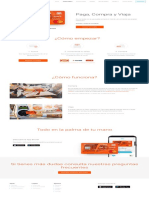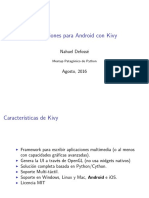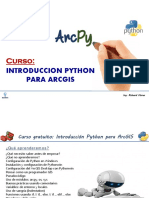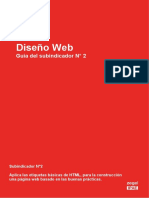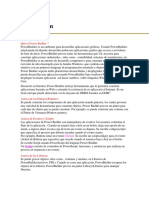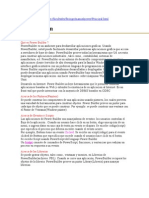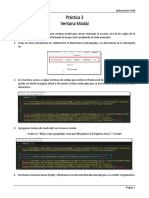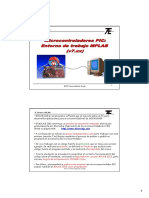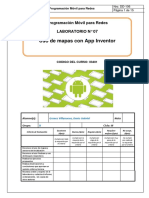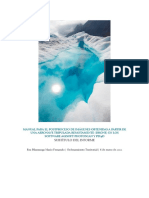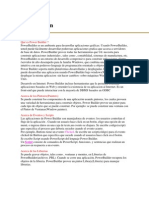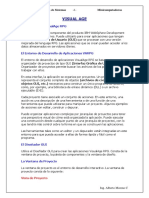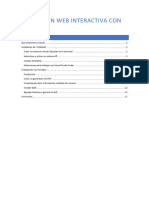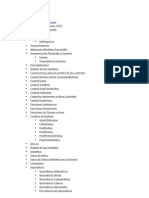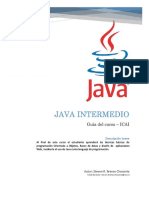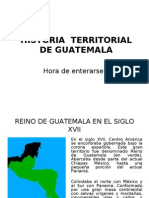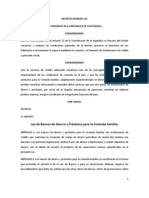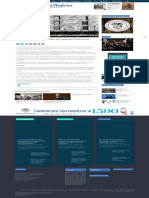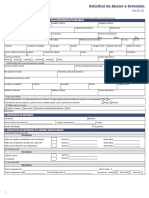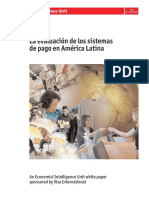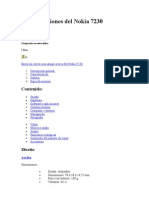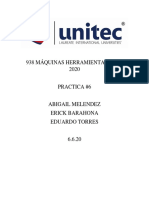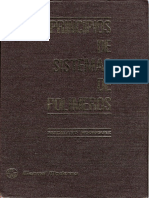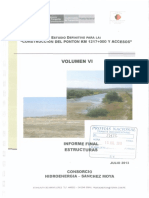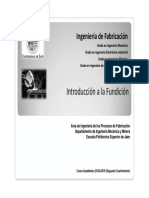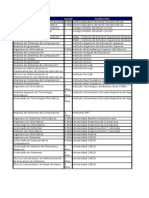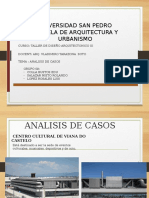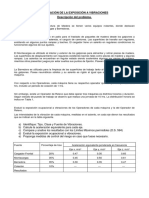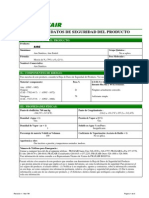Professional Documents
Culture Documents
Crear, Editar y Guardar Imágenes de Mapa de Bits - UWP App Developer - Microsoft Docs
Uploaded by
Luis F JaureguiOriginal Title
Copyright
Available Formats
Share this document
Did you find this document useful?
Is this content inappropriate?
Report this DocumentCopyright:
Available Formats
Crear, Editar y Guardar Imágenes de Mapa de Bits - UWP App Developer - Microsoft Docs
Uploaded by
Luis F JaureguiCopyright:
Available Formats
| Centro de desarrollo de Windows Aplicaciones de UWP Introducción Más Panel
Filtrar por título
Docs / Windows / UWP / Develop / Audio, video, and camera / Develop apps / + Leer en inglés
Detect and respond to audio
Audio, video,
state and camera / Create, edit, and save bitmap images
changes Iniciar sesión
Create, edit, and save bitmap
T
7 Esteimages
artículo lo ha traducido una máquina. Puede mostrar el texto en inglés en una ventana emergente
Deshabilitar
moviendo el cursor
Process del mouse
bitmaps with sobre el texto.
OpenCV
Process bitmaps with the
LowLightFusion API
BitmapEncoder options
Crear, editar y guardar
reference
Image metadata
imágenes de mapa de bits
21/03/2018 Tiempo de lectura: 14 minutos
Transcode media files
En este artículo
Process media files in the
background Crear un objeto SoftwareBitmap desde un archivo de imagen con BitmapDecoder
Audio graphs Guardar un elemento SoftwareBitmap en un archivo con BitmapEncoder
MIDI Usar SoftwareBitmap con un control de imagen XAML
Import media from a device Crear un objeto SoftwareBitmap desde un objeto WriteableBitmap
Crear o editar un objeto SoftwareBitmap mediante programación
C i d d Comentarios
Crear un objeto SoftwareBitmap desde una superficie de Direct3D
Convertir un objeto SoftwareBitmap a un formato de píxel diferente
Transcodificar un archivo de imagen
Temas relacionados
En este artículo se explica cómo cargar y guardar archivos de imagen mediante
BitmapDecoder y BitmapEncoder, y cómo usar el objeto SoftwareBitmap para
representar imágenes de mapa de bits.
La clase SoftwareBitmap es una API versátil que se puede crear desde varios
orígenes, entre los que se incluyen archivos de imagen, objetos WriteableBitmap,
superficies de Direct3D y código. SoftwareBitmap permite convertir fácilmente
entre los modos alfa y formatos de píxel diferentes, y también permite el acceso
de bajo nivel a datos de píxel. Además, SoftwareBitmap es una interfaz común
que utilizan varias características de Windows, entre las que se incluyen:
CapturedFrame permite obtener fotogramas capturados por la cámara como
un elemento SoftwareBitmap.
VideoFrame permite obtener una representación SoftwareBitmap de un
elemento VideoFrame.
FaceDetector permite detectar caras en un elemento SoftwareBitmap.
El código de ejemplo de este artículo usa las API de los siguientes espacios de
nombres.
C# = Copiar
using Windows.Storage;
using Windows.Storage.Pickers;
using Windows.Storage.Streams;
using Windows.Graphics.Imaging;
using Windows.UI.Xaml.Media.Imaging;
Crear un objeto SoftwareBitmap desde un
archivo de imagen con BitmapDecoder
Para crear un elemento SoftwareBitmap desde un archivo, obtén una instancia de
StorageFile que contenga los datos de la imagen. En este ejemplo se usa un
elemento FileOpenPicker para permitir al usuario seleccionar un archivo de
imagen.
C# = Copiar
FileOpenPicker fileOpenPicker = new FileOpenPicker();
fileOpenPicker.SuggestedStartLocation = PickerLocationId.PicturesLibrary;
fileOpenPicker.FileTypeFilter.Add(".jpg");
fileOpenPicker.ViewMode = PickerViewMode.Thumbnail;
var inputFile = await fileOpenPicker.PickSingleFileAsync();
if (inputFile == null)
{
// The user cancelled the picking operation
return;
}
Llama al método OpenAsync del objeto StorageFile para obtener una secuencia
de acceso aleatorio que contenga los datos de la imagen. Llama al método
estático BitmapDecoder.CreateAsync para obtener una instancia de la clase
BitmapDecoder para el flujo especificado. Llama a GetSoftwareBitmapAsync para
obtener un objeto SoftwareBitmap que contenga la imagen.
C# = Copiar
SoftwareBitmap softwareBitmap;
using (IRandomAccessStream stream = await inputFile.OpenAsync(FileAccessMo
{
// Create the decoder from the stream
BitmapDecoder decoder = await BitmapDecoder.CreateAsync(stream);
// Get the SoftwareBitmap representation of the file
softwareBitmap = await decoder.GetSoftwareBitmapAsync();
}
Guardar un elemento SoftwareBitmap en un
archivo con BitmapEncoder
Para guardar un elemento SoftwareBitmap en un archivo, obtén una instancia de
StorageFile en la que se guardará la imagen. En este ejemplo se usa un elemento
FileSavePicker para permitir al usuario seleccionar un archivo de salida.
C# = Copiar
FileSavePicker fileSavePicker = new FileSavePicker();
fileSavePicker.SuggestedStartLocation = PickerLocationId.PicturesLibrary;
fileSavePicker.FileTypeChoices.Add("JPEG files", new List<string>() { ".jp
fileSavePicker.SuggestedFileName = "image";
var outputFile = await fileSavePicker.PickSaveFileAsync();
if (outputFile == null)
{
// The user cancelled the picking operation
return;
}
Llama al método OpenAsync del objeto StorageFile para obtener una secuencia
de acceso aleatorio en el que se escribirá la imagen. Llama al método estático
BitmapEncoder.CreateAsync para obtener una instancia de la clase
BitmapEncoder para el flujo especificado. El primer parámetro para CreateAsync
es un GUID que representa el códec que se debe usar para codificar la imagen. La
clase BitmapEncoder expone una propiedad que contiene el identificador de cada
códec compatible con el codificador, como por ejemplo JpegEncoderId.
Usa el método SetSoftwareBitmap para establecer la imagen que se va a codificar.
Puedes establecer los valores de la propiedad BitmapTransform para aplicar
transformaciones básicas a la imagen mientras se codifica. La propiedad
IsThumbnailGenerated determina si el codificador genera una miniatura. Ten en
cuenta que no todos los formatos de archivo admiten las miniaturas, por lo que si
usas esta característica, debes capturar el error de operación no compatible que se
produce si las miniaturas no se admiten.
Llama a FlushAsync para hacer que el codificador escriba los datos de la imagen
en el archivo especificado.
C# = Copiar
private async void SaveSoftwareBitmapToFile(SoftwareBitmap softwareBitmap,
{
using (IRandomAccessStream stream = await outputFile.OpenAsync(FileAcc
{
// Create an encoder with the desired format
BitmapEncoder encoder = await BitmapEncoder.CreateAsync(BitmapEnco
// Set the software bitmap
encoder.SetSoftwareBitmap(softwareBitmap);
// Set additional encoding parameters, if needed
encoder.BitmapTransform.ScaledWidth = 320;
encoder.BitmapTransform.ScaledHeight = 240;
encoder.BitmapTransform.Rotation = Windows.Graphics.Imaging.Bitmap
encoder.BitmapTransform.InterpolationMode = BitmapInterpolationMod
encoder.IsThumbnailGenerated = true;
try
{
await encoder.FlushAsync();
}
catch (Exception err)
{
const int WINCODEC_ERR_UNSUPPORTEDOPERATION = unchecked((int)0
switch (err.HResult)
{
case WINCODEC_ERR_UNSUPPORTEDOPERATION:
// If the encoder does not support writing a thumbnail
// but disable thumbnail generation.
encoder.IsThumbnailGenerated = false;
break;
default:
throw;
}
}
if (encoder.IsThumbnailGenerated == false)
{
await encoder.FlushAsync();
}
}
}
Puedes especificar opciones de codificación adicionales al crear el elemento
BitmapEncoder mediante la creación de un nuevo objeto BitmapPropertySet y
rellenándolo con uno o varios objetos BitmapTypedValue que representen la
configuración del codificador. Para obtener una lista de opciones de codificador
admitidas, consulta el tema de referencia de opciones de BitmapEncoder.
C# = Copiar
var propertySet = new Windows.Graphics.Imaging.BitmapPropertySet();
var qualityValue = new Windows.Graphics.Imaging.BitmapTypedValue(
1.0, // Maximum quality
Windows.Foundation.PropertyType.Single
);
propertySet.Add("ImageQuality", qualityValue);
await Windows.Graphics.Imaging.BitmapEncoder.CreateAsync(
Windows.Graphics.Imaging.BitmapEncoder.JpegEncoderId,
stream,
propertySet
);
Usar SoftwareBitmap con un control de
imagen XAML
Para mostrar una imagen dentro de una página XAML con el control Image, define
primero un control Image en la página XAML.
XML = Copiar
<Image x:Name="imageControl"/>
Actualmente, el control Image solo admite imágenes que usan la codificación
BGRA8 y el canal alfa premultiplicado o ningún canal alfa. Antes de intentar
mostrar una imagen, asegúrate de que tiene el formato correcto y, si no es así, usa
el método estático Convert de SoftwareBitmap para convertir la imagen al
formato compatible.
Crea un nuevo objeto SoftwareBitmapSource. Establece el contenido del objeto
de origen mediante una llamada a SetBitmapAsync y pásale un elemento
SoftwareBitmap. Después puedes establecer la propiedad Source del control
Image al objeto SoftwareBitmapSource recién creado.
C# = Copiar
if (softwareBitmap.BitmapPixelFormat != BitmapPixelFormat.Bgra8 ||
softwareBitmap.BitmapAlphaMode == BitmapAlphaMode.Straight)
{
softwareBitmap = SoftwareBitmap.Convert(softwareBitmap, BitmapPixelFor
}
var source = new SoftwareBitmapSource();
await source.SetBitmapAsync(softwareBitmap);
// Set the source of the Image control
imageControl.Source = source;
También puedes usar SoftwareBitmapSource para establecer un elemento
SoftwareBitmap como la propiedad ImageSource de una clase ImageBrush.
Crear un objeto SoftwareBitmap desde un
objeto WriteableBitmap
Puedes crear un objeto SoftwareBitmap desde un objeto WriteableBitmap
existente mediante una llamada a SoftwareBitmap.CreateCopyFromBuffer y
facilitando la propiedad PixelBuffer del objeto WriteableBitmap para establecer
los datos de píxel. El segundo argumento permite solicitar un formato de píxel
para el objeto WriteableBitmap recién creado. Puedes usar las propiedades
PixelWidth y PixelHeight del objeto WriteableBitmap para especificar las
dimensiones de la nueva imagen.
C# = Copiar
SoftwareBitmap outputBitmap = SoftwareBitmap.CreateCopyFromBuffer(
writeableBitmap.PixelBuffer,
BitmapPixelFormat.Bgra8,
writeableBitmap.PixelWidth,
writeableBitmap.PixelHeight
);
Crear o editar un objeto SoftwareBitmap
mediante programación
Hasta ahora, este tema ha explicado cómo se trabaja con archivos de imagen.
También puedes crear un nuevo objeto SoftwareBitmap mediante programación
en código y usar la misma técnica para acceder y modificar los datos de píxel de
SoftwareBitmap.
SoftwareBitmap usa la interoperabilidad COM para exponer el búfer sin procesar
que contiene los datos de píxel.
Para usar la interoperabilidad COM, debes incluir una referencia al espacio de
nombres System.Runtime.InteropServices del proyecto.
C# = Copiar
using System.Runtime.InteropServices;
Inicializa la interfaz COM IMemoryBufferByteAccess agregando el código
siguiente dentro del espacio de nombres.
C# = Copiar
[ComImport]
[Guid("5B0D3235-4DBA-4D44-865E-8F1D0E4FD04D")]
[InterfaceType(ComInterfaceType.InterfaceIsIUnknown)]
unsafe interface IMemoryBufferByteAccess
{
void GetBuffer(out byte* buffer, out uint capacity);
}
Crea un nuevo objeto SoftwareBitmap con el formato de píxel y el tamaño que
deseas. O bien, usa un objeto SoftwareBitmap existente del que quieras editar los
datos de píxel. Llama a SoftwareBitmap.LockBuffer para obtener una instancia de
la clase BitmapBuffer que represente el búfer de datos de píxel. Convierte el
elemento BitmapBuffer a la interfaz COM IMemoryBufferByteAccess y luego
llama a IMemoryBufferByteAccess.GetBuffer para rellenar una matriz de bytes
con los datos. Usa el método BitmapBuffer.GetPlaneDescription para obtener un
objeto BitmapPlaneDescription que te ayudará a calcular el desplazamiento del
búfer de cada píxel.
C# = Copiar
softwareBitmap = new SoftwareBitmap(BitmapPixelFormat.Bgra8, 100, 100, Bit
using (BitmapBuffer buffer = softwareBitmap.LockBuffer(BitmapBufferAccessM
{
using (var reference = buffer.CreateReference())
{
byte* dataInBytes;
uint capacity;
((IMemoryBufferByteAccess)reference).GetBuffer(out dataInBytes, ou
// Fill-in the BGRA plane
BitmapPlaneDescription bufferLayout = buffer.GetPlaneDescription(0
for (int i = 0; i < bufferLayout.Height; i++)
{
for (int j = 0; j < bufferLayout.Width; j++)
{
byte value = (byte)((float)j / bufferLayout.Width * 255);
dataInBytes[bufferLayout.StartIndex + bufferLayout.Stride
dataInBytes[bufferLayout.StartIndex + bufferLayout.Stride
dataInBytes[bufferLayout.StartIndex + bufferLayout.Stride
dataInBytes[bufferLayout.StartIndex + bufferLayout.Stride
}
}
}
}
Como este método tiene acceso el búfer sin procesar subyacente a los tipos de
Windows Runtime, se debe declarar con la palabra clave unsafe. También debes
configurar el proyecto en Microsoft Visual Studio para permitir la compilación del
código no seguro; para ello, abre la página Propiedades del proyecto, haz clic en
la página de propiedades de Compilación y selecciona la casilla Permitir código
no seguro.
Crear un objeto SoftwareBitmap desde una
superficie de Direct3D
Para crear un objeto SoftwareBitmap desde una superficie de Direct3D, debes
incluir el espacio de nombres Windows.Graphics.DirectX.Direct3D11 en el
proyecto.
C# = Copiar
using Windows.Graphics.DirectX.Direct3D11;
Llama a CreateCopyFromSurfaceAsync para crear un nuevo objeto
SoftwareBitmap desde la superficie. Como su nombre indica, el nuevo objeto
SoftwareBitmap tiene una copia independiente de los datos de imagen. Las
modificaciones al objeto SoftwareBitmap no tendrán ningún efecto en la
superficie de Direct3D.
C# = Copiar
private async void CreateSoftwareBitmapFromSurface(IDirect3DSurface surfac
{
softwareBitmap = await SoftwareBitmap.CreateCopyFromSurfaceAsync(surfa
}
Convertir un objeto SoftwareBitmap a un
formato de píxel diferente
La clase SoftwareBitmap proporciona el método estático Convert que permite
crear fácilmente un nuevo objeto SoftwareBitmap que use el modo alfa y el
formato de píxel que se especifique desde un objeto SoftwareBitmap existente.
Ten en cuenta que el mapa de bits recién creado tiene una copia de los datos de
imagen. Las modificaciones en el nuevo mapa de bits no afectarán al mapa de bits
de origen.
C# = Copiar
SoftwareBitmap bitmapBGRA8 = SoftwareBitmap.Convert(softwareBitmap, Bitmap
Transcodificar un archivo de imagen
Puedes transcodificar un archivo de imagen directamente desde un elemento
BitmapDecoder a un elemento BitmapEncoder. Crear un elemento
IRandomAccessStream desde el archivo que se va a transcodificar. Crea un nuevo
objeto BitmapDecoder desde el flujo de entrada. Crea un nuevo elemento
InMemoryRandomAccessStream para el codificador en el que se va a escribir y
llama a BitmapEncoder.CreateForTranscodingAsync pasándole el flujo en
memoria y el objeto descodificador. Las opciones de codificación no son
compatibles al realizar la operación de transcodificación; en su lugar deberías usar
CreateAsync. Las propiedades del archivo de imagen de entrada que no se
establecieron específicamente en el codificador se escribirán sin cambios en el
archivo de salida. Llama a FlushAsync para que el codificador codifique en el flujo
en memoria. Por último, busca la secuencia de archivos y la secuencia en memoria
al principio y llama a CopyAsync para escribir la secuencia en memoria en la
secuencia de archivos.
C# = Copiar
private async void TranscodeImageFile(StorageFile imageFile)
{
using (IRandomAccessStream fileStream = await imageFile.OpenAsync(File
{
BitmapDecoder decoder = await BitmapDecoder.CreateAsync(fileStream
var memStream = new Windows.Storage.Streams.InMemoryRandomAccessSt
BitmapEncoder encoder = await BitmapEncoder.CreateForTranscodingAs
encoder.BitmapTransform.ScaledWidth = 320;
encoder.BitmapTransform.ScaledHeight = 240;
await encoder.FlushAsync();
memStream.Seek(0);
fileStream.Seek(0);
fileStream.Size = 0;
await RandomAccessStream.CopyAsync(memStream, fileStream);
memStream.Dispose();
}
}
Temas relacionados
Referencia de opciones de BitmapEncoder
Metadatos de imagen
Español (España)
Documentación de versiones anteriores • Blog • Contribuir • Privacidad & cookies • Términos de uso • Comentarios del sitio •
Marcas comerciales
You might also like
- Processing: Desarrollo de interfaces de usuario, aplicaciones de visión artificial e IoT para Arduino y ESP8266From EverandProcessing: Desarrollo de interfaces de usuario, aplicaciones de visión artificial e IoT para Arduino y ESP8266Rating: 5 out of 5 stars5/5 (1)
- Proceso de Cromado ElectrolíticoDocument11 pagesProceso de Cromado ElectrolíticoarkondxNo ratings yet
- Jael 1 Recursos TecnologicosDocument7 pagesJael 1 Recursos TecnologicosfabiolaNo ratings yet
- Metro - BroxelDocument1 pageMetro - BroxelLuis F JaureguiNo ratings yet
- Procedimiento de Seguridad para Desmontaje y Montaje de LlantasDocument10 pagesProcedimiento de Seguridad para Desmontaje y Montaje de LlantasAna Milena Rojas100% (1)
- Extraer Marcos de Video C # - Desbordamiento de PilaDocument5 pagesExtraer Marcos de Video C # - Desbordamiento de PilamatubelNo ratings yet
- Introducción al IDE de Mikro C ProDocument10 pagesIntroducción al IDE de Mikro C ProAna VelezNo ratings yet
- Aplicación de Stock Con Java. Hibernate - MySQL - JPA.Document14 pagesAplicación de Stock Con Java. Hibernate - MySQL - JPA.Diego GarciaNo ratings yet
- KivyDocument26 pagesKivyPablo Gómez100% (1)
- Desarrollo Interfaces MFC ClasesDocument50 pagesDesarrollo Interfaces MFC ClasesJesus Sheldon Montgomery ErdosNo ratings yet
- Multimedia en Java y Desarrollo de Aplicaciones MultimediaDocument18 pagesMultimedia en Java y Desarrollo de Aplicaciones MultimediaNicolas EscobarNo ratings yet
- Dam M08 T02 PDFDocument79 pagesDam M08 T02 PDFinmianaNo ratings yet
- Utilizando La Clase MemoryStream Con Imágenes en GTK#Document15 pagesUtilizando La Clase MemoryStream Con Imágenes en GTK#Martin MarquezNo ratings yet
- Introduccion 1Document41 pagesIntroduccion 1pablo.santoshernandez2606No ratings yet
- Planificación Clase Martes 8 Noviembre 3 Año ADocument1 pagePlanificación Clase Martes 8 Noviembre 3 Año AEnrique Alejandro Rodriguez ZapataNo ratings yet
- PictureDocument13 pagesPictureRosalia QuentaNo ratings yet
- Act3 Hi1 XXDocument6 pagesAct3 Hi1 XXPatricia GonzalezNo ratings yet
- Guia de Laboratorio 3Document12 pagesGuia de Laboratorio 3Gerardo CahuanaNo ratings yet
- Temario Preparatoria 4to SemestreDocument1 pageTemario Preparatoria 4to SemestreSthefany CastellanoNo ratings yet
- Dam M08 T03 PDFDocument71 pagesDam M08 T03 PDFinmianaNo ratings yet
- Comunicación PIC-PC (Vía Bluetooth) Con Visual BasicDocument16 pagesComunicación PIC-PC (Vía Bluetooth) Con Visual BasicRaul E. Grande100% (1)
- Curso intro ArcPy para ArcGISDocument68 pagesCurso intro ArcPy para ArcGISAlexis SosaNo ratings yet
- Lab No 4 Programacion en Lenguaje cDocument15 pagesLab No 4 Programacion en Lenguaje cabigail.ancasi.2024No ratings yet
- CRUD de Productos y Servicios en Django AdminDocument13 pagesCRUD de Productos y Servicios en Django AdminAgustin FleitasNo ratings yet
- Manual TécnicoDocument14 pagesManual TécnicoDavid UteNo ratings yet
- Actividad 16Document9 pagesActividad 16Pao SilviNo ratings yet
- Podríamos Enviarlo A Través de Un Flujo ProgoodDocument5 pagesPodríamos Enviarlo A Través de Un Flujo Progooddescarga todoNo ratings yet
- Practica3. AlmacenamientoDocument8 pagesPractica3. AlmacenamientoJimenaNo ratings yet
- Il1 Tema2 Guia - Algoritmos Computacionales - Zegel IPAEDocument22 pagesIl1 Tema2 Guia - Algoritmos Computacionales - Zegel IPAEAlexa López SNo ratings yet
- Universidad de Panamá Campus Virtual: Realidad Aumentada Basada en CódigoDocument44 pagesUniversidad de Panamá Campus Virtual: Realidad Aumentada Basada en CódigoAlexanderJimenezNo ratings yet
- Introducción a PowerBuilderDocument40 pagesIntroducción a PowerBuilderblackcatihcNo ratings yet
- Power BuilderDocument81 pagesPower BuilderjoseelunicoNo ratings yet
- PBDocument80 pagesPBAdela Retuerto ParedesNo ratings yet
- 03 - ElLenguajeCSharpDocument48 pages03 - ElLenguajeCSharpIvonne MelendezNo ratings yet
- Herramientas para desarrollar videojuegos 3DDocument3 pagesHerramientas para desarrollar videojuegos 3DBety Triss FloresNo ratings yet
- Practica 3. Ventana ModalDocument6 pagesPractica 3. Ventana ModalKika ArenasNo ratings yet
- AppInventor PDFDocument27 pagesAppInventor PDFChristianNo ratings yet
- ENTREGABLE 1 Ciclo 2 LogDocument10 pagesENTREGABLE 1 Ciclo 2 LogJuan CabelloNo ratings yet
- Introducción al entorno de desarrollo μVisionDocument16 pagesIntroducción al entorno de desarrollo μVisionSergio Raposo PerezNo ratings yet
- Parte 1: Introducción Al Desarrollo de Aplicaciones Con Visual BasicDocument87 pagesParte 1: Introducción Al Desarrollo de Aplicaciones Con Visual BasicWilder Cercado ChuquilnNo ratings yet
- Informe Proyecto EstructuraDocument11 pagesInforme Proyecto EstructuraEmanuel Taquichiri MartinezNo ratings yet
- Guia Practica Fotogrametria DigitalDocument7 pagesGuia Practica Fotogrametria Digitaleduardo montoyaNo ratings yet
- Apuntes PIC Entorno MPLAB - v7xxDocument19 pagesApuntes PIC Entorno MPLAB - v7xxkevin lemosNo ratings yet
- Introducción a Power BuilderDocument84 pagesIntroducción a Power BuilderAlbhert Castillo BozaNo ratings yet
- Lab07-Uso de Mapas en AppInventor PDFDocument15 pagesLab07-Uso de Mapas en AppInventor PDFDario Gabriel Gomez VillanuevaNo ratings yet
- PMDM Sesion Repaso 1C ResolucionDocument21 pagesPMDM Sesion Repaso 1C ResolucionDiego De Juan CanalesNo ratings yet
- Manual de Power Builder 2Document81 pagesManual de Power Builder 2vidaro100% (4)
- Manual para El Postproceso de Imágenes Obtenidas A Partir de Una Aeronave Tripulada RemotamenteDocument23 pagesManual para El Postproceso de Imágenes Obtenidas A Partir de Una Aeronave Tripulada Remotamenteisabel0reaNo ratings yet
- 03 PowerBuilderDocument20 pages03 PowerBuilderJorge Luis Cuenca Cabrera100% (1)
- Power Builder 1d2Document40 pagesPower Builder 1d2Ruben Omar Maldonado CubasNo ratings yet
- GuiasDocument8 pagesGuiasAriel Ilan PavesichNo ratings yet
- Programacionn y Base de DatosDocument10 pagesProgramacionn y Base de Datosjunioraldas09No ratings yet
- Visual As400Document27 pagesVisual As400Oliver CruzNo ratings yet
- Tarea S3Document3 pagesTarea S3Fatima Enriquez BarriosNo ratings yet
- PowerBuilder BasicoDocument81 pagesPowerBuilder BasicotprocarsaNo ratings yet
- Compiladores Test 2Document8 pagesCompiladores Test 2jkl316No ratings yet
- Entrono Local Web para PythonDocument17 pagesEntrono Local Web para PythonagarcsaiNo ratings yet
- Binarios VBDocument4 pagesBinarios VBMaury MayaNo ratings yet
- Curso VisualDocument53 pagesCurso VisualVictor Mardones GuerreroNo ratings yet
- Práctica de OpenCVDocument4 pagesPráctica de OpenCVSEBASTIAN EDUARDO GOROTIZA SIGUENZANo ratings yet
- Detectores de Billetes FalsosDocument1 pageDetectores de Billetes FalsosLuis F JaureguiNo ratings yet
- Edoc - Pub Java IntermediopdfDocument83 pagesEdoc - Pub Java IntermediopdfLuis F JaureguiNo ratings yet
- Safi BankingDocument2 pagesSafi BankingLuis F JaureguiNo ratings yet
- RGB BasicosDocument2 pagesRGB BasicosLuis F JaureguiNo ratings yet
- Plataformawebparaelcontroldeaccesos Superaccess 130404170106 Phpapp02Document24 pagesPlataformawebparaelcontroldeaccesos Superaccess 130404170106 Phpapp02Luis F JaureguiNo ratings yet
- Macro Base, S.A. - Sistemas, Softwares para Inventario, Punto de Venta Touch, Facturación en GuatemalaDocument1 pageMacro Base, S.A. - Sistemas, Softwares para Inventario, Punto de Venta Touch, Facturación en GuatemalaLuis F JaureguiNo ratings yet
- Operación Con TercerosDocument2 pagesOperación Con TercerosLuis F JaureguiNo ratings yet
- Presentacion Control-Vehicular - PPSXDocument10 pagesPresentacion Control-Vehicular - PPSXLuis F JaureguiNo ratings yet
- Cómo Tener La Misma Zona Horaria en Mysql y PHP - Conocimiento Que Vale La Pena CompartirDocument9 pagesCómo Tener La Misma Zona Horaria en Mysql y PHP - Conocimiento Que Vale La Pena CompartirLuis F JaureguiNo ratings yet
- Productos y Servicios - N&G Soft Inc N&G Soft IncDocument11 pagesProductos y Servicios - N&G Soft Inc N&G Soft IncLuis F JaureguiNo ratings yet
- Cimientos Económicos - Cimientos EconómicosDocument9 pagesCimientos Económicos - Cimientos EconómicosLuis F JaureguiNo ratings yet
- SolicitudEmpleoDocument2 pagesSolicitudEmpleoMacabria von ZephonNo ratings yet
- Campos Interpretacion Qrcode - Emvco VFDocument9 pagesCampos Interpretacion Qrcode - Emvco VFLuis F JaureguiNo ratings yet
- Datos Ref Uruguay Del 2016 PDFDocument5 pagesDatos Ref Uruguay Del 2016 PDFLuis F JaureguiNo ratings yet
- B-Token Pilar ConcejoDocument2 pagesB-Token Pilar ConcejoLuis F JaureguiNo ratings yet
- Estudio Sobre Remesas Familiares, Referido A Septiembre 2016Document5 pagesEstudio Sobre Remesas Familiares, Referido A Septiembre 2016Frëdy ChąvąrriiąNo ratings yet
- Estudio Sobre Remesas Familiares, Referido A Septiembre 2016Document5 pagesEstudio Sobre Remesas Familiares, Referido A Septiembre 2016Frëdy ChąvąrriiąNo ratings yet
- Historia Territorial de GuatemalaDocument24 pagesHistoria Territorial de GuatemalaOscar A. Herrera100% (1)
- Ley de Bancos de Ahorro y Préstamo para La Vivienda FamiliarDocument10 pagesLey de Bancos de Ahorro y Préstamo para La Vivienda FamiliarCarmen Recinos100% (1)
- Historia Territorial de GuatemalaDocument24 pagesHistoria Territorial de GuatemalaOscar A. Herrera100% (1)
- ... Tú Eres La Ciudad - Municipalidad de La Ciudad de Guatemala, Cumple ...Document1 page... Tú Eres La Ciudad - Municipalidad de La Ciudad de Guatemala, Cumple ...Luis F JaureguiNo ratings yet
- Crece 8 % La Autorización de Agentes Bancarios - Noticias Última Hora de GuatemalaDocument1 pageCrece 8 % La Autorización de Agentes Bancarios - Noticias Última Hora de GuatemalaLuis F JaureguiNo ratings yet
- Caso CODI MexicoDocument4 pagesCaso CODI MexicoLuis F JaureguiNo ratings yet
- Solicitud de ahorro e inversiónDocument2 pagesSolicitud de ahorro e inversiónLuis F JaureguiNo ratings yet
- Eiu Visa Spanish WPDocument61 pagesEiu Visa Spanish WPLuis F JaureguiNo ratings yet
- Código de Android - SQLite Android - Lawyers AppDocument1 pageCódigo de Android - SQLite Android - Lawyers AppLuis F JaureguiNo ratings yet
- Datasheet H3P EspDocument2 pagesDatasheet H3P EspLuis F JaureguiNo ratings yet
- Ley de Organizaciones No GubernamentalesDocument8 pagesLey de Organizaciones No GubernamentalesPablo AlarcónNo ratings yet
- Equipos y Maquinaria HGDocument33 pagesEquipos y Maquinaria HGJhon EdwardNo ratings yet
- Filtros 2019-2Document31 pagesFiltros 2019-2Alejandro LozanoNo ratings yet
- Especificaciones Del Nokia 7230Document9 pagesEspecificaciones Del Nokia 7230urioleteNo ratings yet
- Practica 6Document11 pagesPractica 6Abigail MelendezNo ratings yet
- Principios de Sistemas de Polímeros Rodriguez FDocument589 pagesPrincipios de Sistemas de Polímeros Rodriguez FLuciernaga Za100% (1)
- Me 524 Ep 2020-2Document2 pagesMe 524 Ep 2020-2Anonymous 1lrzMT1nNo ratings yet
- Construccion DL Ponton KM 1217+000 y Accesos Volumen VI PDFDocument88 pagesConstruccion DL Ponton KM 1217+000 y Accesos Volumen VI PDFTeresa Rivera VilchezNo ratings yet
- Chuleta ProgramacionDocument2 pagesChuleta ProgramacionGilberto RomanNo ratings yet
- Formulación de Alimento Balanceado para Animales PDFDocument12 pagesFormulación de Alimento Balanceado para Animales PDFjss_bustamanteNo ratings yet
- Tema 2.1. Introduccion A La Fundicion (Byn)Document65 pagesTema 2.1. Introduccion A La Fundicion (Byn)Sonia BellonNo ratings yet
- Protocolo de Partidas EjecutadasDocument17 pagesProtocolo de Partidas EjecutadasAlberto Cruz RomeroNo ratings yet
- Semana 8-TALLER Diagrama de MódulosDocument1 pageSemana 8-TALLER Diagrama de Módulosjuan eduardoNo ratings yet
- Inf LevitronDocument4 pagesInf Levitroncarlos martinezNo ratings yet
- Carreras Informática Universidades TerciarioDocument24 pagesCarreras Informática Universidades Terciarioadriesc2008No ratings yet
- TesisDocument129 pagesTesisEnrique BarragánNo ratings yet
- Los-Numeros-Romanos - Miércoles 20 de JulioDocument3 pagesLos-Numeros-Romanos - Miércoles 20 de JulioMARCIA ANTONIETA IBARRA GANOZANo ratings yet
- REVESTIMIENTOSDocument12 pagesREVESTIMIENTOSCarlOs Muñoz RuizNo ratings yet
- Presupuesto de Obras - RubrosDocument4 pagesPresupuesto de Obras - RubrosMonicaBaqueNo ratings yet
- Base de Datos Frann.......Document36 pagesBase de Datos Frann.......Frann HRNo ratings yet
- Paloma CastilloDocument3 pagesPaloma CastilloPaloma CastilloNo ratings yet
- Analisis de CasosDocument26 pagesAnalisis de CasosZARDISEGNONo ratings yet
- Taller VibracionesDocument1 pageTaller VibracionesCarlos Felipe Arancibia AcevedoNo ratings yet
- Corona - RT-46-160 - Sin - Reenvio PDFDocument96 pagesCorona - RT-46-160 - Sin - Reenvio PDFjackNo ratings yet
- DENSIMETRIADocument5 pagesDENSIMETRIAJessica Silva TorresNo ratings yet
- 2009-REPARTIDO EJERCICIOS-campo Magnetico PDFDocument4 pages2009-REPARTIDO EJERCICIOS-campo Magnetico PDFJosue SilveiraNo ratings yet
- TejasDocument22 pagesTejasSilvia Huaman LuceroNo ratings yet
- HOJA DE DATOS DE SEGURIDAD DEL AIREDocument4 pagesHOJA DE DATOS DE SEGURIDAD DEL AIREJorge AlurraldeNo ratings yet
- Amplificación en Instrumentación ElectrónicaDocument48 pagesAmplificación en Instrumentación ElectrónicaAlvaro perez azcarragaNo ratings yet