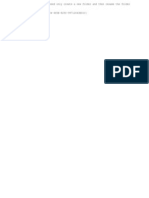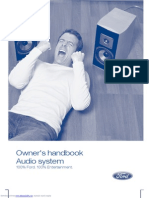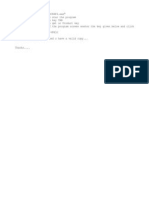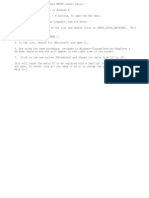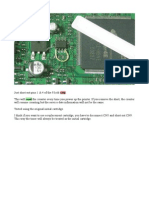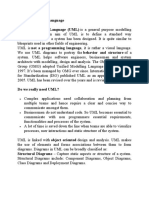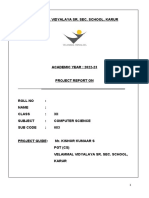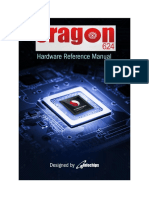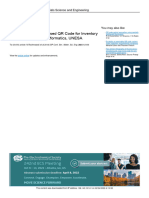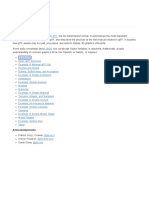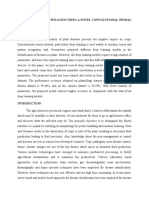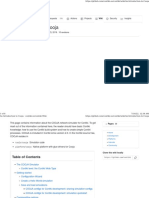Professional Documents
Culture Documents
BR-6428nS V2 NC Manual
Uploaded by
clargraphCopyright
Available Formats
Share this document
Did you find this document useful?
Is this content inappropriate?
Report this DocumentCopyright:
Available Formats
BR-6428nS V2 NC Manual
Uploaded by
clargraphCopyright:
Available Formats
MasterKeys Pro L RGB
Software User Manual
March 17, 2016
CONTENT
INSTALL SOFTWARE --------------------------------
SOFTWARE OVERVIEW --------------------------------
LED tab --------------------------------
• Keyboard – Key set --------------------------------
• LED Mode - Effect --------------------------------
• Color --------------------------------
• Profile --------------------------------
QUICK SETTING STEP --------------------------------
LIBRARY sheet --------------------------------
FIRMWARE UPDATE --------------------------------
2 Copyright 2015 © Cooler Master Corporation. All Rights Reserved.
Install Software
STEP 1 : Download MasterKeys Pro L software at Cooler Master’s official website:
http://gaming.coolermaster.com/en/start/
STEP 2 : Unzip and double click file.
STEP 3 : Start installation process.
STEP 4 : Your MasterKeys Pro L RGB software is ready to use. Enjoy your colorful keyboard.
3 Copyright 2015 © Cooler Master Corporation. All Rights Reserved.
Install Software – Installing Process
Step Flow Select Language
Indicates your current With Thirteen languages Quit Install Once finished with this step, click for next step
and following steps
4 Copyright 2015 © Cooler Master Corporation. All Rights Reserved.
Install Software – Installing Process
Step Flow Install software folder
Indicates your current Option to change the installation folder Change destination folder Quit Install
and following steps Click will pop out folder manager
Back to last step Once finished with this step,
click for next step
5 Copyright 2015 © Cooler Master Corporation. All Rights Reserved.
Install Software – Installing Process
Step Flow Install process bar
Indicates your current Will go to the next page when finished installing Quit Install
and following steps
6 Copyright 2015 © Cooler Master Corporation. All Rights Reserved.
Install Software – Installing Process
Step Flow
Indicates your current Click to close program
and following steps
7 Copyright 2015 © Cooler Master Corporation. All Rights Reserved.
GUI – Overview
Keyboard
Shows per key color settings
Two Main Tabs Check / Minimize / Exit
LED – set color and effect s (Detail info go to Page : 9 ) ? : Check Software and Firmware version
LIBRARY – Manage profile (Detail info go to Page : 15 ) - : Minimize Program
X : Exit Program
PROFILE Color / Speed and Setting
Switch Profile; a red bar at bottom will indicate selected profile Select color and adjust speed
Reset / Reset All / Apply
LED MODE
Light effects or LED mode selection
8 Copyright 2015 © Cooler Master Corporation. All Rights Reserved.
LED Tab – Overview
Keyboard
Shows per key color settings
PROFILE
Switch Profile; a red bar at bottom will indicate selected profile Color / Speed and Setting
Select color and adjust speed
Reset / Reset All / Apply
LED MODE
Light effects or LED mode selection
9 Copyright 2015 © Cooler Master Corporation. All Rights Reserved.
Keyboard – Per Key Setting
Keyboard
Shows per key color settings
How it works
Left Click : Paint Color
Right Click : Erase Color
Scroll Click : Pick Color
Hold and Drag Left Click : Area Paint Color
Hold and Drag Right Click : Area Erase Color
10 Copyright 2015 © Cooler Master Corporation. All Rights Reserved.
LED MODE – EFFECT
LED MODE
Light effects or LED mode selection
How it works
Left Box : pick an effect
Right Box : detail settings for effects, e.g. direction or layer choice
11 Copyright 2015 © Cooler Master Corporation. All Rights Reserved.
COLOR
Color / Speed and Setting
Select color and adjust speed
Reset / Reset All / Apply
How it works
Color Spectrum: pick a color
Small Box (Right Color Spectrum): shows which color was picked
Bar: click to change hue
R / G / B: Drag to adjust R/G/B color or fill in value in the right box
S: Adjust the speed of effects
Reset Profile Setting Reset LED Mode to default Apply to save setting
12 Copyright 2015 © Cooler Master Corporation. All Rights Reserved.
PROFILE
PROFILE
Switch Profile; a red bar at bottom will indicate selected profile
How it works
A red bar at bottom will indicate selected profile
Click on the bottom profile rectangles to switch profiles
13 Copyright 2015 © Cooler Master Corporation. All Rights Reserved.
Quick Setting Step
STEP
STEP
STEP STEP
STEP
STEP 1 : Select LED Mode
PAGE : 12
STEP 2 : Choose LED Mode’s detailed options
PAGE : 12
STEP 3 : Pick or type in a color
PAGE : 13
STEP 4 : Click per key or drag area to paint color
PAGE : 11
STEP 5 : Click Apply to save settings or Reset and reset to default
14 Copyright 2015 © Cooler Master Corporation. All Rights Reserved.
LIBRARY – Profile Manage
Profile Backup Select a Profile
Save and Backup Profiles in Computer Save four profiles to keyboard
How it works
Double click to change name – 16 characters total
Delete selected Profile on Import / Load Profile from computer Export / Save Profile to Computer
Profile Backup files
Transport Profile to Keyboard Transport Profile to Computer
15 Copyright 2015 © Cooler Master Corporation. All Rights Reserved.
Firmware Update
Check Point One : Once launched, software will check firmware version.
If older version is detected, option to update will pop up.
Check Point Two : Click Software the top-right ? and can check firmware version
Check Point Three : Go to Cooler Master official website to download latest version
1.01
1.02
16 Copyright 2015 © Cooler Master Corporation. All Rights Reserved.
You might also like
- Shoe Dog: A Memoir by the Creator of NikeFrom EverandShoe Dog: A Memoir by the Creator of NikeRating: 4.5 out of 5 stars4.5/5 (537)
- Grit: The Power of Passion and PerseveranceFrom EverandGrit: The Power of Passion and PerseveranceRating: 4 out of 5 stars4/5 (587)
- 2009-02 Stathis SolarArcDocument16 pages2009-02 Stathis SolarArcclargraph100% (1)
- TOODMM02 DT9205A Digital MultimeterDocument4 pagesTOODMM02 DT9205A Digital Multimeterwindra anjas0% (1)
- Vehicle fuse box diagram and relay locationsDocument6 pagesVehicle fuse box diagram and relay locationsclargraph100% (1)
- God Mode Windows 7Document1 pageGod Mode Windows 7clargraphNo ratings yet
- TOODMM02 DT9205A Digital MultimeterDocument4 pagesTOODMM02 DT9205A Digital Multimeterwindra anjas0% (1)
- Plic CD Office 2007Document1 pagePlic CD Office 2007clargraphNo ratings yet
- BR-6428nS V2 NC Manual PDFDocument139 pagesBR-6428nS V2 NC Manual PDFclargraphNo ratings yet
- TOODMM02 DT9205A Digital MultimeterDocument4 pagesTOODMM02 DT9205A Digital Multimeterwindra anjas0% (1)
- Owner's Handbook Audio System: 100% Ford. 100% EntertainmentDocument60 pagesOwner's Handbook Audio System: 100% Ford. 100% EntertainmentAnonymous TxZMbnNo ratings yet
- TOODMM02 DT9205A Digital MultimeterDocument4 pagesTOODMM02 DT9205A Digital Multimeterwindra anjas0% (1)
- HelpDocument1 pageHelpAubrey AzaNo ratings yet
- 2009-02 Stathis SolarArcDocument16 pages2009-02 Stathis SolarArcclargraph100% (1)
- 6th Central Pay Commission Salary CalculatorDocument15 pages6th Central Pay Commission Salary Calculatorrakhonde100% (436)
- ReadmeDocument1 pageReadmeVern Joseph ChapmanNo ratings yet
- ReadmevbDocument39 pagesReadmevbBlack-q NewmanNo ratings yet
- Dezactivare Interfata MetroDocument1 pageDezactivare Interfata MetroclargraphNo ratings yet
- ML-1640 Release NoteDocument1 pageML-1640 Release NoteIvan Favela TrevizoNo ratings yet
- Win DLGDocument3 pagesWin DLGViishaan MagandaranNo ratings yet
- God Mode Windows 7Document1 pageGod Mode Windows 7clargraphNo ratings yet
- Samsung ML1640 ResetDocument1 pageSamsung ML1640 ResetMilan MarkovicNo ratings yet
- Higher Algebra - Hall & KnightDocument593 pagesHigher Algebra - Hall & KnightRam Gollamudi100% (2)
- Hidden Figures: The American Dream and the Untold Story of the Black Women Mathematicians Who Helped Win the Space RaceFrom EverandHidden Figures: The American Dream and the Untold Story of the Black Women Mathematicians Who Helped Win the Space RaceRating: 4 out of 5 stars4/5 (894)
- The Yellow House: A Memoir (2019 National Book Award Winner)From EverandThe Yellow House: A Memoir (2019 National Book Award Winner)Rating: 4 out of 5 stars4/5 (98)
- The Little Book of Hygge: Danish Secrets to Happy LivingFrom EverandThe Little Book of Hygge: Danish Secrets to Happy LivingRating: 3.5 out of 5 stars3.5/5 (399)
- On Fire: The (Burning) Case for a Green New DealFrom EverandOn Fire: The (Burning) Case for a Green New DealRating: 4 out of 5 stars4/5 (73)
- The Subtle Art of Not Giving a F*ck: A Counterintuitive Approach to Living a Good LifeFrom EverandThe Subtle Art of Not Giving a F*ck: A Counterintuitive Approach to Living a Good LifeRating: 4 out of 5 stars4/5 (5794)
- Never Split the Difference: Negotiating As If Your Life Depended On ItFrom EverandNever Split the Difference: Negotiating As If Your Life Depended On ItRating: 4.5 out of 5 stars4.5/5 (838)
- Elon Musk: Tesla, SpaceX, and the Quest for a Fantastic FutureFrom EverandElon Musk: Tesla, SpaceX, and the Quest for a Fantastic FutureRating: 4.5 out of 5 stars4.5/5 (474)
- A Heartbreaking Work Of Staggering Genius: A Memoir Based on a True StoryFrom EverandA Heartbreaking Work Of Staggering Genius: A Memoir Based on a True StoryRating: 3.5 out of 5 stars3.5/5 (231)
- The Emperor of All Maladies: A Biography of CancerFrom EverandThe Emperor of All Maladies: A Biography of CancerRating: 4.5 out of 5 stars4.5/5 (271)
- The Gifts of Imperfection: Let Go of Who You Think You're Supposed to Be and Embrace Who You AreFrom EverandThe Gifts of Imperfection: Let Go of Who You Think You're Supposed to Be and Embrace Who You AreRating: 4 out of 5 stars4/5 (1090)
- The World Is Flat 3.0: A Brief History of the Twenty-first CenturyFrom EverandThe World Is Flat 3.0: A Brief History of the Twenty-first CenturyRating: 3.5 out of 5 stars3.5/5 (2219)
- Team of Rivals: The Political Genius of Abraham LincolnFrom EverandTeam of Rivals: The Political Genius of Abraham LincolnRating: 4.5 out of 5 stars4.5/5 (234)
- The Hard Thing About Hard Things: Building a Business When There Are No Easy AnswersFrom EverandThe Hard Thing About Hard Things: Building a Business When There Are No Easy AnswersRating: 4.5 out of 5 stars4.5/5 (344)
- Devil in the Grove: Thurgood Marshall, the Groveland Boys, and the Dawn of a New AmericaFrom EverandDevil in the Grove: Thurgood Marshall, the Groveland Boys, and the Dawn of a New AmericaRating: 4.5 out of 5 stars4.5/5 (265)
- The Unwinding: An Inner History of the New AmericaFrom EverandThe Unwinding: An Inner History of the New AmericaRating: 4 out of 5 stars4/5 (45)
- The Sympathizer: A Novel (Pulitzer Prize for Fiction)From EverandThe Sympathizer: A Novel (Pulitzer Prize for Fiction)Rating: 4.5 out of 5 stars4.5/5 (119)
- Her Body and Other Parties: StoriesFrom EverandHer Body and Other Parties: StoriesRating: 4 out of 5 stars4/5 (821)
- Lecture Notes 1.3.4Document4 pagesLecture Notes 1.3.4Ashutosh mishraNo ratings yet
- Grocery Shop Management System Project ReportDocument29 pagesGrocery Shop Management System Project Reportbh avNo ratings yet
- Simon-Game: Integrated Project ReportDocument13 pagesSimon-Game: Integrated Project ReportBhumika Sharma2626100% (1)
- RM - DL.Oxford Computing 2nd Ed Grade 5 Chapter 4 WorksheetDocument7 pagesRM - DL.Oxford Computing 2nd Ed Grade 5 Chapter 4 WorksheetIsraa Mohamed100% (1)
- Oracle Reports Q&A GuideDocument6 pagesOracle Reports Q&A GuidesamfloNo ratings yet
- Kingkong 1024 Moving Head DMX Controller.203.2Document18 pagesKingkong 1024 Moving Head DMX Controller.203.2arturo efrain lopez caballeroNo ratings yet
- Mad Solved ManualDocument200 pagesMad Solved Manualsayalimundhe188No ratings yet
- Global Human Resources Cloud Implementing BenefitsDocument342 pagesGlobal Human Resources Cloud Implementing BenefitsprabindasNo ratings yet
- BatteryStutio - BMS Software InstructionsDocument12 pagesBatteryStutio - BMS Software InstructionsBesher Arabi KatbiNo ratings yet
- Eragon - 624 (Snapdragon624) - SOM Hardware Reference ManualDocument54 pagesEragon - 624 (Snapdragon624) - SOM Hardware Reference Manualnagababu rNo ratings yet
- Human Computer InterfaceDocument11 pagesHuman Computer InterfaceSrinivas Ch (Vasu)No ratings yet
- Foxboro™ SCADA: Release NotesDocument21 pagesFoxboro™ SCADA: Release NotesHerry SoewitoNo ratings yet
- Pharmacy Management System (SRS)Document8 pagesPharmacy Management System (SRS)Yashas Yashu100% (1)
- Microprocessing Systems GuideDocument37 pagesMicroprocessing Systems GuideNguyên NgọcNo ratings yet
- 7/26/2014 Vybhava Technologies 1Document29 pages7/26/2014 Vybhava Technologies 1Prince OBNo ratings yet
- Rochmawati 2018 IOP Conf. Ser. Mater. Sci. Eng. 288 012109Document8 pagesRochmawati 2018 IOP Conf. Ser. Mater. Sci. Eng. 288 012109Tio Aulia PNo ratings yet
- 06 - F9870 Software Installations - 07Document56 pages06 - F9870 Software Installations - 07chan dannyNo ratings yet
- Computer Science Proposal by SlidesgoDocument46 pagesComputer Science Proposal by SlidesgoHector Kendall OchoaNo ratings yet
- GLTF Tutorials - Wei Zhi PDFDocument106 pagesGLTF Tutorials - Wei Zhi PDFczqNo ratings yet
- Version Comparison Matrix: FeatureDocument12 pagesVersion Comparison Matrix: Featuresetyo budiNo ratings yet
- Power BI 4 in 1 B08YJDHT95Document489 pagesPower BI 4 in 1 B08YJDHT95gringo viejo100% (1)
- CH 1 AWT AJP FIFTH SEM UnlockedDocument177 pagesCH 1 AWT AJP FIFTH SEM UnlockedSahil WadgireNo ratings yet
- Plant Disease Identification Using A Novel Convolutional Neural NetworkDocument44 pagesPlant Disease Identification Using A Novel Convolutional Neural Networkprabu sekarNo ratings yet
- Workstation Heat, Sound, and Power Usage: Lenovo ThinkStation S30 vs. HP Z420 WorkstationDocument14 pagesWorkstation Heat, Sound, and Power Usage: Lenovo ThinkStation S30 vs. HP Z420 WorkstationPrincipled TechnologiesNo ratings yet
- Power BI Handbook - 04.12.2020 (Final)Document44 pagesPower BI Handbook - 04.12.2020 (Final)Sherly Jenifer DhanrajNo ratings yet
- STENCIL 2-16: Real-Time, High Fidelity 3D Mobile Scanning and GenerationDocument2 pagesSTENCIL 2-16: Real-Time, High Fidelity 3D Mobile Scanning and Generationrahmat muslih febriyantoNo ratings yet
- Udemy-Vim Masterclass 2023Document3 pagesUdemy-Vim Masterclass 2023RTEFG DFGJUNo ratings yet
- An Introduction To Cooja Contiki-Os - Contiki WikiDocument8 pagesAn Introduction To Cooja Contiki-Os - Contiki WikiFaisal AliNo ratings yet
- Track Goa Alumni SystemDocument2 pagesTrack Goa Alumni SystemNeerajNo ratings yet
- 46) Digital LibraryDocument3 pages46) Digital LibraryTunnu SunnyNo ratings yet