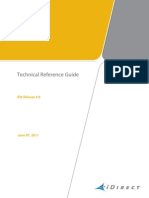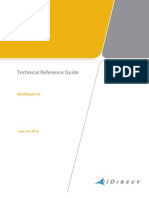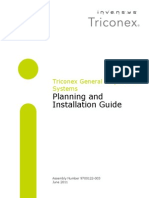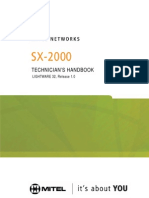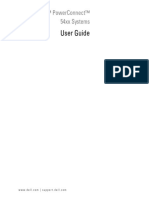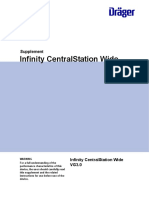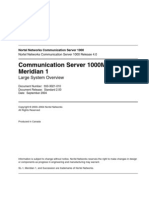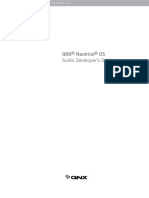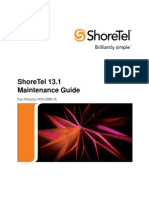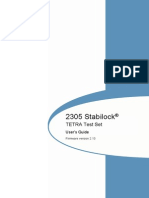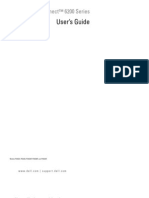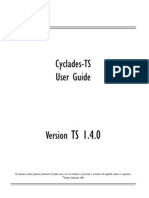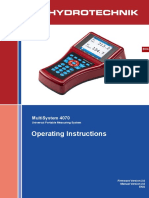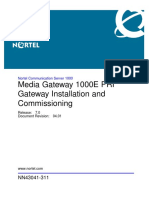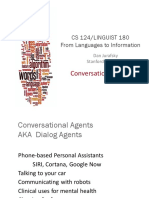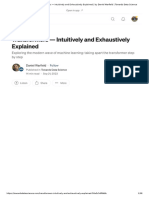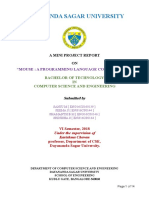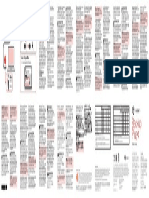Professional Documents
Culture Documents
NN43041-310 04.06 CS1000E Installation Commissioning 7.0
Uploaded by
richard slaterCopyright
Available Formats
Share this document
Did you find this document useful?
Is this content inappropriate?
Report this DocumentCopyright:
Available Formats
NN43041-310 04.06 CS1000E Installation Commissioning 7.0
Uploaded by
richard slaterCopyright:
Available Formats
Title page
Nortel Communication Server 1000
Nortel Communication Server 1000 Release 7.0
Communication Server 1000E
Installation and Commissioning
Document Number: NN43041-310
Document Release: 04.06
Date: November 2011
Copyright © 2004-2011, Nortel Networks. All rights reserved.
While the information in this document is believed to be accurate and reliable, except as otherwise expressly
agreed to in writing. NORTEL PROVIDES THIS DOCUMENT "AS IS" WITHOUT WARRANTY OR
CONDITION OF ANY KIND, EITHER EXPRESS OR IMPLIED. The information and/or products described in
this document are subject to change without notice.
Nortel, the Nortel logo and the Globemark are trademarks of Nortel Networks.
All other trademarks are the property of their respective owners.
14
Page 3 of 484
Contents
List of Procedures . . . . . . . . . . . . . . . . . . . . . . . . . . 15
New in this release . . . . . . . . . . . . . . . . . . . . . . . . . 23
Features . . . . . . . . . . . . . . . . . . . . . . . . . . . . . . . . . . . . . . . . . . . . . . . . . 23
Common Processor Media Gateway (CP MG) card . . . . . . . . . . . . 23
Common Processor Dual Core (CP DC) card . . . . . . . . . . . . . . . . . 24
128-port DSP daughterboard . . . . . . . . . . . . . . . . . . . . . . . . . . . . . . 24
Revision History . . . . . . . . . . . . . . . . . . . . . . . . . . . . . . . . . . . . . . . . . . 24
How to get help . . . . . . . . . . . . . . . . . . . . . . . . . . . . 27
Getting help from the Nortel Web site . . . . . . . . . . . . . . . . . . . . . . . . . 27
Getting help over the telephone from a Nortel Solutions Center . . . . . 27
Getting help from a specialist by using an Express Routing Code . . . . 28
Getting help through a Nortel distributor or reseller .. . . . . . . . . . . . . . 28
Finding the latest updates
on the Nortel web site . . . . . . . . . . . . . . . . . . . . . . . 29
System information . . . . . . . . . . . . . . . . . . . . . . . . . 31
Subject .. . . . . . . . . . . . . . . . . . . . . . . . . . . . . . . . . . . . . . . . . . . . . . . . . 31
Applicable systems . . . . . . . . . . . . . . . . . . . . . . . . . . . . . . . . . . . . . . . . 32
Intended audience . . . . . . . . . . . . . . . . . . . . . . . . . . . . . . . . . . . . . . . . . 32
Conventions .. . . . . . . . . . . . . . . . . . . . . . . . . . . . . . . . . . . . . . . . . . . . . 32
Related information .. . . . . . . . . . . . . . . . . . . . . . . . . . . . . . . . . . . . . . . 34
Communication Server 1000E Installation and Commissioning
Page 4 of 484 Contents
Safety instructions . . . . . . . . . . . . . . . . . . . . . . . . . 37
Contents . . . . . . . . . . . . . . . . . . . . . . . . . . . . . . . . . . . . . . . . . . . . . . . . 37
Introduction .. . . . . . . . . . . . . . . . . . . . . . . . . . . . . . . . . . . . . . . . . . . . . 37
Lifting system equipment . . . . . . . . . . . . . . . . . . . . . . . . . . . . . . . . . . . 38
Handling circuit cards . . . . . . . . . . . . . . . . . . . . . . . . . . . . . . . . . . . . . 38
Installing telephones . . . . . . . . . . . . . . . . . . . . . . . . . . . . . . . . . . . . . . . 39
Using telephones .. . . . . . . . . . . . . . . . . . . . . . . . . . . . . . . . . . . . . . . . . 39
Installation summary . . . . . . . . . . . . . . . . . . . . . . . 41
Contents . . . . . . . . . . . . . . . . . . . . . . . . . . . . . . . . . . . . . . . . . . . . . . . . 41
Introduction .. . . . . . . . . . . . . . . . . . . . . . . . . . . . . . . . . . . . . . . . . . . . . 41
Communication Server 1000 task flow . . . . . . . . . . . . . . . . . . . . . . . . 42
Installation tasks . . . . . . . . . . . . . . . . . . . . . . . . . . . . . . . . . . . . . . . . . . 44
System components . . . . . . . . . . . . . . . . . . . . . . . 47
Contents . . . . . . . . . . . . . . . . . . . . . . . . . . . . . . . . . . . . . . . . . . . . . . . . 47
Introduction .. . . . . . . . . . . . . . . . . . . . . . . . . . . . . . . . . . . . . . . . . . . . . 47
Supported configurations . . . . . . . . . . . . . . . . . . . . . . . . . . . . . . . . . 48
CS 1000E Servers . . . . . . . . . . . . . . . . . . . . . . . . . . . . . . . . . . . . . . . . . 51
Choosing the slot location for a Server card . . . . . . . . . . . . . . . . . . 51
CP PM and CP DC Serial Data Interface (SDI) .. . . . . . . . . . . . . . . 53
CP PM card dip switch settings . . . . . . . . . . . . . . . . . . . . . . . . . . . . 54
Server keycode .. . . . . . . . . . . . . . . . . . . . . . . . . . . . . . . . . . . . . . . . 54
Readiness checklist . . . . . . . . . . . . . . . . . . . . . . . . . . . . . . . . . . . . . . . . 55
CS 1000E Gateway Controllers . . . . . . . . . . . . . . . . . . . . . . . . . . . . . . 57
MGC card DSP daughterboards .. . . . . . . . . . . . . . . . . . . . . . . . . . . 58
TDM only configuration . . . . . . . . . . . . . . . . . . . . . . . . . . . . . . . . . 58
Adding ELAN routes . . . . . . . . . . . . . . . . . . . . . . . . . . . . . . . . . . . . 59
MC32S Voice Gateway Media Card . . . . . . . . . . . . . . . . . . . . . . . . . . 60
Voice Gateway Media Card . . . . . . . . . . . . . . . . . . . . . . . . . . . . . . . . . 60
Media Gateway Chassis . . . . . . . . . . . . . . . . . . . . . . . . . . . . . . . . . . . . 62
Media Gateway Expander .. . . . . . . . . . . . . . . . . . . . . . . . . . . . . . . . . . 68
NN43041-310 04.06 November 2011
Contents Page 5 of 484
Media Gateway 1010 (MG 1010) . . . . . . . . . . . . . . . . . . . . . . . . . . . . . 71
Physical description . . . . . . . . . . . . . . . . . . . . . . . . . . . . . . . . . . . . . 72
Serial port connectivity .. . . . . . . . . . . . . . . . . . . . . . . . . . . . . . . . . . 74
MGU DIP switch settings .. . . . . . . . . . . . . . . . . . . . . . . . . . . . . . . . 76
Rear components . . . . . . . . . . . . . . . . . . . . . . . . . . . . . . . . . . . . . . . 80
MG1010 Rack Mount Kit .. . . . . . . . . . . . . . . . . . . . . . . . . . . . . . . . 82
Maintenance . . . . . . . . . . . . . . . . . . . . . . . . . . . . . . . . . . . . . . . . . . . 82
Media Gateway 1000 Standard 19-inch Rack Mount Kit . . . . . . . . . . . 84
Layer 2 Ethernet swtich .. . . . . . . . . . . . . . . . . . . . . . . . . . . . . . . . . . . . 85
MRV Terminal Server .. . . . . . . . . . . . . . . . . . . . . . . . . . . . . . . . . . . . . 85
19-inch rack .. . . . . . . . . . . . . . . . . . . . . . . . . . . . . . . . . . . . . . . . . . . . . 86
System cables . . . . . . . . . . . . . . . . . . . . . . . . . . . . . . . . . . . . . . . . . . . . 87
Miscellaneous system components . . . . . . . . . . . . . . . . . . . . . . . . . . . . 90
Uninterruptible Power Supply .. . . . . . . . . . . . . . . . . . . . . . . . . . . . . . . 90
Co-resident Call Server and Signaling Server . . . 91
Contents .. . . . . . . . . . . . . . . . . . . . . . . . . . . . . . . . . . . . . . . . . . . . . . . . 91
Overview . . . . . . . . . . . . . . . . . . . . . . . . . . . . . . . . . . . . . . . . . . . . . . . . 91
Supported configurations . . . . . . . . . . . . . . . . . . . . . . . . . . . . . . . . . . . 92
Co-res CS and SS based CS 1000E system . . . . . . . . . . . . . . . . . . . 92
Co-res CS and SS based Branch Office Media Gateway . . . . . . . . . 93
Communication Server 1000E TDM . . . . . . . . . . . . . . . . . . . . . . . . 94
High Availability (HA) support . . . . . . . . . . . . . . . . . . . . . . . . . . . . 95
Hardware . . . . . . . . . . . . . . . . . . . . . . . . . . . . . . . . . . . . . . . . . . . . . . . . 95
NTM427CBE6 CP PM upgrade kit . . . . . . . . . . . . . . . . . . . . . . . . . 95
CP PM Media Storage . . . . . . . . . . . . . . . . . . . . . . . . . . . . . . . . . . . 96
CP MG, CP DC, and COTS2 media storage . . . . . . . . . . . . . . . . . . 96
Software applications . . . . . . . . . . . . . . . . . . . . . . . . . . . . . . . . . . . . . . 96
Element Manager . . . . . . . . . . . . . . . . . . . . . . . . . . . . . . . . . . . . . . . . . 97
Secure File Transfer Protocol .. . . . . . . . . . . . . . . . . . . . . . . . . . . . . 97
Joining and leaving the UCM security domain . . . . . . . . . . . . . . . . 98
Communication Server 1000E Installation and Commissioning
Page 6 of 484 Contents
Media Gateway Extended Peripheral Equipment
Controller (MG XPEC) . . . . . . . . . . . . . . . . . . . . . . 99
Contents . . . . . . . . . . . . . . . . . . . . . . . . . . . . . . . . . . . . . . . . . . . . . . . . 99
Introduction .. . . . . . . . . . . . . . . . . . . . . . . . . . . . . . . . . . . . . . . . . . . . . 99
Functional description .. . . . . . . . . . . . . . . . . . . . . . . . . . . . . . . . . . . . . 100
System architecture . . . . . . . . . . . . . . . . . . . . . . . . . . . . . . . . . . . . . 100
Loadware . . . . . . . . . . . . . . . . . . . . . . . . . . . . . . . . . . . . . . . . . . . . . 100
Network Connection and Dual Homing . . . . . . . . . . . . . . . . . . . . . . . 103
Adding ELAN routes . . . . . . . . . . . . . . . . . . . . . . . . . . . . . . . . . . . . . . 106
Installation and commissioning . . . . . . . . . . . . . . . . . . . . . . . . . . . . . . 106
Installing the MG XPEC . . . . . . . . . . . . . . . . . . . . . . . . . . . . . . . . . 107
Maintenance . . . . . . . . . . . . . . . . . . . . . . . . . . . . . . . . . . . . . . . . . . . . . 125
Element Manager . . . . . . . . . . . . . . . . . . . . . . . . . . . . . . . . . . . . . . . . . 125
Media Gateway display type . . . . . . . . . . . . . . . . . . . . . . . . . . . . . . 125
Rack-mounting the components . . . . . . . . . . . . . . 127
Contents . . . . . . . . . . . . . . . . . . . . . . . . . . . . . . . . . . . . . . . . . . . . . . . . 127
Introduction .. . . . . . . . . . . . . . . . . . . . . . . . . . . . . . . . . . . . . . . . . . . . . 127
Lifting system components . . . . . . . . . . . . . . . . . . . . . . . . . . . . . . . . . . 128
Guidelines for component placement in a rack . . . . . . . . . . . . . . . . . . 129
Rack-mounting a Media Gateway 1000, Media Gateway 1010, or
Media Gateway Expander .. . . . . . . . . . . . . . . . . . . . . . . . . . . . . . . . . . 130
Installing system grounds . . . . . . . . . . . . . . . . . . . 143
Contents . . . . . . . . . . . . . . . . . . . . . . . . . . . . . . . . . . . . . . . . . . . . . . . . 143
Introduction .. . . . . . . . . . . . . . . . . . . . . . . . . . . . . . . . . . . . . . . . . . . . . 143
Installing a ground bar . . . . . . . . . . . . . . . . . . . . . . . . . . . . . . . . . . . . . 144
Grounding a Media Gateway powered by the same electrical panel . . 147
Grounding a Media Gateway powered by multiple electrical panels . . 149
Grounding a Media Gateway Expander . . . . . . . . . . . . . . . . . . . . . . . . 149
Grounding other rack-mounted components . . . . . . . . . . . . . . . . . . . . 150
Grounding equipment in the UK . . . . . . . . . . . . . . . . . . . . . . . . . . . . . 152
NN43041-310 04.06 November 2011
Contents Page 7 of 484
Installing and connecting CS 1000E hardware . . . 153
Contents .. . . . . . . . . . . . . . . . . . . . . . . . . . . . . . . . . . . . . . . . . . . . . . . . 153
Introduction . . . . . . . . . . . . . . . . . . . . . . . . . . . . . . . . . . . . . . . . . . . . . . 153
Connecting Server 0 to Server 1 (CP PIV, CP PM) . . . . . . . . . . . . . . . 154
Connecting co-located Servers . . . . . . . . . . . . . . . . . . . . . . . . . . . . . 155
Connecting Campus Redundant Call Servers .. . . . . . . . . . . . . . . . . 155
Installing Server cards and Gateway Controller cards . . . . . . . . . . . . . 156
Gateway Controller installation . . . . . . . . . . . . . . . . . . . . . . . . . . . . 156
Installing a Media Gateway Controller DSP Daughterboard . . . . . . 159
Configuring the Gateway Controller (mgcsetup) . . . . . . . . . . . . . . . 159
Installing the Server card . . . . . . . . . . . . . . . . . . . . . . . . . . . . . . . . . 165
Cabling the cards .. . . . . . . . . . . . . . . . . . . . . . . . . . . . . . . . . . . . . . . . . 166
Cabling the MGC card . . . . . . . . . . . . . . . . . . . . . . . . . . . . . . . . . . . 167
MGC Ethernet Capabilities . . . . . . . . . . . . . . . . . . . . . . . . . . . . . . . 167
Cabling the CP MG card . . . . . . . . . . . . . . . . . . . . . . . . . . . . . . . . . 167
Connecting the Servers to a Media Gateway . . . . . . . . . . . . . . . . . . 168
Cabling the Server . . . . . . . . . . . . . . . . . . . . . . . . . . . . . . . . . . . . . . 169
Inserting a Shielded 50-pin to Serial/ELAN/TLAN
adapter onto a Media Card . . . . . . . . . . . . . . . . . . . . . . . . . . . . . . . . . . 169
Connecting a Voice Gateway Media Card to the ELAN subnet .. . . . . 171
Connecting a Voice Gateway Media Card to the TLAN subnet .. . . . . 172
Connecting a MG 1000E to a Media Gateway Expander . . . . . . . . . . . 172
Installing software on the CS 1000E . . . . . . . . . . . 175
Contents .. . . . . . . . . . . . . . . . . . . . . . . . . . . . . . . . . . . . . . . . . . . . . . . . 175
Introduction . . . . . . . . . . . . . . . . . . . . . . . . . . . . . . . . . . . . . . . . . . . . . . 175
Software Install Kit .. . . . . . . . . . . . . . . . . . . . . . . . . . . . . . . . . . . . . 176
Creating a Call Processor software Compact Flash card . . . . . . . . . . . 177
Installing the software . . . . . . . . . . . . . . . . . . . . . . . . . . . . . . . . . . . . . . 186
Reconfigure I/O ports and call registers .. . . . . . . . . . . . . . . . . . . . . 205
Testing the Call Server . . . . . . . . . . . . . . . . . . . . . . . . . . . . . . . . . . . 206
Install the software on the second Call Server . . . . . . . . . . . . . . . . . 206
Configuring primary and secondary call server IP addresses . . . . . 207
Verifying Call Server 0 is active . . . . . . . . . . . . . . . . . . . . . . . . . . . 208
Communication Server 1000E Installation and Commissioning
Page 8 of 484 Contents
Making the system redundant . . . . . . . . . . . . . . . . . . . . . . . . . . . . . 208
Complete the installation . . . . . . . . . . . . . . . . . . . . . . . . . . . . . . . . . 214
Configuring the Media Gateway zone and IP address . . . . . . . . . . . 219
Initial configuration of the Gateway Controller . . . . . . . . . . . . . . . . . . 220
Rebooting the MGC . . . . . . . . . . . . . . . . . . . . . . . . . . . . . . . . . . . . . 225
Loadware upgrade . . . . . . . . . . . . . . . . . . . . . . . . . . . . . . . . . . . . . . 225
Installing a Signaling Server . . . . . . . . . . . . . . . . . 227
Contents . . . . . . . . . . . . . . . . . . . . . . . . . . . . . . . . . . . . . . . . . . . . . . . . 227
Signaling Server task flow . . . . . . . . . . . . . . . . . . . . . . . . . . . . . . . . . . 228
Supported hardware . . . . . . . . . . . . . . . . . . . . . . . . . . . . . . . . . . . . . . . 230
IP subnet configuration . . . . . . . . . . . . . . . . . . . . . . . . . . . . . . . . . . . . . 230
ISP1100 migration . . . . . . . . . . . . . . . . . . . . . . . . . . . . . . . . . . . . . . . . 230
Installing Signaling Server hardware . . . . . . . . . . . . . . . . . . . . . . . . . . 230
Installing Signaling Server software .. . . . . . . . . . . . . . . . . . . . . . . . . . 231
Configuring an IP telephony node . . . . . . . . . . . . 233
Contents . . . . . . . . . . . . . . . . . . . . . . . . . . . . . . . . . . . . . . . . . . . . . . . . 233
Introduction .. . . . . . . . . . . . . . . . . . . . . . . . . . . . . . . . . . . . . . . . . . . . . 233
Before you begin .. . . . . . . . . . . . . . . . . . . . . . . . . . . . . . . . . . . . . . . . . 234
Configuring MS Internet Explorer . . . . . . . . . . . . . . . . . . . . . . . . . . . . 235
Logging in to Element Manager . . . . . . . . . . . . . . . . . . . . . . . . . . . . . . 237
Importing preconfigured IP telephony files . . . . . . . . . . . . . . . . . . . . . 242
Reviewing and submitting IP telephony node configuration files . . . . 244
Adding a Follower Signaling Server to an IP telephony node . . . . . . . 248
Performing a datadump .. . . . . . . . . . . . . . . . . . . . . . . . . . . . . . . . . . . . 249
Configuring the CS 1000E
Call Server . . . . . . . . . . . . . . . . . . . . . . . . . . . . . . . . 253
Contents . . . . . . . . . . . . . . . . . . . . . . . . . . . . . . . . . . . . . . . . . . . . . . . . 253
Introduction .. . . . . . . . . . . . . . . . . . . . . . . . . . . . . . . . . . . . . . . . . . . . . 253
Configuring login IDs and passwords . . . . . . . . . . . . . . . . . . . . . . . . . 254
NN43041-310 04.06 November 2011
Contents Page 9 of 484
Enabling the multi-user option . . . . . . . . . . . . . . . . . . . . . . . . . . . . . . . 258
Configuring pseudo-terminals (PTYs) . . . . . . . . . . . . . . . . . . . . . . . . . 259
Checking PTY status .. . . . . . . . . . . . . . . . . . . . . . . . . . . . . . . . . . . . . . 261
Configuring Virtual Tone and Conference Circuits . . . . . . . . . . . . . . . 262
Bandwidth Management Zones .. . . . . . . . . . . . . . . . . . . . . . . . . . . . . . 262
Logging in to Element Manager . . . . . . . . . . . . . . . . . . . . . . . . . . . . . . 263
Importing preconfigured IP telephony files . . . . . . . . . . . . . . . . . . . . . 267
Reviewing and submitting IP telephony node configuration files . . . . 268
Adding a Follower Signaling Server to an IP telephony node . . . . . . . 269
Performing a datadump . . . . . . . . . . . . . . . . . . . . . . . . . . . . . . . . . . . . . 269
Port blocking . . . . . . . . . . . . . . . . . . . . . . . . . . . . . . . . . . . . . . . . . . . . . 271
Configuring the Media Gateway . . . . . . . . . . . . . . . 273
Contents .. . . . . . . . . . . . . . . . . . . . . . . . . . . . . . . . . . . . . . . . . . . . . . . . 273
Configuring the Media Gateway in Element Manager . . . . . . . . . . . . . 273
Configuring conference TDS . . . . . . . . . . . . . . . . . . . . . . . . . . . . . . . . 279
Configuring DSP Daughterboard Voice gateway channels . . . . . . . . . 284
MG XPEC considerations . . . . . . . . . . . . . . . . . . . . . . . . . . . . . . . . 284
CP MG considerations . . . . . . . . . . . . . . . . . . . . . . . . . . . . . . . . . . . 284
Connecting an MRV LX8020S-102AC-R Terminal
Server . . . . . . . . . . . . . . . . . . . . . . . . . . . . . . . . . . . . 287
Contents .. . . . . . . . . . . . . . . . . . . . . . . . . . . . . . . . . . . . . . . . . . . . . . . . 287
Introduction . . . . . . . . . . . . . . . . . . . . . . . . . . . . . . . . . . . . . . . . . . . . . . 287
Configuring a Terminal Server . . . . . . . . . . . . . . . . . . . . . . . . . . . . . . . 289
Configuring the Terminal Server IP address . . . . . . . . . . . . . . . . . . 291
Telnet Terminal Server virtual management port . . . . . . . . . . . . . . . . . 292
Telnet to CS 1000E COM port from a PC . . . . . . . . . . . . . . . . . . . . . . 292
Configuring an rlogin port for various applications . . . . . . . . . . . . . . . 294
Accessing an MRV Console Port through the on-board modem . . . . . 297
CS 1000E COM port types . . . . . . . . . . . . . . . . . . . . . . . . . . . . . . . . . . 298
Communication Server 1000E Installation and Commissioning
Page 10 of 484 Contents
Configuring a terminal and SDI ports . . . . . . . . . . 299
Contents . . . . . . . . . . . . . . . . . . . . . . . . . . . . . . . . . . . . . . . . . . . . . . . . 299
Introduction .. . . . . . . . . . . . . . . . . . . . . . . . . . . . . . . . . . . . . . . . . . . . . 299
Setting the TTY terminal port .. . . . . . . . . . . . . . . . . . . . . . . . . . . . . . . 300
Traditional terminal SDI connection . . . . . . . . . . . . . . . . . . . . . . . . . . 300
CS 1000E CP PM Call Server serial port connections . . . . . . . . . . . . . 301
MG 1000E SDI connection .. . . . . . . . . . . . . . . . . . . . . . . . . . . . . . . . . 302
MGC serial ports . . . . . . . . . . . . . . . . . . . . . . . . . . . . . . . . . . . . . . . 302
Voice Gateway Media Card SDI connection . . . . . . . . . . . . . . . . . . . . 304
Installing and cross-connecting a trunk card . . . 307
Contents . . . . . . . . . . . . . . . . . . . . . . . . . . . . . . . . . . . . . . . . . . . . . . . . 307
Introduction .. . . . . . . . . . . . . . . . . . . . . . . . . . . . . . . . . . . . . . . . . . . . . 307
Circuit card options .. . . . . . . . . . . . . . . . . . . . . . . . . . . . . . . . . . . . . . . 311
Digital trunk cards . . . . . . . . . . . . . . . . . . . . . . . . . . . . . . . . . . . . . . . . 311
Connecting a trunk . . . . . . . . . . . . . . . . . . . . . . . . . . . . . . . . . . . . . . . . 312
Universal Trunk card connections . . . . . . . . . . . . . . . . . . . . . . . . . . . . 313
E&M Trunk card connections .. . . . . . . . . . . . . . . . . . . . . . . . . . . . . . . 316
Trunk connections (Europe) . . . . . . . . . . . . . . . . . . . . . . . . . . . . . . . . . 318
Trunk connections (UK) . . . . . . . . . . . . . . . . . . . . . . . . . . . . . . . . . . . . 328
Verifying trunk functionality . . . . . . . . . . . . . . . . . . . . . . . . . . . . . . . . 336
Installing and configuring a
Voice Gateway Media Card . . . . . . . . . . . . . . . . . . 337
Contents . . . . . . . . . . . . . . . . . . . . . . . . . . . . . . . . . . . . . . . . . . . . . . . . 337
Introduction .. . . . . . . . . . . . . . . . . . . . . . . . . . . . . . . . . . . . . . . . . . . . . 337
Configuring a card . . . . . . . . . . . . . . . . . . . . . . . . . . . . . . . . . . . . . . . . 339
Adding a card to an IP telephony node .. . . . . . . . . . . . . . . . . . . . . . . . 340
Configuring voice gateway channels using Element Manager .. . . . . . 345
Configuring voice gateway channels using LD 14 . . . . . . . . . . . . . . . . 347
Saving configuration changes . . . . . . . . . . . . . . . . . . . . . . . . . . . . . . . . 349
NN43041-310 04.06 November 2011
Contents Page 11 of 484
Installing a Compact Flash (CF) card . . . . . . . . . . . . . . . . . . . . . . . . . . 350
Installing a card in a Media Gateway . . . . . . . . . . . . . . . . . . . . . . . . . . 354
Verifying a card .. . . . . . . . . . . . . . . . . . . . . . . . . . . . . . . . . . . . . . . . . . 360
Disabling a card .. . . . . . . . . . . . . . . . . . . . . . . . . . . . . . . . . . . . . . . . . . 365
Disabling a card unit . . . . . . . . . . . . . . . . . . . . . . . . . . . . . . . . . . . . . . . 366
Enabling a card . . . . . . . . . . . . . . . . . . . . . . . . . . . . . . . . . . . . . . . . . . . 367
Enabling a card unit .. . . . . . . . . . . . . . . . . . . . . . . . . . . . . . . . . . . . . . . 368
Verifying functionality . . . . . . . . . . . . . . . . . . . . . . . . . . . . . . . . . . . . . 369
Installing the Main Distribution Frame . . . . . . . . . 371
Contents .. . . . . . . . . . . . . . . . . . . . . . . . . . . . . . . . . . . . . . . . . . . . . . . . 371
Introduction . . . . . . . . . . . . . . . . . . . . . . . . . . . . . . . . . . . . . . . . . . . . . . 371
Terminal block requirements . . . . . . . . . . . . . . . . . . . . . . . . . . . . . . . . 372
Installing a BIX cross-connect terminal . . . . . . . . . . . . . . . . . . . . . . . . 372
Installing a Krone Test Jack Frame for the UK . . . . . . . . . . . . . . . . . . 374
Connecting the cables to the Media Gateways . . . . . . . . . . . . . . . . . . . 378
Installing and configuring Nortel IP Phones . . . . . 381
Contents .. . . . . . . . . . . . . . . . . . . . . . . . . . . . . . . . . . . . . . . . . . . . . . . . 381
Introduction . . . . . . . . . . . . . . . . . . . . . . . . . . . . . . . . . . . . . . . . . . . . . . 382
Package components for the Nortel IP Phones . . . . . . . . . . . . . . . . . . . 383
Connectivity and power requirements . . . . . . . . . . . . . . . . . . . . . . . 395
Installation and configuration procedures . . . . . . . . . . . . . . . . . . . . 395
VoIP bandwidth management zones . . . . . . . . . . . . . . . . . . . . . . . . . . . 396
Configuring virtual superloops . . . . . . . . . . . . . . . . . . . . . . . . . . . . . . . 396
Configuring a Nortel IP Phone using LD 11 .. . . . . . . . . . . . . . . . . . . . 397
Setting administrator and temporary IP Telephone
Installer passwords . . . . . . . . . . . . . . . . . . . . . . . . . . . . . . . . . . . . . . . . 403
Installing Nortel IP Phone hardware components .. . . . . . . . . . . . . . . . 406
Configuring the Nortel IP Phone boot parameters . . . . . . . . . . . . . . . . 410
Entering Nortel IP Phone boot parameters using manual configuration . 411
Communication Server 1000E Installation and Commissioning
Page 12 of 484 Contents
Entering Nortel IP Phone boot parameters using full DHCP parameters . 414
Entering boot parameters using partial DHCP parameters . . . . . . . . . . 416
Using Set-Based Installation .. . . . . . . . . . . . . . . . . . . . . . . . . . . . . . . . 419
Installing the IP Softphone 2050 . . . . . . . . . . . . . . . . . . . . . . . . . . . . . 421
Installing and configuring on the PC . . . . . . . . . . . . . . . . . . . . . . . . 422
Installing the IP Softphone 2050 application .. . . . . . . . . . . . . . . . . 423
Running the IP Softphone 2050 for the first time . . . . . . . . . . . . . . 424
Verifying Nortel IP Phone functionality .. . . . . . . . . . . . . . . . . . . . . . . 425
Displaying registered IP Phones . . . . . . . . . . . . . . . . . . . . . . . . . . . . . . 425
Upgrading firmware . . . . . . . . . . . . . . . . . . . . . . . . . . . . . . . . . . . . . . . 425
Installing Line cards and
cross-connecting telephones . . . . . . . . . . . . . . . . 427
Contents . . . . . . . . . . . . . . . . . . . . . . . . . . . . . . . . . . . . . . . . . . . . . . . . 427
Introduction .. . . . . . . . . . . . . . . . . . . . . . . . . . . . . . . . . . . . . . . . . . . . . 427
Circuit cards features . . . . . . . . . . . . . . . . . . . . . . . . . . . . . . . . . . . . 430
Card placement in a Media Gateway or a Media Gateway Expansion . 430
Cross-connecting telephones . . . . . . . . . . . . . . . . . . . . . . . . . . . . . . . . 430
Connecting a telephone without a PFTU . . . . . . . . . . . . . . . . . . . . . . . 432
Connecting an off-premise telephone . . . . . . . . . . . . . . . . . . . . . . . . . . 433
Connecting an attendant console . . . . . . . . . . . . . . . . . . . . . . . . . . . . . 435
Installing and cross-connecting a
Power Fail Transfer Unit . . . . . . . . . . . . . . . . . . . . 439
Contents . . . . . . . . . . . . . . . . . . . . . . . . . . . . . . . . . . . . . . . . . . . . . . . . 439
Introduction .. . . . . . . . . . . . . . . . . . . . . . . . . . . . . . . . . . . . . . . . . . . . . 439
Installing and connecting a QUA6 PFTU .. . . . . . . . . . . . . . . . . . . . . . 440
Installing and connecting a third-party PFTU . . . . . . . . . . . . . . . . . . . 444
Connecting an analog (500/2500-type) telephone to a PFTU . . . . . . . 446
Connecting a trunk to a PFTU . . . . . . . . . . . . . . . . . . . . . . . . . . . . . . . 450
NN43041-310 04.06 November 2011
Contents Page 13 of 484
Basic system telephony configuration . . . . . . . . . 453
Contents .. . . . . . . . . . . . . . . . . . . . . . . . . . . . . . . . . . . . . . . . . . . . . . . . 453
Introduction . . . . . . . . . . . . . . . . . . . . . . . . . . . . . . . . . . . . . . . . . . . . . . 453
Basic system configuration . . . . . . . . . . . . . . . . . . . . . . . . . . . . . . . . . . 453
Flow charts . . . . . . . . . . . . . . . . . . . . . . . . . . . . . . . . . . . . . . . . . . . . 454
TN assignment .. . . . . . . . . . . . . . . . . . . . . . . . . . . . . . . . . . . . . . . . . . . 458
Installing and cross-connecting
an external alarm from a PFTU . . . . . . . . . . . . . . . 459
Contents .. . . . . . . . . . . . . . . . . . . . . . . . . . . . . . . . . . . . . . . . . . . . . . . . 459
Introduction . . . . . . . . . . . . . . . . . . . . . . . . . . . . . . . . . . . . . . . . . . . . . . 459
Installing an alarm using an alarm port assigned in LD 15 .. . . . . . . . . 460
Installing an alarm through QUA6 PFTU connections .. . . . . . . . . . . . 461
Configuring IP Peer Networking and
managing the Gatekeeper database . . . . . . . . . . . 465
Contents .. . . . . . . . . . . . . . . . . . . . . . . . . . . . . . . . . . . . . . . . . . . . . . . . 465
Introduction . . . . . . . . . . . . . . . . . . . . . . . . . . . . . . . . . . . . . . . . . . . . . . 465
Implementation summary . . . . . . . . . . . . . . . . . . . . . . . . . . . . . . . . . . . 465
Appendix A: Supported cabling options. . . . . . . . 469
Appendix B: Supported media and memory sizes. 485
Communication Server 1000E Installation and Commissioning
Page 14 of 484 Contents
NN43041-310 04.06 November 2011
22
Page 15 of 484
List of Procedures
Procedure 1
Replacing the NTC315 air filter . . . . . . . . . . . . . . . . . . . . . . . . . . . . . . . . 84
Procedure 2
Installing the new I/O panels . . . . . . . . . . . . . . . . . . . . . . . . . . . . . . . . . . 108
Procedure 3
Cabling the MG XPEC motherboard . . . . . . . . . . . . . . . . . . . . . . . . . . . . 109
Procedure 4
Cabling the MG XPEC daughterboard . . . . . . . . . . . . . . . . . . . . . . . . . . . 111
Procedure 5
Installing the MG XPEC pack . . . . . . . . . . . . . . . . . . . . . . . . . . . . . . . . . . 112
Procedure 6
Installing the new card slot label . . . . . . . . . . . . . . . . . . . . . . . . . . . . . . . 112
Procedure 7
Installing the Ethernet cables . . . . . . . . . . . . . . . . . . . . . . . . . . . . . . . . . . 113
Procedure 8
Installing the XSM cable . . . . . . . . . . . . . . . . . . . . . . . . . . . . . . . . . . . . . . 117
Procedure 9
Installing the Clock Reference cables . . . . . . . . . . . . . . . . . . . . . . . . . . . 122
Procedure 10
Preparing IPE module for configuration . . . . . . . . . . . . . . . . . . . . . . . . . 123
Procedure 11
Configuring the MG XPEC card . . . . . . . . . . . . . . . . . . . . . . . . . . . . . . . . 123
Procedure 12
Removing the cover of a Media Gateway or Media Gateway Expander 130
Procedure 13
Rack-mounting a Media Gateway 1000 or Media Gateway Expander . 132
Communication Server 1000E Installation and Commissioning
Page 16 of 484 List of Procedures
Procedure 14
Removing the cover of a Media Gateway 1010 . . . . . . . . . . . . . . . . . . . . 136
Procedure 15
Rack-mounting a Media Gateway 1010 . . . . . . . . . . . . . . . . . . . . . . . . . . 137
Procedure 16
Installing an NTBK80 Ground Bar . . . . . . . . . . . . . . . . . . . . . . . . . . . . . . 145
Procedure 17
Installing an NTDU6201 Ground Bar . . . . . . . . . . . . . . . . . . . . . . . . . . . . 146
Procedure 18
Grounding Media Gateways powered by the same electrical panel . . . 147
Procedure 19
Grounding Media Gateways powered by multiple electrical panels . . . 149
Procedure 20
Grounding a Media Gateway Expander . . . . . . . . . . . . . . . . . . . . . . . . . . 150
Procedure 21
Grounding equipment in the UK . . . . . . . . . . . . . . . . . . . . . . . . . . . . . . . 152
Procedure 22
Connecting co-located Call Servers . . . . . . . . . . . . . . . . . . . . . . . . . . . . 155
Procedure 23
Connecting Campus Redundant Call Servers . . . . . . . . . . . . . . . . . . . . 155
Procedure 24
Installing the MGC card . . . . . . . . . . . . . . . . . . . . . . . . . . . . . . . . . . . . . . . 157
Procedure 25
Installing the CP MG card . . . . . . . . . . . . . . . . . . . . . . . . . . . . . . . . . . . . . 157
Procedure 26
Installing a DSP Daughterboard . . . . . . . . . . . . . . . . . . . . . . . . . . . . . . . . 159
Procedure 27
Configuring the Gateway Controller (mgcsetup) . . . . . . . . . . . . . . . . . . 160
Procedure 28
Installing the Server card (CP PM, CP DC) . . . . . . . . . . . . . . . . . . . . . . . 165
Procedure 29
Inserting a Shielded 50-pin to Serial/ELAN/TLAN adapter . . . . . . . . . . 170
Procedure 30
Connecting a Media Card to the ELAN subnet . . . . . . . . . . . . . . . . . . . . 171
Procedure 31
Connecting a Media Card to the TLAN subnet . . . . . . . . . . . . . . . . . . . . 172
NN43041-310 04.06 November 2011
List of Procedures Page 17 of 484
Procedure 32
Connecting a MG 1000E to a Media Gateway Expander . . . . . . . . . . . . 172
Procedure 33
Creating a bootable Call Server software CF card . . . . . . . . . . . . . . . . . 178
Procedure 34
Installing the software on the Call Server . . . . . . . . . . . . . . . . . . . . . . . . 186
Procedure 35
Reconfiguring I/O ports and call registers . . . . . . . . . . . . . . . . . . . . . . . 205
Procedure 36
Testing the Call Server . . . . . . . . . . . . . . . . . . . . . . . . . . . . . . . . . . . . . . . 206
Procedure 37
Installing the software on the second Call Server . . . . . . . . . . . . . . . . . 206
Procedure 38
Configuring primary and secondary call server IP addresses . . . . . . . 207
Procedure 39
Making the system redundant . . . . . . . . . . . . . . . . . . . . . . . . . . . . . . . . . 209
Procedure 40
Testing Call Server 0 . . . . . . . . . . . . . . . . . . . . . . . . . . . . . . . . . . . . . . . . . 214
Procedure 41
Switching call processing . . . . . . . . . . . . . . . . . . . . . . . . . . . . . . . . . . . 216
Procedure 42
Testing Call Server 1 . . . . . . . . . . . . . . . . . . . . . . . . . . . . . . . . . . . . . . . . . 216
Procedure 43
Switching call processing . . . . . . . . . . . . . . . . . . . . . . . . . . . . . . . . . . . 218
Procedure 44
Performing a data dump to backup the customer database: . . . . . . . . 218
Procedure 45
Configuring the Gateway Controller on the Call Server . . . . . . . . . . . . 221
Procedure 46
Turning off browser caching in Internet Explorer . . . . . . . . . . . . . . . . . 235
Procedure 47
Launching Element Manager . . . . . . . . . . . . . . . . . . . . . . . . . . . . . . . . . . 238
Procedure 48
Importing an existing node . . . . . . . . . . . . . . . . . . . . . . . . . . . . . . . . . . . . 242
Procedure 49
Reviewing and submitting IP telephony node configuration . . . . . . . . 244
Communication Server 1000E Installation and Commissioning
Page 18 of 484 List of Procedures
Procedure 50
Adding a Follower Signaling Server to the IP telephony node in
Element Manager . . . . . . . . . . . . . . . . . . . . . . . . . . . . . . . . . . . . . . . . . . . . 248
Procedure 51
Performing a datadump using Element Manager . . . . . . . . . . . . . . . . . . 249
Procedure 52
Configuring login IDs and passwords . . . . . . . . . . . . . . . . . . . . . . . . . . . 255
Procedure 53
Enabling the multi-user option . . . . . . . . . . . . . . . . . . . . . . . . . . . . . . . . . 258
Procedure 54
Configuring pseudo-terminals (PTYs) . . . . . . . . . . . . . . . . . . . . . . . . . . . 259
Procedure 55
Checking PTY status . . . . . . . . . . . . . . . . . . . . . . . . . . . . . . . . . . . . . . . . . 261
Procedure 56
Launching Element Manager . . . . . . . . . . . . . . . . . . . . . . . . . . . . . . . . . . 264
Procedure 57
Importing an existing node . . . . . . . . . . . . . . . . . . . . . . . . . . . . . . . . . . . . 267
Procedure 58
Performing a datadump using Element Manager . . . . . . . . . . . . . . . . . . 269
Procedure 59
Configuring the Media Gateway (Element Manager) . . . . . . . . . . . . . . . 273
Procedure 60
Configure conference TDS (CLI) . . . . . . . . . . . . . . . . . . . . . . . . . . . . . . . 280
Procedure 61
Configuring conference TDS (Element Manager) . . . . . . . . . . . . . . . . . . 281
Procedure 62
Configure DSP Daughterboard Voice gateway channels (CLI) . . . . . . . 284
Procedure 63
Connecting a Terminal Server to the system . . . . . . . . . . . . . . . . . . . . . 290
Procedure 64
Configure IP address for the Terminal Server . . . . . . . . . . . . . . . . . . . . 291
Procedure 65
Running telnet from PC . . . . . . . . . . . . . . . . . . . . . . . . . . . . . . . . . . . . . . . 292
Procedure 66
Accessing a CS 1000E from a PC through telnet Terminal Server . . . . 293
NN43041-310 04.06 November 2011
List of Procedures Page 19 of 484
Procedure 67
Configuring an rlogin port for various applications . . . . . . . . . . . . . . . 294
Procedure 68
Accessing an MRV Console Port through the on-board modem . . . . . 297
Procedure 69
Connecting SDI ports on the Media Gateways . . . . . . . . . . . . . . . . . . . . 303
Procedure 70
Connecting a trunk . . . . . . . . . . . . . . . . . . . . . . . . . . . . . . . . . . . . . . . . . . 312
Procedure 71
Adding a Voice Gateway Media Card to an IP telephony node . . . . . . . 340
Procedure 72
Adding voice gateway channels using Element Manager . . . . . . . . . . . 345
Procedure 73
Configuring voice gateway channels using LD 14 . . . . . . . . . . . . . . . . . 348
Procedure 74
Installing the CF card . . . . . . . . . . . . . . . . . . . . . . . . . . . . . . . . . . . . . . . . 351
Procedure 75
Installing a Voice Gateway Media Card in a card slot . . . . . . . . . . . . . . 357
Procedure 76
Manually assigning the MC32S card an IP address . . . . . . . . . . . . . . . . 359
Procedure 77
Displaying the Voice Gateway Media Card status . . . . . . . . . . . . . . . . . 360
Procedure 78
Displaying the Voice Gateway status for all voice gateway channels . 361
Procedure 79
Displaying the status of Voice Gateway Media Card units . . . . . . . . . . 362
Procedure 80
Displaying the status of one unit on a Voice Gateway Media Card . . . 365
Procedure 81
Disabling a Voice Gateway Media Card using Element Manager . . . . . 365
Procedure 82
Disabling a Voice Gateway Media Card unit using Element Manager . 366
Procedure 83
Enabling a Voice Gateway Media Card using Element Manager . . . . . 367
Procedure 84
Enabling a Voice Gateway Media Card unit using Element Manager . . 368
Communication Server 1000E Installation and Commissioning
Page 20 of 484 List of Procedures
Procedure 85
Installing a BIX cross-connect terminal . . . . . . . . . . . . . . . . . . . . . . . . . 372
Procedure 86
Installing the Krone Test Jack Frame (UK) . . . . . . . . . . . . . . . . . . . . . . . 376
Procedure 87
Connecting the cables to the Media Gateways . . . . . . . . . . . . . . . . . . . . 378
Procedure 88
Configuring virtual superloops . . . . . . . . . . . . . . . . . . . . . . . . . . . . . . . . 396
Procedure 89
Configuring the IP Phones . . . . . . . . . . . . . . . . . . . . . . . . . . . . . . . . . . . . 397
Procedure 90
Setting passwords for the administrator and temporary
IP Telephone Installer . . . . . . . . . . . . . . . . . . . . . . . . . . . . . . . . . . . . . . . . 403
Procedure 91
Installing Nortel IP Phone hardware components . . . . . . . . . . . . . . . . . 406
Procedure 92
Entering IP Telephone boot parameters using manual configuration . 411
Procedure 93
Entering Nortel IP Phone boot parameters using full DHCP parameters 414
Procedure 94
Entering boot parameters using partial DHCP parameters . . . . . . . . . . 416
Procedure 95
Using Set-Based Installation . . . . . . . . . . . . . . . . . . . . . . . . . . . . . . . . . . 419
Procedure 96
Configuring the IP Softphone 2050 . . . . . . . . . . . . . . . . . . . . . . . . . . . . . 422
Procedure 97
Installing the USB Headset Kit . . . . . . . . . . . . . . . . . . . . . . . . . . . . . . . . . 423
Procedure 98
Installing the IP Softphone 2050 on your PC . . . . . . . . . . . . . . . . . . . . . 423
Procedure 99
Displaying registered IP Phones in Element Manager . . . . . . . . . . . . . . 425
Procedure 100
Cross-connecting telephones . . . . . . . . . . . . . . . . . . . . . . . . . . . . . . . . . 430
Procedure 101
Connecting a telephone without a PFTU . . . . . . . . . . . . . . . . . . . . . . . . . 433
NN43041-310 04.06 November 2011
List of Procedures Page 21 of 484
Procedure 102
Connecting an off-premise telephone . . . . . . . . . . . . . . . . . . . . . . . . . . . 434
Procedure 103
Connecting an attendant console . . . . . . . . . . . . . . . . . . . . . . . . . . . . . . 435
Procedure 104
Installing and connecting a QUA6 PFTU . . . . . . . . . . . . . . . . . . . . . . . . . 440
Procedure 105
Connecting an analog (500/2500-type) telephone to a PFTU . . . . . . . . 448
Procedure 106
Connecting a Trunk to a PFTU . . . . . . . . . . . . . . . . . . . . . . . . . . . . . . . . . 450
Procedure 107
Configuring the basic system . . . . . . . . . . . . . . . . . . . . . . . . . . . . . . . . . 454
Procedure 108
Installing an alarm using an alarm port assigned in LD 15 . . . . . . . . . . 460
Communication Server 1000E Installation and Commissioning
Page 22 of 484 List of Procedures
NN43041-310 04.06 November 2011
26
Page 23 of 484
New in this release
Features
The following sections describe new features or hardware for
Communication Server 1000 Release 7.0.
Common Processor Media Gateway (CP MG) card
The Common Processor Media Gateway (CP MG) card is introduced. The
hardware for the CP MG card consists of integrating a Common Processor, a
Gateway Controller, and non-removable Digital Signal Processor (DSP)
resources into a single card for use in a Communication Server 1000E system.
The CP MG card is available in two versions:
• NTDW56BAE6 - CP MG card with 32 DSP ports
• NTDW59BAE6 - CP MG card with 128 DSP ports
The CP MG card provides improvements in port density and cost reductions
by functioning as a Call Server or Application Server and a Gateway
Controller with DSP resources while occupying slot 0 in a Media Gateway.
The CP MG card requires the Linux Base Operating System, and supports the
Co-resident Call Server and Signaling Server, and CS 1000E TDM
configurations. The CP MG card does not support the standard or high
availability Call Server configuration.
Communication Server 1000E Installation and Commissioning
Page 24 of 484 New in this release
Common Processor Dual Core (CP DC) card
The Common Processor Dual Core (CP DC) card is introduced. The CP DC
is a Server card for use in a Communication Server 1000E system. The
CP DC card contains a dual core AMD processor and upgraded components
which can provide improvements in processing power and speed over
existing Server cards.
The CP DC card is available in two versions:
• NTDW53AAE6 - single slot metal faceplate CP DC card.
• NTDW54AAE6 - double slot metal faceplate CP DC card.
The CP DC card requires the Linux Base Operating System, and supports
Co-resident Call Server and Signaling Server, or stand-alone Signaling
Server configurations. The CP DC card does not support the standard or high
availability Call Server configuration.
128-port DSP daughterboard
The 128-port Digital Signal Processor (DSP) daughterboard (DB-128) for the
Media Gateway Controller (MGC) card is introduced. An MGC card
populated with one NTDW78 DB-128 can provide 128 DSP ports.
The CS 1000E Peripheral Rate Interface (PRI) Media Gateway (PRI
Gateway) can support a MGC card populated with two DB-128 for a
maximum of 256 DSP ports.
The Extended Media Gateway PRI (MGP) package 418 is required to support
MGC cards populated with two DB-96 or two DB-128.
Revision History
November 2011
Standard 04.06. This document is up-issued to remove legacy content that is
no longer applicable to or supported by Communication Server 1000 systems.
NN43041-310 04.06 November 2011
New in this release Page 25 of 484
May 2011
Standard 04.05. This document is up-issued to include an update to the
Readiness checklist.
April 2011
Standard 04.04. This document is up-issued to include an update to the
Configuring the Gateway Controller procedure.
March 2011
Standard 04.03. This document is up-issued to support the Communication
Server 1000 Release 7.0.
June 2010
Standard 04.02. This document is up-issued to update the CS 1000E task flow
graphic and to include CP PM version 2 content.
June 2010
Standard 04.01. This document is issued to support Communication Server
1000 Release 7.0.
October 2009
Standard 03.05. This document is up-issued to support the Media Gateway
Extended Peripheral Equipment Controller (MG XPEC) card.
September 2009
Standard 03.04. This document is up-issued to support the Media Gateway
1010.
June 2009
Standard 03.03. This document is up-issued for Communication Server 1000
Release 6.0.
May 2009
Standard 03.02. This document is up-issued for Communication Server 1000
Release 6.0.
May 2009
Standard 03.01. This document is up-issued for Communication Server 1000
Release 6.0.
Communication Server 1000E Installation and Commissioning
Page 26 of 484 New in this release
February 2008
Standard 02.02. This document is up-issued for Communication Server 1000
Release 5.5.
December 2007
Standard 02.01. This document is up-issued for Communication Server 1000
Release 5.5.
June 2007
Standard 01.04. This document is up-issued with corrections from CR
Q001650800 and Q001662089-01.
June 2007
Standard 01.03. This document is up-issued with corrections from CR
Q001646756.
May 2007
Standard 01.02. This document is up-issued with corrections from CR
Q001646756.
May 2007
Standard 01.01. This document is up-issued for Communication Server 1000
Release 5.0. This document contains information previously contained in the
following legacy document, now retired: Communication Server 1000E:
Installation and Configuration (553-3041-210).
July 2006
Standard 3.00. This document is up-issued with corrections from CR
Q001324850.
August 2005
Standard 2.00. This document is issued for Communication Server 1000
Release 4.5.
September 2004
Standard 1.00. This document is issued for Communication Server 1000
Release 4.5.
NN43041-310 04.06 November 2011
28
Page 27 of 484
How to get help
This section explains how to get help for Nortel products and services.
Getting help from the Nortel Web site
The best way to get technical support for Nortel products is from the Nortel
Technical Support Web site:
www.nortel.com/support
This site provides quick access to software, documentation, bulletins, and
tools to address issues with Nortel products. More specifically, the site
enables you to:
• download software, documentation, and product bulletins
• search the Technical Support Web site and the Nortel Knowledge Base
for answers to technical issues
• sign up for automatic notification of new software and documentation for
Nortel equipment
• open and manage technical support cases
Getting help over the telephone from a Nortel Solutions
Center
If you don’t find the information you require on the Nortel Technical Support
Web site, and have a Nortel support contract, you can also get help over the
phone from a Nortel Solutions Center.
In North America, call 1-800-4NORTEL (1-800-466-7835).
Communication Server 1000E Installation and Commissioning
Page 28 of 484 How to get help
Outside North America, go to the following Web site to obtain the phone
number for your region:
www.nortel.com/callus
Getting help from a specialist by using an Express Routing
Code
To access some Nortel Technical Solutions Centers, you can use an Express
Routing Code (ERC) to quickly route your call to a specialist in your Nortel
product or service. To locate the ERC for your product or service, go to:
www.nortel.com/erc
Getting help through a Nortel distributor or reseller
If you purchased a service contract for your Nortel product from a distributor
or authorized reseller, contact the technical support staff for that distributor
or reseller.
NN43041-310 04.06 November 2011
30
Page 29 of 484
Finding the latest updates
on the Nortel web site
The content of this documentation was current at the time the product was
released. To check for updates to the latest documentation and software for
Communication Server 1000 Release 7.0, click one of the links below.
Latest Software Takes you directly to the Nortel
page for CS 1000 Release 7.0
software.
Latest Documentation Takes you directly to the Nortel
page for CS 1000 Release 7.0
documentation.
Communication Server 1000E Installation and Commissioning
Page 30 of 484 Finding the latest updates on the Nortel web site
NN43041-310 04.06 November 2011
36
Page 31 of 484
System information
This document is a global document. Contact your system supplier or your
Nortel representative to verify that the hardware and software described are
supported in your area.
Subject
This document provides the information necessary to install and configure a
Nortel Networks Communication Server 1000E system.
WARNING
Before a CS 1000E system can be installed, a network
assessment must be performed and the network must be
VoIP-ready.
If the minimum VoIP network requirements are not met,
the system will not operate properly.
For information on the minimum VoIP network
requirements and converging a data network with VoIP,
refer to Converging the Data Network with VoIP
(NN43001-260).
Note on legacy products and releases
This NTP contains information about systems, components, and features that
are compatible with Nortel Communication Server 1000 Release 7.0
software. For more information on legacy products and releases, click the
Communication Server 1000E Installation and Commissioning
Page 32 of 484 System information
Technical Documentation link under Support & Training on the Nortel
home page:
www.nortel.com
Applicable systems
This document applies to the Communication Server 1000E (CS 1000E)
system.
Intended audience
This document is intended for individuals who install and configure new
Communication Server 1000E systems.
Note: When installing software, memory upgrades may be required on
the Signaling Server, the Call Server, or both.
Conventions
In this document, the CS 1000E system is referred to generically as system.
The following systems are referred to generically as Small system:
• Meridian 1 PBX 11C Cabinet
• Meridian 1 PBX 11C Chassis
• Communication Server 1000S (CS 1000S)
The following hardware is referred to generically as Media Gateway:
• Meridian 1 Option 11C Mini Chassis (NTDK91) and Expander chassis
(NTDK92)
• Meridian 1 Option 11C Cabinet (NTAK11)
• MG 1000E Chassis (NTDU14) and Expander chassis (NTDU15)
• MG 1010 Chassis (NTC310)
• IPE module (NT8D37) with MG XPEC card (NTDW20)
NN43041-310 04.06 November 2011
System information Page 33 of 484
The following cards are referred to generically as Gateway Controller:
• Media Gateway Controller (MGC) card (NTDW60 or NTDW98)
• Common Processor Media Gateway (CP MG) card (NTDW56 or
NTDW59)
• Media Gateway Extended Peripheral Equipment Controller (MG XPEC)
card (NTDW20)
In this document the following hardware platforms are referred to generically
as Server.
• Call Processor Pentium IV (CP PIV)
• Common Processor Pentium Mobile (CP PM)
• Common Processor Media Gateway (CP MG)
• Common Processor Dual Core (CP DC)
• Commercial off-the-shelf (COTS) servers
— IBM x306m server (COTS1)
— HP DL320 G4 server (COTS1)
— IBM x3350 server (COTS2)
— Dell R300 server (COTS2)
In this document, the generic term COTS refers to all COTS servers. The term
COTS1 or COTS2 refers to the specific servers in the preceding list.
Communication Server 1000E Installation and Commissioning
Page 34 of 484 System information
The following table shows CS 1000 Release 7.0 supported roles for common
hardware platforms.
Table 1
Hardware platform supported roles
Hardware VxWorks Gateway
platforms Server Linux Server Co-res CS and SS Controller
CP PIV yes no no no
CP PM yes no yes no
CP DC no yes yes no
CP MG no yes (see note) yes (see note) yes (see note)
MGC no no no yes
MG XPEC no no no yes
COTS1 no yes no no
COTS2 no yes yes no
Note: The CP MG card functions as the Co-resident Call Server and
Signaling Server, and the Gateway Controller while occupying Slot 0 in
a Media Gateway.
Related information
This section lists information sources that relate to this document.
NTPs
The following NTPs are referenced in this document:
• Converging the Data Network with VoIP (NN43001-260)
• ISDN Primary Rate Interface: Installation and Configuration
(NN43001-301)
• Circuit Card Reference (NN43001-311)
NN43041-310 04.06 November 2011
System information Page 35 of 484
• Communication Server 1000E: Planning and Engineering
(NN43041-220)
• IP Peer Networking: Installation and Commissioning (NN43001-313)
• Signaling Server IP Line Application Fundamentals (NN43001-125)
• ISDN Basic Rate Interface: Installation and Configuration
(NN43001-318)
• Features and Services (NN43001-106)
• Software Input/Output: Administration (NN43001-611)
• Element Manager: System Administration (NN43001-632)
• Signaling Server IP Line Application Fundamentals (NN43001-125)
• Telephones and Consoles: Description, Installation, and Operation
(NN43001-567)
• IP Phones: Description, Installation, and Operation (NN43001-368)
• Software Input/Output: Maintenance (NN43001-711)
• Communication Server 1000E: Maintenance (NN43041-700)
• ISDN Primary Rate Interface: Maintenance (NN43001-717)
• ISDN Basic Rate Interface: Maintenance (NN43001-718)
• Co-resident Call Server and Signaling Server Fundamentals
(NN43001-509)
• Linux Platform Base and Applications Installation and Commissioning
(NN43001-315)
• Communication Server 1000M and Meridian 1 Large System Upgrade
NTPs (NN43021-458 – NN43021-475)
Other documentation
The following documentation is referenced in this document:
• Nordex BIX documentation
• Krone documentation
Communication Server 1000E Installation and Commissioning
Page 36 of 484 System information
Online
To access Nortel documentation online, click the Technical Documentation
link under Support & Training on the Nortel home page:
www.nortel.com
CD-ROM
To obtain Nortel documentation on CD-ROM, contact your Nortel customer
representative.
NN43041-310 04.06 November 2011
40
Page 37 of 484
Safety instructions
Contents
This section contains information on the following topics:
Introduction . . . . . . . . . . . . . . . . . . . . . . . . . . . . . . . . . . . . . . . . . . . . . . 37
Lifting system equipment . . . . . . . . . . . . . . . . . . . . . . . . . . . . . . . . . . . 38
Handling circuit cards . . . . . . . . . . . . . . . . . . . . . . . . . . . . . . . . . . . . . . 38
Installing telephones . . . . . . . . . . . . . . . . . . . . . . . . . . . . . . . . . . . . . . . 39
Using telephones . . . . . . . . . . . . . . . . . . . . . . . . . . . . . . . . . . . . . . . . . . 39
Introduction
Safety issues associated with the installation of a Communication Server
1000E (CS 1000E) are identified in this section. To avoid personal injury and
equipment damage, review the safety instructions before handling the
equipment.
WARNING
Failure to follow the safety instructions in this chapter
could result in personal injury.
CAUTION — Damage to Equipment
Failure to follow the safety instructions in this chapter
could result in damage to equipment.
Communication Server 1000E Installation and Commissioning
Page 38 of 484 Safety instructions
Lifting system equipment
Care should be exercised when lifting system components. If necessary, get
assistance to lift a component or install a component in a rack. The weight of
the system component can be found in the component profiles in “System
components” on page 47.
Before lifting or installing a component:
• Ensure that the planned location and the route to that location are free of
obstacles and debris.
• Determine the weight of the components (see component profiles in
“System components” on page 47).
• Get help with heavy components or components that are to be placed in
the upper section of a rack.
Handling circuit cards
CAUTION WITH ESDS DEVICES
Static electricity can damage circuit cards. Wear an
antistatic wrist strap when handling circuit cards or their
components.
Follow these precautions when handling circuit cards:
1 Unpack or handle cards away from electric motors, transformers, or
similar machinery.
2 Handle cards by the edges only. Do not touch the contacts or
components.
3 Set cards on a protective antistatic bag. If an antistatic bag is not
available, hold the card or set it in a card slot unseated.
4 Store cards in protective packing.
5 Do not stack cards on top of each other unless they are packaged.
6 Wear a properly connected antistatic wrist strap when you work on the
equipment.
NN43041-310 04.06 November 2011
Safety instructions Page 39 of 484
Installing telephones
Follow these safety instructions when installing telephone equipment:
• Never install telephone wiring during a lightning storm.
• Never install a telephone jack in wet locations unless the jack is designed
for wet locations.
• Never touch an uninsulated telephone wire or terminal unless the
telephone line is disconnected at the network interface.
• Use caution when installing or modifying telephone lines.
Using telephones
These safety precautions are intended to reduce the risk of fire, electric shock,
and personal injury. Always follow these basic safety precautions when using
telephone equipment:
• Follow all warnings and instructions marked on the product.
• Before you clean a telephone, remove the plug from the wall outlet. Use
a damp cloth for cleaning. Do not use liquid cleaners or aerosol cleaners.
• Do not use the telephone near water (for example, near a tub or sink).
• Do not place the telephone on a piece of furniture that is unstable. The
telephone can fall, causing serious damage to the telephone.
• Slots in the Media Gateway and the telephone are for ventilation. These
slots protect the equipment from overheating. Never block or cover these
slots.
• Never block the openings on a telephone by placing it on a surface like a
bed, sofa, or rug. Never place a telephone near or over a radiator or heat
register. Do not place it in a built-in installation, unless there is correct
ventilation.
• Only operate a telephone from the type of power source indicated on the
marking label. If you are not sure of the type of power supply, check with
your distributor.
Communication Server 1000E Installation and Commissioning
Page 40 of 484 Safety instructions
• Some equipment has a three-wire grounding plug. This type of plug has
a third grounding pin. As a safety feature, the plug only fits into an
isolated ground outlet. If you cannot insert the plug completely into the
outlet, contact your electrician to replace the outlet.
• Some equipment has a polarized line plug. This type of plug has one
blade wider than the other. As a safety feature, this plug fits into the
power outlet one way. If you cannot insert the plug completely into the
outlet, try reversing the plug. If the plug still does not fit, contact your
electrician to replace the outlet.
• Do not place objects on the power cord. Do not locate the product where
persons can walk on the plug.
• Do not overload wall outlets and extension cords, as fire or electrical
shock can result.
• Never push objects of any kind into the telephone through the slots. The
objects can come in contact with dangerous voltage points. Also, parts
can short out, causing the risk of fire or electrical shock.
• Never spill liquid of any kind on the product.
• To reduce the risk of electrical shock, do not disassemble a telephone
product.
• Remove the telephone plug from the wall outlet and refer servicing to
qualified personnel if:
— the power supply cord or plug is damaged or worn
— liquid has spilled into the telephone
— the telephone has been exposed to rain or water
— the telephone has been dropped or damaged
— the product shows a distinct change in performance
— the telephone does not function correctly under normal
operating conditions
• Avoid using a telephone (except a type without a cord) during an
electrical storm. There is a remote risk of electric shock from lightning.
• Do not use the telephone to report a gas leak in the area of the leak.
NN43041-310 04.06 November 2011
46
Page 41 of 484
Installation summary
Contents
This section contains information on the following topics:
Introduction . . . . . . . . . . . . . . . . . . . . . . . . . . . . . . . . . . . . . . . . . . . . . . 41
Communication Server 1000 task flow. . . . . . . . . . . . . . . . . . . . . . . . . 42
Installation tasks . . . . . . . . . . . . . . . . . . . . . . . . . . . . . . . . . . . . . . . . . . 44
Introduction
WARNING
Before a CS 1000E system can be installed, a network
assessment must be performed and the network must be
VoIP-ready.
If the minimum VoIP network requirements are not met,
the system will not operate properly.
For information on the minimum VoIP network
requirements and converging a data network with VoIP,
refer to Converging the Data Network with VoIP
(NN43001-260).
Before undertaking the installation, review the chapter entitled “Safety
instructions” on page 37.
See “System components” on page 47 to review the profiles of the key system
components. For information on the models of telephones compatible with
Communication Server 1000E Installation and Commissioning
Page 42 of 484 Installation summary
the CS 1000E system, see “Installing and configuring Nortel IP Phones” on
page 381.
Communication Server 1000 task flow
This section provides a high-level task flow for the installation or upgrade of
a Communication Server 1000E High Availability system. The task flow
indicates the recommended sequence of events to follow when configuring a
system and provides the NTP number that contains the detailed procedures
required for the task.
For more information refer to the following NTPs, which are referenced in
Figure 1 on page 43:
• Linux Platform Base and Applications Installation and Commissioning
(NN43001-315)
• Communication Server 1000E: Installation and Commissioning
(NN43041-310)
• Communication Server 1000E Software Upgrade Procedures
(NN43041-458)
NN43041-310 04.06 November 2011
Installation summary Page 43 of 484
Figure 1
Communication Server 1000E task flow
Communication Server 1000E Installation and Commissioning
Page 44 of 484 Installation summary
Installation tasks
Table 2 lists the tasks involved with the installation of a CS 1000E system.
Table 2
List of required installation tasks (Part 1 of 2)
Task Go to page
Rack-mounting the components 127
Installing system grounds 143
Installing and connecting CS 1000E hardware 153
Installing software on the CS 1000E 175
Installing Signaling Server software 231
Configuring a terminal and SDI ports 299
Connecting an MRV LX8020S-102AC-R Terminal 287
Server
Logging in to Element Manager 263
Installing and configuring a 337
Voice Gateway Media Card
Installing the Main Distribution Frame 371
Configuring an IP telephony node 233
Installing Line cards and cross-connecting 427
telephones
Installing and configuring Nortel IP Phones 381
Installing and cross-connecting a trunk card 307
Installing and cross-connecting a 439
Power Fail Transfer Unit
Installing and cross-connecting 459
an external alarm from a PFTU
NN43041-310 04.06 November 2011
Installation summary Page 45 of 484
Table 2
List of required installation tasks (Part 2 of 2)
Task Go to page
Basic system telephony configuration 453
Configuring IP Peer Networking and 465
managing the Gatekeeper database
Communication Server 1000E Installation and Commissioning
Page 46 of 484 Installation summary
NN43041-310 04.06 November 2011
90
Page 47 of 484
System components
Contents
This section contains information on the following topics:
Introduction . . . . . . . . . . . . . . . . . . . . . . . . . . . . . . . . . . . . . . . . . . . . . . 47
CS 1000E Servers . . . . . . . . . . . . . . . . . . . . . . . . . . . . . . . . . . . . . . . . . 51
Readiness checklist . . . . . . . . . . . . . . . . . . . . . . . . . . . . . . . . . . . . . . . . 55
CS 1000E Gateway Controllers . . . . . . . . . . . . . . . . . . . . . . . . . . . . . . 57
MC32S Voice Gateway Media Card. . . . . . . . . . . . . . . . . . . . . . . . . . . 60
Media Gateway Chassis . . . . . . . . . . . . . . . . . . . . . . . . . . . . . . . . . . . . 62
Media Gateway Expander . . . . . . . . . . . . . . . . . . . . . . . . . . . . . . . . . . . 68
Media Gateway 1010 (MG 1010) . . . . . . . . . . . . . . . . . . . . . . . . . . . . . 71
Layer 2 Ethernet swtich. . . . . . . . . . . . . . . . . . . . . . . . . . . . . . . . . . . . . 85
MRV Terminal Server. . . . . . . . . . . . . . . . . . . . . . . . . . . . . . . . . . . . . . 85
19-inch rack. . . . . . . . . . . . . . . . . . . . . . . . . . . . . . . . . . . . . . . . . . . . . . 86
System cables . . . . . . . . . . . . . . . . . . . . . . . . . . . . . . . . . . . . . . . . . . . . 87
Miscellaneous system components . . . . . . . . . . . . . . . . . . . . . . . . . . . . 90
Uninterruptible Power Supply. . . . . . . . . . . . . . . . . . . . . . . . . . . . . . . . 90
Introduction
The Communication Server 1000E system supportsvarious configurations
which can run on VxWorks or Linux Operating Systems. For information
about supported hardware platform roles, see Table 1: “Hardware platform
supported roles” on page 34.
Communication Server 1000E Installation and Commissioning
Page 48 of 484 System components
Supported configurations
Communication Server 1000 Release 7.0 supports the following system
configurations:
• CS 1000E Standard Availability (non redundant)
• CS 1000E High Availability (redundant)
• CS 1000E Cabinet option
• CS 1000E Co-resident Call Server and Signaling Server (Co-res CS and
SS)
• CS 1000E TDM
• CS 1000E High Scalability
CS 1000E Standard Availability (non redundant)
The CS 1000E Standard Availability system consists of the following
components:
• Call Server
• Signaling Server
• Voice Gateway Media Card (optional)
• Gateway Controller with DSP resources
• Media Gateway
• Media Gateway Expander (optional)
• Layer 2 Ethernet switch
• MRV Terminal Server (optional)
• System cables
Note: You must order the power cord specified for your region.
The system uses the following customer-supplied components:
• Layer 2 Ethernet switch
• 19-inch rack
NN43041-310 04.06 November 2011
System components Page 49 of 484
• Shielded straight thru Ethernet cables
• Uninterruptible Power Supply (UPS)
CS 1000E High Availability (redundant)
The CS 1000E High Availability system consists of the following
components:
• Dual CP PIV or CP PM Call Servers
• Dual Signaling Servers
• Voice Gateway Media cards (optional)
• Gateway Controller with DSP resources
• Media Gateway
• Media Gateway Expander (optional)
• Layer 2 Ethernet switch
• MRV Terminal Server (optional)
• System cables
Note: You must order the power cord specified for your region
The system uses the following customer-supplied components:
• Layer 2 Ethernet switch
• 19-inch rack
• Shielded straight thru Ethernet cables
• Uninterruptible Power Supply (UPS)
CS 1000E Cabinet option
The CS 1000E Cabinet system consists of the following components:
• Single or Dual Call Servers
• Single or Dual Signaling Servers
• Voice Gateway Media cards (optional)
• Gateway Controller with DSP resources
Communication Server 1000E Installation and Commissioning
Page 50 of 484 System components
• Media Gateway
• Media Gateway Expander (optional)
• Layer 2 Ethernet switch
• MRV Terminal Server (optional)
• System cables
Note: You must order the power cord specified for your region
The system uses the following customer-supplied components:
• Layer 2 Ethernet switch
• 19-inch rack
• Shielded straight thru Ethernet cables
• Uninterruptible Power Supply (UPS)
Note: For all configurations, a COTS Signaling Server may be an
option.
CS 1000E Co-resident Call Server and Signaling Server
For information about the Co-resident Call Server and Signaling Server
configuration, see “Co-resident Call Server and Signaling Server” on
page 91.
CS 1000E TDM
For information about the CS 1000E TDM configuration, see “TDM only
configuration” on page 58.
CS 1000E High Scalability
For information about the CS 1000E High Scalability system, see
Communication Server 1000E Planning and Engineering - High Scalability
Solutions (NN43041-221) and Communication Server 1000E High
Scalability Installation and Commissioning (NN43041-312).
NN43041-310 04.06 November 2011
System components Page 51 of 484
CS 1000E Servers
Communication Server 1000E systems can be deployed on various hardware
platforms and in various configurations. Communication Server 1000
Release 7.0 supports the following Servers:
• Call Processor Pentium IV (CP PIV)
• Common Processor Pentium Mobile (CP PM)
• Common Processor Media Gateway (CP MG)
• Common Processor Dual Core (CP DC)
• Commercial off-the-shelf (COTS) servers
— IBM x306m server (COTS1)
— HP DL320 G4 server (COTS1)
— IBM x3350 server (COTS2)
— Dell R300 server (COTS2)
The CP PIV and CP PM server platforms support VxWorks-based Standard
Availability, High Availability, and Cabinet configurations.
The CP PM, CP DC, and COTS server platforms support the stand-alone
Linux-based Signaling Server configuration.
The CP PM, CP MG, CP DC, and COTS2 server platforms support the
Linux-based Co-resident Call Server and Signaling Server (Co-res CS and
SS) configuration.
The Media Gateway Controller (MGC) card, and CP MG card Gateway
Controller platforms support the CS 1000E TDM configuration.
For more information about each type of Server hardware, see Circuit Card
Reference (NN43001-311).
Choosing the slot location for a Server card
A Media Gateway performs functions under the control of the CS 1000E
Server. In traditional CP PIV based CS 1000E systems, the Server is in a
Communication Server 1000E Installation and Commissioning
Page 52 of 484 System components
separate Call Server chassis. The CP PM, CP MG, and CP DC server cards
occupy one of the slots in a Media Gateway cabinet or chassis.
Note: COTS servers install in standard 19 inch racks.
Server cards connect to a Gateway Controller by Ethernet and therefore do
not require backplane connectivity (other than power and slot ID). The
following rules apply to the preferential placement of Server cards inthe
Media Gateway:
• The Server cards cannot be placed in slot 0 of any Media Gateway. Slot
0 is reserved for the Gateway Controller.
Note: The CP MG card functions as the Server and the Gateway
Controller while occupying Slot 0 in a Media Gateway.
• A Server card can be placed in slot 1 and higher of a Media Gateway,
with the exception of slot 4 in an Meridian 1 Option 11C Mini Chassis.
The Meridian 1 Option 11C Mini Chassis slot 4 is dedicated to the 48
port DLC only.The MG 1010 provides slot 22 and 23 as dedicated Server
card slots.
• If utilizing the Campus Redundancy High Availability (HA) Call Server
option, place the two CP PM cards in separate Media Gateways to allow
for increased survivability. HA is not supported on a Co-resident Call
Server and Signaling Server system.
Figure 2 on page 53 shows an example of a CS 1000E CP PM based system
in a Media Gateway Chassis.
NN43041-310 04.06 November 2011
System components Page 53 of 484
Figure 2
CS 1000E CP PM based system overview
CP PM and CP DC Serial Data Interface (SDI)
The CP PM and CP DC servers feature two standard RS232 DTE serial ports,
port 0 and port 1. These ports are accessible through a NTAK19 cable that
attaches to the chassis or cabinet MDF port.
The TTY Settings are:
• Baud Rate: 9600
• Data bit: 8
• Stop bit: 1
Communication Server 1000E Installation and Commissioning
Page 54 of 484 System components
• Parity: None
• Flow Control: None
CP PM card dip switch settings
The CP PM card used in a VxWorks-based Server configuration must have
switch S5 in position 1 to indicate that a Compact Flash (CF) card is used for
the Fixed Media Drive (FMD).
The CP PM card used in a Linux-based Server configuration must have
switch S5 in position 2 to indicate that a hard disk is used for the FMD.
Server keycode
Keycode files reside in /keycode directory and have different names (no name
restrictions) but the same extension ‘.kcd’. The following feature packages
are required:
• 368 CPP_CNI CP Pentium Backplane for Intel Machine
• 402 SOFT_SWITCH
• 403 IPMG
• 390 SBO Branch Office (Required only if CP PM is installed as Branch
Office)
• 410 HIGH_AVAIL High Availability (Required only if installing system
as High Availability)
NN43041-310 04.06 November 2011
System components Page 55 of 484
Readiness checklist
Before installing a Server in a Communication Server 1000 system, complete
the following checklist.
WARNING
Do not modify or use a supplied AC-power
cord if it is not the exact type required in the
region where the Signaling Server is installed
and used. Be sure to replace the cord with
the correct type.
Communication Server 1000E Installation and Commissioning
Page 56 of 484 System components
Table 3
Readiness checklist (Part 1 of 2)
Have you:
Read all safety instructions as appropriate for your Communication Server 1000 system?
Received all equipment and peripherals?
For COTS servers:
• installation accessories for rack-mounting the server
• AC-power cord
• a DTE-DTE null modem cable (supplied)
• Linux Signaling Server software DVD for COTS servers
For Server cards:
• (CP PM only) NTM427CBE6 - CP PM Signaling Server Linux Upgrade kit, which
includes:
— NTDW6102E5 - CP PM Signaling Server Hard Drive kit (Linux OS preloaded)
— NTM42703 - 2 GB Compact Flash (CF) with Linux software, 2 GB blank CF
— NTDW6109E6 - 1 GB DDR SO-DIMM memory upgrade
• NTAK19ECE6 - 2 port SDI Cable assembly kit (required for CP PM and CP DC)
• NTC325AAE6 - Serial port adapter kit (required for MG 1010 and CP MG)
• a DTE-DTE null modem cable (supplied)
Note: Save the packaging container and packing materials in case you must ship the
product.
Made sure the area meets all environmental requirements?
Checked for all power requirements?
Made sure the CP PM hardware meets all required specifications. See Appendix B for
required media and memory configuration. (CP PM version 1 [NTDW61AAE5/BAE5;
NTDW66AAE5/ABE5; NTDW99AAE5/ABE5] BIOS version 18 or higher?)
Checked for correct grounding facilities?
NN43041-310 04.06 November 2011
System components Page 57 of 484
Table 3
Readiness checklist (Part 2 of 2)
Have you:
Obtained the following:
• screwdrivers
• an ECOS 1023 POW-R-MATE or similar type of multimeter
• appropriate cable terminating tools
• a computer (maintenance terminal) to connect directly to the Signaling Server, with:
— teletype terminal (ANSI-W emulation, serial port, 9600 bps)
— a Web browser for Element Manager (configure cache settings to check for new
Web pages
— every time the browser is invoked, and to empty the cache when the browser is
closed)
• a USB memory stick
Note: Avaya recommends using the N0220961 USB memory stick for Communication
Server 1000 Release 7.0 and later. Not all USB memory sticks are supported.
Prepared the network data as suggested in Converging the Data Network with VoIP
(NN43001-260) or Communication Server 1000E: Planning and Engineering
(NN43041-220), as appropriate for your Communication Server 1000 system?
Read all safety instructions in Communication Server 1000E: Planning and Engineering
(NN43041-220), as appropriate for your Communication Server 1000 system?
CS 1000E Gateway Controllers
Each Media Gateway in a CS 1000E system requires a Gateway Controller.
The Gateway Controller provides controller functions and provides DSP
resources for the Media Gateway. Communication Server 1000 Release 7.0
supports the following Gateway Controllers
• Media Gateway Controller (MGC) card
• Common Processor Media Gateway (CP MG) card
Communication Server 1000E Installation and Commissioning
Page 58 of 484 System components
• Media Gateway Extended Peripheral Equipment Controller (MG XPEC)
card
Gateway Controllers do not function as a Server, with the exception of the
CP MG card. The CP MG card provides Server and Gateway Controller
functions while occupying Slot 0 in a Media Gateway. All CS 1000E systems
require a Server to handle call processing requests.
For more information about Gateway Controller hardware, see Circuit Card
Reference (NN43001-311).
The Small System Controller (SSC) card is no longer supported and must be
replaced with a supported Gateway Controller.
MGC card DSP daughterboards
Three optional Digital Signal Processor (DSP) daughterboards (DSP DB) are
available for the MGC Card.
• NTDW62 32-port DSP DB (DB-32)
• NTDW64 96-port DSP DB (DB-96)
• NTDW78 128-port DSP DB (DB-128)
The MGC card provides two expansion sites for DSP daughterboards. At
least one DSP daughterboard is required on each MGC card. The DSP
daughterboards provide DSP resources for connecting IP and TDM devices,
eliminating the need for installing Voice Gateway Media Cards in the CS
1000E Media Gateways. However, Voice Gateway Media Cards are still
supported in CS 1000E.
TDM only configuration
You can configure the MGC card or CP MG card as TDM only, eliminating
the need for external network switches. This allows the system to function as
a stand alone TDM system with a maximum of three Media Gateway shelves.
The mgcsetup command is modified in the MGC advanced parameters menu
allowing you to configure the Gateway Controller as a TDM only system that
does not require any external network gear. For more information about
NN43041-310 04.06 November 2011
System components Page 59 of 484
mgcsetup, see Procedure 27: "Configuring the Gateway Controller
(mgcsetup)" on page 160.
Figure 3 on page 59 shows MGC card TDM only cable connections. This
allows for a maximum of three Media Gateways to be connected using only
the MGC network ports. The CE, 1E and E ports form one VLAN with all
ports enabled at all times. The CT, 2T and T ports form another VLAN with
all ports enabled at all times. Dual homing is not supported in this
configuration.
By default the MGC layer 2 switch works as in previous releases and supports
dual homing.
Figure 3
MGC TDM only connections
Adding ELAN routes
You can add routes to the ELAN on the Gateway Controller. The route
information is read from an XML configuration file retrieved from the Call
Server during registration. IP addresses in the list of routes are then added to
the ELAN. The XML is file created on the Call Server by Element Manager.
Communication Server 1000E Installation and Commissioning
Page 60 of 484 System components
MC32S Voice Gateway Media Card
The MC32S is a 32-channel Voice Gateway Media Card that provides 32
Digital Signal Processor (DSP) ports to facilitate connectivity between IP and
TDM devices.
This media card replaces the existing 32-port Voice Gateway Media Card and
enables Secure Real Time Protocol (SRTP) to encrypt the IP media path to
and from all DSP channels on the MC32S. The MC32S also provides
improved echo performance over the existing media card.
Voice Gateway Media Card
The Voice Gateway Media Card, described in Table 4 and shown in Figure 4,
connects an IP and circuit-switched device using Digital Signal Processors
(DSPs) for either line or trunk applications. The DSPs, enabled by a Voice
Gateway application, performs media transcoding between IP voice packets
and circuit-switched devices.
The Voice Gateway Media Card also provides echo cancellation and
compression/decompression of voice streams.
Table 4
Voice GatewayMedia Card profile (Part 1 of 2)
Property Description
Product Code • NTDU41DA
Media Card 32 Port IP Line 3.1/Voice Gateway
• NTDU41DB
Media Card 8 Port IP Line 3.1/Voice Gateway
Power • Powered through a Media Gateway or a Media
Gateway Expander.
Cooling • Provided by the Media Gateway or Media
Gateway Expander.
NN43041-310 04.06 November 2011
System components Page 61 of 484
Table 4
Voice GatewayMedia Card profile (Part 2 of 2)
Property Description
Connectors • The PC Card slot can be used to deliver software
(front) or for additional storage.
• The maintenance port provides access to the card
for OA&M purposes.
Connectors • The Shielded 50-pin to Serial/ELAN/TLAN
(back) adapter provides connections to the card through
the connector labelled Card 1, Card 2, Card 3, or
Card 4 that corresponds to the card location.
Note: The software installation is performed from
the back port only. The initial boot messages are
available from the back port only.
• See Figure 50 on page 170.
Communication Server 1000E Installation and Commissioning
Page 62 of 484 System components
Figure 4
Voice Gateway Media Card
PC Card
slot
Maintenance
port
Media Gateway Chassis
The NTDU14 Media Gateway Chassis is shown in Figure 5 on page 63 and
Figure 6 on page 64.
NN43041-310 04.06 November 2011
System components Page 63 of 484
Figure 5
Front of the Media Gateway
Power
Power status
switch
DIP switch indicators
settings
Bulkhead
connectors
Communication Server 1000E Installation and Commissioning
Page 64 of 484 System components
Figure 6
Connectors at the back of the Media Gateway Chassis
Universal AC power Call Server to Media Gateway link
cord connector
AUX
2 1
GND
DS-30X
SDI
Port
Port 2 Dect Connector CE-MUX
NN43041-310 04.06 November 2011
System components Page 65 of 484
Figure 7
25-pair Cable Connectors on the Media Gateway Chassis
Car
d4
Card 3 25-pair
connectors
Card 2
Card 1
CAUTION — Damage to Equipment
Do not block equipment ventilation openings.
Table 5
Media Gateway Chassis profile (Part 1 of 3)
Property Description
Product Code • NTDU14
Height • less than 5 U (1 U = 1 3/4 inch or 4.4 cm)
Communication Server 1000E Installation and Commissioning
Page 66 of 484 System components
Table 5
Media Gateway Chassis profile (Part 2 of 3)
Property Description
Power • Power status indicator (Nortel logo) is located on
the unit faceplate.
• Power cord connector is located on the right rear
when viewed from the front.
• Power On/Off switch is located behind the
faceplate. See Figure 5 on page 63.
• Power supplies are factory installed and not
customer replaceable.
• Unit is AC powered (100-240 VAC); DC is not
supported.
Cooling • Forced air cooling with side-to-side air flow.
• The fans are temperature controlled. The fans run
at a reduced speed at room temperature.
• Ensure that equipment ventilation openings are
not blocked.
Card slots • Four usable universal card slots: 1 to 4.
• Slot 0 is reserved for the MGC.
• Slots 1 to 4 support:
— CP PM Call Server card (maximum four)
— CP PM Signaling Server card (maximum four)
— Digital Line cards (maximum four)
— Analog Line cards (maximum four)
— Analog Trunk cards (maximum four)
— Digital Trunk cards (maximum four)
— Media Cards (maximum four)
— Application cards (maximum four)
NN43041-310 04.06 November 2011
System components Page 67 of 484
Table 5
Media Gateway Chassis profile (Part 3 of 3)
Property Description
Connectors • The 25-pair cable connectors at the back panel
(rear) (see Figure 6 on page 64) provide access to the
cross-connect terminal (Main Distribution Frame).
• The AUX port (see Figure 6 on page 64) connects
a Power Failure Transfer Unit (PFTU) to the
Media Gateway.
• The Attachment Unit Interface (AUI) (see Figure 6
on page 64) is used with earlier version SSC
which require a Media Access Unit (MAU).
• The SDI connector (see Figure 6 on page 64) in
the Media Gateway provides an interface for a
three-port SDI cable. For MG 1000E this cable is
not used unless maintenance access using TTY0
is desired.
• The DS-30X and CE-MUX cables (see Figure 6
on page 64) connect the Media Gateway to the
Media Gateway Expander.
DIP switches • DIP switches are available to set the ringing
voltages, ringing frequencies, and message
waiting voltages. See Figure 5 on page 63.
Communication Server 1000E Installation and Commissioning
Page 68 of 484 System components
Media Gateway Expander
Figure 8 on page 68 shows the Media Gateway Expander and Table 6 on
page 68 describes the expander.
Figure 8
Media Gateway Expander
SLOT
10
SLOT
9
SLOT
8
SLOT
7
Slot 10
Slot 9
Slot 8
Slot 7 553-CSE9032
Table 6
Media Gateway Expander profile (Part 1 of 3)
Property Description
Order Code • NTDU15
Height • less than 5 U (1 U = 1 3/4 inch or 4.4 cm)
NN43041-310 04.06 November 2011
System components Page 69 of 484
Table 6
Media Gateway Expander profile (Part 2 of 3)
Property Description
Power • Power status indicator (Nortel logo) is located on
the unit’s faceplate.
• Power cord connector is located on the right rear
when viewed from the front.
• Power On/Off switch is located behind the
faceplate. See Figure 5 on page 63.
• Power supplies are factory installed and not
customer replaceable.
• Unit is AC powered (100-240 VAC); DC is not
supported.
Cooling • Forced air cooling with side-to-side air flow.
• The fans are temperature controlled. The fans run
at a reduced speed at room temperature.
• Ensure that equipment ventilation openings are
not blocked.
Communication Server 1000E Installation and Commissioning
Page 70 of 484 System components
Table 6
Media Gateway Expander profile (Part 3 of 3)
Property Description
Card slots • Four usable universal card slots: 7 to 10. See
Figure 8 on page 68.
• Logical slots 5 and 6 are not supported.
• Slots 7 to 10 support:
— CP PM Call Server card (maximum four)
— CP PM Signaling Server card (maximum four)
— Analog Trunk cards (maximum four)
— Analog Line cards (maximum four)
— Digital Line cards (maximum four)
— Media Cards (maximum four)
— Application cards (maximum four)
Connectors • The 25-pair cable connectors at the back of the
(rear) unit (see Figure 9 on page 71) provide access to
the cross-connect terminal (Main Distribution
Frame). A Shielded 50-pin to Serial/ELAN/TLAN
adapter can also be used.
• The AUX port connects a Power Failure Transfer
Unit (PFTU).
• The DS-30X and CE-MUX cables connect the
Media Gateway to the Media Gateway Expander.
Note: These cables are uni-directional cables with a
ferrite bead at one end that needs to be terminated
on the expansion cabinet end.
NN43041-310 04.06 November 2011
System components Page 71 of 484
Figure 9
Connectors at the back of the Media Gateway Expander
Universal AC power DS-30X CE-MUX
cord connector
Ca
rd Car
10 d 9
C
ar
d
8
Ca
rd
7
25-pair
connectors
Media Gateway 1010 (MG 1010)
The Media Gateway 1010 (MG 1010) is a rack mount Media Gateway chassis
that provides a larger amount of card slots than a Media Gateway Chassis
with Media Gateway Expander. The CS 1000E Call Server can connect to and
control a maximum of 50 MG 1010s. Each MG 1010 provides a dedicated
Gateway Controller slot, two dedicated Server card slots, and ten slots for IPE
cards.
The MG 1010 is a single chassis that can provide more processing power and
card capacity than a MG 1000E with Media Gateway Expander.
Communication Server 1000E Installation and Commissioning
Page 72 of 484 System components
Physical description
The following sections describe the front and rear components of the
MG 1010 (NTC310).
Front components
Figure 10 on page 73 shows the Media Gateway 1010 without the front cover.
Note the following features:
• Ten IPE card slots
• Two Server card slots
• One Gateway Controller card slot
• One Media Gateway Utility (MGU) card provides LED status, ringing,
message waiting voltage, dual homing Ethernet cable ports, and serial
cable ports
• Eight RJ-45 Ethernet ports on front right side for cable management.
Ports interface with rear I/O panel
• One metal divider in chassis to separate MGU card, Server card, and
Gateway Controller cards from the IPE cards.
• Ethernet coupler.
NN43041-310 04.06 November 2011
System components Page 73 of 484
Figure 10
MG 1010 front components
Figure 11 on page 74 shows the MG 1010 with the front cover. Note the
following:
• Window to view LED status of all cards, fans, and power supplies
• Decorative cover provides additional EMC shielding
• Two locking latches in top corners of front cover
Communication Server 1000E Installation and Commissioning
Page 74 of 484 System components
Figure 11
MG 1010 front cover
Serial port connectivity
NTDW99 CP PM cards and NTDW53 CP DC cards in MG 1010 slots 22 and
23 use the MGU faceplate ports, shielded CAT5 Ethernet cables (customer
supplied) and the NTC325AAE6 serial cable kit.
NTDW53 CP DC cards, NTDW99 and NTDW61 CP PM cards in a Media
Gateway Chassis, or MG 1010 slots 1-10 use the NTAK19EC 2-port SDI
cable.
The NTC325AAE6 serial cable kit includes the N0211606 RJ45 to DB25
(male) adapter which is intended to connect the MG1010 to a DCE device
such as a modem, and two RJ45 to DB9 (female) N0211605 adapters which
have an integrated null modem and are intended to connect the MG1010 to
DTE devices such as a terminal or PC serial port. A standard UTP Ethernet
cable of sufficient length must be supplied by the customer to connect the
NN43041-310 04.06 November 2011
System components Page 75 of 484
MGU to the appropriate adapter. Pin definitions and connection details are
provided for the DB25 adapter in Table 7 and for the DB9 adapter in
Figure 12 on page 76. The pinout for a standard DB9 RS-232 connector and
for the MGU faceplate serial ports is listed in Table 7 for reference.
Table 7
Pin definitions and connection details
N0211606 Standard
Description
DB25 DB9 serial
(signal
MGC SDI MGC SDI CP 1 & 2 modem port pin
direction is
1 2&3 SDI 1 & 2 (DCE) definition
from DTE’s
RJ45 Signal Signal Signal DB25 Pin DB9 Pin # perspective
Pin # # )
1 nc nc DSR 6 6 Data Set
Ready (in)
2 DCD nc DCD 8 1 Data Carrier
Detect (in)
3 12V nc DTR 20 4 Data
Terminal
Ready (out)
4 GND GND GND 7 5 Ground
5 RD RD RD 3 2 Received
Data (in)
6 TD TD TD 2 3 Trasmitted
Data (out)
7 nc nc CTS 5 8 Clear To
Send (in)
8 12V nc RTS 4 7 Request To
Send (out)
Communication Server 1000E Installation and Commissioning
Page 76 of 484 System components
Figure 12
N0211605 DB9 Null Modem adapter (supplied in NTC325AAE6 cable kit)
Ca
rd Car
10 d 9
C
ar
d
8
Ca
rd
7
MGU DIP switch settings
See Table 8, Table 9 on page 77, and Table 10 on page 77 to set the MGU
DIP switch settings to set any one frequency, any one voltage level, and to
enable the ring generator.
Table 8
Frequency
SWITCH S1
FREQUENCY S1_3 S1_4
20Hz ON OFF
25Hz OFF ON
50Hz OFF OFF
NN43041-310 04.06 November 2011
System components Page 77 of 484
Table 9
Voltage
SWITCH S1
VOLTAGE S1_5 S1_6 S1_7
70V OFF OFF OFF
75V ON OFF OFF
80V OFF ON OFF
86V OFF OFF ON
Table 10
Ringer enable
SWITCH S1
RINGER ENABLE S1_8
Ringer enable ON
Ringer disable OFF
Set the -150 switch to be -120 and -150 based on Table 11, Table 12 on
page 78, and Table 13 on page 78.
Table 11
S2 UV_Protect
S2 UV_PROTECT
-120 OFF
-150 ON
Communication Server 1000E Installation and Commissioning
Page 78 of 484 System components
Table 12
S4 OV_Protect
S4 OV_PROTECT
-120 ON
-150 OFF
Table 13
S3 Volt_Sel
S3 VOLT_SEL
-120 OFF
-150 ON
International power supply DIP switch settings
See the following tables for international power supply DIP switch settings:
• Table 14 for Asic Pacific/CALA power supply DIP switch settings
• Table 15 on page 79 for Euopean power supply DIP switch settings
• Table 16 on page 79 for North American power supply DIP switch
settings
Table 14
Asic Pacific/CALA power supply DIP switch settings (Part 1 of 2)
Ring Frequency(Hz) Ringing Amplitude(Vrms) Message waiting Lamp(VDC)
Switch Switch Switch
Setting 20 25 50 Setting 70 75 80 86 Setting -120 -150
S1_3 off
S1_4 on S2 on
S1_8 on S1_5 on S3 on
NN43041-310 04.06 November 2011
System components Page 79 of 484
Table 14
Asic Pacific/CALA power supply DIP switch settings (Part 2 of 2)
S1_6 off S4 off
S1_7 off
Table 15
Euopean power supply DIP switch settings
Ring Frequency(Hz) Ringing Amplitude(Vrms) Message waiting Lamp(VDC)
Switch Switch Switch
Setting 20 25 50 Setting 70 75 80 86 Setting -120 -150
S1_3 off
S1_4 on S2 off
S1_8 on S1_5 on S3 off
S1_6 off S4 on
S1_7 off
Table 16
North American power supply DIP switch settings
Message waiting
Ring Frequency(Hz) Ringing Amplitude(Vrms) Lamp(VDC)
Switch Switch Switch
Setting 20 25 50 Setting 70 75 80 86 Setting -120 -150
S1_3 on
S1_4 off S2 off
S1_8 on S1_5 off S3 off
S1_6 off S4 on
S1_7 on
Communication Server 1000E Installation and Commissioning
Page 80 of 484 System components
Figure 13 on page 80 shows the dip switch settings on the board of the MGU.
Figure 13
MGU dip switch settings
d
10 rd 9
C
a
C
ar
d
8
Ca
rd
7
Rear components
Figure 14 on page 81 shows the rear components of the MG 1010. Note the
following:
• Hot swappable redundant power supplies
• Hot swappable fans in a redundant N + 1 configuration for chassis
cooling
• One DECT connector
NN43041-310 04.06 November 2011
System components Page 81 of 484
• One AUX connector
• Ten MDF connectors
Figure 14
MG 1010 rear view
IMPORTANT!
If your MG1010 includes a cover over the Power Supply 2 connector,
remove the cover by loosening the two Phillips screws and sliding the
cover upwards. Once the cover is removed, tighten the two Phillips
screws again. See Figure 14 on page 81 and Figure 15 on page 83.
Communication Server 1000E Installation and Commissioning
Page 82 of 484 System components
MG1010 Rack Mount Kit
A 19-inch Rack Mount Kit (NTTK09AA) is available for mounting a Media
Gateway 1010 chassis in a 19-inch rack. For more information, see
“Rack-mounting the components” on page 127.
Maintenance
NTC315 air filter
Because the MG1010 is a forced air system, an air filter is mounted below the
card cage. The filter is sealed to the bottom of the card guide where it provides
an additional EMI attenuation barrier. See Figure 15 on page 83.
NN43041-310 04.06 November 2011
System components Page 83 of 484
Figure 15
MG 1010 air filter bottom mount
You must perform a regular monthly inspection of the airfilter to avoid and
airflow issues whioch may cause overheating. Follow the steps in
Procedure 1 on page 84 to replace the air filter.
Communication Server 1000E Installation and Commissioning
Page 84 of 484 System components
Procedure 1
Replacing the NTC315 air filter
1 Insert a portion of the NTC315 air filter into the filter slot at the rear of the
chassis. See Figure 15 on page 83.
2 With the levers parallel to the side of the filter on both sides, insert the filter
straight into the chassis until the tips of the levers are approximately even
with the edge of the chassis, See Figure 15 on page 83.
3 Rotate the levers inward until they can be positioned behind and against
the edge of the lower bend of the opening.
Note: Do not rotate the levers inward until they are in this position.
Media Gateway 1000 Standard 19-inch Rack Mount Kit
A 19-inch Rack Mount Kit (NTTK09AA) is available for mounting a Media
Gateway Chassis and Media Gateway Expander in a 19-inch rack. It is
described in Table 17 on page 84. For details on rack mounting a Media
Gateway Chassis and Media Gateway Expander, see “Rack-mounting the
components” on page 127.
Table 17
NTTK09AA installation
Order Code Description Qty
P0904844 Left Rack Mount Bracket 1
P0904845 Right Rack Mount Bracket 1
P0906672 Left Shelf Mounting Bracket U/O 1
P097F813 Screw, .216- 24 X .500 STL 289A 8
P0719943 Sems, Ext Tooth Washer Pan Head, CR 4
Type1A, 0.164- 32 X
P0906671 Right Shelf Mounting Bracket U/O 1
P0719587 Sems, Ext Tooth Washer Pan Head, CR Type 4
1A, 0.138- 3
NN43041-310 04.06 November 2011
System components Page 85 of 484
Layer 2 Ethernet swtich
The Layer 2 Ethernet switch provides network connectivity for the ELAN and
TLAN subnets of a CS 1000E system. The Layer 2 Ethernet switch is
customer supplied, and must meet the Voice over IP (VoIP) and Quality of
Service (QoS) requirements for your system. Nortel recommends the
Ethernet Routing Switch (ERS) portfolio of Layer 2 Ethernet switch
products.
MRV Terminal Server
The Terminal Server, described in Table 18 on page 86, provides the
dedicated rlogin service used to establish serial connection between a
CS 1000E and various serial devices. The IP-based Terminal Server provides
standard serial ports for applications that use a serial port interface. These
applications include billing systems that analyze Call Detail Recording
(CDR) records, Site Event Buffers (SEB) that track fault conditions, and
various legacy applications such as Property Management System (PMS)
interface and intercept Computer applications. In addition, serial ports are
used to connect maintenance terminals and modems for support staff.
The Terminal Server is configured to automatically log in to the active Core
CP PM Call Server upon start-up. It always connects to the Active CPU IP
address.
The CS 1000E can configure up to 16 serial ports for applications within the
configuration Data Block. Ports can be configured by using:
• login userid of "PTYnn" – TTY ports are specified where nn is the PTY
port number configured for a particular TTY within LD 17. If a "PTYnn"
userid is specified and that port is busy because of another login, an error
message will be produced (on the maintenance consoles, in the report
log, or as SNMP alarms).
• no userid – the highest available PTY port number is selected
The Terminal Server has the following attributes:
• support “rlogin” protocol on local access mode
• support transparent, or binary mode, on “rlogin” connection
Communication Server 1000E Installation and Commissioning
Page 86 of 484 System components
• support port speed up to 115kbps
• support auto rlogin connection and auto-retry after being disconnected
• support BOOTP
• support DHCP
• rack mounted to a 19-inch rack
• provide configurable username for each port
Table 18
MRV Terminal Server profile
Property Description
Product Model MRV LX8020S-102AC-R
Height • 1 U (1 U = 1 3/4 inch or 4.4 cm)
Power • Power cord connectors located on the unit’s
backplane.
• Power supplies are factory installed and not
customer replaceable.
• Unit is dual AC powered (120 V AV @ 0.5 amps).
Cooling • Forced air cooling with side-to-side air flow.
• The fans run at a single speed.
• Ensure that equipment ventilation openings are
not blocked.
Card slots • None
Connectors • Twenty console ports for modular RJ-45
connectors
• One RJ-45 (10BaseT) network interface
19-inch rack
All CS 1000E system components are mounted in a customer-supplied
19-inch rack. Ground the rack and equipment to the NTDU6201 Ground Bar.
NN43041-310 04.06 November 2011
System components Page 87 of 484
System cables
Table 19 on page 88 lists the cables required with the CS 1000E system.
The base marketing package NTHU53AA provides an NTRC17 crossover
cable to connect the HSP ports of the two core CP PM Call Servers. It also
contains two MRV Terminal Server cables (NTDU6302) to connect from
COM port 1 of both core CP PM Call Servers to the MRV Terminal Server.
Note: Order the proper power cord for your region.
Communication Server 1000E Installation and Commissioning
Page 88 of 484 System components
Table 19
CS 1000E cables (Part 1 of 2)
Cables &
Component Descriptions Cable Kits Accessories Quantity
Qty of 2 MRV Terminal Server cables for connecting NTDU6302 2
COM port 1 of the CP PM Call Server to the Terminal
Server
HS cross-over cable used to connect the two call NTRC17BA 1
processors for redundancy.
Media Gateway/Media Gateway Expander
Media Gateway cable kit NTDU25BA
PC Maintenance Cable for accessing media card from NTAG81CA 1
the faceplate
AUX cable for Power Failure Transfer if required NTAK1104 1
25 pin M-F adapter, can be used with the NTBK48AA A0601396 1
cable for interconnecting to TTY ports
25 pin F-F adapter, can be used with the NTBK48AA A0601397 1
cable for interconnecting to TTY ports
Wrist strap A0783105 1
25 pin F-F Null modem adapter, can be used with the A0378652
NTBK48AA cable for interconnecting to TTY ports
25 pin M-F Null modem adapter, can be used with the A0381016
NTBK48AA cable for interconnecting to TTY ports
Expansion cable kit NTDK89AA
Expansion cable to connect the Media Gateway NTDK95BB 2
DS-30 and CE-MUX to the Media Gateway Expander.
Disposable wrist strap A0783105 1
100BaseT Connection
NN43041-310 04.06 November 2011
System components Page 89 of 484
Table 19
CS 1000E cables (Part 2 of 2)
Cables &
Component Descriptions Cable Kits Accessories Quantity
Signaling Servers, Layer two switch (BS 470), Carrier CAT5 Cables
Cards, ELAN on Gateways
MRV Terminal Server
RJ45 to 9-pin female RS232, 25 feet long, for NTVW01iX
connecting terminal equipment to the MRV Terminal
Server
Terminal server cable kit for interfacing with various NTDU6303
terminal ports (that is, Signaling Server, Layer 2
Switch or Gateway using BK48 cable)
MRV Terminal Server cable for connecting various NTDU6302 1
Terminal Equipment to the Terminal Server
9-pin male to 9-pin female Null Modem adapter for use N0007485 1
where connecting to DCE connections
25 to 9-pin male adapter to interface with NTBK48AA N0007488 1
cable if desired
Power cords
North American power Cord NTTK14AB
UK power cord NTTK18AB
Euro power cord NTTK16AB
ANZ power cord NTTK15AA
Swiss power cord NTTK17AB
Denmark power cord NTTK22AB
Communication Server 1000E Installation and Commissioning
Page 90 of 484 System components
Miscellaneous system components
Table 20 contains a list of miscellaneous items that can be used with the
CS 1000E system installation.
Table 20
Miscellaneous components
Order Code Description Purpose
QUA6A Power Failure To transfer trunk lines during a power failure
Transfer Unit
NTBK80BA Ground bar Ground Bar Meridian 1 Option 11C for same
room AC Cabinets (1 per system and 2 or more
cabinets)
NTDU6201 Ground bar Ground Bar/LRE - Large
NT6D5304 Ground bar Ground Bar/LRE - Small
NTAK92BA External Protection Protects up to four off-premises analog
Device (500/2500-type) telephones
NT1R20BA Extended Line card Connects up to eight off-premises analog
Off-Premises (500/2500-type) telephones
Uninterruptible Power Supply
Use an Uninterruptible Power Supply (UPS) to provide a backup power
supply for the entire CS 1000E system.
A UPS provides a continuous AC power supply. Refer to Communication
Server 1000E: Planning and Engineering (NN43041-220) for calculating
power consumption requirements.
Install the UPS unit according to the manufacturer’s instructions.
NN43041-310 04.06 November 2011
98
Page 91 of 484
Co-resident Call Server and Signaling
Server
Contents
This chapter contains the following topics:
Overview . . . . . . . . . . . . . . . . . . . . . . . . . . . . . . . . . . . . . . . . . . . . . . . . 91
Supported configurations . . . . . . . . . . . . . . . . . . . . . . . . . . . . . . . . . . . 92
Hardware . . . . . . . . . . . . . . . . . . . . . . . . . . . . . . . . . . . . . . . . . . . . . . . . 95
Hardware . . . . . . . . . . . . . . . . . . . . . . . . . . . . . . . . . . . . . . . . . . . . . . . . 95
Software applications . . . . . . . . . . . . . . . . . . . . . . . . . . . . . . . . . . . . . . 96
Element Manager . . . . . . . . . . . . . . . . . . . . . . . . . . . . . . . . . . . . . . . . . 97
Overview
A Communication Server 1000 system consists of two major functional
components, a Call Server and a Signaling Server. These two components
have historically been running on separate Intel Pentium processor-based
hardware platforms operating under the VxWorks Operating System.
The Co-resident Call Server and Signaling Server (Co-res CS and SS) runs
the Call Server software, Signaling Server software, and System
Management software on one hardware platform running the Linux Base
Operating System. For Communication Server 1000 Release 7.0, the Co-res
CS and SS is supported on various hardaware platforms, see Table 1:
“Hardware platform supported roles” on page 34.
Communication Server 1000E Installation and Commissioning
Page 92 of 484 Co-resident Call Server and Signaling Server
The Co-res CS and SS provides a cost effective solution for Communication
Server 1000 system installations that do not require a high user capacity or
the need for a redundant Call Server.
This chapter provides a high level overview only. For more information about
Co-resident Call Server and Signaling Server, see Co-resident Call Server
and Signaling Server Fundamentals (NN43001-509).
Supported configurations
You require a Media Gateway, Gateway Controller, and Server to deploy the
Co-resident Call Server and Signaling Server in the following configurations:
• Communication Server 1000E (CS 1000E)
• Branch Office Media Gateway (MG 1000B)
• Survivable Media Gateway (SMG)
• Survivable SIP Media Gateway (SSMG)
• Communication Server 1000E TDM (for details on the CS 1000E TDM
system, see Co-resident Call Server and Signaling Server Fundamentals
(NN43001-509).
You can deploy a Co-res CS and SS as a Main Office, Branch Office, SMG
or SSMG.
For information about installing an SMG or SSMG, see Communication
Server 1000 System Redundancy Fundamentals (NN43001-507).
For information about CS 1000E capacity limitations, see Communication
Server 1000E Planning and Engineering (NN43041-220)
Co-res CS and SS based CS 1000E system
Figure 16 on page 93 provides an example of a CS 1000E system with a
Co-res CS and SS in a MG 1000E chassis. You can also use an MG 1010,
chassis, cabinet, or a COTS2 server to deploy a Co-res CS and SS.
NN43041-310 04.06 November 2011
Co-resident Call Server and Signaling Server Page 93 of 484
Figure 16
CS1000E Co-res and SS System
For information on adding an optional second Signaling Server to a Co-res
CS and SS, see Linux Platform Base and Applications Installation and
Commissioning (NN43001-315).
Co-res CS and SS based Branch Office Media Gateway
Figure 17 on page 94 provides an example of a Co-res CS and SS based
Branch Office Media Gateway (MG 1000B) system.
Communication Server 1000E Installation and Commissioning
Page 94 of 484 Co-resident Call Server and Signaling Server
Figure 17: MG 1000E Co-res CS and SS system
Communication Server 1000E TDM
Communication Server 1000 Release 7.0 supports a TDM only version of the
CoRes CS and SS system. The CS 1000E TDM system has the following
capacity limitations:
• 800 combined TDM users (Traditional, DECT users, including installed
plus add-on)
• 5 Media Gateways
• 16 PRI cards
• 200 ACD Agents
NN43041-310 04.06 November 2011
Co-resident Call Server and Signaling Server Page 95 of 484
• 0 IP Phones (no UNIStim, no SIP Line, no SIP DECT)
• 0 Virtual Trunks
The CS 1000E TDM system does not support NRS.
High Availability (HA) support
In CS 1000 Release 7.0, the Co-res CS and SS does not support an HA
configuration (dual core with either Active or Inactive role). For systems that
require HA configuration, you must deploy a VxWorks-based
Communication Server 1000 system.
Hardware
The Communication Server 1000 Release 7.0 Co-resident Call Server and
Signaling Server is supported on CP PM cards, CP MG cards, CP DC cards,
and COTS2 servers running the Linux Base Operating System.
The Co-res CS and SS can run on the CP PM hardware platform introduced
in Communication Server 1000 Release 5.0, however the software changes
from VxWorks to Linux, and a CP PM Linux upgrade kit is required. The
CP PM card requires BIOS version 18 or later and memory and media as
listed in Appendix B to support the Co-res CS and SS configuration.
Note: CP PM version 2 (NTDW66CAE5/E6; NTDW99CAE5/E6) does
not require a BIOS update, or upgrade kit to support the Co-res CS and
SS configuration.
NTM427CBE6 CP PM upgrade kit
The NTM427CBE6 CP PM Linux Upgrade kit includes the following items:
• NTDW6102E5 - CP PM Signaling Server Hard Drive kit (Linux OS
preloaded)
• NTM42703 - 2 GB Compact Flash (CF) with Linux software
• 2 GB blank CF card
• NTDW6109E6 - 1 GB DDR SO-DIMM memory upgrade
Communication Server 1000E Installation and Commissioning
Page 96 of 484 Co-resident Call Server and Signaling Server
• NTAK19ECE6 - CP PM Signaling Server 2 port SDI Cable assembly kit
• a DTE-DTE null modem cable (supplied)
CP PM Media Storage
The CP PM card for a Co-res CS and SS includes an internal Fixed Media
Drive (FMD). You must ensure switch S5 on the CP PM card is in position 2
to enable the system to boot from the hard drive FMD. Switch S5 in position
1 configures the CP PM card to boot from an internal Compact Flash (CF)
FMD.
The CP PM card supports two types of Removable Media Drives (RMD)
• CF card, supports the installation of Linux Base and Linux applications
• USB memory stick device, supports the installation of Linux
applications (cannot use to install Linux Base)
For more information about supported media for Linux-based Co-resident
Call Server and Signaling Server installations, see Linux Platform Base and
Applications Installation and Commissioning (NN43001-315).
CP MG, CP DC, and COTS2 media storage
The CP MG card, CP DC card, and COTS2 servers all contain an internal
Fixed Media Drive (FMD) pre-loaded with the Linux Base Operating
System.
The CP MG and CP DC support USB 2.0 storage devices as Removable
Media Drives (RMD). A bootable USB 2.0 storage device can be used to
install or patch the Linux Base Operating System. The COTS servers support
bootable DVD. CF cards are not supported as RMD on CP MG, CP DC or
COTS hardware.
Software applications
The Co-res CS and SS supports the following software applications
• Linux Call Server
NN43041-310 04.06 November 2011
Co-resident Call Server and Signaling Server Page 97 of 484
• Line Telephony Proxy Server (LTPS)
• Unicode Name Directory (UND)
• Signaling Server Gateway including H.323 Gateway and SIP Gateway
• SIP Line Gateway
• Failsafe SIP Proxy service, Gatekeeper
• Personal Directory (PD)
• Network Routing Service (NRS)
— You can configure the NRS as a Primary, however you can only
configure NRS as a Secondary if the Primary is also running on a Co-res
CS and SS.
— The CP PM Co-res CS and SS does not support a Secondary or backup
NRS to a capacity higher than the Primary NRS due to the small disk size
and low call rates on a CP PM Co-res CS and SS system.
• Element Manager (EM)
• Unified Communications Management (UCM) Primary security server
in limited deployment. For more information about UCM Primary
Security Server procedures, see Linux Platform Base and Applications
Installation and Commissioning (NN43001-315).
Element Manager
The Element Manager (EM) interface includes the configuration and
enabling of Signaling Server application services such as UNIStim, LTPS,
SIP Gateway, H.323 Gateway, and SIP Line.
For more information about EM, see Element Manager System Reference -
Administration (NN43001-632).
Secure File Transfer Protocol
Secure Shell (SSH) Secure File Transfer Protocol (SFTP) is installed and
enabled on CS 1000 Release 7.0 systems by default. This secure protocol
replaces regular File Transfer Protocol (FTP) and other insecure data transfer
protocols for several CS 1000 applications.
Communication Server 1000E Installation and Commissioning
Page 98 of 484 Co-resident Call Server and Signaling Server
SFTP is a network protocol that provides confidentiality and integrity to data
(such as files or commands) transmitted between an SFTP client and a server.
In addition, SFTP allows a client and a server to authenticate each other. In
CS 1000 Release 7.0, a password is used by an SFTP server to authenticate
an SFTP client.
For detailed information on FTP and SFTP, see Security Management
(NN43001-604).
Joining and leaving the UCM security domain
The UCM Primary Security Server acts as the RADIUS server from which
Communication Server 1000 devices obtain authentication and access control
parameters for CLI access. The RADIUS related parameters are sent from the
UCM Primary Security Server to Communication Server 1000 devices using
SSH protocol.
When a device joins the UCM security domain, a mutually-trusted SSH
channel is created.
Before the UCM primary server RSA public key is added to the authorized
key file, the fingerprint of the public key must be confirmed manually. This
verification prevents third-party intercepts.
Once a mutually trusted SSH tunnel has been established for the first time, the
UCM Primary Security Server can send SSH remote commands to the device
using RSA public key-based authentication.
For detailed information, see Security Management (NN43001-604).
NN43041-310 04.06 November 2011
126
Page 99 of 484
Media Gateway Extended Peripheral
Equipment Controller (MG XPEC)
Contents
This section provides information on the following topics:
Introduction . . . . . . . . . . . . . . . . . . . . . . . . . . . . . . . . . . . . . . . . . . . . . . 99
Functional description . . . . . . . . . . . . . . . . . . . . . . . . . . . . . . . . . . . . . . 100
Network Connection and Dual Homing . . . . . . . . . . . . . . . . . . . . . . . . 103
Adding ELAN routes . . . . . . . . . . . . . . . . . . . . . . . . . . . . . . . . . . . . . . 106
Installation and commissioning. . . . . . . . . . . . . . . . . . . . . . . . . . . . . . . 106
Maintenance . . . . . . . . . . . . . . . . . . . . . . . . . . . . . . . . . . . . . . . . . . . . . 125
Element Manager . . . . . . . . . . . . . . . . . . . . . . . . . . . . . . . . . . . . . . . . . 125
Introduction
You can convert Communication Server 1000M and Meridian 1 large system
NT8D37 IPE modules into Communication Server 1000E Media Gateways
with a Media Gateway Extended Peripheral Equipment Controller
(MG XPEC) card. The MG XPEC card provides a solution to migrate IPE
modules from a Meridian 1 TDM system, or a CS 1000M system to a CS
1000E system. The MG XPEC card functions as a Gateway Controller and
converts one IPE module into two Media Gateway shelves (IPMG type
MGX) for use in a CS 1000E system.
Communication Server 1000E Installation and Commissioning
Page 100 of 484 Media Gateway Extended Peripheral Equipment Controller (MG XPEC)
Functional description
System architecture
The MG XPEC is a double wide, dual card Gateway Controller assembly
based on the MGC hardware. It is used to control line cards in an NT8D37
IPE module. The MG XPEC features a motherboard and daughterboard
architecture. The two halves of the MG XPEC card act independently to
control separate Media Gateway shelves, providing the same hardware
functionality of an MGC.
There are no removable DSP daughterboards on the MG XPEC, however
each board of the dual card assembly is populated with 192 DSP resources
which are recognized by the software as MGC DSP daughterboards.
Therefore, from a software perspective, each board of the dual card assembly
features two high density MGC DSP daughterboards.
The MG XPEC can be thought of as two separate MGC cards bolted together.
The left board (motherboard) contros the left half of the of the IPE module
and the right board (daughterboard) controls the right half of the IPE module.
Loadware
The MGC and MG XPEC run the same MGC loadware. A run time check
identifies which hardware platform the MGC loadware is running on,
controlling the flow of software appropriate for each platform. For more
information about upgrading loadware, see “Loadware upgrade” on
page 225.
If one half of the dual card assembly is not configured, the other configured
half functions normally.
The Call Server recognizes the MG XPEC as two separate Media Gateway
loops, each with an IPMG loop type of MGX. The MG XPEC communicates
with the Call Server through the ELAN instead of the DS30Y TDM loops
used by the previous XPEC card.
Note: The IPMG package must be enabled for the Call Server to accept
IP Media Gateway connections.
NN43041-310 04.06 November 2011
Media Gateway Extended Peripheral Equipment Controller (MG XPEC) Page 101 of 484
Table 21 on page 101 provides a list of loadware files used by both the MGC.
and MG XPEC.
Table 21
Loadware files used by both MG XPEC and MGC
Loadware
Name Description Notes
MGCCXX## The CSP load which Same file as MGC with a run time check to
contains the Nortel code to determine if MGC or MG XPEC platform.
control the MGX during
normal operation.
MGCBXX## This is the boot code. Same file as MGC with a run time check to
determine if MGC or MG XPEC platform.
MGCGXX## The gold image installed at Same file as MGC with a run time check to
manufacturing. determine if MGC or MG XPEC platform.
MGCAXX## This is the application file Same file as MGC with a run time check to
for special functionality. determine if MGC or MG XPEC platform.
MGCFXX## The FPGA load. Same file as MGC.
The internal FPGA files are different for the MGC
and MG XPEC. The install routine programs the
correct file into the FPGA based on platform.
MGCMXX## Mindspeed load for the Same file as MGC no modifications.
Chagall.
DSP1XX## Mindspeed load for Same file as MGC no modifications.
96-port DB.
DSP2XX## Mindspeed load for Same file as MGC no modifications.
32-port DB.
DSP3XX## Mindspeed load for Same file as MGC no modifications
128-port DB.
Communication Server 1000E Installation and Commissioning
Page 102 of 484 Media Gateway Extended Peripheral Equipment Controller (MG XPEC)
Each half of the MG XPEC functions identically to the MGC, except where
stated below:
• Each board of the dual card assembly controls eight slots of the IPE
module, for a total of 16 slots. The MGC controls 10 slots. The
motherboard controls the 8 IPE slots to the left of the MG XPEC and the
daughterboard controls the 8 IPE slots to the right of the MG XPEC. Card
slots are numbered from 0 to 7 for the motherboard and 0 to 7 for the
daughterboard. MGC card slots are numbered from 1 to 10.
• CEMUX cards such as Digital Trunks are not supported in IPE modules
with MG XPEC cards. You can use CEMUX cards in a Media Gateway
cabinet or chassis with a MGC card. The following IPE cards supported
by the NT8D01 XPEC card are not supported by the NTDW20
MG XPEC card.
– NT6D70 BRI SILC Voice/Circuit/Packet Data Lines
– NT6D71 BRI UILC Voice/Circuit/Packet Data Lines
– NT6D72 BRSC Basic Rait Concentrator
– NT7D16 Data Access Line Card
• The Card LAN bus is shared between the motherboard and
daughterboard.
• The third TTY on the MG XPEC motherboard is dedicated for support
of the master XSM card (NT8D22AEE5). The third TTY is not available
on the MG XPEC daughterboard. An XSM cable (NTDW26BAE6) is
required to monitor XSM status.
• The MG XPEC motherboard also provides a relay contact to replace the
Power Fail Transfer Unit (PFTU) contact in the XSM module located in
the base of the column.
• The MG XPEC motherboard and daughterboard each provide 192 DSP
ports. The software detects the 192 DSP ports as two 96 port MGC DSB
daughterboards. Logical cards slots 8 to13 are dedicated for the DSP
resources.
– card slots 8, 9, and 10 are dedicated for 96 port DSP
daughterboard 2
– card slots 11, 12 and 13 are dedicated for 96 port DSP
daughterboard 1
NN43041-310 04.06 November 2011
Media Gateway Extended Peripheral Equipment Controller (MG XPEC) Page 103 of 484
• The MG XPEC registers to the Call Server as an IPMG type of MGX.
Network Connection and Dual Homing
Each half of the MG XPEC card has four physical network connections, for
a total of eight physical network faceplate connections. There are no physical
network back plane connections. Figure 18 on page 104 provides a view of
the MG XPEC faceplate.
Communication Server 1000E Installation and Commissioning
Page 104 of 484 Media Gateway Extended Peripheral Equipment Controller (MG XPEC)
Figure 18
MG XPEC faceplate
Each half of the MG XPEC must have its own network connections as well
as its own set of IP addresses. To connect an MG XPEC for Dual Homing
each half requires two ELAN and two TLAN physical connections as well as
one ELAN IP address and three TLAN IP addresses. This is a total of four
ELAN physical connections, four TLAN physical connections, two ELAN IP
address and six TLAN IP addresses for each MG XPEC card. See Figure 19
on page 105.
NN43041-310 04.06 November 2011
Media Gateway Extended Peripheral Equipment Controller (MG XPEC) Page 105 of 484
The dual homing feature on the MG XPEC works identically to the MGC
except all four network connections are on the faceplate. Dual homing works
independently for each half of the MG XPEC. Network traffic is independent
for each half of the dual card assembly. For example, Network traffic sent and
received on the motherboard is not seen by daughteboard.
If you do not require Dual Homing, then you only require one physical ELAN
connection and one physical TLAN connection for each half of the dual card
assembly.
Figure 19
Connecting MG XPEC to the network
Communication Server 1000E Installation and Commissioning
Page 106 of 484 Media Gateway Extended Peripheral Equipment Controller (MG XPEC)
Adding ELAN routes
You can add routes to the ELAN on the MG XPEC card. The route
information is read from an XML configuration file retrieved from the Call
Server during registration. IP addresses in the list of routes are then added to
the ELAN. The XML is file created on the Call Server by Element Manager.
Since the two halves of the MG XPEC control separate Media Gateway loops,
you must configure separate routes on each half of the dual card assembly.
Installation and commissioning
The following tools are needed to modify the NT8D37 IPE module:
• 5mm 1/4” socket and ratchet
• large straight slot screwdriver
• electric screwdriver with PH1 Phillips bit and small straight slot bit
• side cutting pliers
The following hardware is needed to install an MG XPEC card:
• NTDW20AAE6 MG XPEC hardware pack
• NTDW25AAE6 cable kit, which includes:
i. 2 new I/O Panels (Note: both are identical with labelling for
installation on the left hand side on one face and the right hand
side of the other face)
ii. 2 NTDW26ABE6 TTY cables
iii. 8 Cat-5e shield straight through ethernet cables (sufficient to
route all ethernet ports for dual-homing configuration)
iv. 12 RJ45 couplers
v. 1 Card Slot label
• NTDW26BAE6 XSM (eXtended System Monitor) cable (only required
if MG XPEC is connected to an NT8D22AEE5 master XSM)
NN43041-310 04.06 November 2011
Media Gateway Extended Peripheral Equipment Controller (MG XPEC) Page 107 of 484
Note: You require only one XSM cable for each migrated Meridian 1 or
CS 1000M large system. Connect one MG XPEC motherboard to the
master XSM with the NTDW26BAE6 XSM cable to enable monitoring
of the XSM status. See “Extended System Monitoring and Power Fail
Transfer” on page 114.
Installing the MG XPEC
Installing the MG XPEC involves the following procedures:
1 Installing the new I/O panels (see Procedure 2 on page 108)
2 Cabling the MG XPEC motherboard (see Procedure 3 on page 109)
3 Cabling the MG XPEC daughterboard (Procedure 4 on page 111)
4 Installing the MG XPEC pack (see Procedure 5 on page 112)
5 Installing the new card slot label (see Procedure 6 on page 112)
6 Installing the Ethernet cables (see Procedure 7 on page 113)
7 (Optional) Installing the XSM cable (see Procedure 8 on page 117)
8 (Optional) Installing the Clock Reference cables (see Procedure 9 on
page 122)
9 Preparing the IPE module for configuration (see Procedure 10 on
page 123)
10 Configuring the MG XPEC card (see Procedure 11 on page 123)
Communication Server 1000E Installation and Commissioning
Page 108 of 484 Media Gateway Extended Peripheral Equipment Controller (MG XPEC)
Procedure 2
Installing the new I/O panels
1 Disconnect power to the IPE module.
• If the module is powered by AC, turn off the AC breakers on the front
of the module.
• If the module is powered by DC, disconnect DC power from the
pedestal.
DANGER OF ELECTRIC SHOCK
You must disconnect power to the IPE module before
installing equipment.
Use caution when disconnecting AC or DC power.
Electric shock can occur.
2 Remove the middle access panel from the rear of the module.
3 Remove the DS30Y cables from rear backplane connectors, SL0-SL3, of
the controller slot and remove all DS30Y cables from the IPE module.
4 Unscrew the upper hex nut and lower screw from each MDF connector
(retain the hardware for reuse with the new panel).
5 Remove each MDF connector from the I/O panel and mark with letter
corresponding to the I/O panel slot from which it was removed (A - H) to
aid reinstallation in the new panel.
6 Remove and retain the 8 screws that fasten the I/O panel to the chassis.
7 Remove the I/O panel.
8 Install the new I/O panel (side labelled Right facing outwards) using the 8
screws.
9 Reinstall the MDF connectors to the appropriate slots in the new I/O
panel.
10 Remove metal punch-outs from the four ethernet and two TTY openings
in the new I/O panel.
11 Insert the RJ45 couplers into these openings.
NN43041-310 04.06 November 2011
Media Gateway Extended Peripheral Equipment Controller (MG XPEC) Page 109 of 484
12 Repeat these steps to install the left side of the I/O panel (side labelled
Left facing outwards).
End of Procedure
Procedure 3
Cabling the MG XPEC motherboard
1 Align the P1 connector of one of the NTDW26ABE6 TTY Cables with
backplane connector SL1 (Note the orientation of the arrow labelled "UP"
on the P1 connector).
2 Insert P1 into the backplane connector of SL1.
3 Align J1 (labelled TTY-0) and J2 (labelled TTY-1) connectors of the
NTDW26ABE6 cable with the respective RJ45 couplers on the right hand
side I/O Panel (see Figure 20 on page 110) and insert cables.
Communication Server 1000E Installation and Commissioning
Page 110 of 484 Media Gateway Extended Peripheral Equipment Controller (MG XPEC)
Figure 20
TTY cables
End of Procedure
NN43041-310 04.06 November 2011
Media Gateway Extended Peripheral Equipment Controller (MG XPEC) Page 111 of 484
Procedure 4
Cabling the MG XPEC daughterboard
1 Repeat as for motherboard TTY connector but use the second
NTDW26ABE6 TTY cable to connect the backplane connector SL3 to the
left hand side I/O Panel (see Figure 21 on page 111).
Figure 21
Daughterboard connection
End of Procedure
Communication Server 1000E Installation and Commissioning
Page 112 of 484 Media Gateway Extended Peripheral Equipment Controller (MG XPEC)
Procedure 5
Installing the MG XPEC pack
1 Remove the XPEC card from the controller slot.
2 Insert the MG XPEC card into the controller slot.
End of Procedure
Procedure 6
Installing the new card slot label
1 Remove the backing from the new Card Slot label to expose the adhesive.
2 Apply the new Card Slot label to the right hand side of the lower card
guide/rail, covering up existing markings for slots 8 through 15.
3 Align slot 0 of the new label with slot 8 of the existing marking (see
Figure 22 on page 112).
Figure 22
Slot card label
End of Procedure
NN43041-310 04.06 November 2011
Media Gateway Extended Peripheral Equipment Controller (MG XPEC) Page 113 of 484
Procedure 7
Installing the Ethernet cables
1 Remove the right hand side access cover from the front of the shelf.
2 Remove the left hand side access cover from the rear of the shelf.
3 Connect one of the supplied Cat-5e ethernet cables to the RJ45 coupler
(labelled "E") on the right hand side of the I/O Panel (see Figure 23 on
page 114).
4 Route this cable through the left side access to the front of the shelf.
5 Connect this cable to the MG XPEC MB side faceplate port (also labelled
"E").
6 Repeat for MG XPEC MB "T".
7 Repeat the above connections for the MG XPEC DB "E" and "T" ports
using the left hand side I/O panel.
Note: If this is a dual-homing configuration, repeat the above
connections for the "1E" and "2T" ports of both MG XPEC MB and DB.
Route the MB connections to the right hand side rear I/O Panel and the
DB connections the left hand side rear I/O Panel.
Communication Server 1000E Installation and Commissioning
Page 114 of 484 Media Gateway Extended Peripheral Equipment Controller (MG XPEC)
Figure 23
Ethernet connections (rear)
End of Procedure
Extended System Monitoring and Power Fail Transfer
The CS 1000E Call Server can monitor the eXtended System Monitor (XSM)
status of the large system columns. The MG XPEC card can activate a Power
Fail Transfer (PFT) if a link to the Call Server is lost, or if the MG XPEC card
reboots.
You need the following equipment to enable XSM status monitoring:
• MG XPEC card in an IPE module
• Master XSM for MG XPEC (NT8D22AEE5)
• XSM cable (NTDW26BAE6)
• NT8D46AG cable in a Meridian 1 or CS 1000M core/net shelf
The following equipment is optional, but required to enable PFT features:
NN43041-310 04.06 November 2011
Media Gateway Extended Peripheral Equipment Controller (MG XPEC) Page 115 of 484
• PFT unit connected to the MDF field
• Customer provided and modified Cat-5 cable for PFT
The NTDW26BAE6 XSM cable is shown in Figure 24 on page 115.
Figure 24
NTDW22BAE6 XSM cable
The NT8D46AG cable is shown in Figure 25 on page 116.
Communication Server 1000E Installation and Commissioning
Page 116 of 484 Media Gateway Extended Peripheral Equipment Controller (MG XPEC)
Figure 25
NT8D46AG cable
NN43041-310 04.06 November 2011
Media Gateway Extended Peripheral Equipment Controller (MG XPEC) Page 117 of 484
Procedure 8
Installing the XSM cable
1 Connect the P1 connection of the NTDW26BAE6 XSM cable to the SL0
connector on the backplane of the NT8D37 IPE module (see Figure 26 on
page 117).
Figure 26
NT8D37 IPE module SL0 connector
2 Connect the J2 connection of the NTDW26BAE6 XSM cable to a RJ45
coupler in the I/O panel on the IPE module.
3 Route the NTDW26BAE6 XSM cable from the IPE module to the core/net
shelf which contains a NT8D46AG cable.
4 Disconnect the P3 connection on the NT8D46AG cable from the SDI card
in the core/net shelf (see Figure 27 on page 118).
Communication Server 1000E Installation and Commissioning
Page 118 of 484 Media Gateway Extended Peripheral Equipment Controller (MG XPEC)
Figure 27
NT8D46AG cable P3 connector in core/net shelf
5 Connect the P3 connector on the NT8D46AG cable into the J1 connector
on the NTDW26BAE6 XSM cable.
6 Ensure the master XSM is NT8D22AEE5 to support the MG XPEC card,
see Figure 28 on page 119. Configure switches on master XSM to the
following to identify connection to a MG XPEC card:
— SW1-1 switch to OFF
— SW2-2 switch to ON
Also ensure the XSM switches are configured for master XSM.
NN43041-310 04.06 November 2011
Media Gateway Extended Peripheral Equipment Controller (MG XPEC) Page 119 of 484
Figure 28
NT8D22AEE5 master XSM
Note: Running an older master XSM firmware (NT8D22AC/AD), or
failure to set the XSM switches properly causes the column top alarm LED
to light, and disables the IPE ring generator.
7 To enable PFT, connect two signals from the XSM cable J2 connector to
PFT signals LFBEN and LFBENR at the MDF field. A PFT wiring
schematic is shown in Figure 29 on page 121.
You must modify the Cat-5 cable to relay the following signals.
— J2.1 = LFBEN
— J2.2 = LFBENR
Communication Server 1000E Installation and Commissioning
Page 120 of 484 Media Gateway Extended Peripheral Equipment Controller (MG XPEC)
You only need to modify the Cat-5 cable at the end connecting to the MDF
field. Connect the RJ45 connector on the Cat-5 cable to the J2 connector on
the IPE module I/O panel. Connect the modified end of the Cat-5 cable to the
MDF field connections for your PFT unit.
NN43041-310 04.06 November 2011
Media Gateway Extended Peripheral Equipment Controller (MG XPEC) Page 121 of 484
Figure 29
MDF field PFT wiring to XSM
Communication Server 1000E Installation and Commissioning
Page 122 of 484 Media Gateway Extended Peripheral Equipment Controller (MG XPEC)
PFT activates if the relay connection between LFBEN and LFBENR closes.
The PFT automatically activates if the MG XPEC link to the Call Server is lost,
or if the MG XPEC motherboard reboots.
End of Procedure
Clock reference
In configurations with DECT spanning of multiple IPE modules (or with Call
Pilot MGATE cards), Clock Reference cables synchronize the backplane
TDM clocks of multiple MG XPECs.
You do not require clock synchronization of multiple IPE modules in normal
situations with DLC, ALC, or other ordinary peripherals.
Procedure 9
Installing the Clock Reference cables
1 Connect a customer provided Cat-5 or Cat-5e straight through cable to
the faceplate CLK-OUT port of the MG XPEC selected as clock master
(selected at random).
Note: Do not connect a cable to the CLK-IN port on the MG XPEC card
you selected as clock master.
2 Route this cable to the next MG XPEC in the clock chain.
3 Connect to the CLK-IN port of this MG XPEC.
4 Repeat this series of connections for all MG XPECs in the clock chain.
Note: A maximum of 4 MG XPECs may be chained. Nortel recommends
you to use Ethernet cables shorter than 5 meters for clock referencing.
End of Procedure
Final assembly and configuration
After performing the MG XPEC card installation procedures, perform the
following procedures to configure the MG XPEC card.
NN43041-310 04.06 November 2011
Media Gateway Extended Peripheral Equipment Controller (MG XPEC) Page 123 of 484
Procedure 10
Preparing IPE module for configuration
After all equipment is installed:
1 Replace all covers removed during installation.
2 Connect all IPE MDF cables to I/O panel.
3 Connect all LAN cables to I/O panel.
4 Re-label MDF connections to match new loop and card assignments.
5 Route both TTY0 cables to a local workstation to perform initial
configuration.
6 Re-connect AC or DC power to the IPE module.
End of Procedure
Procedure 11
Configuring the MG XPEC card
Note: You must perform the configuration procedure twice for an
MG XPEC card. You must individually configure the MG XPEC
motherboard and daughterboard with mgcsetup to fully configure an
MG XPEC card.
1 Connect one of the two TTY0 serial cables to a local workstation.
2 Configure the local workstation terminal to 9660 baud 8-N-1 and VT-100
emulation.
3 Turn on power to IPE module. The first time the MG XPEC card boots, it
automatically enters the mgcsetup menu.
4 Enter the ELAN IP, gateway, subnet mask, and Call Server IP address
with mgcsetup. You configure the MG XPEC card the same way as
configuring a MGC card, see “Configuring the Gateway Controller
(mgcsetup)” on page 159.
5 Repeat steps 1 to 4. Use the other TTY0 serial cable to configure the other
half of the MG XPEC card
End of Procedure
Communication Server 1000E Installation and Commissioning
Page 124 of 484 Media Gateway Extended Peripheral Equipment Controller (MG XPEC)
Figure 30 on page 124 and Figure 31 on page 125 show an IPE shelf with
XPEC and MG XPEC installed.
Figure 30
IPE Shelf with XPEC Installed
NN43041-310 04.06 November 2011
Media Gateway Extended Peripheral Equipment Controller (MG XPEC) Page 125 of 484
Figure 31
IPE Shelf with MG XPEC Installed
Maintenance
For MG XPEC Overlay configuration information, see Communication
Server 1000E: Maintenance (NN43041-700).
Element Manager
Media Gateway display type
Element Manager displays a Media Gateway type of MGX for an MG XPEC.
See Figure 32 on page 126.
Communication Server 1000E Installation and Commissioning
Page 126 of 484 Media Gateway Extended Peripheral Equipment Controller (MG XPEC)
For details on configuring an MGX type Media Gateway in Element
Manager, see “Configuring the Media Gateway” on page 273.
Figure 32
MGX type in Element Manager
NN43041-310 04.06 November 2011
142
Page 127 of 484
Rack-mounting the components
Contents
This section contains information on the following topics:
Introduction . . . . . . . . . . . . . . . . . . . . . . . . . . . . . . . . . . . . . . . . . . . . . . 127
Lifting system components . . . . . . . . . . . . . . . . . . . . . . . . . . . . . . . . . . 128
Guidelines for component placement in a rack. . . . . . . . . . . . . . . . . . . 129
Rack-mounting a Media Gateway 1000, Media Gateway 1010, or
Media Gateway Expander . . . . . . . . . . . . . . . . . . . . . . . . . . . . . . . . . . . 130
Introduction
All CS 1000E system components are installed in a customer-supplied,
19-inch rack. Also refer to the equipment layout plan and card slot assignment
plan for additional information.
Component air circulation is either from front to back or from side to side.
Therefore, components can be mounted immediately above or below an
installed component. The rack’s u pattern provides adequate clearance
between components. For example, a Media Gateway Expander could be
installed in the next 5u pattern of mounting holes below an already installed
Media Gateway. The Media Gateway Expander would be approximately
1/4 in from the Media Gateway 1000.
Note: In the 5u pattern, a “u” is equal to 1.75 in. and includes three holes
spaced at 5/8 in. + 5/8 in. + 1/2 in.
Communication Server 1000E Installation and Commissioning
Page 128 of 484 Rack-mounting the components
Other data communications equipment can be installed in a rack with
CS 1000E system components.
IMPORTANT!
Ensure that the unit’s power cord is appropriate for the area’s electrical
service. Do not modify or use the supplied AC power cord if it is not the
correct type.
This chapter contains the following procedures:
• Procedure 12: "Removing the cover of a Media Gateway or Media
Gateway Expander" on page 130
• Procedure 13: "Rack-mounting a Media Gateway 1000 or Media
Gateway Expander" on page 132
• Procedure 14: "Removing the cover of a Media Gateway 1010" on
page 136
• Procedure 15: "Rack-mounting a Media Gateway 1010" on page 137
Lifting system components
Exercise care when lifting system components. If necessary, get assistance to
lift a component or install components in a rack. Table 22 on page 128 lists
examples of CS 1000E system component weight. Consult the
manufacturer’s documentation for the weight of other components installed
during the CS 1000E system installation.
Table 22
Approximate weight of CS 1000E system components (Part 1 of 2)
Component Lbs Kg
Media Gateway 1000
— without cards 26 12
— with 4 cards 30 13.5
NN43041-310 04.06 November 2011
Rack-mounting the components Page 129 of 484
Table 22
Approximate weight of CS 1000E system components (Part 2 of 2)
Component Lbs Kg
Media Gateway Expander
— without cards 26 12
— with 4 cards 30 13.5
Media Gateway 1010
— with MGU only 58 26.5
— MGU and 1 power supply 66 30
— MGU and 2 power supplies 74 33.5
— MGU, 2 power supplies, 2 CP PM, 95 43
1 MGC, and 10 typical IPE cards)
Layer 2 Ethernet Switch - aproximate 15 6.8
typical weight
MRV Terminal Server 11 5
Guidelines for component placement in a rack
When installing equipment, the Layer two switches should be in a central
location to allow for easy access of all LAN cabling. The Media Gateway
1000s, Media Gateway 1010s, and Media Gateway Expanders must be
mounted together vertically, and they must be powered from the same power
rail. Typical vertical power bars in equipment racks are rated at 15/20 amps
@ 120 volts. Ensure that the equipment load does not exceed the power bar
rating. Refer to Communication Server 1000E: Planning and Engineering
(NN43041-220) for information on power consumption. Do not place
redundant equipment on the same electrical circuit.
There are no thermal concerns about equipment placement.
Communication Server 1000E Installation and Commissioning
Page 130 of 484 Rack-mounting the components
Note 1: Leave wall space for the cross-connect terminal.
Note 2: Position the rack so that you have access to both the front and
rear.
Rack-mounting a Media Gateway 1000,
Media Gateway 1010, or Media Gateway Expander
The Media Gateway Expander can be mounted either above or below the
Media Gateway 1000.
The following items are required to mount each Media Gateway 1000, Media
Gateway 1010, or Media Gateway Expander in a 19-inch rack:
• equipment layout plan
• 8 – #10-32 machine screws
• 19-Inch Rack Mount Kit (NTTK09)
The 19 Inch Rack Mount Kit (NTTK09) contains the following accessories:
• 1 – left guide bracket
• 1 – right guide bracket
• 1 – left ear bracket
• 1 – right ear bracket
• 4 – #8-32 machine screws
Follow Procedure 12 on page 130 to remove the cover on a Media Gateway
1000 or a Media Gateway Expander.
Procedure 12
Removing the cover of a Media Gateway or Media Gateway Expander
1 If the cover lock latches are in their locked position:
a. Use a flat screwdriver to slide the icon away from the latch. Refer to
Figure 33 on page 131.
b. Slide both spring-loaded latches simultaneously down toward the
bottom of the Media Gateway 1000, and pull forward. Then lift the
NN43041-310 04.06 November 2011
Rack-mounting the components Page 131 of 484
cover upward to remove it from the Media Gateway 1000. Refer to
Figure 34 on page 132.
Note: The bottom of the front cover is supported by, but not secured to,
the Media Gateway 1000. Do not drop it.
Figure 33
Unlock the latches
Communication Server 1000E Installation and Commissioning
Page 132 of 484 Rack-mounting the components
Figure 34
Unlock the cover
End of Procedure
Procedure 13
Rack-mounting a Media Gateway 1000 or Media Gateway Expander
1 Fasten the right guide bracket to the right rack support.
a. Insert two #10-32 machine screws into the two middle slots in the
guide bracket and into the respective holes in the right rack support.
See Figure 35.
b. Fasten the screws.
NN43041-310 04.06 November 2011
Rack-mounting the components Page 133 of 484
Figure 35
Guide bracket installed in a rack
#10-32
2 Fasten the left guide bracket to the left rack support.
a. Insert two #10-32 machine screws into the two middle slots in the
bracket and into the respective holes in the left rack support.
b. Fasten the screws.
3 Attach the right ear bracket (marked with an “R”) to the holes on the right
side of the Media Gateway 1000.
a. Use two #8-32 machine screws. Position the ear bracket so that the
four holes on the bracket flange are nearer to the rear of the Media
Gateway 1000.
Note: To determine the front of the bracket, locate the “R” on the bracket.
The “R” must be at the top of the bracket and face the front of the Media
Gateway 1000 (see Figure 36).
Communication Server 1000E Installation and Commissioning
Page 134 of 484 Rack-mounting the components
Figure 36
Right ear bracket on a Media Gateway 1000
Bracket flange marked
with an “R”. Attach this
ear bracket to the right-
hand side of the
Media Gateway.
Attach the
ear bracket to
these holes.
4 Attach the left ear bracket (marked with an “L”) to the holes on the left side
of the Media Gateway 1000 (near the front).
NN43041-310 04.06 November 2011
Rack-mounting the components Page 135 of 484
a. Use two #8-32 machine screws. Position the ear bracket so the four
holes on the bracket flange are closer to the rear of the Media
Gateway 1000.
Note: To determine the front of the bracket, locate the “L” on the bracket.
The “L” must be at the top of the bracket and face the front of the Media
Gateway 1000.
WARNING
A Media Gateway 1000, Media Gateway 1010, or a
Media Gateway Expander each weighs approximately
30 lb. (13.5 kg) with circuit cards installed and 26 lb.
(12 kg) without circuit cards installed. If necessary, get
assistance when lifting the equipment.
5 Place the Media Gateway 1000 on the guide brackets.
a. Carefully slide the Media Gateway 1000 into the rack until the ear
brackets come to rest against the rack support.
Note: Make sure that the rear of the Media Gateway 1000 is on the guide
brackets. See Figure 37 on page 135.
6 Use the four remaining #10-32 machine screws to fasten the Media
Gateway 1000 to the rack supports (two screws on each side).
Figure 37
Media Gateway 1000 installed in a rack
Use two screws on
each side to fasten
the Media Gateway
End of Procedure
Communication Server 1000E Installation and Commissioning
Page 136 of 484 Rack-mounting the components
Procedure 14
Removing the cover of a Media Gateway 1010
1 If the cover lock latches are in their locked position:
a. Use a flat screwdriver to unlock the latches. Refer to Figure 38 on
page 136.
b. Push both spring-loaded latches simultaneously to open (or close)
the MG1010 door. Then lift the cover upward to remove it. Refer to
Figure 39 on page 137.
Figure 38
Unlock the MG1010 latches
NN43041-310 04.06 November 2011
Rack-mounting the components Page 137 of 484
Figure 39
Unlock the cover
End of Procedure
Procedure 15
Rack-mounting a Media Gateway 1010
1 Fasten the right guide bracket to the right rack support.
a. Insert two #10-32 machine screws into the two middle slots in the
guide bracket and into the respective holes in the right rack support.
See Figure 35.
b. Fasten the screws.
Communication Server 1000E Installation and Commissioning
Page 138 of 484 Rack-mounting the components
Figure 40
Guide bracket installed in a rack
#10-32
2 Fasten the left guide bracket to the left rack support.
a. Insert two #10-32 machine screws into the two middle slots in the
bracket and into the respective holes in the left rack support.
b. Fasten the screws.
NN43041-310 04.06 November 2011
Rack-mounting the components Page 139 of 484
3 Slide the MG1010 chassis into place. See Figure 41
Figure 41
Media Gateway 1010 chassis
4 Install the remaining 10 screws, 5 on each side. See Figure 42 on
page 140.
Communication Server 1000E Installation and Commissioning
Page 140 of 484 Rack-mounting the components
Figure 42
Media Gateway 1010 chassis screws
5 The tabs on the bottom of the MG1010 door fit into the slots at the bottom
of the chassis. See Figure 43 on page 141.
With the door tabs positoned into the MG1010 chassis slots, pivot the
MG1010 door closed. See Figure 44 on page 142.
NN43041-310 04.06 November 2011
Rack-mounting the components Page 141 of 484
Figure 43
Media Gateway 1010 chassis door tabs
Communication Server 1000E Installation and Commissioning
Page 142 of 484 Rack-mounting the components
Figure 44
Closing the Media Gateway 1010 chassis door
End of Procedure
NN43041-310 04.06 November 2011
152
Page 143 of 484
Installing system grounds
Contents
This section contains information on the following topics:
Introduction . . . . . . . . . . . . . . . . . . . . . . . . . . . . . . . . . . . . . . . . . . . . . . 143
Installing a ground bar. . . . . . . . . . . . . . . . . . . . . . . . . . . . . . . . . . . . . . 144
Grounding a Media Gateway powered by the same electrical panel . . 147
Grounding a Media Gateway powered by multiple electrical panels . . 149
Grounding a Media Gateway Expander . . . . . . . . . . . . . . . . . . . . . . . . 149
Grounding other rack-mounted components. . . . . . . . . . . . . . . . . . . . . 150
Grounding equipment in the UK. . . . . . . . . . . . . . . . . . . . . . . . . . . . . . 152
Introduction
This chapter contains the following procedures:
• Procedure 16: "Installing an NTBK80 Ground Bar" on page 145
• Procedure 17: "Installing an NTDU6201 Ground Bar" on page 146
• Procedure 18: "Grounding Media Gateways powered by the same
electrical panel" on page 147.
• Procedure 19: "Grounding Media Gateways powered by multiple
electrical panels" on page 149
• Procedure 20: "Grounding a Media Gateway Expander" on page 150
• Procedure 21: "Grounding equipment in the UK" on page 152
Communication Server 1000E Installation and Commissioning
Page 144 of 484 Installing system grounds
Refer to your grounding plan for additional information.
WARNING
Correct grounding is very important. Failure to complete
the grounding procedures could result in a system that is
unsafe for the personnel using the equipment.
CAUTION — Service Interruption
If your system is not grounded correctly, it cannot be
protected from lightning or power surges, and it could be
subject to service interruptions. You must use insulated
ground wire for system grounding.
CAUTION — Service Interruption
To prevent ground loops, power all equipment from the
same dedicated electrical panel.
WARNING
For rack configurations, equipment must be powered
from the same electrical panel.
Installing a ground bar
Install the NTBK80 Ground Bar for up to six Media Gateways with their
Expander. Install the NTDU6201 Ground Bar for up to 35 ground
connections. Reference to ground bar in this NTP refers to either the NTBK80
or the NTDU6201 Ground Bar.
NN43041-310 04.06 November 2011
Installing system grounds Page 145 of 484
Follow Procedure 16 to install a ground bar.
Procedure 16
Installing an NTBK80 Ground Bar
1 Place the ground bar near the equipment.
Note: The ground bar is a bridging point for ground wires from up to
six components.
2 Connect the ground bar to the ground bus in the AC electrical panel using
#6 AWG wire. See Table 23 on page 145 for region-specific grounding
requirements.
WARNING
A qualified technician or electrician must make the
connection in the AC electrical panel.
3 Place a tag marked DO NOT DISCONNECT on the ground wire at the
electrical panel.
4 Test the ground
Refer to Figure 45 on page 146 for the NTBK80 Ground Bar
Table 23
Region-specific grounding wire requirements
Region Grounding wire requirements
Germany #8 AWG (8.36 mm2) green/yellow
wire
Other regions in Europe not smaller than #6 AWG
(13.3 mm2) at any point
UK two green/yellow wires no thinner
than two 10 mm2
Communication Server 1000E Installation and Commissioning
Page 146 of 484 Installing system grounds
Figure 45
NTBK80 Ground Bar
End of Procedure
Follow Procedure 17 to install an NTDU6201 Ground Bar.
Procedure 17
Installing an NTDU6201 Ground Bar
1 Place the NTDU6201 Ground Bar near the equipment.
Note: The ground bar is a bridging point for ground wires from up to
48 components.
NN43041-310 04.06 November 2011
Installing system grounds Page 147 of 484
2 Connect the NTDU6201 Ground Bar to the ground bus in the AC electrical
panel, or to TGB for an ANSI/EIA/TIA 607 installation using #6 AWG wire.
See Table 23 on page 145 for region-specific grounding requirements.
WARNING
A qualified technician or electrician must make the
connection in the AC electrical panel.
3 Place a tag marked DO NOT DISCONNECT on the ground wire at the
electrical panel.
4 Test the ground.
End of Procedure
Grounding a Media Gateway powered by the
same electrical panel
Follow Procedure 18 to ground one or more Media Gateway powered by the
same electrical panel.
Procedure 18
Grounding Media Gateways powered by the same electrical panel
1 Disconnect the AC power cord from the power outlet.
2 Install a #6 AWG ground wire from the ground lug, as shown in Figure 46
on page 148, at the back of the Media Gateway to the ground bar.
3 Place a DO NOT DISCONNECT tag on the ground wire.
Communication Server 1000E Installation and Commissioning
Page 148 of 484 Installing system grounds
Figure 46
Media Gateway and Media Gateway Expander ground lug location
Ground wire
tie wrap lug
Ground wire to
ground bar
Media Gateway to
Media Gateway Expander
ground lugs
4 Test the ground.
End of Procedure
NN43041-310 04.06 November 2011
Installing system grounds Page 149 of 484
Grounding a Media Gateway powered by
multiple electrical panels
Follow Procedure 19 on page 149 to ground multiple Media Gateway that are
powered by multiple electrical panels.
Procedure 19
Grounding Media Gateways powered by multiple electrical panels
1 Disconnect the AC power cord from the power outlet.
2 Identify the electrical panel powering each component.
3 Install a ground bar for each electrical panel identified above.
Note: Each component must be grounded to the electrical panel that
provides the power to that component.
4 Install a #6 AWG ground wire from the ground lug on the rear of the Media
Gateway to the ground bar identified for that component’s power source.
5 Place a DO NOT DISCONNECT tag on the ground wire.
6 Test the ground.
End of Procedure
Grounding a Media Gateway Expander
The Media Gateway Expander and the Media Gateway are considered as the
same ground.
IMPORTANT!
Ground the Media Gateway Expander to the Media Gateway.
IMPORTANT!
Power each Media Gateway and Media Gateway Expander pair from
the same electrical panel.
Communication Server 1000E Installation and Commissioning
Page 150 of 484 Installing system grounds
Follow Procedure 20 to ground a Media Gateway Expander.
Procedure 20
Grounding a Media Gateway Expander
1 Disconnect the AC power cord from the power outlet.
2 Install a #6 AWG ground wire from the ground lug on the rear of the Media
Gateway Expander to the Media Gateway. See Figure 46 on page 148.
3 Place a DO NOT DISCONNECT tag on the ground wire.
4 Test the ground.
End of Procedure
Grounding other rack-mounted components
To ground multiple pieces of equipment in a rack, use a separate ground
connection from each piece of equipment to the ground bar. If a piece of data
communications equipment in a rack does not have a grounding lug then
ground the rack to the ground bar.
When the rack is grounded to the ground bar, the equipment is grounded
using the Single Point Grounding method, as shown in Figure 47 on
page 151.
NN43041-310 04.06 November 2011
Installing system grounds Page 151 of 484
Figure 47
Grounding multiple pieces of equipment in a rack
Terminal Server
Signaling Server
CS 1000E
Call Server
Media Gateway
Chassis
Grounding lug on
Media Gateway back of chassis
Chassis Expansion
Other data
communications
equipment with
grounding lug
Rack
grounding
block
NTBK80 or NTDU6201 Ground Bar
553-CSE9027C
Communication Server 1000E Installation and Commissioning
Page 152 of 484 Installing system grounds
Grounding equipment in the UK
Follow Procedure 21 to ground equipment in the UK.
Procedure 21
Grounding equipment in the UK
1 Connect a protective and functional ground wire from the grounding strip
on the Krone Test Jack Frame to the ground at the building entry point.
Use a green/yellow wire no thinner than 10 mm2.
Consider each Media Gateway and Media Gateway Expander pair as one
ground.
2 Jumper the Media Gateway Expander ground to the Media Gateway
ground. See Figure 46 on page 148.
3 In each Media Gateway:
a. Connect a ground wire from the ground lug in the equipment to the
ground connection at the Test Jack Frame. Use a green/yellow wire
no thinner than 10 mm2.
b. Place a DO NOT DISCONNECT tag on the grounding wire.
c. Measure the resistance of the ground between the Krone Test Jack
Frame and the Media Gateway frame ground. The resistance must
not be more than 0.25 Ohm.
End of Procedure
NN43041-310 04.06 November 2011
174
Page 153 of 484
Installing and connecting CS 1000E
hardware
Contents
This section contains information on the following topics:
Introduction . . . . . . . . . . . . . . . . . . . . . . . . . . . . . . . . . . . . . . . . . . . . . . 153
Connecting Server 0 to Server 1 (CP PIV, CP PM) . . . . . . . . . . . . . . . 154
Installing Server cards and Gateway Controller cards . . . . . . . . . . . . . 156
Cabling the cards. . . . . . . . . . . . . . . . . . . . . . . . . . . . . . . . . . . . . . . . . . 166
Inserting a Shielded 50-pin to Serial/ELAN/TLAN
adapter onto a Media Card . . . . . . . . . . . . . . . . . . . . . . . . . . . . . . . . . . 169
Connecting a Voice Gateway Media Card to the ELAN subnet. . . . . . 171
Connecting a Voice Gateway Media Card to the TLAN subnet. . . . . . 172
Connecting a MG 1000E to a Media Gateway Expander . . . . . . . . . . . 172
Introduction
Several system connections are required to make the CS 1000E operational.
The CS 1000E must be connected to the Media Gateway through the ELAN
subnet. The system’s components, such as the Servers and the Voice Gateway
Media Cards installed in the Media Gateway require both ELAN subnet and
TLAN subnet connections.
This chapter contains the following procedures:
• Procedure 22: "Connecting co-located Call Servers" on page 155
Communication Server 1000E Installation and Commissioning
Page 154 of 484 Installing and connecting CS 1000E hardware
• Procedure 23: "Connecting Campus Redundant Call Servers"
on page 155
• Procedure 26: "Installing a DSP Daughterboard" on page 159
• Procedure 24: "Installing the MGC card" on page 157
• Procedure 28: "Installing the Server card (CP PM, CP DC)" on page 165
• Procedure 29: "Inserting a Shielded 50-pin to Serial/ELAN/TLAN
adapter" on page 170
• Procedure 30: "Connecting a Media Card to the ELAN subnet"
on page 171
• Procedure 31: "Connecting a Media Card to the TLAN subnet"
on page 172
• Procedure 32: "Connecting a MG 1000E to a Media Gateway Expander"
on page 172.
Connecting Server 0 to Server 1 (CP PIV, CP PM)
The CS 1000E redundant architecture allows for the separation of Server 0
and Server 1. The two processors are connected by either a direct 100BaseT
crossover cable or a carefully engineered Layer 2/VLAN infrastructure.
Campus Redundancy provides the ability to separate the CS 1000E Call
Servers in a campus environment for “campus mirroring”. This feature
enables two CP PM or two CP PIV Call Servers, one active and one
redundant, to be connected through an Ethernet network interface. Campus
Redundancy can operate using any vendor’s Layer 2 Ethernet switching
products. The distance depends upon network parameter limitations specified
in Communication Server 1000: System Redundancy (NN43001-507).
To separate the redundant Call Servers, the ELAN subnet and the subnet of
the High Speed Pipe (HSP) can be extended between the two processors with
an Ethernet switch, using Layer 2 protocol.
If the two Servers are collocated, they can be connected using a
standardshielded CAT5e or CAT6 crossover cable, limited to 100 meters in
length.
NN43041-310 04.06 November 2011
Installing and connecting CS 1000E hardware Page 155 of 484
For detailed information on Campus Redundancy, refer to Communication
Server 1000: System Redundancy (NN43001-507).
The Layer 2 switch allows the ELAN subnet and the subnet of the High Speed
Pipe (HSP) to be extended between the two processors.
The method used to connect Server 0 toServer 1 depends on the proximity of
the units. If the units are co-located, follow Procedure 22 to connect the
Servers. If the units are configured for Campus Redundancy, follow
Procedure 23 to connect the Servers.
Connecting co-located Servers
Follow Procedure 22 to connect co-located CP PM or CP PIV Servers.
Procedure 22
Connecting co-located Call Servers
1 Plug one end of the CAT5E RJ-45 crossover cable (NTRC17) into the
HSP connector on the front of Server 0.
2 Plug the other end of the CAT5E RJ-45 NTRC17 crossover cable into the
HSP connector on the front of Server 1.
End of Procedure
Connecting Campus Redundant Call Servers
The port-based VLANs used in the Layer 2 switches operate in accordance
with the IEEE 802.1Q tagging rules. VLAN ports are grouped into broadcast
domains by assigning them to the same VLAN. Frames received in one
VLAN can be forwarded only within that VLAN. For more information, see
Communication Server 1000: System Redundancy (NN43001-507).
Procedure 23
Connecting Campus Redundant Call Servers
1 Connect the CAT5E RJ-45 HSP port of Call Server 0 to a 100BaseT
ELAN network interface on the local Layer 2 switch.
2 Connect the CAT5E RJ-45 HSP port of Call Server 1 to a 100BaseT port
on the remote Layer 2 switch.
Communication Server 1000E Installation and Commissioning
Page 156 of 484 Installing and connecting CS 1000E hardware
3 Link the two switches with two high-speed single-mode fiber uplinks (1
Gbps per link).
4 Assign three VLANs to the Layer 2 swtich ports.
• VLAN 1 – Default
• VLAN 2 – HSP
— Two ports connect CP PM card HSP ports in Call Server 0 and
Call Server 1.
— Four high-speed fiber uplinks (GBIC ports)
• VLAN 3 – ELAN
— Includes 2 ELAN network interfaces on the Call Servers, for
example, for ELAN connections for Media Gateways, Call Pilot,
Symposium, Element Manager.
— Four high-speed fiber uplinks (GBIC ports)
End of Procedure
Installing Server cards and Gateway Controller cards
Server cards and Gateway Controller cards are circuit cards for use in a CS
1000E Media Gateway. The following sections describe the installation of
Server cards and Gateway Controller cards. Preform the installation
procedures appropriate for your hardware.
Gateway Controller installation
The Gateway Controller resides in slot 0 of a Media Gateway. The Gateway
Controller can be a Media Gateway Controller (MGC) card, Common
Processor Media Gateway (CP MG) card, or Media Gateway Extended
Peripheral Equipment Controller (MG XPEC) card.
Note: The MG XPEC card can only be installed in a Large System
UEM. For more information about MG XPEC card installation, see
“Media Gateway Extended Peripheral Equipment Controller (MG
XPEC)” on page 99.
NN43041-310 04.06 November 2011
Installing and connecting CS 1000E hardware Page 157 of 484
Perform the following procedure to install an MGC card into a Media
Gateway.
Procedure 24
Installing the MGC card
1 Insert the MGC into Slot 0 of the Media Gateway.
2 Connect the 3-port SDI cable (NTBK48AA) to the SDI0 port on the
Chassis.
Note: The 3-port SDI cable (NTBK48AA) is not required for an MGC
installation in an MG 1010 chassis. The MG 1010 MGU card provides the
serial connection. Use an RJ45 to 9 pin RS232 serial port cable when
cabling a MG 1010. For more information, see “Serial port connectivity”
on page 74.
3 Power on the Media Gateway.
• MGC display will read BOOT.
• Power on self-test will begin. MGC display will read POST.
• If self-test completes successfully, MGC display changes to PASS.
otherwise, an error code Exxx is displayed.
• The MGC begins loading application software. Display changes to
LOAD.
End of Procedure
Perform the following procedure to install a CP MG card into a Media
Gateway
Procedure 25
Installing the CP MG card
1 Ensure that the security dongle is inserted on the CP MG card.
2 Insert and slide the CP MG card into Slot 0 of a Media Gateway.
3 Lock the card in place with the faceplate latches.
Communication Server 1000E Installation and Commissioning
Page 158 of 484 Installing and connecting CS 1000E hardware
4 Connect the serial cable:
Note: The NTC325AAE6 serial port adapter kit is required.
• Connect a CAT5e or CAT6 Ethernet cable to the TTY1 port on the
CP MG faceplate.
• Connect a NTC326AAE6 serial port adapter (9 pin or 25 pin) to the
other end of the CAT5e or CAT6 Ethernet cable.
• Connect the CAT5e or CAT6 Ethernet cable with adapter to a serial
port on a maintenance terminal. If you require a longer cable to reach
your maintenance terminal, you can attach a standard serial port
cable to the adapter for extended cable length.
5 Configure the maintenance terminal for VT-100 emulation, 9600 bps,
8-N-1.
The Gateway Controller portion of the CP MG card is ready to configure.
The CP MG card functions as a Server and a Gateway Controller. Perform the
following steps to connect the Server portion of the CP MG card to the CS
1000E network.
6 Connect the ELAN cable:
• Connect one end of a shielded CAT5e or CAT6 Ethernet cable to the
1E (ELAN) port on the CP MG faceplate.
• Connect the other end of the cable to the ELAN subnet of the
CS 1000E network.
7 Connect the TLAN cable:
• Connect one end of a shielded CAT5e or CAT6 Ethernet cable to the
2T (TLAN) port on the CP MG faceplate.
• Connect the other end of the cable to the TLAN subnet of the
CS 1000E network.
NN43041-310 04.06 November 2011
Installing and connecting CS 1000E hardware Page 159 of 484
8 Power on the Media Gateway.
• CP MG display will read BOOT.
• Power on self-test will begin. CP MG display will read POST.
• If self-test completes successfully, CP MG display changes to PASS.
otherwise, an error code Exxx is displayed.
• The CP MG begins loading application software. Display changes to
LOAD.
End of Procedure
Installing a Media Gateway Controller DSP Daughterboard
The MGC card provides two expansion slots for Digital Signal Processor
(DSP) daughterboards (DB). You must install the DSP DB on the MGC card
before installing the MGC card into the Media Gateway.
Note: The CP MG card and MG XPEC card contain non-removable
DSP resources.
The following procedure describes how to install a DSP DB on an MGC card:
Procedure 26
Installing a DSP Daughterboard
1 Place the MGC card on a safe ESD surface.
2 Place the DSP DB in either DB position 1, position 2, or both, depending
on how the Daughterboards will be configured. The MGC card supports
the DB-32, DB-96 and DB-128 Daughterboards.
3 Ensure the DSP DB is securely attached to the MGC (using the four
supplied screws and standoffs).
End of Procedure
Configuring the Gateway Controller (mgcsetup)
Note: Avaya recommends that you configure the MGC with ELAN
security disabled and then enable it after the device is configured and
registered with the Call Server.
Communication Server 1000E Installation and Commissioning
Page 160 of 484 Installing and connecting CS 1000E hardware
To configure the Gateway Controller in Element Manager, initial
configuration of the Gateway Controller must be completed through the
command line first using mgcsetup (see Procedure 27 on page 160).
There are 3 ways to enter mgcsetup:
• If no IP information exists on the Gateway Controller, it boots directly
into the setup menu
• If IP information does exist, the prompt Press any key to stop
auto-boot and enter mgcsetup… appears
• mgcsetup may be entered as a shell command
Note: The Gateway Controller ships with “gold” software in onboard
flash memory. This is upgraded automatically if centralized software
upgrade is enabled on the Call Server. It can be upgraded manually
through LD 143.
You can access the MGC setup after you telnet into one of the following
shells:
• <CTRL> OAM, (provide OAM username and password to access OAM
shell)
• <CTRL> LDB, (provide LDB username and password to access LDB
shell)
• <CTRL> PDT, (provide PDT username and password to access PDT
shell)
Procedure 27
Configuring the Gateway Controller (mgcsetup)
Note: All entered parameter values for this procedure are examples only.
1 Enter network IP information at the mgcsetup menu.
Note: You must configure the TLAN with Element Manager on current
MGC loadware. TLAN configuration information only appears if lthe
oadware on the MGC card is older than the MGCBAD loadware.
Please define the data networking parameters for this
MG 1000E now.
NN43041-310 04.06 November 2011
Installing and connecting CS 1000E hardware Page 161 of 484
Hostname: MGC_N313 (optional)
ELAN IP: 0.0.0.0 192.168.3.33
ELAN subnet mask: 0.0.0.0 255.255.255.0
ELAN gateway IP: 192.168.3.1
Primary CS IP: 192.168.3.32
Enter port and security parameters. if required:
ELAN security = “ISec,” based on IPSec standard. Must be configured on
every component expected to communicate across the ELAN, or not
configured at all. There are 4 options:
• None - no security used
• Opti - optimal: XMsg + PbxLink ports.
• Func - functional: all ELAN communication between node
components is secured, but external communication (eg: Call Pilot,
maintenance PC) is not.
• Full - all communication uses ISec. Exceptions are SSL & SSH
(already encrypted), NTP (has its own authentication method) and
AML (legacy support requires unsecured link).
Change MGC advanced parameters? (y/[n]) : y
TLAN is set to auto negotiate, change? (y/[n]) : y
Note: Turning off auto negotiate on the TLAN
: will default it to 100Mbps full duplex.
Set TLAN to auto negotiate? ([y]/n) : y
ELAN is set to auto negotiate, change? (y/[n]) : y
Note: Turning off auto negotiate on the ELAN
: will default it to 100Mbps full duplex.
Set ELAN to auto negotiate? ([y]/n) : y
ELAN security Disabled, change? (y/[n]) : n
Note: Spaces ~ * ` @ [ ] and # are not supported in
passwords.
Please input PSK(16-32 chars): (input is not echoed)
Strength of PSK: Weak
Please reenter PSK(16-32 chars): (input is not echoed)
Communication Server 1000E Installation and Commissioning
Page 162 of 484 Installing and connecting CS 1000E hardware
Set MGC to TDM only? (y/[n]) : n
Note: Turning on TDM only will not allow
: the MGC to be connected to a network.
2 Review the network information and enter “y” to confirm.
You have entered the following parameters for this MG
1000E:
Hostname : MGC_N313
ELAN IP : 192.168.3.33
ELAN subnet mask : 255.255.255.0
ELAN gateway IP : 192.168.3.1
TLAN IP : 192.168.19.33
TLAN subnet mask : 255.255.255.0
TLAN gateway IP : 192.168.19.1
Primary CS Hostname : CS1000E_N313
Primary CS IP : 192.168.3.32
Alternate CS 1 Hostname :
Alternate CS 1 IP : 0.0.0.0
Alternate CS 2 Hostname :
Alternate CS 2 IP : 0.0.0.0
TLAN set to auto negotiate.
ELAN set to auto negotiate.
ELAN security Enabled, level is Optimized Security
Is this correct? (y/n/[a]bort) : y
3 IP changes require a reboot. Enter “y” at the prompt.
Do you want to continue? (y/n/[a]bort) : y
reboot(-1) has been called...
After reboot, the Gateway Controller connects to the Server and downloads
the remaining configuration information.
If centralized software upgrade has been enabled, the Gateway Controller will
register and upgrade its software by downloading it from the Server.
After the software has been upgraded, another reboot will be triggered.
After reboot, the Gateway Controller registers to the Server and the LED
displays the superloop and shelf (eg: 4 0) of the Media Gateway. If registration
fails, it shows “UNRG.”
NN43041-310 04.06 November 2011
Installing and connecting CS 1000E hardware Page 163 of 484
If the card does not register, disable sFTP by issuing the following command
in LD 117:
DIS TRANSFERS SECURE
Rebooting the MGC
The MGC reboots and registers with the Call Server.
Found device : INTEL 82365SL
Engcode:NTDW60BA REL 08
ELAN mac address is:00:13:65:ff:ee:ed
TLAN mac address is:00:13:65:ff:ee:ec
RESET reason: Hard Reset.
Daughter board 1:NTDW62AA R02 00:13:65:ff:f8:fd.
Daughter board 2:NOT INS
VxWorks System Boot
Copyright 1984-2005 Wind River Systems, Inc.
CPU: Chagall
Version: VxWorks5.5.1
Bootcode version: MGCBAA20
auto-booting...
Loading MSP from CF...1375736
Booting ARM0 (MSP) at 0x00000100 ...
Loading CSP from CF...6643712 + 5849088
Booting ARM1 (CSP) at 0x80010000 ...
Found device : INTEL 82365SL
Loading symbol table from /p/mainos.sym ...done
Loadware upgrade
If the MGC loadware is out of date (compared to the loadware on the Call
Server), an upgrade of the loadware occurs based on the Centralized Upgrade
setting defined during the software install and the values set in LD 143. The
default values are set so that the upgrade starts automatically once registration
is achieved with the Call Server.
Communication Server 1000E Installation and Commissioning
Page 164 of 484 Installing and connecting CS 1000E hardware
There are six pieces of loadware that are updated on the MGC. These updates
are downloaded from the Call Server.
-> Received an upgrade request. Preparing MGC for upgrade.
Auto commit option has been enabled.
Upgrade of CSP loadware initiated.
OMM: IP link is UP between Primary Call Server and MGC 1
Upgrade of MSP loadware initiated.
Upgrade of APP loadware initiated.
Upgrade of FPGA loadware initiated.
Upgrade of DBL1 initiated.
-> 0x86f8bc30 (tMGCInst):
Upgrading FPGA Loadware...
logTask: 1 log messages lost.
0x86f8bc30 (tMGCInst): Programming FPGA ...
0x86f8bc30 (tMGCInst): FPGA Upgrade completed.
0x86f8bc30 (tMGCInst): Upgrading Application Loadware ...
0x86f8bc30 (tMGCInst): Gold CSP image upgraded
0x86f8bc30 (tMGCInst): mgcBootLineFix:fixing the bootline
0x86f8bc30 (tMGCInst): Upgrade Application Loadware
completed
0x86f8bc30 (tMGCInst): Rebooting MGC to take the upgrade
in effect.
At this point configured Media Gateways synchronize with
the Call Server.
Each Media Gateway IP address must be configured in overlay 97. For more
information, see Communication Server 1000E Software Upgrades
(NN43041-458).
End of Procedure
NN43041-310 04.06 November 2011
Installing and connecting CS 1000E hardware Page 165 of 484
Installing the Server card
The following procedure describes how to install the CP PM or CP DC server
card in a Media Gateway.
Note: Ensure that the CP PM DIP switch is set correctly. The DIP switch
determines whether the CP PM boots from a hard drive or compact flash.
For the CP PM Server, the S5 dip switch should be set to position 0.
For CS 1000 Release 7.0, CP PM cards must have a minimum of 2 GBytes of
memory and a 40 GB disk drive. If you need to upgrade either the memory or
hard drive on a CP PM card, see Circuit Card Reference (NN43001-311).
Procedure 28
Installing the Server card (CP PM, CP DC)
1 Ensure that the security dongle (the one that comes as part of the
software kit) is inserted on the Server.
2 Insert the Server card:
• Slide the Server card into Slot 1 (or higher) of the Media Gateway.
• Slide the Server card into Slot 22 or 23 of the MG 1010 chassis.
3 Lock the card into the faceplate latches.
4 Connect the serial cable:
• On a Media Gateway, attach the SDI cable. The 50-pin Amphenol
connects the back of the chassis, to the port that corresponds to the
slot that you placed the Server card.
• On an MG 1010, attach the RJ45 to 9 pin RS232 serial cable to tty0
or tty1 port on the MGU card. tty0 is for slot 22, tty1 is for slot 23.
• Server cards in slots 1-10 require the NTAK19EC 2-port SDI cable for
serial connections.
• Connect the other end of the serial cable to the serial port on the
maintenence terminal.
Communication Server 1000E Installation and Commissioning
Page 166 of 484 Installing and connecting CS 1000E hardware
Figure 48
2-port SDI cable (NTAK19EC) cable
End of Procedure
Cabling the cards
The following sections describe the process required to cable Gateway
Controller and Server cards.
NN43041-310 04.06 November 2011
Installing and connecting CS 1000E hardware Page 167 of 484
Cabling the MGC card
The 3-port SDI cable (NTBK48AA) is connected to the SDI (RS-232) port on
the Media Gateway. Figure 49 on page 168 shows front of MGC. The CE and
CT ports are reserved for connections to the Server card. The CE connects to
the ELAN port of the Server. The 1E and 2T ports must be attached to the
Layer 2 Ethernet switch.
For MG1010 you must connect to the MGU card for serial port connections.
MGC Ethernet Capabilities
An MGC features six Ethernet interfaces set to auto-negotiate by default: four
on the faceplate (see Figure 49 on page 168), and two on the back. For details,
see Appendix A: “Supported cabling options.” on page 469.
Cabling the CP MG card
The CP MG card provides two serial port connections on the CP MG
faceplate. An NTC325AAE6 serial port adapter kit is required to connect a
9-pin or 25-pin serial cable to the RJ-45 connector on the faceplate.
The CP MG card provides four external Ethernet connections. Two
connections are on the faceplate, and two connections are on the backplane.
The two faceplate Ethernet ports (1E, 2T) provide TLAN and ELAN
connections.
The CP MG Server and Gateway Controller components are connected
internally through the embedded Ethernet switch on the CP MG card. The
Server and Gateway Controller are co-located on the motherboard of the
CP MG card, therefore you do not require any external cabling to establish IP
data links between the CP MG Server and the Gateway Controller.
For more information on connecting the CP MG cables, see Procedure 25 on
page 157.
Communication Server 1000E Installation and Commissioning
Page 168 of 484 Installing and connecting CS 1000E hardware
Connecting the Servers to a Media Gateway
A Media Gateway performs functions determined by the CS 1000E Server.
The Media Gateway detects stimulus events from its interface cards and
passes these events to the Server, where the high-level call processing
decisions are made.
The NTBK48AA 3-port SDI cable connects to the SDI port on the Cabinet.
Figure 49 on page 168 shows front of MGC card with the "bulkhead"
connectors (1E and 2T) that connect to numbers 1 and 2 bulkhead. The CE
and CT connect to the ELAN port. The 100 Base T ports 1 and 2 connect to
the bulkhead, while ports 1 and 2 in the lower left connect to the backplane.
Figure 49
MGC faceplate
CE: ELAN 1E: ELAN
Dedicated for Dual homed with
CS Backplane E
CT: TLAN
Dedicated for 2T: TLAN
CS Dual homed with
Backplane T
Note: The Media Gateway can be connected directly to the ELAN
subnet, or it can be connected to the ELAN subnet through a Layer 2
Ethernet switch.
NN43041-310 04.06 November 2011
Installing and connecting CS 1000E hardware Page 169 of 484
Cabling the Server
In a typical configuration, the com (SDI) port of the Server is routed through
the backplane of the Media Gateway to the 50-pin Amphinol connector on the
back of the shelf. An NTAK19EC cable ships with the Server that adapts the
50-pin Amphinol to a 25-pin DB connector. Port 0 is used for maintenance
access, and Port 1 is for an external modem connection.
In an MG 1010, the MGU provides a the serial connections to the Server card
in slot 22 and slot 23. Connect an RJ42 to 9 pin RS232 serial cable to MGU
port tty0 or tty1. tty0 is for slot 22, tty1 is for slot 23. The NTAK19EC cable
is required for any Server cards installed in slots 1-10.
Connect the ELAN of the Server, or LAN 1 of the CP PIV Call Server, to the
CE port of the MGC card or to the VLAN of the Layer 2 Ethernet switch that
is dedicated to ELAN traffic for the system.
Appendix A: “Supported cabling options.” on page 469 illustrates the
different ways to connect the Call Servers, Gateway Controllers, and
Signaling Server cards.
Inserting a Shielded 50-pin to Serial/ELAN/TLAN
adapter onto a Media Card
The Shielded 50-pin to Serial/ELAN/TLAN adapter shown in Figure 50
provides access to the TLAN and ELAN Ethernet Ports. The adapter breaks
out the signals from the I/O connector to the following:
• ELAN (management) network interface
• TLAN (telephony) network interface
• one RS-232 (local console) port
Communication Server 1000E Installation and Commissioning
Page 170 of 484 Installing and connecting CS 1000E hardware
Figure 50
Shielded 50-pin to Serial/ELAN/TLAN adapter
TLAN RJ-45 ELAN RJ-45 RS-232 Connector
LAN socket LAN socket Voice Gateway Media Card
maintenance port
Identification Label 50-pin connector
Procedure 29
Inserting a Shielded 50-pin to Serial/ELAN/TLAN adapter
1 Open the Media Card package NTDU41CA.
2 Remove the Shielded 50-pin to Serial/ELAN/TLAN adapter.
3 Save the other items from the package for use in “Installing a Compact
Flash (CF) card” on page 350.
4 Insert the adapter, shown in Figure 50, into the connector Card 1, Card 2,
Card 3, or Card 4 that corresponds to the location of the Media Card.
For example, in Figure 51 on page 171, the Media Card is installed in card
slot 1. Therefore, the adaptor is installed in connector Card 1.
End of Procedure
NN43041-310 04.06 November 2011
Installing and connecting CS 1000E hardware Page 171 of 484
Connecting a Voice Gateway Media Card to the ELAN
subnet
Follow Procedure 30 to connect a Voice Gateway Media Card to the ELAN.
Procedure 30
Connecting a Media Card to the ELAN subnet
1 Connect a standard CAT5 patch cable to the ELAN network interface on
the Adaptor (Figure 51 on page 171).
2 Connect the other end of the standard CAT5 patch cable to an RJ-45
ELAN network interface on the Layer 2 Ethernet switch.
Figure 51
Shielded 50-pin to Serial/ELAN/TLAN adapter on the Media Gateway
TLAN ELAN
End of Procedure
Communication Server 1000E Installation and Commissioning
Page 172 of 484 Installing and connecting CS 1000E hardware
Connecting a Voice Gateway Media Card to the TLAN
subnet
Follow Procedure 31 to connect a Voice Gateway Media Card to the TLAN
subnet.
Procedure 31
Connecting a Media Card to the TLAN subnet
1 Connect a standard CAT5 patch cable to the TLAN network interface on
the adaptor (see Figure 51 on page 171).
2 Connect the other end of the standard CAT5 patch cable to an RJ-45
TLAN network interface on the Layer2 Ethernet switch.
End of Procedure
Connecting a MG 1000E to a Media Gateway Expander
Procedure 32 describes how to connect a Media Gateway Expander to the
MG 1000E. The Media Gateway Expander Cable Kit (NTDK89) contains
two NTDK95 cables used to connect the Media Gateway Expander to the MG
1000E. One cable provides DS-30X connectivity while the second cable
provides CE-MUX connectivity to slot 10 only.
Note: The MG 1010 does not require or support a Media Gateway
Expander.
Procedure 32
Connecting a MG 1000E to a Media Gateway Expander
1 Connect the non-labeled side of NTDK95 cable to the CE-MUX connector
at the back of the MG 1000E and labeled side of NTDK95(labeled as
Expansion Cabinet DS-30/CE-MUX Conn) to the CE-MUX connector at
the back of the Media Gateway Expander.
2 Tighten the screws on the connectors.
3 Connect the other NTDK95 cable(non-labeled side) to the DS-30X
connector at the back of the MG 1000E and labeled side of
NTDK95(labeled as Expansion Cabinet DS-30/CE-MUX Conn) to the
DS-30X connector at the back of the Media Gateway Expander.
NN43041-310 04.06 November 2011
Installing and connecting CS 1000E hardware Page 173 of 484
4 Tighten the screws on the connectors. Figure 52 on page 173 shows the
MG 1000E and Media Gateway Expander connected with the two
NTDK95 cables.
Note: The NTDK95 cable is a uni-directional cable with a ferrite bead at
one end that needs to be terminated on the expansion cabinet end. The
NTDK95 cable direction can be identified by the label on the cable. This
label must be installed at the expansion cabinet end.
Figure 52
MG 1000E and Media Gateway Expander connections
NTDK95
cables
DS-30X CE-MUX
connector connector
End of Procedure
Communication Server 1000E Installation and Commissioning
Page 174 of 484 Installing and connecting CS 1000E hardware
NN43041-310 04.06 November 2011
226
Page 175 of 484
Installing software on the CS 1000E
Contents
This section contains information on the following topics:
Introduction . . . . . . . . . . . . . . . . . . . . . . . . . . . . . . . . . . . . . . . . . . . . . . 175
Software Install Kit. . . . . . . . . . . . . . . . . . . . . . . . . . . . . . . . . . . . . . 176
Creating a Call Processor software Compact Flash card . . . . . . . . . . . 177
Installing the software . . . . . . . . . . . . . . . . . . . . . . . . . . . . . . . . . . . . . . 186
Reconfigure I/O ports and call registers. . . . . . . . . . . . . . . . . . . . . . 205
Testing the Call Server . . . . . . . . . . . . . . . . . . . . . . . . . . . . . . . . . . . 206
Install the software on the second Call Server . . . . . . . . . . . . . . . . . 206
Configuring primary and secondary call server IP addresses . . . . . 207
Verifying Call Server 0 is active . . . . . . . . . . . . . . . . . . . . . . . . . . . 208
Making the system redundant. . . . . . . . . . . . . . . . . . . . . . . . . . . . . . 208
Complete the installation . . . . . . . . . . . . . . . . . . . . . . . . . . . . . . . . . 214
Configuring the Media Gateway zone and IP address . . . . . . . . . . . 219
Initial configuration of the Gateway Controller . . . . . . . . . . . . . . . . . . 220
Rebooting the MGC . . . . . . . . . . . . . . . . . . . . . . . . . . . . . . . . . . . . . 225
Loadware upgrade . . . . . . . . . . . . . . . . . . . . . . . . . . . . . . . . . . . . . . 225
Introduction
This chapter provides local software installation information for
Communication Server 1000E Standard Availabilty and High Availability
(CP PIV and CP PM) VxWorks-based systems. For information about
Linux-based software installations, or Deployment Manager remote software
installations, see Linux Platform Base and Applications Installation and
Communication Server 1000E Installation and Commissioning
Page 176 of 484 Installing software on the CS 1000E
Commissioning (NN43001-315). For information about Co-resident Call
Server and Signaling Server systems, see Co-resident Call Server and
Signaling Server Fundamentals (NN43001-509).
Software Install Kit
The Software Install Kit required to install CP PM and CP PIV contains 3
Compact Flash (CF) cards:
1 The 128MB RMD is used to backup the call server database
2 The software installation RMD contains the following:
a CS 1000E Release 7.0 software
b keycode files
c CS 1000E Release 7.0 Dependency List (PEPs) for Large and Small
systems
d default database (if initiated during the installation)
3 The 1GB FMD is the hard drive for the VxWorks-based CP PM Call
Server.
Note: The 1GB CF FMD is required for a VxWorks-based SA or HA CP
PM configuration.
NN43041-310 04.06 November 2011
Installing software on the CS 1000E Page 177 of 484
IMPORTANT!
Systems and components delivered to customer sites
may include preinstalled software. However, the
pre-installed software versions are typically older and are
included only for manufacturing and order management
purposes. Do not attempt to operate the system with
the pre-installed software. You must download the
latest software from the Nortel Software Download web
site and install the software as part of the installation
process.
Creating a Call Processor software Compact Flash card
The RMD installation CF card ships pre-formatted and bootable from Nortel.
If the Nortel CF card does not boot, you can make it bootable by performing
Procedure 33 on page 178.
For VxWorks based CP PIV and CP PM cards, see Appendix B for supported
media and memory sizes. USB devices are not supported.
Note: Nortel does not provide support for customer provided CF cards.
See Appendix B for supported media and memory sizes.
Perform the following procedure to create a bootable Call Server software CF
card.
CAUTION — Data Loss
The PC utility used in the following procedure
(mkbootrmd.bat) does not validate whether the drive
letter entered is a valid RMD or the size of the media.
You must enter the correct drive letter when prompted or
risk formatting the incorrect drive.
Note: This utility is supported by all versions of
Microsoft Windows.
Communication Server 1000E Installation and Commissioning
Page 178 of 484 Installing software on the CS 1000E
Procedure 33
Creating a bootable Call Server software CF card
1 Download the latest software load zip file for your platform type (CP PIV,
CP PM) from the Nortel website to a folder on your PC.
2 Navigate to the folder on your PC where you downloaded the file.
3 Extract all the files to a temporary folder. Unzip the Call Server software
load zip file to create the following six directories:
• \backup
• \install
• \keycode
• \licenses
• \swload
• \utilities
4 Insert the CF card into the PC.
5 Click on My Computer icon to verify the drive letter assigned to the CF
drive, see Figure 53 on page 179.
In this example, the CF card is assigned to drive letter F.
NN43041-310 04.06 November 2011
Installing software on the CS 1000E Page 179 of 484
Figure 53
Verify CF card drive letter
6 Navigate to the folder on your local PC where you unzipped the Call
Server software load files.
7 Open the Utilities directory and locate the mkbootrmd.bat file, see Figure
54 on page 180.
The mkbootrmd batch file can format the CF card and make the CF card
bootable.
Communication Server 1000E Installation and Commissioning
Page 180 of 484 Installing software on the CS 1000E
Figure 54
mkbootrmd.bat folder
8 Double-click mkbootrmd.bat file to start the application.
The warning screen is shown, see Figure 55 on page 181. Press any key
to continue.
NN43041-310 04.06 November 2011
Installing software on the CS 1000E Page 181 of 484
Figure 55
mkbootrmd.bat
9 Enter the drive letter assigned to your RMD, see Figure 56 on page 182.
Use the CF card drive letter assigned from your PC that you verified in
step 5.
Communication Server 1000E Installation and Commissioning
Page 182 of 484 Installing software on the CS 1000E
IMPORTANT!
The mkbootrmd.bat file does not verify the drive
assignment. It is possible to format other drives on the PC
or Laptop.
Figure 56
mkbootrmd.bat RMD selection
10 Press Enter to create a bootable Call Server CF card. The CF card
formats and the system copies files, see Figure 57 on page 183.
NN43041-310 04.06 November 2011
Installing software on the CS 1000E Page 183 of 484
Figure 57
mkbootrmd.bat creation
Communication Server 1000E Installation and Commissioning
Page 184 of 484 Installing software on the CS 1000E
11 The boot sector files (bootrom.sys and nvram.sys) are successfully
copied making the RMD bootable. Press any key to continue, see Figure
58 on page 184.
Figure 58
mkbootrmd.bat boot sector successfully installed
12 Verify the following message is shown:
”All the specified files are contiguous”.
If this message is not shown, repeat this procedure starting from step 8.
Note: This message indicates that the RMD formatting process is
successful and the CF card is now ready to load the Call Server software
and system components..
13 Press any key to close the mkbootrmd.bat program.
14 Click My Computer to verify the CF drive is renamed to CS1000BOOT,
see Figure 59 on page 185.
NN43041-310 04.06 November 2011
Installing software on the CS 1000E Page 185 of 484
Figure 59
CS1000BOOT drive name
15 Double-click the CF drive to verify that it contains the bootrom.sys and
nvram.sys files, see Figure 60 on page 185.
Figure 60
CF card boot files
Communication Server 1000E Installation and Commissioning
Page 186 of 484 Installing software on the CS 1000E
16 Navigate the folder on your PC that contains the Call Server software load
folders and files.
17 Copy all the folders to the CF card.
Note: This can take upto 12 minutes depending on the speed of the
computer. The files are copied from the hard drive on the local PC to the
CF card in the CF drive.
When all subfolders and files are copied successfully to the CF card, it
can be used to install or upgrade the software on a Call Server.
18 Remove the CF card from the CF drive and label it appropriately.
An example for a label is, Call Processor, CS-x.xx.xx, where x.xx.xx
represents the Call Server software version.
End of Procedure
Installing the software
This section provides the steps involved in the local installion of VxWorks
based CS 1000 software.
Perform the following procedure to install the software on the Call Server.
Procedure 34
Installing the software on the Call Server
1 Connect the terminal to SDI0 with the NTAK19EC cable.
2 Insert the CF card into the Call Server faceplate.
3 Reboot the card by pressing the RST button on the faceplate of the Call
Server or power up the chassis.
NN43041-310 04.06 November 2011
Installing software on the CS 1000E Page 187 of 484
4 For CP PM version 1 cards, once prompted (see Figure 61), Press F to
“force board to boot from faceplate drive” (prompt may appear twice if
booting a CP PM card that has had software previously installed).
For CP PM version 2 cards (NTDW66CAE5/E6; NTDW99CAE5/E6),
press F immediately after the card starts to boot (see Figure 62) to load
the boot action menu. The prompt will be replaced by [Entering boot
action menu] in acknowledgement. When the memory test completes, the
boot action menu displays (see Figure 63 on page 188). Using the cursor
keys, move the highlight to the Faceplate RMD row and press Enter to
boot from the faceplate CF card.
Figure 61
CP PM version 1 boot sequence
Figure 62
CP PM version 2 boot prompt
Communication Server 1000E Installation and Commissioning
Page 188 of 484 Installing software on the CS 1000E
Figure 63
CP PM version 2 boot action menu
The VxWorks banner screen appears (see Figure 64 on page 189). Press
enter to continue.
NN43041-310 04.06 November 2011
Installing software on the CS 1000E Page 189 of 484
Figure 64
VxWorks banner
5 Press y for both software warnings to proceed with the installation.
Note: The warnings appear but can be ignored for new installations. PE/
EPE is not applicable for this installation. Upgrade warnings are not
applicable because you are performing a new system installation.
A disk check occurs and the following information appears:
>Obtaining and checking system configuration ...
>Validate hard disk partitions
Validate number of hard drive partitions and size ...
Communication Server 1000E Installation and Commissioning
Page 190 of 484 Installing software on the CS 1000E
The size of partition /p is 0 Mb:
Disk check failed: the disk is not correctly partitioned
INST0010 Unable to validate Hard disk partition "/u"
errNo : 0xd0003
Please press <CR> when ready ...
INST0010 Unable to validate Hard disk partition "/p"
Please press <CR> when ready ...
INST0010 Unable to validate Hard disk partition "/e"
Please press <CR> when ready ...
!!!!!!!!!!!!!!!!!!!!!!!!!!!!!!!!!!!!!!!!!!!!!!!!!!!!!!!!
!!!!!!!!
The Fix Media Device on Core 0 is blank.
Install cannot continue unless the FMD is partitioned.
Note: INSTALL WILL REBOOT AFTER THIS PROCEDURE AND FIX
MEDIA WILL BE EMPTY AFTER YOU PARTITION IT. INSTALL
REMOVABLE MEDIA MUST BE IN THE DRIVE AT THIS TIME.
Please enter:
<CR> -> <a> - Partition the Fix Media Device.
<> -
Enter choice>
6 Press a or <CR> to partition the fixed media device. The partitions are
formatted and the system reboots.
7 Once prompted, Press F to force board to boot from the faceplate drive
(see Figure 61, Figure 62, and Figure 63 on page 188) and continue with
the installation.
NN43041-310 04.06 November 2011
Installing software on the CS 1000E Page 191 of 484
The VxWorks banner screen appears (see Figure 65 on page 191). Press
enter to continue.
Figure 65
VxWorks banner
8 Press y for both software warnings to proceed with the installation.
Note: The warnings appear but can be ignored for new installations. PE/
EPE is not applicable for this installation. Upgrade warnings are not
applicable because you are performing a new system installation.
A disk check occurs, the FMD is ready for software installation.
The Software Installation Tool Main Menu appears (see Figure 66 on
page 192).
Communication Server 1000E Installation and Commissioning
Page 192 of 484 Installing software on the CS 1000E
Figure 66
Software Installation Tool Main Menu
NN43041-310 04.06 November 2011
Installing software on the CS 1000E Page 193 of 484
9 Press u or <CR> to access the Install Menu (keycode authorization). The
following screen appears (see Figure 67 on page 193).
Note: If your keycode files reside on a separate CF card, remove the
software installation CF card and insert the CF card containing the
keycode files. Typically the keycode files reside in the keycode folder of
the software installation CF card .
The system searches for available keycode files in the keycode directory of the
CF card.
Figure 67
Keycode files
10 The keycode file(s) appear in a list. Select the appropriate keycode file for
this system and install the keycode.
Note 1: A maximum of 20 keycode files can be stored under the
“keycode” directory on the RMD. The keycode files must have the same
extension “.kcd”.
Note 2: If the CF card was exchanged, insert the CF card containing CS
1000 Release 7.0.
11 The system validates the selected keycode and displays the software
release and machine type authorized. Press <CR> or y to confirm that the
keycode matches the system software on the RMD (see Figure 67 on
page 193 and Figure 68 on page 194).
Communication Server 1000E Installation and Commissioning
Page 194 of 484 Installing software on the CS 1000E
Figure 68
Keycode confirmation
12 The Install Menu appears (see Figure 69 on page 194). Press b to install
the software, database, and CP-BOOTROM. Option b allows you to either
install the default database or choose to install a preconfigured customer
database.
Figure 69
Install Menu
The following screen appears (see Figure 70 on page 195):
13 Press <CR> or y to confirm that the call processor is set to side 0 or press
n if you need to change the side to side 1.
NN43041-310 04.06 November 2011
Installing software on the CS 1000E Page 195 of 484
Figure 70
Side information
14 The location information screen appears (see Figure 71 on page 195),
indicating that the call processor is located in loop 0 and shelf 0 of the
IPMG. Press <CR> or y to confirm their location. If you need to change
loop or shelf information, press n and follow the prompts.
Figure 71
Call processor location
15 Ensure the CF card containing CS 1000 Release 7.0 installation software
is installed in the drive and press <CR> or a(see Figure 72 on page 196).
Communication Server 1000E Installation and Commissioning
Page 196 of 484 Installing software on the CS 1000E
Figure 72
Insert RMD
16 Press <CR> or y to confirm that you have the correct software version
(see Figure 73 on page 196).
Figure 73
Confirm software version
17 Press <CR> or y to install dependency lists and continue with the upgrade
(see Figure 74 on page 197).
Note: If Dependency Lists are not installed on media, the following
prompts do not appear. Proceed to step 18 on page 197.
NN43041-310 04.06 November 2011
Installing software on the CS 1000E Page 197 of 484
Figure 74
Install Dependency Lists
18 Press <CR> or y (the default) to enable the Automatic Centralized
Software Upgrade (CSU) feature (see Figure 75 on page 197).
Figure 75
Centralized Software Upgrade
Communication Server 1000E Installation and Commissioning
Page 198 of 484 Installing software on the CS 1000E
19 Set the CSU feature to Sequential. Press <CR> or y (see Figure 76 on
page 198).
Note: if Sequential is selected <1>, the Media Gateway installations are
performed across the LAN in a sequential manner. One Media Gateway
is installed at a time. No other Media Gateway installations are initiated
until the current Media Gateway completes its installation.
If Simultaneous is selected <2>, the Media Gateway installations are
performed simultaneously across the LAN. Up to eight Media Gateways
are installed at the same time. If there are more than eight Media
Gateways, the installation of the next Media Gateway begins after the
installation of one Media Gateway is complete. The following warning is
presented to the installer:
WARNING:
Call Processing is not guaranteed to operate on the call server
during simultaneous upgrades.
Do you wish to proceed? (y/n)
Figure 76
Automatic Centralized Software Upgrade Mode
20 The PSDL Installation Menu appears (see Figure 77 on page 199). Select
the appropriate location based on your geographical location.
NN43041-310 04.06 November 2011
Installing software on the CS 1000E Page 199 of 484
Figure 77
The PSDL Installation Menu
Once you select a geographic location, the PSDL, loadware and language files
are installed.
21 The Installation Status Summary screen appears (see Figure 78 on
page 200). Verify the parameters and press <CR> when ready.
Communication Server 1000E Installation and Commissioning
Page 200 of 484 Installing software on the CS 1000E
Figure 78
Installation Status Summary
22 Press <CR> or y to begin the installation (see Figure 79 on page 200).
Figure 79
Install Tool
NN43041-310 04.06 November 2011
Installing software on the CS 1000E Page 201 of 484
The installation process begins.
A message appears indicating that the installation on Core 0 was successful
(see Figure 80 on page 201).
Figure 80
Core 0 software installation complete
23 Press <CR> to continue. The following screen appears (see Figure 81 on
page 201).
Figure 81
Database installation
24 Select the database you wish to install. If you are installing a previously
programmed customer database, select option a. If you are installing the
default database and accounts prior to programming, then selection
option b.
25 A confirmation appears. Verify that it is the correct database and press a
or <CR> (see Figure 82 on page 202).
Communication Server 1000E Installation and Commissioning
Page 202 of 484 Installing software on the CS 1000E
Figure 82
Default database installation
26 The Installation Status Summary screen appears, indicating that the
installation was a success (see Figure 83 on page 202). Press <CR> to
continue.
Figure 83
Installation Status Summary
NN43041-310 04.06 November 2011
Installing software on the CS 1000E Page 203 of 484
27 The Install Menu appears (see Figure 84 on page 203). Press q to quit the
Install Tool.
Figure 84
Install Menu
28 Press <CR> or y to confirm your selection (see Figure 85).
Figure 85
Quit Install Tool
Communication Server 1000E Installation and Commissioning
Page 204 of 484 Installing software on the CS 1000E
29 Press <CR> or y to reboot the system (see Figure 86). Once the system
has completed its reboot, remove the CF from the faceplate.
Figure 86
System reboot
End of Procedure
NN43041-310 04.06 November 2011
Installing software on the CS 1000E Page 205 of 484
Reconfigure I/O ports and call registers
Procedure 35
Reconfiguring I/O ports and call registers
1 Evaluate the number of call registers and 500 telephone buffers that are
configured for the system (suggested minimum values are 4500 and 1000
respectively). If changes are required, reconfigure the values in LD 17:
LD 17 Load program
REQ CHG Change
TYPE PARM
500B 1000 Use 2000 as a minimum value
NCR 20000 Use 35000 as a minimum value.
Press enter until you are returned to the REQ
prompt.
**** Exit program
Note: For these changes to take effect the customer must save the
data (LD 43, EDD and then INI the active core).
2 Print the Configuration Record to confirm the changes made in Step 1:
LD 22 Load program
REQ PRT Set the print option
TYPE CFN Print the configuration
**** Exit program
End of Procedure
Communication Server 1000E Installation and Commissioning
Page 206 of 484 Installing software on the CS 1000E
Testing the Call Server
Note: Before performing the testing procedures below, the database
must be programmed, the system must be configured, and the installation
must be completed.
Procedure 36
Testing the Call Server
1 Verify that the Call Server is active.
LD 135 Load program
STAT CPU Get the status of the CPUs
2 Check dial-tone.
3 Verify that the Call Server is active, redundant, and single.
4 Make internal, external, and network calls.
5 Check attendant console activity.
6 Check IP Peer networking for incoming and outgoing calls.
7 Check applications (CallPilot, Symposium, and so on).
End of Procedure
Install the software on the second Call Server
Procedure 37
Installing the software on the second Call Server
Complete the steps in Procedure 34 on page 186 for the second Call Server.
Please note the following:
• the second Call Server must be side 1 and must be assigned a
different Loop
• it is recommended that the second Call Server be in a second
chassis
End of Procedure
NN43041-310 04.06 November 2011
Installing software on the CS 1000E Page 207 of 484
Configuring primary and secondary call server IP addresses
Procedure 38
Configuring primary and secondary call server IP addresses
Given: Primary IP address: 47.1.1.10 ; Secondary IP address: 47.1.1.11;
Subnet mask: 255.255.255.0; Default Gateway IP: 47.1.1.1
1 Load Overlay 117
2 Create host entries. Enter one of the following commands:
NEW HOST PRIMARY_IP 47.1.1.10
NEW HOST GATEWAY_IP 47.1.1.1 (if connected to customer LAN)
NEW HOST GATEWAY_IP 47.1.1.1 (if connected to customer LAN)
3 Assign host to primary and/or secondary IP address(es). Enter one of the
following commands:
CHG ELNK ACTIVE PRIMARY_IP
CHG ELNK INACTIVE SECONDARY_IP (for Dual CPU only)
Verify your IP address for Ethernet by entering the PRT ENLK command.
Note: To reuse the active host entry and/or associated IP address, the
existing entry must be removed. Prior to removing the existing enty, you
must first create a temporary host entry and make it active. Out the
original host entry, then proceed to Step 2.
4 Set up Ethernet subnet mask. Enter the command:
CHG MASK 255.255.255.0
Verify subnet mask setting by entering the command:
PRT MASK
5 Set up routing entry. Enter the command:
NEW ROUTE 0.0.0.0 47.1.1.1 (if connected to customer LAN)
Where: 0.0.0.0 = destination network IP and 47.1.1.1 = default
gateway IP
Note: When more than one gateway exists, replace 0.0.0.0 with the
destination network address for each entry of the routing table.
6 Verify default routing by entering the command:
Communication Server 1000E Installation and Commissioning
Page 208 of 484 Installing software on the CS 1000E
PRT ROUTE
Note 1: For a single CPU machine, the secondary IP is not used.
Note 2: The secondary IP is accessible only when a system is in split
mode.
Note 3: The subnet mask must be the same value used for the system
Ethernet network.
Note 4: The system private Ethernet (ELAN subnet) is used for system
access and control. Use an internet gateway to isolate the system private
Ethernet from the Customer Enterprise Network.
Note 5: Routing information is required if an internet gateway or router
connects a system private network (ELAN subnet) to the Customer
Enterprise Network. New routes use network IPV4 classification to
determine whether the route is network or host-based. INI is required for
the activation of subnet Mask.
End of Procedure
Verifying Call Server 0 is active
Use the following commands to verify that Call Server 0 is active.
LD 135 Load program
STAT CPU Get the status of the CPUs
CFN
Making the system redundant
At this point, Core/Net 0 is ready to be synchronized with Core/Net 1.
NN43041-310 04.06 November 2011
Installing software on the CS 1000E Page 209 of 484
Procedure 39
Making the system redundant
1 Check to see if the HSP cable is attached. If not, attach the HSP cable
(this is a crossover cable) to the CP PM faceplate connectors on both
CP PM cards.
2 Make the system redundant in LD 135 by typing the command JOIN..
LD 135
JOIN Restores redundancy to a system put in
single mode by the SPLIT command
**** Exit the program
3 Once the synchronization of memories and drives is complete, STAT the
CPU and verify that the CPUs are in a true redundant state.
LD 135
STAT CPU Get status of CPU and memory
**** Exit the program
Communication Server 1000E Installation and Commissioning
Page 210 of 484 Installing software on the CS 1000E
.stat cpu
cp 0 16 PASS -- STDBY
TRUE REDUNDANT
DISK STATE = REDUNDANT
HEALTH = 20
VERSION = Mar 3 2005, 16:26:40
Side = 0, DRAM SIZE = 512 MBytes
cp 1 16 PASS -- ENBL
TRUE REDUNDANT
DISK STATE = REDUNDANT
HEALTH = 20
VERSION = Mar 3 2005, 16:26:40
Side = 1, DRAM SIZE = 512 MBytes
4 Tier 1 and Tier 2 health of both Call Servers must be identical in order to
successfully switch service from Call Server 1 to Call Server 0.
LD 135
STAT HEALTH Get status of CPU and memory
**** Exit the program
NN43041-310 04.06 November 2011
Installing software on the CS 1000E Page 211 of 484
.stat health
Local (Side 0, Active, Redundant):
Components without TIER 1 Health contribution:
=================================================
disp 0 15 1:In Service
sio2 0 15 1:In Service
cp 0 16:In Service
ipb 0:In Service
TIER 1 Health Count Breakdown:
=====================================
sio8 0 16 1: 0002
sio8 0 16 2: 0002
sutl 0 15: 0002
strn 0 15: 0002
xsmp 0 15 1: 0002
eth 0 16 0: 0002
Local TIER 1 Health Total: 20
Communication Server 1000E Installation and Commissioning
Page 212 of 484 Installing software on the CS 1000E
TIER 2 Health Count Breakdown:
=======================================
ELAN 16 IP : 47.11.138.150 Health = 2
ELAN 17 IP : 47.11.138.153 Health = 2
Local AML over ELAN Total Health:4
Local Total IPL Health = 6
IPL connection history:3 3 3 3 3 3 3 3 3 3 3 3 3 3
3 3 3 3 3 3
Local TIER 2 Health Total:10
Remote (Side 1, Inactive, Redundant):
Components without TIER 1 Health contribution:
disp 1 15 1:In Service
sio2 1 15 1:In Service
cp 1 16:In Service
ipb 1:In Service
TIER 1 Health Count Breakdown:
sio8 1 16 1: 0002
sio8 1 16 2: 0002
sutl 1 15: 0002
strn 1 15: 0002
xsmp 1 15 1: 0002
eth 1 16 0: 0002
Remote TIER 1 Health Total: 20
NN43041-310 04.06 November 2011
Installing software on the CS 1000E Page 213 of 484
TIER 2 Health Count Breakdown:
=======================================
ELAN 16 IP : 47.11.138.150 Health = 2
ELAN 17 IP : 47.11.138.153 Health = 2
Remote AML over ELAN Total Health:4
Remote Total IPL health = 6
Remote TIER 2 Health Total:10
5 Get status of links to the Media Gateways (STAT IPL).
LD 135
STAT IPL Get status of MG 1000E (Media Gateway)
Media Gateway 1: LINK UP
Media Gateway 2: LINK UP
Media Gateway 3: LINK UP
Media Gateway 4: LINK UP
**** Exit the program
The system now operates in full redundant mode with
Call Server 1 active.
End of Procedure
Communication Server 1000E Installation and Commissioning
Page 214 of 484 Installing software on the CS 1000E
Complete the installation
Testing the Call Servers
Procedure 40
Testing Call Server 0
At this point in the installation, Call Server 0 is tested from active Call Server 1.
Upon successful completion of these tests, call processing is switched and the
same tests are performed on Call Server 1 from active Call Server 0. As a final
step, call processing is then switched again to Call Server 1.
From active Call Server 1, perform the following tests on Call Server 0:
1 Perform a redundancy sanity test:
LD 135
STAT CPU Get status of CPU and memory
TEST CPU Test the CPU
2 Check the LCD states
a. Perform a visual check of the LCDs.
b. Test and LCDs:
LD 135
TEST LED Test LEDs
DSPL ALL
c. Check that the LCD display matches the software check.
3 Test the System Utility card
LD 135 Load program
STAT SUTL Get the status of the System Utility card
TEST SUTL Test the System Utility card
Note: SUTL commands only apply to Pentium II and Pentium IV based
CS 1000E systems.
NN43041-310 04.06 November 2011
Installing software on the CS 1000E Page 215 of 484
4 Test system redundancy and media devices:
LD 137 Load program
TEST RDUN Test redundancy
DATA RDUN Test database integrity
STAT FMD Status of one or both Fixed Media Devices
(FMD)
STAT RMD Status of one or both Removable Media Devices
(RMD)
5 Clear the display and minor alarms on both Call Servers:
LD 135 Load program
CDSP Clear the displays on the cores
CMAJ Clear major alarms
CMIN ALL Clear minor alarms
End of Procedure
Communication Server 1000E Installation and Commissioning
Page 216 of 484 Installing software on the CS 1000E
Switch call processing
Procedure 41
Switching call processing
LD 135 Load program
SCPU Switch call processing from Call Server
1 to Call Server 0
Call Server 0 is now the active call processor.
End of Procedure
Procedure 42
Testing Call Server 1
From active Call Server 0, perform these tests on Call Server 1:
1 Perform a redundancy sanity test:
LD 135 Load program
STAT CPU Get status of CPU and memory
TEST CPU Test the CPU
2 Check the LCD states.
a. Perform a visual check of the LCDs.
b. Test LCDs:
LD 135 Load program
TEST LCDs Test LCDs
DSPL ALL
c. Check that the LCD display matches the software check.
NN43041-310 04.06 November 2011
Installing software on the CS 1000E Page 217 of 484
3 Test the System Utility card:
LD 135 Load program
STAT SUTL Get the status of the System Utility card
TEST SUTL Test the System Utility card
4 Test system redundancy and media devices:
LD 137 Load program
TEST RDUN Test redundancy
DATA RDUN Test database integrity
STAT FMD Status of one or both Fixed Media Devices
(FMD)
STAT RMD Status of one or both Removable Media Devices
(RMD)
**** Exit the program
5 Clear the display and minor alarms on both Call Servers:
LD 135 Load program
CDSP Clear the displays on the CP PM Call Servers
CMAJ Clear major alarms
CMIN ALL Clear minor alarms
End of Procedure
Communication Server 1000E Installation and Commissioning
Page 218 of 484 Installing software on the CS 1000E
Switch call processing
Procedure 43
Switching call processing
LD 135 Load program
SCPU Switch call processing from Call Server
0 to Call Server 1
Call Server 1 is now the active call processor.
End of Procedure
Perform a customer backup data dump (installation release)
Procedure 44
Performing a data dump to backup the customer database:
1 Log in to the system.
2 Insert the 128 MByte CF card into the active Call Server RMD slot to back
up the database.
3 Load the Equipment Data Dump Program (LD 43). At the prompt, enter:
LD 43 Load program.
. EDD
4 When “EDD000” appears on the terminal, enter:
EDD Begin the data dump.
NN43041-310 04.06 November 2011
Installing software on the CS 1000E Page 219 of 484
CAUTION — Service Interruption
Loss of Data
If the data dump is not successful, do not continue;
contact your technical support organization. A data dump
problem must be corrected before proceeding.
5 When “DATADUMP COMPLETE” and “DATABASE BACKUP
COMPLETE” appear on the terminal, enter:
**** Exit program
The installation is now complete.
End of Procedure
Configuring the Media Gateway zone and IP address
Note: Before you can configure zones, you must create a customer in
LD 15.
The next step in the process involves configuring the Media Gateway zone
and IP address in Overlay 97 on the Call Server.
Note: This procedure may be performed through Element Manager
following the installation of the Signaling Server. To configure a Media
Gateway using Element Manager see Procedure 59 on page 273.
1 Log into Overlay 97 to configure the MGC that will register to the call
server:
>LD 97
SCSYS000
Communication Server 1000E Installation and Commissioning
Page 220 of 484 Installing software on the CS 1000E
MEM AVAIL: (U/P): 103979814 USED U P: 230475 59531
TOT: 104269820
REQ prt
TYPE supl
SUPL
SUPL SUPT SLOT XPEC0 XPEC1 IPMG ZONE0/1 IPR0/1
REQ chg
TYPE supl
SUPL 0
SLOT
SUPT ipmg
IPR0 <IP address for shelf 0>
IPR1 <IP address for shelf 1>
IPMG_TYP0 mgc
ZONE0 1
**** ALL VWG CHANNELS MUST BE OUTED AND
RECONFIGURED AFTER IPMG ZONE CHANGE
DES0
-CE
Initial configuration of the Gateway Controller
Note: Coordinate all Nars/Bars and NRS changes to ensure that your
cutover plan is designed for minimum downtime.
The Gateway Controller must be given a superloop and shelf reference on the
Call Server (see Table 24).
Table 24
Gateway Controller superloop configuration
Loop Shelf IPMG #
000 0 1
000 1 2
NN43041-310 04.06 November 2011
Installing software on the CS 1000E Page 221 of 484
Table 24
Gateway Controller superloop configuration
Loop Shelf IPMG #
004 0 3
004 1 4
008 0 5
... ... ...
096 0 49
096 1 50
Perform the following procedure to initially configure the Gateway
Controller.
Procedure 45
Configuring the Gateway Controller on the Call Server
Note: Initial configuration of the Gateway Controller is command line
ONLY.
The Gateway Controller is shipped with “gold” software in onboard flash
memory. If centralized software upgrade is enabled on the Call Server, the
Gateway Controller is upgraded automatically (or it can be upgraded manually
through LD 143).
There are two ways to enter mgcsetup:
• If no IP information exists on the Gateway Controller, it will boot
directly into the setup menu.
• If IP information does exist, use <CTRL>L<CTRL>D<CTRL>B
(provide LDB username and password to access LDB). Then Invoke
the mgcsetup command.
Communication Server 1000E Installation and Commissioning
Page 222 of 484 Installing software on the CS 1000E
The MGC Shells can be accessed using the following commands:
• <CTRL> OAM, (provide OAM username and password to access
OAM shell)
• <CTRL> LDB, (provide LDB username and password to access
LDB)
1 Enter network IP information at the mgcsetup menu.
Note: TLAN IP information must be entered with Element Manager. If
mgcsetup prompts for TLAN information, the Gateway Controller
loadware is older than version MGCBAD.
Please define the data networking parameters for this
MG 1000E now.
Hostname: MGC_N313 (optional)
ELAN IP: 0.0.0.0 192.168.3.33
ELAN subnet mask: 0.0.0.0 255.255.255.0
ELAN gateway IP: 192.168.3.1
Primary CS IP: 192.168.3.32
Enter port and security parameters, if required:
ELAN security = “ISec,” based on IPSec standard. Must be configured on
every component expected to communicate across the ELAN, or not
configured at all. There are 4 options:
• None - no security used
• Opti - optimal: XMsg + PbxLink ports.
• Func - functional: all ELAN communication between node
components is secured, but external communication (eg: Call Pilot,
maintenance PC) is not.
• Full - all communication uses ISec. Exceptions are SSL & SSH
(already encrypted), NTP (has its own authentication method) and
AML (legacy support requires unsecured link).
Change MGC advanced parameters? (y/[n]) : y
TLAN is set to auto negotiate, change? (y/[n]) : y
Note: Turning off auto negotiate on the TLAN
: will default it to 100Mbps full duplex.
NN43041-310 04.06 November 2011
Installing software on the CS 1000E Page 223 of 484
Set TLAN to auto negotiate? ([y]/n) : y
ELAN is set to auto negotiate, change? (y/[n]) : y
Note: Turning off auto negotiate on the ELAN
: will default it to 100Mbps full duplex.
Set ELAN to auto negotiate? ([y]/n) : y
ELAN security Disabled, change? (y/[n]) : y
Enable ELAN security ? (y/[n]) : y
Enter security level OPTI, FUNC or FULL : opti
Note: Spaces ~ * ` @ [ ] and # are not supported in
passwords.
Please input PSK(16-32 chars): (input is not echoed)
Strength of PSK: Weak
Please reenter PSK(16-32 chars): (input is not echoed)
Set MGC to TDM only? (y/[n]) : n
Note: Turning on TDM only will not allow
: the MGC to be connected to a network.
2 Review the network information and enter “y” to confirm.
You have entered the following parameters for this MG
1000E:
Hostname : MGC_N313
ELAN IP : 192.168.3.33
ELAN subnet mask : 255.255.255.0
ELAN gateway IP : 192.168.3.1
TLAN IP : 192.168.19.33
TLAN subnet mask : 255.255.255.0
TLAN gateway IP : 192.168.19.1
Primary CS Hostname : CS1000E_N313
Primary CS IP : 192.168.3.32
Alternate CS 1 Hostname :
Alternate CS 1 IP : 0.0.0.0
Alternate CS 2 Hostname :
Alternate CS 2 IP : 0.0.0.0
TLAN set to auto negotiate.
Communication Server 1000E Installation and Commissioning
Page 224 of 484 Installing software on the CS 1000E
ELAN set to auto negotiate.
ELAN security Enabled, level is Optimized Security
Is this correct? (y/n/[a]bort) : y
3 IP changes require a reboot. Enter “y” at the prompt.
Do you want to continue? (y/n/[a]bort) : y
reboot(-1) has been called...
Following the reboot, the Gateway Controller connects to the Call Server and
downloads the remaining configuration information.
If centralized software upgrade has been enabled, the Gateway Controller will
upgrade its loadware by downloading it from the Call Server.
After the software has been upgraded, another reboot will be triggered.
After reboot, the Gateway Controller registers to the Call Server and the LED
displays the superloop and shelf (for example: 4 0) of the Media Gateway. If
registration fails, it shows “UNRG.”
End of Procedure
NN43041-310 04.06 November 2011
Installing software on the CS 1000E Page 225 of 484
Rebooting the MGC
The MGC reboots and registers with the Call Server.
Found device : INTEL 82365SL
Engcode:NTDW60BA REL 08
ELAN mac address is:00:13:65:ff:ee:ed
TLAN mac address is:00:13:65:ff:ee:ec
RESET reason: Hard Reset.
Daughter board 1:NTDW62AA R02 00:13:65:ff:f8:fd.
Daughter board 2:NOT INS
VxWorks System Boot
Copyright 1984-2005 Wind River Systems, Inc.
CPU: Chagall
Version: VxWorks5.5.1
Bootcode version: MGCBAA20
auto-booting...
Loading MSP from CF...1375736
Booting ARM0 (MSP) at 0x00000100 ...
Loading CSP from CF...6643712 + 5849088
Booting ARM1 (CSP) at 0x80010000 ...
Found device : INTEL 82365SL
Loading symbol table from /p/mainos.sym ...done
Loadware upgrade
If the Gateway Controller loadware is out of date (compared to the loadware
on the Call Server), an upgrade of the loadware occurs based on the
Centralized Upgrade setting defined during the software install and the values
set in overlay 143. The default values are set so that the upgrade starts
automatically once registration is achieved with the Call Server.
There are seven pieces of loadware that are updated on the Gateway
Controller. These updates are downloaded from the Call Server.
Communication Server 1000E Installation and Commissioning
Page 226 of 484 Installing software on the CS 1000E
Note: Not all of the loads are upgraded during each software install. The
system upgrades loads which are out of date. DBL1 and DBL2 loads are
only used if you have the appropriate daughter boards installed on the
MGC card.
-> Received an upgrade request. Preparing MGC for upgrade.
Auto commit option has been enabled.
Upgrade of CSP loadware initiated.
OMM: IP link is UP between Primary Call Server and MGC 1
Upgrade of MSP loadware initiated.
Upgrade of APP loadware initiated.
Upgrade of FPGA loadware initiated.
Upgrade of DBL1 initiated.
Upgrade of DBL2 initiated.
-> 0x86f8bc30 (tMGCInst):
Upgrading FPGA Loadware...
logTask: 1 log messages lost.
0x86f8bc30 (tMGCInst): Programming FPGA ...
0x86f8bc30 (tMGCInst): FPGA Upgrade completed.
0x86f8bc30 (tMGCInst): Upgrading Application Loadware ...
0x86f8bc30 (tMGCInst): Gold CSP image upgraded
0x86f8bc30 (tMGCInst): mgcBootLineFix:fixing the bootline
0x86f8bc30 (tMGCInst): Upgrade Application Loadware
completed
0x86f8bc30 (tMGCInst): Rebooting MGC to take the upgrade
in effect.
IMPORTANT!
At this point the IPMGs synchronize with the Call Server.
End of Procedure
NN43041-310 04.06 November 2011
232
Page 227 of 484
Installing a Signaling Server
Contents
This section contains information on the following topics:
Signaling Server task flow . . . . . . . . . . . . . . . . . . . . . . . . . . . . . . . . . . 228
Supported hardware. . . . . . . . . . . . . . . . . . . . . . . . . . . . . . . . . . . . . . . . 230
IP subnet configuration . . . . . . . . . . . . . . . . . . . . . . . . . . . . . . . . . . . . . 230
ISP1100 migration. . . . . . . . . . . . . . . . . . . . . . . . . . . . . . . . . . . . . . . . . 230
Installing Signaling Server hardware . . . . . . . . . . . . . . . . . . . . . . . . . . 230
Installing Signaling Server software . . . . . . . . . . . . . . . . . . . . . . . . . . . 231
Communication Server 1000E Installation and Commissioning
Page 228 of 484 Installing a Signaling Server
Signaling Server task flow
Linux Platform Base and Applications Installation and Commissioning
(NN43001-315) provides installation, upgrade, and configuration
information for Signaling Servers. You must follow the proper sequence of
events to correctly install or upgrade the Linux base and applications. Use the
task flow information in this chapter to determine the proper steps for the
installation or upgrade of the Linux base and applications. The task flow
refers to the NTP number that contains the detailed procedures required for
the task.
For more information refer to the following NTPs, which are referenced in
Figure 87 on page 229:
• Linux Platform Base and Applications Installation and Commissioning
(NN43001-315)
• Element Manager: System Administration (NN43001-632)
• Signaling Server IP Line Application Fundamentals (NN43001-125)
NN43041-310 04.06 November 2011
Installing a Signaling Server Page 229 of 484
Figure 87
Signaling Server taskflow
Communication Server 1000E Installation and Commissioning
Page 230 of 484 Installing a Signaling Server
Supported hardware
CS 1000 Release 7.0 supports the following hardware platforms as
stand-alone Signaling Servers:
• Server cards
— Common Processor Pentium Mobile (CP PM) card
— Common Processor Dual Core (CP DC) card
• Commercial off-the-shelf (COTS) servers
For more information about the supported roles for hardware platforms, see
Table 1: “Hardware platform supported roles” on page 34.
IP subnet configuration
CS 1000 Release 7.0 Signaling Servers support IPv6 and IPv4 addresses. If
the Signaling Server and Call Server reside in different IP subnets, you must
manually add a route from Base Manager in order for Element Manager to
communicate and interact with the Call Server. For more information, see
Linux Platform Base and Applications Installation and Commissioning
(NN43001-315).
ISP1100 migration
CS 1000 Release 7.0 does not support the ISP1100 Signaling Server. To
migrate an ISP1100 Signaling Server to a CS 1000 Release 7.0 hardware
platform, see Signaling Server IP Line Application Fundamentals
(NN43001-125).
Installing Signaling Server hardware
For Signaling Server hardware installation information, see Linux Platform
Base and Applications Installation and Commissioning (NN43001-315).
For information about the hardware platforms, see Circuit Card Reference
(NN43001-311).
NN43041-310 04.06 November 2011
Installing a Signaling Server Page 231 of 484
Installing Signaling Server software
Signaling Server software requires the Linux base operating system. For
information on performing Linux software installations, see Linux Platform
Base and Applications Installation and Commissioning (NN43001-315) and
Signaling Server IP Line Application Fundamentals (NN43001-125).
Communication Server 1000E Installation and Commissioning
Page 232 of 484 Installing a Signaling Server
NN43041-310 04.06 November 2011
252
Page 233 of 484
Configuring an IP telephony node
Contents
This section contains information on the following topics:
Introduction . . . . . . . . . . . . . . . . . . . . . . . . . . . . . . . . . . . . . . . . . . . . . . 233
Before you begin . . . . . . . . . . . . . . . . . . . . . . . . . . . . . . . . . . . . . . . . . . 234
Configuring MS Internet Explorer . . . . . . . . . . . . . . . . . . . . . . . . . . . . 235
Logging in to Element Manager . . . . . . . . . . . . . . . . . . . . . . . . . . . . . . 237
Importing preconfigured IP telephony files . . . . . . . . . . . . . . . . . . . . . 242
Reviewing and submitting IP telephony node configuration files . . . . 244
Adding a Follower Signaling Server to an IP telephony node . . . . . . . 248
Performing a datadump . . . . . . . . . . . . . . . . . . . . . . . . . . . . . . . . . . . . . 249
Introduction
An IP Telephony node is defined as a collection of Signaling Servers and
Voice Gateway Media Cards. Each network node has a unique Node ID,
which is an integer value. A node has only one Leader Signaling Server. All
other Signaling Servers and Voice Gateway Media Cards are defined as
Followers. An IP Telephony node must be configured to make a CS 1000
system operational. For more information about IP Telephony nodes and their
configuration, refer to IP Line: Description, Installation, and Operation
(NN43100-500).
The IP Telephony node database files are backed up, along with the customer
database, by using the EDD command in LD 43. Refer to Software Input/
Output: Administration (NN43001-611) for details about this command.
Communication Server 1000E Installation and Commissioning
Page 234 of 484 Configuring an IP telephony node
The preconfigured IP telephony configuration files from the leader Signaling
Server must be imported. These files are saved on the CS 1000E as:
• c:/u/db/node/nodex.cfg where x is the node number
• c:/u/db/node/nodex.btp where x is the node number
IMPORTANT!
Do not attempt to alter the configuration files either manually or with IP
Phone management. Use Element Manager only.
This chapter contains the following procedures:
• Procedure 46: "Turning off browser caching in Internet Explorer"
on page 235
• Procedure 47: "Launching Element Manager" on page 238
• Procedure 48: "Importing an existing node" on page 242
• Procedure 49: "Reviewing and submitting IP telephony node
configuration" on page 244
• Procedure 50: "Adding a Follower Signaling Server to the IP telephony
node in Element Manager" on page 248
• Procedure 51: "Performing a datadump using Element Manager"
on page 249
Before you begin
Perform a datadump
Use Element Manager to perform a datadump before making any changes to
the IP telephony node. A datadump backs up both the IP telephony node
configuration files and the customer database files. The datadump procedure
using Element Manager is outlined in Procedure 51 on page 249.
Enable the multi-user option
Enable the multi-user option to access Command Line Interface (CLI)
overlays and Element Manager at the same time. For more information about
NN43041-310 04.06 November 2011
Configuring an IP telephony node Page 235 of 484
Limited Access to Overlays, see Features and Services (NN43001-106) and
Software Input/Output: Administration (NN43001-611).
Configuring MS Internet Explorer
Element Manager is available to configure IP telephony parameters on the
system. It is accessed by pointing MS Internet Explorer (version 6.0.2600 or
higher) to the ELAN subnet, TLAN subnet, or node IP address of the
Signaling Server.
Note: Element Manager requires Microsoft Internet Explorer 6.0.2600
or higher. The Netscape browser is not supported.
IMPORTANT!
Internet Explorer caching must be turned off. If Internet Explorer caching
is on, the user cannot see the changes in real-time.
Follow Procedure 46 to prevent caching of web pages by Internet Explorer.
Procedure 46
Turning off browser caching in Internet Explorer
1 Launch Internet Explorer.
2 Click Tools > Internet Options. The Internet Options window opens
(see Figure 88 on page 236).
Communication Server 1000E Installation and Commissioning
Page 236 of 484 Configuring an IP telephony node
Figure 88
Internet Explorer – Internet Options
3 On the General tab, under the Temporary Internet files section, click
Settings. The Settings window opens (see Figure 89 on page 237).
NN43041-310 04.06 November 2011
Configuring an IP telephony node Page 237 of 484
Figure 89
Temporary Internet files – Settings window
4 Click Every visit to the page. This checks for new versions of stored
pages on every visit to the web page.
5 Click OK in the Settings window.
6 Click OK in the Internet Options window.
End of Procedure
Logging in to Element Manager
Element Manager (EM) for CS 1000 is a component of the Nortel Unified
Communications Management Common Services (UCM Common Services).
The UCM Common Services provides security and navigation infrastructure
services for the web-based management applications: Element Manager
(EM), NRS Manager and Subscriber Manager. Refer to Unified
Communication Server 1000E Installation and Commissioning
Page 238 of 484 Configuring an IP telephony node
Communications Management Common Services Fundamentals
(NN43001-116) for detailed information on UCM Common Services.
To log in to Element Manager, follow the steps in Procedure 47 on page 238.
Element Manager supports Microsoft TM Internet Explorer 6.0.2600 for
Windows operating systems.
Before following this procedure, see Signaling Server IP Line Application
Fundamentals (NN43001-125) for information about setting up a browser for
optimal performance of Element Manager.
Note: This procedure requires Service Pack 1 and Java Runtime
environment.
Procedure 47
Launching Element Manager
1 Open the web browser.
2 In the browser’s address field, enter the Fully Qualified Domain Name
(FQDN) or IP address of a UCM Common Services server that is a
member of the Security Domain that the EM server is a member of.
Note: The FQDN of the ECM server can be bookmarked in the Internet
Explorer Favorites list.
3 The Security Alert Web page opens, as shown in (see Figure 90).
NN43041-310 04.06 November 2011
Configuring an IP telephony node Page 239 of 484
Figure 90
Security Alert Web page
4 Click the Yes button. The UCM log in Web page opens, as shown in
Figure 91.
Communication Server 1000E Installation and Commissioning
Page 240 of 484 Configuring an IP telephony node
Figure 91
UCM log in
5 Enter User Name and Password in the text boxes. Click the Log in button.
The UCM Elements Web page opens, as shown in Figure 92 on
page 240.
Figure 92
UCM elements web page
NN43041-310 04.06 November 2011
Configuring an IP telephony node Page 241 of 484
6 Click the link to the Element Manager in the Element Name column. The
Element Manager System Overview Web page opens, as shown in
Figure 93 on page 241.
Figure 93
Element Manager System Overview Web page
Communication Server 1000E Installation and Commissioning
Page 242 of 484 Configuring an IP telephony node
Importing preconfigured IP telephony files
Follow Procedure 48 to import the preconfigured IP telephony files from the
Signaling Server.
Procedure 48
Importing an existing node
Figure 94 displays the Element Manager System Information home page.
Figure 94
Element Manager – System Information
NN43041-310 04.06 November 2011
Configuring an IP telephony node Page 243 of 484
1 Select Nodes: Servers, Media Cards from the navigator.
The IP Telephony Nodes web page appears. No nodes are defined.
2 Import the Node files from the leader Signaling Server.
a. Click the Import button on the IP Telephony Nodes web page.
The Import IP Telephony Nodes screen in Figure 95 on page 243
appears.
b. Select the Existing Server radio button and enter the ELAN IP
address of the leader Signaling Server in the input box.
Figure 95
Import IP Telephony Nodes – Retrieve and upgrade configuration files
3 Click Preview.
4 Click Import.
A success message appears.
Communication Server 1000E Installation and Commissioning
Page 244 of 484 Configuring an IP telephony node
5 Click OK to go to the next procedure.
End of Procedure
Reviewing and submitting IP telephony node
configuration files
Follow Procedure 49 to review and submit IP telephony node configuration
files.
Procedure 49
Reviewing and submitting IP telephony node configuration
1 From the Node Summary web page (see Figure 127 on page 340), click
Edit to view the node parameters.
The Edit web page appears as shown in Figure 128 on page 341.
Note 1: Clicking Transfer / Status displays the Transfer / Status web
page (see Figure 99 on page 247). This sends the node configuration
files to all IP Telephony components in the node.
• If any element within the node fails to transfer either BOOTP or
CONFIG files, Transfer / Status is highlighted in red.
• Transfer / Status is highlighted in yellow if the transfer status of the
node elements is unavailable.
Note 2: Delete is used to delete the corresponding node. The node is not
automatically deleted. A message displays and asks if you are sure you
want to delete the node.
2 Review the node parameters by opening each tab.
Note: For detailed information on each of the node parameters, refer to
IP Line: Description, Installation, and Operation (NN43100-500).
3 Click Save and Transfer.
4 Click OK to save the node configuration to the CS 1000E and transfer the
configuration to all elements.
After a few seconds, the Transfer Progress web page opens and
displays each of the elements in the node (see Figure 96 on page 245).
NN43041-310 04.06 November 2011
Configuring an IP telephony node Page 245 of 484
The Voice Gateway Media Cards retrieve the CONFIG.INI and
BOOTP.TAB files from the CS 1000E. A check mark is added to each
field as the card receives its CONFIG.INI and BOOTP.TAB files.
The status column provides the progress of the transfer:
• The Status column displays “Starting” as the transfer begins (see
Figure 96 on page 245).
• The Status column displays “Transfer” as the node configuration is
transferred to the elements (see Figure 97 on page 245).
• The Status column displays “Complete” if the transfer is successful
for an element (see Figure 98 on page 246).
• The Status column displays “Fail” if the transfer is unsuccessful.
Figure 96
Transfer Progress – Starting
Figure 97
Transfer Progress – Transferring
Communication Server 1000E Installation and Commissioning
Page 246 of 484 Configuring an IP telephony node
When the file transfer is complete, the Transfer Progress web page
displays a status of complete (see Figure 98 on page 246).
Figure 98
Transfer Progress – Complete
5 Click OK in the dialog box.
The Transfer / Status web page displays.
Note: The Transfer / Status web page (see Figure 99) can also be
displayed from the Node Summary web page by clicking Transfer /
Status. This web page indicates if the transfer was successful or not. For
example, Figure 99 shows some elements as unreachable; you can
transfer to these elements again.
NN43041-310 04.06 November 2011
Configuring an IP telephony node Page 247 of 484
Figure 99
Transfer / Status web page
The previous status of the node displays, and the failure reason is
displayed for elements in nodes that failed to get configuration files
(BOOTP.TAB and CONFIG.INI) from the CS 1000E.
The Transfer / Status web page has five buttons:
• Selected All. Selects all the elements in the node (that is, it adds a
check mark in each element’s check box).
• Unselect All. Unselects all the elements in the node (that is, it
removes the check marks for all the selected elements).
• Transfer to Selected Elements. Re-transfers node configuration
files only to selected elements, regardless of a “Transfer Failed”
state.
• Transfer to Failed Elements. Transfers only node configuration files
to elements in a “Transfer Failed” state. The Transfer to Failed
Elements button is displayed only when at least one element on the
Node failed to transfer either a BOOTP.TAB or CONFIG.INI in the
previous operation.
• Cancel. Closes the Transfer / Status pages without performing any
action, and displays the Node Summary web page.
6 If the Signaling Server configuration was changed on the Edit web page,
reboot the Signaling Server.
End of Procedure
Communication Server 1000E Installation and Commissioning
Page 248 of 484 Configuring an IP telephony node
Adding a Follower Signaling Server to an
IP telephony node
Follow Procedure 50 to add a Follower Signaling Server to the IP telephony
node in Element Manager.
Procedure 50
Adding a Follower Signaling Server to the IP telephony node in
Element Manager
Note: After software installation and reboot, the Follower Signaling
Server sends out BootP requests and waits for a response. Because the
Follower Signaling Server has not booted successfully before, it waits for
a non-existing BootP response. Do not wait for this response; proceed to
the next steps.
In Element Manager:
1 Click Edit on the Node Configuration web page.
2 Click Add beside the Signaling Server row.
3 Enter the Follower Signaling Server data to an IP telephony node. Include
the ELAN MAC address (used to answer BootP requests).
4 Click Save and Transfer to save the changes and the Leader Signaling
Server then obtains a copy of the node files.
5 Click OK to save the node configuration to the CS 1000E and transfer the
configuration to all elements.
When the file transfer is complete, the Transfer/ Status web page
appears.
The Leader Signaling Server responds to the Follower Signaling Server's
BootP request.
The Follower Signaling Server initializes its network interfaces.
The Follower Signaling Server attempts to FTP the BOOTP.TAB file from
the node master (Leader Signaling Server).
Note: Since the Follower cannot obtain the system login and password,
the FTP fails (for first-time Follower Signaling Server installation only). It
does not have the current CONFIG.INI file that contains the CS 1000E IP
address. Subsequent FTPs succeed.
NN43041-310 04.06 November 2011
Configuring an IP telephony node Page 249 of 484
6 Transfer the node files again, so that the Follower Signaling Server
obtains a copy of CONFIG.INI.
7 Reboot the Follower Signaling Server so that all its applications can start
based on the new CONFIG.INI file.
The Signaling Server uses BootP to obtain its network data, and it then
FTPs the BOOTP.TAB file from the node master (Leader Signaling
Server).
End of Procedure
Performing a datadump
Follow Procedure 51 to perform a datadump using Element Manager. This
procedure is an alternative to using CLI to perform a datadump. The
datadump backs up new IP Telephony node files on the CS 1000E at the same
time that it backs up the customer database.
Procedure 51
Performing a datadump using Element Manager
From Element Manager (see Figure 91 on page 240 for details on logging in),
do the following:
1 Choose Tools> Backup and Restore > Call Server from the navigator.
The Call Server Backup and Restore web page opens (see Figure 100
on page 250).
Communication Server 1000E Installation and Commissioning
Page 250 of 484 Configuring an IP telephony node
Figure 100
Call Server Backup and Restore web page
2 Select Backup.
The Call Server Backup web page appears (see Figure 101 on
page 250).
Figure 101
CS 1000E Backup
3 Select Backup from the Action drop-down list box.
4 Click Submit.
The message displays indicating “Backup in progress. Please wait...”
NN43041-310 04.06 November 2011
Configuring an IP telephony node Page 251 of 484
5 Click OK in the EDD complete dialog box.
The Backup function then displays information in a tabular form, indicating
the actions that were performed.
End of Procedure
Communication Server 1000E Installation and Commissioning
Page 252 of 484 Configuring an IP telephony node
NN43041-310 04.06 November 2011
272
Page 253 of 484
Configuring the CS 1000E
Call Server
Contents
This section contains information on the following topics:
Introduction . . . . . . . . . . . . . . . . . . . . . . . . . . . . . . . . . . . . . . . . . . . . . . 253
Configuring login IDs and passwords. . . . . . . . . . . . . . . . . . . . . . . . . . 254
Enabling the multi-user option . . . . . . . . . . . . . . . . . . . . . . . . . . . . . . . 258
Configuring pseudo-terminals (PTYs) . . . . . . . . . . . . . . . . . . . . . . . . . 259
Checking PTY status. . . . . . . . . . . . . . . . . . . . . . . . . . . . . . . . . . . . . . . 261
Configuring Virtual Tone and Conference Circuits . . . . . . . . . . . . . . . 262
Bandwidth Management Zones. . . . . . . . . . . . . . . . . . . . . . . . . . . . . . . 262
Logging in to Element Manager . . . . . . . . . . . . . . . . . . . . . . . . . . . . . . 263
Importing preconfigured IP telephony files . . . . . . . . . . . . . . . . . . . . . 267
Reviewing and submitting IP telephony node configuration files . . . . 268
Adding a Follower Signaling Server to an IP telephony node . . . . . . . 269
Performing a datadump . . . . . . . . . . . . . . . . . . . . . . . . . . . . . . . . . . . . . 269
Port blocking . . . . . . . . . . . . . . . . . . . . . . . . . . . . . . . . . . . . . . . . . . . . . 271
Introduction
The CS 1000E system requires the configuration of an IP telephony node.
The configuration data is stored in the BOOTP.TAB and CONFIG.INI files
Communication Server 1000E Installation and Commissioning
Page 254 of 484 Configuring the CS 1000E Call Server
on the CS 1000E. Copies of both files are maintained on each node
component (Signaling Server and Voice Gateway Media Card).
The preconfigured IP telephony configuration files from the leader Signaling
Server must be imported. These files are saved on the CS 1000E as:
• c:/u/db/node/nodex.cfg where x is the node number
• c:/u/db/node/nodex.btp where x is the node number
IMPORTANT!
Do not attempt to alter the configuration files either manually or with IP
Phone management. Use Element Manager only.
The node database files are backed up along with the customer database using
the LD 43 EDD command.
This chapter contains the following procedures:
• Procedure 52: "Configuring login IDs and passwords" on page 255
• Procedure 53: "Enabling the multi-user option" on page 258
• Procedure 54: "Configuring pseudo-terminals (PTYs)" on page 259
• Procedure 55: "Checking PTY status" on page 261
• Procedure 56: "Launching Element Manager" on page 264
• Procedure 57: "Importing an existing node" on page 267
• Procedure 58: "Performing a datadump using Element Manager"
on page 269
Configuring login IDs and passwords
Note: Any username and password created on the Call Server will no
longer be accessible after joining the UCM security domain. To avoid
confusion, consider using the same username and password for both. For
UCM password conventions and restrictions, see Unified
Communications Management Common Services Fundamentals
(NN43001-116).
NN43041-310 04.06 November 2011
Configuring the CS 1000E Call Server Page 255 of 484
You must be logged in as a user with admin2 level priveleges in order to
change the default username and password.
For increased security:
• Change the default login username and password.
The default login is username admin1 and password 0000, as used
throughout this guide.
• Configure the Limited Access Password (LAPW) IDs and passwords.
Follow Procedure 52 to configure login IDs and passwords.
Procedure 52
Configuring login IDs and passwords
1 Enter the command:
LD 17
CFN000
MEM AVAIL: (U/P): 1015918 USED U P: 138773 24956
TOT:1179647
DISK RECS AVAIL: 486
TMDI D-CHANNELS AVAIL: 0 USED: 0 TOT: 0
DCH AVAIL: 80 USED: 0 TOT: 80
AML AVAIL: 15 USED: 1 TOT: 16
2 Enter the command:
REQ CHG
3 Enter the command:
PSWD_COMP
<enter to accept default or set to required setting>
FPC
<enter to accept default or set to required setting>
LOUT
<enter to accept default or set to required setting>
FLTH
<enter to accept default or set to required setting>
LOCK
<enter to accept default or set to required setting>
Communication Server 1000E Installation and Commissioning
Page 256 of 484 Configuring the CS 1000E Call Server
FLTA
<enter to accept default or set to required setting>
AUDT
<enter to accept default or set to required setting>
LLID
<enter to accept default or set to required setting>
4 Enter the command:
ACCOUNT_REQ new
5 Enter the command:
PWD_TYPE pwd2 (pwd1, pwd2, lapw are options)
6 Enter the command:
USER_NAME kattest (username)
7 Enter the command:
PASSWORD (userpassword)
8 Enter the command:
CONFIRM (confirm password)
9 Enter the command:
ACCT yes (yes for pdt access, default for no pdt access
10 Enter the command:
PDT pdt2 (pdt1 or pdt2)
11 Enter the command:
ACCOUNT_REQ new
12 Enter the command:
PWD_TYPE lapw
13 Enter the command:
PWTP ovly
14 Enter the command:
USER_NAME kattest (username)
15 Enter the command:
NN43041-310 04.06 November 2011
Configuring the CS 1000E Call Server Page 257 of 484
PASSWORD (userpassword)
16 Enter the command:
CONFIRM (confirm password)
17 Enter the command:
OVLA 10 11
18 Enter the command:
OVLA all
19 Enter the command:
OVLA
20 Enter the command:
Cust 0
21 Enter the command:
TEN
22 Enter the command:
CUST
23 Enter the command:
HOST
24 Enter the command:
MAT
25 Enter the command:
OPT
26 Enter the command:
PDT
PWD ACCOUNT SETTINGS SAVED
End of Procedure
Communication Server 1000E Installation and Commissioning
Page 258 of 484 Configuring the CS 1000E Call Server
Enabling the multi-user option
Follow Procedure 53 to enable the multi-user option.
Procedure 53
Enabling the multi-user option
1 Enter the command:
LD 17
System response:
CFN000
MEM AVAIL: (U/P): 1015918 USED U P: 138773 24956
TOT: 1179647
DISK RECS AVAIL: 486
TMDI D-CHANNELS AVAIL: 0 USED: 0 TOT: 0
DCH AVAIL: 80 USED: 0 TOT: 80
AML AVAIL: 15 USED: 1 TOT: 16
2 Enter the command:
REQ chg
3 Enter the command:
TYPE ovly
....
4 Enter the command:
MULTI_USER on
System response:
MEM AVAIL: (U/P): 1015893 USED U P: 138773 24981
TOT: 1179647
DISK RECS AVAIL: 486
TMDI D-CHANNELS AVAIL: 0 USED: 0 TOT: 0
DCH AVAIL: 80 USED: 0 TOT: 80
AML AVAIL: 15 USED: 1 TOT: 16
5 Enter the command:
REQ ****
End of Procedure
NN43041-310 04.06 November 2011
Configuring the CS 1000E Call Server Page 259 of 484
Configuring pseudo-terminals (PTYs)
CS 1000E provides two ports (COM1 and COM2) on the CPU. A Terminal
Server is used to provide additional serial ports for specific applications, such
as CTY, MCT, PMS, and TRF. Each configured Terminal Server serial port
automatically starts an rlogin session with a user ID to a dedicated pseudo
(PTY) port in the CS 1000E system. Nortel recommends configuring at least
two PTYs for general use (rlogin sessions with no user ID). In practice, a
maximum of 14 PTYs can be used, leaving 2 TTYs for COM1 and COM2 on
the CPU card. Login to PTY is case sensitive.
Every PTY configured is given a user ID "PTYx", where x is the port number
assigned to the PORT prompt. If no input is entered for the PORT prompt, the
default value is the same as the TTY number. Nortel recommends using the
default value for easy management. When an rlogin session is initiated with
a user ID, the Call Server searches for a free PTY with a matching user ID.
The search starts with the highest configured PTY number and progresses in
descending order of the PTY number. If no free PTY with a matching user ID
is found, the connection is refused. In this case, TTY012 message is printed
on the administration terminal. When an rlogin session is initiated with no
user ID specified, the Call Server searches for a free PTY. The search starts
from the lowest configured PTY number and progresses in ascending order
of the PTY number. The first available PTY is used to open the rlogin session.
In order to minimize the probability of having a PTY configured for a specific
application being used for general rlogin sessions, PTYs of specific
applications are configured to start with the highest TTY number, such as 15,
and progress in descending order. PTYs for general use are configured to start
with the lowest number and progress in ascending order.
Follow Procedure 54 to configure pseudo-terminals.
Procedure 54
Configuring pseudo-terminals (PTYs)
Nortel recommends that at least two PTYs be configured. A maximum of four
PTYs can be allocated on a CS 1000E system.
1 Enter the command:
LD 17
Communication Server 1000E Installation and Commissioning
Page 260 of 484 Configuring the CS 1000E Call Server
System response:
CFN000
MEM AVAIL:(U/P):1019254 USED U P:138012 22381
TOT:1179647
DISK RECS AVAIL: 491
TMDI D-CHANNELS AVAIL: 0 USED: 0 TOT: 0
DCH AVAIL: 80 USED: 0 TOT: 80
AML AVAIL: 15 USED: 1 TOT: 16
2 Enter the command:
REQ CHG
3 Enter the command:
TYPE CFN
4 Enter the command:
ADAN NEW TTY <x>
Where:
<x> = an available TTY number (0-15)
5 Enter the command:
CTYP PTY
6 Enter the command:
PORT <y>
Where:
<y> = an available PTY port (0-7)
7 Enter the command:
DES <z>
Where:
<z> = designator (for example, “““ether 1”)
8 Enter the command:
FLOW NO
9 Enter the command:
USER MTC BUG SCH
NN43041-310 04.06 November 2011
Configuring the CS 1000E Call Server Page 261 of 484
10 Enter the command:
TTYLOG NO
11 Enter the command:
BANR YES
System response:
MEM AVAIL: (U/P):1019130 USED U P: 138064 22453
TOT: 3555327
DISK RECS AVAIL: 491
TMDI D-CHANNELS AVAIL: 0 USED: 0 TOT: 0
DCH AVAIL: 80 USED: 0 TOT: 80
AML AVAIL: 15 USED: 1 TOT: 16
ADAN DATA SAVED
12 Enter the command:
ADAN ****
End of Procedure
Checking PTY status
Follow Procedure 55 to check the PTY status.
Procedure 55
Checking PTY status
Pseudo-terminals show enabled only if you are using them.
1 Enter the command:
LD 37
2 Enter the command:
STAT
System response:
TTY 0: ENBL DES: ...
TTY 1: ENBL DES: ...
TTY 2: ENBL DES: ...
TTY 3: ENBL DES: ...
TTY 12: DSBL DES: ether 1
Communication Server 1000E Installation and Commissioning
Page 262 of 484 Configuring the CS 1000E Call Server
TTY 13: DSBL DES: ether 2
TTY 14: DSBL DES: ether 3
3 Enter the command:
****
4 Perform an EDD to save your changes.
End of Procedure
Configuring Virtual Tone and Conference Circuits
Virtual Tone and Conference Circuits must be defined for use by each
MG 1000E. Use LD 17 to add MGTDS and MG Conference loops. The
configuration of TDS loops and conference loops are separated. The loop
number for TDS and conference can be any number from 0-255.
LD 17 – Add Virtual Tone and Conference loops.
Prompt Response Comment
REQ CHG Change existing data
TYPE CEQU Common Equipment
... ...
MGTDS X (x=superloop number)
IPMG ab (a=loop of MG, b=shelf of MG)
MGCONF X (x=superloop number)
IPMG ab (a=loop of MG, b=shelf of MG)
Bandwidth Management Zones
For more information about configuring Bandwidth Management zones, see
Converging the Data Network with VoIP (NN43001-260).
NN43041-310 04.06 November 2011
Configuring the CS 1000E Call Server Page 263 of 484
The type of any Bandwidth Management Zone for MG 1000E with
conference resources configured must be shared.
Distortion in Music is expected when G.729AB codec is used. Hence the
Interzone and the Intrazone policies for an MG 1000E Bandwidth
Management Zone should have Best Quality to give preference to G711
codec to minimize of occurrence of music distortion.
IMPORTANT!
Currently, the CS 1000E only supports Recorded Announcement
Broadcast and Music Broadcast.
Ensure that the bandwidth provisioned is adequate to provide the acceptable
blocking level of the resources in the MG 1000E. Refer to the
Communication Server 1000E: Planning and Engineering (NN43041-220)
for details.
Logging in to Element Manager
Element Manager (EM) is a component of the Nortel Unified
Communications Management Common Services (UCM Common Services).
The UCM Common Services provides security and navigation infrastructure
services for the web-based management applications: Element Manager
(EM), NRS Manager and Subscriber Manager. Refer to Unified
Communications Management Common Services Fundamentals
(NN43001-116) for detailed information on UCM Common Services.
To log in to Element Manager, follow the steps in Procedure 56 on page 264.
Element Manager supports Microsoft TM Internet Explorer 6.0.2600 for
Windows operating systems.
Before following this procedure, see Signaling Server IP Line Application
Fundamentals (NN43001-125) for information about setting up a browser for
optimal performance of Element Manager.
Communication Server 1000E Installation and Commissioning
Page 264 of 484 Configuring the CS 1000E Call Server
Note: This procedure requires Service Pack 1 and Java Runtime
environment.
Procedure 56
Launching Element Manager
1 Open the web browser.
2 In the browser’s address field, enter the Fully Qualified Domain Name
(FQDN) or IP address of a UCM Common Services server that is a
member of the Security Domain that the EM server is a member of.
Note: The FQDN of the ECM server can be bookmarked in the Internet
Explorer Favorites list.
3 The Security Alert Web page opens, as shown in (see Figure 102).
Figure 102
Security Alert Web page
4 Click the Yes button. The UCM log in Web page opens, as shown in
Figure 103.
NN43041-310 04.06 November 2011
Configuring the CS 1000E Call Server Page 265 of 484
Figure 103
UCM log in
5 Enter User Name and Password in the text boxes. Click the Log in button.
The UCM Elements Web page opens, as shown in Figure 104 on
page 265.
Figure 104
UCM elements web page
Communication Server 1000E Installation and Commissioning
Page 266 of 484 Configuring the CS 1000E Call Server
6 Click the link to the Element Manager in the Element Name column. The
Element Manager System Overview Web page opens, as shown in
Figure 105 on page 266.
Figure 105
Element Manager System Overview Web page
End of Procedure
NN43041-310 04.06 November 2011
Configuring the CS 1000E Call Server Page 267 of 484
Importing preconfigured IP telephony files
Follow Procedure 57 to import the preconfigured IP telephony files from the
Signaling Server.
Procedure 57
Importing an existing node
1 Select Nodes: Servers, Media Cards from the navigator.
The IP Telephony Nodes web page appears. No nodes are defined.
2 Import the Node files from the leader Signaling Server.
a. Click the Import button on the IP Telephony Nodes web page.
The Import IP Telephony Nodes screen in Figure 106 on page 268
appears.
b. Select the Existing Server radio button and enter the ELAN IP
address of the leader Signaling Server in the input box.
Communication Server 1000E Installation and Commissioning
Page 268 of 484 Configuring the CS 1000E Call Server
Figure 106
Import IP Telephony Nodes – Retrieve and upgrade configuration files
3 Click Preview.
4 Click Import.
A success message appears.
5 Click OK to go to the next procedure.
End of Procedure
Reviewing and submitting IP telephony node
configuration files
To review and submit IP telephony node configuration files, please refer to
IP Line: Description, Installation, and Operation (NN43100-500).
NN43041-310 04.06 November 2011
Configuring the CS 1000E Call Server Page 269 of 484
Adding a Follower Signaling Server to an
IP telephony node
To add a follower signaling server to an IP telephony node, follow the
procedure as given in Signaling Server IP Line Application Fundamentals
(NN43001-312).
Performing a datadump
Follow Procedure 58 to perform a datadump using Element Manager. This
procedure is an alternative to using the CLI to perform a datadump. The
datadump backs up new IP Telephony node files on the CS 1000E at the same
time that it backs up the customer database.
Procedure 58
Performing a datadump using Element Manager
From Element Manager (see Figure 103 on page 265 for details on logging in),
do the following:
1 Choose Tools> Backup and Restore > Call Server from the navigator.
The Call Server Backup and Restore web page opens (see Figure 107
on page 270).
Communication Server 1000E Installation and Commissioning
Page 270 of 484 Configuring the CS 1000E Call Server
Figure 107
Call Server Backup and Restore web page
2 Select Backup.
The Call Server Backup web page appears (see Figure 108 on
page 271).
NN43041-310 04.06 November 2011
Configuring the CS 1000E Call Server Page 271 of 484
Figure 108
CS 1000E Backup
3 Select Backup from the Action drop-down list box.
4 Click Submit.
The message displays indicating “Backup in progress. Please wait...”
5 Click OK in the EDD complete dialog box.
The Backup function then displays information in a tabular form, indicating
the actions that were performed.
End of Procedure
Port blocking
You can use port blocking to prevent port-based attacks on system
components by configuring port blocking rules. These rules are installed
during initial CS 1000 software installation and require no specialized
installation procedure. The rules are preconfigured with factory default
settings.
A port blocking state indicating file indicates whether the feature is currently
active or not. The rules are automatically propagated from the Call Server to
dependent VGMC platforms.
Communication Server 1000E Installation and Commissioning
Page 272 of 484 Configuring the CS 1000E Call Server
You can configure the port blocking rules using LD 117 or Element Manager,
but there are a few mandatory rules that cannot be modified or deactivated.
The mandatory rules are considered system essential and remain in an
activated state regardless of whether the port access is configured with default
or customized settings.
The port access rules can only be activated on servers with VxWorks
platforms (MGC, MC32S, CP PIV and CP PM). The Co-resident Call Server
and Signaling Server (Co-res CS and SS) uses a Linux-based platform with a
shell application called VxWorks (VXELL) Call Server. As a result, you
cannot enable the port access restrictions rules directly for a Co-res CS and
SS, but you can administer the port access for other VxWorks components.
The Call Server component of this feature is directly related to the Call Server
software release. If an upgrade is performed and the software is later backed
out or downgraded, reinstalling a previous release will overwrite the access
restrictions default and state files.
NN43041-310 04.06 November 2011
286
Page 273 of 484
Configuring the Media Gateway
Contents
This section contains information on the following topics:
Configuring the Media Gateway in Element Manager . . . . . . . . . . . . . 273
Configuring conference TDS . . . . . . . . . . . . . . . . . . . . . . . . . . . . . . . . 279
Configuring DSP Daughterboard Voice gateway channels . . . . . . . . . 284
Configuring the Media Gateway in Element Manager
Procedure 59 on page 273 describes how to configure the Media Gateway in
Element Manager.
Perform the following procedure to configure a Media Gateway in Element
Manager.
Procedure 59
Configuring the Media Gateway (Element Manager)
1 In Element Manager, select IP Network > Media Gateways. Select the
appropriate Superloop Number and Shelf. See Figure 109 on page 274.
2 Click Add.
Communication Server 1000E Installation and Commissioning
Page 274 of 484 Configuring the Media Gateway
Figure 109
Add IPMG
Enter the IP address, zone number, and the IPMG type. The remaining
fields are automatically filled in.
You can use a Media Gateway Controller (MGC) card, a Common
Processor Media Gateway (CP MG) card, or a Media Gateway Extended
Peripheral Equipment Controller (MG XPEC) card as the Gateway
Controller in a Media Gateway.
MGC is the default IPMG type. If you use an MG XPEC as the Gateway
Controller, select IPMG type MGX. If you use a CP MG card as the
Gateway Controller, select IPMG type MGS. See Figure 110 on
page 275.
NN43041-310 04.06 November 2011
Configuring the Media Gateway Page 275 of 484
Figure 110
Select IPMG type in Element Manager
3 Click Save.
Note: The IP address entered here is the same IP address as the one
configured on the Media Gateway in an earlier procedure.
4 Enter the Gateway IP addresses and Voice LAN IP addresses (IPv4 and
IPv6). If the MGC has DSP daughterboards connected, select the type
and enter the IP addresses. See Figure 111 on page 276.
If configuring an MGX type Media Gateway, see Figure 112 on page 277.
Note: IPMG type MGX only allows for the configuration of the DB96
daughterboard.
If configuring an MGS type Media Gateway, select DB32 or DB128 as the type
of DSP daughterboard.
Note: The CP MG card is available with 32 or 128 DSP ports. IPMG type
MGS only allows for the configuration of the DB32 or DB128
daughterboard
Communication Server 1000E Installation and Commissioning
Page 276 of 484 Configuring the Media Gateway
Figure 111
Media Gateway MGC type configuration
NN43041-310 04.06 November 2011
Configuring the Media Gateway Page 277 of 484
Figure 112
Media Gateway MGX type configuration
5 Once configuration of the Media Gateway is complete, the Media
Gateways screen appears (Figure 113 on page 278), listing the
superloop and shelf numbers, IP address (IPv4 or IPv6), zone, and type
of the recently configured Media Gateway. Click the radio-button next to
the superloop. From the drop-down list select Add VGW channels.
Communication Server 1000E Installation and Commissioning
Page 278 of 484 Configuring the Media Gateway
Figure 113
Media Gateways
6 The Add VGW channels screen appears (Figure 114 on page 278).
Select the number of required channels, the Terminal Number (the
superloop and shelf numbers of the Media Gateway, the card number,
and the unit). Provide a name and the daughterboard and customer type.
7 Click Save.
Figure 114
Add VGW channels
NN43041-310 04.06 November 2011
Configuring the Media Gateway Page 279 of 484
Figure 115 on page 279 appears.The Media Gateway has been added to
the list.
Figure 115
VGW Channels - IPMG
End of Procedure
Configuring conference TDS
Procedure 60 on page 280 describes how to configure conference TDS for a
Media Gateway using the CLI. To configure conference TDS for the Media
Gateway using Element Manager see Procedure 61 on page 281.
Communication Server 1000E Installation and Commissioning
Page 280 of 484 Configuring the Media Gateway
Procedure 60
Configure conference TDS (CLI)
1 Enter LD 17.
>LD 17
CFN000
MEM AVAIL: (U/P): 99278047 USED U P: 4965412 26361
TOT: 104269820
DISK SPACE NEEDED: 20 KBYTES
DCH AVAIL: 255 USED: 0 TOT: 255
AML AVAIL: 16 USED: 0 TOT: 16
REQ chg
TYPE cequ
MPED
TERM
REMO
TERD
REMD
TERQ
REMQ
DDCS
DTCS
XCT
MGTDS 126
IPMG x x
MGTDS
MGCONF 127
IPMG 0 0
MGCONF
MFSD
DTDT
DLOP
PRI2
APVL
DTI2
EXT0
EXT1
SYNM
MEM AVAIL: (U/P): 99277361 USED U P: 4966043 26416
TOT: 104269820
DISK SPACE NEEDED: 20 KBYTES
End of Procedure
NN43041-310 04.06 November 2011
Configuring the Media Gateway Page 281 of 484
Procedure 61 describes how to configure conference TDS for a Media
Gateway using Element Manager.
Procedure 61
Configuring conference TDS (Element Manager)
1 In the Element Manager screen, select IP Network > Media Gateways.
The Media Gateway Configuration page appears.
2 Select the IPMG superloop (see Figure 116). Click the Digital Trunking
button.
Figure 116
Media Gateway configuration
The loop configuration page appears.
3 From the drop down menu (see Figure 117 on page 282), select TDS
from the first drop down box to add a TDS loop.
Communication Server 1000E Installation and Commissioning
Page 282 of 484 Configuring the Media Gateway
Figure 117
Loop configuration
The TDS loop configuration page appears (see Figure 118).
4 Enter the TDS loop number (0 – 255).
Figure 118
TDS Loop configuration
NN43041-310 04.06 November 2011
Configuring the Media Gateway Page 283 of 484
5 Click Save. It does not become available until a loop number has been
entered and TAB has been used to move the cursor.
The following message box appears:
Figure 119
Confirmation
6 Click OK to complete the configuration.
The updated loop configuration page appears (see Figure 120). The new
Conference loop is displayed.
Figure 120
Loop configuration (updated)
End of Procedure
Communication Server 1000E Installation and Commissioning
Page 284 of 484 Configuring the Media Gateway
Configuring DSP Daughterboard Voice gateway channels
Procedure 62 describes how to configure DSP Daughterboard Voice gateway
channels using the Command Line Interface (CLI). To configure DSP
Daughterboard Voice gateway channels using Element Manager see Steps 5
and 6 of Procedure 59 on page 273.
MG XPEC considerations
For DB32, if the TN is on an MG XPEC an SCH2303 error message is
printed. DB32 cannot be configured on this type of IPMG.
For DB96, if the TN is on an MG XPEC and the card is not between 8 and 13,
an SCH2304 error message is printed. DB96 can only be configured on card
slots 8,9,10,11,12,13.
CP MG considerations
For DB96, if the TN is on a CP MG a SCH2303 error message is printed.
DB96 cannot be configured for this type of IPMG.
Perform the following procedure to configure DSP resources using the CLI.
Procedure 62
Configure DSP Daughterboard Voice gateway channels (CLI)
1 Enter LD 14
>LD 14
REQ new 32
TYPE vgw
TN 4 0 0 0
DES db32
XTRK db32
CUST 0
NEW TRK TN 004 0 00 00 RT 0 MB 0
MEM AVAIL: (U/P): 15721651 USED U P: 6241131 26590
TOT: 21989372
DISK SPACE NEEDED: 24 KBYTES
NN43041-310 04.06 November 2011
Configuring the Media Gateway Page 285 of 484
2MB BACKUP DISKETTE(S) NEEDED: 1 (PROJECTED LD43 - BKO)
TNS AVAIL: 32751 USED: 16 TOT: 32767
...
>LD 20
REQ: prt
TYPE: vgw
TN <enter>
CDEN <enter>
CUST <enter>
XTRK <enter>
DATE <enter>
PAGE <enter>
DES DB32
TN 004 0 00 00 VIRTUAL
TYPE VGW
CUST 0
XTRK DB32
ZONE 004
...
End of Procedure
Communication Server 1000E Installation and Commissioning
Page 286 of 484 Configuring the Media Gateway
NN43041-310 04.06 November 2011
298
Page 287 of 484
Connecting an MRV LX8020S-102AC-R
Terminal Server
Contents
This section contains information on the following topics:
Introduction . . . . . . . . . . . . . . . . . . . . . . . . . . . . . . . . . . . . . . . . . . . . . . 287
Configuring a Terminal Server . . . . . . . . . . . . . . . . . . . . . . . . . . . . . . . 289
Telnet Terminal Server virtual management port . . . . . . . . . . . . . . . . . 292
Telnet to CS 1000E COM port from a PC . . . . . . . . . . . . . . . . . . . . . . 292
Configuring an rlogin port for various applications . . . . . . . . . . . . . . . 294
Accessing an MRV Console Port through the on-board modem . . . . . 297
CS 1000E COM port types . . . . . . . . . . . . . . . . . . . . . . . . . . . . . . . . . . 298
Introduction
Many third-party applications require serial port interfaces to provide a
connection to a PBX. As well, support staff traditionally use serial ports to
connect maintenance terminals and modems to a system for maintenance. As
the CS 1000E Call Server provides only two local serial ports for these
purposes, an IP-based Terminal Server is required to provide the necessary
standard serial ports for applications.
The CS 1000E system currently supports the MRV LX8020S-102AC-R
(ROHS) Terminal Server. The IR-8020M-101 (non-ROHS) is no longer
supported. This chapter contains information on connecting the
LX8020S-102AC-R.
Communication Server 1000E Installation and Commissioning
Page 288 of 484 Connecting an MRV LX8020S-102AC-R Terminal Server
The Terminal Servers can be located anywhere on the LAN. One connection
from each Call Server COM1 port is connected to the Terminal Server.
Up to 16 TTY ports can be configured with the CS 1000E Call Server. The
Terminal Servers can be used as a central point to manage several devices
through their serial ports.
Terminal Servers are used with the CS 1000E system to provide serial
connections for accessing the CS 1000E COM ports. The user can access each
COM port from a local PC through telnet sessions or from a remote PC by
dialing the on-board modem.
The Terminal Servers provide IP connections to each Pseudo TTY (PTY)
ports 0-15 for monitoring CDR and traffic reports.
The LX8020S-102AC-R – LX Series Standalone has 20 Console Ports and a
V.90 internal modem. A 19-inch rack-mount kit is provided with the unit.
The DIAG port at the front end of the MRV LX8020S-102AC-R is the default
management port. It will be used for primary configuration of the IP address,
mask address and gateway address. The 20 Ports at the rear can be configured
for Serial Data Interface for CS 1000E system components.
IMPORTANT!
Before connecting the Terminal Server to another component of the
CS 1000E system, read and understand the documentation provided by
the Terminal Server’s manufacturer including the Quick Start Guide for
MRV server, LX Series Configuration Guide and MRV LX Series
Commands Reference Guide.
This chapter contains the following procedures:
• Procedure 63: "Connecting a Terminal Server to the system"
on page 290
• Procedure 64: "Configure IP address for the Terminal Server"
on page 291
• Procedure 65: "Running telnet from PC" on page 292
NN43041-310 04.06 November 2011
Connecting an MRV LX8020S-102AC-R Terminal Server Page 289 of 484
• Procedure 66: "Accessing a CS 1000E from a PC through telnet
Terminal Server" on page 293
• Procedure 67: "Configuring an rlogin port for various applications"
on page 294
• Procedure 68: "Accessing an MRV Console Port through the
on-board modem" on page 297
Configuring a Terminal Server
Follow Procedure 63 to connect a Terminal Server with a CS 1000E system.
Table 25 lists the MRV cables required to install the LX8020S-102AC-R
Terminal Server in a CS 1000E system.
Table 25
Required MRV serial cables and connectors
Order Code Description
NTDU6302 Connects MRV Terminal Server to any standard
DTE port or DCE port when a Null modem is
used
NTDU6303 Used for telnet, rlogin connections
P/N-151-3028 Male RJ-45 to Male RJ-45 with connectors,
10 feet
P/N-350-0308 Female RJ-45 to Female DB9
Customer-made cables with the following pin out can also be used. See Table
26.
Table 26
Customer made cable pin out (same as NTDU6302)
Pins on DB9 Female Pins on RJ-45 Male (MRV Terminal Server)
1 DCD 2 DTR
6 DSR
2 RXD 3 TxD
Communication Server 1000E Installation and Commissioning
Page 290 of 484 Connecting an MRV LX8020S-102AC-R Terminal Server
Table 26
Customer made cable pin out (same as NTDU6302)
Pins on DB9 Female Pins on RJ-45 Male (MRV Terminal Server)
3 TXD 6 RxD
4 DTR 7 DSR/DCD
5 S GND 4 TxD GND
5 RxD GND
7 RTS 1 CTS
8 CTS 8 RTS
9 N/C
Procedure 63
Connecting a Terminal Server to the system
1 Connect the above mentioned MRV serial cable from the Terminal Server
Diag port at the front of the Terminal Server to the PC COM port.
2 Start the MRV HyperTerminal application. In Windows:
Start > Programs > Accessories > Communication >
HyperTerminal.exe
3 Configure HyperTerminal to communicate with the Terminal Server’s
management port:
a. Set baud rate to 9600.
b. Set data bits to 8.
c. Set parity to none.
d. Set stop bit to 1.
e. Set flow control to “None”.
f. Set Terminal Emulation to VT100.
g. Press <CR> until you receive a log-in prompt.
4 Log in to the Terminal Server. Enter:
Log in: InReach <Enter>
Password access
NN43041-310 04.06 November 2011
Connecting an MRV LX8020S-102AC-R Terminal Server Page 291 of 484
5 To log into Superuser mode:
InReach: 0 >enable <enter>
6 Enter the default password. Enter:
System
End of Procedure
Configuring the Terminal Server IP address
Procedure 64
Configure IP address for the Terminal Server
Note: The IP address can be configured or changed only from the local
Management/ DIAG port.
1 Configure the Terminal Server’s IP address:
InReach:0 >>config interface 1 address <ip address>
2 Configure the Terminal Server’s IP subnet mask:
InReach:0 >>config interface 1 mask <subnet mask>
3 Configure the Terminal Server’s IP primary gateway address:
InReach:0 >>config gateway <gateway ip address>
4 Save the configuration and check it:
InReach:0 >>save config flash
InReach:0 >>show system chara
InReach:0 >>show interface1 chara
Example commands:
InReach:0 >>config interface 1 address 47.11.244.101
InReach:0 >>config interface 1 mask 255.255.255.0
InReach:0>>config gateway 47.11.244.101
End of Procedure
Communication Server 1000E Installation and Commissioning
Page 292 of 484 Connecting an MRV LX8020S-102AC-R Terminal Server
Telnet Terminal Server virtual management port
Connect the Terminal Server ethernet port to the ELAN subnet using a CAT5
ethernet cable. The virtual management port 0 is accessible from an online PC
using a telnet session. The Terminal Server can now be configured from the
on-line PC.
Procedure 65
Running telnet from PC
1 In Windows, input the Telnet command
>Start > Run
telnet IP address port#
Where:
IP address = Terminal Server IP address
Port# = port no. (calculation of port shown below in Procedure 67 on
page 294
Example: telnet 47.11.244.101 2100 (if it is port 1)
Note: No port is used for the virtual management port.
2 Press <CR> until the MRV login prompt appears.
3 Input login password and username to log in to the virtual management
port.
End of Procedure
Telnet to CS 1000E COM port from a PC
Connect port xx (xx = 1 - 20) of the Terminal Server to COM1 port of the
CS 1000E Call Server.
NN43041-310 04.06 November 2011
Connecting an MRV LX8020S-102AC-R Terminal Server Page 293 of 484
Follow Procedure 66 to establish access to a Call Server from a PC through
telnet Terminal Server. Use the same port number for each procedure step.
Procedure 66
Accessing a CS 1000E from a PC through telnet Terminal Server
1 Connect to the management port or virtual management port as shown in
Procedure 65 on page 292 or Procedure 63 on page 290.
2 Define the port baud rate to equal the baud rate of the CS 1000E COM
port. Enter:
InReach:0 >>config port async <xx> speed <Baudrate>
InReach:0 >>config port async 1 speed 9600
Where: xx = Port number from 1-20 and BAUDRATE = the baudrate of
the connected Call Server com port.
3 To avoid autohangup:
InReach:0 >>config port async <xx> no autohangup
InReach:0 >>config port async 1 no autohangup
4 Turn off authentication.Then save the configuration and check it:
InReach:0 >> config port async <xx> no authentication
outbound
InReach:0 >>save config flash
InReach:0 >>show port async <xx> chara
InReach:0 >> config port async 1 no authentication
outbound
InReach:0 >>save config flash
InReach:0 >>show port async 1 chara
5 Run telnet on the PC.
a. In Windows:
Start > Run
b. Enter the Input telnet command.
TELNET xxx.xx.x.xx xxxx
Where:
Communication Server 1000E Installation and Commissioning
Page 294 of 484 Connecting an MRV LX8020S-102AC-R Terminal Server
xxx.xx.x.xx = Terminal Server IP Address
xxxx = telnet port (for port 1 to 20)
Note: The value of the target telnet port, xxxx, is determined using the
following formula:
TELNET PORT = 2 000 + (port number xx × 100)
For example, if the telnet port is 1, then:
TELNET PORT = 2 000 + (1 x 100)
= 2 000 + (100)
= = 2100
If the Terminal Server IP Address is 47.11.244.101 and the telnet port is
1, then TELNET command line is:
telnet 47.11.244.101 2100
Example:
telnet 47.11.244.101 (telnet to virtual management port)
End of Procedure
Configuring an rlogin port for various applications
The CS 1000E system uses Pseudo TTY (PTY) ports as TTY ports. All serial
applications, such as CDR and Traffic, can be implemented through PTY
ports. PTY ports are configured in LD 17. An external device, such as a
printer, can access a Call Server PTY port through the Terminal Server by
using a remote login (rlogin) session. Using HyperTerminal, follow
Procedure 67 to configure a transparent rlogin port.
Procedure 67
Configuring an rlogin port for various applications
1 Enable TCP keep alive timer.
TCP Keepalive feature allows to change polling intervals, number
retries, etc.The TCP keep alive timer is mainly required to check if the
link is up.
This procedure explains how to modify the sysctl.conf file, which
contains the TCP Keepalive settings.
2 To modify the sysctl.conf file:
NN43041-310 04.06 November 2011
Connecting an MRV LX8020S-102AC-R Terminal Server Page 295 of 484
a. Connect to the management port or virtual management port
b. At the InReach: 0>> prompt, type shell. The shell window opens.
InReach: 0 >>shell
BusyBox v1.1.3 (2006.10.20-12:27+0000) Built-in shell
(ash)
c. It will then go to the LX prompt as shown below. Type the below
command to start editing.
LX:/config# vi sysctl.conf.
d. Once the VI editor starts, start by pressing the letter “i” to enter the
insert mode. Using the arrow keys, the cursor can be moved to the
place where the settings of the keep alive timer are there so that they
can be changed if required.
e. Hit the “Esc” to exit insert mode followed by a “ZZ” to QUIT and
WRITE only if changes where made, to exit and not saving changes
type: q! After the “Esc”.
i. The following command fixes a problem with zmodem. It limits
the size of the tcp window:
sysctl -w net.ipv4.tcp_rmem="128 256 512"
Note: The above command is typed in the sysctl.conf.
Similarly many other parameters of the keep alive timer can be
modified.
Use the command: sysctl -a
Examples are (the 3 numbers are the minimum, average and
maximum values):
net.ipv4.tcp_keepalive_intvl = 75 ; in seconds
net.ipv4.tcp_keepalive_probes = 9
net.ipv4.tcp_keepalive_time = 180; in Seconds
Here the TCP keep alive timer has been changed to 3 min.
f. After saving the changes using vi editor, exit to Inreach prompt and
reboot the LX server.
InReach:0 >>reboot.
3 Enable the RLOGIN daemon on the LX.
Communication Server 1000E Installation and Commissioning
Page 296 of 484 Connecting an MRV LX8020S-102AC-R Terminal Server
InReach:0>>configure rlogin enable.
4 Configure the rlogin port for various applications.
InReach: 0>> config port async xx connect command rlogin
-l user_name host_ip_address
InReach: 0 >>config port async 1 connect command rlogin -l
pty8 47.11.244.101
Here PTY8 is the user name.It is the port no. used while configuring the PTY.
It has to be configured in overlay 17 of the switch
5 To bring up a connection from the LX to some device on LAN
InReach: 0>> config port async xx access local
6 To build up the autoconnection to a specified IP client
InReach:0>>config port async n connect command
telnet n.n.n.n
where n = the port number you are configuring, and n.n.n.n = the IP
address of the host
7 Prevent authentication inbound or outbound. These commands disable
authentication on the LX port which would prevent the ability to make a
connection without intervention.
InReach:0>>config port async n no authentication outbound
InReach:0>>config port async n no authentication inbound
8 To avoid autohangup:
InReach:0 >>config port async <nn> no autohangup
Here are the commands you would perform on an IR to do the same thing;
Note: DEFINE/SET PORT port-list AUTOCONNECT ENABLED
DEFINE/SET PORT port-list AUTOHANGUP DISABLED
9 Enable the transparency mode and save the configuration information.
InReach:0>> config port async xx no telnet negotiation
InReach:0>> config port async xx transparency enable
InReach:0>> config port async xx flowcontrol cts
InReach:0 >>save config flash
NN43041-310 04.06 November 2011
Connecting an MRV LX8020S-102AC-R Terminal Server Page 297 of 484
Note 1: It is not advisable to use putty software while trying to do rlogin
Note 2: MRV definition of autoconnect: In Procedure 66 on page 293
and Procedure 67 on page 294 this feature of autoconnect is required.
This command is used to specify whether or not the port will automatically
connect to either a dedicated service or a preferred service when the user logs
onto a port. Autoconnect is automatically enabled for a port when a dedicated
or preferred service is defined for that port. However, it is not disabled when
service is disabled.Autoconnect also specifies whether or not the port should
attempt to re-connect a session when a connection failure occurs.
Re-connection attempts occur at intervals specified by the SERVER
KEEPALIVE TIMER command (between 10 and 180 seconds), and a status
message displays whenever ports that are not configured with a dedicated
service attempt to connect (no messages are given for ports that are
configured with a dedicated service). Re-connection attempts continue until a
connection is made or the user terminates further attempts by entering the
local command mode.
Finally, Autoconnect helps control In-Reach Element Manager activity when
the port uses modem control signals (for example, a port connected to a
dial-up line). Before you can enable Autoconnect, you must define the port for
LOCAL access, enable MODEM CONTROL, and define a dedicated service.
End of Procedure
Accessing an MRV Console Port through the
on-board modem
Procedure 68
Accessing an MRV Console Port through the on-board modem
1 Connect an analog phone line to the MRV phone line (Telco) port.
2 Set up the rlogin connection using Procedure 67 on page 294.
3 Dial in to the MRV onboard modem from the PC. This can be done after
configuring the modem port as Rlogin.
4 From the PC, run HyperTerminal. Enter the command:
ATD [phone no.]
Screen response:
CONNECT 9600/ARQ/V34/LAPM/V42BIS
Communication Server 1000E Installation and Commissioning
Page 298 of 484 Connecting an MRV LX8020S-102AC-R Terminal Server
Login
5 Log in to the LX-series Element Manager using the default password,
(see steps 4,5,6,and 7 in Procedure 63 on page 290).
Once logged into the onboard modem, it is possible to telnet to ports 1-20.It is
also possible to rlogin to different IPs.
IMPORTANT!
For this version of the LX series, always remember that the modem port
is 21.And this port can be configured as telnet or rlogin port.
End of Procedure
CS 1000E COM port types
Table 27 lists various components of the CS 1000E system and their COM
port types.
Table 27
System components and COM port type
System component COM port type
A0852632 Media Card L-adapter 9-pin DCE (female)
A0870611 MIRAN L-adapter 9-pin DCE (female)
P0609204 Media Card L-adapter 9-pin DTE (male)
P0609205 MIRAN L-adapter 9-pin DTE (male)
NTDU14 Gateway 9-pin DTE (male) (modified to
isolate pins 6, 7, and 8)
Use PORT 0 of NTBK48AA 3-port
SDI cable.
NN43041-310 04.06 November 2011
306
Page 299 of 484
Configuring a terminal and SDI ports
Contents
This section contains information on the following topics:
Introduction . . . . . . . . . . . . . . . . . . . . . . . . . . . . . . . . . . . . . . . . . . . . . . 299
Setting the TTY terminal port . . . . . . . . . . . . . . . . . . . . . . . . . . . . . . . . 300
Traditional terminal SDI connection. . . . . . . . . . . . . . . . . . . . . . . . . . . 300
CS 1000E CP PM Call Server serial port connections . . . . . . . . . . . . . 301
MG 1000E SDI connection . . . . . . . . . . . . . . . . . . . . . . . . . . . . . . . . . . 302
Voice Gateway Media Card SDI connection . . . . . . . . . . . . . . . . . . . . 304
Voice Gateway Media Card SDI connection . . . . . . . . . . . . . . . . . . . . 304
Voice Gateway Media Card SDI connection . . . . . . . . . . . . . . . . . . . . 304
Introduction
In the CS 1000E system, each component (CP PM Call Server, Media
Gateway, Signaling Server, and Layer 2 switch) has a Serial Data Interface
(SDI) port to be used for software installation and maintenance access. The
SDI port can be accessed by running a Telnet session through the Terminal
Server locally or remotely. See “Configuring a Terminal Server” on page 289
for Terminal Server Setup. The SDI port can also be accessed by a local
terminal through the SDI connection.
Communication Server 1000E Installation and Commissioning
Page 300 of 484 Configuring a terminal and SDI ports
Setting the TTY terminal port
A TTY terminal can be any standard PC running terminal software, (for
example, HyperTerminal). The TTY terminal port must be configured as:
• Bits per second - Baud rate must be the same as the speed of SDI port.
• Data bits - 8
• Parity- None
• Stop bit – 1
• Flow control – None
• Terminal Emulation- VT100
Traditional terminal SDI connection
Figure 121 shows the setup values for a traditional terminal setup.
NN43041-310 04.06 November 2011
Configuring a terminal and SDI ports Page 301 of 484
Figure 121
VT220 setup values
Global Set-Up
On Line Comm1=RS232
Sessions on Comm1 70Hz
CRT Saver Printer Shared
Display Set-Up
80 Columns Light Text, Dark Screen
Interpret Controls Cursor
Auto Wrap Block Style Cursor
Jump Scroll
General Set-up
VT200 Mode, 7-bit Controls Application Keypad
User Defined Keys Unlocked Normal Cursor Keys
User Features Unlocked No New Line
Multinational
Communications Set-Up
Transmit=2400 No Local Echo
Receive=Transmit Data Leads Only
Xoff at 64 Disconnect, 2 s Delay
8bits, No Parity Limited Transmit
1 Stop Bit
Printer Set-Up
Speed=9600
Normal Print Mode Print Full Page
8bits, No Parity, Print National Only
1 Stop bit No Terminator
Keyboard Set-up
Typewriter Keys Warning Bell
Caps Lock Break
Auto Repeat Answerback=
Keyclick High Not Concealed
Margin Bell
Tab Set-Up Screen
Leave this screen at the default values
CS 1000E CP PM Call Server serial port connections
There aretwo serial ports on the CP PM Call Server, Port 0 and Port 1. They
are accessed through an NTAK19 cable that attaches to the MDF port at the
back of the chassis or cabinet. Both ports are standard RS232 DTE ports. The
supported TTY settings for both ports are:
• Baud rate - 9600
• Data bit - 8
• Stop bit - 1
Communication Server 1000E Installation and Commissioning
Page 302 of 484 Configuring a terminal and SDI ports
• Parity - none
• Flow control - none
The baudrate setting can be changed in Overlay 17, however changing this
setting is not recommended since it will only used when SL1 is loaded.
Note that only the Port 0 serial port displays the boot sequence from BIOS,
Bootrom & OS before the call server application is started. Port 1 will only
start displaying output when call server application is started (Sysload
Phase1).
Note: You do not require the NTAK19 cable for CP PM cards installed
in slots 22 or 23 of an MG 1010 chassis. The Server serial connections
for slots 22 and 23 are provided by the MG 1010 Media Gateway Utility
(MGU) card.
MG 1000E SDI connection
SDI connection to the MG 1000E is made at the back. See Figure 122 on
page 303 for location of the 9-pin DTE (male) connector. It is modified to
isolate pins 6, 7, and 8. Use PORT0 of NTBK48AA 3-port SDI cable for
terminal connection.
Note: Connection must be made initially to each MG 1000E to set the
IP address.
MGC serial ports
Each Gateway Controller installed in a CS 1000E provides 3 remote SDIs.
The maximum number of TTYs does not change. Therefore, once the
maximum TTYs are configured, no additional TTYs are supported.
The MGC and CP MG provide three Gateway Controller serial ports: SDI0,
SDI1 and SDI2.
The serial ports can be used for local debug purposes or can be configured in
the CS 1000E Call Server as system terminals in Overlay 17.
NN43041-310 04.06 November 2011
Configuring a terminal and SDI ports Page 303 of 484
During initial configuration either SDI0 or SDI1 must be connected to access
the installation menu.
Note: Only SDI0 has full modem support, as SDI1 and SDI2 do not have
hardware flow control.
SDI2 is not available during the Gateway Controller bootup, it cannot be used
to access the installation menus.
All of the SDI ports on the Gateway Controller are configured via software.
There are no DIP switches on the Gateway Controller for configuring the
baud rate of SDI0.
Procedure 69
Connecting SDI ports on the Media Gateways
1 Connect the NTBK48 3-port SDI cable to the 9-pin SDI port (RS-232) at
the rear of the Media Gateways (see Figure 122).
Figure 122
SDI port access to the Media Gateway MGC card
SDI
port
Communication Server 1000E Installation and Commissioning
Page 304 of 484 Configuring a terminal and SDI ports
2 Connect the system terminal to the cable marked “port 0” on the NTBK48
3-port cable. You require a Modem Eliminator adapter to connect the
system to a TTY terminal. This adapter is included in the CS 1000E and
the Media Gateway cable kits.
3 If the system is accessed remotely, connect the system modem to the
cable marked “port 1” on the NTBK48 cable.
4 When instructed, connect the modem to an outside line.
5 When instructed, test the modem for correct operation when the system
is operating.
Note: You can use the remaining ports for other equipment, such as
CDR devices or TTYs.
End of Procedure
Voice Gateway Media Card SDI connection
The SDI ports on a Voice Gateway Media Card can be used for basic
configuration or maintenance. Figure 123 shows the maintenance port
location on the Voice Gateway Media Card and the Shielded 50-pin to Serial/
ELAN/TLAN adapter.
NN43041-310 04.06 November 2011
Configuring a terminal and SDI ports Page 305 of 484
Figure 123
Maintenance port location on the Voice Gateway Media Card and the
Shielded 50-pin to Serial/ELAN/TLAN adapter
Shielded 50-pin to
Serial/ELAN/TLAN
adapter
Maintenance port
The Voice Gateway Media Card faceplate provides a female 8-pin mini-DIN
serial maintenance port connection. The maintenance port on the Shielded
50-pin to Serial/ELAN/TLAN adapter provides an alternative to the faceplate
maintenance port. Both are DTE ports with a speed of 9600 bit/s.
CAUTION — Service Interruption
Do not connect maintenance terminals or modems to
the faceplate and I/O panel DB-9 male serial
maintenance port at the same time.
Communication Server 1000E Installation and Commissioning
Page 306 of 484 Configuring a terminal and SDI ports
NN43041-310 04.06 November 2011
336
Page 307 of 484
Installing and cross-connecting a
trunk card
Contents
This section contains information on the following topics:
Introduction . . . . . . . . . . . . . . . . . . . . . . . . . . . . . . . . . . . . . . . . . . . . . . 307
Circuit card options . . . . . . . . . . . . . . . . . . . . . . . . . . . . . . . . . . . . . . . . 311
Digital trunk cards. . . . . . . . . . . . . . . . . . . . . . . . . . . . . . . . . . . . . . . . . 311
Connecting a trunk . . . . . . . . . . . . . . . . . . . . . . . . . . . . . . . . . . . . . . . . 312
Universal Trunk card connections. . . . . . . . . . . . . . . . . . . . . . . . . . . . . 313
E&M Trunk card connections . . . . . . . . . . . . . . . . . . . . . . . . . . . . . . . . 316
Trunk connections (Europe) . . . . . . . . . . . . . . . . . . . . . . . . . . . . . . . . . 318
Trunk connections (UK) . . . . . . . . . . . . . . . . . . . . . . . . . . . . . . . . . . . . 328
Verifying trunk functionality . . . . . . . . . . . . . . . . . . . . . . . . . . . . . . . . 336
Introduction
The following sections outline the placement of circuit cards in the Media
Gateways and Media Gateway Expander. Analog trunks can be installed in
MG 1010, MG 1000E and Media Gateway Expander. For information about
the circuit cards ,see Circuit Card Reference (NN43001-311).
Communication Server 1000E Installation and Commissioning
Page 308 of 484 Installing and cross-connecting a trunk card
IMPORTANT!
Digital Trunk cards can be installed only in slots 1 to 4 of the
Media Gateway 1000E. Digital Trunk cards can be installed in slots 1-10
of the Media Gateway 1010.
Figure 124 shows the circuit card slots in a Media Gateway 1000E. To view
the circuit card slots available in a Media Gateway Expander, see Figure 125
on page 309.
Figure 124
Circuit card assignments in the Media Gateway 1000E
NN43041-310 04.06 November 2011
Installing and cross-connecting a trunk card Page 309 of 484
Figure 125
Circuit card assignments in the Media Gateway Expander
SLOT
10
SLOT
9
SLOT
8
SLOT
7
Slot 10
Slot 9
Slot 8
Slot 7 553-CSE9032
WARNING
Use caution when installing or modifying telephone lines.
Avoid installing telephone wiring during a lightning storm.
Do not install telephone jacks in wet locations unless the
jacks are designed for wet locations. Never touch
uninsulated telephone wiring unless the line is
disconnected at the network interface.
Communication Server 1000E Installation and Commissioning
Page 310 of 484 Installing and cross-connecting a trunk card
Before you proceed, install the cable from the slot that contains the Line card
associated with the telephone being connected. Refer to “Installing the Main
Distribution Frame” on page 371, if you require additional cable installation.
DANGER OF ELECTRIC SHOCK
Always use caution when installing or modifying
telephone lines. Do not install telephone wiring during a
lightning storm. Do not install telephone jacks in wet
locations unless the jacks are designed for wet locations.
Never touch uninsulated telephone wiring unless the line
is disconnected at the network interface.
Refer to the Circuit Card Reference (NN43001-311) for full descriptions of
country-specific circuit cards and their installation procedures.
CAUTION WITH ESDS DEVICES
Always handle circuit cards with caution to avoid
damage caused by static electricity. Always store circuit
cards that are not in use in an antistatic bag or the
original packaging
Wear an antistatic wrist strap, such as the one shown in
Figure 126 on page 311, when handling circuit cards.
Static electricity can damage circuit card components.
NN43041-310 04.06 November 2011
Installing and cross-connecting a trunk card Page 311 of 484
Figure 126
Antistatic wrist strap
Antistatic
wrist strap
Circuit card options
A circuit card that has a switch symbol on its faceplate is equipped with
option switches, strapping plugs, or both. Ensure that the option switches or
strapping plugs are set correctly. Circuit cards can also have daughterboards
or other add-on devices installed on them.
Digital trunk cards
Digital trunk cards can be installed only in slots 1 to 4 in a Media Gateway.
The following Digital trunk cards can be installed:
• NTAK09 1.5 Mbit DTI/PRI
• NTAK10 2.0 Mbit DTI
• NTAK79 2.0 Mbit PRI
• NTBK22 MISP
• NTBK50 2.0 Mbit PRI
Communication Server 1000E Installation and Commissioning
Page 312 of 484 Installing and cross-connecting a trunk card
• NTRB21 TMDI 1.5 Mbit DTI/PRI
• NT6D70 SILC
• NT6D71 UILC
Note: Now NT6D70 SILC and NT6D71 UILC Digital trunk cards can
be installed in slots 7 to 10 in a Media Gateway Expander.
For additional information about installing Digital trunk cards, refer to the
following documents:
• ISDN Primary Rate Interface: Installation and Configuration
(NN43001-301)
• ISDN Basic Rate Interface: Installation and Configuration
(NN43001-318)
• ISDN Primary Rate Interface: Maintenance (NN43001-717)
• ISDN Basic Rate Interface: Maintenance (NN43001-718)
Connecting a trunk
Follow Procedure 70 to connect a trunk.
Procedure 70
Connecting a trunk
1 From the assignment record, determine the location of the trunk
connection and its associated Terminal Number (TN) at the
cross-connect terminal.
2 With cross-connect wire, connect the trunk to the TN.
Make sure that the wiring is not reversed and that it is on the correct
terminals.
• Table 28 on page 313 to Table 30 on page 316 list the connections
for trunks.
• For European trunk connections, see Table 31 on page 318 to
Table 39 on page 327.
• For UK trunk connections, see Table 40 on page 329 to Table 46 on
page 336.
NN43041-310 04.06 November 2011
Installing and cross-connecting a trunk card Page 313 of 484
Note: See “Installing and cross-connecting a Power Fail Transfer Unit”
on page 439 for connecting trunks with the PFTU.
End of Procedure
Universal Trunk card connections
The Universal Trunk card (NT8D14) provides eight Analog trunks that can
function in the modes identified in Table 28. Refer to Table 29 on page 314
for the connections to the Universal trunk at the cross-connect terminal.
Table 28
NT8D14 Universal Trunk card – modes and option settings
Modes Location Jumper strap
Central (CO) J1, J2 OFF
2-way TIE trunk (loop Dial Repeat) J1, J2 OFF
2-way TIE trunk (Outgoing Incoming J1, J2 OFF
Dial)
Recorded Announcement (RAN) J1, J2 OFF
Paging trunk J1, J2 OFF
Japan CO/DID operation J1, J2 OFF
DID operation J1, J2 ON
Loop length>2000 ohms
DID operation J1, J2 OFF
Loop length <2000 ohms
Note 1: OFF indicates that no strap is present.
Note 2: J1 and J2 locations apply to all eight trunks.
Communication Server 1000E Installation and Commissioning
Page 314 of 484 Installing and cross-connecting a trunk card
Table 29
NT8D14 Universal Trunk connections (Part 1 of 2)
RAN Paging All other
Cable from equipment Unit mode mode modes
Pair Color Designations
1T W-BL T0 T0 T0
1R BL-W R0 R0 R0
0
2T W-O CP A
2R O-W MB PG
3T W-G T1 T1 T1
3R G-W R1 R1 R1
1
4T W-BR CP A
4R BR-W MB PG
5T W-S T2 T2 T2
5R S-W R2 R2 R2
2
6T R-BL CP A
6R BL-R MB PG
7T R-O T3 T3 T3
7R O-R R3 R3 R3
3
8T R-G CP A
8R G-R MB PG
9T R-BR T4 T4 T4
9R BR-R R4 R4 R4
4
10T R-S CP A
10R S-R MB PG
11T BK-BL T5 T5 T5
11R BL-BK R5 R5 R5
5
12T BK-O CP A
12R O-BK MB PG
NN43041-310 04.06 November 2011
Installing and cross-connecting a trunk card Page 315 of 484
Table 29
NT8D14 Universal Trunk connections (Part 2 of 2)
RAN Paging All other
Cable from equipment Unit mode mode modes
Pair Color Designations
13T BK-G T6 T6 T6
13R G-BK R6 R6 R6
6
14T BK-BR CP A
14R BR-BK MB PG
15T BK-S T7 T7 T7
15R S-BK R7 R7 R7
7
16T Y-BL CP A
16R BL-Y MB PG
Note: Remaining pairs are spare.
Communication Server 1000E Installation and Commissioning
Page 316 of 484 Installing and cross-connecting a trunk card
E&M Trunk card connections
Table 30 lists the connections required by the E&M Trunk card (NT8D15).
Table 30
NT8D15 E&M Trunk card (Part 1 of 2)
Cables
Card 1 through 2W 2W 4W 4W
Card 10 from Paging Type 1 Type 1 Type 2
equipment Unit mode mode mode mode
Pair Color Designations
1T W-BL T0 T0 TA TA
BL-W R0 R0 TB TB
1R
2T W-O RA RA
2R O-W RB RB
0
3T W-G E E EA
3R G-W M M EB
4T W-BR A ESC MA
4R BR-W PG ESCG MB
5T W-S T1 T1 TA TA
5R S-W R1 R1 TB TB
6T R-BL RA RA
6R BL-R RB RB
1
7T R-O E E EA
7R O-R M M EB
8T R-G A ESC MA
8R G-R PG ESCG MB
NN43041-310 04.06 November 2011
Installing and cross-connecting a trunk card Page 317 of 484
Table 30
NT8D15 E&M Trunk card (Part 2 of 2)
Cables
Card 1 through 2W 2W 4W 4W
Card 10 from Paging Type 1 Type 1 Type 2
equipment Unit mode mode mode mode
Pair Color Designations
9T R-BR T2 T2 TA TA
9R BR-R R2 TB TB
R2
10T R-S RA RA
10R S-R RB RB
2
11T BK-BL E E EA
11R BL-BK M M EB
12T BK-O A ESC MA
12R O-BK PG ESCG MB
13T BK-G T3 T3 TA TA
13R G-BK R3 R3 TB TB
14T BK-BR RA RA
14R BR-BK RB RB
3
15T BK-S E E EA
15R S-BK M M EB
16T Y-BL A ESC MA
16R BL-Y PG ESCG MB
Note: A and B are the transmit and receive pairs, where:
TA = Transmit Tip, and RA = Receive Tip
TB = Transmit Ring, and RB = Receive Ring
Communication Server 1000E Installation and Commissioning
Page 318 of 484 Installing and cross-connecting a trunk card
Trunk connections (Europe)
Trunk connections for Europe are provided in the following tables:
• Table 31: “E&M TIE trunk card (2-Wire)” on page 318
• Table 32: “E&M 2-wire Type 2” on page 319
• Table 33: “E&M TIE Trunk card (4-Wire)” on page 320
• Table 34: “E&M TIE Trunk card” on page 322
• Table 35: “E&M 2280 Hz TIE Trunk connections” on page 323
• Table 36: “E&M 2-wire Recorded Announcement Trunk connections”
on page 324
• Table 37: “E&M 2-wire Music Trunk connections” on page 325
• Table 38: “Central Office & Direct Dial Inward Trunk connections” on
page 325
• Table 39: “Central Office Trunk connections” on page 327
Table 31
E&M TIE trunk card (2-Wire) (Part 1 of 2)
Column 3
Cables Card 1 through Card 10 Column 1 Column 2 Type 5
from equipment Paging Paging (BPO)
Pair Color Unit Pins Lead Designations
1T W-O 27 T0 T0 T0
1R O-W 2 R0 R0 R0
0
2T W-BR 29 A SIGB E
2R BR-W 4 PG SIGA M
3T R-BL 31 T1 T1 T1
3R BL-R 6 R1 R1 R1
1
4T R-G 33 A SIGB E
4R G-R 8 PG SIGA M
NN43041-310 04.06 November 2011
Installing and cross-connecting a trunk card Page 319 of 484
Table 31
E&M TIE trunk card (2-Wire) (Part 2 of 2)
Column 3
Cables Card 1 through Card 10 Column 1 Column 2 Type 5
from equipment Paging Paging (BPO)
5T R-S 35 T2 T2 T2
5R S-R 10 R2 R2 R2
2
6T BK-O 37 A SIGB E
6R O-BK 12 PG SIGA M
7T BK-BR 39 T3 T3 T3
7R BR-BK 14 R3 R3 R3
3
8T Y-BL 41 A SIGB E
8R BL-Y 16 PG SIGA M
Table 32
E&M 2-wire Type 2 (Part 1 of 2)
Lead
designations Pins Pair color Unit number
T0 27 W-O
R0 2 O-W
E1 28 W-G
E2 3 G-W 0
M1 29 W-G
M2 4 G-W
T1 31 R-BL
R1 6 BL-R
E1 32 R-O
E2 7 O-R 1
M1 33 R-G
M2 8 G-R
Communication Server 1000E Installation and Commissioning
Page 320 of 484 Installing and cross-connecting a trunk card
Table 32
E&M 2-wire Type 2 (Part 2 of 2)
T2 35 R-S
R2 10 S-R
E1 36 BK-BL
E2 11 BL-BK 2
M1 37 BK-O
M2 12 O-BK
T3 39 BK-BR
R3 14 BR-BK
E1 40 BK-S
E2 15 S-BK 3
M1 41 Y-BL
M2 16 BL-Y
Table 33
E&M TIE Trunk card (4-Wire) (Part 1 of 2)
Cables Card 1 through Column 1 Column 2
Card 10 from equipment Type 1 & 5 Type 1 & 5
Unit
Pair Color # Pins Lead Designations
1T W-BL 26 RA TA
1R BL-W 1 RB TB
2T W-O 27 TA RA
2R O-W 2 TB RB
0
3T W-G 28 E E
3R G-W 3 M M
NN43041-310 04.06 November 2011
Installing and cross-connecting a trunk card Page 321 of 484
Table 33
E&M TIE Trunk card (4-Wire) (Part 2 of 2)
Cables Card 1 through Column 1 Column 2
Card 10 from equipment Type 1 & 5 Type 1 & 5
4T W-S 30 RA TA
4R S-W 5 RB TB
5T R-BL 31 TA RA
5R BL-R 6 TB RB
1
6T R-O 32 E E
6R O-R 7 M M
7T R-BR 34 RA TA
7R BR-R 9 RB TB
8T R-S 35 TA RA
8R S-R 10 TB RB
2
9T BK-BL 36 E E
9R BL-BK 11 M M
10T BK-G 38 RA TA
10R G-BK 13 RB TB
11T BK-BR- 39 TA RA
11R BR-BK 14 TB RB
3
12T BK-S 40 E E
12R S-BK 15 M M
Note: The cable pair designated TA, TB is the transmit pair. The pair
designated RA, RB is the receive pair.
Communication Server 1000E Installation and Commissioning
Page 322 of 484 Installing and cross-connecting a trunk card
Table 34
E&M TIE Trunk card (Part 1 of 2)
Cables Card 1 through Column 1 Column 2
Card 10 from equipment Type 2 Type 2
Unit
Pair Color # Pins Lead Designations
1T W-BL 26 RA RA
1R BL-W 1 RB RB
2T W-O 27 TA TA
2R O-W 2 TB TB
0
3T W-G 28 E1 E
3R G-W 3 E2 M
4T W-BR 29 M1 SIG0A
4R BR-W 4 M2 SIG0B
5T W-S 30 RA RA
5R S-W 5 RB RB
6T R-BL 31 TA TA
6R BL-R 6 TB TB
1
7T R-O 32 E1 E
7R O-R 7 E2 M
8T R-G 33 M1 SIG1A
8R G-R 8 M2 SIG1B
9T R-BR 34 RA RA
9R BR-R 9 RB RB
10T R-S 35 TA TA
10R S-R 10 TB TB
2
11T BK-BL 36 E1 E
11R BL-BK 11 E2 M
12T BK-O 37 M1 SIG2A
12R O-BK 12 M2 SIG2B
NN43041-310 04.06 November 2011
Installing and cross-connecting a trunk card Page 323 of 484
Table 34
E&M TIE Trunk card (Part 2 of 2)
Cables Card 1 through Column 1 Column 2
Card 10 from equipment Type 2 Type 2
13T BK-G 38 RA RA
13R G-BK 13 RB RB
14T BK-BR 39 TA TA
14R BR-BK 14 TB TB
15T BK-S 40 E1 E
15R S-BK 15 E2 M
16T Y-BL 41 M1 SIG3A
16R BL-Y 16 M2 SIG3B
Note: The cable pair designated TA, TB is the transmit pair. The pair
designated RA, RB is the receive pair.
Table 35
E&M 2280 Hz TIE Trunk connections (Part 1 of 2)
Lead
designations Pins Pair color Unit number
TA 26 W-BL
TB 1 BL-W
0
RA 27 W-O
RB 2 O-W
TA 30 W-S
TB 5 S-W
1
RA 31 R-BL
6 BL-R
RB
Communication Server 1000E Installation and Commissioning
Page 324 of 484 Installing and cross-connecting a trunk card
Table 35
E&M 2280 Hz TIE Trunk connections (Part 2 of 2)
TA 34 R-BR
TB 9 BR-R
2
RA 35 R-S
RB 10 S-R
TA 38 BK-G
TB 13 G-BK
3
RA 39 BK-BR
RB 14 BR-BK
Table 36
E&M 2-wire Recorded Announcement Trunk connections
Lead
designations Pins Pair color Unit number
T0 26 W-BL
R0 1 BL-W
0
SIG B 29 W-BR
SIG A 4 BR-W
T1 30 W-S
R1 5 S-W
1
SIG B 33 R-G
SIG A 8 G-R
T2 34 R-BR
R2 9 BR-R
2
SIG B 37 BK-O
SIG A 12 O-BK
T3 38 BK-G
R3 13 G-BK
3
SIG B 41 Y-BL
SIG A 16 BL-Y
NN43041-310 04.06 November 2011
Installing and cross-connecting a trunk card Page 325 of 484
Table 37
E&M 2-wire Music Trunk connections
Lead
designations Pins Pair color Unit number
T0 26 W-BL
R0 1 BL-W 0
T1 30 W-S
R1 5 S-W 1
T2 34 R-BR
R2 9 BR-R 2
T3 38 BK-G
R3 13 G-BK 3
Table 38
Central Office & Direct Dial Inward Trunk connections (Part 1 of 2)
Cable from
equipment Column 1 Column 2 Column 3
Pair Color Unit Pins Lead designations
1T W-BL 26 T0 T0 A0
1R BL-W 1 R0 R0 B0
0
2T W-O 27 PPM0 C0
2R O-W 2 — Spare
3T W-G 28 T1 T1 A1
3R G-W 3 R1 R1 B1
1
4T W-BR 29 PPM1 C1
4R BR-W 4 — Spare
5T W-S 30 T2 T2 A2
5R S-W 5 R2 R2 B2
2
6T R-BL 31 PPM2 C2
6R BL-R 6 — Spare
Communication Server 1000E Installation and Commissioning
Page 326 of 484 Installing and cross-connecting a trunk card
Table 38
Central Office & Direct Dial Inward Trunk connections (Part 2 of 2)
Cable from
equipment Column 1 Column 2 Column 3
Pair Color Unit Pins Lead designations
7T R-O 32 T3 T3 A3
7R O-R 7 R3 R3 B3
3
8T R-G 33 PPM3 C3
8R G-R 8 — Spare
9T R-BR 34 T4 T4 A4
9R BR-R 9 R4 R4 B4
4
10T R-S 35 PPM4 C4
10R S-R 10 — Spare
11T BK-BL 36 T5 T5 A5
11R BL-BK 11 R5 R5 B5
5
12T BK-O 37 PPM5 C5
12R O-BK 12 — Spare
13T BK-G 38 T6 T6 A6
13R G-BK 13 R6 R6 B6
6
14T BK-BR 39 PPM6 C6
14R BR-BK 14 — Spare
15T BK-S 40 T7 T7 A7
15R S-BK 15 R7 R7 B7
7
16T Y-BL 41 PPM7 C7
16R BL-Y 16 — Spare
NN43041-310 04.06 November 2011
Installing and cross-connecting a trunk card Page 327 of 484
Table 39
Central Office Trunk connections (Part 1 of 2)
Cable from
equipment
Pair Color Unit Pins Lead designations
1T W-BL 26 T0
1R BL-W 1 R0
2T W-O 27
2R O-W 2
0
3T W-G 28
3R G-W 3
4T W-BR 29
4R BR-W 4
5T W-S 30 T1
5R S-W 5 R1
6T R-BL 31
6R BL-R 6
1
7T R-O 32
7R O-R 7
8T R-G 33
8R G-R 8
9T R-BR 34 T2
9R BR-R 9 R2
10T R-S 35
10R S-R 10
2
11T BK-BL 36
11R BL-BK 11
12T BK-O 37
12R O-BK 12
Communication Server 1000E Installation and Commissioning
Page 328 of 484 Installing and cross-connecting a trunk card
Table 39
Central Office Trunk connections (Part 2 of 2)
Cable from
equipment
Pair Color Unit Pins Lead designations
13T BK-G 38 T3
13R G-BK 13 R3
14T BK-BR 39
14R BR-BK 14
3
15T BK-S 40
15R S-BK 15
16T Y-BL 41
16R BL-Y 16
Trunk connections (UK)
Trunk connections for the UK are provided in the following tables:
• Table 40: “NT5K17 Direct Inward Dial card terminations” on page 329
• Table 41: “NT5K18 Exchange line trunk card cross-connect
terminations” on page 330
• Table 42: “NT5K19 2W paging mode terminations” on page 332
• Table 43: “NT5K19 2W Type 1 mode terminations” on page 332
• Table 44: “NT5K19 4W Type 1 mode terminations” on page 334
• Table 45: “NT5K19 AC15 mode pair terminations” on page 335
• Table 46: “NT5K19 Recorded Announcement mode pair terminations”
on page 336
NN43041-310 04.06 November 2011
Installing and cross-connecting a trunk card Page 329 of 484
Table 40
NT5K17 Direct Inward Dial card terminations (Part 1 of 2)
Pair Pins Pair color Unit
T0 26 W-BL
R0 1 BL-W 0
27 W-O
2 O-W
T1 28 W-G
R1 3 G-W 1
29 W-BR
4 BR-W
T2 30 W-S
R2 5 S-W 2
31 R-BL
6 BL-R
T3 32 R-O
R3 7 O-R 3
33 R-G
8 G-R
T4 34 R-BR
R4 9 BR-R 4
35 R-S
10 S-R
T5 36 BK-BL
R5 11 BL-BK 5
37 BK-O
12 O-BK
T6 38 BK-G
R6 13 G-BK 6
Communication Server 1000E Installation and Commissioning
Page 330 of 484 Installing and cross-connecting a trunk card
Table 40
NT5K17 Direct Inward Dial card terminations (Part 2 of 2)
Pair Pins Pair color Unit
39 BK-BR
14 BR-BK
T7 40 BK-S
R7 15 S-BK 7
41 Y-BL
16 BL-Y
Note: The connections on the NT5K18 Exchange Line Trunk card are
polarity-sensitive. Make sure the ground side of the trunk is connected to
the A leg of the NT5K18 circuit. Make sure the -50 Volt side of the trunk
is connected to the B leg of the NT5K18 circuit.
Table 41
NT5K18 Exchange line trunk card cross-connect terminations
(Part 1 of 2)
Pair Pins Pair color Unit
T0 26 W-BL
R0 1 BL-W 0
27 W-O
2 O-W
T1 28 W-G
R1 3 G-W 1
29 W-BR
4 BR-W
T2 30 W-S
R2 5 S-W 2
31 R-BL
6 BL-R
NN43041-310 04.06 November 2011
Installing and cross-connecting a trunk card Page 331 of 484
Table 41
NT5K18 Exchange line trunk card cross-connect terminations
(Part 2 of 2)
Pair Pins Pair color Unit
T3 32 R-O
R3 7 O-R 3
33 R-G
8 G-R
T4 34 R-BR
R4 9 BR-R 4
35 R-S
10 S-R
T5 36 BK-BL
R5 11 BL-BK 5
37 BK-O
12 O-BK
T6 38 BK-G
R6 13 G-BK 6
39 BK-BR
14 BR-BK
T7 40 BK-S
R7 15 S-BK 7
41 Y-BL
16 BL-Y
Communication Server 1000E Installation and Commissioning
Page 332 of 484 Installing and cross-connecting a trunk card
Note: The speech pairs on the NT5K19 card are polarity-insensitive.
The E&M signaling pairs, however, are polarity-sensitive. Make sure the
ground side of the trunk is connected to the A leg of the NT5K19 circuit.
Make sure the -50 Volt side of the trunk is connected to the B leg.
Table 42
NT5K19 2W paging mode terminations
Pair Pins Pair color Unit
T0 27 W-O
R0 2 O-W 0
A 29 W-BR
PG 4 BR-W
T1 31 R-BL
R1 6 BL-R 1
A 33 R-G
PG 8 G-R
T2 35 R-S
R2 10 S-R 2
A 37 BK-O
PG 12 O-BK
T3 39 BK-BR
R3 14 BR-BK 3
A 41 Y-BL
PG 16 BL-Y
Table 43
NT5K19 2W Type 1 mode terminations (Part 1 of 2)
Pair Pins Pair color Unit
T0 27 W-O
R0 2 O-W 0
E 28 W-G
M 3 G-W
NN43041-310 04.06 November 2011
Installing and cross-connecting a trunk card Page 333 of 484
Table 43
NT5K19 2W Type 1 mode terminations (Part 2 of 2)
Pair Pins Pair color Unit
T1 31 R-BL
R1 6 BL-R 1
E 32 R-O
M & O-R
T2 35 R-S
R2 10 S-R 2
E 36 BK-BL
M 11 BL-BK
T3 39 BK-BR
R3 14 BR-BK 3
E 40 BK-S
M 15 S-BK
Communication Server 1000E Installation and Commissioning
Page 334 of 484 Installing and cross-connecting a trunk card
Table 44
NT5K19 4W Type 1 mode terminations
Pair Pins Pair color Unit
TA 26 W-BL
TB 1 BL-W
RA 27 W-O
RB 2 O-W 0
E 28 W-G
M 3 G-W
RA 30 W-S
RB 5 S-W
TA 31 R-BL
RB 6 BL-R 1
E 32 R-O
M 7 O-R
TA 34 R-BR
TB 9 BR-R
RA 35 R-S
RB 10 S-R 2
E 36 BK-BL
M 11 BL-BK
TA 38 BK-G
TB 13 G-BK
RA 39 BK-BR
TB 14 BR-BK 3
E 40 BK-S
M 15 S-BK
NN43041-310 04.06 November 2011
Installing and cross-connecting a trunk card Page 335 of 484
Table 45
NT5K19 AC15 mode pair terminations
Pair Pins Pair color Unit
TA 26 W-BL
TB 1 BL-W 0
RA 27 W-O
RB 2 O-W
TA 30 W-S
TB 5 S-W 1
RA 31 R-BL
RB 6 BL-R
TA 34 R-BR
TB 9 BR-R 2
RA 35 R-S
RB 10 S-R
TA 38 BK-G
TB 13 G-BK 3
RA 39 BK-BR
TB 14 BR-BK
Communication Server 1000E Installation and Commissioning
Page 336 of 484 Installing and cross-connecting a trunk card
Table 46
NT5K19 Recorded Announcement mode pair terminations
Pair Pins Pair color Unit
T0 26 W-BL
R0 1 BL-W 0
SIG B 29 W-BR
SIG A 4 BR-W
T1 30 W-S
R1 5 S-W 1
SIG B 33 R-G
SIG A 8 G-R
T2 34 R-BR
R2 9 BR-R 2
SIG B 37 BK-O
SIG A 12 O-BK
T3 38 BK-G
R3 13 G-BK 3
SIG B 41 Y-BL
SIG A 16 BL-Y
Verifying trunk functionality
You can now use the trunks. To test the trunks, make trunk calls.
NN43041-310 04.06 November 2011
370
Page 337 of 484
Installing and configuring a
Voice Gateway Media Card
Contents
This section contains information on the following topics:
Introduction . . . . . . . . . . . . . . . . . . . . . . . . . . . . . . . . . . . . . . . . . . . . . . 337
Configuring a card. . . . . . . . . . . . . . . . . . . . . . . . . . . . . . . . . . . . . . . . . 339
Adding a card to an IP telephony node . . . . . . . . . . . . . . . . . . . . . . . . . 340
Configuring voice gateway channels using Element Manager . . . . . . . 345
Configuring voice gateway channels using LD 14 . . . . . . . . . . . . . . . . 347
Saving configuration changes . . . . . . . . . . . . . . . . . . . . . . . . . . . . . . . . 349
Installing a Compact Flash (CF) card . . . . . . . . . . . . . . . . . . . . . . . . . . 350
Installing a card in a Media Gateway . . . . . . . . . . . . . . . . . . . . . . . . . . 354
Verifying a card. . . . . . . . . . . . . . . . . . . . . . . . . . . . . . . . . . . . . . . . . . . 360
Disabling a card. . . . . . . . . . . . . . . . . . . . . . . . . . . . . . . . . . . . . . . . . . . 365
Disabling a card unit . . . . . . . . . . . . . . . . . . . . . . . . . . . . . . . . . . . . . . . 366
Enabling a card . . . . . . . . . . . . . . . . . . . . . . . . . . . . . . . . . . . . . . . . . . . 367
Enabling a card unit. . . . . . . . . . . . . . . . . . . . . . . . . . . . . . . . . . . . . . . . 368
Verifying functionality . . . . . . . . . . . . . . . . . . . . . . . . . . . . . . . . . . . . . 369
Introduction
A Voice Gateway Media Card runs the IP Line software. It provides voice
gateway channels (DSPs) to transcode voice data between IP and TDM
Communication Server 1000E Installation and Commissioning
Page 338 of 484 Installing and configuring a Voice Gateway Media Card
(analog/digital). The cards node properties, as well as the voice gateway
channels, must be configured. The cards are installed in a Media Gateway or
a Media Gateway Expander.
TPS functions are not supported on the Voice GatewayMedia Cards. They do
not participate in the Election process to be come a Master if the Leader fails.
Voice Gateway Media Card is a term used to encompass the Media Card
32-port card, and the Media Card 32S card. These cards plug into an
Intelligent Peripheral Equipment (IPE) shelf in the CS 1000M systems and
into a Media Gateway and Media Gateway 1000E Expander in the CS 1000E
system.
The Media Card 32-port and the Media Card 32S card occupy one slot.
The Media Card 32S card provides the following features:
• Secure Real-time Transport Protocol (SRTP)
• two Digital Signal Processors (DSP), based on an ARM processor
• channel density of 32 ports
• cost improvement over existing Media Cards
The Media Card 32-port card provides the following features:
• 32-port card packet processing power is greater than that of the ITG-P
24-port line card
• increases the channel density from 24 to 32 ports (for the 32-port version)
• reduces the slot count from a dual IPE slot to a single IPE slot
For more details, see IP Line: Description, Installation, and Operation
(NN43100-500).
This chapter contains the following procedures:
• Procedure 71: "Adding a Voice Gateway Media Card to an IP telephony
node" on page 340
• Procedure 72: "Adding voice gateway channels using Element Manager"
on page 345
NN43041-310 04.06 November 2011
Installing and configuring a Voice Gateway Media Card Page 339 of 484
• Procedure 73: "Configuring voice gateway channels using LD 14" on
page 348
• Procedure 74: "Installing the CF card" on page 351
• Procedure 75: "Installing a Voice Gateway Media Card in a card slot" on
page 357
• Procedure 77: "Displaying the Voice Gateway Media Card status" on
page 360
• Procedure 78: "Displaying the Voice Gateway status
for all voice gateway channels" on page 361
• Procedure 79: "Displaying the status of Voice Gateway Media Card
units" on page 362
• Procedure 80: "Displaying the status of one unit on a Voice Gateway
Media Card" on page 365
• Procedure 81: "Disabling a Voice Gateway Media Card using Element
Manager" on page 365
• Procedure 82: "Disabling a Voice Gateway Media Card unit using
Element Manager" on page 366
• Procedure 83: "Enabling a Voice Gateway Media Card using Element
Manager" on page 367
• Procedure 84: "Enabling a Voice Gateway Media Card unit using
Element Manager" on page 368
Configuring a card
A Voice Gateway Media Card requires configuration of:
• the IP telephony properties defined with Element Manager (the Voice
Gateway Media Cards are assigned to an IP telephony node). See
“Configuring an IP telephony node” on page 233.
• the voice gateway channels defined on the CS 1000E. See “Configuring
voice gateway channels using Element Manager” on page 345.
Communication Server 1000E Installation and Commissioning
Page 340 of 484 Installing and configuring a Voice Gateway Media Card
Adding a card to an IP telephony node
The Voice Gateway Media Card is added to an IP telephony node using
Element Manager only. See Element Manager: System Administration
(NN43001-632) for details.
Procedure 71
Adding a Voice Gateway Media Card to an IP telephony node
1 Log in to Element Manager.
2 Select IP Network > Nodes: Servers, Media Cards from the navigator.
The Node Configuration web page opens, as shown in Figure 127.
Figure 127
Node Configuration web page
3 Click Node, then click Select.
4 Choose Media Card then click Add. See Figure 128 on page 341.
NN43041-310 04.06 November 2011
Installing and configuring a Voice Gateway Media Card Page 341 of 484
Figure 128
Add Media Card
The Cards tab expands (see Figure 129 on page 342).
5 Enter your data for this Voice Gateway Media Card. The ELAN MAC
address is on a faceplate sticker. The TN is the Voice Gateway Media
Card logical card slot.
Note: For more detail on Voice Gateway Media Card properties, see
Signaling Server IP Line Application Fundamentals (NN43001-125).
Communication Server 1000E Installation and Commissioning
Page 342 of 484 Installing and configuring a Voice Gateway Media Card
Figure 129
New media card details
6 Click Save the node.
7 Verify card has been added. See Figure 130 on page 343.
Note 1: In order to perform a successful "Sync and Save" (receive the
updated IP Telephony node configuration files), the Media Card must be
joined to the security domain using the joinSecDomain command from
the MC32 or MC32S command line:
joinSecDomain <IP Address of Primary UCM Security
Server>
See Security Management Fundamentals (NN43001-604).
Note 2: You may also need to upgrade the Media Card’s loadware
before joining the security domain. See Signaling Server IP Line
Application Fundamentals (NN43001-125).
NN43041-310 04.06 November 2011
Installing and configuring a Voice Gateway Media Card Page 343 of 484
Figure 130
Media Card added
8 Click Save. The Node Saved screen appears. See Figure 131 on
page 344.
Communication Server 1000E Installation and Commissioning
Page 344 of 484 Installing and configuring a Voice Gateway Media Card
Figure 131
Node saved
9 Click Transfer Now. The Synchronize Configuration Files screen
appears. See Figure 132.
Figure 132
Synchronize Configuration Files
NN43041-310 04.06 November 2011
Installing and configuring a Voice Gateway Media Card Page 345 of 484
10 Select all of the elements and click Start Sync.
End of Procedure
Configuring voice gateway channels using
Element Manager
The voice gateway channels are also called “DSP channels” or the card’s
“physical TNs”. Follow Procedure 72 to configure the voice gateway
channels using Element Manager.
Note: The voice gateway channels can also be configured using LD 14.
To configure the voice gateway channels using LD 14, follow
Procedure 73 on page 348.
Procedure 72
Adding voice gateway channels using Element Manager
1 Select IP Network > Nodes: Servers, Media Cards from the navigator.
The Node Configuration web page opens, as shown in Figure 127 on
page 340.
2 Click the + next to the desired node to expand it.
3 Click VGW Channels next to the desired card.
If no VGW channels are configured yet, an alert box is displays. Click OK
to close the alert box.
The VGW channels configuration for this card opens, as shown in
Figure 133.
Figure 133
VGW Channel web page
Communication Server 1000E Installation and Commissioning
Page 346 of 484 Installing and configuring a Voice Gateway Media Card
4 Click Add.
The Add VGW channels web page opens, as shown in Figure 134.
Figure 134
Add VGW channels
5 Enter the appropriate parameters to configure the VGW channels.
The TN is the logical TN of the first Voice Gateway Media Card unit.
Note: The Media Card has 32 channels.
6 Click Submit.
The VGW channels for this card are displayed. See Figure 135 on
page 347.
NN43041-310 04.06 November 2011
Installing and configuring a Voice Gateway Media Card Page 347 of 484
Figure 135
VGW channels list
End of Procedure
Configuring voice gateway channels using LD 14
The voice gateway channels are also called “DSP channels” or the card’s
“physical TNs.” Follow Procedure 73 on page 348 to configure the voice
gateway channels using LD 14.
Note: The voice gateway channels can also be configured using Element
Manager. To configure the voice gateway channels using Element
Manager, follow Procedure 72 on page 345.
Communication Server 1000E Installation and Commissioning
Page 348 of 484 Installing and configuring a Voice Gateway Media Card
Procedure 73
Configuring voice gateway channels using LD 14
1 Log in to the CS 1000E.
a. Enter the command:
LOGI <username>
System response:
PASS?
b. Enter the default password:
<password>
2 Access LD 14. Enter the command:
LD 14
3 Enter responses shown in Table 47.
Table 47
LD 14 – Configure physical TNs (Part 1 of 2)
Prompt Response Description
REQ NEW 32 Create 32 voice Media Gateway channels on a Media Card.
TYPE VGW Voice Gateway.
TN lscu TN of the first Voice Gateway Media Card unit.
See Table 48 on page 357 for TN assignments.
DES aa.......a Description for gateway channels.
Identify the channels using the card’s TLAN IP address or MAC
address.
XTRK MC32 Media Card 32-port and the Media Card S 32-port (MC32S)
NN43041-310 04.06 November 2011
Installing and configuring a Voice Gateway Media Card Page 349 of 484
Table 47
LD 14 – Configure physical TNs (Part 2 of 2)
Prompt Response Description
MAXU 32 32 is the maximum number of voice Media Gateway channels on
the Media Card.
ZONE 0-255 Zone number to which the Voice Gateway Media Card Physical
TNs belong.
Verify that the zone exists in LD 117.
The ZONE prompt is not available when configuring VGW in an
MG 1000E. The VGWs are assigned the same zone as the
MG 1000E.
Note: If the Zone of an MG 1000E is changed, all VGW in the
MG 1000E must be removed and reconfigured to assume the
new Zone of the MG 1000E.
CUST xx The customer to which the IPTN resources are assigned.
Note: This means that for multi-customer CS 1000E systems,
each customer must have a dedicated IP Telephony node for
IP Phones.
4 Exit from LD 14. Enter the command:
****
End of Procedure
Saving configuration changes
Perform a datadump to save configuration changes. Complete the steps in
Procedure 51: "Performing a datadump using Element Manager" on
page 249.
Communication Server 1000E Installation and Commissioning
Page 350 of 484 Installing and configuring a Voice Gateway Media Card
Installing a Compact Flash (CF) card
The Voice Gateway Media Card requires a Compact Flash (CF) card to
operate. The CF card contains the IP Line software.
CAUTION WITH ESDS DEVICES
Wear an antistatic device to avoid damage to the Voice
Gateway Media Card.
The Voice Gateway Media Card package includes the following:
• Media Card
• CF card and Retaining Pin (nylon pillar)
• Shielded 50-pin to Serial/ELAN/TLAN adapter
The CF card must be installed on the Voice Gateway Media Card prior to
installing the Voice Gateway Media Card in the system. Figure 136 on
page 351 shows the CF card location on the Voice Gateway Media Card.
NN43041-310 04.06 November 2011
Installing and configuring a Voice Gateway Media Card Page 351 of 484
Figure 136
CF card location
CF card
Procedure 74
Installing the CF card
1 Remove the Media Card and CF card from the packaging.
2 Locate the CF card socket in the lower left-hand corner of the Voice
Gateway Media Card (see Figure 137 on page 352).
Communication Server 1000E Installation and Commissioning
Page 352 of 484 Installing and configuring a Voice Gateway Media Card
3 Position the CF card with the label facing up, the metal clip pulled up, and
contact pins toward the socket as shown in Figure 137.
Figure 137
Position the CF card in socket
4 Insert the CF card in the socket.
Press firmly until it is fully seated and the Eject button extends. Ensure
force is applied equally at both ends of the CF card when pushing it in.
NN43041-310 04.06 November 2011
Installing and configuring a Voice Gateway Media Card Page 353 of 484
5 Gently insert the CF card, so that it is fully in contact with the connectors
on the drive.
6 Push the metal clip down so that the CF card is locked in.
7 Turn the Voice Gateway Media Card over to view the back of the card.
Identify the hole for the Retaining Pin. The hole (labeled a in Figure 138)
is located approximately 1 inch (2.5 cm) above the lower lock latch and 1
inch (2.5 cm) from the card’s faceplate.
Figure 138
Retaining pin hole
8 Insert the Retaining Pin in this hole (labeled 1 in Figure 139).
Press the Retaining Pin into the hole until the pin clicks as it locks into
position (labeled 2 in Figure 139). The underside of the head of the
Retaining Pin should be flat against the card.
Communication Server 1000E Installation and Commissioning
Page 354 of 484 Installing and configuring a Voice Gateway Media Card
Figure 139
Inserting the retaining pin
9 Turn the card over to view the front of the card. Ensure the Retaining Pin
is in place.
End of Procedure
Installing a card in a Media Gateway
A Voice Gateway Media Card can be installed in a Media Gateway or a
Media Gateway Expander slot. See Figure 140 on page 355 and Figure 141
on page 356 to make sure that you insert the Voice Gateway Media Card in
the correct slot.
Note: See your installation worksheet, provided by your Planning and
Engineering group for the correct slot for the Voice Gateway Media
Cards.
Figure 140 shows the circuit card assignments in the Media Gateway 1000E.
NN43041-310 04.06 November 2011
Installing and configuring a Voice Gateway Media Card Page 355 of 484
Figure 140
Media Gateway 1000E card slot location
The Media Gateway 1010 (MG 1010) supports Voice Gateway Media Cards
in slots 1 to 10.
Figure 141 on page 356 shows the circuit card assignments in the Media
Gateway Expander.
Communication Server 1000E Installation and Commissioning
Page 356 of 484 Installing and configuring a Voice Gateway Media Card
Figure 141
Media Gateway Expander card slot location
SLOT
10
SLOT
9
SLOT
8
SLOT
7
Slot 10
Slot 9
Slot 8
Slot 7 553-CSE9032
Table 48 on page 357 shows the TN assignments for the MG 1000E.
Communication Server 1000 Release 7.0 supports up to 50 MG 1000E.
NN43041-310 04.06 November 2011
Installing and configuring a Voice Gateway Media Card Page 357 of 484
Table 48
TN assignments for MG 1000E
MG 1000E MG 1000E Expander
Slots 1 2 3 4 7 8 9 10
TN lsc lsc lsc lsc lsc lsc lsc lsc
MG 1000E
1 000 0 01 000 0 02 000 0 03 000 0 04 000 0 07 000 0 08 000 0 09 000 0 10
2 000 1 01 000 1 02 000 1 03 000 1 04 000 1 07 000 1 08 000 1 09 000 1 10
3 004 0 01 004 0 02 004 0 03 004 0 04 004 0 07 004 0 08 004 0 09 004 0 10
4 004 1 01 004 1 02 004 1 03 004 1 04 004 1 07 004 1 08 004 1 09 004 1 10
5 008 0 01 008 0 02 008 0 03 008 0 04 008 0 07 008 0 08 008 0 09 008 0 10
6 008 1 01 008 1 02 008 1 03 008 1 04 008 1 07 008 1 08 008 1 09 008 1 10
7 012 0 01 012 0 02 012 0 03 012 0 04 012 0 07 012 0 08 012 0 09 012 0 10
8 012 1 01 012 1 02 012 1 03 012 1 04 012 1 07 012 1 08 012 1 09 012 1 10
9 016 0 01 016 0 02 016 0 03 016 0 04 016 0 07 016 0 08 016 0 09 016 0 10
10 016 1 01 016 1 02 016 1 03 016 1 04 016 1 07 016 1 08 016 1 09 016 1 10
11 020 0 01 020 0 02 020 0 03 020 0 04 020 0 07 020 0 08 020 0 09 020 0 10
12 020 1 01 020 1 02 020 1 03 020 1 04 020 1 07 020 1 08 020 1 09 020 1 10
13 024 0 01 024 0 02 024 0 03 024 0 04 024 0 07 024 0 08 024 0 09 024 0 10
14 024 1 01 024 1 02 024 1 03 024 1 04 024 1 07 024 1 08 024 1 09 024 1 10
...
...
127 252 0 01 252 0 02 252 0 03 252 0 04 252 0 07 252 0 08 252 0 09 252 0 10
128 252 1 01 252 1 02 252 1 03 252 1 04 252 1 07 252 1 08 252 1 09 252 1 10
Note: The bottom most card slot in the Media Gateway is reserved for the MGC card.
Procedure 75
Installing a Voice Gateway Media Card in a card slot
The ELAN subnet and TLAN subnet should already be connected on the back
of the Media Gateway. If not, refer back to “Installing and connecting
CS 1000E hardware” on page 153.
Communication Server 1000E Installation and Commissioning
Page 358 of 484 Installing and configuring a Voice Gateway Media Card
Optionally, you can connect a maintenance terminal to the maintenance port
on the Voice Gateway Media Card, to see the Voice Gateway Media Card’s
boot messages or to perform maintenance on it. The Voice Gateway Media
Card has two serial data interface ports on the master MSP. The default tty
settings for both ports are:
• Baud rate: 9600
• Data bit length: 8.
• Stop bit: 1.
• Parity: none.
• Flow control: none.
The installation menu can by accessed through either port.
1 Install the Voice Gateway Media Card into the card slot.
a. Pull the top and bottom locking devices away from the card faceplate.
b. Insert the Voice Gateway Media Card into the card guides and gently
push it until it makes contact with the backplane connector.
c. Hook the locking devices.
2 Observe the Voice Gateway Media Card faceplate display.
The red LED remains lit until the card is configured and enabled, at which
point it turns off. If the card is an MC32, it will display “ITG2” when it has
finished booting. If the card is an MC32S, it will display “MC32S”. See
Signaling Server IP Line Application Fundamentals (NN43001-125) for
details.
3 If required, you can now perform maintenance on the card using Element
Manager, or through the card’s maintenance port if you connected a
maintenance terminal to it. See Signaling Server IP Line Application
Fundamentals (NN43001-125) for detailed maintenance procedures.
4 Once the card initializes you need to upgrade the loadware to CS 1000
Release 7.0. See “Loadware upgrade” on page 225.
5 Login with SEC_ADMIN priv (admin2)
6 Join the UCM security domain (joinSecDomain). For details, see
Security Management Fundamentals (NN43001-604).
NN43041-310 04.06 November 2011
Installing and configuring a Voice Gateway Media Card Page 359 of 484
7 Save and transfer is ONLY NOW successful from Element Manager.
Note: MC32S cards (NTDW65AAE5) prior to Pack Release 6.0 may
require a manual operation for them to find the system node leader to
retrieve their IP address. Older MC32S cards are not compatible with the
Linux OS bootp server and the bootp request will fail. The MC32S card
uses this to request their IP address automatically. This problem has been
resolved on new MC32S cards with Release 6.0 and higher.
For system upgrades where the MC32S card is already installed in an
established system network, the IP address may have already been
retrieved from a previous bootp attempt and saved to the card’s Flash
ROM, In this case, no manual action is required.
End of Procedure
Manually assigning the MC32S card an IP address
If the MC32S card is a new install or the system’s IP addresses are changing,
you must manually connect to the MC32S card and run the setleader
command to assign the card an IP address. See Procedure 76: "Manually
assigning the MC32S card an IP address" on page 359.
Procedure 76
Manually assigning the MC32S card an IP address
1 Connect the PC to the MC32S card via com port or telnet. The TTY
Settings are:
• Baud Rate: 9600
• Data bit: 8
• Stop bit: 1
• Parity: None
• Flow Control: None
2 Power on the MC32S card.
If software was not previously installed, the card boots into the card
default "gold image". Proceed to step 7.
If software was previously installed, complete step 3 to step 6.
3 Access the pdt login prompt via either serial port or over telnet.
Communication Server 1000E Installation and Commissioning
Page 360 of 484 Installing and configuring a Voice Gateway Media Card
4 Enter Control-p Control-d Control-t.
5 Enter the pdt username and password.
6 At the pdt> prompt... enter the setleader command followed by three
arguments:
setLeader [elan ip][gateway][subnetmask]
7 Interrupt the bootp process by typing +++
8 At the "gold image" prompt ->, type the setleader command.
9 Enter the information for the Elan IP address, subnet mask & gateway.
10 Answer yes to configure the card as a leader.
11 Answer no, to change the MC32S advanced parameters.
12 Answer yes, to reboot the card.
End of Procedure
Verifying a card
Verifying a card involves:
• Procedure 77: "Displaying the Voice Gateway Media Card status" on
page 360
• Procedure 78: "Displaying the Voice Gateway status
for all voice gateway channels" on page 361
• Procedure 79: "Displaying the status of Voice Gateway Media Card
units" on page 362
• Procedure 80: "Displaying the status of one unit on a Voice Gateway
Media Card" on page 365
Procedure 77
Displaying the Voice Gateway Media Card status
1 In Element Manager, select IP Network> Maintenance and Reports
from the navigator.
The Node Maintenance and Reports web page opens.
NN43041-310 04.06 November 2011
Installing and configuring a Voice Gateway Media Card Page 361 of 484
2 Expand the desired node by clicking on the + next to the Node ID.
This displays the Signaling Servers and Voice Gateway Media Cards
belonging to the node,
3 Click Status for the desired Voice Gateway Media Card.
The output from this command is displayed in the window pane
(result box).
The output can be one of the following:
xx.xxx.xxx.xxx : Disabled
xx.xxx.xxx.xxx : Enabled
xx.xxx.xxx.xxx : Unequipped
Where xx.xxx.xxx.xxx is the ELAN IP address of the Voice Gateway
Media Card and the meaning of the status is:
• Disabled – The card is configured but out-of-service.
• Enabled – The card is configured and operational.
• Unequipped – The card is not configured in the Call Server.
End of Procedure
Procedure 78
Displaying the Voice Gateway status for all voice gateway channels
1 In Element Manager, select IP Network > Maintenance and Reports
from the navigator.
The Node Maintenance and Reports web page opens.
2 Expand the desired node by clicking on the + next to the Node ID.
This displays the Signaling Servers and Voice Gateway Media Cards
belonging to the node.
3 Click the GEN CMD button associate with the Voice Gateway Media
Card.
The General Commands web page opens.
4 From the Group drop-down list, select Vgw.
5 From the Command drop-down list, select vgwShowAll.
6 Click RUN.
Communication Server 1000E Installation and Commissioning
Page 362 of 484 Installing and configuring a Voice Gateway Media Card
The output of the vgwShowAll command is displayed in the text area at
the bottom of the window.
7 To view the VGW Channel configuration, from the Command drop-down
list, select Print VGW Channels and click the RUN button.
End of Procedure
Procedure 79
Displaying the status of Voice Gateway Media Card units
1 Select System > Maintenance from the navigator.
The Maintenance web page opens as shown in Figure 142. This page
allows you to perform maintenance using overlays or using a selected
functionality. The default is overlay, as shown in Figure 142.
Figure 142
Maintenance (by Overlay) web page
2 Select Select by Functionality.
NN43041-310 04.06 November 2011
Installing and configuring a Voice Gateway Media Card Page 363 of 484
The list in the web page changes to show a list of diagnostics you can use,
as shown in Figure 143 on page 363.
Figure 143
Maintenance (by functionality) web page
3 Select Network & Peripheral Equipment Diagnostics from the list in
Figure 143.
The Network and Peripheral Diagnostics web page opens, as shown in
Figure 144 on page 364.
Communication Server 1000E Installation and Commissioning
Page 364 of 484 Installing and configuring a Voice Gateway Media Card
Figure 144
Network & Peripheral Diagnostics web page
4 Choose the STAT — Get card status command from the Card
Commands drop-down list.
5 Enter the card number in the corresponding Command Parameter text
box.
6 Click Submit to the right of the text box.
The output from this command is shown in the text box in the lower half
of the web page.
End of Procedure
NN43041-310 04.06 November 2011
Installing and configuring a Voice Gateway Media Card Page 365 of 484
Procedure 80
Displaying the status of one unit on a Voice Gateway Media Card
1 Select System > Maintenance from the navigator.
The Maintenance web page opens as shown in Figure 142 on page 362.
This page allows you to perform maintenance using overlays or using a
selected functionality. The default is overlay, as shown in Figure 142.
2 Select Select by Functionality.
The list in the web page changes to show a list of diagnostics you can use,
as shown in Figure 143 on page 363.
3 Select Network & Peripheral Equipment Diagnostics from the list in
Figure 143 on page 363.
The Network and Peripheral Diagnostics web page opens, as shown in
Figure 144 on page 364.
4 Choose the STAT — Get unit status command from the Unit
Commands drop-down list.
5 Enter the card number and unit number in the corresponding Command
Parameter text box.
6 Click Submit to the right of the text box.
The output from this command is shown in the text box in the lower half
of the web page.
End of Procedure
Disabling a card
Follow Procedure 81 to disable a Voice Gateway Media Card using
Element Manager.
Procedure 81
Disabling a Voice Gateway Media Card using Element Manager
1 Select System > Maintenance from the navigator.
The Maintenance web page opens as shown in Figure 142 on page 362.
This page allows you to perform maintenance using overlays or using a
selected functionality. The default is overlay, as shown in Figure 142.
2 Select Select by Functionality.
Communication Server 1000E Installation and Commissioning
Page 366 of 484 Installing and configuring a Voice Gateway Media Card
The list in the web page changes to show a list of diagnostics you can use,
as shown in Figure 143 on page 363.
3 Select Network & Peripheral Equipment Diagnostics from the list in
Figure 143 on page 363.
The Network and Peripheral Diagnostics web page opens, as shown in
Figure 144 on page 364.
4 Select the DISC – Disable Peripheral card command from the Card
Commands drop-down list.
5 Enter the card number in the corresponding Command Parameter text
box.
6 Click Submit to the right of the text box.
The output from this command is shown in the text box in the lower half
of the web page.
End of Procedure
Note: For graceful disabling of the voice gateway channels refer to
“Graceful Disable” in IP Line: Description, Installation, and Operation
(NN43100-500).
Disabling a card unit
Follow Procedure 82 to disable a Voice Gateway Media Card unit in
Element Manager.
Procedure 82
Disabling a Voice Gateway Media Card unit using Element Manager
1 Select System > Maintenance from the navigator.
The Maintenance web page opens as shown in Figure 142 on page 362.
This page allows you to perform maintenance using overlays or using a
selected functionality. The default is overlay, as shown in Figure 142.
2 Select Select by Functionality.
The list in the web page changes to show a list of diagnostics you can use,
as shown in Figure 143 on page 363.
3 Select Network & Peripheral Equipment Diagnostics from the list in
Figure 143 on page 363.
NN43041-310 04.06 November 2011
Installing and configuring a Voice Gateway Media Card Page 367 of 484
The Network and Peripheral Diagnostics web page opens, as shown in
Figure 144 on page 364.
4 Select the DISU – Disable unit command from the Unit Commands
drop-down list.
5 Enter the card number and unit number in the corresponding Command
Parameter text box.
6 Click Submit to the right of the text box.
The output from this command is shown in the text box in the lower half
of the web page.
End of Procedure
Enabling a card
Follow Procedure 83 to enable a Voice Gateway Media Card using
Element Manager.
Procedure 83
Enabling a Voice Gateway Media Card using Element Manager
1 Select System > Maintenance from the navigator.
The Maintenance web page opens as shown in Figure 142 on page 362.
This page allows you to perform maintenance using overlays or using a
selected functionality. The default is overlay, as shown in Figure 142.
2 Select Select by Functionality.
The list in the web page changes to show a list of diagnostics you can use,
as shown in Figure 143 on page 363.
3 Select Network & Peripheral Equipment Diagnostics from the list in
Figure 143 on page 363.
The Network and Peripheral Diagnostics web page opens, as shown in
Figure 144 on page 364.
4 Select the ENLC – Enable and reset card command from the Card
Commands drop-down list.
5 Enter the card number in the corresponding Command Parameter text
box.
6 Click Submit to the right of the text box.
Communication Server 1000E Installation and Commissioning
Page 368 of 484 Installing and configuring a Voice Gateway Media Card
The output from this command is shown in the text box in the lower half
of the web page.
End of Procedure
Enabling a card unit
Follow Procedure 84 to enable a Voice Gateway Media Card unit using
Element Manager.
Procedure 84
Enabling a Voice Gateway Media Card unit using Element Manager
1 Select System > Maintenance from the navigator.
The Maintenance web page opens as shown in Figure 142 on page 362.
This page allows you to perform maintenance using overlays or using a
selected functionality. The default is overlay, as shown in Figure 142.
2 Select Select by Functionality.
The list in the web page changes to show a list of diagnostics you can use,
as shown in Figure 143 on page 363.
3 Select Network & Peripheral Equipment Diagnostics from the list in
Figure 143 on page 363.
The Network and Peripheral Diagnostics web page opens, as shown in
Figure 144 on page 364.
4 Select the ENLU – Enable unit command from the Unit Commands
drop-down list.
5 Enter the card number and unit number in the corresponding Command
Parameter text box.
6 Click Submit to the right of the text box.
The output from this command is shown in the text box in the lower half
of the web page.
End of Procedure
NN43041-310 04.06 November 2011
Installing and configuring a Voice Gateway Media Card Page 369 of 484
Verifying functionality
You can now use the Voice Gateway Media Card to transcode voice data
between IP and TDM. To test the voice gateway channels (DSPs), perform a
variety of analog or digital calls to IP Phones and vice-versa.
Note: You require analog or digital telephones or trunks to perform this
test.
Communication Server 1000E Installation and Commissioning
Page 370 of 484 Installing and configuring a Voice Gateway Media Card
NN43041-310 04.06 November 2011
380
Page 371 of 484
Installing the Main Distribution Frame
Contents
This section contains information on the following topics:
Introduction . . . . . . . . . . . . . . . . . . . . . . . . . . . . . . . . . . . . . . . . . . . . . . 371
Terminal block requirements . . . . . . . . . . . . . . . . . . . . . . . . . . . . . . . . 372
Installing a BIX cross-connect terminal . . . . . . . . . . . . . . . . . . . . . . . . 372
Installing a Krone Test Jack Frame for the UK . . . . . . . . . . . . . . . . . . 374
Connecting the cables to the Media Gateways . . . . . . . . . . . . . . . . . . . 378
Introduction
This chapter describes how to install and connect a CS 1000E system using
the BIX, or Krone Test Jack Frame (UK) cross-connect terminals.
This chapter contains the following procedures:
1 Procedure 85: “Installing a BIX cross-connect terminal” on page 372.
2 Procedure 86: “Installing the Krone Test Jack Frame (UK)” on page 376.
3 Procedure 87: “Connecting the cables to the Media Gateways” on
page 378.
Note: The use of the BIX system is not mandatory; however, it is the
recommended option.
Communication Server 1000E Installation and Commissioning
Page 372 of 484 Installing the Main Distribution Frame
Terminal block requirements
The cross-connect terminal requires enough connecting blocks to terminate
up to four 25 pair cables for each Media Gateway and each Media Gateway
Expander. When Ethernet connections are used instead of traditional cabling,
the Media Card Input/Output adapter is used:
• For the 1.5 Mbit DTI/PRI circuit card NTRB21, use the NTBK04 cable.
• For the 2.0 Mbit DTI circuit card NTAK10, 2.0 Mbit PRI circuit card
NTAK79, and 2.0 Mbit PRI circuit card NTBK50, use the NTBK05
cable.
• Each IPE card slot equipped with a Line or Trunk card requires a 25-pair
cable from the host Media Gateway or Media Gateway Expander.
• Four conductors for the AUX cable from the Media Gateway.
• One 25-pair cable from each Power Fail Transfer Unit (PFTU) QUA6.
• Wiring from telephones and trunks
DANGER
Do not install telephone wiring during a lightning storm.
Never touch uninsulated telephone wiring, unless the
line is disconnected at the network interface.
Installing a BIX cross-connect terminal
Procedure 85 describes how to install a BIX cross-connect terminal. For
detailed information, refer to the Nordex BIX documentation.
Procedure 85
Installing a BIX cross-connect terminal
1 Refer to the equipment layout plan to determine where to place the
cross-connect terminal.
2 Lay out the terminal blocks as shown in Figure 145 on page 373.
NN43041-310 04.06 November 2011
Installing the Main Distribution Frame Page 373 of 484
3 Attach labels on the cross-connect terminal to indicate the terminal blocks
assigned to the following:
• 25-pair cables from the system
• AUX wiring
• PFTUs
• Telephones and consoles
• Trunks
• Miscellaneous equipment
Figure 145
Typical BIX cross-connect terminal layout
Media Gateway
Cable Card 1 AUX cable
Cable Card 2 PFTU
Cable Card 3
Cable Card 4
Telephones
Trunks
and
Media Gateway Expansion Miscellaneous
Cable Card 7
Cable Card 8
Cable Card 9
Cable Card 10 553-CSE9026A
End of Procedure
Communication Server 1000E Installation and Commissioning
Page 374 of 484 Installing the Main Distribution Frame
Installing a Krone Test Jack Frame for the UK
The Krone Test Jack Frame provides terminating strips that hold ten pairs of
cable. Generally, only eight of ten pairs are used. As a result, one 25-pair
cable requires three terminating strips (8 pairs/strip x 3 strips = 24 pairs).
Figure 146 on page 375 shows how one 25-pair cable is divided among three
terminating strips on the Krone Test Jack Frame.
NN43041-310 04.06 November 2011
Installing the Main Distribution Frame Page 375 of 484
Figure 146
25-pair cable on three Krone strips
Pair Pin Number Wire Colour Krone Strip
1T 26 W-BL
1R 1 BL-W
2T 27 W-O
2R 2 O-W
3T 28 W-G
3R 3 G-W
4T 29 W-BR
1
4R 4 BR-W
5T 30 W-S
5R 5 S-W
6T 31 R-BL
6R 6 BL-R
7T 32 R-O
7R 7 O-R
8T 33 R-G
8R 8 G-R
9T 34 R-BR
9R 9 BR-R
10T 35 R-S
10R 10 S-R
11T 36 BK-BL
11R 11 BL-BK
12T 37 BK-O
12R 12 O-BK
2
13T 38 BK-G
13R 13 G-BK
14T 39 BK-BR
14R 14 BR-BK
15T 40 BK-S
15R 15 S-BK
16T 41 Y-BL
16R 16 BL-Y
17T 42 Y-O
17R 17 O-Y
18T 43 Y-G
18R 18 G-Y
19T 44 Y-BR
19R 19 BR-Y
20T 45 Y-S
20R 20 S-Y
21T 46 V-BL
21R 21 BL-V 3
22T 47 V-O
22R 22 O-V
23T 48 V-G
23R 23 G-V
24T 49 V-BR
24R 24 BR-V
25T 50 V-S
25R 25 S-V
553-CSE0019
Communication Server 1000E Installation and Commissioning
Page 376 of 484 Installing the Main Distribution Frame
Procedure 86 describes how to install the Krone Test Jack Frame for the UK.
For detailed information, refer to the Krone documentation.
Procedure 86
Installing the Krone Test Jack Frame (UK)
1 Refer to the equipment layout plan to determine where to place the
cross-connect terminal.
2 Lay out the terminal blocks as shown in Figure 147 on page 377.
3 Attach labels on the cross-connect terminal to indicate the terminal blocks
assigned to the following:
• Analog Line cards
• DC15/AC15/RAN/PAG cards
• Data Access cards
• AUX wiring
• Power Fail Transfer Units
• Digital Line cards
• Telephones
• Exchange Line Trunk cards
• Direct Dialing Inward trunk cards
• Miscellaneous equipment
NN43041-310 04.06 November 2011
Installing the Main Distribution Frame Page 377 of 484
Figure 147
Typical Krone cross-connect terminal layout (UK)
Pair Pair
Spare
17 24
9 PFTU 16
termination
1 8
Other 1 AUX cable 6
equipment Grounding block
17 24
9 16
1 8
17 24
9 Card
J10 10 16
1 8
17 24
9 Card
J9 9 16
Media Gateway 1 8
Expansion 17 24
9 Card 8 16
1 8
17 24
9 Card 7 16
1 8
9 16
9 16
1 8
1 8
9 Card 4 16
1 8
17 24
9 Card 3 16
1 8
17 24
Media Gateway 9 Card 2 16
1 8
17 24
9 Card 1 16
1 8
553-CSE9033
End of Procedure
Communication Server 1000E Installation and Commissioning
Page 378 of 484 Installing the Main Distribution Frame
Connecting the cables to the Media Gateways
DANGER
Always use caution when installing or modifying
telephone lines. Do not install telephone wiring during a
lightning storm. Never touch uninsulated telephone
wiring unless the line is disconnected at the network
interface.
Each Media Gateway and each Media Gateway Expander requires up to four
25-pair cables. The CS 1000E requires an additional terminal block at the
cross-connect terminal to terminate the 9-pin conductor auxiliary cable for
the QUA6 Power Fail Transfer Unit (PFTU).
WARNING
Do not use the NE-A25B cable with the NTRB21,
NTAK10, NTBK50, or NTAK79 circuit cards.
Procedure 87
Connecting the cables to the Media Gateways
1 Loosen the velcro straps at each connector you plan to use.
2 Connect a 25-pair cable to each of the connectors that contains a line or
trunk card. Refer to the card slot assignment plan.
3 Tag both ends of each cable with the equipment and connector numbers.
See Figure 148 on page 379 and Figure 149 on page 379.
NN43041-310 04.06 November 2011
Installing the Main Distribution Frame Page 379 of 484
Figure 148
Cable connectors at the back of the Media Gateway
Car
d4
Card 1 25-pair
connectors
Card 2
Card 3
Figure 149
Cable connectors at the back of the Media Gateway Expander
Ca
rd Car
10 d 9
C
ar
d
8
Ca
rd
7
25-pair
connectors
Communication Server 1000E Installation and Commissioning
Page 380 of 484 Installing the Main Distribution Frame
4 Tighten the velcro straps when you have connected each cable to the
system.
5 Terminate all the 25-pair cables installed at the cross-connect terminal.
6 Label all the cables at the cross-connect terminal blocks according to the
card slot assignment plan.
7 Connect the AUX cable in the upper 9-pin connector located on the top
left-hand side of the Media Gateway. See Figure 150 on page 380.
Figure 150
AUX cable connector
AUX
8 When auxiliary power is required from the QUA6 PFTU, terminate the
AUX cable at the PFTU cross-connect terminal, according to Table 60 on
page 442.
End of Procedure
NN43041-310 04.06 November 2011
426
Page 381 of 484
Installing and configuring
Nortel IP Phones
Contents
This section contains information on the following topics:
Introduction . . . . . . . . . . . . . . . . . . . . . . . . . . . . . . . . . . . . . . . . . . . . . . 382
VoIP bandwidth management zones . . . . . . . . . . . . . . . . . . . . . . . . . . . 396
Configuring virtual superloops . . . . . . . . . . . . . . . . . . . . . . . . . . . . . . . 396
Configuring a Nortel IP Phone using LD 11. . . . . . . . . . . . . . . . . . . . . 397
Setting administrator and temporary IP Telephone Installer passwords 403
Installing Nortel IP Phone hardware components. . . . . . . . . . . . . . . . . 406
Configuring the Nortel IP Phone boot parameters . . . . . . . . . . . . . . . . 410
Entering Nortel IP Phone boot parameters using manual configuration 411
Entering Nortel IP Phone boot parameters using full DHCP parameters 414
Entering boot parameters using partial DHCP parameters . . . . . . . . . . 416
Using Set-Based Installation . . . . . . . . . . . . . . . . . . . . . . . . . . . . . . . . . 419
Installing the IP Softphone 2050. . . . . . . . . . . . . . . . . . . . . . . . . . . . . . 421
Verifying Nortel IP Phone functionality . . . . . . . . . . . . . . . . . . . . . . . . 425
Displaying registered IP Phones . . . . . . . . . . . . . . . . . . . . . . . . . . . . . . 425
Upgrading firmware . . . . . . . . . . . . . . . . . . . . . . . . . . . . . . . . . . . . . . . 425
Communication Server 1000E Installation and Commissioning
Page 382 of 484 Installing and configuring Nortel IP Phones
Introduction
For detailed information on the various telephones supported on the
CS 1000E system, refer to Telephones and Consoles: Description,
Installation, and Operation (NN43001-567) and IP Phones: Description,
Installation, and Operation (NN43001-368).
The following Nortel IP Phones can be installed on a CS 1000E system:
• Nortel IP Phone 2001, Nortel IP Phone 2002, Nortel IP Phone 2004 and
Nortel IP Phone 2007
• Nortel IP Softphone 2050
• Nortel IP Audio Conference Phone 2033
• Nortel IP Phone 1120E, Nortel IP Phone 1140E and Nortel IP Phone
1150E
• Nortel IP Phone 1110
• Expansion Module for IP Phone 1100 Series
• WLAN Handsets 2210/2211/2212
• MVC 2050
The system must be configured before the Nortel IP Phones can be installed.
The configuration includes:
• The Nortel IP Phone TN blocks must be defined on the Call Server (See
“VoIP bandwidth management zones” on page 396 or “Using Set-Based
Installation” on page 419).
• The IP Phones are assigned to an IP telephony node, and use the IP
telephony node properties defined using Element Manager (see
“Configuring an IP telephony node” on page 233).
• The IP Phones require local boot parameter configuration (see
“Configuring the Nortel IP Phone boot parameters” on page 410).
NN43041-310 04.06 November 2011
Installing and configuring Nortel IP Phones Page 383 of 484
Package components for the Nortel IP Phones
Table 49 lists the Nortel IP Phone 2001 package components and product
codes.
Table 49
Nortel IP Phone 2001 components list (Part 1 of 2)
Nortel IP Phone 2001 package contents include:
• Nortel IP Phone 2001
• Handset
• Handset cord
• Footstand
• 7 ft. Cat5 Ethernet cable
• Getting Started card
Nortel IP Phone 2001(Ethergray) with Icon keycaps NTDU90AA16/A0533387
Nortel IP Phone 2001 (Ethergray) with English text label NTDU90BA16/A0533388
keycaps
Nortel IP Phone 2001 (Charcoal) with Icon keycaps NTDU90AA70/A0053389
Nortel IP Phone 2001 (Charcoal) with English text label keycaps NTDU90BA70/A0533390
Nortel IP Phone 2001 (Charcoal with Bezel) with Icon keycaps NTDU90AB70
Nortel IP Phone 2001 (Charcoal with Bezel) with Icon keycaps NTDU90AC70E6
(RoHS)
Nortel IP Phone 2001 (Charcoal with Bezel) with English text NTDU90BB70
label keycaps
Nortel IP Phone 2001 (Charcoal with Bezel) with English text NTDU90BC70E6
label keycaps (RoHS)
Replacement parts
7 ft. Cat5 Ethernet Cable A0648375
Handset, Ethergray A0788874
Communication Server 1000E Installation and Commissioning
Page 384 of 484 Installing and configuring Nortel IP Phones
Table 49
Nortel IP Phone 2001 components list (Part 2 of 2)
Handset, Charcoal A0758634
Handset cord, Ethergray; for Nortel IP Phone 2004 and Nortel IP A088682
Phone 2001
Handset cord, Charcoal; for Nortel IP Phone 2004 and Nortel IP N0000764
Phone 2001
Nortel IP Phone 2001/2002/2004 Power Adapters
Power transformer (117/120 VAC 50/60 Hz) (North America) A0619627
Power transformer 3 prong AC to AC, direct plug-in, 8W, 240 A0656598
VAC, 50Hz to 16 VAC at 500 mA (Ireland and UK)
Power transformer AC to AC, direct plug-in, 8W, 230 VAC, 50/ A0619635
60 Hz, to 16 VAC at 500 mA (Europe)
Power transformer 2 prong wall plug direct plug-in AC to AC, A0647042
8W, 240 VAC, 50 Hz, to 16 VAC at 500 mA (Australia and New
Zealand)
Power transformer AC to AC, direct plug-in, 8W, 100 VAC, 50 A0828858
Hz, to 16 VAC at 500 mA
NN43041-310 04.06 November 2011
Installing and configuring Nortel IP Phones Page 385 of 484
Table 50 lists the Nortel IP Phone 2002 package components and product
codes.
Table 50
Nortel IP Phone 2002 components list (Part 1 of 2)
Nortel IP Phone 2002 package contents include:
• Nortel IP Phone 2002
• Handset
• Handset cord
• Footstand
• 7ft Cat5 Ethernet cable
• Getting Started card
Nortel IP Phone 2002 (Ethergray) with Icon keycaps NTDU91AA16/A0533404
Nortel IP Phone 2002 (Ethergray) with English text label NTDU91BA16/A0533405
keycaps
Nortel IP Phone 2002 (Charcoal) with Icon keycaps NTDU91AA70/A0533406
Nortel IP Phone 2002 (Charcoal) with English text label keycaps NTDU91BA70/A0533407
Nortel IP Phone 2002 (Charcoal with Bezel) with Icon keycaps NTDU91AB70
Nortel IP Phone 2002 (Charcoal with Bezel) with Icon keycaps NTDU91AC70E6
(RoHS)
Nortel IP Phone 2002 (Charcoal with Bezel) with English text NTDU91BB70
label keycaps
Nortel IP Phone 2002 (Charcoal with Bezel) with English text NTDU91BC70E6
label keycaps (RoHS)
Replacement parts
7 ft. Cat5 Ethernet cable A0648375
Handset, Ethergray A0788874
Handset, Charcoal A0758634
Communication Server 1000E Installation and Commissioning
Page 386 of 484 Installing and configuring Nortel IP Phones
Table 50
Nortel IP Phone 2002 components list (Part 2 of 2)
Handset cord, Ethergray A0897725
Handset cord, Charcoal N0000763
Footstand, Charcoal (used for Ethergray and Charcoal models) A0891619
IP Phone 2001/2002/2004 Power Adaptors
Power transformer (117/120 VAC 50/60 Hz) (North America) A0619627
Power transformer 3 prong AC to AC, direct plug-in, 8W, 240 A0656598
VAC, 50Hz to 16 VAC at 500 mA (Ireland and UK)
Power transformer AC to AC, direct plug-in, 8W, 230 VAC, 50/ A0619635
60 Hz, to 16 VAC at 500 mA (Europe)
Power transformer 2 prong wall plug direct plug-in AC to AC, A0647042
8W, 240 VAC, 50 Hz, to 16 VAC at 500 mA (Australia and New
Zealand)
Power transformer AC to AC, direct plug-in, 8W, 100 VAC, 50 A0828858
Hz, to 16 VAC at 500 mA
NN43041-310 04.06 November 2011
Installing and configuring Nortel IP Phones Page 387 of 484
Table 51 lists the Nortel IP Phone 2004 package components and product
codes.
Table 51
IP Phone 2004 component list (Part 1 of 2)
IP Phone 2004package contents includes
• IP Phone 2004
• Handset
• Handset cord
• Footstand
• 7 ft. Ethernet cable
• Getting Started card
Nortel IP Phone 2004 (Ethergray) with Icon keycaps NTDU92AA16/
A0533408
Nortel IP Phone 2004 (Ethergray) with English text label keycaps NTDU92BA16/
A0533409
Nortel IP Phone 2004 (Charcoal) with Icon keycaps NTDU92AA70/
A0533410
Nortel IP Phone 2004 (Charcoal) with English text label keycaps NTDU92BA70/
A0533411
Nortel IP Phone 2004 (Charcoal with Bezel) with Icon keycaps NTDU92AB70
Nortel IP Phone 2004 (Charcoal with Bezel) with Icon keycaps NTDU92AC70E6
(RoHS)
Nortel IP Phone 2004 (Charcoal with Bezel) with English text label NTDU92BB70
keycaps
Nortel IP Phone 2004 (Charcoal with Bezel) with English text label NTDU92BC70E6
keycaps (RoHS)
Nortel IP Phone 2004 wall mount kit (Charcoal), used with NTMN15BA70/
Ethergray and Charcoal models A0503076
Communication Server 1000E Installation and Commissioning
Page 388 of 484 Installing and configuring Nortel IP Phones
Table 51
IP Phone 2004 component list (Part 2 of 2)
Replacement parts
7 ft. Ethernet Cat5 cable A0648375
Handset (Ethergray) A0788874
Handset (Charcoal) A0758634
Handset cord (Ethergray) A0788682
Handset cord (Charcoal) N0000764
Footstand (Charcoal), used for Ethergray and Charcoal models A0538587
IP Phone 2004 Power Adaptors
Power transformer (117/120 VAC 50/60 Hz) (North America) A0619627
Power transformer 3 prong AC to AC, direct plug-in, 8W, 240 VAC, A0656598
50Hz to 16 VAC at 500 mA (Ireland and UK)
Power transformer AC to AC, direct plug-in, 8W, 230 VAC, 50/60 A0619635
Hz, to 16 VAC at 500 mA (Europe)
Power transformer 2 prong wall plug direct plug-in AC to AC, 8W, A0647042
240 VAC, 50 Hz, to 16 VAC at 500 mA (Australia and New Zealand)
Power transformer AC to AC, direct plug-in, 8W, 100 VAC, 50 Hz, to A0828858
16 VAC at 500 mA
NN43041-310 04.06 November 2011
Installing and configuring Nortel IP Phones Page 389 of 484
Table 52 lists the Nortel IP Phone 2007 package components and product
codes.
Table 52
Nortel IP Phone 2007 component list (Part 1 of 2)
Nortel IP Phone 2007 package contents includes NTDU96AB70
• Nortel IP Phone 2007(charcoal with metallic bezel)
• Handset
• Handset cord
• Footstand
• 7 ft. (2.3 m) CAT5 Ethernet cable
• Getting Started card
Replacement parts
7 ft. CAT5 Ethernet cable A0648375
Handset (charcoal) A0758634
Handset cord (charcoal) N0000764
Footstand (charcoal) A0538587
Nortel IP Phone 2007 power adapter
Global power adapter N0014020
Nortel IP Phone 2007 power cords
Cord 9.9 ft. NA Power, NEMA, 125Vac 13a NTTK14AB
NA, M.East, Taiwan, Indonesia, Philippines, Korea, Thailand,
Vietnam, Japan
Cord 8 ft., ANA Power AS-3, 240Vac 10A NTTK15AA
Australia, New Zealand, PRC
Meridian 1 Option 11C Standard European Power Cord 250Vac NTTK16AB
Other EMEA, Kenya
Meridian 1 Option 11C Swiss Power Cord, 9.9 ft. 125Vac NTTK17AB
Switzerland
Communication Server 1000E Installation and Commissioning
Page 390 of 484 Installing and configuring Nortel IP Phones
Table 52
Nortel IP Phone 2007 component list (Part 2 of 2)
Meridian 1 Option 11C UK Power Cord 240Vac NTTK18AB
Hong Kong, Ireland, UK, Singapore, Malaysia, India, Bangladesh,
Pakistan, Brunei, Sri Lanka
Meridian 1 Option 11C Denmark Power Cord Kit, 9.9 ft. 125Vac NTTK22AB
Denmark
Table 53 lists the Nortel IP Phone ACP 2033 package components and
product codes.
Table 53
Nortel IP Audio Conference Phone 2033 components list
IP Audio Conference Phone 2033 package contents include:
• IP Audio Conference Phone 2033 (charcoal) NTEX11AA70
• 7 ft. CAT5 Ethernet cable
• Power Interface Module (PIM) with 25 ft. console cable
• IP Audio Conference Phone 2033 Quick Reference Card
• Universal power supply
IP Audio Conference Phone 2033 package contents include:
NTEX11BA70
• IP Audio Conference Phone 2033 (charcoal)
• 7 ft. CAT5 Ethernet cable
• Power Interface Module (PIM) with 25 ft. console cable
• IP Audio Conference Phone 2033 Quick Reference Card
• 2 Extension microphones (charcoal)
• Universal power supply
Additional Extension microphones with 7 ft. cable NTEX11DA70
Power accessory kit (PIM, Universal power supply, cabling) NTEX11CA
Nortel IP Phone IP Audio Conference Phone 2033 Power cords
NN43041-310 04.06 November 2011
Installing and configuring Nortel IP Phones Page 391 of 484
NA NEMA 5-15P, 125V 13A (10ft.) NTTK14AB
Euro CEE (7) VII, 250V, 10A (2.5m) NTTK16AB
ANZ AS3112, 250V 10A (2.5m) NTTK15AA
Swiss SEV 1011, 250V 10A (8ft.) NTTK17AB
UK/Ireland BS1363, 240V 10A (8ft.) NTTK18AB
Denmark AFSNIT, 250V 10A (2.5m) NTTK22AB
Argentina IRAM 2073, 250V 10A (8ft.) A0814961
Table 54 lists the Package components for the WLAN Handsets.
Table 54
WLAN Handset component list (Part 1 of 4)
WLAN Handset 2210 kit North America NTTQ40AA/A0548444
WLAN Handset 2210 kit Global (power supply not included) NTTQ40BA/A0548450
North American kit includes:
WLAN 2210 Handset NTTQ4010/A0548445
WLAN Handset 2210 Battery Pack NTTQ4050/A0548446
WLAN Handset 2210 Desktop Charger NTTQ4060/A0548447
WLAN 2210/2211 Charger & Nortel Application Gateway 2246-64 NTTQ4101/A0548449
Power Supply for North America
Global kit is the same as the North American kit without the power
supply
Communication Server 1000E Installation and Commissioning
Page 392 of 484 Installing and configuring Nortel IP Phones
Table 54
WLAN Handset component list (Part 2 of 4)
WLAN Handset 2211 kit North America) NTTQ50AA/A0548451
WLAN Handset 2211 kit Global (power supply not included NTTQ50BA/A0548455
North American kit includes:
WLAN 2211 Handset NTTQ5010/A0548452
WLAN Handset 2211 Battery Pack NTTQ5050/A0548453
WLAN Handset 2211 Desktop Charger NTTQ5060/A0548454
WLAN 2210/2211 Charger & WLAN Application Gateway 2246-64 NTTQ4101/A0548449
Power Supply for North America
Global kit is the same as the North American kit without the power
supply
WLAN Handset 2211 Gang Charger NTTQ5070/A0548039
WLAN Handset 2210 Clothing Clip NTTQ4080/A0548940
WLAN Handset 2211 Clothing Clip NTTQ5101/A0548941
WLAN Handset Headset with noise cancellation NTTQ5501/A0548946
WLAN Handset Headset, over ear A0548947
WLAN Handset Headset quick disconnect cord NTTQ5521/A0548948
WLAN Handset 2210/2211 User Guide CD ROM NTLH21AB/A0548993
WLAN Handset 2211 carrying case, black NTTQ/5111/A0548942
WLAN Handset 2211 carrying case, (key cover) black NTTQ5131/A0548944
WLAN Handset 2211 carrying case, yellow NTTQ5121/A0548943
WLAN Handset 2211 carrying case, (key cover) yellow NTTQ5141/A0548945
Nortel WLAN IP Telephony Manager 2245, a minimum of one NTTQ60AA/A048950
Telephony Manager is required per system order
NN43041-310 04.06 November 2011
Installing and configuring Nortel IP Phones Page 393 of 484
Table 54
WLAN Handset component list (Part 3 of 4)
WLAN Application Gateway 2246
64 users NTTQ65AB/N0023211
128 users NTTQ65BA/A0548971
256 users NTTQ65CA/A0548972
512 users NTTQ65DA/A0548973
1,024 users NTTQ65EA/A0548974
10,000+ users NTTQ65FA/A0548975
The following items must be ordered with the applicable power supply:
WLAN Handset 2210 Desktop Charger
WLAN Handset 2211 Desktop Charger
WLAN Handset 2211 Gang Charger
WLAN IP Telephony Manager 2245
WLAN Application Gateway 2246 - 64 users
WLAN Application Gateway 2246 - 128 users
WLAN Application Gateway 2246 - 256 users
WLAN Application Gateway 2246 - 512 users
WLAN Application Gateway 2246 - 1024 users
WLAN Application Gateway 2246 - 10,000 users
Communication Server 1000E Installation and Commissioning
Page 394 of 484 Installing and configuring Nortel IP Phones
Table 54
WLAN Handset component list (Part 4 of 4)
Power supplies —
WLAN Handset 2211 Gang Charger:
• North America NTTQ4301/A0548951
• Europe NTTQ4311/A0548952
• UK-HK NTTQ4321/A0548953
• Switzerland NTTQ4331/A0548954
• Australia-New Zealand NTTQ4341/A0548955
• Mexico NTTQ4351
WLAN Handset 2210/2211 Charger & WLAN Application Gateway
2246-64:
NTTQ4101/A0548499
• North America
NTTQ4111/A0548956
• Europe
NTTQ4121/A0548958
• UK-HK
NTTQ4131/A0548959
• Switzerland
NTTQ4141/A0548960
• Australia-New Zealand
NTTQ4151
• Mexico
WLAN IP Telephony Manager 2245 & WLAN Application Gateway
NTTQ4201/A0548961
2246 (128+ users):
NTTQ4211/A0548962
• North America
NTTQ4221/A0548964
• Europe
NTTQ4231/A0548966
• UK-HK
NTTQ4241/A0548967
• Switzerland
NTTQ4251
• Australia-New Zealand
• Mexico
NN43041-310 04.06 November 2011
Installing and configuring Nortel IP Phones Page 395 of 484
Connectivity and power requirements
Each Nortel IP Phone requires:
• a dedicated 10BaseT or 100BaseT or 10/100BaseT Ethernet interface
• a small desktop hub or switch if sharing an existing desktop Ethernet
connection with a PC.
• a local power supply appropriate for the voltage in the area or a Power
over LAN unit. (The Nortel IP Phone 2002 comes with a built-in 3-port
switch and is ready for LAN powering.)
Installation and configuration procedures
This chapter contains the following procedures:
• Procedure 88: "Configuring virtual superloops" on page 396
• Procedure 89: "Configuring the IP Phones" on page 397
• Procedure 90: "Setting passwords for the administrator and temporary
IP Telephone Installer" on page 403
• Procedure 91: "Installing Nortel IP Phone hardware components" on
page 406
• Procedure 92: "Entering IP Telephone boot parameters using manual
configuration" on page 411
• Procedure 93: "Entering Nortel IP Phone boot parameters using full
DHCP parameters" on page 414
• Procedure 94: "Entering boot parameters using partial DHCP
parameters" on page 416
• Procedure 95: "Using Set-Based Installation" on page 419
• Procedure 96: "Configuring the IP Softphone 2050" on page 422
• Procedure 97: "Installing the USB Headset Kit" on page 423
• Procedure 98: "Installing the IP Softphone 2050 on your PC" on
page 423
• Procedure 99: "Displaying registered IP Phones in Element Manager" on
page 425
Communication Server 1000E Installation and Commissioning
Page 396 of 484 Installing and configuring Nortel IP Phones
VoIP bandwidth management zones
VoIP bandwidth management zones can be configured with Element
Manager or using the CLI.
For more information about configuring VoIP bandwidth management zones,
see Converging the Data Network with VoIP (NN43001-260). For more
information about Element Manager, see Element Manager: System
Administration (NN43001-632).
Configuring virtual superloops
Follow Procedure 88 to configure the virtual superloops. For more details on
virtual superloops, see IP Line: Description, Installation, and Operation
(NN43100-500).
Procedure 88
Configuring virtual superloops
1 Access LD 97. Enter the command:
LD 97
2 Enter responses shown in Table 55.
Table 55
LD 97 – Configure a Virtual Superloop.
Prompt Response Comment
REQ CHG Change existing data
TYPE SUPL Superloop
SUPL Vxxx V stands for a virtual superloop and xxx is the number of the virtual
superloop.
xxx = 0-252 in multiples of four for Media Gateways
3 Exit from LD 97. Enter the command:
NN43041-310 04.06 November 2011
Installing and configuring Nortel IP Phones Page 397 of 484
****
End of Procedure
Configuring a Nortel IP Phone using LD 11
Follow Procedure 89 to configure a Nortel IP Phone. The configuration can
be completed using the CLI.
Procedure 89
Configuring the IP Phones
1 Access LD 11. Enter the command:
LD 11
2 Enter the appropriate responses shown in Table 56.
Table 56
LD 11 – Configure a Nortel IP Phone (Part 1 of 5)
Prompt Response Description
REQ: NEW CHG Add new or change existing data
TYPE: 1110 For Nortel IP Phone 1110, Nortel IP Phone 1120E,
1120E Nortel IP Phone 1140E, Nortel IP Phone 1150E, Nortel
1140E IP Phone 2001, Nortel IP Phone 2002, Nortel IP Phone
1150E 2004, Nortel IP Phone 2007, Nortel IP Audio Conference
2001 Phone 2033, ,Nortel IP Softphone 2050.
2002
2004
2007
2033
i2050
TN Terminal Number
lscu Format for CS 1000E, where:
l = 0, 4, 8, - 252: superloop number in multiples of 4
s = 0-1: MG 1000E on superloop
c = 1-4, 7-10
u = 0-31, (see Table 66 on page 458)
Communication Server 1000E Installation and Commissioning
Page 398 of 484 Installing and configuring Nortel IP Phones
Table 56
LD 11 – Configure a Nortel IP Phone (Part 2 of 5)
Prompt Response Description
DES d...d Office Data Administration System Station Designator
CUST xx Customer number as defined in LD 15
ZONE 0-255 Zone number to which this Nortel IP Phone belongs
CLS ADD Class of Service
ADD - Automatic Digit Display, (default for Nortel IP
Phone)
For a complete list of responses, refer to Software Input/
Output: Administration (NN43001-611).
KEY xx aaa yyyy (cccc or D) zz..z
Telephone function key assignments
The following key assignments determine calling options
and features available to a telephone. Note that KEY is
prompted until just a carriage return <CR> is entered.
xx = key number
aaa = key name or function
yyyy = additional information required for the key
zz..z = additional information required for the key aaa.
The cccc or D entry deals specifically with the Calling
Line identification feature. Where:
cccc = CLID table entry of (0)-N, where N = the value
entered at the SIZE prompt in LD 15 minus 1.
D = the character “D”. When the character “D” is
entered, the system searches the DN keys from key 0
and up, to find a DN key with CLID table entry. The CLID
associated with the found DN key will then be used.
NN43041-310 04.06 November 2011
Installing and configuring Nortel IP Phones Page 399 of 484
Table 56
LD 11 – Configure a Nortel IP Phone (Part 3 of 5)
Prompt Response Description
Note: The position of the (cccc or D) field varies depending on
the key name or function.
You may enter a CLID table entry if aaa = ACD, HOT d,
HOT L, MCN, MCR, PVN, PVR, SCN or SCR.
Type xx NUL to remove a key function or feature.
Some data ports require specific key assignments. Refer
to the Meridian Data Services NTPs for information
regarding these requirements.
Key number limits that can be assigned are as follows:
0-7 for Meridian Communications Adapter (MCA)
0-5 for M2006
0-7 for M2008
0-59 for M2616, varies with number of add-on
modules
0-79 for I2002, varies with value of KEM
0-79 for I2004, varies with value of KEM
Note: The first Nortel IP Phone KEM is assigned keys 32-55,
and the second Nortel IP Phone KEM is assigned keys 56-79.
Type xx = NUL to remove a key function or feature for
i2002 and i2004.
If either the Meridian Programmable Data Adapter
(MPDA) or the Display Module is equipped, then key 7
on sets M2008, M2216, and M2616 sets and key 5 on
set M2006 will become Program keys which cannot be
used as function keys.
Any printout of the TN block will not show key 7 because
it is a local function key.
Communication Server 1000E Installation and Commissioning
Page 400 of 484 Installing and configuring Nortel IP Phones
Table 56
LD 11 – Configure a Nortel IP Phone (Part 4 of 5)
Prompt Response Description
On the M2616, if CLS = HFA, key 15 on the voice TN
defaults to the Handsfree key. No other feature
assignment is accepted.
Primary and secondary data DNs must be unique.
A station SCR, SCN, MCR, or MCN DN must be
removed as a member from all Group Hunt lists before
the DN can be modified.
NN43041-310 04.06 November 2011
Installing and configuring Nortel IP Phones Page 401 of 484
Table 56
LD 11 – Configure a Nortel IP Phone (Part 5 of 5)
Prompt Response Description
On the M3903, keys 4-15 are blocked. No feature
assignment is accepted for keys 2-15.
On the M3903, M3904, and M3905, keys 29-31 are
reserved. No feature assignment is accepted for keys
29-31 other than NUL.
On M3904, no feature assignment is accepted for keys
12-15.
On M3905, the technician can assign NUL or a server
application on key 5. On key 6, the craftsperson can
assign NUL or a local application.
On M3905, the technician can assign NUL or the
program key on key 7.
On M3905, the technician can assign AAG, AMG,
ASP,DWC, EMR, MSB, or NRD on keys 8-11. Other
features are blocked.
For Nortel IP Phones:
xx = Keys 0-5 (and 6-11 using Shift key). These are
self-labeled physical keys that can be programmed with
any feature.
Note 1: The Nortel IP Phone 2002 does not have a Shift
key. Only keys 0-3 can be programmed.
Note 2: Keys 16-26 are reserved for dedicated Nortel IP
Phone soft keys.
Table 57 on page 402 lists the dedicated Nortel IP
Phone key name values (aaa). Other key name values
can be found in Software Input/Output: Administration
(NN43001-611).
Communication Server 1000E Installation and Commissioning
Page 402 of 484 Installing and configuring Nortel IP Phones
3 Configure the dedicated soft keys, as shown in Table 57.
Table 57
Nortel IP Phone dedicated soft key assignment (Part 1 of 2)
Nortel IP Phone key
number Response(s) Allowed
Key 16 MWK, NUL
MWK – Message Waiting key
Key 17 TRN, NUL
TRN – Call Transfer key
Key 18 A03 or A06, NUL
AO3 – 3-party conference key
AO6 – 6-party conference key
Key 19 CFW, NUL
CFW – Call Forward key
Key 20 RGA, NUL
RGA – Ring Again key
Key 21 PRK, NUL
PRK – Call Park key
Key 22 RNP, NUL
RNP – Ringing Number pickup key
Key 23 SCU – Speed Call User
SSU – System Speed Call User
SCC – Speed Call Controller
SSC – System Speed Call Controller
NUL
Key 24 PRS, NUL
PRS – Privacy Release key
NN43041-310 04.06 November 2011
Installing and configuring Nortel IP Phones Page 403 of 484
Table 57
Nortel IP Phone dedicated soft key assignment (Part 2 of 2)
Nortel IP Phone key
number Response(s) Allowed
Key 25 CHG, NUL
CHG – Charge Account key
Key 26 CPN, NUL
CPN – Calling Party Number key
4 Repeat Steps 2 and 3 for each Nortel IP Phone.
End of Procedure
Setting administrator and temporary IP Telephone
Installer passwords
Nortel IP Phone Installer Passwords is an optional feature that provides
protection against unauthorized modification of the TN on the IP Phones. For
detailed information about the Nortel IP Phone Installer Passwords, see
IP Line: Description, Installation, and Operation (NN43100-500).
The Nortel IP Phone Installer Passwords are configured on either a Signaling
Server or a Media Card in a node. The passwords then apply to all
components in the node.
Procedure 90
Setting passwords for the administrator and temporary
IP Telephone Installer
Note: This procedure can also be performed from the CLI of a Signaling
Server or Media Card.
1 Log in to Element Manager.
2 Select INetwork > Maintenance and Reports from the navigator.
The Node Maintenance and Reports web page opens, as shown in
Figure 2 on page 361.
Communication Server 1000E Installation and Commissioning
Page 404 of 484 Installing and configuring Nortel IP Phones
3 Click the desired node to expand it.
4 Click GEN CMD for the chosen Signaling Server or Media Card.
The General Commands web page opens, as shown in Figure 151.
Figure 151
General Commands
5 Select NodePwd from the Group drop-down list.
6 Select nodePwdShow from the Command drop-down list.
7 Click RUN.
The current node password information displays in the text area at the
bottom of the web page.
8 Select nodePwdSet from the drop-down list.
NN43041-310 04.06 November 2011
Installing and configuring Nortel IP Phones Page 405 of 484
9 Enter the administrator Nortel IP Phone Installer Password in the Node
Password box (see Figure 152).
Figure 152
Node Password
Note: The entered password appears as asterisks. The valid characters
are 0-9 * #. The password can be null or 6 to 14 digits in length.
WARNING
If the administrator password is null (zero length), then
the Node ID, TN, and Password screens are not
displayed on the IP Phones during their registration
process. This provides security as it prevents any entry
of passwords or TNs on the IP Phones. However, it is
impossible to install new IP Phones (unless a temporary
password is set).
10 Select NodePwd from the Group drop-down list.
11 Select nodePwdShow from the Command drop-down list.
12 Click RUN.
The updated administrator Nortel IP Phone Installer Password is
displayed in the text area at the bottom of the web page.
13 Enter the temporary Nortel IP Phone Installer Password (see
Figure 153):
a. Enter the password in the Node Password text box.
b. Select NodePwd from the Group drop-down list.
c. Select nodeTempPwdSet from the Command drop-down list.
The area then displays the Uses and Timeout text boxes.
d. Enter a value for the number of uses or a value for timeout (in hours)
or both.
14 Click SET.
Communication Server 1000E Installation and Commissioning
Page 406 of 484 Installing and configuring Nortel IP Phones
The temporary password is set.
Figure 153
Node Temp Password
Note 1: The entered password appears as asterisks. The valid
characters are 0-9 * #. The password can be 6 to 14 digits in length.
Note 2: The temporary password automatically deletes itself after it has
been used the defined number of times or when the duration expires,
whichever comes first.
15 Select NodePwd from the Group drop-down list.
16 Select the nodePwdShow command from the Command drop-down list.
17 Click RUN.
The updated temporary Nortel IP Phone Installer Password is displayed.
End of Procedure
Installing Nortel IP Phone hardware components
Follow Procedure 91 to install Nortel IP Phone hardware components.
Procedure 91
Installing Nortel IP Phone hardware components
For details on installing hardware components, see IP Phones: Description,
Installation, and Operation (NN43001-368).
1 Refer to Figure 154 on page 407, when installing the following:
a. Footstand
b. 3-Port Switch only on the Nortel IP Phone 2004, required if a single
Ethernet connection is shared with a PC
c. Ethernet cable from the set to the 3-Port Switch
d. Power Transformer or Power Splitter for Power over LAN unit
e. Handset
NN43041-310 04.06 November 2011
Installing and configuring Nortel IP Phones Page 407 of 484
f. Handset cord
Figure 154
Nortel IP Phone 2004 components
Three Port Switch
Power Transformer
connection
Power Splitter
connection
(power over LAN)
CAT5 line
cable
Communication Server 1000E Installation and Commissioning
Page 408 of 484 Installing and configuring Nortel IP Phones
2 Connect one end of the CAT5 line cable to the Ethernet jack at the back
of the telephone. See Figure 154 on page 407.
3 Connect the other end into the IP voice network (Ethernet), using an
RJ-45 connector. See Figure 155 on page 409.
WARNING
Do not plug the Nortel IP Phone into an ISDN
connection. Severe damage can result. Consult the
system administrator to ensure that the telephone is
being plugged in to a 10/100BaseT Ethernet jack.
4 Power the Nortel IP Phone with one of the following methods:
a. Using a 16V AC power adaptor, plug the AC power transformer into
the nearest power outlet. Check the Nortel IP Phone User Guide for
country-specific parameters.
b. Using a Power over LAN unit, connect the Power over LAN unit as
shown in Figure 155 on page 409.
5 Secure the telephone footstand to the base of the telephone. Use the
angle adjustment grip on the top rear of the telephone to adjust the
position.
NN43041-310 04.06 November 2011
Installing and configuring Nortel IP Phones Page 409 of 484
Figure 155
Nortel IP Phone connections
End of Procedure
Communication Server 1000E Installation and Commissioning
Page 410 of 484 Installing and configuring Nortel IP Phones
Configuring the Nortel IP Phone boot parameters
The Nortel IP Phone boot parameters are configured during telephone
installation. The following configuration modes are available:
• Manual configuration
— All of the Nortel IP Phone's boot parameters are statically
configured at the Nortel IP Phone.
— See Procedure 92: "Entering IP Telephone boot parameters using
manual configuration" on page 411.
• Partial Dynamic Host Configuration Protocol (DHCP) mode
— Works with standard DHCP server. The DHCP server automatically
provides the Nortel IP Phone with an IP address; the remainder of
the Nortel IP Phone's boot parameters are statically configured at the
Nortel IP Phone.
— See Procedure 93: "Entering Nortel IP Phone boot parameters using
full DHCP parameters" on page 414.
• Full DHCP mode
— Requires special configuration of the DHCP server to recognize the
Nortel IP Phone. The DHCP server provides all boot parameters to
the Nortel IP Phone, including IP address and server address.
— See Procedure 94: "Entering boot parameters using partial DHCP
parameters" on page 416.
For configuration of the DHCP server, see Converging the Data Network with
VoIP (NN43001-260).
NN43041-310 04.06 November 2011
Installing and configuring Nortel IP Phones Page 411 of 484
Entering Nortel IP Phone boot parameters
using manual configuration
Follow Procedure 92 to enter IP Telephone boot parameters using manual
configuration.
Procedure 92
Entering IP Telephone boot parameters using manual configuration
1 Power the Nortel IP Phone.
Within four seconds, the Nortel logo appears.
2 When the Nortel logo appears on the display, you have one second to
press the four feature keys at the bottom of the display in sequence, from
left to right.
Note: If the Nortel logo times out, repeat step 1 and step 2.
3 For the following prompts:
a. Press the BKSpace (backspace) or Clear keys to change an entry.
b. Enter new values using the telephone’s keypad.
c. Press the OK key to accept your selection.
The Nortel IP Phone prompts:
DHCP? (0-No, 1-Yes): 0
4 Enter 0 for manual boot parameter configuration.
The Nortel IP Phone prompts:
SET IP: x.x.x.x
5 Enter the Nortel IP Phone IP address.
The Nortel IP Phone prompts:
NETMSK: x.x.x.x
6 Enter the subnet mask.
The Nortel IP Phone prompts:
DEF GW: x.x.x.x
Communication Server 1000E Installation and Commissioning
Page 412 of 484 Installing and configuring Nortel IP Phones
7 Enter the default gateway.
The Nortel IP Phone prompts:
S1 IP: x.x.x.x
8 Enter the Server 1 IP (node IP).
The Nortel IP Phone prompts:
S1 PORT: 4100
9 Enter the Server 1 port.
The Nortel IP Phone prompts:
S1 ACTION: 1
10 Enter the Server 1 action.
The Nortel IP Phone prompts:
S1 RETRY COUNT: 10
11 Enter the Server 1 retry count.
The Nortel IP Phone prompts:
S2 ...
12 Enter same information as for Server 1.
The Nortel IP Phone prompts:
VLAN?(0-No,1-Ma,2-Au)0
13 Choose one of the following:
a. Enter 0 to configure no VLAN.
The Nortel IP Phone displays:
Locating server...
After several seconds, the Nortel IP Phone prompts:
Connect Svc
Node: x
TN: x.x
Go to step 14 on page 413.
NN43041-310 04.06 November 2011
Installing and configuring Nortel IP Phones Page 413 of 484
b. Enter 1 to configure manual VLAN.
The Nortel IP Phone prompts:
VLAN: x
Go to step 14 on page 413.
c. Press the OK key.
The Nortel IP Phone prompts:
Invalid TN: x.x
Reason: Unequipped.
Go offhook to do SBI
14 Enter the VLAN ID.
The Nortel IP Phone displays:
Locating server...
If you did not configure an Nortel IP Phone Installer Password, after
several seconds, the Nortel IP Phone prompts:
Node: x
TN: x.x
15 Enter the node number and the Nortel IP Phone's (virtual) TN, then go to
Step 18.
If you configured an Nortel IP Phone Installer Password, the Nortel IP
Phone prompts:
Node: x
PassWord: x
16 Enter the node number and the temporary or administrator Nortel IP
Phone Installer Password.
Note 1: An asterisk is displayed for each password digit entered; the
actual password is not displayed.
Note 2: If this screen times out, or if you do not successfully enter the
password in three attempts, the Nortel IP Phone continues its registration
process as if no entry had been made to this prompt. You can reboot the
telephone and try again if more tries are needed.
The Nortel IP Phone prompts:
TN: x.x
Communication Server 1000E Installation and Commissioning
Page 414 of 484 Installing and configuring Nortel IP Phones
17 Enter the Nortel IP Phone’s (virtual) TN.
The Nortel IP Phone displays the logo, the date and time, and the DN
keys.
18 Check for dial tone and the correct DN above the display.
End of Procedure
Entering Nortel IP Phone boot parameters
using full DHCP parameters
Follow Procedure 93 to enter IP Phone boot parameters using full DHCP
parameters.
Procedure 93
Entering Nortel IP Phone boot parameters using full DHCP parameters
1 Power the Nortel IP Phone.
Within four seconds, the Nortel logo appears.
2 When the Nortel logo appears on the display, you have one second to
press the four feature keys at the bottom of the display in sequence, from
left to right.
Note: If the Nortel logo times out, repeat step 1 and step 2.
3 For the following prompts:
a. Press the BKSpace (backspace) or Clear keys to change an entry.
b. Enter new values using the telephone’s keypad.
c. Press the OK key to accept your selection.
The Nortel IP Phone prompts:
DHCP? (0-No, 1-Yes): 0
4 Enter 1 to use DHCP.
The Nortel IP Phone prompts:
DHCP:0-Full, 1-Partial:0
5 Enter the 0 to use Full DHCP.
The Nortel IP Phone prompts:
NN43041-310 04.06 November 2011
Installing and configuring Nortel IP Phones Page 415 of 484
VLAN?(0-No,1-Ma,2-Au)0
6 Choose one of the following:
a. Enter 0 to configure no VLAN.
The Nortel IP Phone displays:
Locating server...
After several seconds, the Nortel IP Phone prompts:
Connect Svc
Node: x
TN: x.x
Go to step 7 on page 415.
b. Enter 1 to configure manual VLAN.
The Nortel IP Phone prompts:
VLAN: x
Go to step 7.
c. Enter 2 to configure automatic VLAN.
The Nortel IP Phone prompts:
VLAN: x
Go to step 7
7 Enter the VLAN ID.
The Nortel IP Phone displays:
Locating server...
If you did not configure an Nortel IP Phone Installer Password, after
several seconds, the Nortel IP Phone prompts:
Node: x
TN: x.x
8 Enter the node number and the Nortel IP Phone's (virtual) TN, and then
go to step 11 on page 416.
If you configured an Nortel IP Phone Installer Password, the Nortel IP
Phone prompts:
Node: x
PassWord: 0
Communication Server 1000E Installation and Commissioning
Page 416 of 484 Installing and configuring Nortel IP Phones
9 Enter the node number and the temporary or administrator Nortel IP
Phone Installer Password.
Note 1: An asterisk is displayed for each password digit entered; the
actual password is not displayed.
Note 2: If this screen times out, or if you do not successfully enter the
password in three attempts, the Nortel IP Phone continues its registration
process as if no entry had been made to this prompt. You can reboot the
telephone and try again if more tries are needed.
The Nortel IP Phone prompts:
TN: x.x
10 Enter the Nortel IP Phone’s (virtual) TN.
The Nortel IP Phone displays the logo, the date and time, and the DN
keys.
11 Check for dial tone and the correct DN above the display.
End of Procedure
Entering boot parameters using partial DHCP parameters
Follow Procedure 94 to enter IP Telephone boot parameters using partial
DHCP parameters.
Procedure 94
Entering boot parameters using partial DHCP parameters
1 Power up the Nortel IP Phone.
Within four seconds, the Nortel logo appears.
2 When the Nortel logo appears on the display, you have one second to
press the four feature keys at the bottom of the display in sequence, from
left to right.
Note: If the Nortel logo times out, repeat step 1 and step 2.
3 For the following prompts:
a. Press the BKSpace (backspace) or Clear keys to change an entry.
b. Enter new values using the telephone’s keypad.
NN43041-310 04.06 November 2011
Installing and configuring Nortel IP Phones Page 417 of 484
c. Press the OK key to accept your selection.
The Nortel IP Phone prompts:
DHCP? (0-No, 1-Yes): 0
4 Enter 1 to use DHCP.
The Nortel IP Phone prompts:
DHCP:0-Full, 1-Partial:0
5 Enter the 1 to use Partial DHCP.
The Nortel IP Phone prompts:
S1 IP: x.x.x.x
6 Enter the Server 1 IP (node IP).
The Nortel IP Phone prompts:
S1 PORT: 4100
7 Enter the Server 1 port.
The Nortel IP Phone prompts:
S1 ACTION: 1
8 Enter the Server 1 action.
The Nortel IP Phone prompts:
S1 RETRY COUNT: 10
9 Enter the Server 1 retry count.
The Nortel IP Phone prompts:
S2 ...
10 Enter same information as for Server 1.
The Nortel IP Phone prompts:
VLAN?(0-No,1-Ma,2-Au)0
Communication Server 1000E Installation and Commissioning
Page 418 of 484 Installing and configuring Nortel IP Phones
11 Choose one of the following:
a. Enter 0 to configure no VLAN.
The Nortel IP Phone displays:
Locating server...
After several seconds, the Nortel IP Phone prompts:
Connect Svc
Node: x
TN: x.x
Go to step 12.
b. Enter 1 to configure manual VLAN.
The Nortel IP Phone prompts:
VLAN: x
Go to step 12 on page 418.
c. Enter 2 to configure automatic VLAN.
The Nortel IP Phone prompts:
VLAN: x
Go to step 12.
12 Enter the VLAN ID.
The Nortel IP Phone displays:
Locating server...
If you did not configure an Nortel IP Phone Installer Password, after
several seconds, the Nortel IP Phone prompts:
Node: x
TN: x.x
13 Enter the node number and the Nortel IP Phone's (virtual) TN then go to
step 16.
If you configured a Nortel IP Phone Installer Password, the Nortel IP
Phone prompts:
Node: x
PassWord: 0
NN43041-310 04.06 November 2011
Installing and configuring Nortel IP Phones Page 419 of 484
14 Enter the node number and the temporary or administrator Nortel IP
Phone Installer Password.
Note 1: An asterisk is displayed for each password digit entered; the
actual password is not displayed.
Note 2: If this screen times out, or if you do not successfully enter the
password in three attempts, the Nortel IP Phone continues its registration
process as if no entry had been made to this prompt. You can reboot the
telephone and try again if more tries are needed.
The Nortel IP Phone prompts:
TN: x.x
15 Enter the Nortel IP Phone’s (virtual) TN.
The Nortel IP Phone displays the logo, the date and time, and the DN
keys.
16 Check for dial tone and the correct DN above the display.
End of Procedure
Using Set-Based Installation
Set-Based Installation enables the delegation of telephone installation to
trusted users. To have a trusted user perform this function, configure a
temporary Nortel IP Phone Installer Password for the system. See “Setting
administrator and temporary IP Telephone Installer passwords” on page 403.
Note: This feature can be an alternative to LD 11 to configure IP Phones
on the Call Server.
Follow Procedure 95 to use Set-Based Installation.
Procedure 95
Using Set-Based Installation
This procedure is the same as Procedure 92 on page 411, Procedure 93 on
page 414, and Procedure 94 on page 416, except when the system response,
displayed on the Nortel IP Phone, is as follows:
If you did not configure an Nortel IP Phone Installer Password, the Nortel IP
Phone prompts:
Communication Server 1000E Installation and Commissioning
Page 420 of 484 Installing and configuring Nortel IP Phones
Node: x
TN: x.x
1 Enter the node number and the Nortel IP Phone's (virtual) TN, then go to
Step 4.
If you configured a Nortel IP Phone Installer Password, the Nortel IP
Phone prompts:
Node: x
PassWord: 0
2 Enter the node number and the temporary or administrator Nortel IP
Phone Installer Password.
Note 1: An asterisk is displayed for each password digit entered; the
actual password is not displayed.
Note 2: If this screen times-out, or if you do not successfully enter the
password in 3 attempts, the Nortel IP Phone continues its registration
process as if no entry had been made to this prompt. You can reboot the
telephone and try again if more tries are needed.
The Nortel IP Phone prompts:
TN: x.x
3 Enter the Nortel IP Phone’s (virtual) TN.
4 Press the OK key.
The Nortel IP Phone responds Unequipped...
5 Lift the handset. The system accepts the TN.
6 Listen for the continuous dial tone.
The system response, displayed on the Nortel IP Phone, is as follows:
Model ? (20)
7 Press the # key to select the default model, or enter the model number
and press #.
8 Listen for a special tone.
The system response, displayed on the Nortel IP Phone, is as follows:
OK, ZONE? (0)
9 Press the # key to select the default zone, or enter the zone number and
press #.
NN43041-310 04.06 November 2011
Installing and configuring Nortel IP Phones Page 421 of 484
The system response, displayed on the Nortel IP Phone, is as follows:
OK, EXTENSION? 2244
10 Press the # key to select the default DN, or enter a DN and press #.
11 Listen for a relocation tone.
The system response, displayed on the Nortel IP Phone, is as follows:
OK
12 Replace the handset.
The set displays the logo, the date and time, and the DN keys The set
based installation is complete.
End of Procedure
Installing the IP Softphone 2050
This chapter contains the following procedures:
• Procedure 96: "Configuring the IP Softphone 2050" on page 422
• Procedure 97: "Installing the USB Headset Kit" on page 423
• Procedure 98: "Installing the IP Softphone 2050 on your PC" on
page 423
• “Running the IP Softphone 2050 for the first time” on page 424
Communication Server 1000E Installation and Commissioning
Page 422 of 484 Installing and configuring Nortel IP Phones
Procedure 96
Configuring the IP Softphone 2050
1 Access LD 11. Enter the command:
LD 11
2 Enter appropriate responses shown in Table 58.
Table 58
LD 11 – Configure the IP Softphone 2050
Prompt Response Description
REQ: NEW Add new data
CHG Change existing data
TYPE: I2050pc Type of data block
TN lscu Terminal number
DES x...x ODAS telephone designator
CUST xx Customer number, as defined in LD 15
...
ZONE 0-255 Zone number
FDN x...x Flexible CFNA DN
...
CLS aaa Class of service
HFA - Digital Telephone Handsfree Allowed is default for IP
Softphone 2050 to enable the USB interface
End of Procedure
Installing and configuring on the PC
Installing the USB Headset Kit
Installing the USB Headset Kit application after the IP Softphone 2050
software application enables the IP Softphone 2050 application to show it as
an audio device option during the installation. If the USB Headset Kit is
NN43041-310 04.06 November 2011
Installing and configuring Nortel IP Phones Page 423 of 484
installed, you can still choose it as the audio device from the Configuration
Utility.
Procedure 97
Installing the USB Headset Kit
1 Connect the coiled lower cord to the headset cord with the Quick
Disconnect connector. Ensure the Quick Disconnect is securely fastened.
2 Connect the headset cord to the RJ9 jack on the adaptor.
3 Connect the USB cable to the headset adaptor and to one of the USB
jacks at the back of your PC or USB hub.
End of Procedure
The first time the headset adapter is plugged in, there is a delay while
Windows ® configures the device and locates appropriate driver software.
During the installation you can be prompted to supply the original Windows
CD-ROM so that Windows can locate the required drivers.
Installing the IP Softphone 2050 application
Procedure 98
Installing the IP Softphone 2050 on your PC
1 Insert the CD-ROM disk into the CD-ROM drive of your PC.
Note: Installation should proceed automatically. If it does not, then
continue with step 1. Otherwise go directly to step 5.
2 On the PC desktop, double-click the My Computer icon.
3 Double-click the CD icon.
4 Double-click the Setup icon.
5 Follow the prompts that appear on the screen.
6 Run the IP Softphone 2050 Configuration Utility to assign a server
address, select sound devices, and select a server type.
End of Procedure
Communication Server 1000E Installation and Commissioning
Page 424 of 484 Installing and configuring Nortel IP Phones
Running the IP Softphone 2050 for the first time
Installation places the IP Softphone 2050 in the Windows Start menu at Start
> Programs > Nortel > IP Softphone 2050. The Configuration Utility is
placed in the Windows Control Panel.
The IP Softphone 2050 application is started by one of the following:
• Select Start > Programs > Nortel > IP Softphone 2050.
• Click the desktop shortcut (if one was created during the installation).
• Automatic start-up sequence.
Note: If you want the IP Softphone 2050 to start automatically when the
PC boots, place a shortcut to the application in the Start-up folder.
When an IP Softphone 2050 starts for the first time and connects to the
network, it executes a start-up sequence. The elements of the start-up
sequence are as follows:
• Get the IP parameters.
• Find a gateway server, and authenticate the user.
As the IP Softphone 2050 registers with the system, the following occurs:
• If a non-null node password is enabled, it prompts for a node number and
password. Enter the node number and password using the keyboard or
numeric keypad. After the password is verified, enter the TN of the IP
Softphone 2050. See IP Line: Description, Installation, and Operation
(NN43100-500) for more on the password feature.
• If the null node password is configured and enabled, these screens are
skipped and no option is provided to change the password.
• If the node password is disabled or not configured, it prompts for a node
number and TN. Enter the node number and TN using the keyboard or
numeric keypad.
The IP Softphone 2050 configuration is complete.
NN43041-310 04.06 November 2011
Installing and configuring Nortel IP Phones Page 425 of 484
Verifying Nortel IP Phone functionality
You can now use the IP Phones. To test the telephones, make Nortel IP
Phone-to-Nortel IP Phone calls.
Displaying registered IP Phones
Follow Procedure 99 to display the IP Phones registered on a Signaling
Server or Voice Gateway Media Card.
Procedure 99
Displaying registered IP Phones in Element Manager
1 Log in to Element Manager.
2 Select System > IP Network > Maintenance and Reports from the
navigator.
3 Click the desired node to expand it.
4 Click GEN CMD for the desired Signaling Server or Media Card.
a. Select Iset from the Group Drop Down List box.
b. If prompted, select the range of sets to display.
c. Click RUN.
The status of all IP Phones registered on this Signaling Server or Media Card
is displayed.
End of Procedure
Upgrading firmware
Refer to the IP Line: Description, Installation, and Operation
(NN43100-500), to check for the latest Nortel IP Phone firmware version and
how to upgrade to the latest Nortel IP Phone firmware.
Communication Server 1000E Installation and Commissioning
Page 426 of 484 Installing and configuring Nortel IP Phones
NN43041-310 04.06 November 2011
438
Page 427 of 484
Installing Line cards and
cross-connecting telephones
Contents
This section contains information on the following topics:
Introduction . . . . . . . . . . . . . . . . . . . . . . . . . . . . . . . . . . . . . . . . . . . . . . 427
Card placement in a Media Gateway or a Media Gateway Expansion . 430
Cross-connecting telephones. . . . . . . . . . . . . . . . . . . . . . . . . . . . . . . . . 430
Connecting a telephone without a PFTU . . . . . . . . . . . . . . . . . . . . . . . 432
Connecting an off-premise telephone . . . . . . . . . . . . . . . . . . . . . . . . . . 433
Connecting an attendant console. . . . . . . . . . . . . . . . . . . . . . . . . . . . . . 435
Introduction
This chapter contains instructions for connecting telephone Line cards
located in the Media Gateway and Media Gateway Expander to the MDF
cross-connect terminal.
This chapter contains the following procedures:
• Procedure 100: "Cross-connecting telephones" on page 430
• Procedure 101: "Connecting a telephone without a PFTU" on page 433
• Procedure 102: "Connecting an off-premise telephone" on page 434
• Procedure 103: "Connecting an attendant console" on page 435
Communication Server 1000E Installation and Commissioning
Page 428 of 484 Installing Line cards and cross-connecting telephones
Before you proceed, install the cable from the slot that contains the Line card
associated with the telephone being connected. Refer to “Installing the Main
Distribution Frame” on page 371, if you require additional cable installation.
DANGER OF ELECTRIC SHOCK
Always use caution when installing or modifying
telephone lines. Do not install telephone wiring during a
lightning storm. Do not install telephone jacks in wet
locations unless the jacks are designed for wet locations.
Never touch uninsulated telephone wiring unless the line
is disconnected at the network interface.
Refer to the Circuit Card Reference (NN43001-311) for full descriptions of
country-specific IPE cards and their installation procedures
Figure 156 and Figure 157 on page 429 show the circuit card assignments for
the Media Gateway 1000E and Media Gateway Expander. Refer to these
figures to make sure that you have all circuit cards inserted in the correct slots.
The Media Gateway 1010 (MG 1010) supports IPE circuit cards in slots 1 to
10. Slot 0 is reserved for the Gateway Controller. Slots 22 and 23 are
dedicated for Server cards. The MG 1010 does not support or require an
Expander.
NN43041-310 04.06 November 2011
Installing Line cards and cross-connecting telephones Page 429 of 484
Figure 156
Circuit card assignments in a Media Gateway 1000E
Figure 157
Circuit card assignments in a Media Gateway Expander
SLOT
10
SLOT
9
SLOT
8
SLOT
7
Slot 10
Slot 9
Slot 8
Slot 7 553-CSE9032
Communication Server 1000E Installation and Commissioning
Page 430 of 484 Installing Line cards and cross-connecting telephones
Circuit cards features
If a circuit card has a switch symbol on its faceplate, it is equipped with option
switches, strapping plugs, or both. Make sure that the circuit cards with option
switches or strapping plugs are set correctly. Some circuit cards can have
daughterboards and other add-on devices installed on them.
Card placement in a Media Gateway or a Media Gateway
Expansion
The work order developed by the planning and engineering department
outlines the placement of peripheral cards in the Media Gateway and Media
Gateway Expander slots. See Circuit Card Reference (NN43001-311) for
card placement into card slots. The 48-port Digital Line Card is not
supported.
Cross-connecting telephones
Connect the telephones according to Figure 158 on page 431 and Figure 159
on page 432.
Procedure 100
Cross-connecting telephones
1 Locate the telephone terminations at the cross-connect terminal.
2 Connect the Z-type cross-connect wire to the leads of the telephone.
3 Locate line circuit card (TN) terminations at the cross-connect terminal.
4 Connect the other end of the cross-connect wire to the assigned TN
terminal block.
NN43041-310 04.06 November 2011
Installing Line cards and cross-connecting telephones Page 431 of 484
Figure 158
NE-500/2500-type telephone cross connections
Lead
Cable pairs
designation
Line Cross connect
Pack terminal
Unit
0 W-BL T To 500/2500-type
BL-W R telephone
Unit W-O T To 500/2500-type
1 O-W R telephone
Unit
W-G T To 500/2500-type
2
G-W R telephone
Unit W-BR T To 500/2500-type
3 BR-W R telephone
Unit
W-S T To 500/2500-type
4
S-W R telephone
Unit R-BL T To 500/2500-type
5 BL-R R telephone
Unit
6 R-O T To 500/2500-type
O-R R telephone
Unit R-G T To 500/2500-type
7 G-R R telephone
Unit
R-BR T To 500/2500-type
8
BR-R R telephone
Unit R-S T To 500/2500-type
9 S-R R telephone
Unit
BK-BL T To 500/2500-type
10
BL-BK R telephone
Unit BK-O T To 500/2500-type
11 O-BK R telephone
Unit
BK-G T To 500/2500-type
12
G-BK R telephone
Unit BK-BR T To 500/2500-type
13 BR-BK R telephone
Unit
BK-S T To 500/2500-type
14 S-BK R telephone
Unit Y-BL T To 500/2500-type
15 BL-Y R telephone
553-8349.EPS
Communication Server 1000E Installation and Commissioning
Page 432 of 484 Installing Line cards and cross-connecting telephones
Figure 159
Digital telephone cross connections
Pack Telephone connecting
connector block, or connector
PE shelf
Line Cross connect
pack block
T0 26 G Line cord
W-BL T0
Unit 0 R0 R to telephone
1 BL-W R0
W For Power
T1 27 B Supply leads
T1
Unit 1 R1 W-O
2 R1
O-W to telephone
Unit 14 T14 40 BK-S T14
R14 15 R14 to telephone
S-BK
Unit 15 T15
40 Y-BL T15
R15 to telephone
16 BL-Y R15
Part of Shelf Part of 25
25 pair cable connector pair cable
553-8350.EPS
End of Procedure
Connecting a telephone without a PFTU
See “Installing and cross-connecting a Power Fail Transfer Unit” on
page 439 for connecting telephones with the PFTU.
NN43041-310 04.06 November 2011
Installing Line cards and cross-connecting telephones Page 433 of 484
Procedure 101
Connecting a telephone without a PFTU
1 Locate the telephone terminations on the cross-connect terminal.
2 Connect one end of the cross-connect wire to the leads of the telephone.
3 Locate the Line card terminations on the cross-connect terminal.
4 Connect the other end of the cross-connect wire to the assigned TN
terminal block.
5 Activate the telephone.
End of Procedure
Connecting an off-premise telephone
Connect off-premise analog (500/2500-type) telephones through an NT1R20
Off-premise Line card or NTAK92AA Off-Premise Protection Module. Each
NTAK92AA module can connect up to four analog (500/2500-type)
telephones and can interface with the NT8D09 Message Waiting Line card.
DANGER OF ELECTRIC SHOCK
The message-waiting Line card produces -150 volts,
which is considered hazardous on off-premise
telephones. Make sure that the -150 volts are disabled
on off-premise telephones.
The voltage is disabled when the telephone’s Class of
Service (CLS) is Message Waiting Lamp Denied (LPD)
and Message Waiting Denied (MWD) in LD 10.
Refer to the Software Input/Output: Administration
(NN43001-611) for information about LD 10.
Do not assign a Class of Service of LPA or MWA to an
off-premise telephone.
Communication Server 1000E Installation and Commissioning
Page 434 of 484 Installing Line cards and cross-connecting telephones
Procedure 102
Connecting an off-premise telephone
1 Install the NTAK92BA Off-Premise Protection Module on the wall using
four #10 1/2-in (minimum) screws.
2 Connect a #6 AWG from the grounding lug at the bottom of the
NTAK92AA Off-Premise Protection Module to the system ground. Refer
to Figure 160 on page 435.
DANGER OF ELECTRIC SHOCK
If connecting to a message-waiting Line card, unseat the
card from its assigned slot before continuing with the
next step.
3 Connect two NTAK9204 cables (one from connector J1 and one from
connector J2) from the protection module to the cross-connect terminal.
4 Terminate the cables as shown in Figure 158 on page 431.
5 Cross-connect the J1 cable to the Tip and Ring connections coming from
the Line card.
6 Cross-connect the J2 cable to the off-premise telephone.
7 Install the regulatory label provided with the Off-Premise Protection
Module on the inside right-hand wall of the Media Gateway.
8 Install the Line card in its assigned position.
9 Activate the telephone.
NN43041-310 04.06 November 2011
Installing Line cards and cross-connecting telephones Page 435 of 484
Figure 160
NTAK92BA Off-Premise Protection Module connections
Cross-connect
terminal block
BL - 1W T1
BL - 2W R1
O - 1W T2
J2
O - 2W R2 To off-premise
G - 1W T3 telephones
G - 2W R3
BR - 1W T4
BR - 2W R4
NTAK92AA
Off-Premise
Protection
Module
BL - 1W T1
BL - 2W R1
O - 1W T2 To analogue
J1
O - 2W R2
line card in
G - 1W T3
Option 11
Ground lug G - 2W R3
cabinet
BR - 1W T4
BR - 2W R4
Connector J2 Connector J1
NTAK9204
Cable
NTAK9204
Cable
553-8351.EPS
End of Procedure
Connecting an attendant console
Procedure 103
Connecting an attendant console
1 Locate the attendant console terminations at the cross-connect terminal.
2 Locate the Line card terminations at the cross-connect terminal.
3 With cross-connect wire, connect the Line card and other connections to
the console, as shown in Figure 161 on page 436.
Communication Server 1000E Installation and Commissioning
Page 436 of 484 Installing Line cards and cross-connecting telephones
Figure 161
Attendant console connections
Cross-connect Console
block connector
To 1st TN W-BL 26
BL-W 1
W-O 27
To 2nd TN 2
O-W
ASM/ 30
To 3rd TN W-S
ADN 5
S-W
To +15 AUX
Console power (W-G 1 dot wire) + AUX
on AUX cable R-O 32
from AUX Cable to
cable O-R 7
To -15 AUX - AUX 33 M2250
(one console (G-W 1 dot wire) R-G Console
only) G-R 8
on AUX cable
GND BK-BL 36
Note: As an alternative, console BL-BK 11
power can be obtained from the TC
4 th and 5 th TNs on the circuit
card.
To 4th TN Tip +VPS Y-BL 41
To 4th TN Ring (Note 2) BL-Y 16
+VPS RTN Y-O 42
To 5 th TN Tip O-Y 17 Cable from
To 5 th TN Ring console to
(Note 1) Relay 2 V-S 50 cross-connect
Relay 1 S-V 25 terminal
Note 1: The M2250 is powered using the line circuits and if required from the AUX cable. In addition to
the primary TN, secondary TN and ASMTN, two TNs are for power from the AUX cable are cabled to
the M2250 through the + AUX and - AUX leads. Maximum loop length is 3000 ft (915 m) of 24 AWG
(5.0 Metric Wire Gauge).
Note 2: When additional options are used (BLF), an additional 16V DC power supply is
required. The 16V DC source is cabled through +VPS and +VPS RTN leads. The maximum
distance from the console to the power source is 120 ft (36 m) of 24 AWG (5.0 Metric Wire Gauge) wire.
553-8352.EPS
NN43041-310 04.06 November 2011
Installing Line cards and cross-connecting telephones Page 437 of 484
Table 59
Color combinations of cable pairs
W-Bl W-O W-G W-BR W-S R-BL R-O R-G
Color Bl-W O-W G-W BR-W S-W BL-R O-R G-R
Unit 0 1 2 3 4 5 6 7
R-BR R-S BK-BL BK-O BK-G BK-BR BK-S Y-B
Color BR-R S-R BL-BK O-BK G-BK BR-BK S-BK B-Y
Unit 8 9 10 11 12 12 14 15
End of Procedure
Communication Server 1000E Installation and Commissioning
Page 438 of 484 Installing Line cards and cross-connecting telephones
NN43041-310 04.06 November 2011
452
Page 439 of 484
Installing and cross-connecting a
Power Fail Transfer Unit
Contents
This section contains information on the following topics:
Introduction . . . . . . . . . . . . . . . . . . . . . . . . . . . . . . . . . . . . . . . . . . . . . . 439
Installing and connecting a QUA6 PFTU . . . . . . . . . . . . . . . . . . . . . . . 440
Installing and connecting a third-party PFTU. . . . . . . . . . . . . . . . . . . . 444
Connecting an analog (500/2500-type) telephone to a PFTU. . . . . . . . 446
Connecting a trunk to a PFTU. . . . . . . . . . . . . . . . . . . . . . . . . . . . . . . . 450
Introduction
Power fail transfer occurs when the main power to the CS 1000E system is
cut off. When a power interruption occurs, the Power Fail Transfer Unit
(PFTU) connects predetermined analog (500/2500-type) telephones directly
to the Central Office trunks. A PFTU is capable of supporting a maximum of
five or eight telephones (depending on the PFTU type).
A PFTU can be connected to the AUX connector on a Media Gateway.
IMPORTANT!
A PFTU does not support Digital trunks. Use Analog trunks if power
failure backup is required.
Communication Server 1000E Installation and Commissioning
Page 440 of 484 Installing and cross-connecting a Power Fail Transfer Unit
The following procedures are provided in this chapter:
1 Procedure 104: "Installing and connecting a QUA6 PFTU" on page 440
2 Procedure 105: "Connecting an analog (500/2500-type) telephone to a
PFTU" on page 448
3 Procedure 106: "Connecting a Trunk to a PFTU" on page 450
Installing and connecting a QUA6 PFTU
Follow Procedure 104 to install and connect a QUA6 PFTU. Refer to the
equipment layout plan for the location of the PFTU.
Note: The QUA6 PFTU operates with loop-start and ground-start
Central Office trunks. With ground start trunks, the associated telephone
set must have a ground start button.
Procedure 104
Installing and connecting a QUA6 PFTU
1 Install the PFTU on the wall near the system cross-connect terminal.
Fasten the PFTU in position with four screws.
2 Install an NE-A25B-type 25-pair cable from connector J1 on the faceplate
of the PFTU to its assigned location at the cross-connect terminal.
3 Label the pairs of the J1 cable on the cross-connect terminal block as
shown in Figure 162 on page 440.
Figure 162
J1 cable labels
Pairs Pairs Pairs Pairs Pairs Pairs
1 to 4 1 to 4 1 to 4 1 to 4 1 to 4 1 to 4 1 Pair
PFT1
Control PFT1 PFT2 PFT3 PFT4 PFT5 Power
Label the pairs on the terminal block as shown. If using
BIX blocks, attach the appropriate designation strip.
NN43041-310 04.06 November 2011
Installing and cross-connecting a Power Fail Transfer Unit Page 441 of 484
4 Connect the PFTU power and control connections to the AUX connector
on the Media Gateway. See Figure 163 on page 441, Table 61 on
page 443, Table 60 on page 442 and Figure 165 on page 444. The
Meridian 1 Option 11C AUX connector is shown in Figure 164 on
page 442.
Figure 163
AUX cable connector on Media Gateway
AUX
Communication Server 1000E Installation and Commissioning
Page 442 of 484 Installing and cross-connecting a Power Fail Transfer Unit
Figure 164
AUX cable connector on Meridian 1 Option 11C
AUX
AUX
Table 60 (Part 1 of 2)
NTAK1104E6 AUX cable termination information
Color Wire number Designation Connection
W-BL 1 BRTN to QUA6-J1 1R
BL-W 2 BRTN to QUA6-J1 2R
O-W 3 -48V AUX (250mA) to QUA6-J1 25T,
25R
NN43041-310 04.06 November 2011
Installing and cross-connecting a Power Fail Transfer Unit Page 443 of 484
Table 60 (Part 2 of 2)
NTAK1104E6 AUX cable termination information
W-O 4 PFTS to QUA6-J1 2T
G-W 5 Not used Not used
W-G 6 Not used Not used
Table 61
Control and power connections on cable J1
J1 Cable from QUA6
Function Pair Number Pair Color Connects to Cross-connects to
Control 1T W-BL (ALM) Not used
1R BL-W BRTN W-BL connection on AUX
cable
2T W-O PFTS W-O connection on AUX
cable. Transfer begins by
applying ground to this lead.
2R O-W BRTN BL-W connection on AUX
cable.
3T W-G (TC) Console transfer switch. See
console connections.
Transfer begins by applying
ground to this lead.
3R G-W Not used
4T W-BR Not used
4R BR-W Not used
PFTU 25T S-V -48 V O-W connection on AUX
power 25R V-S -48 V cable. Maximum 250 mA
draw on O-W lead.
Communication Server 1000E Installation and Commissioning
Page 444 of 484 Installing and cross-connecting a Power Fail Transfer Unit
Figure 165
Power fail transfer
End of Procedure
Installing and connecting a third-party PFTU
Follow the equipment manufacturer’s instructions for installing the PFTU.
Use the information in Table 62 to connect a third-party PFTU.
Table 62
PFTU control lead signals
Lead State
NTAK1104 AUX When PFTU is in When PFTU is in
cable lead non-transferred state transferred state
BRTN GROUND GROUND
BRTN GROUND GROUND
NN43041-310 04.06 November 2011
Installing and cross-connecting a Power Fail Transfer Unit Page 445 of 484
Table 62
PFTU control lead signals
Lead State
NTAK1104 AUX When PFTU is in When PFTU is in
cable lead non-transferred state transferred state
-48V AUX -48V DC (250 mA max.) -48V DC (250 mA max.)
PFTS OPEN GROUND
Note 1: Refer to Figure 163 on page 441 and Table 63 on page 445 for
Auxiliary cable connections to the CS 1000E system.
Note 2: If power is removed from the QUA6, a transfer of the PFTU can
occur.
Table 63
NTAK1104E6 AUX cable termination information
Color Wire number Designation Connection
W-BL 1 BRTN to QUA6-J1 1R
BL-W 2 BRTN to QUA6-J1 2R
O-W 3 -48V AUX (250mA) to QUA6-J1 25T,
25R
W-O 4 PFTS to QUA6-J1 2T
G-W 5 Not used Not used
W-G 6 Not used Not used
Communication Server 1000E Installation and Commissioning
Page 446 of 484 Installing and cross-connecting a Power Fail Transfer Unit
Connecting an analog (500/2500-type) telephone to a PFTU
Ensure that the cable from the appropriate Line card slot has been connected
to the telephone. Refer to “Installing the Main Distribution Frame” on
page 371.
Follow Procedure 105 to connect an analog telephone to a PFTU. Refer to the
equipment layout plan to determine where to locate the PFTU.
DANGER
Always use caution when installing or modifying
telephone lines. Do not install telephone wiring during a
lightning storm. Do not install telephone jacks in wet
locations unless the jacks are designed for wet locations.
Never touch un-insulated telephone wiring unless the
line is disconnected at the network interface.
NN43041-310 04.06 November 2011
Installing and cross-connecting a Power Fail Transfer Unit Page 447 of 484
Figure 166
Analog Line card cable distribution
Lead
Cable pairs
designation
Line Cross connect
Pack terminal
Unit
0 W-BL T To 500/2500-type
BL-W R telephone
Unit W-O T To 500/2500-type
1 O-W R telephone
Unit
W-G T To 500/2500-type
2
G-W R telephone
Unit W-BR T To 500/2500-type
3 BR-W R telephone
Unit
W-S T To 500/2500-type
4
S-W R telephone
Unit R-BL T To 500/2500-type
5 BL-R R telephone
Unit
6 R-O T To 500/2500-type
O-R R telephone
Unit R-G T To 500/2500-type
7 G-R R telephone
Unit
R-BR T To 500/2500-type
8
BR-R R telephone
Unit R-S T To 500/2500-type
9 S-R R telephone
Unit
BK-BL T To 500/2500-type
10
BL-BK R telephone
Unit BK-O T To 500/2500-type
11 O-BK R telephone
Unit
BK-G T To 500/2500-type
12
G-BK R telephone
Unit BK-BR T To 500/2500-type
13 BR-BK R telephone
Unit
BK-S T To 500/2500-type
14 S-BK R telephone
Unit Y-BL T To 500/2500-type
15 BL-Y R telephone
553-8349.EPS
Communication Server 1000E Installation and Commissioning
Page 448 of 484 Installing and cross-connecting a Power Fail Transfer Unit
Procedure 105
Connecting an analog (500/2500-type) telephone to a PFTU
1 Locate the telephone terminations on the cross-connect terminal.
2 Connect one end of the cross-connect wire to the leads of the telephone.
3 Locate the PFTU connections (unit PFTU 1 through PFTU 5) assigned to
this telephone at the cross-connect terminal. See Table 64 on page 448.
4 Connect the other end of the cross-connect wire to the pair assigned to
the telephone on the PFTU.
5 Connect a second cross-connect wire to the pair assigned to the Line card
on the PFTU.
6 Locate the Line card terminations on the cross-connect terminal.
7 Connect the other end of the cross-connect wire to the assigned TN
terminal block.
Table 64
Power Fail Transfer Unit connections (Part 1 of 3)
QUA6 J1 Cable
Function Pair Color Connects to:
5T W-S Telephone
5R S-W
6T R-BL Telephone Line card
6R BL-R
PFT 1
7T R-O Central Office Trunk
7R O-R
8T R-G Trunk Line card
8R G-R
NN43041-310 04.06 November 2011
Installing and cross-connecting a Power Fail Transfer Unit Page 449 of 484
Table 64
Power Fail Transfer Unit connections (Part 2 of 3)
QUA6 J1 Cable
Function Pair Color Connects to:
9T R-BR Telephone
9R BR-R
10T R-S Telephone Line card
10R S-R
PFT 2 11T BK-BL Central Office Trunk
11R BL-BK
12T BK-O Trunk Line card
12R O-BK
13T BK-G Telephone
13R G-BK
14T BK-BR Telephone Line card
14R BR-BK
PFT 3 15T BK-S Central Office Trunk
15R S-BK
16T Y-BL Trunk Line card
16R BL-Y
17T Y-O Telephone
17R O-Y
18T Y-G Telephone Line card
PFT 4 18R G-Y
19T Y-BR Central Office Trunk
19R BR-Y
20T Y-S Trunk Line card
20R S-Y
Communication Server 1000E Installation and Commissioning
Page 450 of 484 Installing and cross-connecting a Power Fail Transfer Unit
Table 64
Power Fail Transfer Unit connections (Part 3 of 3)
QUA6 J1 Cable
Function Pair Color Connects to:
21T V-BL Telephone
21R BL-V
22T V-O Telephone Line card
22R O-V
PFT 5 23T V-G Central Office Trunk
23R G-V
24T V-BR Trunk Line card
24R BR-V
End of Procedure
Connecting a trunk to a PFTU
Follow Procedure 106 to connect a Trunk to a PFTU.
Procedure 106
Connecting a Trunk to a PFTU
1 Locate the PFTU terminal blocks at the cross-connect terminal.
2 Cross-connect the first pair of the assigned PFTU to the telephone.
See Table 65 on page 451 for PFTU connections.
3 Cross-connect the second pair of the PFTU to the TN assigned to the
telephone.
4 Cross-connect the third pair of the PFTU to the Central Office trunk.
5 Cross-connect the third pair of the PFTU to the TN assigned to the trunk.
NN43041-310 04.06 November 2011
Installing and cross-connecting a Power Fail Transfer Unit Page 451 of 484
6 Repeat for each trunk assigned to the PFTU.
Table 65
Power Fail Transfer Unit connections (Part 1 of 2)
QUA6 J1 cable
Function Pair Color Connects to: Connects to:
5T W-S Telephone —
5R S-W
P
F 6T R-BL Telephone Line card TN assigned to the telephone
6R BL-R
T
7T R-O Central office trunk —
1 7R O-R
8T R-G Trunk Line card TN assigned to the Trunk
8R G-R
9T R-BR Telephone —
9R BR-R
P
F 10T R-S Telephone Line card TN assigned to the telephone
10R S-R
T
11T BK-BL Central office trunk —
2 11R BL-BK
12T BK-O Trunk Line card TN assigned to the Trunk
12R O-BK
13T BK-G Telephone —
13R G-BK
P 14T BK-BR Telephone Line card TN assigned to the telephone
F 14R BR-BK
T 15T BK-S Central office trunk —
15R S-BK
3 16T Y-BL Trunk Line card TN assigned to the Trunk
16R BL-Y
Communication Server 1000E Installation and Commissioning
Page 452 of 484 Installing and cross-connecting a Power Fail Transfer Unit
Table 65
Power Fail Transfer Unit connections (Part 2 of 2)
QUA6 J1 cable
Function Pair Color Connects to: Connects to:
17T Y-O Telephone —
17R O-Y
P
F 18T Y-G Telephone Line card TN assigned to the telephone
18R G-Y
T
19T Y-BR Central office trunk —
4 19R BR-Y
20T Y-S Trunk Line card TN assigned to the Trunk
20R S-Y
21T V-BL Telephone —
21R BL-V
P
F 22T V-O Telephone Line card TN assigned to the telephone
22R O-V
T
23T V-G Central office trunk —
5 23R G-V
24T V-BR Trunk Line card TN assigned to the Trunk
24R BR-V
End of Procedure
NN43041-310 04.06 November 2011
458
Page 453 of 484
Basic system telephony configuration
Contents
This section contains information on the following topics:
Introduction . . . . . . . . . . . . . . . . . . . . . . . . . . . . . . . . . . . . . . . . . . . . . . 453
Basic system configuration . . . . . . . . . . . . . . . . . . . . . . . . . . . . . . . . . . 453
TN assignment. . . . . . . . . . . . . . . . . . . . . . . . . . . . . . . . . . . . . . . . . . . . 458
Introduction
This chapter shows overlay (LD) sequences required to configure the system
with basic telephony features. Your Planning and Engineering group provides
the details needed to configure basic telephony.
Note: The Command Line Interface (CLI) must be used for some
configuration (for example, LD 10 and LD 11) before Element Manager
can be used to further configure basic telephony.
This chapter contains Procedure 107: "Configuring the basic system" on
page 454.
Basic system configuration
Programming the CS 1000E system requires loading different overlay
programs and using each one to enter a specific type of information.
See Software Input/Output: Administration (NN43001-611) for information
about overlays.
Communication Server 1000E Installation and Commissioning
Page 454 of 484 Basic system telephony configuration
Flow charts
Figure 167 on page 455 shows the programming overlay (LD) sequence for a
new system. The Data-entry-sequence flowchart does not show all possible
administration overlays.
In some cases, you must move back and forth between overlays to complete
the programming. For example, you must program the Customer Data Block
(CDB) before you program the attendant console. However, there are
console-related prompts in the CDB that cannot be programmed until you
have programmed an attendant console. Skip the console-related prompts,
complete the CDB programming, then return to the CDB after the console is
programmed. Finish the CDB console-related prompts. A similar situation
exists with the Speed Call lists and the Telephones. You must activate the
Speed Call list(s) before you can assign the list(s) to a telephone.
Figure 168 on page 456, and Figure 169 on page 457 show overlay titles and
gate openers for each feature group. A gate opener enables users to program
a related group of features without stepping through all prompts of an overlay.
NTP references are shown in the flowchart shaded boxes for those features
and options beyond the scope of this guide.
Procedure 107
Configuring the basic system
Use the overlays to configure basic system features offered by the CS 1000E.
1 Complete the configuration using the overlays in the order shown in
Figure 167 on page 455, Figure 168 on page 456, and Figure 169 on
page 457.
NN43041-310 04.06 November 2011
Figure 167
Configuration Record 1
LD 17
Configuration Record 2
LD 97
Data-entry-sequence for new systems
Customer Data Block
LD 15
Analog
Attendant Digitone Code Resrtriction Digital Speed Do Not Route Data
(500/2500-type)
Console Receiver Block Telephone Call Disturb Block
Telephone
LD 12 LD 13 LD 19 LD 11 LD 18 LD 26 LD 16
LD 10
Communication Server 1000E
Calling Party Trunk Data
Name Display Block
LD 95 LD 14
Basic system telephony configuration
553-A060
Installation and Commissioning
Page 455 of 484
Figure 168
Configuration Record 1
NN43041-310
LD 17
Page 456 of 484
04.06
Configuration Record
I/O Devices Password Common Equipment System Parameters Overlay
ADAN PWD CEQU PARM OVL
November 2011
ALARM ATAN Offset & Values
553-3001-511 553-2201-181 553-2201-182 VAS
Configuration Record 2
LD 97
Basic system telephony configuration
Superloops Extended Peripheral SUSP XCTP BTD DTD DTR FDL
SUPL Equipment XPE 553-3001-181 553-3001-181 553-3001-306 553-3001-306 553-3001-306 553-3001-216
FIRP LOSP SYSM
553-3001-022 553-2201-181 553-3001-195
553-A058
Figure 169
Customer Data Block
LD 15
Customer Data Block
Attendant Feature Intercept Listed Night
Default Timers Password
CDB
Console Options Treatments DN Service
TIM PWD
ATT FTR INT LDN NIT
ANI AWU CAS CCS CDR FCR FFC PPM
553-3001-306 553-3001-306 553-2681-100 553-3001-306 553-2631-100 553-3001-306 553-3001-306 553-3001-306
Communication Server 1000E
HSP ICP ISM MOP NET OAS RDR
553-2311-316 553-3001-306 553-3001-306 553-3001-306 553-2751-xxx 553-3001-306 553-3001-306
Basic system telephony configuration
ROA TST AML
553-2671-110 553-3001-500 553-3001-306
553-A059
Installation and Commissioning
Page 457 of 484
Page 458 of 484 Basic system telephony configuration
TN assignment
Table 66 shows the TN assignments for the MG 1000E.
Table 66
TN assignments for MG 1000E
MG 1000E MG 1000E Expander
Slots 1 2 3 4 7 8 9 10
TN lsc lsc lsc lsc lsc lsc lsc lsc
MG 1000E
1 000 0 01 000 0 02 000 0 03 000 0 04 000 0 07 000 0 08 000 0 09 000 0 10
2 000 1 01 000 1 02 000 1 03 000 1 04 000 1 07 000 1 08 000 1 09 000 1 10
3 004 0 01 004 0 02 004 0 03 004 0 04 004 0 07 004 0 08 004 0 09 004 0 10
4 004 1 01 004 1 02 004 1 03 004 1 04 004 1 07 004 1 08 004 1 09 004 1 10
5 008 0 01 008 0 02 008 0 03 008 0 04 008 0 07 008 0 08 008 0 09 008 0 10
6 008 1 01 008 1 02 008 1 03 008 1 04 008 1 07 008 1 08 008 1 09 008 1 10
7 012 0 01 012 0 02 012 0 03 012 0 04 012 0 07 012 0 08 012 0 09 012 0 10
8 012 1 01 012 1 02 012 1 03 012 1 04 012 1 07 012 1 08 012 1 09 012 1 10
9 016 0 01 016 0 02 016 0 03 016 0 04 016 0 07 016 0 08 016 0 09 016 0 10
10 016 1 01 016 1 02 016 1 03 016 1 04 016 1 07 016 1 08 016 1 09 016 1 10
11 020 0 01 020 0 02 020 0 03 020 0 04 020 0 07 020 0 08 020 0 09 020 0 10
12 020 1 01 020 1 02 020 1 03 020 1 04 020 1 07 020 1 08 020 1 09 020 1 10
13 024 0 01 024 0 02 024 0 03 024 0 04 024 0 07 024 0 08 024 0 09 024 0 10
14 024 1 01 024 1 02 024 1 03 024 1 04 024 1 07 024 1 08 024 1 09 024 1 10
...
...
127 252 0 01 252 0 02 252 0 03 252 0 04 252 0 07 252 0 08 252 0 09 252 0 10
128 252 1 01 252 1 02 252 1 03 252 1 04 252 1 07 252 1 08 252 1 09 252 1 10
NN43041-310 04.06 November 2011
464
Page 459 of 484
Installing and cross-connecting
an external alarm from a PFTU
Contents
This section contains information on the following topics:
Introduction . . . . . . . . . . . . . . . . . . . . . . . . . . . . . . . . . . . . . . . . . . . . . . 459
Installing an alarm using an alarm port assigned in LD 15. . . . . . . . . . 460
Installing an alarm through QUA6 PFTU connections. . . . . . . . . . . . . 461
Introduction
This chapter describes the procedures for connecting an external alarm to the
CS 1000E system.
This chapter contains the following procedure: Procedure 108: "Installing an
alarm using an alarm port assigned in LD 15" on page 460
The following are the two methods of connecting an external alarm to the
CS 1000E system:
• through an alarm port assigned in software
• through contacts in a QUA6 Power Failure Transfer Unit (PFTU)
Communication Server 1000E Installation and Commissioning
Page 460 of 484 Installing and cross-connecting an external alarm from a PFTU
Installing an alarm using an alarm port assigned in LD 15
The system can be equipped with an alarm port that is assigned in software.
Connect an analog line to an analog (500/250-type) telephone or another
similar type of ringing or alerting device.
Follow Procedure 108 to install an alarm using an alarm port assigned in
LD 15.
Procedure 108
Installing an alarm using an alarm port assigned in LD 15
1 Install an analog (500/2500-type) line as described in “Installing and
configuring Nortel IP Phones” on page 381.
2 Connect an analog (500/2500-type) telephone, or another similar alerting
device used as an alarm, to the line.
3 Use LD 15 to assign an alarm port, (see Table 67).
Note: If the DN assigned to the alarm is accidentally called, the alarm
activates. To avoid false alarms, make sure the DN is not already
assigned.
Table 67
LD 15 – Assign an alarm port.
Prompt Response Comment
REQ CHG Change existing data
TYPE CDB Customer Data Block
CUST xx Customer Number as defined in LD 15
...
ALDN x...x Alarm Directory Number
End of Procedure
NN43041-310 04.06 November 2011
Installing and cross-connecting an external alarm from a PFTU Page 461 of 484
Installing an alarm through QUA6 PFTU connections
A QUA6 PFTU can be used to connect an external alarm through normally
open or normally closed contacts of one of its units. The contacts operate
under the same conditions as the PFTU and can support the capacities listed
in Table 68.
Table 68
The AC capacities
Maximum AC capacities
Switching power 50.0 V A
Switching voltage 125.0 V rms
Switching current 0.5 A
Figure 170 on page 462 is an example of the contacts on one unit (PFT1) of
the PFTU. The figure also shows the contacts in normal operating mode, not
in failure mode. Table 69 on page 462 provides the connections for all units
on the PFTU.
Communication Server 1000E Installation and Commissioning
Page 462 of 484 Installing and cross-connecting an external alarm from a PFTU
Figure 170
Contacts in PFTU
PFT 1 on PFTU
8T (R-G)
Normally
Normally 7T (R-O) connected
connected to a
to a trunk line card
8R (G-R)
CO trunk
7R (O-R)
6T (R-BL)
Normally
Normally 5T (W-S) connected
connected to a
to a 6R (BL-R) telephone line card
telephone
5R (S-W)
Table 69
PFTU connections (Part 1 of 3)
Unit Pair Color Normal mode Failure mode
5T W-S Makes with 6T and 6R Opens 6T and 6R
5R S-W Makes with 7T and 7R
P
6T R-BL Makes with 5T and 5R Open
F
6R BL-R
T
7T R-O Makes with 8T and 8R Opens 8T and 8R
1 7R O-R Makes with 5T and 5R
8T R-G Makes with 7T and 7R Open
8R G-R
NN43041-310 04.06 November 2011
Installing and cross-connecting an external alarm from a PFTU Page 463 of 484
Table 69
PFTU connections (Part 2 of 3)
Unit Pair Color Normal mode Failure mode
9T R-BR Makes with 10T and Opens 10T and 10R
9R BR-R 10R Makes with 11T and 11R
P
10T R-S Makes with 9T and 9R Open
F
10R S-R
T
11T BK-BL Makes with 12T and Opens 12T and 12R
2 11R BL-BK 12R Makes with 9T and 9R
12T BK-O Makes with 11T and Open
12R O-BK 11R
13T BK-G Makes with 14T and Opens 14T and 14R
13R G-BK 14R Makes with 15T and 15R
P
14T BK-BR Makes with 13T and Open
F
14R BR-BK 13R
T
15T BK-S Makes with 16T and Opens 16T and 16R
3 15R S-BK 16R Makes with 13T and 13R
16T Y-BL Makes with 15T and Open
16R BL-Y 15R
17T Y-O Makes with 18T and Opens 18T and 18R
17R O-Y 18R Makes with 19T and 19R
P
18T Y-G Makes with 17T and Open
F
18R G-Y 17R
T
19T Y-BR Makes with 20T and Opens 20T and 20R
4 19R BR-Y 20R Makes with 17T and 17R
20T Y-S Makes with 19T and Open
20R S-Y 19R
Communication Server 1000E Installation and Commissioning
Page 464 of 484 Installing and cross-connecting an external alarm from a PFTU
Table 69
PFTU connections (Part 3 of 3)
Unit Pair Color Normal mode Failure mode
21T V-BL Makes with 22T and Opens 22T and 22R
21R BL-V 22R Makes with 23T and 23R
P
22T V-O Makes with 21T and Open
F
22R O-V 21R
T
23T V-G Makes with 24T and Opens 24T and 24R
5 23R G-V 24R Makes with 21T and 21R
24T V-BR Makes with 23T and Open
24R BR-V 23R
NN43041-310 04.06 November 2011
468
Page 465 of 484
Configuring IP Peer Networking and
managing the Gatekeeper database
Contents
This section contains information on the following topics:
Introduction . . . . . . . . . . . . . . . . . . . . . . . . . . . . . . . . . . . . . . . . . . . . . . 465
Implementation summary . . . . . . . . . . . . . . . . . . . . . . . . . . . . . . . . . . . 465
Introduction
This chapter provides an outline for configuring IP Peer Networking and
managing the Gatekeeper database.
Use the IP Peer Networking: Installation and Commissioning
(NN43001-313) NTP to configure IP Peer Networking and for instructions
about managing the Gatekeeper database.
Implementation summary
Note: This section is intended as a summary of how to implement
IP Peer Networking and how to manage the Gatekeeper database. Many
of these steps can be performed out of sequence.
Communication Server 1000E Installation and Commissioning
Page 466 of 484 Configuring IP Peer Networking and managing the Gatekeeper database
You must configure the following data when setting up a CS 1000E
IP network:
1 Configure the Virtual Trunk routes using Element Manager or the
Command Line Interface (LD 16). Configure the Route Data Blocks and
associate the Virtual Trunk routes with the IP network by configuring the
following parameters:
a route information
b network management information
(for example, Access Restrictions)
c bandwidth zone
d Signaling Server host name for the route
e protocol identifier
f associated Node ID
2 Configure the Virtual Trunks using Element Manager or the Command
Line Interface (LD 14).
3 Configure the network routing within the CS 1000E.
a Use existing tools to configure networking features, such as routing
calls based on digits dialed.
b Configure dialing plan information for calls that must be routed to
circuit-switched trunks (for example, PSTN interfaces). You can
route these calls using a feature such as Network Alternate Route
Selection (NARS). Configure Virtual Trunk routes in NARS the
same way as traditional trunks.
4 Configure the Primary, Alternate, and Failsafe Gatekeepers at
installation and initial setup.
NN43041-310 04.06 November 2011
Configuring IP Peer Networking and managing the Gatekeeper database Page 467 of 484
5 Configure the Gatekeeper database to provide a central database of
addresses that are required to route calls across the network, using the
Gatekeeper web pages in Element Manager.
a Log in to the Gatekeeper web pages in Element Manager.
b Verify that the Gatekeeper is the Primary Gatekeeper and is active.
c Configure the System Wide Settings.
d Create the CDP domains.
e Add the RAS and non-RAS endpoints.
f Add the endpoint prefixes.
g Add the Numbering Plan entries for each endpoint, including the
Cost Factor for each entry.
h Add the default routes.
i Add the Gatekeeper zones (if required).
j Test the Numbering Plans.
k Perform database cutover.
l Perform the following operations, as necessary:
i. Take the Gatekeeper out-of-service.
ii. Perform database cutover.
iii. Perform database rollback.
iv. View traffic reports.
m Log out of the Gatekeeper web pages in Element Manager.
Communication Server 1000E Installation and Commissioning
Page 468 of 484 Configuring IP Peer Networking and managing the Gatekeeper database
NN43041-310 04.06 November 2011
484
Page 469 of 484
Appendix A: Supported cabling options.
Although Nortel recommends using direct connections from the faceplate
Ethernet connectors of the Gateway Controller and Server cards to a Layer 2
switch, they also support the cabling configurations shown in this appendix
IMPORTANT!
If your cabinet or chassis does not require specific Nortel
supplied cables for Server cards, you must use shielded
twisted pair Ethernet cables for the faceplate ELAN and
TLAN connections.
The Gateway Controller can use the features of the Media Gateway by using
two short cables to connect from the card faceplate ethernet connectors to the
two front bulkhead ethernet connectors that are internally wired to the
100BaseT ethernet connectors on the rear of the Media Gateway. In addition
the Gateway Controller backplane connector provides both an ELAN and
TLAN connection to the 10/100BaseT ethernet connectors on the rear of the
Media Gateway. Figure 171 on page 471 shows both options.
Connecting to the 1E and 2T ethernet connectors cause the 10/100BaseT leds
to function on the rear of the Media Gateway.
If the NTDW67 MGC Reference ROHS cable is used the LED on the back of
the Media Gateway will not function. Only the faceplate LEDs will function.
The MGC card CE and CT faceplate ethernet ports can be used as local
Ethernet maintenance ports.
Communication Server 1000E Installation and Commissioning
Page 470 of 484 Appendix A: Supported cabling options.
In a Media Gateway 1010 (MG 1010), the Gateway Controller backplane
Ethernet connections are provided by the Media Gateway Utility (MGU)
faceplate ELAN and TLAN ports.
CS 1000E dual-homing is supported in accordance with the following
cabinets and chassis:
Table 70
Supported Cabinets and Media Gateway
Product Dual Homing
Number Product Name Vintage Release 7.0 Supported
NTDU14 Media Gateway AA Supported No
Chassis
CA Supported Yes
DA, DAE5 Supported Yes
NTDU15 Media Gateway AA Supported N/A
Expansion
DA Supported N/A
Chassis
DAE5 Supported N/A
NTDK91 Chassis System BBE5 Supported No
Main Chassis
NTDK92 Chassis System BB Supported N/A
Chassis
Expander
NTAK11 Main/Expansion BD Supported Yes
Cabinet
NTC310 Media Gateway AAE6 Supported Yes
1010
The following figures show supported cabling options. The MGC card is
shown, but the Gateway Controller can also be an CP MG card.
NN43041-310 04.06 November 2011
Appendix A: Supported cabling options. Page 471 of 484
Figure 171
MGC cabling in a Media Gateway
Gateway Controller back Ethernet connections are MGU faceplate ports in a
MG 1010.
Communication Server 1000E Installation and Commissioning
Page 472 of 484 Appendix A: Supported cabling options.
Figure 172 on page 472 demonstrates the MGC cabling in a dual-homed
configuration.
Figure 172
MGC Dual-homed in a Media Gateway
Gateway Controller back Ethernet connections are MGU faceplate ports in a
MG 1010.
NN43041-310 04.06 November 2011
Appendix A: Supported cabling options. Page 473 of 484
Figure 173 on page 473 shows the MGC cabling from the backplane
connector to the MGC 100BT connector Cabinet.
Figure 173
MGC using MGC 100BT in a Cabinet
Communication Server 1000E Installation and Commissioning
Page 474 of 484 Appendix A: Supported cabling options.
Figure 174 on page 474 shows the MGC in a dual-homed configuration in a
Cabinet.
Figure 174
MGC Dual-homed in a Cabinet
NN43041-310 04.06 November 2011
Appendix A: Supported cabling options. Page 475 of 484
Figure 175 on page 475 shows the MGC and CP PM card as a SA Call Server
in a Media Gateway.
Figure 175
SA Call Server in a Media Gateway
Communication Server 1000E Installation and Commissioning
Page 476 of 484 Appendix A: Supported cabling options.
Figure 176 on page 476 shows the MGC and CP PM as a SA Call Server in a
Cabinet.
Figure 176
SA Call Server in a Cabinet
NN43041-310 04.06 November 2011
Appendix A: Supported cabling options. Page 477 of 484
Figure 177 on page 477 shows a SA Call Server with a Signaling Server in a
Media Gateway.
Figure 177
SA Call Server with SS in a MG
Gateway Controller back Ethernet connections are MGU faceplate ports in a
MG 1010.
Communication Server 1000E Installation and Commissioning
Page 478 of 484 Appendix A: Supported cabling options.
Figure 178 on page 478 shows a SA Call server with a Signaling Server in a
Cabinet.
Figure 178
SA Call Server with SS in a Cabinet
NN43041-310 04.06 November 2011
Appendix A: Supported cabling options. Page 479 of 484
Figure 179 on page 479 shows the supported configuration for a Dual-homed
SA Call Server in an MG 1010 chassis.
Figure 179
Dual-homed SA Call Server in an MG 1010
Communication Server 1000E Installation and Commissioning
Page 480 of 484 Appendix A: Supported cabling options.
Figure 180 on page 480 shows a Dual-homed HA Call Server with the HSP
in Media Gateways. High Availability is supported with CP PM cards only.
Figure 180
Dual-homed HA Call Server with HSP in Media Gateway
Gateway Controller back Ethernet connections are MGU faceplate ports in a
MG 1010.
NN43041-310 04.06 November 2011
Appendix A: Supported cabling options. Page 481 of 484
Figure on page 481 shows a Dual-homed HA Call Server with the HSP in
Cabinets.
Dual-homed HA Call Server with HSP in Cabinets
Communication Server 1000E Installation and Commissioning
Page 482 of 484 Appendix A: Supported cabling options.
Figure 181 on page 482 shows a Dual-homed HA Call Server with a
dual-homed HSP in Media Gateways.
Note: This configuration does not support DSP daughterboards on the
MGC.
Figure 181
Dual-homed HA Call Server with a dual-homed HSP
Gateway Controller back Ethernet connections are MGU faceplate ports in a
MG 1010.
NN43041-310 04.06 November 2011
Appendix A: Supported cabling options. Page 483 of 484
Figure 182 on page 483 shows a Dual-homed HA Call Server with a
dual-homed HSP in Cabinets.
Note: This configuration does not support DSP daughterboards on the
MGC.
Figure 182
Dual-homed HA Call Server with dual-homed HSP
Communication Server 1000E Installation and Commissioning
Page 484 of 484 Appendix A: Supported cabling options.
NN43041-310 04.06 November 2011
486
Page 485 of 486
Appendix B: Supported media and
memory sizes.
The following table lists supported media and memory sizes.
Note: Avaya does not provide technical support for customer provided
media.
Table 71
Supported media and memory sizes
RMD FMD
Release and Call
Processor USB CF CF HDD RAM
6.0
CP PIV VxWorks CS - 512 MB 1 GB - 512 MB
CP PM VxWorks CS - 512 MB 1 GB - 1 GB
CP PM Linux (Co-Res) - 2 GB - 40 GB 2 GB
7.0
CP PIV VxWorks CS - 512 MB 1 GB - 512 MB
CP PM VxWorks CS - 512 MB 1 GB - 1 GB
CP PM Linux (Co-Res) * 2 GB - 40 GB 2 GB
Installation and Commissioning
Page 486 of 486 Appendix B: Supported media and memory sizes.
Table 71
Supported media and memory sizes
RMD FMD
Release and Call
Processor USB CF CF HDD RAM
CP DC Linux (Co-Res) 4 GB - - 160/250 2 GB
MB
CP MG Linux (Co-Res) 4 GB - - 160/250 2 GB
MB
* 4 GB USB applies to installation of applications only.
NN43041-310 Standard 04.06 October 2011
Avaya Communication Server 1000
Communication Server 1000E
Installation and Commissioning
Copyright © 2004-2011 Nortel Networks. All rights
reserved
While the information in this document is believed to be
accurate and reliable, except as otherwise expressly agreed to
in writing. NORTEL PROVIDES THIS DOCUMENT "AS IS"
WITHOUT WARRANTY OR CONDITION OF ANY KIND,
EITHER EXPRESS OR IMPLIED. The information and/or
products described in this document are subject to change
without notice.
Nortel, the Nortel logo and the Globemark are trademarks of
Nortel Networks.
All other trademarks are the property of their respective
owners.
To provide feedback or report a problem in this document, go
to www.nortel.com/documentfeedback
Publication number: NN43041-310
Document release: 04.06
Date: November 2011
You might also like
- Servicelink User GuideDocument130 pagesServicelink User GuideAlex Robledo Olarte100% (2)
- Trace SCDocument184 pagesTrace SCcharan213100% (1)
- Digital MP3 Player - User ManualDocument18 pagesDigital MP3 Player - User ManualdelmarioNo ratings yet
- Learn Java For FTCDocument223 pagesLearn Java For FTCMateus Bernart100% (1)
- 04c Process Map Templates-V2.0 PDFDocument17 pages04c Process Map Templates-V2.0 PDFAlfredo FloresNo ratings yet
- M210784EN-G-Users Guide (Volume1) (QML201)Document207 pagesM210784EN-G-Users Guide (Volume1) (QML201)elmello10100% (3)
- Securing ChatGPT: Best Practices for Protecting Sensitive Data in AI Language ModelsFrom EverandSecuring ChatGPT: Best Practices for Protecting Sensitive Data in AI Language ModelsNo ratings yet
- Coimbatore-Industries 2550Document60 pagesCoimbatore-Industries 2550Priya ShindeNo ratings yet
- Data Logger PDFDocument182 pagesData Logger PDFPham Van LinhNo ratings yet
- SV150 Doubletruck 042416Document1 pageSV150 Doubletruck 042416BayAreaNewsGroup100% (4)
- CompTIA Linux+ Certification Study Guide (2009 Exam): Exam XK0-003From EverandCompTIA Linux+ Certification Study Guide (2009 Exam): Exam XK0-003No ratings yet
- Tatuil TendenangDocument466 pagesTatuil TendenangJosias D TatontosNo ratings yet
- Reference Manual PDFDocument796 pagesReference Manual PDFValdemir Pereira100% (1)
- BMENOC301 User ManualDocument364 pagesBMENOC301 User ManualSunny BadhwarNo ratings yet
- Technical Reference Guide iDX Release 3.0Document136 pagesTechnical Reference Guide iDX Release 3.0kira019100% (1)
- IDIRECT Technical Reference GuideDocument118 pagesIDIRECT Technical Reference GuideDony Suryo Handoyo100% (4)
- Planning and Installation Guide For Tricon v9-V11 Systems (Dec 2018)Document421 pagesPlanning and Installation Guide For Tricon v9-V11 Systems (Dec 2018)wanchae jung80% (5)
- Pci Bus End Point BlockDocument178 pagesPci Bus End Point Blockbkrishna_8888460% (1)
- Communication Guide, Tricon v9-v11Document312 pagesCommunication Guide, Tricon v9-v11usebio64No ratings yet
- Smart Card Applications: Design models for using and programming smart cardsFrom EverandSmart Card Applications: Design models for using and programming smart cardsNo ratings yet
- Intecont Satus ManualDocument108 pagesIntecont Satus ManualMiladinm1100% (1)
- Planning and Installation Guide For Tri-GP v2 SystemsDocument306 pagesPlanning and Installation Guide For Tri-GP v2 SystemsOrlando Yerén Valencia33% (3)
- 553-3001-180 - 3.00 Electronic Switched NetworkDocument70 pages553-3001-180 - 3.00 Electronic Switched NetworkJoseAugustoOsteicoecheaNo ratings yet
- PCE385Document100 pagesPCE385Gigi IonNo ratings yet
- Mitel SX-2000 Tech HandbookDocument226 pagesMitel SX-2000 Tech Handbookfdocomp100% (1)
- Syncserver - s600 User Manual PDFDocument332 pagesSyncserver - s600 User Manual PDFChuan Yau TanNo ratings yet
- Net Tsxetg1000 PDFDocument192 pagesNet Tsxetg1000 PDFDavid ZuccariniNo ratings yet
- Dialing Plans: DescriptionDocument176 pagesDialing Plans: Descriptionwanriz1971No ratings yet
- Powerconnect-5424 - User's Guide - En-UsDocument444 pagesPowerconnect-5424 - User's Guide - En-UsMaxStephanNo ratings yet
- SyncServer 6x0 UG 098-00720-000 Rev-CDocument310 pagesSyncServer 6x0 UG 098-00720-000 Rev-CZoran AsenovNo ratings yet
- 553-3001-183 - 3.00 Dialing PlansDocument172 pages553-3001-183 - 3.00 Dialing PlansJoseAugustoOsteicoecheaNo ratings yet
- Installation and Operation Manual: Addressable Two Loop Fire PanelDocument100 pagesInstallation and Operation Manual: Addressable Two Loop Fire PanelMauricioDinizNo ratings yet
- Timecreator 1000Document298 pagesTimecreator 1000Jacob WilkersonNo ratings yet
- OLP 88 UserMan 2015 12 10 en PDFDocument90 pagesOLP 88 UserMan 2015 12 10 en PDFLuis Alberto Bermudez ArteagaNo ratings yet
- PD41 - PD42: Commercial PrinterDocument160 pagesPD41 - PD42: Commercial PrintersergiosaoNo ratings yet
- Electronic Switched Network: Signaling and Transmission GuidelinesDocument64 pagesElectronic Switched Network: Signaling and Transmission Guidelineswanriz1971No ratings yet
- 553-3001-212 - 4.00 Signaling Server PDFDocument250 pages553-3001-212 - 4.00 Signaling Server PDFJoseAugustoOsteicoecheaNo ratings yet
- Pacom Installation GuideDocument104 pagesPacom Installation GuideLuis Fernando Salvatierra MamaniNo ratings yet
- Infinity Centralstation Wide vg30Document62 pagesInfinity Centralstation Wide vg30Pedro MarquezNo ratings yet
- PD41 42Document160 pagesPD41 42GabrielHenriqueRibeiroNo ratings yet
- BCM50 Telephony Device Installation GuideDocument86 pagesBCM50 Telephony Device Installation GuideOwens HowardNo ratings yet
- DD System Hardware GuideDocument74 pagesDD System Hardware GuideJaideep0550No ratings yet
- Modicon Quantum With Unity: Ethernet Network Modules User ManualDocument388 pagesModicon Quantum With Unity: Ethernet Network Modules User ManualVladNo ratings yet
- UMData AcqDocument196 pagesUMData AcqDeniz KutanNo ratings yet
- 553-3021-010 - 2.00 - CS1000 System OverviewDocument84 pages553-3021-010 - 2.00 - CS1000 System Overviewwonga316No ratings yet
- IDIRECT Technical Reference Guide PDFDocument118 pagesIDIRECT Technical Reference Guide PDFblesson123No ratings yet
- User Guide TP50000000 PDFDocument560 pagesUser Guide TP50000000 PDFsonguku555No ratings yet
- Mitel Communication DirectorDocument179 pagesMitel Communication DirectorjulioborrerojrNo ratings yet
- QNX Neutrino RTOS Audio Developers GuideDocument344 pagesQNX Neutrino RTOS Audio Developers GuideLarken BradynNo ratings yet
- Shoretel 13.1 Maintenance GuideDocument303 pagesShoretel 13.1 Maintenance GuidesimkissNo ratings yet
- 2305 Stabilock: TETRA Test SetDocument246 pages2305 Stabilock: TETRA Test SettotopgNo ratings yet
- 15h SW Opt GuideDocument362 pages15h SW Opt GuidexoxoxNo ratings yet
- Dell Power Connect 6200 Series User's GuideDocument590 pagesDell Power Connect 6200 Series User's Guidespam2011No ratings yet
- CanOpen ATV320Document98 pagesCanOpen ATV320Peter HoogendoornNo ratings yet
- Cyclades TsDocument454 pagesCyclades TsuzutrooperNo ratings yet
- TELES IGATE 16.2 ReferenceManual 001Document265 pagesTELES IGATE 16.2 ReferenceManual 001MiguelNo ratings yet
- User'S Guide: Easycoder® Pm4I Bar Code Label Printer (Fingerprint Version)Document186 pagesUser'S Guide: Easycoder® Pm4I Bar Code Label Printer (Fingerprint Version)jmclarenNo ratings yet
- 090.070 CS - Qhdu - 2020 07 1Document120 pages090.070 CS - Qhdu - 2020 07 1Jose AndradeNo ratings yet
- XPS MC32XDocument166 pagesXPS MC32Xmacieja.krzysztofNo ratings yet
- Manual TP5000Document206 pagesManual TP5000u177427100% (4)
- Mitel MCD Release 5.0 Engineering GuidelinesDocument370 pagesMitel MCD Release 5.0 Engineering Guidelinesanachroman100% (1)
- HX90 Installation Guide Rev ADocument124 pagesHX90 Installation Guide Rev ARulo GarciaNo ratings yet
- AAstra 415 System ManualDocument270 pagesAAstra 415 System ManualEdgarSousaNo ratings yet
- Rp7405 MaintenanceDocument211 pagesRp7405 MaintenanceSAEEDNo ratings yet
- MultiSystem-4070 BAL ENG V2.0 PDFDocument153 pagesMultiSystem-4070 BAL ENG V2.0 PDFВаня БойкоNo ratings yet
- ACWMQ AdminHB ENGDocument62 pagesACWMQ AdminHB ENGtam doNo ratings yet
- ContactCenterManagement TutorialDocument130 pagesContactCenterManagement Tutorialrichard slaterNo ratings yet
- CallAccounting UserGuideDocument279 pagesCallAccounting UserGuiderichard slaterNo ratings yet
- MSGsDocument2,468 pagesMSGsrichard slaterNo ratings yet
- LD AdminDocument1,186 pagesLD Adminrichard slaterNo ratings yet
- FTR D-HDocument486 pagesFTR D-Hrichard slaterNo ratings yet
- Features and Services Fundamentals - Book 2 of 6 (C) : Nortel Communication Server 1000Document622 pagesFeatures and Services Fundamentals - Book 2 of 6 (C) : Nortel Communication Server 1000richard slaterNo ratings yet
- FTR A-BDocument576 pagesFTR A-Brichard slaterNo ratings yet
- FTR N-RDocument568 pagesFTR N-Rrichard slaterNo ratings yet
- Features and Services Fundamentals-Book 6 of 6 (Stoz) : Nortel Communication Server 1000Document384 pagesFeatures and Services Fundamentals-Book 6 of 6 (Stoz) : Nortel Communication Server 1000richard slaterNo ratings yet
- LD MaintDocument676 pagesLD Maintrichard slaterNo ratings yet
- Administration Overlays Features and Services: A-B: Nortel Communication Server 1000Document1 pageAdministration Overlays Features and Services: A-B: Nortel Communication Server 1000richard slaterNo ratings yet
- FTR I-MDocument602 pagesFTR I-Mrichard slaterNo ratings yet
- NN43021-461 05.07 61C To 1000M SG CPPIV Upgrade CS10007.5Document210 pagesNN43021-461 05.07 61C To 1000M SG CPPIV Upgrade CS10007.5richard slaterNo ratings yet
- NN43041-311 04.01 Installation MediaGateway1000E PRIGatewayDocument162 pagesNN43041-311 04.01 Installation MediaGateway1000E PRIGatewayrichard slaterNo ratings yet
- NN43041-220 05.12 Communication Server 1000E Planning EngineeringDocument426 pagesNN43041-220 05.12 Communication Server 1000E Planning Engineeringrichard slaterNo ratings yet
- NN43041-458 05.05 CS1000E Software Upgrade Rel7.5Document216 pagesNN43041-458 05.05 CS1000E Software Upgrade Rel7.5richard slaterNo ratings yet
- NN43041-700 04.01 Fault Management CS 1000E MaintenanceDocument200 pagesNN43041-700 04.01 Fault Management CS 1000E Maintenancerichard slaterNo ratings yet
- CYT-160 & BF-Mini-W 485 structure setup guideDocument9 pagesCYT-160 & BF-Mini-W 485 structure setup guideTechOffice Việt NamNo ratings yet
- CS 124/LINGUIST 180 From Languages To Information: Conversational AgentsDocument58 pagesCS 124/LINGUIST 180 From Languages To Information: Conversational AgentsamanNo ratings yet
- Unit-2.4 Searching With Partial Observations - CSPs - Back TrackingDocument42 pagesUnit-2.4 Searching With Partial Observations - CSPs - Back Trackingmani111111No ratings yet
- Lab Exercises 2Document21 pagesLab Exercises 2arivsNo ratings yet
- Paperport 12Document50 pagesPaperport 12Dwayne Bob LerionNo ratings yet
- HR Consulting Services of IbmDocument6 pagesHR Consulting Services of IbmKîshórè KümãrNo ratings yet
- The Software Method For The Nanocom Evolution mk2 Is Done in 2 Easy StepsDocument6 pagesThe Software Method For The Nanocom Evolution mk2 Is Done in 2 Easy StepsPaul JacobsonNo ratings yet
- Cisco Ipv6 TransitionDocument34 pagesCisco Ipv6 TransitionDuong PhamNo ratings yet
- Veml6035 1605016 PDFDocument16 pagesVeml6035 1605016 PDFMário FrançaNo ratings yet
- Cs 6456-Object Oriented Programming-Faq UNIT-I (2 Marks)Document12 pagesCs 6456-Object Oriented Programming-Faq UNIT-I (2 Marks)Balasubramani ManickamNo ratings yet
- How To Configure An Authoritative Time Server in Windows ServerDocument7 pagesHow To Configure An Authoritative Time Server in Windows ServerJosue JuarezNo ratings yet
- Lab 1Document406 pagesLab 1Raja Isaac GaddeNo ratings yet
- S-CAR (Observations Corrective Action) - BBS 15 January 2020Document8 pagesS-CAR (Observations Corrective Action) - BBS 15 January 2020Doo PLTGUNo ratings yet
- Windows UpdateDocument322 pagesWindows Updategargula766No ratings yet
- DSP Group ProjectDocument2 pagesDSP Group ProjectMuhammad LuqmanNo ratings yet
- Transformers — Intuitively and Exhaustively Explained _ by Daniel Warfield _ Towards Data ScienceDocument38 pagesTransformers — Intuitively and Exhaustively Explained _ by Daniel Warfield _ Towards Data ScienceNadhiyaNo ratings yet
- ED7201Document6 pagesED7201arulmuruguNo ratings yet
- Fingerprint Recognition Using MatlabDocument22 pagesFingerprint Recognition Using MatlabAbhishek De100% (1)
- Dayananda Sagar University: A Mini Project Report ONDocument14 pagesDayananda Sagar University: A Mini Project Report ONseema syed100% (1)
- Backup Plus Slim Quick Start GuideDocument2 pagesBackup Plus Slim Quick Start GuideDani MarroquínNo ratings yet
- Puzzle CIG12Document7 pagesPuzzle CIG12Phillip WheatleyNo ratings yet
- Indrani Chauhan Contact No.-08471072797, 7060882207 E-Mail - Career ObjectiveDocument2 pagesIndrani Chauhan Contact No.-08471072797, 7060882207 E-Mail - Career ObjectivevikramjeetsinghNo ratings yet