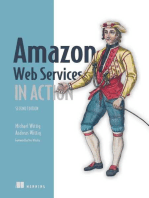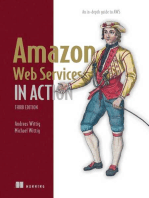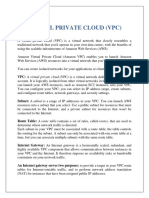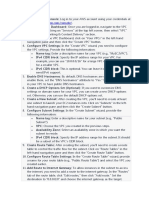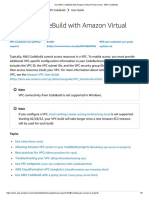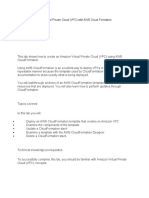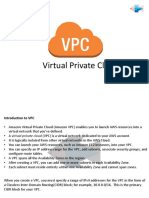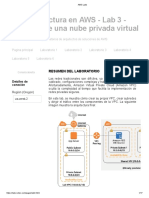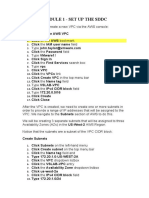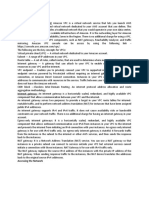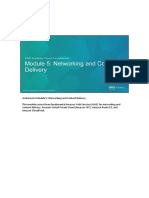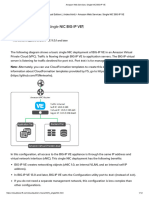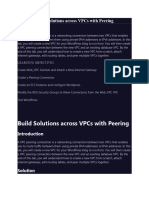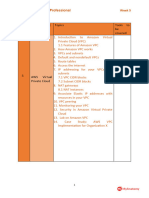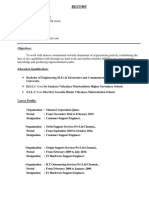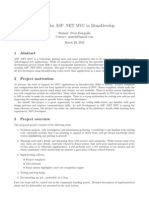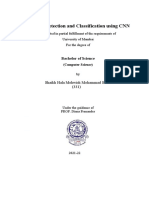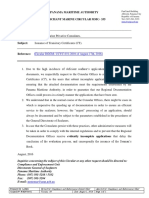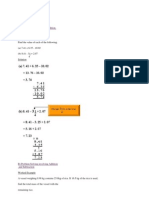Professional Documents
Culture Documents
VPC Hol
Uploaded by
patricio0486Original Title
Copyright
Available Formats
Share this document
Did you find this document useful?
Is this content inappropriate?
Report this DocumentCopyright:
Available Formats
VPC Hol
Uploaded by
patricio0486Copyright:
Available Formats
Amazon Web Services
Hands-On VPC
January 2017
Copyright 2017, Amazon Web Services, All Rights Reserved Page 1
VPC Hands-On Lab
Copyright 2017, Amazon Web Services, All Rights Reserved Page 2
VPC Hands-On Lab
Table of Contents
Overview 4Create a VPC 4VPC Object Walkthrough 8Your VPCs 8Internet Gateways
13DHCP Options Sets 14Elastic IPs 14NAT Gateway15Peering Connections 16Network
ACLs 17Security Groups 17Launching VPC Instances 18Launch a Private Server
18Launch a Public Server 25Terminate Billable Services 31Advanced VPC Concepts
33VPC Flow Logs 33Creating Flow Logs for a Subnet 33Creating Flow Logs for a VPC
35Creating Flow Logs for a Network Interface 37VPC Endpoints 40
Copyright 2017, Amazon Web Services, All Rights Reserved Page 3
VPC Hands-On Lab
Overview
This lab will walk the user through using the VPC wizard to create a VPC with public and private subnets,
describe each of the objects created by the wizard, and launch instances into the public and private VPC
subnets. The lab will also review recently released VPC features – VPC flow logs and VPC endpoints.
The following is a high-level overview of this lab:
● Create a VPC
● Explore the different VPC objects and what they mean
● Launch EC2 instances into the VPC
● Assign a public IP address (EIP) and test public/private connectivity
● Advanced concepts – flow logs and endpoints
Note: Screenshots are provided to guide you through the steps in the lab. The elements that you will
create (e.g. VPC, NAT Gateway, EIP) will be unique to your account, so things such as VPC ID that you see
in the console will not necessarily mirror what’s seen in the screenshot.
Create a VPC
Log into the AWS Console, and click on VPC to go to the VPC dashboard. Along the left, click on Elastic
IPs, and click the Allocate New Address button. We are reserving an IP address to be used later in the
VPC Wizard for the NAT Gateway.
Copyright 2017, Amazon Web Services, All Rights Reserved Page 4
VPC Hands-On Lab
Click on Yes, Allocate.
You will see the new EIP allocated to your account. Note down the Allocation ID, which we will
reference later during the VPC wizard and lab cleanup.
Copyright 2017, Amazon Web Services, All Rights Reserved Page 5
VPC Hands-On Lab
Click on VPC Dashboard, then select the Start VPC Wizard button to launch the VPC creation wizard.
Select the second option to create a VPC with Public and Private Subnets and click Select. Note in the
picture that the wizard will automatically create and launch an NAT gateway to enable instances in the
private subnet to connect to the Internet. We will discuss the NAT gateway in more detail later in this
lab.
Copyright 2017, Amazon Web Services, All Rights Reserved Page 6
VPC Hands-On Lab
On the next page, enter the following values into the VPC name, Public Subnet, and Private Subnet text
fields:
VPC name: <Your Name>
Public Subnet: 10.0.0.0/23
Private Subnet: 10.0.10.0/23
Click on the Elastic IP Allocation ID field. A list of available EIPs will appear, select the EIP that you
allocated at the beginning of the lab.
We are modifying the default subnet sizes to illustrate how you can carve up the subnets to your
requirements, as well as providing some room between the “public” and “private” subnet blocks to
accommodate expansion to include additional Availability Zones in the future as well.
The VPC wizard will create your subnet and let you know when it has been successfully created. Behind
the scenes, the wizard is creating and launching the NAT gateway. Click OK when it’s done
Copyright 2017, Amazon Web Services, All Rights Reserved Page 7
VPC Hands-On Lab
VPC Object Walkthrough
After your VPC was created, you may notice that several things have been created for you as depicted in
the screenshot below. The next set of steps will walk you through the various VPC objects and
components that were created for you by the VPC Wizard.
Your VPCs
The Your VPCs link provides a list of your VPCs and is a good location to obtain the VPC ID for your VPCs.
If you create multiple VPCs, they will be listed here. Clicking on the VPC that was just created will bring
up details about the VPC like the IP address block (CIDR), DHCP Options Set, Route Table, Network ACL,
Hardware Tenancy (whether VPC physical hardware will be shared [default] or dedicated to you) and
DNS configuration information.
Copyright 2017, Amazon Web Services, All Rights Reserved Page 8
VPC Hands-On Lab
Also note the presence of a Default VPC listed in the Your VPCs display. As of December 4th, 2013, we
create a default VPC for you in each region. The default VPC includes a subnet per availability zone, a
default security group, an Internet gateway, and other networking elements. For the purposes of this
lab, we will ignore the Default VPC and focus on the VPC’s created as part of the lab exercise.
Subnets
The Subnets link lists all of your VPC subnets and allows you to create additional subnets within your
VPC with the Create Subnets button. Clicking on a subnet will bring up subnet details including its
subnet address range (CIDR), availability zone, and associated route table and network ACLs. Clicking on
tabs underneath brings up relevent info about the subnet. Click on the Public Subnet created by the
VPC Wizard.
Copyright 2017, Amazon Web Services, All Rights Reserved Page 9
VPC Hands-On Lab
Click on Route Table tab and notice that this subnet’s default route (0.0.0.0) is the Internet Gateway
(described below in the Internet Gateway section). Internet Gateways can be identified by “igw” prefix
in its ID. This route makes this subnet your “public” subnet because it is publically routable through the
Internet Gateway.
Copyright 2017, Amazon Web Services, All Rights Reserved Page 10
VPC Hands-On Lab
If you click on the Private subnet to inspect its details, you will notice a different routing table.
This subnet’s default route (0.0.0.0) is the NAT gateway identified by the “nat-” prefix in its ID. This
route makes this subnet your “private” subnet because it is not routing through the Internet Gateway.
Instead, all client connections to the Internet are directed to, and proxied by, your NAT gateway in the
“public” subnet.
Route Tables
The Route Tables link lists all of your VPC route tables, allows you to modify and associate the route
tables to subnets, and allows you to create additional route tables within your VPC with the Create
Route Table button. Notice that two route tables were created by the VPC Wizard, and these are the
same route tables that were displayed in the subnet details in the previous section. Notice the Main
and Associated With columns. The subnet designated as the “Main” subnet (Main = Yes) is the default
route table for the listed VPC. This means that all subnets that are not explicitly associated with a more
specific route table will use this route table by default. The Associated With column displays number of
subnets explicitly associated with the route table.
Copyright 2017, Amazon Web Services, All Rights Reserved Page 11
VPC Hands-On Lab
Notice that only 1 of the 2 subnets created with the VPC is associated with a route table. The second
subnet is not explicitly associated with a route table and is therefore using the “Main” route table.
Clicking on a route table will bring up details about the route. Clicking on Routes tab underneath will
bring up routing info as well as the ability to modify the route table’s routes by clicking on Edit button.
Similarly you can view or modify Subnet Associations, Route Propagation and Tag information pertaining
to the selected route.
Copyright 2017, Amazon Web Services, All Rights Reserved Page 12
VPC Hands-On Lab
Notice that the selected route table is NOT the Main route table (Main = No) and its default route
(0.0.0.0) is the Internet Gateway. This means your “public” subnet is explicitly associated with this route
table (click on the Subnet Associations tab to verify this). Notice there is another route table associated
with the VPC, you will see the default route (0.0.0.0) is your NAT gateway.
So what does all this mean? By default, the VPC Wizard created two subnets and two route tables. The
“public” subnet is associated with a route table that directs traffic by default out to the Internet. The
“private” subnet is not associated with a specific route table and therefore inherits the Main route table
rules which directs traffic by default to the NAT gateway in the “Public” subnet.
One more thing to note: The rules in the Main route table determine how subnets will be treated by
default. Since the Main route table is a “private” route table (it does not route any traffic to the Internet
Gateway), all new subnets created in this VPC will be “private” subnets by default. They will remain
“private” until they are explicitly associated with a “public” route table (e.g. one that routes traffic
directly to the Internet Gateway).
Internet Gateways
An Internet Gateway provides 1-to-1 static network address translation (NAT) mapping for your VPC
instance internal IP addresses to publically routable Elastic IP addresses that you must explicitly
associate with your “public” VPC instances. For the purposes of this lab, the VPC Wizard created an
Internet Gateway and associated it with your VPC.
You do not need to do anything specifically with the Internet Gateway in this lab. We point it out here
to explain the Internet Gateway that was created for you, and to point out that Internet Gateways can
be independently created, attached and detacted to VPCs. This allows you to add or remove the
Internet Gateway capabilities to your VPCs after the VPC has been created.
Copyright 2017, Amazon Web Services, All Rights Reserved Page 13
VPC Hands-On Lab
DHCP Options Sets
The DHCP Options Sets link allows you to control some DHCP options that the VPC provided DHCP
service will present to your instances when they boot. By default the VPC Wizard created a DHCP
Options set that tells your VPC instances to use the AWS provided DNS service for domain name
resolution.
VPC allows you to create and attach new DHCP Options to your VPCs including setting your domain
name, domain name (DNS) servers, time (NTP) servers, and Microsoft Windows NetBIOS name servers
and node type. The following screenshot depicts how these options can be configured when creating a
new DHCP Options Set.
Elastic IPs
VPC Elastic IPs are static, publically routable IP addresses that you can associate with your VPC
Instances. Earlier, the VPC Wizard launched a NAT gateway and associated a public Elastic IP address.
You can see this EIP and association by clicking on the Elastic IPs link and selecting the Address.
Copyright 2017, Amazon Web Services, All Rights Reserved Page 14
VPC Hands-On Lab
NAT Gateway
A NAT gateway is a managed service that enables EC2 instances in private subnets to reach the Internet
without publicly exposing the instance. It uses network address translation to map the private IP
address of an EC2 instance to the shared public IP address of the NAT gateway and re-maps return
traffic back to the instance. NAT gateways have built-in redundancy and automatically scales capacity
up to 10Gbps based on demand.
Copyright 2017, Amazon Web Services, All Rights Reserved Page 15
VPC Hands-On Lab
For the purposes of this lab, a NAT gateway was created for you earlier in the VPC Wizard, and you can
view details of your NAT gateway here.
Peering Connections
A VPC peering connection is a networking connection between two VPCs that enables you to route
traffic between them using private IP addresses. Instances in either VPC can communicate with each
other as if they are within the same network. You can create a VPC peering connection between your
own VPCs, or with a VPC in another AWS account within a single region. AWS uses the existing
infrastructure of a VPC to create a VPC peering connection; it is neither a gateway nor a VPN connection,
and does not rely on a separate piece of physical hardware. There is no single point of failure for
communication or a bandwidth bottleneck. There is no need to create a VPC peering for this lab.
Copyright 2017, Amazon Web Services, All Rights Reserved Page 16
VPC Hands-On Lab
Network ACLs
Network Access Control Lists (NACLs) act as a subnet stateless firewall, controlling ingress and egress for
an entire subnet (as a second layer of defense on top of security groups). If you click on the Network
ACLs link you will see that the VPC Wizard created a single “default” NACL for your VPC with a default
Allow ALL rule. Since NACLs are stateless, we recommend using NACLs only when you want to explicitly
deny traffic. For example, we never want to use TFTP or “this” subnet should never be able to talk to
“that” subnet.
Security Groups
At this point you should already be familiar with EC2 Security Groups and understand the difference
between EC2 and VPC Security Groups. The Security Groups link allows you to see your VPC Security
Groups. Notice that the VPC Wizard created Security Group for you called “default”.
Copyright 2017, Amazon Web Services, All Rights Reserved Page 17
VPC Hands-On Lab
Launching VPC Instances
Walk through launching an instance in the private subnet. Create a security group and allow ICMP
requests from the VPC CIDR. Notice how there is no public way to route to the instance (e.g. you can’t
ping it)?
Now launch an instance in the public subnet. Create a new security group and allow ICMP requests
from the world. Note how you still can’t ping it? Add an EIP. Note how you can now ping the public
instance but not the private one. Connect to public instance and ping the private one.
Launch a Private Server
In the AWS Management Console, EC2 tab, click on the Launch Instance button.
On Step 1: Choose an Amazon Machine Image (AMI) select the latest Amazon Linux AMI.
Copyright 2017, Amazon Web Services, All Rights Reserved Page 18
VPC Hands-On Lab
On Step 2: Choose an Instance Type, change the instance type to t2.micro and click Next: Configure
Instance Details
Copyright 2017, Amazon Web Services, All Rights Reserved Page 19
VPC Hands-On Lab
On Step 3: Configure Instance Details, select the VPC and Private Subnet that was created in previous
steps and click Next: Add Storage
Copyright 2017, Amazon Web Services, All Rights Reserved Page 20
VPC Hands-On Lab
Leave defaults on Step 4. On the next screen, Step 5 (Tag Instance), you can provide a name for your
private server (e.g. Private Server) and click Next.
On Step 6: Configure Security Group, create a new security group. In this example we call it
Private_Servers and give permission for all instances in the VPC to “ping” these servers.
Copyright 2017, Amazon Web Services, All Rights Reserved Page 21
VPC Hands-On Lab
Review your selected options and Launch your instance.
You should have created a key pair from the EC2 hands on lab. Select the existing key pair, acknowledge
that you have access to the selected private key file (*.pem) and click Launch Instances.
If you missed that lab or are missing the key pair, select Create a new key pair from the first drop down,
name the key pair Lab, and click Download Key Pair. Once downloaded, click Launch Instances.
Copyright 2017, Amazon Web Services, All Rights Reserved Page 22
VPC Hands-On Lab
You have now launched a private server in your VPC. Find the new instance in your list of EC2 instances
and select it. In the instance description, note that the instance has a private IP address (10.0.10.177 in
the screenshot below), but does not have any associated public information for connecting to this
instance (e.g. no EIP or Public DNS information). This instance is only locally accessible from within your
VPC (theoretically it could also be locally accessible from inside a corporate network if we had
established a hardware VPN connection to the VPC from our corporate network).
Copyright 2017, Amazon Web Services, All Rights Reserved Page 23
VPC Hands-On Lab
Copyright 2017, Amazon Web Services, All Rights Reserved Page 24
VPC Hands-On Lab
Launch a Public Server
Now that you have a private server, we will launch a public server and differentiate between the two. In
the AWS Management Console, EC2 tab, click on Launch Instance button. On
Step 1: Choose an Amazon Machine Image (AMI) select the 64-bit Amazon Linux AMI.
Step 2: Choose an Instance Type, change the instance type to t2.micro and click Next: Configure
Instance Details
Step 3, select the VPC and select the Public subnet (10.0.0.0/23) and click Next: Add Storage
Copyright 2017, Amazon Web Services, All Rights Reserved Page 25
VPC Hands-On Lab
Leave the defaults on Step 4, provide a name for your public server (e.g. Public Server) and click Next.
Copyright 2017, Amazon Web Services, All Rights Reserved Page 26
VPC Hands-On Lab
Step 6: Create a new security group for your public servers. In this example we create a security group
called Public_Servers, with rules to allow anyone to “ping” and SSH into the instance.
Finally, review your settings, click Launch and use your existing key pair, acknowledge that you have
access to the selected private key file (*.pem) and click Launch Instances.
Copyright 2017, Amazon Web Services, All Rights Reserved Page 27
VPC Hands-On Lab
You have now launched a server in your public subnet; however it is still not publicly accessible. Find
the new instance in your list of EC2 instances and select it. In the instance description, note that the
instance has a private IP address (10.0.1.79 in the screenshot below), but does not have any associated
public information for connecting to this instance (e.g. no EIP or Public DNS information) – just like your
private instance.
To make this instance publically accessible, we need to assign the server a public Elastic IP address. In
the EC2 console, click on the Elastic IPs link. Click on the Allocate New Address button.
Click Yes, Allocate.
Copyright 2017, Amazon Web Services, All Rights Reserved Page 28
VPC Hands-On Lab
Next right-click on the new EIP that was allocated and select Associate Address.
Select your Public Server from the Instance dropdown and click Associate.
Copyright 2017, Amazon Web Services, All Rights Reserved Page 29
VPC Hands-On Lab
You should now be able to connect to your public server using its new Elastic IP address. In the example
screenshot below, we demonstrate this connectivity by simply “pinging” the server.
You have now successfully created public and private servers in a VPC. Feel free to explore the instance
details for both instances to see the EIP assignment to your public server and examine the differences
between the two instances.
Copyright 2017, Amazon Web Services, All Rights Reserved Page 30
VPC Hands-On Lab
Terminate Billable Services
You will not be able to delete your VPC until all instances using the VPC have been terminated. At this
point feel free to terminate the Public and Private Servers that we created in this lab.
Check the box to Release the EIP along with instance termination so that you don’t incur Idle EIP charges
and click Yes, Terminate.
Finally, to completely delete the VPC, first delete the NAT gateway. Click on NAT Gateways from the
VPC Dashboard, select the NAT gateway created earlier in the lab, and click Delete NAT Gateway.
Copyright 2017, Amazon Web Services, All Rights Reserved Page 31
VPC Hands-On Lab
Next, release the EIP associated with the NAT Gateway from the beginning of the lab. While in the VPC
dashboard, click on Elastic IPs, select the EIP that was previously associated with the NAT gateway.
With the EIP selected, click on the Actions dropdown and select Release Address.
Copyright 2017, Amazon Web Services, All Rights Reserved Page 32
VPC Hands-On Lab
Finally, click on Your VPCs in the VPC Dashboard, select your VPC, and click on the Delete button.
Advanced VPC Concepts
In this section we will do an overview of two fairly new VPC features – VPC Endpoints and VPC Flow
Logs.
VPC Flow Logs
Amazon VPC Flow Logs is a feature that enables you to capture information about the IP traffic going to
and from network interfaces in your VPC. Flow log data is stored using Amazon CloudWatch Logs. After
you've created a flow log, you can view and retrieve its data in Amazon CloudWatch Logs.
Flow logs can help you with a number of tasks; for example, troubleshooting why specific traffic is not
reaching an instance, which in turn can help you diagnose overly restrictive security group rules. You can
also use flow logs as a security tool to monitor the traffic that is reaching your instance.
There is no additional charge for using flow logs; however, standard CloudWatch Logs charges apply.
Flow Logs can be created for Network Interfaces, Subnets and VPCs.
Creating Flow Logs for a Subnet
Follow the below steps to create a flow log for your VPC:
Step 1. Go to your VPC Dashboard
Step 2. Select Subnets
Step 3. Select the Subnet hat you would like to create a Flow Log for
Copyright 2017, Amazon Web Services, All Rights Reserved Page 33
VPC Hands-On Lab
1
2
Step 4. Click the Action button and select Create Flow Log from the drop down menu it produces
Copyright 2017, Amazon Web Services, All Rights Reserved Page 34
VPC Hands-On Lab
Step 4. Fill out the screen that follows. Select your “Filter”, then chose the IAM Role you created for the
destination “Cloud Watch Account”.
Creating Flow Logs for a VPC
Follow the below steps to create a flow log for your VPC:
Step 1. Go to your VPC Dashboard
Step 2. Select the VPC that you would like to create a Flow Log for
Copyright 2017, Amazon Web Services, All Rights Reserved Page 35
VPC Hands-On Lab
2
1
Step 3. Click the Action button and select Create Flow Log from the drop down menu it produces
Step 4. Fill out the screen that follows. Select your “Filter”, then chose the IAM Role you created for the
destination “Cloud Watch Account”.
Copyright 2017, Amazon Web Services, All Rights Reserved Page 36
VPC Hands-On Lab
Creating Flow Logs for a Network Interface
Follow the below steps to create a Flow Log for a Network Interface:
Step 1. Go to your EC2 Dashboard
Step 2. Select Network Interfaces (It is located in the menu on the left hand side of he screen, under
Network & Security
Copyright 2017, Amazon Web Services, All Rights Reserved Page 37
VPC Hands-On Lab
Step 3. Select the Network Interface that you would like to create a Flow Log for, then select Actions and
Create Flow Log from the drop down menu
Copyright 2017, Amazon Web Services, All Rights Reserved Page 38
VPC Hands-On Lab
Step 4. Fill out the screen that follows. Select your “Filter”, then chose the IAM Role you created for the
destination “Cloud Watch Account”.
Copyright 2017, Amazon Web Services, All Rights Reserved Page 39
VPC Hands-On Lab
VPC Endpoints
A VPC endpoint enables you to create a private connection between your VPC and another AWS service
(such as S3) without requiring access over the Internet, through a NAT instance, NAT instance Gateway,
a VPN connection, or AWS Direct Connect. An endpoint enables instances in your VPC to use their
private IP addresses to communicate with resources in those services. We won’t go into depth in this lab
about endpoints, but it is worth noting that you use endpoint policies to control access to resources in
other services. Traffic between your VPC and the AWS service does not leave the Amazon network.
Copyright 2017, Amazon Web Services, All Rights Reserved Page 40
VPC Hands-On Lab
Today, we support Endpoints for connections with Amazon S3 within the same region only. We'll add
support for other AWS services later.
Follow the below steps to create an Endpoint inside your VPC that is attached to one or more Route
Tables.
Step 1. In the VPC Console, on the left most menu, select Endpoints
Step 2. Select Create Endpoint
Copyright 2017, Amazon Web Services, All Rights Reserved Page 41
VPC Hands-On Lab
Step 3. Specify the VPC and the service to which you're connecting, for example VPC x.x.x.x/x will be
connecting to VPC Endpoints for Amazon S3. You will also be required to specify an Endpoint Policy. This
determines the type of access your users or resources inside your VPC will have to the intend service like
S3. You can select Full Access or write a custom policy using JSON.
Copyright 2017, Amazon Web Services, All Rights Reserved Page 42
VPC Hands-On Lab
Once finish, select
Step 4. To control the routing of traffic between your VPC and the other service, you can specify one or
more route tables that are used by the VPC to reach the endpoint. Then Select “Create Endpoint”
An endpoint route is automatically added to the route table, with a destination of pl-1a2b3c4d (let’s
assume this represents Amazon S3 given that S3 is the only Endpoint that exist today). Now, any traffic
from the subnet that's destined for Amazon S3 in the same region goes to the endpoint, and does not go
Copyright 2017, Amazon Web Services, All Rights Reserved Page 43
VPC Hands-On Lab
to the Internet gateway. All other Internet traffic goes to your Internet gateway, including traffic that's
destined for other services, and destined for Amazon S3 in other regions.
Copyright 2017, Amazon Web Services, All Rights Reserved Page 44
You might also like
- Amazon Web Services in Action, Third Edition: An in-depth guide to AWSFrom EverandAmazon Web Services in Action, Third Edition: An in-depth guide to AWSNo ratings yet
- Building Your First Amazon Virtual Private CloudDocument17 pagesBuilding Your First Amazon Virtual Private CloudChaitanya SangaNo ratings yet
- Virtual Private CloudDocument17 pagesVirtual Private CloudvgprasadNo ratings yet
- Hands-On Lab: Building A VPC From ScratchDocument5 pagesHands-On Lab: Building A VPC From ScratchAnuj MittalNo ratings yet
- Amazon Web Services - Three-NIC BIG-IP VEDocument20 pagesAmazon Web Services - Three-NIC BIG-IP VEsaidov19No ratings yet
- Module 6 Guided LabDocument11 pagesModule 6 Guided LabMohamed Chiheb BEN CHAABANENo ratings yet
- Virtual Private Cloud (VPC)Document26 pagesVirtual Private Cloud (VPC)Yedu ParswapuNo ratings yet
- Steps To Create A VPCDocument2 pagesSteps To Create A VPCChaitnya 4achieversNo ratings yet
- Virtual Private CloudDocument52 pagesVirtual Private CloudtanzeelmoinNo ratings yet
- Amazon Virtual Private Cloud: Getting Started GuideDocument13 pagesAmazon Virtual Private Cloud: Getting Started GuideRavi NakarmiNo ratings yet
- 3 Peering A Simple VPC Peering Tutorial - DEV CommunityDocument15 pages3 Peering A Simple VPC Peering Tutorial - DEV Communitycongdonglinux123No ratings yet
- Aws VPC Interview QuestionsDocument5 pagesAws VPC Interview QuestionsDee PauNo ratings yet
- Amazon Virtual Private Cloud: Getting Started GuideDocument15 pagesAmazon Virtual Private Cloud: Getting Started Guidesahuaditya2009No ratings yet
- Aws VPCDocument27 pagesAws VPCkejirax249100% (1)
- Lab 2: Build Your VPC and Launch A Web Server: Accessing The AWS Management ConsoleDocument9 pagesLab 2: Build Your VPC and Launch A Web Server: Accessing The AWS Management ConsoleLâm Dương NgọcNo ratings yet
- Amazon Virtual Private Cloud: Getting Started Guide API Version 2011-07-15Document34 pagesAmazon Virtual Private Cloud: Getting Started Guide API Version 2011-07-15Mahesha ChannabasappaNo ratings yet
- Virtual Private Cloud (Amazon VPC) : Naresh I Technologies Amazon Web Services Avinash Reddy TDocument33 pagesVirtual Private Cloud (Amazon VPC) : Naresh I Technologies Amazon Web Services Avinash Reddy Tma3gr8No ratings yet
- Extending VPN Connectivity To Amazon AWS VPC Using AWS VPC VPN Gateway ServiceDocument16 pagesExtending VPN Connectivity To Amazon AWS VPC Using AWS VPC VPN Gateway ServicevgprasadNo ratings yet
- AWS PerpetrationDocument17 pagesAWS PerpetrationDibyajyoti DasNo ratings yet
- Virtual Private Cloud: Friday, January 19, 2018 10:11 AMDocument21 pagesVirtual Private Cloud: Friday, January 19, 2018 10:11 AMI'm RangaNo ratings yet
- Amazon VPC Interview QuestionsDocument12 pagesAmazon VPC Interview QuestionsABHILASH NAMBIARNo ratings yet
- Amazon Web Services - Virtual Private Cloud (VPC) : Richard Frisby Jimmy McgibneyDocument53 pagesAmazon Web Services - Virtual Private Cloud (VPC) : Richard Frisby Jimmy Mcgibneyshaikshavali 91No ratings yet
- Extra Networking Lab 1 Multi-VPC Account ArchitectureDocument26 pagesExtra Networking Lab 1 Multi-VPC Account ArchitecturealvarolinarescabreNo ratings yet
- VPC From ScratchDocument6 pagesVPC From ScratchLuca Ele Ale StefiNo ratings yet
- Amazon VPCDocument2 pagesAmazon VPCMounika RNo ratings yet
- 01) VPC - Normal SetupDocument23 pages01) VPC - Normal Setuphanuman challisaNo ratings yet
- Use AWS CodeBuild With Amazon Virtual Private Cloud - AWS CodeBuildDocument5 pagesUse AWS CodeBuild With Amazon Virtual Private Cloud - AWS CodeBuildfuturegm2400No ratings yet
- 02) VPC - Peering-Transit Gateway-EndpointDocument20 pages02) VPC - Peering-Transit Gateway-Endpointhanuman challisa100% (1)
- AWS VPC NotesDocument3 pagesAWS VPC NotesJoel WhiteNo ratings yet
- Aws Networking FundamentalsDocument322 pagesAws Networking FundamentalsAryan NNo ratings yet
- Creating An Amazon Virtual Private Cloud (VPC) With AWS Cloud FormationDocument18 pagesCreating An Amazon Virtual Private Cloud (VPC) With AWS Cloud Formationgoyal_86964227No ratings yet
- AWS NetworkDocument20 pagesAWS NetworkEdi WibowoNo ratings yet
- AWS - VPC From Scratch To Architect LevelDocument22 pagesAWS - VPC From Scratch To Architect LevelArun GuptaNo ratings yet
- Module 7 - Virtual Private Cloud (VPC)Document16 pagesModule 7 - Virtual Private Cloud (VPC)Srinivas BathulaNo ratings yet
- Creating An Amazon Virtual Private Cloud (VPC) With AWS CloudFormationDocument15 pagesCreating An Amazon Virtual Private Cloud (VPC) With AWS CloudFormationChaitanya SangaNo ratings yet
- Aws VPCDocument3 pagesAws VPCSam MccallNo ratings yet
- Extend Your IT Infrastructure With Amazon VPCDocument17 pagesExtend Your IT Infrastructure With Amazon VPCSamNo ratings yet
- Amazon VPC Faqs: General QuestionsDocument27 pagesAmazon VPC Faqs: General Questionsnavvicky082079No ratings yet
- What Is Amazon VPC?: VPC Providing A Certain Level of Isolation Between The Different Organizations Using The ResourcesDocument3 pagesWhat Is Amazon VPC?: VPC Providing A Certain Level of Isolation Between The Different Organizations Using The ResourcesSreekar Varma100% (1)
- Top 50 AWS VPC Interview Questions and Answers - 2023Document24 pagesTop 50 AWS VPC Interview Questions and Answers - 2023jgovindaraajNo ratings yet
- AWS VPC (Virtual Private Cloud) VPCDocument2 pagesAWS VPC (Virtual Private Cloud) VPCsreekanth kNo ratings yet
- Arquitectura en AWS - Lab 3 - Creación de Una Nube Privada VirtualDocument17 pagesArquitectura en AWS - Lab 3 - Creación de Una Nube Privada VirtualDeysi RinconNo ratings yet
- VMware Cloud On AWS - FundamentalsDocument38 pagesVMware Cloud On AWS - FundamentalschikamNo ratings yet
- AWS FaqDocument101 pagesAWS FaqsrivasthavNo ratings yet
- Architecting On AWS - Lab 3 - Creating A Virtual Private CloudDocument17 pagesArchitecting On AWS - Lab 3 - Creating A Virtual Private CloudDeysi RinconNo ratings yet
- AWS NetworkingDocument5 pagesAWS NetworkingAshu TuliNo ratings yet
- AcademyCloudfoundations Module 05Document76 pagesAcademyCloudfoundations Module 05Abcd AbcdNo ratings yet
- Lab 2 - Build A Web ServerDocument7 pagesLab 2 - Build A Web ServerHector AndradeNo ratings yet
- Fortigate Aws DeploymentDocument39 pagesFortigate Aws Deploymentpaulo_an7381No ratings yet
- Amazon Web Services - Single NIC BIG-IP VEDocument12 pagesAmazon Web Services - Single NIC BIG-IP VEsaidov19No ratings yet
- Amazon VPC NagDocument136 pagesAmazon VPC NagnvlongjvcNo ratings yet
- WEBLIS InstallationDocument41 pagesWEBLIS InstallationSouleymane Traore0% (2)
- Creating A Virtual Private Cloud ActivityDocument9 pagesCreating A Virtual Private Cloud ActivityProf.Anup KunteNo ratings yet
- AWS NotesDocument37 pagesAWS Notesbiswajit patrasecNo ratings yet
- (Ref) VMware - NetworkingDocument9 pages(Ref) VMware - NetworkingKhoa Nguyen Hong NguyenNo ratings yet
- AWS Certified Advanced Networking Speciality ANS-C01 PDFDocument99 pagesAWS Certified Advanced Networking Speciality ANS-C01 PDFdilip22kar100% (1)
- ProjectDocument7 pagesProjectakalugwuezeNo ratings yet
- Aws VPCDocument30 pagesAws VPCjyotiraditya0709.be21No ratings yet
- Get The Most, From The Best!!Document48 pagesGet The Most, From The Best!!Mangesh AbnaveNo ratings yet
- ARM Introduction With Reference To Arm 11Document71 pagesARM Introduction With Reference To Arm 11Sumeet SauravNo ratings yet
- SAP SD Down Payment RequestDocument4 pagesSAP SD Down Payment RequestSukanta BrahmaNo ratings yet
- Usando Caché - ODBC PDFDocument38 pagesUsando Caché - ODBC PDFlvaldeirNo ratings yet
- PRAVEEN KUMAR HP Customer Support EngineerDocument3 pagesPRAVEEN KUMAR HP Customer Support EngineerPraveen Jai0% (1)
- Universiti Teknologi PETRONAS Researcher PortfolioDocument4 pagesUniversiti Teknologi PETRONAS Researcher PortfolioKhairul Shafee KalidNo ratings yet
- Assembly Implementation of Unix SignalsDocument10 pagesAssembly Implementation of Unix SignalsJosh Meier MartinNo ratings yet
- APIDocument3 pagesAPIAlanna SmithNo ratings yet
- Lecture For Adobe PhotoshopDocument6 pagesLecture For Adobe PhotoshopEunice NemenzoNo ratings yet
- 0.1. Introduction To International Trade FinancingDocument11 pages0.1. Introduction To International Trade Financingphillip HaulNo ratings yet
- Support For ASP .NET MVC in MonoDevelopDocument4 pagesSupport For ASP .NET MVC in MonoDevelopOleg VandakurovNo ratings yet
- UBD Lesson Plan in Computer EdDocument2 pagesUBD Lesson Plan in Computer Edarenroferos89% (9)
- Readme of Bios UpdateDocument1 pageReadme of Bios UpdatemalluboyNo ratings yet
- Group 14 Project ReportDocument25 pagesGroup 14 Project ReportRaza khanNo ratings yet
- Cooking Up A Data WarehouseDocument7 pagesCooking Up A Data WarehouseSAPGuyNo ratings yet
- Image File FormatsDocument22 pagesImage File FormatsAyano MiyuzakiNo ratings yet
- Trainyourears Eq Edition 2Document97 pagesTrainyourears Eq Edition 2asNo ratings yet
- Civil 3D - Pipe NetworksDocument2 pagesCivil 3D - Pipe NetworksNasredeenAhmadNo ratings yet
- Introduction To Object-Oriented ProgrammingDocument56 pagesIntroduction To Object-Oriented Programmingpangjei100% (3)
- Proyek Robotika - Mobile Robot MechanismDocument14 pagesProyek Robotika - Mobile Robot MechanismSatriyoAriezNo ratings yet
- Arduino Language ReferenceDocument300 pagesArduino Language Referenceinfrabatman90% (10)
- Administre Seu Dinheiro de Forma ConscienteDocument17 pagesAdministre Seu Dinheiro de Forma ConscienteMaxiwendelNo ratings yet
- Image Processing Analysis and and Machine Vision 3Document38 pagesImage Processing Analysis and and Machine Vision 3Athulya P DNo ratings yet
- PCI and RSI Collisions-Rodrigo Verissimo Extended AbstractDocument8 pagesPCI and RSI Collisions-Rodrigo Verissimo Extended Abstractfatemeh sameniNo ratings yet
- Voltimetro ManualDocument4 pagesVoltimetro ManualJuan BenitezNo ratings yet
- Data of CompilerDocument5 pagesData of CompilerramachandraNo ratings yet
- Circular Panama 335Document1 pageCircular Panama 335luisverde64No ratings yet
- Zte Bts Zxc10 I1Document69 pagesZte Bts Zxc10 I1Hamid Haleem100% (1)
- DIS Diighl7lDocument46 pagesDIS Diighl7lJose Perez PerezNo ratings yet
- Math Form 1 17Document7 pagesMath Form 1 17Janet EvanNo ratings yet
- Introduction To DVB-T2Document142 pagesIntroduction To DVB-T2arsenaldoNo ratings yet