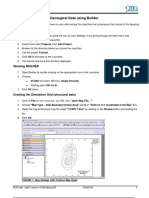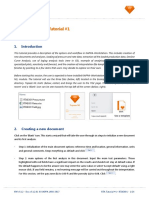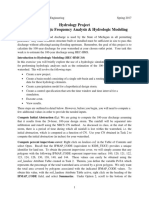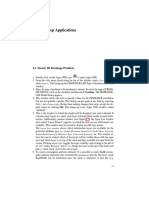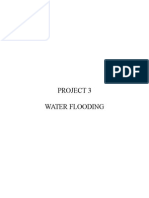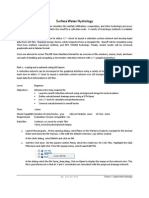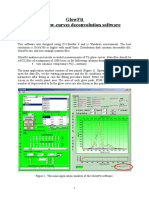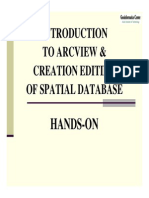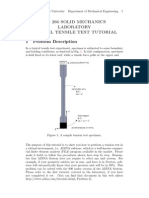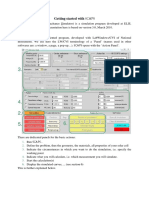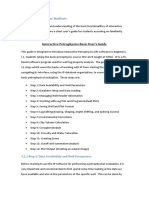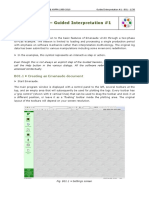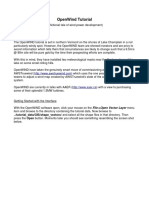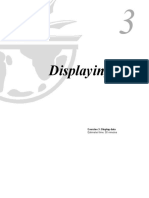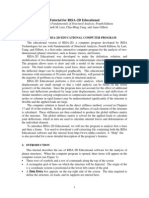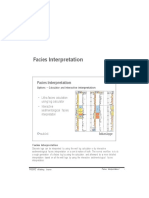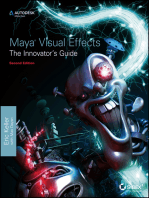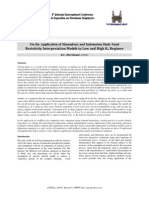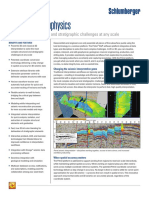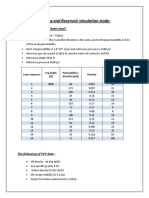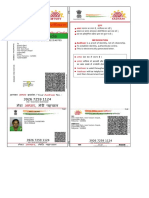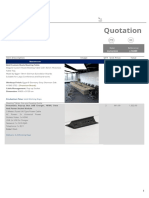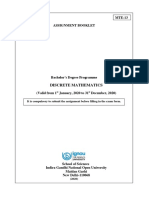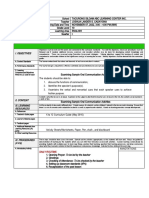Professional Documents
Culture Documents
B03 - Numex01
Uploaded by
KARAROriginal Title
Copyright
Available Formats
Share this document
Did you find this document useful?
Is this content inappropriate?
Report this DocumentCopyright:
Available Formats
B03 - Numex01
Uploaded by
KARARCopyright:
Available Formats
Rubis (NUM) Tutorial #1
1. Introduction
This example is an introduction to the basic features of Rubis. The exercise is by no means intended to
reproduce a realistic scenario. It is assumed that the user has installed the Kappa Generation5 Workstation to
follow this tutorial. An isothermal three-phase model, comprising a water injector and a producer, will be built
and simulated.
Before starting this session, the user is expected to have installed KAPPA-Workstation and started the NUM
(Rubis) module. The tutorial will use the six files (shown below) located in the Examples folder in the Installation
directory. Intermediate saved files are also available in the same location, allowing the user to start from a
specific point in the tutorial. They are named ‘NUMEX01_chapter_xx.kr5’, where xx refers to the tutorial chapter
from which the user may start using the file.
Rubis starts (below, left) and brings the user to the ‘File’ page. The active option is ‘New and recent’ and a
‘Blank’ icon can be seen towards the top left of the screen (below, right).
KW v5.20 - Doc v5.20.02 © KAPPA 1988-2018 NUM Tutorial #1 • NUMEX01 - 1/29
2. Creating a new document and PVT definition
Click on the ‘Blank’ icon. This starts a wizard that will take the user through two steps to initialize a new
document and its first run.
- Step 1: initialization of the main document options: reference time and location, general information,
units and general comments. Change the Reference time to 20-Feb-1992 and click .
- Step 2: Define PVT for the first run and control the level of complexity in the numerical model. Since
Rubis numerical models are always NL, ‘Use real PVT’ is always checked (below, right) and PVT definition
is required.
To define PVT for the first run, click on and define the fluid type as ‘Saturated oil’ and ‘Water’. Keep the
other PVT parameters as default (below). Click on to accept the PVT definition, and then click on
.
KW v5.20 - Doc v5.20.02 © KAPPA 1988-2018 NUM Tutorial #1 • NUMEX01 - 2/29
The document and its first analysis are now initialized and the main Rubis window appears. The active tab is
‘Map’, showing the default numerical model contour. The ribbon at the top offer various options to construct
the numerical model. Some of the main options are also available in the control panel on the left.
The document is only in the active computer memory and it is named ‘Untitled1’. Save it and call it ‘NUM
Tutorial 1’ using the Ctrl+S shortcut or select ‘Save’ in the File menu.
KW v5.20 - Doc v5.20.02 © KAPPA 1988-2018 NUM Tutorial #1 • NUMEX01 - 3/29
3. Reservoir model definition and construction
3.1. Reservoir geometry definition: Contour and Faults
Click on the ‘Image’, , icon on the top ribbon to load ‘NUMEX01_FieldMap.jpg’ which is a 2D
representation of the reservoir.
The next step is to define the map reference and scale. It is recommended this be done before importing any
spatial data. To redefine the reference point (0,0), click on the ‘Local X/Y’, , icon in the ribbon at the top.
Make sure that the radio button ‘Change reference point’ is activated in the consequent dialog (below, left).
Click on the ‘black cross’ in the image to define this point as reference, which triggers an update of the X and
Y values displayed in the dialog. Validate the changes by clicking on OK.
KW v5.20 - Doc v5.20.02 © KAPPA 1988-2018 NUM Tutorial #1 • NUMEX01 - 4/29
Before setting the field scale, using the Zoom in option in the map tool bar, zoom in on the region of the
loaded image with the scale. To scale the field, access the same dialog again using the icon and enable
the ‘Scale field’ radio button (below, left). On the map, hold and drag the left mouse click to draw a line
spanning the length of the scale (below, right, top). As the line is drawn, the length of the line is shown (and
updated) in the ‘Length’ field on the dialog. Change the Length to 3000 ft (below, right, bottom) and validate
the changes with Apply.
Close the dialog by clicking on OK.
Next, click on the ‘Contour’, , icon in the ribbon at the top. Starting anywhere on the contour indicated by
the field image, proceed around the reservoir by moving the cursor and clicking until the polygon of the
overlaid trace is complete. Finish with a double-click.
The sealing faults in the image are to be created next. Click on the ‘Fault’, , icon in the map ribbon, and
draw the two inner sealing faults symbolized by thick black lines on the reservoir bitmap. To connect a fault
node to a contour node, move the cursor close to the contour node till it turns green. A left click in this state
connects the fault node to the green contour node. Similar to the contour, finish with a double-click.
At this stage the image can be hidden. To do so, click on the ‘Show’, , icon, and untick the ‘Images’ node
in the ‘Display settings’ dialog (below, left) before validating with OK. We will display the image later when
creating wells.
KW v5.20 - Doc v5.20.02 © KAPPA 1988-2018 NUM Tutorial #1 • NUMEX01 - 5/29
The final geometry should look similar to the one shown below, right.
3.2. Reservoir geometry definition: defining Layers
The file ‘NUMEX01_chapter_3.2.kr5’ may be used as a starting point for this chapter.
To complete the definition of the reservoir geometry, the number of layers as well as the individual layer
horizon and thickness needs to be defined.
Click on the ‘Geometry’, , icon (in the control panel on the left or in the ribbon at the top) to open the
‘Geometry definition’ dialog. In this dialog, set the number of layers to 3 and rename (by double clicking on
the cell displaying the layer name) Layer #1 to ‘Sand’, Layer #2 to ‘Shale’ and the bottom layer (Layer #3) to
‘Bottom’ as illustrated below. To see a quick preview of the resulting grid, click on .
Different ways to define the layer geometry are offered in the ‘Geometry input’ drop down list. The default,
‘1-top + n-thickness’ will be used for this session.
KW v5.20 - Doc v5.20.02 © KAPPA 1988-2018 NUM Tutorial #1 • NUMEX01 - 6/29
Change the top horizon type from constant to data set.
This action automatically opens the spatial data dialog. In this dialog, create a new dataset by clicking
on and rename it to ‘Top Horizon’. Click on and in the consequent dialog, click on the icon to load
‘NUMEX01_TopHorizon.txt’ from the examples directory. This file contains tabulated data for the top horizon
of the reservoir in a {x,y, top_depth} format, in ft. Make sure that the columns format type and the units are
defined correctly (below, left).
Click on to finish the loading process.
After the data is loaded, they are displayed in the ‘Spatial data’ dialog as a table and spatial distribution of
the points displayed on the Map (above, right). Click on to validate and return to the ‘Geometry
definition’ dialog.
Next, set the Sand layer thickness definition to dataset and create a new dataset by clicking
on . Instead of loading the data from a file, thickness points will be interactively defined on the map. Enter
a value of 50ft in the ‘New value:’ field in the dialog, click on and click in a few locations in the south-west
corner of the map to assign a thickness of 50ft there. Repeat the process to define a thickness of 40ft in the
north-east and a maximum thickness of 70ft in the center, as displayed below. Call the dataset ‘Sand
Thickness’.
KW v5.20 - Doc v5.20.02 © KAPPA 1988-2018 NUM Tutorial #1 • NUMEX01 - 7/29
Click on to accept the changes and return to the ‘Geometry definition’ dialog.
The new dataset is of type ‘thickness' and can also be assigned to any other layer.
Finally, change the shale layer thickness to 1 ft before validating all changes with OK:
Note that the numbers being displayed in the Value column of the table for datasets are a simple arithmetic
average of all points in the dataset. As a result, the same numbers for the Sand–top and Shale–thickness
should result as shown in the image above, whereas the value for the Sand-thickness will depend on the
number of points picked to define the thickness.
KW v5.20 - Doc v5.20.02 © KAPPA 1988-2018 NUM Tutorial #1 • NUMEX01 - 8/29
3.3. Reservoir properties: Petrophysical properties
The file ‘NUMEX01_chapter_3.3.kr5’ may be used as a starting point for this chapter.
To define/edit the Reservoir properties, click on the ‘Properties’, , icon in the top ribbon or the control
panel on the left. By default, the entire reservoir carries the same petrophysical properties, initial state and
KrPc curves, as illustrated by a unique property set called ‘Default’.
The panels on the right define the properties/parameters/relationship curves for each property set.
A property set is a combination of petrophysical properties (k, phi, NTG etc.), KrPc curves, Initial state,
Unconsolidation relationship and Desorption isotherm. It is possible to define different property sets to
different layers or regions in the reservoir. In this tutorial, specific petrophysical properties for each layer will
be defined, but the KrPc curves and initial state will be unique to the reservoir. To achieve this, first change
the reservoir topology to ‘Layered’:
Right click on the cell labelled ‘Default’ for the ‘Shale’ layer and select ‘New’ from the list (inset below). In the
‘Property set definition’ panel on the right, change the name of the newly created property set from ‘PS #1’
to ‘Shale rock’.
KW v5.20 - Doc v5.20.02 © KAPPA 1988-2018 NUM Tutorial #1 • NUMEX01 - 9/29
Similarly, create a specific property set for the ‘Bottom’ layer and rename it ‘Sand rock’.
To edit the default property set, select it in the list on the left. In the ‘Property set definition’ panel on the
right, change the type for ‘Permeability’ from ‘Constant’ to ‘Data Set…’. In the spatial data dialog, load
NUMEX01_DefaultPermeability.txt, located in the Examples directory. Call this dataset ‘Default k’. Repeat this
operation for porosity in the default property set - its values are stored in NUMEX01_DefaultPorosity.txt and
call the dataset ‘Default phi’ (bottom, left).
To finish, select the ‘Shale rock’ property set and change its permeability to 0.001 mD, its porosity to 0.05 and
its lower leakage factor (modeling a reduction of the layer to layer connection) to 0.01 (above, right). Keep
the parameters values for the ‘Sand rock’ property set at default.
Specific petrophysical properties have been defined for the ‘Sand’ and ‘Shale’ layers. The next step is to input
a unique description of the initial state and KrPc curves for the whole reservoir, although these properties
could be defined for each property set.
KW v5.20 - Doc v5.20.02 © KAPPA 1988-2018 NUM Tutorial #1 • NUMEX01 - 10/29
3.4. Reservoir properties: Initial State & KrPc
To edit the unique initial state, select the ‘Default’ property set in the list on the left and click on in the
‘Property set definition’ panel. In the following dialog, set a reference pressure of 5000 psia at 6000 ft,
change the Gas-oil mixture definition type to ‘Gas-oil contact’ and set the GOC at 5500 ft and a FWL at 6080
ft as shown below, left.
Click to accept the changes and close the ‘Initial state’ dialog. As a result of the initial state definition,
the bubble point pressure is modified, for same family of Black oil curves, to ensure Pb = P at GOC.
Finally, click on to access the relative permeability curves and capillary pressures. It is possible to define
KrPc curves using in-built correlations or load the points from an external file using the ‘Load…’ button at the
bottom left. For this session, we will use the default curves. Just check ‘No extrapolation’ at the bottom left of
the dialog (shown in the image above, right) and validate the definition with OK.
Confirm the reservoir property setup with OK.
KW v5.20 - Doc v5.20.02 © KAPPA 1988-2018 NUM Tutorial #1 • NUMEX01 - 11/29
4. Defining the Wells
The file ‘NUMEX01_chapter_4.kr5’ may be used as a starting point for this chapter.
4.1. Defining the P01 Producer
Display the reservoir image from the Display manager (This step may not be necessary if the saved file is
loaded). Click on the ‘Well’, , icon and click on the location on the map marked P01 in the image. The well
info dialog pops up. The dialog shows the well name, type and geometry parameters in the ‘Settings’ panel
on the left and the ‘Top’ or ‘Cross section’ view in the ‘View panel on the right.
By default, the well is fully penetrating the three layers. Activate the ‘Edit perforation’ option by clicking on
the icon above the cross-section view, then click on the perforation nodes and shift them manually in
order to make the well penetrating through the top layer only (to snap the perforation interval to the top and
the bottom of the layer right-click on the perforation while the Edit mode is active). Change the well name to
P01 (below, left).
To define a well intake model for P01, check the ‘Define intake’ checkbox at the bottom-left corner of the
‘Well info’ dialog. A well intake definition dialog pops up (above, right). It is possible to define the intake
using a range of in-built empirical and mechanistic flow correlations or to load external lift curves in Eclipse™
format. A time dependent intake may also be set up to model changing wellbore conditions with time for
example. For this session, keep the default setup and validate with OK.
The ‘Intake conversion parameters’ section appears at the end of the ‘Well parameters’ table on the left. Set
the intake use to ‘only above reservoir’ in the drop-down list:
KW v5.20 - Doc v5.20.02 © KAPPA 1988-2018 NUM Tutorial #1 • NUMEX01 - 12/29
The next and last stage consists of defining the production schedule for the well P01. Switch to the ‘Schedule’
tab. To create a new schedule step, click on the button. The new schedule step appears in the well
‘P01’ schedule dialog. Keep the mode as ‘Production’ and define a surface pressure target of 200 psia with a
total bottomhole rate constraint of 10,000 B/D. (shown below).
In practice, this setup implies that P01 will be produced at a constant surface pressure of 200 psia unless the
total bottomhole rate goes above 10000 B/D, in which case the production will switch to a constant rate
production fixed at the latter value (of 10000 B/D).
Multiple production (or injection) sequences can be defined using the ‘New’ button in the ‘Editing schedule
steps’ dialog. The drop down list at the bottom can be used to toggle through these sequences. For this
session, a single sequence would suffice.
Click on to finish the schedule step editing.
Conditional constraints may be defined for the well based on Water Cut or GOR. This will not be done for this
session. Click on to accept the changes and close the well ‘P01’ dialog.
The producer well, P01, is now defined. The injector well, I02, will be created next.
KW v5.20 - Doc v5.20.02 © KAPPA 1988-2018 NUM Tutorial #1 • NUMEX01 - 13/29
4.2. Defining the I02 Injector
Click again on ‘Well’, , icon and to interactively create the I02 well at the location displayed in the image.
In the following ‘Well info’ dialog rename the well as I02. Interactively edit the unique perforation by clicking
on the icon and restricting the perforation length to the lower zone only, as shown below:
No well intake model will be defined for this well. To define a unique water injection control, move to the
‘Schedule’ tab and click on . Change the mode to ‘Injection’ and keep the default starting time.
Define the target as a bottomhole water rate of -8000 B/D with a maximum bottomhole pressure constraint
of 10,000 psia (shown below):
Validate the setup to complete the creation for well I02.
KW v5.20 - Doc v5.20.02 © KAPPA 1988-2018 NUM Tutorial #1 • NUMEX01 - 14/29
Two wells have been added to the model and are displayed on the 2DMap as illustrated below:
4.3. Loading a Well Sketch for P01
Move to the ‘Reference logs’ tab. It is possible to load well schematics as well as open hole logs for each well.
They then appear in the production logs plots (explained later in the tutorial), along with the simulated
production logs.
Select the well ‘P01’ in the Well list at the top and click on the ‘Completion’, , icon to open the ‘Well
schematic’ dialog. Click on and load the well sketch contained in the NUMEX01.wellsketch file, located in
the Examples directory:
KW v5.20 - Doc v5.20.02 © KAPPA 1988-2018 NUM Tutorial #1 • NUMEX01 - 15/29
The loaded well completion diagram can be observed in the well schematic preview panel. Click on
to accept the changes.
4.4. Loading production history for P01
Move to the ‘Edit / QAQC’ tab. It is possible to load (and edit) pressure and/or production data for each well.
They then appear on the well results plots (explained later in the tutorial), along with the simulated
pressure/rates.
Select the well ‘P01’ in the Well list at the top and click on the ‘Load’, , icon to open the ‘Load’ dialog. Click
on the icon and select the file ‘NUMEX01_P01_Rates.txt’ in the installation folder to bring a preview of its
content (below, left). brings a dialog where the file information is interpreted line by line. The
collapsible panels on the left offer detailed load options. The top right section has a set of editable
information while the bottom left window gives the result of the format processing. In this case, set the first
columns to ‘Date’ (format: dd/MM/(yy)yy), second column to Time, third columns to oil rate and the last
column to water rate. Call the oil rate gauge ‘Oil q’ and the water rate gauge ‘Water q’, as shown below, right.
Click on to proceed.
KW v5.20 - Doc v5.20.02 © KAPPA 1988-2018 NUM Tutorial #1 • NUMEX01 - 16/29
The data are shown on the plot, with the active gauge (oil rate in the image below) also shown in tabulated
form on the left. Different editing options now become available, but we will not go in to them for this
exercise.
Switch to the Map Tab.
KW v5.20 - Doc v5.20.02 © KAPPA 1988-2018 NUM Tutorial #1 • NUMEX01 - 17/29
5. Grid preview
The file ‘NUMEX01_chapter_5.kr5’ may be used as a starting point for this chapter.
After all the geometrical elements and input parameters have been defined in the model, it is possible to
preview the grid by clicking on the ‘Grid’, , icon in the top ribbon and change the grid settings if needed.
For this session, keep the default grid settings and preview the grid by clicking on or .
The 3D plot Display settings will be explained later in the tutorial. Click on to validate and exit the
dialog.
KW v5.20 - Doc v5.20.02 © KAPPA 1988-2018 NUM Tutorial #1 • NUMEX01 - 18/29
6. Initialize & Simulate
Click on the ‘Initialize’, , icon in the control panel on the left. The initialization process consists of two
steps:
- Step 1: Define model start time, outputs and numerical settings. This step consists of an ‘Output’ tab with
three pages on the left. These allow the user to select the well gauge, production logs and global results
to output. Each output category has its own dedicated plot showing the simulation results. The
frequency of the output gauges and results fields can be defined either as a number or explicitly as dates
on which the output is required. In the ‘Numerical Settings’ tab, numerical solver and its settings may be
defined. For this session, in addition to the default parameters, export production logs calculated at P01.
Click on to proceed.
- Step 2: Define model time stepping, handling of targets and number of restarts. The times of restarts are
automatically calculated based on the total simulation duration and number of restarts specified by the
user. Set up the model to run for 25 years. Leave the rest as default and click on .
Once model initialization is complete, the 3D plot, well results plot and production logs plot are created.
Click on ‘Simulate’, , in the control panel to start the simulation. As the simulation proceeds, progress is
summarized in the activity log, which can be hidden/shown using the icon in the ‘Run’ ribbon at the top.
The verbosity of the activity log can be set in the application settings (accessed through located at the top
right of the Rubis window).
Although several processes are parallelized in KAPPA-Workstation, the simulation itself is still run on a single
thread. The well results, production logs and 3D plots are updated as the simulation progresses. Once the
simulation is complete, the global results plot is created.
KW v5.20 - Doc v5.20.02 © KAPPA 1988-2018 NUM Tutorial #1 • NUMEX01 - 19/29
7. Looking at Results
The file ‘NUMEX01_chapter_7.kr5’ may be used as a starting point for this chapter.
7.1. Simulation results
A run summary and some primary results (reserves, total cumulative production at the wells, etc...) can be
obtained by double-clicking on the Simulation status window or the ‘Results’, , icon at the top under the
‘Run’ Tab:
When the simulation is complete, all results are displayed in the various plots created by default. Several
instances of those plots can be created using the ‘New plot’ icon in the ribbon at the top under the Run Tab.
This will be skipped for the purpose of the tutorial. Some of the plot options, however, are illustrated in the
following sections.
7.2. Well result plot
Maximize the well results plot by double clicking on the plot title bar to see the simulated rates and pressure
channels. The well for which we visualize the output gauges can be chosen from the list on the top ribbon
( ).
KW v5.20 - Doc v5.20.02 © KAPPA 1988-2018 NUM Tutorial #1 • NUMEX01 - 20/29
Click on the ‘Show’, , icon in addition to the displayed channels check ‘GOR’ and ‘Water cut’ for P01:
Double-click on the plot header to restore the plot.
7.3. Production logs plot
Maximize the ‘Production logs’ plot to visualize the inflow along the wellbore. For a better display, zoom in
on the perforated section using the ‘zoom on depth scale’ option ( ) in the plot toolbar:
As the user navigates through different time steps, using the options in the ‘Navigation’ panel at the top, the
corresponding curves are highlighted in the tracks.
KW v5.20 - Doc v5.20.02 © KAPPA 1988-2018 NUM Tutorial #1 • NUMEX01 - 21/29
7.4. Global Results Plot
Maximize the Global Results plot, and bring up the ‘Show’, , options as for the well results plot. To take a
closer look at the evolution of the remaining oil reserves as a function of time, layer by layer, uncheck all the
channels and check ‘STOIP’ for each layer as shown in the image below, left:
7.5. 3D plot
This section illustrates a few of the new display options added to the 3D plot. Maximize this plot, and
increase the vertical gain by using the sliding bar at the bottom left of the plot. Superpose the background
scale grid by clicking on ‘Show scale grid’, , in the right hand tool bar.
In the bottom toolbar, from the Property menu select to display water saturation (Sw) (below, left). Next, click
on the ‘Data filtering’, , option in the ribbon at the top and enable filtering on Sw, keeping only cells
containing more than 25% of water (below, right).
KW v5.20 - Doc v5.20.02 © KAPPA 1988-2018 NUM Tutorial #1 • NUMEX01 - 22/29
The 3D scene should look something like shown below:
The water saturation fields can be played back step by step by clicking on or in one go using (located in
the bottom tool bar) to track the time at which the water front reaches the producer.
KW v5.20 - Doc v5.20.02 © KAPPA 1988-2018 NUM Tutorial #1 • NUMEX01 - 23/29
Even though it is only qualitative, this result is consistent with the evolution of the water cut observed at this
well in §7.2.
To view the property values for a given cell, click on ‘Show value’, , in the tool bar on the right, hold the
Ctrl key and click on the cell. The 3D data inspector, shown below, will appear, showing the properties of the
selected cell:
8. Data store
The data store allows the user to create static copies of data or simulated channels for comparison or
reporting purposes. Before proceeding to tune our model to match the input data, let us drop some of the
simulated gauges into the data store to view later.
Click on the ‘Browser’, , icon in the ribbon at the top. Drag and drop the following channels onto the ‘Data
store’ node as shown below, left:
1. ‘Oil q’ and ‘Water q’ gauges under ‘Well data/P01/Productions/’;
2. ‘Simulated oil rate (Surface)’ and ‘Simulated water rate (Surface)’ under ‘Model/Model
output/P01/Productions’;
3. ‘WC’ under ‘Model/Model output/P01/Versus time data’.
Once done, go to the ‘Data store’ tab. The dropped gauges have automatically been assigned to and
displayed on the correct pane types.
KW v5.20 - Doc v5.20.02 © KAPPA 1988-2018 NUM Tutorial #1 • NUMEX01 - 24/29
To better identify these channels later, right click on the channels in the data store in the browser and
rename the simulated gauges to ‘Simulated oil rate – before’, ‘Simulated water rate – before’ and ‘WC –
before’ as shown below:
9. Improve
The file ‘NUMEX01_chapter_8.kr5’ may be used as a starting point for this chapter.
So far, we have only constructed and run our model in the forward direction. Let us now go back to the well
results plot. We see that our simulated oil and water rates do not match well with the loaded production data
towards the end of our simulated history. Let us try and regress on some model parameters to improve the
model behavior.
Click on the ‘Improve’, , icon in the control panel on the left. The improve dialog containing two tabs
defining the parameter controls and the targets is launched. Select ‘k multiplier’ and ‘phi multiplier’ for the
‘Default’ property set as regression variables (below, left) and oil and water rates and regression targets
(below, right):
KW v5.20 - Doc v5.20.02 © KAPPA 1988-2018 NUM Tutorial #1 • NUMEX01 - 25/29
Click on the button. This will launch the improve process, with a splash screen showing the progress
of the objective function:
Note: the performance of improve depends greatly on the machine specifications.
Stop after 1-2 iterations. The simulated oil and water rates show better agreement with the loaded data:
KW v5.20 - Doc v5.20.02 © KAPPA 1988-2018 NUM Tutorial #1 • NUMEX01 - 26/29
Access the browser and drag and drop the simulated oil and water rates and WC channel to the data store.
Rename the new channels as ‘Simulated oil rate – after’, ‘Simulated water rate – after’ and ‘WC – after’. Go to
the data store tab to see how the gauges have changed as a result of improve:
KW v5.20 - Doc v5.20.02 © KAPPA 1988-2018 NUM Tutorial #1 • NUMEX01 - 27/29
10. Creating a template
An important improvement in G5 is the ability to create interpretation templates. This may be done at any
time by using the ‘Save as template’ option in the File menu (below left). Once a template is created, it is
made available in the file menu (below right).
The template stores the setting of the document and the active run PVT and numerical settings at the time it
was saved. The next time the user wants to create a new document, they will just have to select the template.
Notice that the wizard, which takes the user through the two initialization steps, has the settings of the
current analysis. This can be checked with the numerical settings (below left) and PVT definition (below right)
in Step 2 of initializing the first run.
KW v5.20 - Doc v5.20.02 © KAPPA 1988-2018 NUM Tutorial #1 • NUMEX01 - 28/29
11. What’s next?
This tutorial is over. You may save the results and exit Rubis.
However, you may also want at this stage, to explore the capabilities of Rubis a little further. In the session
above we had just created a simple model with some data sets and fairly simple PVT and reservoir
description. You may initialize the reservoir description from a GRDECL file, define complex EOS PVT, define
complex well geometries and schedules, use deviation survey to initialize well trajectory, define different
initial states or KrPc curves in different regions of the reservoir, etc.
KAPPA-Workstation also has a comprehensive contextual online help, including ‘How to’ topics and FAQs, to
assist the users whilst using the software. Users are encouraged to consult these.
KW v5.20 - Doc v5.20.02 © KAPPA 1988-2018 NUM Tutorial #1 • NUMEX01 - 29/29
You might also like
- Tutorial RubisDocument22 pagesTutorial RubisTeban CastroNo ratings yet
- KAPPA Rubis TutorialDocument22 pagesKAPPA Rubis TutorialSARTHAK BAPAT100% (1)
- TOPAZE RTA TutorialDocument28 pagesTOPAZE RTA TutorialJuanNo ratings yet
- Creating a Geological Model from Data using CMG BuilderDocument25 pagesCreating a Geological Model from Data using CMG BuilderAkib ImtihanNo ratings yet
- Emeraude v5.20 - Doc v5.20.03 © KAPPA 1988-2019 PL Tutorial #1 - PLEX01 - 1/26Document26 pagesEmeraude v5.20 - Doc v5.20.03 © KAPPA 1988-2019 PL Tutorial #1 - PLEX01 - 1/26carlos schoepsNo ratings yet
- B02 - Rtaex01Document24 pagesB02 - Rtaex01Ir FasNo ratings yet
- HydrologyDocument10 pagesHydrologyMarianne Lou PalomarNo ratings yet
- VMODFlex UsersManualm138-207Document70 pagesVMODFlex UsersManualm138-207Adrian Apaza LeomNo ratings yet
- PSCAD TutorialDocument42 pagesPSCAD Tutorialchenukap100% (1)
- Manual Uso Thermo Calc 4.1Document7 pagesManual Uso Thermo Calc 4.1Eliseo Hernández DuránNo ratings yet
- 2 Slope Stability Analysis: Section 1Document16 pages2 Slope Stability Analysis: Section 1Cepi HerdiyanNo ratings yet
- Step-by-Step Applications of FEMWATER-GUIDocument24 pagesStep-by-Step Applications of FEMWATER-GUIWahyu HardyantoNo ratings yet
- Waterflooding Tutorial CMGDocument22 pagesWaterflooding Tutorial CMGSamir Ferney QuirogaNo ratings yet
- 02 Surface Water Hydrologymetric 2014fDocument36 pages02 Surface Water Hydrologymetric 2014fAngel Ariel Campos MurguiaNo ratings yet
- Composite Finite Element Project 1 PDFDocument14 pagesComposite Finite Element Project 1 PDFCharan KumarNo ratings yet
- GlowFit ManualDocument7 pagesGlowFit ManualShaila BahlNo ratings yet
- Wave - TutorialDocument59 pagesWave - TutorialJacob Dodson100% (1)
- Confined Aquifer - Theis AnalysisDocument6 pagesConfined Aquifer - Theis AnalysisMurtibaahshe HDNo ratings yet
- TEMP/W Tutorial - Frozen Zone Depth SimulationDocument5 pagesTEMP/W Tutorial - Frozen Zone Depth SimulationNur Fitriani SeilaseilahNo ratings yet
- Building WSPG Model with GIS DataDocument14 pagesBuilding WSPG Model with GIS DataEdieAbiAzzamNo ratings yet
- Graphics: Using The Shape ComponentDocument12 pagesGraphics: Using The Shape ComponentAnis GhabriNo ratings yet
- Taking Off Manual V2-QSPRODocument8 pagesTaking Off Manual V2-QSPROImranHafizNo ratings yet
- ArcView AV DigitizeDocument31 pagesArcView AV DigitizeValentina IuliaNo ratings yet
- ME 266 SOLID MECHANICS LAB VIRTUAL TENSILE TESTDocument9 pagesME 266 SOLID MECHANICS LAB VIRTUAL TENSILE TESTDeva RajNo ratings yet
- XPSWMM Metric Tutorial 2Document36 pagesXPSWMM Metric Tutorial 2Diego Sebastián Castillo PérezNo ratings yet
- Getting Started 2011Document5 pagesGetting Started 2011Edgar PuenteNo ratings yet
- TP1 Intro2020 enDocument7 pagesTP1 Intro2020 enbrunogassogbaNo ratings yet
- IP Basic Guide for StudentsDocument32 pagesIP Basic Guide for StudentsFranco Palenque ValdezNo ratings yet
- Axis VM Step by StepDocument120 pagesAxis VM Step by Stepdoru_enciuNo ratings yet
- B01 - Guided Interpretation #1: B01.1 - Creating An Emeraude DocumentDocument38 pagesB01 - Guided Interpretation #1: B01.1 - Creating An Emeraude DocumentLuis Camilo Gomez TrujilloNo ratings yet
- SAP 2000 Truss Analysis TutorialDocument28 pagesSAP 2000 Truss Analysis TutorialPoh Yih ChernNo ratings yet
- VMODFlex Airport Tutorial PDFDocument57 pagesVMODFlex Airport Tutorial PDFDexter100% (1)
- Dasylab Techniques: Create A Worksheet That Collects, Displays and Saves Temperature DataDocument8 pagesDasylab Techniques: Create A Worksheet That Collects, Displays and Saves Temperature DataMiritoiu CosminNo ratings yet
- Images: wk5 - 1995 - 5band - Img-1995 Landsat TM wk5 - 2005 - 5band - Img - 2005 Landsat TMDocument5 pagesImages: wk5 - 1995 - 5band - Img-1995 Landsat TM wk5 - 2005 - 5band - Img - 2005 Landsat TMmic_sim_mouNo ratings yet
- Practical 1 Introduction To ArcMapDocument13 pagesPractical 1 Introduction To ArcMapSachin KhandareNo ratings yet
- Openwind Tutorial: ../tutorial - Data/Gis/Shape - Vectors/ and Select All The Shape Files in That Directory. ThenDocument18 pagesOpenwind Tutorial: ../tutorial - Data/Gis/Shape - Vectors/ and Select All The Shape Files in That Directory. ThenStaffs INSNo ratings yet
- Tutorial FoxtaDocument24 pagesTutorial FoxtaFatiha ZelmatNo ratings yet
- IGIS1 - Exercise 3Document21 pagesIGIS1 - Exercise 3Abolghasem Sadeghi-NiarakiNo ratings yet
- Tutorial 28 Coal Mine StopeDocument18 pagesTutorial 28 Coal Mine Stoperongow titoNo ratings yet
- Fluid Dynamics - Flow Around A Cylinder (Matlab)Document12 pagesFluid Dynamics - Flow Around A Cylinder (Matlab)AndresPrieto10No ratings yet
- Manual Modelación 1D en Flood ModellerDocument8 pagesManual Modelación 1D en Flood Modellergerardo hernandezNo ratings yet
- Geomatica TutorialDocument20 pagesGeomatica TutorialIlyas NannmarNo ratings yet
- Plate Model Analysis in AxisVMDocument29 pagesPlate Model Analysis in AxisVMRadu MihaiNo ratings yet
- Marine structure modeling tutorialDocument129 pagesMarine structure modeling tutorialAnte CrnicaNo ratings yet
- Basics Stats Ti NspireDocument7 pagesBasics Stats Ti NspirePanagiotis SotiropoulosNo ratings yet
- RISA 2D TutorialDocument19 pagesRISA 2D TutorialAlejandroNo ratings yet
- Instruction of Using VSoft Viscometer Data Collection, Analysis and Graphing Software-USBDocument11 pagesInstruction of Using VSoft Viscometer Data Collection, Analysis and Graphing Software-USBBe FluentNo ratings yet
- Problem 3Document37 pagesProblem 3Fredy Martin Humpiri ArelaNo ratings yet
- Curso Basico MastercamDocument38 pagesCurso Basico MastercamAbraham GrimNo ratings yet
- Multi Axis Lesson 1Document41 pagesMulti Axis Lesson 1Packo PerezNo ratings yet
- Facies Interpretation - Log Calculation & Interactive SedimentologyDocument5 pagesFacies Interpretation - Log Calculation & Interactive Sedimentologyanggi_212No ratings yet
- TCP TCP TCP TCP - MDT MDT MDT MDT: User ManualDocument77 pagesTCP TCP TCP TCP - MDT MDT MDT MDT: User ManualtacometraNo ratings yet
- Maya Visual Effects The Innovator's Guide: Autodesk Official PressFrom EverandMaya Visual Effects The Innovator's Guide: Autodesk Official PressNo ratings yet
- NX 9 for Beginners - Part 3 (Additional Features and Multibody Parts, Modifying Parts)From EverandNX 9 for Beginners - Part 3 (Additional Features and Multibody Parts, Modifying Parts)No ratings yet
- NX 9 for Beginners - Part 1 (Getting Started with NX and Sketch Techniques)From EverandNX 9 for Beginners - Part 1 (Getting Started with NX and Sketch Techniques)Rating: 3.5 out of 5 stars3.5/5 (8)
- Introduction to the simulation of power plants for EBSILON®Professional Version 15From EverandIntroduction to the simulation of power plants for EBSILON®Professional Version 15No ratings yet
- Tie-Line Solutions For MMP Calculations by Equations-Of-StateDocument31 pagesTie-Line Solutions For MMP Calculations by Equations-Of-StateKARARNo ratings yet
- Elastic, Geomechanical and Petrophysical Properties of ShalesDocument12 pagesElastic, Geomechanical and Petrophysical Properties of ShalesKARARNo ratings yet
- NlogDocument1 pageNlogKARARNo ratings yet
- Simandoux Shally SandDocument11 pagesSimandoux Shally SandAna Maria Ciuperca100% (1)
- Ahmad I 2011Document10 pagesAhmad I 2011KARARNo ratings yet
- Sweet and Sour Gas Injection As An Enhanced Oil Recovery Method in Abu Dhabi Offshore Oil FieldsDocument7 pagesSweet and Sour Gas Injection As An Enhanced Oil Recovery Method in Abu Dhabi Offshore Oil FieldsKARARNo ratings yet
- An Efficient Tuning Strategy To Calibrate Cubic EOS For Compositional SimulationDocument14 pagesAn Efficient Tuning Strategy To Calibrate Cubic EOS For Compositional SimulationKARARNo ratings yet
- Petrel 2012 GeophysicsDocument4 pagesPetrel 2012 GeophysicsKARARNo ratings yet
- Saperator Test NS-1Document2 pagesSaperator Test NS-1KARARNo ratings yet
- Data of CMGDocument4 pagesData of CMGKARARNo ratings yet
- Probability Sampling Guide for Health ResearchDocument5 pagesProbability Sampling Guide for Health ResearchNicole AleriaNo ratings yet
- Sunward Rotary Drilling Rig Maintenance ManualDocument35 pagesSunward Rotary Drilling Rig Maintenance ManualPaul Kenneth AbayataNo ratings yet
- Cascadable Broadband Gaas Mmic Amplifier DC To 10Ghz: FeaturesDocument9 pagesCascadable Broadband Gaas Mmic Amplifier DC To 10Ghz: Featuresfarlocco23No ratings yet
- Aadhaar is proof of identity, not citizenshipDocument1 pageAadhaar is proof of identity, not citizenshipPARTAPNo ratings yet
- Mastercam 8.1 Beta 4: New Verification Engine in Beta 4! Sub-Programs Post ChangesDocument48 pagesMastercam 8.1 Beta 4: New Verification Engine in Beta 4! Sub-Programs Post ChangesSaul Saldana LoyaNo ratings yet
- Universal Chargers and GaugesDocument2 pagesUniversal Chargers and GaugesFaizal JamalNo ratings yet
- Chapter 3Document12 pagesChapter 3Raymond LeoNo ratings yet
- TableDocument9 pagesTableShamlakan elghaoucheNo ratings yet
- Product Code Threaded Rod Size (R) Lenght (L) MM Pitch (MM) Minimum Proof Load (N) Microns ( ) Bundle QuantityDocument1 pageProduct Code Threaded Rod Size (R) Lenght (L) MM Pitch (MM) Minimum Proof Load (N) Microns ( ) Bundle QuantityKABIR CHOPRANo ratings yet
- Kent Lawrence LORDAN Grade-1Document1 pageKent Lawrence LORDAN Grade-1Kent Lawrence LordanNo ratings yet
- 268US03 Oiltech Technical & Product Catalogue Letter WDocument48 pages268US03 Oiltech Technical & Product Catalogue Letter WMauricio CarestiaNo ratings yet
- Comparison of Unix and Dos: AssignmentDocument10 pagesComparison of Unix and Dos: AssignmentMohsin ShakoorNo ratings yet
- POOJA TRADING CO. Price List for FRP Manhole CoversDocument1 pagePOOJA TRADING CO. Price List for FRP Manhole Coversmitesh20281No ratings yet
- Grade-3-DLL MATHEMATICS-3 Q1 W4Document3 pagesGrade-3-DLL MATHEMATICS-3 Q1 W4Jonathan Corveau IgayaNo ratings yet
- ButeDocument89 pagesButeNassime AmnNo ratings yet
- Secondary SourcesDocument4 pagesSecondary SourcesKevin NgoNo ratings yet
- Bucket Elevators GuideDocument20 pagesBucket Elevators GuideLeonardo De la CruzNo ratings yet
- Career Paralysis (PT 1) - Five Reasons Why Our Brains Get Stuck Making Career DecisionsDocument99 pagesCareer Paralysis (PT 1) - Five Reasons Why Our Brains Get Stuck Making Career DecisionsToni ErdfeldNo ratings yet
- Catalogo Novik NeoDocument32 pagesCatalogo Novik NeorafaelciceliniNo ratings yet
- Discrete Math Assignment on Recurrence Relations, Graph Theory and Boolean AlgebraDocument6 pagesDiscrete Math Assignment on Recurrence Relations, Graph Theory and Boolean AlgebralakkajaoNo ratings yet
- LG - Week 1 - Operations - ManagementDocument4 pagesLG - Week 1 - Operations - ManagementMechaella Shella Ningal ApolinarioNo ratings yet
- PandoraFMS Alerts WhatsappDocument6 pagesPandoraFMS Alerts Whatsapppacolo89No ratings yet
- Adss-Eke 150 (Mm12c) eDocument7 pagesAdss-Eke 150 (Mm12c) eYuseidy Rguez PaezNo ratings yet
- Viavi: Variable Optical Attenuators (mVOA-C1)Document6 pagesViavi: Variable Optical Attenuators (mVOA-C1)gwNo ratings yet
- Balino, Shedina D. Beed 2-CDocument5 pagesBalino, Shedina D. Beed 2-CSHEDINA BALINONo ratings yet
- Generate power from solar roof tilesDocument4 pagesGenerate power from solar roof tilesshalinthNo ratings yet
- BSBCRT511 Project Portfolio - Revised - Answers IncludedDocument26 pagesBSBCRT511 Project Portfolio - Revised - Answers IncludedShivanee JhaumalNo ratings yet
- Handout 4: Course Notes Were Prepared by Dr. R.M.A.P. Rajatheva and Revised by Dr. Poompat SaengudomlertDocument7 pagesHandout 4: Course Notes Were Prepared by Dr. R.M.A.P. Rajatheva and Revised by Dr. Poompat SaengudomlertBryan YaranonNo ratings yet
- Speedface-V5L (Ti) : Face & Palm Verification and Thermal Imaging Temperature Detection TerminalDocument2 pagesSpeedface-V5L (Ti) : Face & Palm Verification and Thermal Imaging Temperature Detection TerminalardiNo ratings yet
- Examining Oral Communication FunctionsDocument5 pagesExamining Oral Communication FunctionsJoshua Lander Soquita CadayonaNo ratings yet