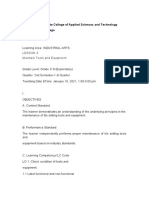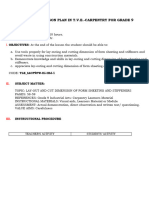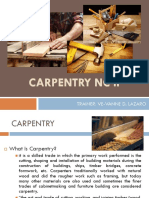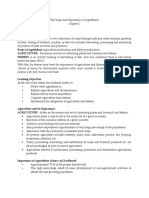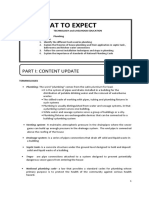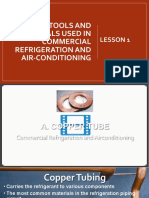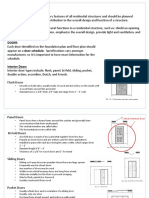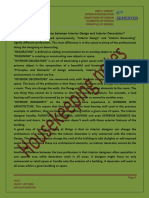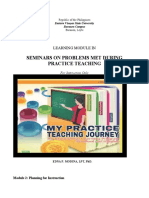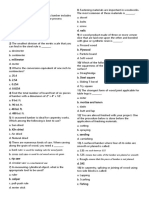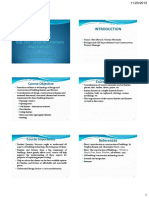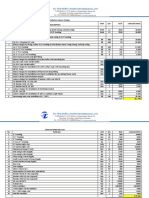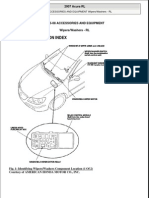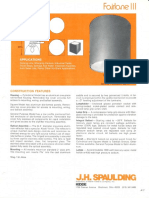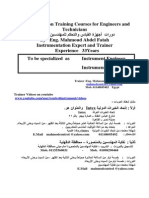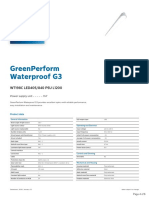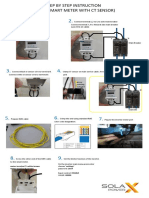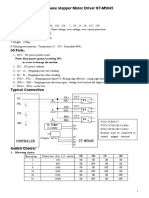Professional Documents
Culture Documents
Lesson Plan - Doors and Windows Layout and Design Lesson Overview
Uploaded by
lingga123Original Title
Copyright
Available Formats
Share this document
Did you find this document useful?
Is this content inappropriate?
Report this DocumentCopyright:
Available Formats
Lesson Plan - Doors and Windows Layout and Design Lesson Overview
Uploaded by
lingga123Copyright:
Available Formats
Lesson Plan – Doors and Windows Layout and Design
Lesson Overview
This lesson explains the different types of door and windows, the
elements that make up doors and windows, and the requirements
the Uniform Building Code has set for doors and windows.
Software: Autodesk® Revit® 2015 or higher
Time: 1 to 1.5 hours
Level: Beginner
Datasets: Imperial included
Concepts Addressed
Describe the purpose for using doors and windows in a building
Identify the elements that make up doors and windows
List the different door types
List the different window types
List the requirements and building codes that should be used when designing a building with doors and
windows
Learning Objectives
After completing this lesson you will be able to:
Place doors
Load a door from the Revit Architecture library
Place a window
Copy a door or window
Position a door or window
Align a door or window
Exercise Index
Exercise 01 Place doors Page 9
Exercise 02 Place windows Page 11
Exercise 03 Center a door in a wall Page 12
Exercise 04 Copy windows Page 15
Lesson Plan – Wall Layout, Design, and Editing Page |1
Key Terms
casing jamb sill
design muntins standard
egress pane stop
glazing sash unobstructed
head rough opening UBC
Overview of Doors and Windows
Doors and windows are very important design elements in a building project because they link you to the world
outside.
Doors provide access from the outside into a building, as well as passage between interior spaces
Windows are used for light and ventilation of interior spaces
The type, size, and placement of doors and windows affect the lifestyle of those who use the building.
Placement of doors determines the traffic patterns throughout a building. Traffic patterns consume much of the
available space, causing rooms with several doors to seem smaller. For example, a good way to join indoor and
outdoor living areas is by placing a large patio door; however, this will affect the personal privacy of the occupants
because of increased traffic and visibility.
When planning a room layout, save plenty of space to allow doors to swing freely.
Well-positioned windows can reduce heating and cooling bills by improving ventilation in the summer and keeping
heat in during the winter.
When planning window positions, the effect of the sunlight should be considered. For example, to determine the
placement of a skylight, you should choose a location where the shaft will direct sunlight.
Lesson Plan – Wall Layout, Design, and Editing Page |2
Elements of Doors and Windows
Doors Elements
The following are elements that make up a typical door:
Rough opening: The wall opening into which a door frame is fitted
Head: The uppermost member of a door frame
Jamb: Either of the two side members of a door frame
Stop: The projecting part of a door frame against which a door closes
Casing: Trim that finishes the joint between a door frame and its rough opening
Lesson Plan – Wall Layout, Design, and Editing Page |3
Windows Elements
The following are elements that make up a typical window:
Head: The uppermost member of a window frame
Jamb: Either of the two side members of a window frame
Sill: The horizontal member beneath a door or window opening Sills have a sloped upper surface that
sheds from rainwater
Sash: The framework of a window in which panes of glass are set The sash can be fixed or movable
Pane: One of the divisions of a window or single unit of glass set in a frame
Glazing: The glass set in the sashes of the window
Muntins: Divisions within a window that hold the window panes within a sash
Door Types
There are many types and sizes of doors. When designing a building, the right type of door should be used in a
specific space to utilize the space most appropriately.
Most doors are factory built and designed for easy installation. Manufacturers usually have standard sizes and
rough-opening requirements for certain door types. They are available in a wide variety of styles and finishes.
Custom types and sizes can also be built, but usually have to be specially ordered and are more expensive.
The type of door selected for a building is an important consideration for sustainable design, especially for exterior
doors. Consider using a door that will be the most energy efficient for the climate and surroundings of the building.
Lesson Plan – Wall Layout, Design, and Editing Page |4
Typical door types include the following:
Swinging
Sliding
Folding / Bi-fold
Revolving
Overhead
Lesson Plan – Wall Layout, Design, and Editing Page |5
Window Types
There are many types and sizes of windows. The windows you use in a design not only affect the physical
appearance of a building, but also the natural lighting, the ventilation, the view, and the amount of space you have
inside your building.
Most windows are factory-built and designed for easy installation. Manufacturers usually have standard sizes and
rough-opening requirements for certain window types. They are available in a wide variety of styles and finishes.
Custom types and sizes can also be built, but usually have to be specially ordered and are more expensive.
The type of window selected for a building is an important consideration for sustainable design. Consider using a
window that will be the most energy efficient for the climate and surroundings of the building.
Typical window types include the following:
Fixed Hopper
Casement Sliding
Awning Double-Hung
Lesson Plan – Wall Layout, Design, and Editing Page |6
Jalousie Pivoting
Building Codes
To ensure that buildings are safe, and to protect property values, most areas
require that all new and remodeling projects conform to a standard building
code. Most codes are based on the national Uniform Building Code (UBC), but
specific codes and standards vary depending on the area.
The following are some of the requirements that the UBC requires when
designing a home:
At least one entry door that is at least 32" wide and 6'8" high is required in
every home.
An egress window that can be used for an emergency exit is required in
rooms used for sleeping, if there is no other escape route. An unobstructed
opening of 5.7 sq. ft. must be provided by the window being used as an
egress. The height can be no less than 24", the width can be no less than
20", and the sill height can be no higher than 44" from the floor.
Lesson Plan – Wall Layout, Design, and Editing Page |7
Doors and Windows
About This Lesson
After completing this lesson, you will be able to:
Place doors and windows
Center a door in a wall
Copy windows
Revit Doors and Windows
Revit software provides tools for inserting door and window components into design project walls. Components
such as doors, windows, and furniture are defined in family files. Some families are loaded into each empty file,
and there are many more in Revit libraries that can be loaded into a project.
In this unit, you learn how to place doors and windows; how to load additional door and window families; and how
to position, move, and copy these elements.
Key Terms
component family place
door load window
Exercise: Place Doors exterior doors to reduce energy consumption is an
important consideration for sustainable design.
In this exercise, you practice placing doors and
windows in an existing project.
Add Doors
You place doors in walls at the desired locations.
This can be done in a plan view, elevation view, or
3D view. Revit Architecture automatically cuts the
opening and places the door in the wall.
When placing doors in a plan view, Revit displays
the preview door with the swing to the side
where the cursor first contacted the wall. In other
words, if the cursor clicked the left side of a vertical
wall, the door swing would be to the left side. To
reverse the swing, move the cursor to the right side The completed exercise
of the wall.
Once a door is placed, you can change the swing or
hinge by using the control arrows that are created
as part of the door family. To flip the door, click the
appropriate double arrow control to flip the door
symbol. There are also Flip Hand and Flip Facing
options on the right-click context menu when a door
is selected.
Weatherproofing and resistance to heat transfer of
Lesson Plan – Wall Layout, Design, and Editing Page |8
Add Doors
1) Open Doors and Windows_01_Exercise.rvt
2) Verify that the Floor Plan: Level 1 view is active.
3) On the Architecture tab, Build panel, click Door.
Select the door Double-Panel 2.rfa. Click Open.
Load Families 6) The display does not change, except for the
Type Selector. From the Type Selector list,
4) With the Door command active, on the Modify | select the door type Double-Panel 2: 68" x 80".
Place Door tab, Mode panel, click Load Family.
This enables you to load additional door families
from the Revit Architecture library.
In order to keep file size small, Revit loads a
minimal number of families for doors, walls, and
windows into project files. Additional families are
available for your project online. Families that
are loaded into a file are available even if the file
is moved to a different machine or emailed to
another user emailed to another user.
5) Browse to Imperial Library > Doors folder
Lesson Plan – Wall Layout, Design, and Editing Page |9
7) Move the cursor along the interior wall and 9) Place instances of single doors as shown. Do
place a door instance as shown. The cursor will not add the dimensions.
snap weakly to the midpoint of the wall.
Remember that the door swing will be placed
on the side of the wall that you click. If
necessary, use the blue control arrows to flip
the door facing.
Place a second instance in the wall opposite.
Revit places door tags that number in sequence
automatically.
Remember, you control the door swing based
8) From the Type Selector, select Sgl Flush: place on the side of the wall you click. You can toggle
a door instance as shown. the door swing by using SPACEBAR during
placement, or by using the swing control
arrows. You can change the door hinge by
using the hinge control arrows.
If you place a door in the wrong location, use
the blue temporary dimension to relocate it. To
change a temporary dimension, simply click it
and enter the correct value.
10) Save the file as
Doors and Windows_01_Exercise_finished.rvt.
Lesson Plan – Wall Layout, Design, and Editing P a g e | 10
Exercise: Place Windows
You add window components to a wall by clicking
the wall at the desired locations. You can place
windows in a plan view, elevation view, or 3D view.
Revit automatically cuts the opening and places the
window in the wall.
Windows have exterior and interior sides. When
placing windows in a plan view, Revit Architecture
puts the window tag on the exterior side of the
window. If the cursor first touched the left side of
a vertical wall, the outside of the window is to the 2) From the Type Selector, select Fixed: 36"w x
left side. To face the outside of the window to the 48"h if it is not already selected.
other side, approach the wall from the right side.
You can reverse the window direction after placing
it by using the control arrows that are created as
part of the window family. To reverse the window
immediately after placing it, click the double arrow to
mirror the window geometry. To reverse the window
after performing another operation, click Modify and
select the window, then click the double arrow to
mirror the window geometry.
Weatherproofing and resistance to heat transfer
in windows is an important consideration for
sustainable design. Placement of windows to
regulate solar gain and take advantage of prevailing
breezes for natural ventilation can reduce energy
consumption.
3) Move the cursor along the north wall and place
a window instance as shown.
The completed exercise
Add Windows
4) Place seven more windows as shown
1) Open Doors and Windows_02_Exercise.rvt or
continue working from the previous exercise.
On the Architecture tab, Build panel, click
Windows.
Lesson Plan – Wall Layout, Design, and Editing P a g e | 11
Equality Constraints
Equality constraints are applied to permanent,
continuous dimensions to control the position of a
door, window, wall, and so on. The constraint holds
the position of the constrained object to the center,
even if the constraining objects are moved or
shifted.
1) Open Doors and Windows_03_Exercise.rvt or
continue working from the previous exercise.
2) Click Architecture tab > Build panel > Door
The dimensions shown are for informational
purposes. You do not need to add dimensions.
Window tags do not number in sequence. All
windows of a specific type show the same tag
number.
5) Save the file as
Doors and Windows_02_Exercise_finished.rvt Verify that the Single Flush: 36" x 84" door is
selected.
In this exercise, you opened an existing project,
loaded a door family, placed doors, and placed
windows.
Exercise: Center a Door in a Wall
In this exercise, you open an existing project file,
place a door, constrain it to be centered in a wall,
and modify the wall. You practice the following skills:
Place a door
Apply the EQ constraint and change its display
Align and modify walls
3) Select the wall indicated by the red arrow to
place the door. Do not be overly concerned
where you place it.
The completed exercise
Lesson Plan – Wall Layout, Design, and Editing P a g e | 12
4) Click On the Annotate tab, Dimension panel,
click Aligned.
6) Click Modify to terminate the Dimension tool
Align Walls
7) Click Modify tab > Modify panel > Align. Select
the two wall faces indicated to align. Select the
Place the two permanent dimensions as shown. upper wall first.
The dimensions must be placed as a continuous
dimension.
To place a continuous dimension:
Click the left wall
Click the center of the door
Click the right wall
Click below the wall containing the door
to place the dimension
Your dimension values may be different from
the ones shown here.
5) Notice the EQ symbol
8) The walls are now aligned. The door you
centered in the horizontal wall remains
centered.
Click it and it changes as shown..
The door changes location. It is now
constrained to be centered in the horizontal
wall.
Click the lock icon to enable it. This means that
if one wall shifts, the other wall will remain
aligned.
Lesson Plan – Wall Layout, Design, and Editing P a g e | 13
10) Select the wall to the right of the door as
shown. Dimensions display below it.
Click Modify to terminate the Align tool.
9) Select one of the EQ values on the continuous
dimension. Right-click. Clear the EQ Display
value.
Note that the continuous dimension is still
constrained EQ.
11) Change the dimension to 16.
(Revit will supply the foot-inch units)
The dimension value is now shown.
The walls shift and remain aligned. The
door remains centered in the wall and the
dimensions update.
Lesson Plan – Wall Layout, Design, and Editing P a g e | 14
12) Right-click. Click Zoom to Fit. 2) To Select one of the windows located in the east
wall.
13) Save the file as Doors and
Windows_03_Exercise_finished.rvt.
In this exercise, you placed a continuous
dimension. You also applied an EQ constraint
and used it to control the position of an object.
Exercise: Copy Windows
Populating design projects with components takes
time, especially if there are many different types. 3) On the Modify | Windows tab, Create panel,
click Create Similar.
Placing all the windows in a multistory office building
can be complicated enough without having to
remember the specifications for each type. Revit
Architecture provides tools that enable you to reuse
the information in a component instance or type
without having to look it up each time.
In this exercise, you create window instances using
the following tools:
Create Similar
Copy 4) Place the new window in the wall at the upper
right of the building.
Remember that the side of the wall selected
determines how the window is placed.
The completed exercise
Copy Windows
Create Similar
5) On the Modify | Windows tab, Modify panel,
The Create Similar tool creates a copy of a group or click Copy.
family instance and enables you to place it where
desired. Revit gives you the ability to continuously
place as many instances of the group or family as
desired.
1) Open Doors and Windows_04_Exercise.rvt or
continue working from the previous exercise.
Select the window you just placed. Press
SPACEBAR to terminate selection. The window
will change appearance.
Lesson Plan – Wall Layout, Design, and Editing P a g e | 15
6) Select the midpoint of the window as the base 8) Right-click, Click Zoom to Fit
point for the copy operation.
9) Save the file as
Doors and Windows_04_Exercise_finished.rvt
In this exercise, you used the Place Similar and
Copy tools.
7) Pull the cursor straight down and select the
wall at the lower right as the destination point.
Lesson Plan – Wall Layout, Design, and Editing P a g e | 16
You might also like
- Semi Detailed Lesson Plan in Technology Livelihood Education-CarpentryDocument4 pagesSemi Detailed Lesson Plan in Technology Livelihood Education-CarpentryDhoruthy Ann Lumbre100% (1)
- Bicol State College of Applied Sciences and Technology City of NagaDocument19 pagesBicol State College of Applied Sciences and Technology City of NagaToni LopezNo ratings yet
- Leveling Instruments MasteryDocument11 pagesLeveling Instruments MasteryPhillip RoyNo ratings yet
- CivilDocument9 pagesCivilJeza TrellasNo ratings yet
- Tools, Materials For Fabricating Formworks.Document5 pagesTools, Materials For Fabricating Formworks.artjill printingNo ratings yet
- 02 Fabricate Form WorksDocument20 pages02 Fabricate Form WorksLeah Iyog100% (1)
- LP 8 Measuring and Laying Out Dimesions On LumberDocument3 pagesLP 8 Measuring and Laying Out Dimesions On Lumbergaea louNo ratings yet
- Lay-Out and Cut Dimension of Form Sheeting and StiffenersDocument5 pagesLay-Out and Cut Dimension of Form Sheeting and Stiffenersartjill printing0% (1)
- CBLM Identify and Explain The Uses of Tools and Equipment in Brick and Block LayingDocument34 pagesCBLM Identify and Explain The Uses of Tools and Equipment in Brick and Block Layingflaviano p tabotada jrNo ratings yet
- A Detailed Lesson Plan 9 FINALDocument12 pagesA Detailed Lesson Plan 9 FINALRose Ann MadenancilNo ratings yet
- Tle 9 Lesson 1 Types of FlooringDocument39 pagesTle 9 Lesson 1 Types of FlooringSir Mark Quizana100% (1)
- Masonry ToolsDocument3 pagesMasonry ToolsRyuzaki AnnNo ratings yet
- Essential PPE for CarpentersDocument22 pagesEssential PPE for CarpentersGlaiza Shane MontenegroNo ratings yet
- Wood Work Lesson PlanDocument3 pagesWood Work Lesson Planapi-2526361900% (1)
- Lesson 1: Prepare Construction Materials and ToolsDocument10 pagesLesson 1: Prepare Construction Materials and ToolsJohn Kennette Ballesteros BerjaNo ratings yet
- Lesson Plan in Carpentry 10: Submitted by JAN BRYAN M. ESLAVADocument4 pagesLesson Plan in Carpentry 10: Submitted by JAN BRYAN M. ESLAVAKharen Silleza AdvinculaNo ratings yet
- Semi Detailed Lesson PlanDocument5 pagesSemi Detailed Lesson PlanJhoyvhie Nolasco100% (1)
- Module Kitchen Essential Lesson 3Document8 pagesModule Kitchen Essential Lesson 3Mark CorpuzNo ratings yet
- Learning Activity Sheet Grade 12 Carpentry NC Ii I.: Week 3/480 MinutesDocument7 pagesLearning Activity Sheet Grade 12 Carpentry NC Ii I.: Week 3/480 MinutesArnold AsioNo ratings yet
- Carpentry and Masonry EssentialsDocument12 pagesCarpentry and Masonry EssentialsJezel PlazaNo ratings yet
- Jobsheet MasonDocument6 pagesJobsheet MasonLudivino Toto Ledesma CondalorNo ratings yet
- Set Batter BoardDocument24 pagesSet Batter Boardirishmae101795100% (1)
- Grade 10 Lesson Plan on Building ComponentsDocument3 pagesGrade 10 Lesson Plan on Building ComponentsFafaChrisXD100% (1)
- Formwork Learning Activity SheetDocument14 pagesFormwork Learning Activity SheetArnold Asio0% (1)
- Learning Activity Sheet Grade 11 Carpentry NC Ii I.: Week 3/480 MinutesDocument7 pagesLearning Activity Sheet Grade 11 Carpentry NC Ii I.: Week 3/480 MinutesArnold Asio100% (2)
- Chapter 1 - The Scope and Importance of AgrifisheryDocument5 pagesChapter 1 - The Scope and Importance of AgrifisheryJayson G. GunioNo ratings yet
- TLE - PlumbingDocument20 pagesTLE - PlumbingsaglebalNo ratings yet
- Lesson 1 Tools and Materials Commercial Refrigeration and AirconditioningDocument26 pagesLesson 1 Tools and Materials Commercial Refrigeration and AirconditioningEddie AbugNo ratings yet
- CBLM Fabricating FormworksDocument33 pagesCBLM Fabricating FormworksKhan Mohammad Mahmud Hasan100% (3)
- Field Study 2: Participation and Teaching Assistantship: Page - 1Document29 pagesField Study 2: Participation and Teaching Assistantship: Page - 1Michelle BecodoNo ratings yet
- Conceptual Curriculum for Industrial Arts and Occupational EducationDocument19 pagesConceptual Curriculum for Industrial Arts and Occupational EducationAbi Mae Dela RosaNo ratings yet
- Module Content Tec 1Document69 pagesModule Content Tec 1Evangeline Gabriel100% (1)
- Carpentry LPDocument6 pagesCarpentry LPmay marigondonNo ratings yet
- K To 12 Carpentry Teacher's GuideDocument18 pagesK To 12 Carpentry Teacher's GuideHari Ng Sablay91% (11)
- Arch II-8-lesson-WINDOWS-DOORSDocument7 pagesArch II-8-lesson-WINDOWS-DOORSMin Min IINo ratings yet
- Unit2 Interior Decoration PDFDocument7 pagesUnit2 Interior Decoration PDFTushar100% (1)
- TVL 12 Carpentry NC II w4 6 Types of Wood JointsDocument19 pagesTVL 12 Carpentry NC II w4 6 Types of Wood JointsBenjamin PanerNo ratings yet
- The Comparative Study of Traditional and Modern Construction Materials & TechniquesDocument4 pagesThe Comparative Study of Traditional and Modern Construction Materials & TechniquesInternational Journal of Innovative Science and Research TechnologyNo ratings yet
- Masonry Quarter 4 FinalDocument18 pagesMasonry Quarter 4 FinalJymaer GeromoNo ratings yet
- PDF DocumentDocument16 pagesPDF DocumentDarryl Faith RuinaNo ratings yet
- New Application in Generating Business IdeaDocument14 pagesNew Application in Generating Business Ideaedilberto perezNo ratings yet
- Maintenance of Kitchen Tools and EquipmentDocument75 pagesMaintenance of Kitchen Tools and EquipmentEdchel Espeña0% (1)
- Episode 6Document6 pagesEpisode 6Caryl Joyce GustiloNo ratings yet
- TLE Review Drafting Carpentry Masonry Plumbing ElectricityDocument270 pagesTLE Review Drafting Carpentry Masonry Plumbing ElectricityONAGAN, Jingle B. BTLED-1A100% (1)
- Semi-Detailed Lesson Plan: Preparing Construction Materials and ToolsDocument7 pagesSemi-Detailed Lesson Plan: Preparing Construction Materials and ToolsJhanrey Carreon100% (1)
- TLE Masonry Nc-Ii: Quarter 1 - Module 2: Lay-Out/establish Brick/block StructureDocument25 pagesTLE Masonry Nc-Ii: Quarter 1 - Module 2: Lay-Out/establish Brick/block StructureKevin John100% (2)
- Technical Drafting Training RegulationsDocument71 pagesTechnical Drafting Training Regulationsmach numeroNo ratings yet
- Floor Plan Design LessonDocument5 pagesFloor Plan Design LessonBriant King PeñasNo ratings yet
- Seminars On Problems Met During Practice Teaching: Learning Module inDocument16 pagesSeminars On Problems Met During Practice Teaching: Learning Module inAlexa Marie CondeNo ratings yet
- Carpentry and MasonryDocument10 pagesCarpentry and MasonryCenthy LacanariaNo ratings yet
- Gronlund Sample TestDocument3 pagesGronlund Sample TestJennifer Magango100% (1)
- Ia-Carp Q1 W2 PDFDocument16 pagesIa-Carp Q1 W2 PDFLaurenceFabialaNo ratings yet
- Lesson Plan - Metal WorkDocument6 pagesLesson Plan - Metal Workapi-29496318950% (2)
- TLE - Industrial Arts: Leathercraft 10 Kinds of Craft LeatherDocument18 pagesTLE - Industrial Arts: Leathercraft 10 Kinds of Craft LeatherDaisery PerezNo ratings yet
- Lesson Plan Grade 9 Basic Precaustions When Using A Flat IronDocument5 pagesLesson Plan Grade 9 Basic Precaustions When Using A Flat IronJessa Capuchino100% (2)
- Supervised Industrial Training Report SummaryDocument2 pagesSupervised Industrial Training Report SummaryChristian Lumactod EmbolodeNo ratings yet
- Semi-Detailed Lesson PlanDocument2 pagesSemi-Detailed Lesson PlanitsmeJelly RoseNo ratings yet
- BQS 207 POWER POINT - Week 1,2,3,4 Introduction, Windows, DoorsDocument18 pagesBQS 207 POWER POINT - Week 1,2,3,4 Introduction, Windows, DoorsZechariah OburuNo ratings yet
- The Variety of uPVC Window StylesDocument18 pagesThe Variety of uPVC Window Stylesmustafagillani2021No ratings yet
- Sites To Help You Become An Expert in VeluxDocument4 pagesSites To Help You Become An Expert in VeluxellachfgsnNo ratings yet
- Lesson Plan - Revit Intro Lesson OverviewDocument56 pagesLesson Plan - Revit Intro Lesson Overviewlingga123No ratings yet
- Game TheoryDocument21 pagesGame TheoryJoan Albet SerraNo ratings yet
- Solving Complex Problems Part 1Document14 pagesSolving Complex Problems Part 1jason1989No ratings yet
- Design Thinking For InnovationDocument1 pageDesign Thinking For InnovationMoaz SiddigNo ratings yet
- SK Gub No.6 TH 1999Document55 pagesSK Gub No.6 TH 1999Dede Andryan100% (4)
- Module 1 Lecture 4 - The Practice of Accounting PDFDocument14 pagesModule 1 Lecture 4 - The Practice of Accounting PDFlingga123No ratings yet
- Solving Complex Problems Part 1Document14 pagesSolving Complex Problems Part 1jason1989No ratings yet
- Game TheoryDocument21 pagesGame TheoryJoan Albet SerraNo ratings yet
- Art of Powerful QuestionsDocument18 pagesArt of Powerful QuestionsDaisy100% (49)
- Electric MotorsDocument11 pagesElectric MotorsAllan Gilbert Manalo JainNo ratings yet
- Body Electrical: Doran Warning Light MonitorDocument8 pagesBody Electrical: Doran Warning Light MonitorAlfonso CervantesNo ratings yet
- Electrical Installation Labour ChargesDocument4 pagesElectrical Installation Labour ChargessisnaingaungNo ratings yet
- 3 Pro SLD FinalDocument1 page3 Pro SLD FinalNeneng KunaNo ratings yet
- Catálogo de Peças ALCO PDFDocument550 pagesCatálogo de Peças ALCO PDFLucas Lima100% (1)
- Ultra 2000Document216 pagesUltra 2000ElputoAmo XDNo ratings yet
- Ue 200Document24 pagesUe 200Chnar AzizNo ratings yet
- Fuji E Series MCCBDocument15 pagesFuji E Series MCCBFebri HandokoNo ratings yet
- Wiper WasherDocument26 pagesWiper Washermkisa70100% (1)
- Technical Manual - Tilting Bratt Pan - MayaPaz M-DTE 1290Document10 pagesTechnical Manual - Tilting Bratt Pan - MayaPaz M-DTE 1290Noor ItihazNo ratings yet
- Spaulding Lighting Fairlane III Spec Sheet 6-77Document2 pagesSpaulding Lighting Fairlane III Spec Sheet 6-77Alan MastersNo ratings yet
- Philips LumaDocument8 pagesPhilips LumaIoana MocanuNo ratings yet
- Feel The Difference Fordfiesta Owner'S HandbookDocument202 pagesFeel The Difference Fordfiesta Owner'S HandbookWalter Sarajevo100% (1)
- Instrumentation Training for Engineers and TechniciansDocument9 pagesInstrumentation Training for Engineers and TechniciansshareyhouNo ratings yet
- SC3000 Relay Pack Specification SheetDocument5 pagesSC3000 Relay Pack Specification SheetHujiLokoNo ratings yet
- Verbos IrregularesDocument28 pagesVerbos IrregularesAlejandro Cortes AlfaroNo ratings yet
- IC Electronic English Catalogue 2010Document48 pagesIC Electronic English Catalogue 2010AlexandreNo ratings yet
- WT198CDocument2 pagesWT198CaaquilNo ratings yet
- Step by Step Instruction (Solax Smart Meter With CT Sensor) : Meter Terminal 7: White-Brown Meter Terminal 8: BrownDocument1 pageStep by Step Instruction (Solax Smart Meter With CT Sensor) : Meter Terminal 7: White-Brown Meter Terminal 8: BrownWynner StoneNo ratings yet
- RMU Switchgear Maintenance ManualDocument18 pagesRMU Switchgear Maintenance ManualAmmar Lateef Gakhar100% (1)
- 2-Phase Stepper Motor Driver ST-M5045 Characteristics : I/O PortsDocument2 pages2-Phase Stepper Motor Driver ST-M5045 Characteristics : I/O PortsMoncef Ben AbdeljelilNo ratings yet
- Protective Elements in Power Systems: Circuit Breakers and RelaysDocument30 pagesProtective Elements in Power Systems: Circuit Breakers and RelaysvijayamargaretNo ratings yet
- GJHGJHDocument27 pagesGJHGJHKalid KemalNo ratings yet
- Piaggio MP3 125 Ibrido - Bozza MY 2009 (En)Document377 pagesPiaggio MP3 125 Ibrido - Bozza MY 2009 (En)ManuallesNo ratings yet
- Recip Engine Troubleshooting GuideDocument15 pagesRecip Engine Troubleshooting GuideKaung Htet Cho100% (2)
- Auto Synchronizing and Auto Load Sharing of DDocument19 pagesAuto Synchronizing and Auto Load Sharing of DRamesh Ananthanarayanan100% (3)
- CAT-3412 Frequency Variation and Tripping Issues ResolvedDocument2 pagesCAT-3412 Frequency Variation and Tripping Issues Resolvedget_engineer05No ratings yet
- Recommend Part List C275D5Document2 pagesRecommend Part List C275D5munh100% (1)
- Experiment No: 5: (A) Battery Ignition System Aim: Objective: TheoryDocument4 pagesExperiment No: 5: (A) Battery Ignition System Aim: Objective: TheoryPrakash PrajapatiNo ratings yet
- Himalayan 5 PDFDocument25 pagesHimalayan 5 PDFJulian GallegoNo ratings yet