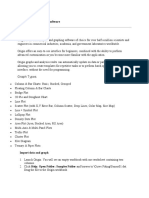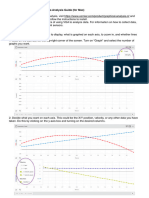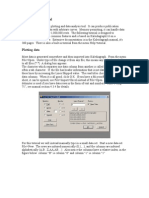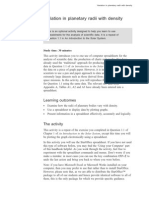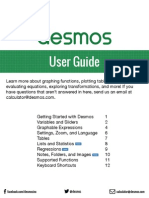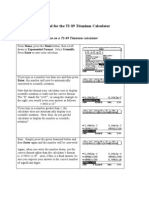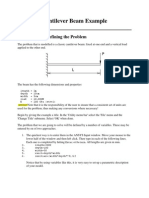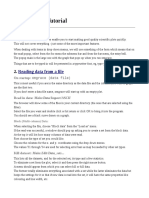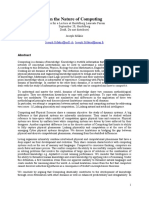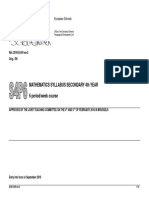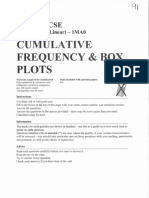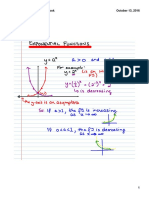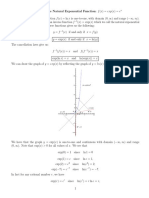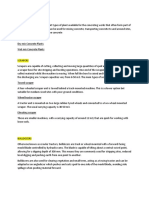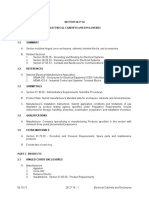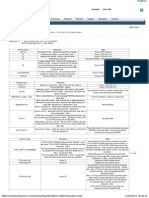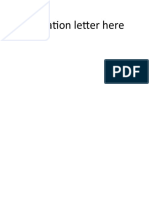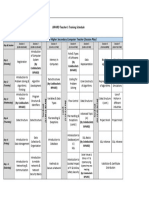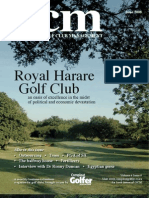Professional Documents
Culture Documents
Basics Stats Ti Nspire
Uploaded by
Panagiotis SotiropoulosOriginal Title
Copyright
Available Formats
Share this document
Did you find this document useful?
Is this content inappropriate?
Report this DocumentCopyright:
Available Formats
Basics Stats Ti Nspire
Uploaded by
Panagiotis SotiropoulosCopyright:
Available Formats
Using Your TI-NSpire Calculator: Descriptive Statistics
Dr. Laura Schultz
Statistics I
This handout is intended to get you started using your TI-Nspire graphing calculator for statistical
applications. Let’s begin by considering the foot length measurements (in cm) for a random sample
of 20 Rowan University statistics students:
26.2 23.5 23.2 20.3 27.9 28.5 24.9 29.2 26.1 23.1
28 25 26.2 26.5 24.1 28.7 25 21.6 25.5 25
When you turn on your Nspire, you will see the first screen below. You can return to this home
screen at any time by pressing the c key. Navigate through the various menus using the touch pad
in the center of the calculator, the arrow keys, or the e key. Start by highlighting New Document
and then pressing either a in the center of the touch pad or the · key.
Entering and Sorting Data
1. Let’s begin by entering the foot length data shown above. Select option 4: Add Lists &
Spreadsheet. First, press /» and save your document with an informative file name, such as
“footlength.” An asterisk will appear next to the file name at the top of the screen whenever there
are unsaved changes to your document. Regularly save your work by pressing /».
2. By default, data are entered into a spreadsheet. Columns are identified by letters and rows by
numbers. You can name the list by highlighting the box at the top of the column and typing in a
name. I named my list “footlength.”
3. It is often helpful to sort your data in ascending order (from low to high). To do so, press the b
button and select 1: Actions and then 6: Sort. Specify that you want to sort by the column
containing your data in Ascending order. Then, highlight “OK” and press ·. Use your sorted
list to complete the frequency distribution table found on the bottom of page 3 of this handout.
(Sorted lists are also helpful for percentile calculations or producing a stem-and-leaf plot.)
Copyright © 2013 by Laura Schultz. All rights reserved. Page 1 of 7
Descriptive Statistics: The One-Variable Statistics Command
The one-variable statistics command provides “one-stop shopping” for finding the mean, median,
standard deviation, and five-number summary of a data set. We’ll spend the first few weeks of the
semester working with the various descriptive statistics generated by this calculator command.
1. Press the ~ key and select 4: Insert to add a new document to your file. Select 3: Calculator.
You can scroll between your various documents by using the touchpad to move to the top of the
screen and then clicking on the document number with the a key. At this point, “1.1” is your
data list, and “1.2”will be your calculator screen.
2. Once you have added a calculator display to your document, press the b key. Select 6:
Statistics and then 1: Stat Calculations. Choose 1: One-Variable Statistics and indicate that
you will be using one list.
3. Specify that you want statistics for the “footlength” list and select “OK.” Use the up and down
arrow keys to scroll through all of the output.
Statistical Displays: Generating a Dot Plot
1. Press the ~ key and select 4: Insert to add another new document to your file. Select 7: Data
& Statistics. This will be screen 1.3 in your file. If you haven’t saved lately, now is probably a
good time to press /».
2. Use the touch pad to move the cursor to the bottom center of the screen and select the name of the
variable you want to plot along the x-axis.
3. The dots will dynamically reposition themselves to form the dot-plot display shown on the next
page of this handout.
Copyright © 2013 by Laura Schultz. All rights reserved. Page 2 of 7
Statistical Displays: Generating a Histogram
1. Press the ~ key and select 4: Insert to add another new document to your file. Select 7: Data
& Statistics again. This will be screen 1.4 in your saved file.
2. Repeat steps 2 and 3 on the previous page to produce another dot plot, the default graphical
display. Then, press b and choose 1: Plot Type followed by 3: Histogram.
3. The dot plot will dynamically change into an equivalent histogram.
4. The resulting histogram is undoubtedly not what you would like to see. We can change the
appearance of the histogram by pressing b and navigating to 2: Plot Properties then
2:Histogram Properties. Select 2: Bin Settings and then 1: Equal Bin Width.
5. If you haven’t already completed the frequency distribution table below, navigate back to your
sorted data list (screen 1.1) and do so now. Adjust the bin settings until the histogram matches
your completed frequency distribution table. Note that we want the first lower class limit to be
20.0 and the class width to be 2. (The correct settings and the desired histogram are shown on the
next page.)
Footlength (cm) Frequency
20.0 – 21.9
22.0 – 23.9
24.0 – 25.9
26.0 – 27.9
28.0 – 29.9
Copyright © 2013 by Laura Schultz. All rights reserved. Page 3 of 7
6. Once you change the bin settings, the histogram will not be displayed correctly until you
complete one more step. Press b and then 5: Window/Zoom followed by 2: Zoom - Data.
7. Using the touch pad, move the cursor across your histogram. The class limits for a given bar will
be shown along with a count of how many data points fall within that class. The bar I pointed to
above includes foot lengths between 24.0 and 25.9 cm (i.e., up to but not including 26). Six
students in the sample had foot lengths within this interval. The notation [24.000, 26.000)
indicates that the interval is closed on the left (i.e., includes 24.000) and open on the right (i.e.,
does not include 26.000).
8. We can easily produce a relative frequency histogram by first repeating steps 1-6 above. Then,
press b and navigate to 2: Plot Properties and then 2: Histogram Properties. This time,
select 1: Histogram Scale followed by 2: Percent.
9. If you have a TI-Nspire cx, you have the ability to use color in your graphical displays. Let’s end
by changing the color of the histogram bars. Click on one of the bars to highlight it. Then,
press /b and select 7:Color followed by 2:Fill Color. Select whichever color you prefer
and then press ·.
Copyright © 2013 by Laura Schultz. All rights reserved. Page 4 of 7
Statistical Displays: Generating a Box Plot
A box plot is a graphical display of the five-number summary (Min, Q1, Q2, Q3, Max). Any outliers
will be displayed as dots beyond the whiskers. Recall from lecture that mild low outliers are those
data values that fall between Q1 - (1.5 × IQR) and Q1 - (3 × IQR), extreme low outliers are those
values that are less than Q1 - (3 × IQR), mild high outliers fall between Q3 + (1.5 × IQR) and Q3 + (3
× IQR), and extreme high outliers are those values greater than Q3 + (3 × IQR). The interquartile
range (IQR) is equal to Q3 - Q1.
1. Press the ~ key and select 4: Insert to add another new document to your file. Select 7: Data
& Statistics again.
2. Follow the directions on page 2 of this handout to produce another dot plot, the default graphical
display. Then, press b and choose 1: Plot Type followed by 2: Box Plot.
3. The dot plot will dynamically change into a boxplot.
4. Move the cursor across the box plot using the touch pad, and you will see the values for the
various components of the box plot. Note that there are no outliers present in this data set.
Statistical Displays: Generating a Bar Chart
Let’s shift gears and work with some categorical data. The table below shows the cell phone
providers used by a sample of 34 Rowan University statistics students.
Cell Phone Provider Frequency
AT&T 10
Sprint 4
T-Mobile 3
Verizon 17
1. Save your “footlength” file one last time by pressing /». Then, press c to return to the
home screen. Indicate that you want to start a New Document and choose 4: Add Lists &
Spreadsheet. Don’t forget to press /» and save your document with an informative file
name, such as “cellphone.”
2. Label column A “provider.” Press the º key (located with the letters at the bottom of your
calculator) and choose the quotation mark (”) before you type the name of each cell phone
provider. You need to use the quotation marks so that your calculator knows that you are entering
categorical data.
Copyright © 2013 by Laura Schultz. All rights reserved. Page 5 of 7
3. Name column B something like “tally” and enter in the frequency values from the previous page.
(Note that you cannot use “frequency” or “count” as a column name.)
4. Press b and then 3: Data followed by 8: Summary Plot.
5. Specify that the x list is “provider” (the categorical variable), the summary list is “tally” (the list
containing the frequency values), and that you want the display on a New Page.
6. Use the touch pad to move the cursor across the bars. Note that 17 students out of the sample of
34 (50.0%) use Verizon as their cell phone provider.
7. You can order the bars in descending order by pressing b and then 3: Actions followed by 7:
Sort and then 2: Value Order. This special type of bar chart is called a Pareto chart.
Statistical Displays: Generating a Pie Chart
Pie charts are my least favorite type of statistical display, but I include them here because they are
commonly used in the business world. Let’s finish off this exercise by adding a pie chart display to
our file.
1. Use the touch pad to navigate back to your spreadsheet (1.1). Then, repeat steps 4 and 5 given
above for a bar chart.
Copyright © 2013 by Laura Schultz. All rights reserved. Page 6 of 7
2. After you have produced another bar chart, press b and then 1: Plot Type followed by 9: Pie
Chart.
3. Use the touch pad to move across the various wedges of the pie chart. Doing so, we find that 3
out of the 34 students in the sample (8.8%) use T-Mobile as their cell phone provider.
4. To label all of the wedges of the bar chart, press /b and select 2: Show All Labels. Without
labels, a pie chart is pretty useless.
Copyright © 2013 by Laura Schultz. All rights reserved. Page 7 of 7
You might also like
- Statistical Analysis Using Gnumeric: Entering Data and Calculating ValuesDocument18 pagesStatistical Analysis Using Gnumeric: Entering Data and Calculating ValuesandriuzNo ratings yet
- Origin Software TutorialsDocument26 pagesOrigin Software TutorialsGideon KipkiruiNo ratings yet
- Chapter 6 Normal Distibutions: Graphs of Normal Distributions (Section 6.1 of UnderstandableDocument8 pagesChapter 6 Normal Distibutions: Graphs of Normal Distributions (Section 6.1 of UnderstandableAsiongMartinez12No ratings yet
- Plotting Using Originpro 8.: Vytautas AstromskasDocument21 pagesPlotting Using Originpro 8.: Vytautas AstromskasFallNo ratings yet
- Add Multiple Fitted Curves in A Histogram - Howto WikiDocument4 pagesAdd Multiple Fitted Curves in A Histogram - Howto Wikihp2020No ratings yet
- Presentation 2Document34 pagesPresentation 2Zeleke GeresuNo ratings yet
- Vernier Graphical Analysis ManualDocument8 pagesVernier Graphical Analysis ManualbettyshiqingluNo ratings yet
- Scientific Graphing LabDocument13 pagesScientific Graphing LabAndreaNo ratings yet
- Depth Map ManualDocument4 pagesDepth Map ManualJoost de BontNo ratings yet
- Graphing How-To HelpDocument3 pagesGraphing How-To HelpAaronNo ratings yet
- Statistical Quality Control ChartsDocument9 pagesStatistical Quality Control ChartsPramod AthiyarathuNo ratings yet
- Kale Ida Graph TutorialDocument11 pagesKale Ida Graph TutorialMassimiliano SipalaNo ratings yet
- Instructions For Using WinplotDocument38 pagesInstructions For Using WinplotClaudia MuñozNo ratings yet
- Using Excel For Lab Reports (Thanks To Dr. Sue Holl, ME Dept, CSUS)Document11 pagesUsing Excel For Lab Reports (Thanks To Dr. Sue Holl, ME Dept, CSUS)Austin WadeNo ratings yet
- Excel - Create A Speedometer Chart TutorialsDocument7 pagesExcel - Create A Speedometer Chart Tutorialsnvc_vishwanathanNo ratings yet
- Version 16 2 EnhancementsDocument8 pagesVersion 16 2 EnhancementsGustavo Adolfo Herrera MurgasNo ratings yet
- Excel BASIC OPERATIONSDocument6 pagesExcel BASIC OPERATIONSMichelle ArnonNo ratings yet
- KaleidaGraph Quick Start Guide in 38 CharactersDocument16 pagesKaleidaGraph Quick Start Guide in 38 CharactersIsac LavariegaNo ratings yet
- Graphs and Tables 07 and 10Document7 pagesGraphs and Tables 07 and 10Joseph AsisNo ratings yet
- Presentation of Data: Tables and Graphs: Table Construction Using WordDocument7 pagesPresentation of Data: Tables and Graphs: Table Construction Using WordJoseph AsisNo ratings yet
- Casio Classpad ManualDocument57 pagesCasio Classpad ManualZhiyong HuangNo ratings yet
- Logger Pro 3 InstructionsDocument1 pageLogger Pro 3 InstructionsMatt BarnesNo ratings yet
- Surfer 8 Geology TutorialDocument22 pagesSurfer 8 Geology TutorialEdin DivovićNo ratings yet
- Stats Project Tech InstructionsDocument9 pagesStats Project Tech Instructionsk8nowakNo ratings yet
- Deciles and PercentilesDocument52 pagesDeciles and PercentilesShaik Mujeeb RahamanNo ratings yet
- Editing Charts in SPSS 14Document12 pagesEditing Charts in SPSS 14ReGielNo ratings yet
- GISC 7365: Remote Sensing Digital Image Processing Instructor: Dr. Fang Qiu Lab Four: Density Slice and Image Composition ObjectiveDocument9 pagesGISC 7365: Remote Sensing Digital Image Processing Instructor: Dr. Fang Qiu Lab Four: Density Slice and Image Composition ObjectiveosamazpNo ratings yet
- Material Grid in SAP (IS - AFS)Document22 pagesMaterial Grid in SAP (IS - AFS)Anupa Wijesinghe100% (22)
- Bar Graphs and HistogramsDocument9 pagesBar Graphs and HistogramsLeon FouroneNo ratings yet
- Creating Charts and Graphs: Calc GuideDocument36 pagesCreating Charts and Graphs: Calc GuideE.a. MirandaNo ratings yet
- Graphing Data and Curve FittingDocument5 pagesGraphing Data and Curve Fittinggrp38No ratings yet
- Excel Statistics & SPSS GuideDocument32 pagesExcel Statistics & SPSS GuideUdbhav SharmaNo ratings yet
- Quick Start PDFDocument17 pagesQuick Start PDFRafaelNo ratings yet
- Mat152 Lab 4Document6 pagesMat152 Lab 4Vishal NaikNo ratings yet
- Emeraude v5.20 - Doc v5.20.03 © KAPPA 1988-2019 PL Tutorial #1 - PLEX01 - 1/26Document26 pagesEmeraude v5.20 - Doc v5.20.03 © KAPPA 1988-2019 PL Tutorial #1 - PLEX01 - 1/26carlos schoepsNo ratings yet
- Minitab Tutorial: Learn Statistical Analysis in 5 SessionsDocument36 pagesMinitab Tutorial: Learn Statistical Analysis in 5 Sessionsjc141168No ratings yet
- Using The TI 84 For StatisticsDocument2 pagesUsing The TI 84 For StatisticsreshamegaNo ratings yet
- The Moving Average Analysis ToolDocument3 pagesThe Moving Average Analysis Toolravideva84No ratings yet
- Tableau Histogram GuideDocument5 pagesTableau Histogram GuideVikash RryderNo ratings yet
- SPSS For Windows: Introduction ToDocument26 pagesSPSS For Windows: Introduction ToganeshantreNo ratings yet
- S283 A1 Variation in Planetary Radii With DensityDocument5 pagesS283 A1 Variation in Planetary Radii With DensityGerry TierneyNo ratings yet
- Quickchart 1.2 Users Manual: Cutting Edge Software, IncDocument9 pagesQuickchart 1.2 Users Manual: Cutting Edge Software, Incquickoffice_sqaNo ratings yet
- Module 3 - Presentation of DataDocument25 pagesModule 3 - Presentation of DataRafael EusebioNo ratings yet
- Crunchit! 2.0 Quick Start Guide: Texas A&M UniversityDocument26 pagesCrunchit! 2.0 Quick Start Guide: Texas A&M UniversityJim KimNo ratings yet
- MBA431 Quantitative Data AnalysisDocument8 pagesMBA431 Quantitative Data AnalysisKavita ShahNo ratings yet
- Graphs Excel 2003Document7 pagesGraphs Excel 2003Rick ChatterjeeNo ratings yet
- TableauDocument10 pagesTableauzara khanNo ratings yet
- Desmos User GuideDocument13 pagesDesmos User GuidevarunNo ratings yet
- Tutorial For The TI-89 Titanium Calculator: SI PhysicsDocument6 pagesTutorial For The TI-89 Titanium Calculator: SI PhysicsJeff NashNo ratings yet
- Getting Started With SPSSDocument8 pagesGetting Started With SPSSMoosa MuhammadhNo ratings yet
- Chapter Nine: Presenting Your Data: ChartsDocument12 pagesChapter Nine: Presenting Your Data: ChartsHendro WidagdoNo ratings yet
- Module 5 - Data PresentationDocument28 pagesModule 5 - Data PresentationJANAH GAILENo ratings yet
- Presentation On 7 Tools of Q.C.Document25 pagesPresentation On 7 Tools of Q.C.Jetesh DevgunNo ratings yet
- SPSS Guide for WindowsDocument16 pagesSPSS Guide for WindowsFabio Luis BusseNo ratings yet
- Cantilever Beam Example: Preprocessing: Defining The ProblemDocument8 pagesCantilever Beam Example: Preprocessing: Defining The Problemabdul kareeNo ratings yet
- Using GEOrient: an example guideDocument8 pagesUsing GEOrient: an example guidePablo ZepedaNo ratings yet
- Chapter Twenty TreeDocument5 pagesChapter Twenty TreeIonut VelescuNo ratings yet
- An Xmgrace Tutorial: Getting Started with PlotsDocument8 pagesAn Xmgrace Tutorial: Getting Started with PlotsRen-Bo WangNo ratings yet
- The Practically Cheating Statistics Handbook TI-83 Companion GuideFrom EverandThe Practically Cheating Statistics Handbook TI-83 Companion GuideRating: 3.5 out of 5 stars3.5/5 (3)
- AutoCAD 2010 Tutorial Series: Drawing Dimensions, Elevations and SectionsFrom EverandAutoCAD 2010 Tutorial Series: Drawing Dimensions, Elevations and SectionsNo ratings yet
- Sifakis On The NatureofCoputing-new - PrintDocument19 pagesSifakis On The NatureofCoputing-new - PrintPanagiotis SotiropoulosNo ratings yet
- Sifakis On The NatureofCoputing-new - PrintDocument19 pagesSifakis On The NatureofCoputing-new - PrintPanagiotis SotiropoulosNo ratings yet
- Sifakis On The NatureofCoputing-new - PrintDocument19 pagesSifakis On The NatureofCoputing-new - PrintPanagiotis SotiropoulosNo ratings yet
- Cultural Activities Foundation of Thracian Art and TraditionDocument18 pagesCultural Activities Foundation of Thracian Art and TraditionPanagiotis SotiropoulosNo ratings yet
- European Schools Mathematics Syllabus Secondary Years 4-7Document23 pagesEuropean Schools Mathematics Syllabus Secondary Years 4-7Panagiotis SotiropoulosNo ratings yet
- Sifakis On The NatureofCoputing-new - PrintDocument19 pagesSifakis On The NatureofCoputing-new - PrintPanagiotis SotiropoulosNo ratings yet
- Sifakis On The NatureofCoputing-new - PrintDocument19 pagesSifakis On The NatureofCoputing-new - PrintPanagiotis SotiropoulosNo ratings yet
- Syllabus S4MA6Document14 pagesSyllabus S4MA6Panagiotis SotiropoulosNo ratings yet
- Sifakis On The NatureofCoputing-new - PrintDocument19 pagesSifakis On The NatureofCoputing-new - PrintPanagiotis SotiropoulosNo ratings yet
- Syllabus S4MA6Document14 pagesSyllabus S4MA6Panagiotis SotiropoulosNo ratings yet
- Characteristics of Adult Learners - PPSXDocument20 pagesCharacteristics of Adult Learners - PPSXPanagiotis SotiropoulosNo ratings yet
- 91 Cumulative Frequency Box PlotDocument12 pages91 Cumulative Frequency Box PlotPanagiotis SotiropoulosNo ratings yet
- S5MA3 TrigonometryDocument10 pagesS5MA3 TrigonometryPanagiotis SotiropoulosNo ratings yet
- Binomial DistributionDocument15 pagesBinomial DistributionPanagiotis SotiropoulosNo ratings yet
- Aphing Systemsof Linear Inequalities PR5Document3 pagesAphing Systemsof Linear Inequalities PR5Panagiotis SotiropoulosNo ratings yet
- Exploring Exponential FunctionsDocument3 pagesExploring Exponential FunctionsPanagiotis SotiropoulosNo ratings yet
- S7 Box Plot Ti-InspireDocument3 pagesS7 Box Plot Ti-InspirePanagiotis SotiropoulosNo ratings yet
- S5MA3 TrigonometryDocument10 pagesS5MA3 TrigonometryPanagiotis SotiropoulosNo ratings yet
- Graphes Synarthsewn OverallDocument19 pagesGraphes Synarthsewn OverallPanagiotis SotiropoulosNo ratings yet
- Binomial Distribution Formula and ExampleDocument2 pagesBinomial Distribution Formula and ExamplePanagiotis SotiropoulosNo ratings yet
- S6-Rational Functions Horizontal AsymptotesDocument2 pagesS6-Rational Functions Horizontal AsymptotesPanagiotis SotiropoulosNo ratings yet
- Introductory Statistics NotesDocument48 pagesIntroductory Statistics Notesbl4ck_m4mb4100% (1)
- S1 Askhseis Statistikh A MerosDocument4 pagesS1 Askhseis Statistikh A MerosPanagiotis SotiropoulosNo ratings yet
- Calculus and Analytic GeometryDocument186 pagesCalculus and Analytic GeometryPanagiotis SotiropoulosNo ratings yet
- European School of Brussels S1ElaDocument4 pagesEuropean School of Brussels S1ElaPanagiotis SotiropoulosNo ratings yet
- First Steps With TI-Nspire CXDocument56 pagesFirst Steps With TI-Nspire CXchansenaNo ratings yet
- Excursions in Modern Mathematics: Peter TannenbaumDocument50 pagesExcursions in Modern Mathematics: Peter TannenbaumPanagiotis SotiropoulosNo ratings yet
- Natural Exponential FunctionDocument9 pagesNatural Exponential FunctionPanagiotis SotiropoulosNo ratings yet
- s6 Trig FunctionsDocument11 pagess6 Trig FunctionsPanagiotis SotiropoulosNo ratings yet
- FM Approval Standard - 2000 - Automatic Sprinkler PDFDocument130 pagesFM Approval Standard - 2000 - Automatic Sprinkler PDF이상우No ratings yet
- House Bill 470Document9 pagesHouse Bill 470Steven DoyleNo ratings yet
- ReleaseDocument36 pagesReleasebassamrajehNo ratings yet
- Concreting PlantsDocument9 pagesConcreting PlantsSabrina MustafaNo ratings yet
- Module 7Document2 pagesModule 7prof_ktNo ratings yet
- Theory of Elinor OstromDocument5 pagesTheory of Elinor OstromSanjana KrishnakumarNo ratings yet
- Practice Ch3Document108 pagesPractice Ch3Agang Nicole BakwenaNo ratings yet
- Improving Network Quality Through RTPO 2.0 InitiativesDocument21 pagesImproving Network Quality Through RTPO 2.0 InitiativesArgya HarishNo ratings yet
- Azubuko v. Motor Vehicles, 95 F.3d 1146, 1st Cir. (1996)Document2 pagesAzubuko v. Motor Vehicles, 95 F.3d 1146, 1st Cir. (1996)Scribd Government DocsNo ratings yet
- MT6771 Android ScatterDocument27 pagesMT6771 Android ScatterСенильга МакароваNo ratings yet
- 26 27 16 Electrical Cabinets and EnclosuresDocument3 pages26 27 16 Electrical Cabinets and EnclosureskaichosanNo ratings yet
- The Power Elite and The Secret Nazi PlanDocument80 pagesThe Power Elite and The Secret Nazi Planpfoxworth67% (3)
- Service Level ManagementDocument8 pagesService Level Managementrashmib1980No ratings yet
- Damayan Benefit PolicyDocument2 pagesDamayan Benefit PolicyMSWDO STA. MAGDALENANo ratings yet
- Service Manual Aire Central Lg. Ln-C0602sa0 PDFDocument31 pagesService Manual Aire Central Lg. Ln-C0602sa0 PDFFreddy Enrique Luna MirabalNo ratings yet
- The crucial step to a great careerDocument96 pagesThe crucial step to a great careerVinod ThukarulNo ratings yet
- PHB 55n03lta Logic Level FetDocument15 pagesPHB 55n03lta Logic Level FetyusufwpNo ratings yet
- Remedy Shortcut Keys: Home Solutions & Services Products Partners Support Education ConnectDocument2 pagesRemedy Shortcut Keys: Home Solutions & Services Products Partners Support Education Connectaert5683No ratings yet
- Intangible Capital: Key Factor of Sustainable Development in MoroccoDocument8 pagesIntangible Capital: Key Factor of Sustainable Development in MoroccojournalNo ratings yet
- Income from Business and Profession Section 28,29&30Document14 pagesIncome from Business and Profession Section 28,29&30imdadul haqueNo ratings yet
- History of Titan Watch IndustryDocument46 pagesHistory of Titan Watch IndustryWasim Khan25% (4)
- Application Letter for Experienced Telecommunications TechnicianDocument5 pagesApplication Letter for Experienced Telecommunications TechnicianRaymondNo ratings yet
- QSK60 G6 PDFDocument2 pagesQSK60 G6 PDFShahzad Ali100% (2)
- BS Iec 61643-32-2017 - (2020-05-04 - 04-32-37 Am)Document46 pagesBS Iec 61643-32-2017 - (2020-05-04 - 04-32-37 Am)Shaiful ShazwanNo ratings yet
- Ramdump Modem 2021-06-26 00-06-27 PropsDocument15 pagesRamdump Modem 2021-06-26 00-06-27 PropsKoikoiNo ratings yet
- Estimate For New College BuildingDocument8 pagesEstimate For New College BuildingslummdogNo ratings yet
- Breakdown Maintenance in SAP Asset ManagementDocument11 pagesBreakdown Maintenance in SAP Asset ManagementHala TAMIMENo ratings yet
- Schedule of BPSC Teacher - S 6 Day - SDocument1 pageSchedule of BPSC Teacher - S 6 Day - SNarendraNo ratings yet
- Royal Harare Golf Club: An Oasis of Excellence in The Midst of Political and Economic DevastationDocument24 pagesRoyal Harare Golf Club: An Oasis of Excellence in The Midst of Political and Economic DevastationCompleatGolferNo ratings yet
- Fmi-Hd BR PDFDocument16 pagesFmi-Hd BR PDFmin thantNo ratings yet