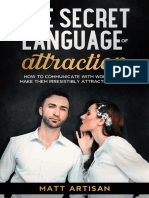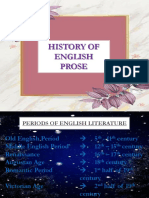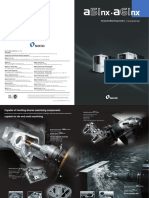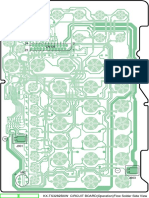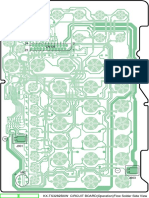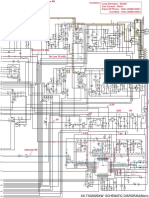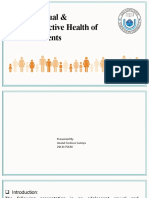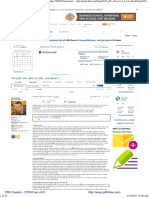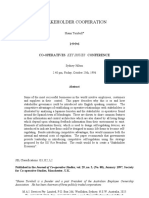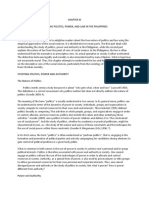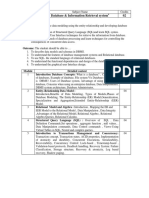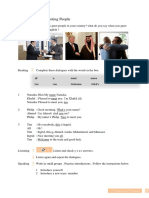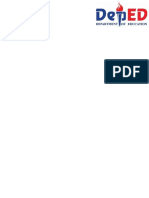Professional Documents
Culture Documents
Lucca Manual PDF
Uploaded by
korodijOriginal Title
Copyright
Available Formats
Share this document
Did you find this document useful?
Is this content inappropriate?
Report this DocumentCopyright:
Available Formats
Lucca Manual PDF
Uploaded by
korodijCopyright:
Available Formats
Mobile Navigation
TravelPilot Lucca 3.3
Operating Instructions
(long version)
Lucca3_3_long_GB.indd 1 18.10.2006 15:05:18 Uhr
Device Overview
Device Overview
Lucca3_3_long_GB.indd 2 18.10.2006 15:05:19 Uhr
Device Overview
The following button are located be-
side the display:
1. Power (Screen ON/OFF):
Long press (longer than three
seconds): Switches the power
on/off.
Short press: Switches the screen
on/off. (battery saving mode)
2. Menu:
Long press (longer than three
seconds): Opens the main menu
screen of the device.
Short press: Opens the quick set-
tings menu.
3. 3.5" LCD Touchscreen:
4. Headphone jack
All entries and the control of
5. SD card slot
Lucca are carried out in a simple
and intuitive way by touching the 6. DC power input jack
buttons displayed on the touch-
screen.
Lucca3_3_long_GB.indd 3 18.10.2006 15:05:20 Uhr
Device Overview
The underside features the following controls:
7. USB Port
8. Connects the Lucca to the suction cup
Lucca3_3_long_GB.indd 4 18.10.2006 15:05:20 Uhr
Contents
Device Overview ......................2 Menu Button ..........................16
Safety notes .............................9 Quick Settings ........................... 16
Info ............................................ 16
Safety Notes for Navigation ............ 9
Additional Functions .................. 16
Safety Notes for Handling the
Lucca .............................................. 9
Operating the Navigation
Menus .....................................17
Initial Startup of Lucca ..........10
Software Keyboard ....................... 17
Lucca Scope of Delivery ............... 10 Entering Blank Spaces ............... 17
Protective Films and Covers ......... 11 Deleting Characters ................... 17
Power On/Off .........................11 Switching between Number,
Umlaut and Character Input ...... 18
Setting the Language .............12
Lists .............................................. 18
Charging the Battery .............12
Buttons ......................................... 19
Installation in the Vehicle .....13
Information ................................... 19
Attaching the Suction Cup ......... 13
GPS Status ................................ 19
Removing the Suction Cup ........ 14
Installing Lucca in the Suction Navigation ..............................21
Cup ............................................ 14 General Notes about the
Removing the Lucca ................... 14 Navigation ..................................... 21
Power On/Off .........................15 Starting the Navigation ................. 21
Power-on .................................... 15 Entering a Destination ............... 22
Activating the Idle State............. 15 Navigating Home ........................ 22
Power-off ................................... 15 Showing a Map .......................... 22
Reactivating ............................... 15 Settings...................................... 22
Lucca3_3_long_GB.indd 5 18.10.2006 15:05:21 Uhr
Contents
Exiting the Menu ....................... 22 Copying the Destination from the
Additional Functions .................. 22 Favourites ..................................... 37
GPS Info..................................... 23 Copying a Favourite for
Route Planning........................... 23 Destination Guidance ................ 37
Select Map ................................. 23 Additional Functions ................. 38
Performing Basic Settings ............ 23 Copying one of the Recent
Destinations.................................. 38
Setting the Time Zone ............... 23
Entering the Home Address ....... 24 Additional Functions ................. 39
Specifying a Destination ............... 25 Using Home Address as
Destination ................................... 39
Entering a Destination ............... 25
Entering a Destination Country . 25 Managing Destinations ..........40
Entering a Destination Address . 26 Saving Destinations ...................... 40
Additional Functions ................. 27 Saving one of the Recent
Selecting a Point of Interest ......... 28 Destinations............................... 41
Point of Interest in the Current Renaming a Destination ............. 41
Vicinity ....................................... 28 Deleting a Destination ............... 42
Additional Functions ................. 30 Deleting the Complete List ........ 42
Point of Interest at a Specific Route Planning with Stages...43
Location ..................................... 30 Entering Destination Points ....... 43
Special National Destination ..... 32 Editing, Saving and Managing
Copying a Destination from Routes........................................ 44
the Map......................................... 34 Changing the Order ................... 45
Moving the Map Section ............ 34 Deleting a Route Point ............... 45
Deleting a Complete Route List . 45
Lucca3_3_long_GB.indd 6 18.10.2006 15:05:21 Uhr
Contents
Managing Routes .......................... 45 Mute........................................... 54
Saving a route ............................ 45 Settings...................................... 54
Loading a route .......................... 46 Block Road, Unblocking ............. 54
Calculating a Route ....................... 46 Inserting an Interim Destination .. 55
Route Options ............................ 55
Displaying the Route on the Map . 47
Next Destination ........................ 55
Simulation (demo mode) ........... 47
Specifying Route Options ......47 Map Display during
Destination Guidance ............56
Destination Guidance ............49 Navigation Tools......................... 56
Disturbed GPS Reception .......... 50 Route Information ...................... 57
Quitting the Destination Signpost Information ................. 57
Guidance.................................... 50 Speed Limit ............................... 57
Reaching the Place of
Showing Additional Map
Destination ................................ 50
Information ................................... 58
Working with the Map ...........51
Map Information ........................ 58
Map Operation.............................. 51 Route Information ...................... 59
Showing a Map .......................... 51 Signpost Information ................. 59
Touching the Map ...................... 51 Speed ........................................ 59
Buttons ......................................... 52 Additional Functions during
With Map View without GPS Navigation ..............................61
Reception................................... 52 Inserting an Interim Destination ... 61
With Map View with GPS
Approaching the Next Destination .. 62
Reception................................... 52
Additional Functions .................. 54 Blocking route segments .......62
Day/Night Mode ......................... 54 Manual Blocking......................... 62
Lucca3_3_long_GB.indd 7 18.10.2006 15:05:21 Uhr
Contents
Unblocking ................................. 63 Selecting MP3 Mode ..................... 72
Configuring Lucca/ Starting Playback .......................... 72
Basic Settings ........................64
Selecting a MP3 file ...................... 72
Settings ........................................ 64
Playback the MP3 File................... 73
Language ................................... 64
Home Address ........................... 65 Repeated Play (Repeat) ................ 73
Map Information ........................ 65 Quitting Playback.......................... 73
Route Information ...................... 65 Removing the SD Card.................. 74
Routing Options ......................... 66
Picture Viewer Mode .............74
Route Planning........................... 66
Signpost Information ................. 66 Starting the Picture Viewer........... 74
Speed Limit ............................... 66 Selecting a Picture file ............... 75
Auto Mode ................................. 67 Starting the Slide Show ................ 75
Time Zone .................................. 68 Starting the Full Screen ................ 76
Format ....................................... 68
Removing the SD Card.................. 77
Representation .......................... 69
Voice command ......................... 69 Installing Street Maps ...........77
Factory Settings ......................... 69 Removing the SD Card ............... 78
Touchscreen............................... 69 Technical Data........................78
Product Information .................. 70 Disposal of old unit ...............79
GPS Mode of Operation ........70 Service ...................................79
MP3 Mode ..............................71 Warranty ................................80
Preparing the SD Card .................. 71
Fault Removal / Frequently
Inserting the SD Card ................... 71 Asked Questions FAQ ............80
Lucca3_3_long_GB.indd 8 18.10.2006 15:05:21 Uhr
Safety notes
Safety notes Notes:
For your personal benefit, please
• Routes are best planned before
starting your trip. If you want to
carefully read the following safety
enter a new route while on the
notes and warnings before operating
road, please head for the next
your Lucca for the first time.
parking or rest area!
Safety Notes for Navigation • If you did not understand the voice
information or if you are not sure
what to do at the next intersec-
Caution:
tion, use the map or arrow display
Do not operate the Lucca while driv- for quick orientation.
ing to protect yourself and others
against accidents! Safety Notes for Handling
View the display only if you are in a the Lucca
safe travel situation!
The street routing and traffic signs Caution:
have priority over the instructions of
the navigation system. Protect the device against moisture
since it is not waterproof and not
Follow the instruction of the Lucca
splashproof.
only if circumstances and traffic regu-
lations allow! Lucca will bring you to
your destination even if you have to Notes:
deviate from the planned route. • Remove the power supply connec-
tor of the Lucca if you switch off
Lucca3_3_long_GB.indd 9 18.10.2006 15:05:21 Uhr
Safety notes Initial Startup
the engine since the GPS receiver Initial Startup of Lucca
constantly uses electricity and
could discharge the vehicle bat- If you are starting up the Lucca for
tery. the first time, you must set your pre-
ferred language for the menus and
• Do not unplug the connector by
the voice output.
pulling on the wire. The wire could
be damaged! Note:
• Do not use harsh solvents to clean Upon purchasing the Lucca the
the device; use only a damp, lint- battery maybe empty. Please
free cloth. charge the battery before using
the device.
When starting up the Lucca for the
first time please allow the unit a
few minutes to enter navigation
mode.
Lucca Scope of Delivery
The scope of delivery contains the
following components:
• Lucca Unit
• Suction Cup
• Connector charger for connecting
to cigarette lighter (Cigar Plug)
• User's Manual (short version)
10
Lucca3_3_long_GB.indd 10 18.10.2006 15:05:22 Uhr
Initial Startup Power on/off
• CD/DVD with european road map Power On/Off
and operating instructions (long
versions) The Power button allows for turning
the Lucca on or off. In its delivery
state, the Lucca is switched off.
Optional Accessories:
➜ Press the Power button on the
• Carrying Case bottom left-hand corner of the
• DC Adapter Lucca for longer than three sec-
• USB Cable onds.
• Second car kit
• VAN/SUV Suction Cup
• Holder for air vent opening
Protective Films and Covers
Prior to the initial use, remove the
protective films from the display and
front of the housing. Before inserting
an SD card, please remove the dum-
my card. To protect the contacts, you
can apply the elastic cover and dum-
my card again after using the Lucca.
11
Lucca3_3_long_GB.indd 11 18.10.2006 15:05:22 Uhr
Setting the Language Charging the Battery
Setting the Language Charging the Battery
If the Lucca is switched on for the The rechargeable battery allows for
first time, US English is used as the operating the Lucca battery-operated
standard language. If necessary, you without the external power supply.
may have to set the desired language The charge indicator of the battery
for the menus and the voice output: is located in the top center of the
➜ Turn on the Lucca using the screen. The symbols have the follow-
Power button. ing meaning:
A dialogue menu displays. In this
menu you can select your pre- – : The device is supplied by
ferred language. an external power source. The
➜ Please follow the instructions. battery is fully charged.
The language is loaded and the – : The device is supplied by
main menu is displayed. an external power source. The
battery is being charged.
– : The device is supplied by
its internal battery. The charge
state of the battery is suffi-
cient.
– : The device is supplied by
its internal battery. The charge
state of the battery is low.
The number of dark block segments
on the battery indicates the charge
12
Lucca3_3_long_GB.indd 12 18.10.2006 15:05:22 Uhr
Charging the Battery Installation in the Vehicle
state of the battery (0 to 3 seg- Installation in the
ments).
Note:
Vehicle
For temporary installation in a vehi-
If the charge state of the battery
cle, the Lucca features a suction cup
is very low, a warning message is
to attach it to the windshield.
displayed.
➜ To charge the battery, attach the Caution:
supplied charger to the charging
socket. Install the Lucca so that it does not
block your view and does not distract
Note: from the traffic.
Use only original chargers for op- Do not install the Lucca in the airbag
erating and charging the battery. deployment area.
Note: Ensure that the Lucca does not pose
a threat to passengers in the vehicle
Do not discard any batteries in the
in case of emergency braking.
household trash; instead, return
them to the corresponding collec-
tion sites. Attaching the Suction Cup
The Lucca can be installed in the ve-
hicle in a simple and safe way using
the supplied suction cup.
➜ Locate a suitable place for install-
ing the Lucca.
➜ To ensure a perfect hold, the glass
must be free of dust and oil. If nec-
essary, clean the glass first.
13
Lucca3_3_long_GB.indd 13 18.10.2006 15:05:22 Uhr
Installation in the Vehicle
➜ Press the suction plate of the sup- Installing Lucca in the Suction Cup
port against the glass. The suction cup features a track for
➜ Push the lever on the suction cup mounting the Lucca on the inside.
towards the glass.
➜ Carefully push the guide of the
➜ The track for mounting the Lucca Lucca over the track of the suc-
must be aligned vertically. tion cup.
Removing the Suction Cup
If you change vehicles, you can simply
remove the suction cup.
➜ Push the lever on the suction cup
away from the glass.
➜ Carefully loosen the suction plate
at the edge from the glass so that
air can enter between suction cup
and glass.
➜ Carefully pull the suction cup off Removing the Lucca
of the glass. ➜ Pull the Lucca up and out of the
suction cup.
14
Lucca3_3_long_GB.indd 14 18.10.2006 15:05:22 Uhr
Power on/off
Power On/Off Reactivating
➜ Briefly push the Power button to
Power-on power on the Lucca.
➜ To power on the Lucca, push the
Power button.
The device switches on and dis-
plays the logo screen.
Activating the Idle State
➜ To activate the idle state, briefly
push the Power button.
The Lucca switches to the idle
state (screen off state).
Power-off
➜ To power off the device, press and
hold the Power button for longer
than 4 seconds.
The Lucca is switched off.
Note:
In the power-off mode the Lucca
is still using small amount of en-
ergy from the battery. After long
period of time there is a possibil-
ity that the battery may need to be
re-charged.
15
Lucca3_3_long_GB.indd 15 18.10.2006 15:05:23 Uhr
Menu Button
Menu Button Additional Functions
➜ Touch the More button in the
Quick Settings Quick Settings menu to gain ac-
In the Quick Settings menu volume cess to additional functions.
and brightness can be adjusted. The • Information
Quick Settings menu can be entered – Touch the Information button
at any time independent of the cur- to gain access to product infor-
rent menu being active. mation.
➜ Touch the Menu button. • Battery
The Quick Settings menu displays. – Touch the Battery button.
➜ Touch the / buttons to adjust The battery status displays.
volume or brightness. • Power Saving
➜ ✚ Touch this button to re- – Touch the Power Saving but-
turn to the previous menu. ton. The Power Saving menu
Note: displays.
After 5 seconds without touching – Backlight Time Out: Touch the
the display Lucca returns automat- square on the right side to set
ically to the previous menu. the time until the backlight will
be switched off after the last
Info operation (for battery saving).
Prerequisite: Press the OK button to con-
firm.
• A Navigation is active. – Battery Warning Time Out:
➜ Touch the Info button in the Quick
Touch the square on the right
Settings menu.
side to set the timing for the
The last voice instruction is re- battery warning. The battery
peated. warning will be displayed ac-
16
Lucca3_3_long_GB.indd 16 18.10.2006 15:05:23 Uhr
Menu Button Operating the Navigation Menus
cordingly before the battery Operating the
runs out. Press the OK button
to confirm. Navigation Menus
Software Keyboard
If text entries are required, the touch-
screen displays a software keyboard.
You can perform all entries using your
finger. Only capital letters can be en-
tered.
You do not have to enter any special
characters or umlauts when entering
city or street names. The Lucca com-
pletes these characters automati-
cally.
Entering Blank Spaces
➜ To enter a blank space, touch the
button.
Deleting Characters
➜ To delete the last character, touch
the button.
17
Lucca3_3_long_GB.indd 17 18.10.2006 15:05:23 Uhr
Operating the Navigation Menus
Switching between Number, Umlaut List
and Character Input In many cases, you can display lists
To enter numbers, such as postcode, from which you can select an entry.
➜ touch the button This is the case, for example, if you
To return to the character entry do not enter the complete name of a
mode, place during the entry. After every en-
try of a letter, the text field shows the
➜ touch
first entry that starts with the previ-
To enter an umlaut, ously entered characters. To display a
➜ touch the button. The umlaut list with additional matching entries,
keyboard is displayed. touch the List button.
As soon as you enter an umlaut, The end of the list features entries
the character keyboard is auto- what contain the sequence of previ-
matically displayed again. ously entered characters not at the
beginning, but in the middle or at the
Note: end.
Umlauts do not have to be en-
tered when entering address One entry of the list is always se-
information, but they may be lected.
helpful for the description of ➜ The selected entry can be selected
stored destinations and routes. by touching the OK button.
These lists contain the following but-
tons:
➜ : Touch the OK button to
accept the selected entry. Howev-
18
Lucca3_3_long_GB.indd 18 18.10.2006 15:05:23 Uhr
Operating the Navigation Menus
er, you can also directly touch an punkt start screen. Here, you can
entry to accept it. open another application, such
➜ : Touch this button to scroll as the MP3 player or the Picture
up in the list by one page (5 ele- Viewer, or reopen the navigation.
ments). ➜ More: Touch this button to obtain
➜ : Touch this button to scroll access to additional functions. De-
down in the list by one page pending on the menu in which this
(5 elements). button is located, different func-
➜ To scroll through the list by several tions are offered.
pages, repeatedly touch the corre- If this button is deactivated, no ad-
sponding button. ditional functions are available.
Note: Information
If the list features more than 5 ele- From the Navigation menu, you can
ments, the scroll bar indicates the display the current GPS status at any
current position in the list. time.
➜ : Touch this button to return
GPS Status
to the entry without selecting a
list element. The GPS status menu contains infor-
mation about your current position
Buttons and your current speed. In addition,
Buttons are located on all menus of you can also save your current posi-
the Lucca: tion.
➜ : Touch this button to return ➜ In the Navigation menu, touch the
to the previously opened menu. More button.
If you are in the Navigation menu, The following window displays:
this button takes you to the Blau-
19
Lucca3_3_long_GB.indd 19 18.10.2006 15:05:24 Uhr
Operating the Navigation Menus
• Satellites: Number of satellites
received. The navigation requires
signals from at least three satel-
lites.
• HDOP: Horizontal Dilution of Pre-
cision. Indicates the quality of the
positioning. Theoretically, values
from 0 to 50 are possible, whereby
the following applies: The lower
the value, the more precise the
➜ Touch the GPS Info button. positioning (value 0 = no deviation
The GPS Status menu displays. from the actual position). Values
up to 8 are acceptable for naviga-
tion.
• Speed: Indicates the current
speed of the vehicle.
• Position: Indicates the address of
the current position (if possible).
• Save current position: Touch this
button to save the current posi-
tion to the favourites.
• GMT: Greenwich Mean Time Lon- • Touch the button to close the
don time without daylight savings GPS window.
time.
• Longitude/Latitude, current Posi-
tion: Information of the east longi-
tude and north latitude.
20
Lucca3_3_long_GB.indd 20 18.10.2006 15:05:24 Uhr
Navigation
Navigation Starting the Navigation
➜ Power on the device using the
General Notes about the Power button.
Navigation ➜ In the start screen, touch the Navi-
The use of the Lucca is at your own gation button.
risk.
Caution:
Do not operate the Lucca while driv-
ing to protect yourself and others
against accidents!
View the display only if you are in a
safe travel situation!
The street routing and traffic signs
have priority over the instructions of
The Navigation menu displays.
the navigation system.
Follow the instruction of the Lucca
only if circumstances and traffic regu-
lations allow! Lucca will bring you to
your destination even if you have to
deviate from the planned route.
21
Lucca3_3_long_GB.indd 21 18.10.2006 15:05:24 Uhr
Navigation
The Navigation menu allows access to For further details, please read the
all the functions of the navigation. section "Configuring Lucca/Basic
Settings".
Entering a Destination
➜ Touch the Destination entry but- Exiting the Menu
ton to enter a destination for the ➜ In the Navigation menu, touch
navigation. to quit the navigation. The
For further details, please read the Lucca start screen displays.
section "Entering a Destination".
Additional Functions
Navigating Home ➜ Touch the More button to gain ac-
➜ Touch the Home button to use cess to additional functions of the
your stored home address as the Navigation.
destination for the navigation. The list of additional functions dis-
For further details, please read the plays.
section "Using the Home Address as
Destination".
Showing a Map
➜ Touch the Show map button to
display the loaded street map.
For further details, please read the
section "Working with the Map".
Settings
➜ Touch the Settings button to ad-
just the settings of your Lucca. It contains the following functions:
22
Lucca3_3_long_GB.indd 22 18.10.2006 15:05:24 Uhr
Navigation
GPS Info Setting the Time Zone
➜ Touch the GPS Info button to ob- ➜ In the Navigation menu, touch the
tain information about the current Settings button.
GPS status and about your current The Settings menu displays.
position. ➜ Touch the button until the
screen displays the Time zone
Route Planning
button.
➜ Touch the Itinerary button to plan
➜ Next, touch Time zone.
a route with several stages.
The Time zone menu displays.
For further details, please read the
section "Route Planning with Stag-
es".
Select Map
➜ Touch the Select Map button to
choose between different avail-
able road maps.
Performing Basic Settings
Before you work with the Lucca,
• you should set the time zone of for ➜ Touch Time zone.
your position so that the correct
arrival times are displayed during ➜ Touch the time zone in the list
the navigation, and that is valid for your current
position (GMT without daylight
• you should enter your home ad- savings time).
dress to quickly navigate home
from any location.
23
Lucca3_3_long_GB.indd 23 18.10.2006 15:05:24 Uhr
Navigation
Note:
The selection is facilitated by the
display of the capitols in the re-
spective time zone.
➜ Touch the OK button.
➜ If daylight savings time currently
applies to your position, touch the
Daylight saving time button.
The button displays a check mark.
Note: ➜ Touch the Enter your home ad-
If the time is changed at your po- dress button.
sition or if you drive into a differ- The Destination entry menu dis-
ent time zone, you must adjust the plays.
corresponding settings. ➜ Touch the Address button and en-
➜ Touch the OK button. ter your home address. See "En-
tering a Destination Address".
The Navigation menu displays.
➜ Touch the Set as home address
Entering the Home Address button.
➜ In the Navigation menu, touch the The address is copied into the
Settings button. Home address menu.
The Settings menu displays. ➜ Touch the OK button.
➜ Repeatedly touch the buttons The Navigation menu displays
until the Home address button again.
displays.
➜ Touch the Home address button.
The Home address menu displays.
24
Lucca3_3_long_GB.indd 24 18.10.2006 15:05:24 Uhr
Navigation
Specifying a Destination Note:
This section contains information This entry does not have to be
about the different methods for en- repeated. If your destination is in
tering, selecting and managing desti- a different country than the pre-
nations with the Lucca. vious one, you must re-enter the
How to start the navigation to a des- country.
tination is described in the chapter ➜ In the main menu touch the Navi-
"Destination Guidance". gation button.
Entering a Destination The Navigation menu displays.
With the Lucca, you can enter or se-
lect destinations in different ways:
• Entering a destination address
• Selecting a point of interest
• Copying a destination from the
map
• Copying a destination from the fa-
vourites
• Reusing one of the Last destina-
tions ➜ Touch the Destination entry but-
• Using the home address ton.
The Destination entry menu dis-
Entering a Destination Country plays.
First, enter the country in which your
destination is located.
25
Lucca3_3_long_GB.indd 25 18.10.2006 15:05:25 Uhr
Navigation
Note:
You can only select countries which
are at least partially displayed on
the currently loaded map.
Entering a Destination Address
➜ In the main menu touch the Navi-
gation button.
The Navigation menu displays.
➜ In the Navigation menu, touch the
➜ Touch the Country button. Destination entry button.
The list of countries displays. The Destination entry menu dis-
plays.
➜ Touch the Address button.
The Address menu displays.
➜ Touch the country in which your
destination is located.
The Address menu displays.
26
Lucca3_3_long_GB.indd 26 18.10.2006 15:05:25 Uhr
Navigation
Note: field to enter the crossroad to the
If the country containing your des- defined street.
tination is not displayed in the top Note:
line, touch the button and
How to save a defined destination
select the correct country. How to
is described in the chapter "Saving
select a country is described in
one of the recent destinations".
the chapter "Entering a Destina-
tion Country". Additional Functions
➜ Touch the Town field and enter ➜ Touch the More button to gain ac-
the target location. You can cess to additional functions of the
enter either the postcode Address menu.
or the name of the location. The list of Additional functions
➜ Touch the Street field and displays.
enter the street. The list of Additional functions con-
➜ If you know the house number of tains the following functions:
your destination, touch the House • Route options:
Number field to enter the – Here you can set the route op-
house number. tions for the next navigation.
Note: For further details, please read the
If no house number is stored for chapter "Specifying route options".
the specified street in the maps, • Show:
the House Number field is deacti- – Select this button to view the
vated. specified address on the map.
➜ If you want to define an in- For further details, please read the
tersection as the destina- chapter "Working with the map".
tion, touch the Intersection
27
Lucca3_3_long_GB.indd 27 18.10.2006 15:05:25 Uhr
Navigation
• Save: ➜ In the main menu touch the Navi-
– This function allows you to save gation button.
the specified address to your The Navigation menu displays.
favourites. ➜ In the Navigation menu, touch the
For further details, please read the Destination entry button.
chapter "Saving one of the recent The Destination entry menu dis-
destinations". plays.
➜ Touch the Points of interest but-
Selecting a Point of Interest ton.
Special destinations, also referred to The Point of interest menu dis-
as POI (Point of interest), are part of plays.
the map and can be displayed on the
map. The points of interest include
airports and ferry harbours, restau-
rants, hotels, filling stations, public
facilities and more. Special destina-
tions can be used as navigation des-
tinations.
Point of Interest in the Current
Vicinity
Note:
Special destinations from the cur- ➜ Touch the ... nearby button.
rent vicinity can only be selected if The submenu displays.
the GPS reception is sufficient for
determining the position.
28
Lucca3_3_long_GB.indd 28 18.10.2006 15:05:25 Uhr
Navigation
Only those subcategories are avail-
able for selection for which points of
interest can be located in the current
vicinity.
➜ Touch the Point of interest
field to select a specific
target.
The keyboard is displayed. If you
know a part of the description of
the point of interest, it can be en-
➜ Touch the Surrounding Ra- tered here to shorten the list.
dius field and select the ➜ Touch the List button.
radius in which you are A list with points of interest ap-
looking for a point of interest. pears. The points of interest dis-
➜ Touch the Category field played correspond to the selected
and select the category category and subcategory. They
(e.g. petrol station) from also contain the characters you
which you want to look for points entered (if you entered any char-
of interest. acters).
Only those categories are available ➜ Touch the entry of the point of in-
for selection for which points of in- terest to which you want to navi-
terest can be located in the current gate.
vicinity. ➜ If you desire more detailed infor-
➜ Touch the Subcategory mation about the point of interest,
field and select the sub- touch the More button, followed
category (e.g. Aral, BP, by Show details.
Shell, etc. from which you want to ➜ Touch the OK button to accept the
look for points of interest. selected point of interest.
29
Lucca3_3_long_GB.indd 29 18.10.2006 15:05:25 Uhr
Navigation
Note: • Show:
You do not have to fill out the – Select this button to view the
fields Category and Subcategory. specified address on the map.
They are only intended to restrict For further details, please read the
the list of points of interest in the chapter "Working with the Map".
Point of interest field. This list can
quickly become very extensive, • Save:
particularly at larger locations. – This function allows you to save
the specified address to your
How to save a defined destination is favourites.
described in the chapter "Saving one For further details, please read the
of the Recent Destinations". chapter "Saving one of the recent
Additional Functions destinations".
➜ Touch the More button to gain ac-
cess to additional functions of the Point of Interest at a Specific
Point of interest menu. Location
The list of Additional functions ➜ In the main menu touch the Navi-
displays. gation button.
The list of Additional functions con- The Navigation menu displays.
tains the following functions:
➜ Touch the Destination entry but-
• Route options: ton.
– Here you can set the route op- The Destination entry menu dis-
tions for the next navigation. plays.
For further details, please read the ➜ In the menu, touch the Points of
chapter "Specifying Route Options". interest button.
The Point of interest menu dis-
plays.
30
Lucca3_3_long_GB.indd 30 18.10.2006 15:05:25 Uhr
Navigation
Note:
If the country containing your des-
tination is not displayed in the first
line, touch the button twice
and select the correct country.
How to select a country is described
in the chapter "Entering a Destination
Country".
➜ Touch the Location field
and enter the location in
➜ In the Point of interest menu, touch
which you are looking for a point
the ...in a town button.
of interest. You can enter either
The submenu displays. the postcode or the name of the
location.
➜ Touch the Category field
and select the category
(e.g. culture) from which
you want to look for points of in-
terest.
Only those categories are available
for selection for which points of in-
terest can be located in the specified
town.
➜ Touch the Subcategory
field and select the sub-
31
Lucca3_3_long_GB.indd 31 18.10.2006 15:05:26 Uhr
Navigation
category (e.g. museum, theatre, ➜ Touch the entry of the point of in-
...) from which you want to look terest to which you want to navi-
for points of interest. gate.
Only those subcategories are avail- ➜ If you desire more detailed infor-
able for selection for which points of mation about the point of interest,
interest can be located in the speci- touch the More button, followed
fied town. by Show details.
➜ Touch the Point of Interest ➜ Touch the OK button to accept the
field. selected point of interest.
The keyboard is displayed.
Special National Destination
If you know a part of the descrip-
tion of the point of interest, it can ➜ In the main menu touch the Navi-
be entered here to shorten the gation button.
list. However, you may also con- The Navigation menu displays.
tinue without an entry. ➜ Touch the Destination entry but-
➜ Touch the List button. ton.
A list with points of interest ap- The Destination entry menu dis-
pears. The points of interest dis- plays.
played correspond to the selected ➜ In the menu, touch the Points of
category and subcategory. They interest button.
also contain the characters you The Point of interest menu dis-
entered (if you entered any char- plays.
acters).
32
Lucca3_3_long_GB.indd 32 18.10.2006 15:05:26 Uhr
Navigation
Note:
If the country containing your
destination is not displayed in the
first line, touch the button
twice and select the correct coun-
try. How to select a country is de-
scribed in the chapter "Entering a
Destination Country".
➜ Touch the Category field
and select the category
➜ In the Point of interest menu, touch (e.g. airport) from which
the ...nationwide button. you want to look for points of in-
terest. The selection offers only
The submenu displays. categories whose points of inter-
est have a national meaning.
➜ Touch the Point of Interest
field.
The keyboard is displayed.
If you know a part of the descrip-
tion of the point of interest, it can
be entered here to shorten the
list. However, you may also con-
tinue without an entry.
➜ Touch the List button.
A list with points of interest ap-
pears. The points of interest dis-
played correspond to the selected
33
Lucca3_3_long_GB.indd 33 18.10.2006 15:05:26 Uhr
Navigation
category. They also contain the ➜ In the destination entry, touch the
characters you entered (if you en- On map button.
tered any characters). The map is displayed.
➜ Touch the entry of the point of in-
terest to which you want to navi-
gate.
➜ If you desire more detailed infor-
mation about the point of interest,
touch the More button, followed
by Show details.
➜ Touch the OK button to accept the
selected point of interest.
Copying a Destination from
the Map Moving the Map Section
This function allows you to select the To view the desired destination area
destination for a navigation directly on the map, you can move the map
on the map. In addition to towns and section and zoom in/out.
streets, you can also quickly select • Zooming/Moving
points of interest. – Touch the Zoom/Move
➜ In the main menu touch the Navi- to switch between zoom and
gation button. move mode.
The Navigation menu displays. – Zoom
➜ Touch the Destination entry but- In the zoom mode (button not
ton. pressed), you can zoom in and
The Destination entry menu dis- out on the map. You can zoom
plays. in by plotting a diagonal start-
34
Lucca3_3_long_GB.indd 34 18.10.2006 15:05:26 Uhr
Navigation
ing in the top left corner. You
can zoom out by plotting a di-
agonal starting in the bottom
right corner.
Note:
You can also zoom in and out using
the / buttons.
– Move
In the move mode (button
pressed), you can move the Information about the selected
map. For this purpose, touch location is loaded from the data
the map, hold the pen or your stock and displayed. Below the
finger pressed and move the information field are buttons with
map area in the desired direc- which several functions can be
tion. called that are available for the se-
➜ Touch the town (street or point of lected route location.
interest) to be defined as the des-
tination for a few seconds.
The town is identified by an or-
ange-dotted circle.
You have the following options:
35
Lucca3_3_long_GB.indd 35 18.10.2006 15:05:26 Uhr
Navigation
• Touch the Start navigation but- Note:
ton to use the selected location as If you use this function during a
place of destination for the naviga- navigation, the route is immediate-
tion. ly recalculated and the navigation
is subsequently continued.
Notes:
– This function is only available • Touch the Interim destination
with GPS reception. button to add the selected desti-
– If you use this function during nation to a route (as the next stage
a navigation, all previously de- to be approached). The route is
fined route locations (stages immediately recalculated and the
and destination points) are de- navigation is subsequently contin-
leted! ued.
• Touch the Save button to save • Touch the button to return to
the selected destination. You can the map view without executing a
select the destination at any time function.
from the list of favourites.
• Touch the Search nearby button
to search for a point of interest in
the vicinity of the selected desti-
nation.
• Touch the Add button to add the
selected destination to the end
of a route (as the last stage). The
route point is subsequently identi-
fied on the map by a flag and also
entered in the route point list in
the Itinerary menu.
36
Lucca3_3_long_GB.indd 36 18.10.2006 15:05:26 Uhr
Navigation
Copying the Destination
from the Favourites
The favourites contain all the destina-
tions you saved using the Save but-
ton.
You can perform the following in this
menu:
• Accepting destinations for the
navigation,
• renaming navigation destinations, ➜ Touch the desired destination.
and
Note:
• deleting saved destinations.
If you want to view the address
Copying a Favourite for Destination of a saved destination, touch this
Guidance destination. Touch More, followed
➜ In the main menu touch the Navi- by Show details.
gation button. ➜ Touch the OK button.
The Navigation menu displays. The Address menu displays. The
➜ Touch the Destination entry but- address of the selected destina-
ton. tion is entered in the correspond-
The Destination entry menu dis- ing fields.
plays. How to delete or rename a saved des-
➜ Touch the Favourites button. tination is described in the chapter
The Favourites menu displays. "Managing Destinations".
37
Lucca3_3_long_GB.indd 37 18.10.2006 15:05:26 Uhr
Navigation
Additional Functions Copying one of the Recent
➜ Touch the More button to gain ac- Destinations
cess to additional functions of the The destinations approached last are
Favourites menu. automatically stored in the Last desti-
The list of Additional functions nations list.
displays. You can perform the following in this
It contains the following functions: list:
• Show details: • Accepting a destination for the
– Touch the Show details button navigation,
to show the address of the se- • saving a navigation destination in
lected destination. the Favourites, and
• Delete entry: • deleting entries from the Last des-
– Touch the Delete entry button tinations list.
to delete the selected destina- ➜ In the main menu touch the Navi-
tion. gation button.
• Delete all: The Navigation menu displays.
– Touch the Delete all button to ➜ Touch the Destination entry but-
delete all the destinations from ton.
the Favourites. The Destination entry menu dis-
For further details, please read the plays.
chapter "Deleting a Destination". ➜ Touch the Last destinations but-
• Rename entry ton.
– Touch the Rename entry but- The Last destinations menu dis-
ton to change the designation plays.
of the selected destination.
38
Lucca3_3_long_GB.indd 38 18.10.2006 15:05:27 Uhr
Navigation
• Delete entry:
– Touch the Delete entry button
to delete the selected destina-
tion.
• Delete all:
– Touch the Delete all button to
delete all the entries of the Last
destinations list.
• Save under favourites:
➜ Select the desired destination. – Touch the Save under favour-
➜ Touch the OK button. ites button to save the selected
destination in the Favourites.
The destination is copied and the
address is entered in the corre- Using Home Address as
sponding fields.
Destination
Additional Functions If your home address is saved, you
➜ Touch the More button to gain ac- can quickly navigate home from any
cess to additional functions of the location.
Last destinations menu. How to save your home address is
The list of Additional functions described in the chapter "Home ad-
displays. dress".
It contains the following functions: ➜ In the main menu touch the Navi-
• Show details: gation button.
– Touch the Show details button The Navigation menu displays.
to show the address of the se- ➜ Touch the Home button.
lected destination. The route calculation is performed
and the navigation starts.
39
Lucca3_3_long_GB.indd 39 18.10.2006 15:05:27 Uhr
Navigation Managing Destinations
Note: Managing Destinations
The route type used for the route
Two lists are available in which indi-
calculation is automatically select-
vidual destinations are saved:
ed from the setting which you de-
fined in the Routing options menu. • In the Favourites
• In the Last destinations list
Each destination you specify and the
destinations from the Last destina-
tions list can be saved in the Favour-
ites. This is particularly useful if you
want to approach this destination
repeatedly.
Destinations from the Favourites can
be renamed.
You can delete individual destinations
from both lists.
Saving Destinations
Prerequisite:
• You specified a destination as de-
scribed in the chapter "Entering a
Destination".
➜ Touch the More button.
➜ Touch Save.
40
Lucca3_3_long_GB.indd 40 18.10.2006 15:05:27 Uhr
Managing Destinations
A menu for entering a name is dis- ➜ Touch the More button.
played. ➜ Touch Save under favourites.
➜ Enter a name for the destination.
➜ Touch the OK button.
The destination is saved in the Fa-
vourites.
Saving one of the Recent
Destinations
Prerequisite:
• You opened the Last destinations
list as described in the chapter
"Copying one of the Recent Desti-
nations". A menu for entering a name is dis-
played.
➜ Select the destination which you
want to save in the Favourites. ➜ Enter a name for the destination.
➜ Touch the OK button.
The destination is saved in the Fa-
vourites.
Renaming a Destination
➜ Open the Favourites menu as de-
scribed in the chapter "Copying
the Destination from the Favour-
ites".
➜ Select the destination to be re-
named.
41
Lucca3_3_long_GB.indd 41 18.10.2006 15:05:27 Uhr
Managing Destinations
➜ Touch the More button. A confirmation menu is displayed.
➜ Touch Rename entry.
A menu for entering a name is dis-
played.
➜ Enter a new name for the destina-
tion.
➜ Touch the OK button.
The destination is renamed.
➜ Touch OK to delete the destina-
tion.
Deleting a Destination The destination is deleted from
Prerequisite: the list.
• You opened the Favourites as de- Deleting the Complete List
scribed in the chapter "Copying Prerequisite:
the Destination from the Favour-
ites"
• You opened the Favourites as de-
scribed in the chapter "Copying
- or - the Destination from the Favour-
• you opened the Last destinations ites"
list as described in the chapter - or -
"Copying one of the Recent Desti-
nations".
• you opened the Last destinations
list as described in the chapter
➜ Select the destination to be de- "Copying one of the Recent Desti-
leted from the list. nations".
➜ Touch the More button. ➜ Touch the More button.
➜ Touch Delete entry.
42
Lucca3_3_long_GB.indd 42 18.10.2006 15:05:27 Uhr
Managing Destinations Route Planning
➜ Touch Delete all. Route Planning with
A confirmation is displayed.
Stages
You can also perform the route plan-
ning without GPS receiver, e.g. in the
comfort of your home. Defined routes
can be saved for reuse so that you
can plan any number of routes, e.g.
for your vacation.
➜ Touch OK to delete the list
Entering Destination Points
- or -
A route is planned as follows:
➜ touch not to delete the list.
➜ In the Navigation menu, touch the
More button.
➜ Touch Itinerary.
The Itinerary menu displays.
➜ Touch the Add button to define
the first route point.
43
Lucca3_3_long_GB.indd 43 18.10.2006 15:05:27 Uhr
Route Planning
The Destination entry menu dis- saved and used for navigation at a
plays. later time.
➜ Define the route point similar to You can insert additional route points
the destination entry. For more in- in the routes at any time, change the
formation, see the chapter "Enter- order of route points or display the
ing a Destination". route on the map.
➜ Touch the Add button. The Itinerary menu provides various
The Itinerary menu displays. The buttons for this purpose:
defined destination is listed as ➜ Touch the route point you want to
route point 1. select.
If the list features more than 3 en-
tries, use the following buttons:
➜ Touch the button to scroll up
the list by one page (3 elements).
➜ Touch the button to scroll
down the list by one page (3 ele-
ments).
To scroll up or down the list by sev-
eral pages,
➜ touch the corresponding button
➜ Repeat the steps for all additional repeatedly.
destinations to be added to the Note:
route. If the list features more than 3 ele-
Editing, Saving and Managing ments, the scroll bar indicates the
Routes current position in the list.
You can plan any number of routes,
e.g. for your vacation. They can be
44
Lucca3_3_long_GB.indd 44 18.10.2006 15:05:27 Uhr
Route Planning
Changing the Order Deleting a Route Point
• Move route point up: ➜ Select the route point to be de-
➜ Select the route point to be leted.
moved. ➜ Touch the More button.
➜ Touch the More button. ➜ Touch Delete from route.
➜ Touch the Move target up button. The route list is displayed again.
The Itinerary menu is displayed
Deleting a Complete Route List
again, the selected route point is
moved up in the route list by one ➜ While the route list to be deleted
position. is displayed, touch the More but-
ton.
➜ Repeat this process until the route
point appears at the correct posi- ➜ Touch Delete the complete list.
tion in the route list.
Managing Routes
➜ Move route point down:
➜ Select the route point to be Saving a route
moved. ➜ Touch the More button.
➜ Touch the More button. ➜ Touch Save route.
➜ Touch the Move target down but- A menu for entering a name is dis-
ton. played.
The Itinerary menu is displayed ➜ Enter a name for the route.
again, the selected route point is ➜ Touch OK.
moved down in the route list by
one position. Note:
➜ Repeat this process until the route The route points are saved. If you
point appears at the correct posi- load a saved route, it must be re-
tion in the route list. calculated.
45
Lucca3_3_long_GB.indd 45 18.10.2006 15:05:28 Uhr
Route Planning
Loading a route complete trip from the first to the
➜ Touch the More button. last route point and the estimated
➜ Touch Load route. travel time for this trip instead of
the Calculate button.
➜ Select the desired route.
In addition, the distance from the
➜ Touch OK.
previous route point and the esti-
Calculating a Route mated travel time for this stage are
displayed for each route point.
A planned route can also be calculat-
ed without GPS reception so that you
can gain an overview of the trip.
In this case, the first defined route
point is set as the starting point of
the route.
Note:
For a navigation, the current posi-
tion is the starting point. The first
stage is the travel to the first de-
fined route point.
➜ Touch the Calculate button to cal-
culate the complete distance as
well as the estimated travel time
of the route.
The route is being calculated. A
window displays the progress of
the calculation.
After the calculation is complete,
the Itinerary menu displays the
46
Lucca3_3_long_GB.indd 46 18.10.2006 15:05:28 Uhr
Route Planning Specifying Route Options
Displaying the Route on the Map Specifying Route
➜ Touch the Show button to display
the entire route on the map. Options
The map is displayed. In the Routing options menu, you can
The route is highlighted in blue. define the speed profile of your vehi-
cle, select the type of routing and ex-
The specified route points are
clude certain streets from usage. The
identified by flags.
route options remain valid for each
Simulation (demo mode) destination guidance until the next
➜ Touch the map. change of the route options.
A selection menu appears. ➜ In the Navigation menu, touch the
Settings button.
➜ Touch "Simulation".
The Settings menu displays.
The route is automatically travelled
and driving recommendations are ➜ Touch the button to scroll up
output. the list by one page (3 elements).
➜ Touch to end the simula- ➜ Touch the button to scroll
tion, otherwise the simulation is down the list by one page (3 ele-
repeated. ments).
To scroll up or down the list by sev-
eral pages,
Note: ➜ touch the corresponding button
The simulation distance must be repeatedly.
less than 100 kilometres. ➜ In the Settings menu, touch the
Routing options button.
The Routing options menu dis-
plays.
47
Lucca3_3_long_GB.indd 47 18.10.2006 15:05:28 Uhr
Specifying Route Options
be included in the route calcula-
tion or avoided.
• Permitted
– This option includes the cor-
responding street type in the
calculation of the route.
• Avoid
– This option avoids the corre-
sponding street type as far as
possible.
➜ Touch the Speed profile field to
change between the available pro-
• Forbidden
files. – This option does not include
the corresponding street type
➜ Touch the Type of routing field
in the calculation of the route.
to change between the various
modes:
• Fast route
– This option calculates the
shortest route for the required
time.
• Short route
– This option calculates the
shortest route for the kilome-
tres to be travelled.
➜ Sequentially touch the fields Mo-
torways, Ferries and Toll roads
and specify whether they should
48
Lucca3_3_long_GB.indd 48 18.10.2006 15:05:28 Uhr
Destination Guidance
Destination Guidance
Prerequisite:
• You specified a place of destina-
tion as described in the chapter
"Entering a Destination"
- or -
• you selected a place of destination
from the Favourites as described in
the chapter "Copying the Destina-
tion from the Favourites"
Notes:
- or -
• The route is calculated using the
• you selected a place of destination currently valid settings for the
from the Last destinations list as route calculation. The settings for
described in the chapter "Copying the route options can be viewed
one of the Recent Destinations" and changed via the Routing op-
- or - tions menu. For detailed infor-
• you planned or loaded a route (as mation, please read the chapter
described in the chapter "Route "Specifying route options".
Planning with Stages").
• If the navigation for a route is start-
➜ Touch the Start navigation but- ed, the starting point is always the
ton. current position. The first stage of
The route is being calculated. the route is the first defined route
The map is displayed. Your current point.
position is represented by a yellow
triangle. The route is highlighted
in blue.
49
Lucca3_3_long_GB.indd 49 18.10.2006 15:05:28 Uhr
Destination Guidance
Disturbed GPS Reception Quitting the Destination Guidance
A message appears after entering the ➜ Touch this button to quit
destination if no adequate GPS signal the destination guidance.
is received. A confirmation dialogue appears.
➜ Touch OK to quit the destination
guidance.
If you quit the destination guidance
before reaching your destination, the
Navigation menu opens. You can now
enter a new destination or continue
the navigation to the original destina-
• If you are in an enclosed room,
tion by selecting the original desti-
move to the outside. The Lucca re-
nation again from the "Last destina-
quires a vertical line towards the
tions".
sky.
If the GPS reception is disturbed Reaching the Place of Destination
during the destination guidance, the As soon as you have reached the des-
navigation is stopped. tination point, the message "You have
As soon as the reception is re-estab- reached your destination" appears.
lished, the navigation system auto- At this point, the map displays only
matically recognises whether your your current position (yellow arrow).
position has changed and, if neces-
sary, recalculates the route. At that
time, you can simply continue your
navigation.
50
Lucca3_3_long_GB.indd 50 18.10.2006 15:05:28 Uhr
Working with the Map
Working with the Map • Via the Show button in the ad-
ditional functions in the Address
Map Operation menu after selecting a destina-
In this section you learn which in- tion.
formation and which processing op- Touching the Map
tions are available in the map view.
➜ Briefly touch the map to display
Depending on whether you display a
additional functions.
map without or during the navigation,
different options are available for op- Depending on whether you are cur-
eration. rently in an active navigation or only
display the map, only certain func-
Showing a Map tions are available.
You can display the map ➜ Touch the map for a few seconds
• during route planning, to display information about the
• to display destinations on the location you touched, and you can
map, or also select it as navigation desti-
nation.
• to copy destination from the map
for the navigation. For further details, please read the
section "Copying a Destination from
You can open the map view as fol-
the Map".
lows:
• Via the Show map button in the
Navigation menu.
• Via the On map button in the Des-
tination entry menu.
51
Lucca3_3_long_GB.indd 51 18.10.2006 15:05:28 Uhr
Working with the Map
Buttons • The Change button allows
Different buttons are available in the you to display additional options
map view with which you can adjust in map view.
the display according to your needs. • Fix position/Fix map
With Map View without GPS – This button is only active dur-
Reception ing a navigation. Touch the Fix
position/Fix map but-
• Show/hide buttons ton to toggle the map view
– More between "Position fixed" and
This button allows you to hide "Map fixed".
the other buttons to gain a
– Map fixed
better overview of the map.
Touching it again redisplays In this mode (button not
the auxiliary buttons. pressed), the map is fixed and
the current position (yellow ar-
With Map View with GPS Reception row) moves across the map.
• Auto mode – Position fixed (standard set-
– More ting)
Touch this button to restore In this mode (button pressed),
the standard view of the map the map is continually moved
after making changes. In doing so that the current position
so, the settings for the map (yellow arrow) is always closely
orientation and auto zoom are centred in the bottom third of
applied, the auxiliary but- the map.
tons are hidden and the map Note:
is centred according to your
The "Map fixed" mode is automati-
position.
cally set as soon as you move the
map; otherwise, the map would
52
Lucca3_3_long_GB.indd 52 18.10.2006 15:05:28 Uhr
Working with the Map
constantly jump back to the cur- • Showing the complete route
rent position. This mode should – Touch this button to dis-
also be set if you want to select play the complete route on the
destination points from the map map.
during the navigation.
• Map in travel direction/Map to
• Zooming/Moving north
– Touch the Zoom/Move – Touch the In travel direction/To
button to switch between zoom north button to toggle the
and move mode. map view between travel direc-
– Zoom tion and aligned to north.
In the zoom mode (button not – Align map to north
pressed), you can zoom in and Touch this button (button not
out on the map. You can zoom pressed) to align the map in the
in by plotting a diagonal start- direction north.
ing in the top left corner. You – Map in travel direction
can zoom out by plotting a di- Touch this button (button
agonal starting in the bottom pressed) to align the map in the
right corner. travel direction.
– Move • 3D-view
In the move mode (button – Touch this button to display
pressed), you can move the the map in a three-dimensional
map. For this purpose, touch representation from a bird's
the map, hold the pen or your eye view.
finger pressed and move the
map area in the desired direc-
• 2D-view
tion. – Touch the More, button to dis-
play the map in two-dimension-
al form again.
53
Lucca3_3_long_GB.indd 53 18.10.2006 15:05:29 Uhr
Working with the Map
• Zoom out
– Touch this button to zoom
out of the map.
• Zooming level bar between the
buttons /
– Touch one of the sections of
the bar to zoom in or zoom out
of the map.
• Zoom in
– Touch this button to zoom in Day/Night Mode
on the map. ➜ Touch the Night mode button to
• Quit navigation set the map display "Night" or
– Touch this button to quit "Day".
the navigation.
Mute
Additional Functions ➜ Touch the Mute button to switch
➜ Briefly touch any position on the the voice instructions on or off.
map to activate additional func-
tions. Depending on whether you Settings
are currently in a navigation or ➜ Touch the Settings button to dis-
only display the map, only certain play the Settings menu.
functions are available. For further details, please read the
The menu with the additional func- section "Settings".
tions displays.
Block Road, Unblocking
The Block road button is only avail-
able during a navigation. For fur-
54
Lucca3_3_long_GB.indd 54 18.10.2006 15:05:29 Uhr
Working with the Map
ther details, please read the section ➜ Touch the Next destination but-
"Blocking Route Segments". ton to approach the next to one
route point.
Inserting an Interim Destination
The route is recalculated so that
➜ Touch the Interim destination the next to one route point can be
button to insert a new interim des- approached as the next destina-
tination during the navigation. tion.
The route is recalculated so that For further details, please read the
this interim destination can be ap- section "Approaching the Next Des-
proached as the next destination. tination".
Afterwards, all subsequent route
points are selected.
For further details, please read the
section "Inserting an Interim Destina-
tion".
Route Options
➜ Touch the Route options button to
change the route options.
For further details, please read the
section "Routing options".
Next Destination
This function is only available during
a navigation on a route with at least
one interim point. Use this function
if you want to skip the next route
point.
55
Lucca3_3_long_GB.indd 55 18.10.2006 15:05:29 Uhr
Map Display during Destination Guidance
Map Display during • In case of actions that must be
executed in brief succession, the
Destination Guidance next to one action is displayed in
During a navigation, the map display the small upper arrow field.
shows different navigation tools, • The yellow triangle represents
route information and one additional your position on the map. A con-
button: tinually changing map section en-
Navigation Tools sures that the current position is
always closely centred on the map
The left and lower area of the map dis-
(so-called moving map).
play the following navigation tools:
• The large lower arrow field dis-
plays the next action and the dis-
tance to the next action.
- If you come closer to the action
location, a bard is displayed to
the right of the large arrow field
instead of the distance:
– The more yellow bars are dis-
played, the closer you are to
the location of the next action.
• The upper street field displays the
next street name.
56
Lucca3_3_long_GB.indd 56 18.10.2006 15:05:29 Uhr
Map Display during Destination Guidance
• The lower street field displays the Signpost Information
current street name. The upper area of the map displays
signpost information you must fol-
Route Information low:
The right area of the map displays the
following route information:
Note:
This information can only be dis-
played if it is part of the map ma-
– : This symbol represents
terial.
stages. All information below it
refers to the next destination. Speed Limit
– : Estimated time of ar-
The right area of the map displays any
rival.
speed limit that may apply:
– : Estimated remaining
travel time.
– : Remaining kilometres/
miles to destination.
Note:
This information can only be dis-
played if it is part of the map ma-
terial.
57
Lucca3_3_long_GB.indd 57 18.10.2006 15:05:29 Uhr
Map Display during Destination Guidance
Caution
The information on the digital road
maps may be incorrect due to short-
term changes (construction, etc.)!
The traffic situation and the local
signpost information have priority
over the information of the Lucca.
Showing Additional Map Map Information
Information ➜ Touch Map information.
➜ Activate the Info bar entry so that
You can use the Lucca to define which
the compass and your current
additional information is displayed on
speed are displayed on the map in
the map. All settings are performed
the lower right border.
in the Settings menu.
The additional information on the
map is activated as follows:
➜ Open the Settings menu by touch- ➜ Activate the Point of interest en-
ing the Settings button in the Nav- try so that all points of interest
igation menu or by briefly touching are displayed on the map (default
any position on the map and then setting).
selecting the Settings entry. ➜ Activate the Street names 2D en-
try so that the street names are
displayed on the map (only pos-
sible in 2-D display).
58
Lucca3_3_long_GB.indd 58 18.10.2006 15:05:29 Uhr
Map Display during Destination Guidance
➜ Touch the button to return
to the Settings menu.
Route Information
➜ Select the Route information set-
ting with the button.
➜ Touch the button to return
to the Settings menu.
Signpost Information
➜ Touch Signpost information.
The Signpost information menu dis-
plays.
➜ Touch the Show traffic signs but-
ton to activate or deactivate the
display of the exit signs.
➜ Touch the button to return
➜ Switch the desired route informa-
to the Settings menu.
tion on or off with the correspond-
ing buttons. Speed
The corresponding information for ➜ Touch Speed limit.
the next stage (upper area) and The Speed limit menu displays.
the complete route (lower area) is
displayed on the map.
59
Lucca3_3_long_GB.indd 59 18.10.2006 15:05:30 Uhr
Map Display during Destination Guidance
➜ Touch the Warning in urban areas
button to change the value or to
set it to Never.
• Warning outside of towns:
– The Warning outside urban ar-
eas button shows the level of
the speed-reading at which you
are audibly warned outside of
build-up areas.
➜ Touch the Warning outside urban
In the Speed limit menu you can de- areas button to change the value
fine whether speed limits should be or to set it to Never.
displayed during the navigation and
whether you should be warned au-
• Warning
– Activate the Warning button to
dibly if you are exceeding the speed
receive an audible warning.
limit.
➜ Touch the OK button to save your
• Display signs settings.
➜ Touch the Show traffic signs but-
Your settings are accepted and
ton to change between the modes
displayed on the map.
Show traffic signs: Always, On
speeding only or Never.
• Warning in a town:
– The Warning in urban areas
button shows the level of the
speed-reading at which you are
audibly warned inside of build-
up areas.
60
Lucca3_3_long_GB.indd 60 18.10.2006 15:05:30 Uhr
Additional Functions during Navigation
Additional Functions ➜ Touch the Interim destination
button.
during Navigation The Destination entry menu dis-
The following functions can be used plays.
during a navigation: ➜ Enter the place of destination as
• Inserting an interim destination described in "Entering a Destina-
• Skipping a stage tion".
• Blocking route segments ➜ Touch the Set as route point but-
ton.
Inserting an Interim The route is recalculated and the
Destination defined interim destination is se-
During the navigation, you can insert lected as the next route point.
a new interim destination at any time. Note:
The route is then recalculated so that You can also select the interim
this interim destination can be ap- destination directly from the map
proached as the next destination. Af- as described in the section "Copy-
ter reaching the interim destination, ing a Destination from the Map".
all remaining places of destination Next, touch Interim destination.
are selected.
An interim destination is created as
follows:
Prerequisite:
• You are in the map display during
a navigation.
➜ Briefly touch any position on the
map.
61
Lucca3_3_long_GB.indd 61 18.10.2006 15:05:30 Uhr
Additional Functions during Navigation Blocking route segments
Approaching the Next Blocking route
Destination segments
This function is only available during
a navigation on a route with at least Manual Blocking
one interim point. You have the option of manually
Use this function if you want to skip blocking a route segment located on
the next route point. your route to evade the road section
➜ Touch the Next destination but- blocked for navigation. After a manual
ton to approach the next to one blocking, the route is recalculated.
route point. Supposing that you are on the mo-
The route is recalculated so that torways and hear a traffic announce-
the next to one route point can be ment on the radio about a traffic jam
approached as the next destina- of 5 km on your route. In this case,
tion. you can use a manual blocking of the
section to evade the traffic jam.
The manual blocking is only applica-
ble to the current navigation and is no
longer available for a new navigation
or after a restart of the program.
Route segments are blocked as fol-
lows:
Prerequisite:
• You are in the map display during
a navigation.
62
Lucca3_3_long_GB.indd 62 18.10.2006 15:05:30 Uhr
Blocking route segments
➜ Briefly touch any position on the The road blocking is cancelled and
map. the navigation uses once again the
➜ Select the Block road entry. original calculated route.
The Block road menu displays.
➜ Enter the number of kilometres,
starting with your current posi-
tion, which you want to block.
The route is recalculated and the
blocked route segment is evaded.
The blocked segment is marked in
red.
Unblocking
➜ Briefly touch any position on the
map.
➜ Select the Block road entry.
63
Lucca3_3_long_GB.indd 63 18.10.2006 15:05:30 Uhr
Configuring Lucca
Configuring Lucca/ ➜ In the Navigation menu, touch the
Settings menu to configure the
Basic Settings Lucca.
➜ If you made changes to the set-
Settings tings, you can touch the OK button
You can perform settings in the Lucca of the Settings menu to accept the
for the following areas: changes you made.
• Language Or
• Home address ➜ Touch the button to exit the
• Map information Settings menu without saving the
• Route information changes.
• Routing options Language
• Route planning In the Language menu, you can select
• Signpost information your preferred for the menus and
• Speed limit voice output.
• Auto mode ➜ Touch the Language button.
• Time zone The current language is displayed.
• Format ➜ Touch the Set language.
• Representation The language list displays.
• Voice command ➜ Touch on your preferred language
• Factory settings to select the language.
• Touchscreen
• Product information
64
Lucca3_3_long_GB.indd 64 18.10.2006 15:05:30 Uhr
Configuring Lucca
Home Address • Street names 2D
In the Home address menu, you can – If you activate the entry, the
store your home address so that you map displays all the street
can quickly navigate home from any names.
location.
➜ Touch the Enter your home ad- Route Information
dress button. In the Route information menu, you
➜ Touch the Address button and can perform the following settings:
enter your home address in the • Dist. to final dest., Time to final
"Entering a destination address" dest., ETA at final dest.
section. – If you activate the entries, the
➜ Touch the Set as home address map displays the estimated
button. time of arrival, the estimated
The address is copied into the travel time and the remaining
Home address menu. kilometres/miles to the desti-
nation point.
Map Information • Dist. to next dest., Time to next
In the Map information menu, you can dest., ETA at next dest.
perform the following settings: – If you activate the entries, the
• Info bar map displays the estimated
– If you activate the entry, the time of arrival, the estimated
compass, altitude and current travel time and the remaining
speed are displayed on the kilometres/miles to the next
map in the lower right border. stage destination.
• Points of interest
– If you activate the entry, the
map displays all the points of
interest.
65
Lucca3_3_long_GB.indd 65 18.10.2006 15:05:30 Uhr
Configuring Lucca
Note: stage destination by briefly touching
This information is only displayed any position on the map and select-
if you navigate to several loca- ing the Next option.
tions.
Signpost Information
Routing Options In the Signpost information menu,
you can specify whether signpost
In the Routing options menu, you can
information, which you are to follow,
define the speed profile of your ve-
should be displayed during the navi-
hicle, select the type of routing and
gation or not.
exclude certain streets from usage.
The route options remain valid for ➜ Touch the Show traffic signs but-
each destination guidance until the ton to activate or deactivate the
next change of the route options. For display.
further details, please read the chap- Note:
ter "Specifying Route Options". This information can only be dis-
Route Planning played if it is part of the map ma-
terial.
In the Itinerary menu, you can define
whether the calculation for the next Speed Limit
stage should automatically be per-
formed after reaching a stage. In the Speed limit menu you can de-
fine whether speed limits should be
If the automatic calculation is activat-
displayed during the navigation and
ed, the route to the next stage des-
whether you should be warned au-
tination is automatically calculated
dibly if you are exceeding the speed
upon reaching a stage.
limit.
If the automatic calculation is deac-
tivated, you can navigate to the next
66
Lucca3_3_long_GB.indd 66 18.10.2006 15:05:31 Uhr
Configuring Lucca
• Display signs • Warning
➜ Touch the Show traffic signs but- ➜ Activate the Warning button to re-
ton to change between the follow- ceive an audible warning.
ing modes:
Note:
– Show traffic signs: Always,
This information can only be dis-
– Show traffic signs: On speed- played if it is part of the map ma-
ing only or terial.
– Show traffic signs: Never
• Warning in a town Caution:
– The Warning in urban areas
button shows the level of the The information in the map material
speed-reading at which you are may be incorrect due to short-term
audibly warned inside of build- changes (construction, etc.)!
up areas. The traffic situation and the local
➜ Touch the Warning in urban areas signpost information have priority
button to change the value or to over the information of the naviga-
set it to Never. tion system.
• Warning outside of towns
– The Warning in rural areas Auto Mode
button shows the level of the In the Auto mode menu, you can per-
speed-reading at which you form the following settings:
are audibly warned outside of • Begin with
build-up areas. – Select whether the map should
➜ Touch the Warning in rural areas be displayed in 3-D view or in
button to change the value or to 2-D view by default.
set it to Never.
67
Lucca3_3_long_GB.indd 67 18.10.2006 15:05:31 Uhr
Configuring Lucca
• 3D auto zoom Time Zone
– Select whether you desire auto In the Time zone menu, you can set
zoom or no auto zoom as de- the time zone that is valid for your
fault in 3-D view during a navi- position. This setting is important for
gation. the correct calculation of estimated
• 2D auto zoom arrival times.
– Select whether you desire • Time zone
low auto zoom, standard auto ➜ Touch this field to set the time
zoom, high auto zoom or no zone valid for your position.
auto zoom during a navigation • Daylight saving time
with 2-D view. ➜ Touch this field to toggle between
Note: daylight savings time (button with
check mark) and winter time (but-
For 2-D and 3-D auto zoom, the
ton without check mark).
zoom depth is changed in refer-
ence to your speed: If you travel Note:
slowly, the scale becomes smaller. If the time is changed at your loca-
If you travel faster, the scale be- tion or if you drive into a different
comes larger. The deeper the auto time zone, you must adjust the
zoom, the smaller the scale of the corresponding settings.
map.
Format
• 2D-view
– Select whether the map should In the Format menu you can specify
be oriented to the north or in which units of measure should be
driving direction by default dur- used for times and distances and the
ing a navigation with 2-D view. language to be used for the menus
and voice output of the Lucca.
68
Lucca3_3_long_GB.indd 68 18.10.2006 15:05:31 Uhr
Configuring Lucca
• Time ➜ Touch the Voice command but-
➜ Touch this field to toggle between ton.
12-hour and 24-hour display. The Voice command menu dis-
plays.
• Distance
➜ Touch this field to toggle between ➜ Touch the Radio-mute button to
the display in kilometres and mute the voice commands.
miles. ➜ Touch the OK button to confirm.
Representation Factory Settings
In the Representation menu, you can In the Factory settings menu, you can
set the brightness for day and night reset the navigation software to the
mode. factory settings.
➜ Touch the Representation but- ➜ Touch the Factory settings but-
ton. ton.
The Representation menu dis- A confirmation is displayed.
plays. ➜ Confirm the reset to the factory
➜ Touch the Brightness Day button settings by touching OK.
to select the brightness value for To avoid resetting the device,
day mode. ➜ touch the button.
➜ Touch the Brightness Night but-
ton to select the brightness value Touchscreen
for night mode. In the Touchscreen menu, you can rec-
alibrate (align) the touchscreen if it
Voice command responds imprecisely to touches.
In the Voice command menu, you can ➜ Touch the Start calibration button
mute voice command during naviga- and follow the instructions on the
tion. display.
69
Lucca3_3_long_GB.indd 69 18.10.2006 15:05:31 Uhr
Configuring Lucca GPS Mode of Operation
Product Information GPS Mode of Operation
➜ Touch this field to display the ver- The Global Positioning System (GPS)
sion of the map being used and was developed in the 70s by the US
the version of the navigation soft- military.
ware.
GPS is based on a total of 24 satel-
lites that are orbiting the earth and
sending out signals. The GPS receiver
receives these signals and calculates
its distance to the individual satel-
lites using the propagation time of
the signals. This information is then
used to determine its current geo-
graphical position.
The positioning requires signals from
at least three satellites, and starting
with the fourth one it is also possible
to determine the altitude above sea
level. The positioning is carried out
with an accuracy to 3 metres.
Navigation with GPS. The provided
maps also contain the geographical
coordinates of the displayed points
of interest, streets and towns. This
allows the navigation system to cal-
culate a route from a starting point to
a place of destination.
70
Lucca3_3_long_GB.indd 70 18.10.2006 15:05:31 Uhr
GPS Mode of Operation MP3 Mode
If the Lucca receives the signals from MP3 Mode
at least 3 satellites, it can determine
its position and display it on the map. The Lucca can be used to play MP3
This position can then be used as the audio files in MP3 format from SD
starting point for a route calculation. cards. The playback utilises either the
Since a positioning and position dis- internal loudspeaker or headphones
play is carried out once every second, connected via the headphone jack.
you can view your movement on the
map.
Preparing the SD Card
The Lucca can play MP3 files from SD
cards. The SD cards should be for-
matted using either the FAT 32 or FAT
16 format.
The MP3 files can be stored either at
the top directory level or in folders
on the SD card. You can also mix MP3
files and other files (e.g. .jpg files) in
one folder. In MP3 mode, all other
data are ignored by the Lucca and
only MP3 files are being played.
Inserting the SD Card
The SD card slot is located on the
right side of the Lucca.
71
Lucca3_3_long_GB.indd 71 18.10.2006 15:05:31 Uhr
MP3 Mode
➜ Push the SD card into the SD card
slot according to the marking on
the slot until the card engages.
Selecting MP3 Mode
If you are in a different operating
mode,
➜ Press the Menu button longer
than 3 seconds.
The main menu displays.
Starting Playback
If you selected the MP3 button, the
previously played MP3 will be played
automatically.
Selecting a MP3 file
➜ In the MP3 menu, touch the File
button.
The MP3 list menu is displayed.
➜ Touch the Music Player button.
The MP3 menu displays:
72
Lucca3_3_long_GB.indd 72 18.10.2006 15:05:31 Uhr
MP3 Mode
Repeated Play (Repeat)
You can repeatedly play the current
played file.
➜ In the MP3 menu, touch the Re-
peat button.
The current played MP3 file will
repeatedly play.
➜ If you press again the Repeat but-
ton, the repeat function will be
➜ Touch the file to which you want to cancelled.
listen by using the arrows to scroll
up and down in the list.
The MP3 menu is displayed again
and the selected MP3 file starts
playing.
Playback the MP3 File
➜ To select the next file in the MP3
list, touch the button in the
MP3 menu.
➜ To select the previous file in the
MP3 list, touch the button in
the MP3 menu. Quitting Playback
The next or previous track starts ➜ To quit the playback, touch the
playing. Stop button in the MP3 menu.
Playback is stopped.
73
Lucca3_3_long_GB.indd 73 18.10.2006 15:05:31 Uhr
MP3 Mode Picture Viewer Mode
Removing the SD Card Picture Viewer Mode
➜ You quit the MP3 mode by touch- The Lucca can also be used to view
ing the button in the Mp3 pictures that are stored on the in-
menu. serted SD card. For this purpose,
➜ Carefully push on the SD card in the pictures must be stored in the
the slot until it disengages. .jpg or .bmp format on the card. You
The SD card is ejected a little bit can also mix JPG files and other data
and can be removed. (e.g. MP3 files) in one folder. In the
Picture Viewer mode, only the .jpg
(.bmp) files in a folder are displayed
and others are ignored.
Starting the Picture Viewer
If you are in a different operating
mode,
➜ Press the Menu button longer
than 3 seconds.
The main menu displays.
74
Lucca3_3_long_GB.indd 74 18.10.2006 15:05:32 Uhr
Picture Viewer Mode
Selecting a Picture file
➜ To select the next picture in the
file list, touch the next file by us-
ing the arrows to scroll down on
the Pictures Viewer menu.
➜ To select the previous picture in
the file list, touch the previous file
by using the arrows to scroll up
on the Pictures Viewer menu.
➜ Touch the Picture Viewer button. The next or previous picture is
The Pictures viewer menu displays. displayed.
Starting the Slide Show
➜ Touch the Slide button to
start the slide show with all
the pictures in the file list.
The first picture in the picture file
recognised by the Lucca is dis-
played.
The picture silde is converted at 3
seconds intervals.
75
Lucca3_3_long_GB.indd 75 18.10.2006 15:05:32 Uhr
Picture Viewer Mode
Starting the Full Screen
➜ Touch the Full button to view the
full screen with all the pictures in
the file list.
At the last slide the Question No-
tice where the slide show is fin-
ished will appear.
On the full screen mode, you can
move to the previous or next file
by using the arrow icon.
76
Lucca3_3_long_GB.indd 76 18.10.2006 15:05:32 Uhr
Picture Viewer Mode Installing Street Maps
Installing Street Maps
The road map of the country in which
the Lucca was purchased is prein-
stalled in the memory of the Lucca.
The preinstalled road map is also
contained on the enclosed CD/DVD
for a future restore.
Dependend on the purchase version
the CD/DVD contains also other road
maps.
To install a road map from the CD/
Removing the SD Card DVD, copy it from the CD/DVD to an
➜ You quit the Picture Viewer mode SD card or use the USB-port and in-
by touching the button in stall the road map as described be-
the Pictures viewer menu. low.
➜ Carefully push on the SD card in ➜ Switch on the Lucca by pressing
the slot until it disengages. the Power button for a few sec-
The SD card is ejected a little bit onds.
and can be removed. ➜ Insert the new memory card into
the SD card slot according to the
marking on the card slot.
Or
➜ Connect the Lucca via the USB-
port to your PC.
77
Lucca3_3_long_GB.indd 77 18.10.2006 15:05:33 Uhr
Installing Street Maps Technical Data
➜ Switch off and on the Lucca again Technical Data
by pressing the Power button for
a few seconds.
OS: Microsoft Win CE 5.0
A dialog menu displays. Follow
CPU: Atlas II Dual Core Proces-
the instruction to install the street
sor (300MHz)
map.
Main Memory:
Determine whether to load the con-
tent of the road map into the main RAM(64MB) DRAM
memory of the device or whether the ROM(512MB) NAND Flash
Lucca should load the data from the Unit Size(mm):
SD card during the navigation. 115(W) x 80(L) x 25(H)
Note: Unit Weight(g):
If you load the new road map into approx. 190
the main memory, the previously GPS: QuickFind Technology on
installed road map is overwritten. Centrality Dual Core Proc-
essor 20 channel
➜ Touch the OK button.
Battery: Rechargeable Battery
The selected road map is activated
and the Navigation menu displays. (Li-lon 1230mA)
Sound: Max 1.5W Speaker built-in
Removing the SD Card SD Card: SD Card slot for external
➜ Carefully push on the SD card in storage (max. 2GB)
the slot until it disengages. Operating temperature:
The SD card is ejected a little bit -20°C ... 60°C
and can be removed.
Storage temperature:
-30°C ... 70°C
78
Lucca3_3_long_GB.indd 78 18.10.2006 15:05:33 Uhr
Disposal of old unit Service
Disposal of old unit Service
(EU countries only) In some countries Blaupunkt offers
a specific repair service including a
Do not dispose of your old unit in pick-up service.
the household trash! In case your Lucca has to be sent to
Blaupunkt for service you can order
Please use the return and collection
a pick-up service for your device on
systems available to dispose of the
the internet.
old unit.
Refer to www.blaupunkt.com to
check if this service is available in
your country.
79
Lucca3_3_long_GB.indd 79 18.10.2006 15:05:34 Uhr
Warranty FAQ
Warranty Fault Removal /
We provide a manufacturer's warran- Frequently Asked
ty for our products purchased within
the European Union. For devices pur- Questions FAQ
chased outside the European Union,
the warranty terms issued by our re- Why does the Lucca require GPS re-
spective responsible domestic agen- ception?
cy are valid. The system must know where it is lo-
The warranty terms can be called up cated or where it is moving. This is
under www.blaupunkt.com/de or re- accomplished with the help of GPS
quested directly from: satellites. Without GPS reception,
navigating is not possible.
Blaupunkt GmbH, Hotline
Robert-Bosch-Str. 200 How can I listen to MP3 music?
D-31139 Hildesheim With the help of a PC, the MP3 files
are stored on the card which is then
inserted in the SD card slot of the
Lucca. In conjunction with the cradle,
they can also be played over the car
sound system.
Can the navigation software be
changed?
Yes. Simply insert the card in the SD
card slot or use the USB-port and you
can immediately navigate with the
new data.
80
Lucca3_3_long_GB.indd 80 18.10.2006 15:05:34 Uhr
FAQ
The internal navigation software re- The loading process lasts approx. 15
mains intact and you can use either minutes and is dependent upon the
the internal navigation software or data size. For this reason, the indi-
the one on the SD card for the selec- vidual countries are delivered as com-
tion. pletely manufactured maps.
The data do not have to be loaded
Is the old internal navigation soft- from the SD card into the internal
ware overwritten with a change of memory.
the navigation software?
No, the system can navigate with Is it possible to play WMA files with
the internal as well as the external DRM protection?
data. If the external data (SD card) The playback of WMA files with Dig-
are used for navigation, the SD slot ital Rights Management protection
for the MP3 playback for the Lucca is (WMA-DRM) is not possible since the
unavailable during this time. license key is not transferred during
the transfer of the WMA file from the
Can the internal navigation software PC.
be changed? The playback of WMA files without
Yes. The data can be loaded in the DRM protection is, of course, possi-
internal memory. For this purpose, ble.
insert the SD card in the SD card slot
or connect the Lucca via the USB-port Which cards can I use?
with your PC and initiate the loading Commercial SD or MMC cards.
process via menu.
Which data format is required for an
How long does the loading take from SD card?
the SD card to the internal memo-
FAT 16/32.
ry?
81
Lucca3_3_long_GB.indd 81 18.10.2006 15:05:34 Uhr
Country: Phone: Fax:/www:
Germany (D) 0180-5000225 05121-49 4002
www.blaupunkt.com
Austria (A) 01-610 39 0 01-610 39 391
Belgium (B) 02-525 5444 02-525 5263
Denmark (DK) 44-898 360 44-898 644
Finland (FIN) 09-435 991 09-435 99236
France (F) 01-4010 7007 01-4010 7320
Great Britain (GB) 01-89583 8880 01-89583 8394
Greece (GR) 210 94 27 337 210 94 12 711
Ireland (IRL) 01-46 66 700 01-46 66 706
Italy (I) 02-369 62331 02-369 62464
Luxembourg (L) 40 4078 40 2085
Netherlands (NL) 0800 400 1010 0800 400 1040
Norway (N) 66-817 000 66-817 157
Portugal (P) 2185 00144 2185 00165
Spain (E) 902 52 77 70 91 410 4078
Sweden (S) 08-7501850 08-7501810
Switzerland (CH) 01-8471644 01-8471650
Czech. Rep. (CZ) 02-6130 0446 02-6130 0514
Hungary (H) 76 511 803 76 511 809
Poland (PL) 0800-118922 022-8771260
Turkey (TR) 0212-335 06 71 0212-346 00 40
Blaupunkt GmbH,
Robert-Bosch-Straße 200,
D-31139 Hildesheim
10/06 CM-AS/SCS1 (GB)
8 622 405 254
82
Lucca3_3_long_GB.indd 82 18.10.2006 15:05:34 Uhr
Mobile Navigation
TravelPilot Lucca 3.3
DE
Die Lucca hat eine neue Ein-/Ausschaltlogik!
Es gibt zwei Ausschaltzustände der Lucca:
1) Den Ruhestand (Kurzdruck auf die Schaltfläche Power).
2) Das vollständige Ausschalten aller Funktionen (Langdruck länger als
3 Sekunden auf die Schaltfläche Power).
Zum Einschalten drücken Sie die Schaltfläche Power kurz, wenn Sie die
Lucca aus dem Ruhestand wecken möchten. Wenn das Gerät vollständig
ausgeschaltet ist, drücken Sie die Schaltfläche Power länger als 4 Sekunden.
Wir wünschen Ihnen allzeit gute Fahrt - Ihr Blaupunkt Service Team
GB
The Lucca features a new switch-on/switch-off logic!
The Lucca features to switch-off states:
1) The idle state (short press on the Power button).
2) Complete switch-off of all functions (long press for longer than 3 seconds
on the Power button).
To switch it on, briefly press the Power button to return the Lucca from the
idle state. If the device is completely switched off, press the Power button
for longer than 4 seconds.
Have a safe trip at all times - Your Blaupunkt Service Team
FR
Le Lucca répond à une nouvelle logique de mise en marche et d'arrêt !
Le Lucca peut prendre deux états d'arrêt différents :
1) Etat de repos (pression brève sur le bouton Power).
2) Arrêt complet de toutes les fonctions (pression prolongée, plus de
3 secondes, sur le bouton Power).
Si vous souhaitez sortir le Lucca de l'état de repos et le mettre en marche,
appuyez brièvement sur le bouton Power. Si l'appareil avait été complète-
ment arrêté, appuyez sur le bouton Power pendant plus de 4 secondes.
En vous souhaitant toujours bonne route - votre Service Team Blaupunkt
IT
Il Lucca ha una nuova logica di accensione/spegnimento.
Per il Lucca sono disponibili due modalità di spegnimento:
1) Stand-by (breve pressione del pulsante Power).
2) Completa disattivazione di tutte le funzioni (pressione di durata superiore
a 3 secondi del pulsante Power).
Per l'accensione premere brevemente il pulsante Power, se si intende
riattivare il Lucca dallo stato di stand-by. Premere il pulsante Power per
più di 4 secondi, se l'apparecchio è completamente spento.
Vi auguriamo buon viaggio - Il vostro Blaupunkt Service Team
8 622 405 423
Zettel_Lucca3_3_423.indd 1 02.04.2007 8:45:15 Uhr
NL
De Lucca is voorzien van een nieuwe aan-/uitschakellogica!
Er zijn twee uitschakeltoestanden van de Lucca:
1) De ruststand (de Power knop kort indrukken).
2) Het volledig uitschakelen van alle functies (langer dan 3 seconden op de
Power knop drukken).
Om het apparaat in te schakelen drukt u kort op de Power knop, wanneer u
de Lucca weer uit de ruststand wilt 'wekken'. Wanneer het apparaat volledig
is uitgeschakeld, druk dan langer dan 4 seconden op de Power knop.
Wij wensen u altijd een goede reis - Uw Blaupunkt Service Team
SW
Lucca har en ny på-/avslagningslogik!
Lucca går att slå av på två olika sätt:
1) Viloläget (kort tryckning på skärmknappen Power).
2) Slå av alla funktioner (lång tryckning (mer än 3 sekunder) på
skärmknappen Power).
För att slå på trycker du kort på skärmknappen Power om du vill
väcka Lucca ur viloläget. När apparaten är helt avstängd trycker du
på skärmknappen Power längre än 4 sekunder.
Blaupunkt Service Team - alltid där för dig
ES
¡El Lucca tiene una nueva lógica de conexión y desconexión!
Hay dos tipos de estado de desconexión:
1) El modo de reposo (pulsación breve del botón Power).
2) La desconexión completa de todas las funciones (pulsación durante
más de 3 segundos del botón Power).
Pulse brevemente el botón Power si desea que el Lucca abandone el modo
de reposo. Si el equipo está totalmente desconectado, pulse el botón Power
durante más de 4 segundos.
Su equipo de servicio Blaupunkt le desea un buen viaje.
PT
O Lucca possui uma nova lógica de activação/desactivação!
Existem dois estados de desactivação do Lucca:
1) O estado de repouso (toque breve no botão Power).
2) A desactivação total de todas as funções (toque longo por mais
de 3 segundos no botão Power).
Para ligar, prima brevemente o botão Power, se pretender reactivar o Lucca
do estado de repouso. Se o aparelho estiver totalmente desligado, prima o
botão Power por mais de 4 segundos.
Desejamos-lhe uma viagem sempre agradável - a sua equipa do serviço
Blaupunkt
Zettel_Lucca3_3_423.indd 2 02.04.2007 8:45:17 Uhr
DK
Lucca-navigationssystemet er udstyret med et logisk tænd/sluk-system!
Lucca-navigationssystemet har to sluktilstande:
1) Dvaletilstand (kort tryk på skærmknappen Power).
2) Fuldstændig deaktivering af alle funktioner (langt tryk i mere end
3 sekunder på skærmknappen Power).
Hvis du vil tænde for systemet, skal du trykke kort på skærmknappen Power,
hvis Lucca-navigationssystemet befinder sig i dvaletilstand. Hvis systemet er
helt slukket, skal du trykke på skærmknappen Power i mere end 4 sekunder.
Vi ønsker dig god rejse. Hilsen dit Blaupunkt-serviceteam
NO
Lucca har nye logiske funksjoner for å slå apparatet på og av!
Det finnes to forskjellige tilstander for avslått apparat:
1) Hvilemodus (kort trykk på knappen Power).
2) Alle funksjoner fullstendig avslått (langt trykk i mer enn 3 sekunder på
knappen Power).
For å slå på trykker du kort på knappen Power når du vil aktivere Lucca
fra hviletilstand. Når apparatet er fullstendig avslått trykker du på knappen
Power lenger enn 4 sekunder.
Vi ønsker deg en god reise. Hilsen ditt Blaupunkt serviceteam
SF
Lucca-järjestelmässä on uusi kytkentä-/katkaisulogiikka!
Lucca-järjestelmällä on kaksi erilaista katkaisutilaa:
1) Lepotila (painikkeen Power lyhyt painallus).
2) Kaikkien toimintojen täydellinen sammuttaminen (painikkeen
Power pitkä, yli 3 sekuntia kestävä painallus).
Kun haluat herättää Lucca-järjestelmän lepotilasta, kytke laite päälle paina-
malla lyhyesti painiketta Power. Kun laite on kytketty kokonaan pois päältä,
paina painiketta Power yli 4 sekuntia.
Blaupunkt-palvelutiimi toivottaa sinulle hyvää ja turvallista ajomatkaa
TR
Lucca'da yeni bir açma/kapatma sistemi mevcuttur!
Lucca'da iki kapatma durumu mevcuttur:
1) Hareketsiz durum (Power tuşuna butonuna basma).
2) Tüm fonksiyonları tamamen kapatma (Power butonuna 3 saniyeden fazla
uzun süre basma).
Lucca'yı hareketsiz durumdayken açmak için Power butonuna kısa süre ba-
sınız. Cihaz tamamen kapatılmış durumda ise Power butonuna 4 saniyeden
fazla basınız.
Size iyi sürüşler dileriz - Blaupunkt servis takımınız
Zettel_Lucca3_3_423.indd 3 02.04.2007 8:45:17 Uhr
HU
A Lucca új be-és kikapcsoló logikával rendelkezik!
A Lucca két kikapcsolási állapottal felszerelt:
1) A nyugalmi állapot (rövid nyomás a Power) kapcsolómezőre.
2) Az összes funkció teljes kikapcsolása (a Power kapcsolófelületet
hosszabban, mint 3 másodperc lenyomva tartani).
Bekapcsoláskor nyomja meg a Power kapcsolófelületet röviden, ha a Lucca
készüléket a nyugalmi állapotból fel kívánná ébreszteni. Ha a készülék telje-
sen ki van kapcsolva, nyomja meg a Power kapcsolófelületet és tartsa
4 másodpercnél hosszabb ideig lenyomva.
Minden időben kellemes utazást kíván Önnek - az Ön Blaupunkt szerviz csapata.
PL
Urządzenie Lucca posiada nowy układ logiczny włączania/wyłączania!
Istnieją dwa stany wyłączenia urządzenia Lucca:
1) Stan spoczynkowy (krótkie naciśnięcie pola wyboru Power).
2) Całkowite wyłączenie wszystkich funkcji (długie naciśnięcie na
ponad 3 sekundy pola wyboru Power).
Aby włączyć urządzenie Lucca, znajdujące się w stanie spoczynkowym, na-
ciśnij krótko pole wyboru Power. Gdy urządzenie jest całkowicie wyłączone,
naciśnij na ponad 4 sekundy pole wyboru Power.
Życzymy szerokiej drogi - Twój serwis Blaupunkt
CZ
Přístroj Lucca má nový způsob vypínání/zapínání!
Přístroj Lucca nabízí dva režimy vypínání:
1) klidový režim (krátké stisknutí tlačítka Power).
2) úplné vypnutí všech funkcí (dlouhé stisknutí tlačítka Power po dobu delší
než 3 sekundy).
Pro návrat přístroje Lucca z klidového režimu stiskněte krátce tlačítko Power. Po-
kud je přístroj zcela vypnutý, stiskněte tlačítko Power po dobu delší než 4 sekundy.
Přejeme vám šťastnou cestu - váš servisní team Blaupunkt
SK
Prístroj Lucca má nový spôsob zapínania/vypínania!
Prístroj Lucca ponúka dva režimy vypínania:
1) Kľudový režim (krátké stlačenie tlačítka Power).
2) Úplné vypnutie všetkých funkcií (dlhé stlačenie tlačítka Power na čas
dlhší ako 3 sekundy).
Na návrat prístroja Lucca z kľudového režimu stlačte krátko tlačítko Power. Pokial
je prístroj celkom vypnutý, stlačte tlačítko Power na čas dlhší ako 4 sekundy.
Prajeme vám šťastnú cestu - váš servisný tím Blaupunkt
GR
Το Lucca έχει μια νέα λογική ενεργοποίησης/απενεργοποίησης!
Υπάρχουν δύο καταστάσεις απενεργοποίησης του Lucca:
1) Η κατάσταση αδρανείας (σύντομο πάτημα στο κουμπί Power).
2) Η πλήρης απενεργοποίηση όλων των λειτουργιών (παρατεταμένο πάτημα
περισσότερο από 3 δευτερόλεπτα στο κουμπί Power).
Για την ενεργοποίηση πιέστε για λίγο το κουμπί Power, όταν θέλετε να επαναφέρε-
τε το Lucca από την κατάσταση αδρανείας. Εάν η συσκευή είναι πλήρως απενεργο-
ποιημένη, πιέστε το κουμπί Power περισσότερο από 4 δευτερόλεπτα.
Σας ευχόμαστε καλό δρόμο - το επιτελείο της Blaupunkt
Zettel_Lucca3_3_423.indd 4 02.04.2007 8:45:17 Uhr
Mobile Navigation
TravelPilot Lucca 3.3 CC
DE
Beiliegendes Kartenmaterial (Backup CD-ROM)
Ihrer Lucca 3.3 CC liegt detailliertes Kartenmaterial zu den auf der Verpa-
ckung genannten Ländern (bzw. dem Land) bei. Entgegen den Angaben in
den Bedienungsanleitungen umfasst dies nicht Gesamt-Europa. Kartenmate-
rial anderer Länder Europas erhalten Sie im Fachhandel.
GB
Enclosed map material (Backup CD-ROM)
Your Lucca 3.3 CC features detailed map material of the countries (or the
country) listed on the packaging. Contrary to the information in the oper-
ating instructions, it does not include all of Europe. Map material of other
countries of Europe is available at specialised dealers.
FR
Données cartographiques jointes (CD-ROM de sauvegarde)
Des données cartographiques détaillées relatives au(x) pays mentionné(s)
sur l'emballage sont jointes à votre Lucca 3.3 CC. Contrairement à ce qui est
indiqué dans la notice d'utilisation, elles ne portent pas sur l'ensemble de
l'Europe. Vous pouvez vous procurer des données cartographiques relatives aux
autres pays d'Europe dans le commerce spécialisé.
IT
Materiale cartografico accluso (CD-ROM di backup)
Insieme al Lucca 3.3 CC viene fornito materiale cartografico dettagliato rela-
tivo al/i Paese/i riportato/i sulla confezione. Contrariamente a quanto indi-
cato nelle istruzioni d’uso queste mappe non comprendono l'intera Europa.
Il materiale cartografico relativo agli altri Stati europei può essere acquistato
separatamente presso rivenditori specializzati.
NL
Meegeleverd kaartmateriaal (back-up CD-ROM)
Bij uw Lucca 3.3 CC wordt gedetailleerd kaartmateriaal meegeleverd van de
op de verpakking vermelde landen (resp. het land). In tegenstelling tot de
informatie in de gebruiksaanwijzing omvat dit materiaal niet geheel Europa.
Kaarten van andere Europese landen kunt u verkrijgen bij uw vakhandel.
ES
Material cartográfico adjunto (copia de seguridad en CD-ROM)
Su Lucca 3.3 CC incorpora material cartográfico detallado para el/los
país(es) especificado(s) en el embalaje. A diferencia de lo indicado en el ma-
nual de instrucciones, esto no engloba a toda Europa. El material cartográfico
de otros países de Europa puede adquirirse en comercios especializados.
8 622 405 545
Zettel_Lucca3_3CC_5#285EEB.indd 1 02.07.2007 11:11:12 Uhr
PT
Mapas anexos (CD-ROM de segurança)
Juntamente com o seu Lucca 3.3 CC, recebe mapas pormenorizados dos
países (ou país) mencionados na embalagem. Contrariamente às indicações
nas instruções de serviço, eles não abrangem toda a Europa. Poderá adquirir
mapas de outros países europeus no comércio da especialidade.
TR
Ekteki kart malzemesi (Backup CD-ROM)
Lucca 3.3 CC 'nizin detaylı kart malzemesi, adı geçen ülkelerin (veya ülkenin)
ambalajında ektedir. Kullanım kılavuzlarındaki verilere rağmen, bu bütün
Avrupa'yı kapsamaz. Avrupa'nın başka ülkelerinin kart malzemesini uzman
piyasadan edinebilirsiniz.
Zettel_Lucca3_3CC_5#285EEB.indd 2 02.07.2007 11:11:13 Uhr
You might also like
- The Secret Language of AttractionDocument278 pagesThe Secret Language of Attractionsandrojairdhonre89% (93)
- A Heartbreaking Work Of Staggering Genius: A Memoir Based on a True StoryFrom EverandA Heartbreaking Work Of Staggering Genius: A Memoir Based on a True StoryRating: 3.5 out of 5 stars3.5/5 (231)
- The Sympathizer: A Novel (Pulitzer Prize for Fiction)From EverandThe Sympathizer: A Novel (Pulitzer Prize for Fiction)Rating: 4.5 out of 5 stars4.5/5 (119)
- Never Split the Difference: Negotiating As If Your Life Depended On ItFrom EverandNever Split the Difference: Negotiating As If Your Life Depended On ItRating: 4.5 out of 5 stars4.5/5 (838)
- Devil in the Grove: Thurgood Marshall, the Groveland Boys, and the Dawn of a New AmericaFrom EverandDevil in the Grove: Thurgood Marshall, the Groveland Boys, and the Dawn of a New AmericaRating: 4.5 out of 5 stars4.5/5 (265)
- The Little Book of Hygge: Danish Secrets to Happy LivingFrom EverandThe Little Book of Hygge: Danish Secrets to Happy LivingRating: 3.5 out of 5 stars3.5/5 (399)
- Grit: The Power of Passion and PerseveranceFrom EverandGrit: The Power of Passion and PerseveranceRating: 4 out of 5 stars4/5 (587)
- The World Is Flat 3.0: A Brief History of the Twenty-first CenturyFrom EverandThe World Is Flat 3.0: A Brief History of the Twenty-first CenturyRating: 3.5 out of 5 stars3.5/5 (2219)
- The Subtle Art of Not Giving a F*ck: A Counterintuitive Approach to Living a Good LifeFrom EverandThe Subtle Art of Not Giving a F*ck: A Counterintuitive Approach to Living a Good LifeRating: 4 out of 5 stars4/5 (5794)
- Team of Rivals: The Political Genius of Abraham LincolnFrom EverandTeam of Rivals: The Political Genius of Abraham LincolnRating: 4.5 out of 5 stars4.5/5 (234)
- Shoe Dog: A Memoir by the Creator of NikeFrom EverandShoe Dog: A Memoir by the Creator of NikeRating: 4.5 out of 5 stars4.5/5 (537)
- The Emperor of All Maladies: A Biography of CancerFrom EverandThe Emperor of All Maladies: A Biography of CancerRating: 4.5 out of 5 stars4.5/5 (271)
- The Gifts of Imperfection: Let Go of Who You Think You're Supposed to Be and Embrace Who You AreFrom EverandThe Gifts of Imperfection: Let Go of Who You Think You're Supposed to Be and Embrace Who You AreRating: 4 out of 5 stars4/5 (1090)
- Her Body and Other Parties: StoriesFrom EverandHer Body and Other Parties: StoriesRating: 4 out of 5 stars4/5 (821)
- The Hard Thing About Hard Things: Building a Business When There Are No Easy AnswersFrom EverandThe Hard Thing About Hard Things: Building a Business When There Are No Easy AnswersRating: 4.5 out of 5 stars4.5/5 (344)
- Hidden Figures: The American Dream and the Untold Story of the Black Women Mathematicians Who Helped Win the Space RaceFrom EverandHidden Figures: The American Dream and the Untold Story of the Black Women Mathematicians Who Helped Win the Space RaceRating: 4 out of 5 stars4/5 (890)
- Elon Musk: Tesla, SpaceX, and the Quest for a Fantastic FutureFrom EverandElon Musk: Tesla, SpaceX, and the Quest for a Fantastic FutureRating: 4.5 out of 5 stars4.5/5 (474)
- The Unwinding: An Inner History of the New AmericaFrom EverandThe Unwinding: An Inner History of the New AmericaRating: 4 out of 5 stars4/5 (45)
- The Yellow House: A Memoir (2019 National Book Award Winner)From EverandThe Yellow House: A Memoir (2019 National Book Award Winner)Rating: 4 out of 5 stars4/5 (98)
- On Fire: The (Burning) Case for a Green New DealFrom EverandOn Fire: The (Burning) Case for a Green New DealRating: 4 out of 5 stars4/5 (73)
- Ownership and Governance of State Owned Enterprises A Compendium of National Practices 2021Document104 pagesOwnership and Governance of State Owned Enterprises A Compendium of National Practices 2021Ary Surya PurnamaNo ratings yet
- Modesto Mabunga Vs PP (GR 142039)Document3 pagesModesto Mabunga Vs PP (GR 142039)Ericha Joy GonadanNo ratings yet
- 04 LimeDocument32 pages04 LimeGoogle user100% (1)
- C++ NotesDocument129 pagesC++ NotesNikhil Kant Saxena100% (4)
- History of English Prose PDFDocument21 pagesHistory of English Prose PDFMeisyita QothrunnadaNo ratings yet
- Horizontal Machining Centers: No.40 Spindle TaperDocument8 pagesHorizontal Machining Centers: No.40 Spindle TaperMax Litvin100% (1)
- 20 02 02 PDFDocument1 page20 02 02 PDFkorodijNo ratings yet
- 20 01 02Document1 page20 01 02korodijNo ratings yet
- KX-TS3282BXW CIRCUIT BOARD (Operation) Componet ViewDocument1 pageKX-TS3282BXW CIRCUIT BOARD (Operation) Componet ViewkorodijNo ratings yet
- 20 02 02 PDFDocument1 page20 02 02 PDFkorodijNo ratings yet
- Connect 16x2 LCD to ArduinoDocument1 pageConnect 16x2 LCD to ArduinokorodijNo ratings yet
- KX-TS3282BXW CIRCUIT BOARD (Operation) Componet ViewDocument1 pageKX-TS3282BXW CIRCUIT BOARD (Operation) Componet ViewkorodijNo ratings yet
- 20 02 02 PDFDocument1 page20 02 02 PDFkorodijNo ratings yet
- KX-TS3282BXW CIRCUIT BOARD (Operation) Componet ViewDocument1 pageKX-TS3282BXW CIRCUIT BOARD (Operation) Componet ViewkorodijNo ratings yet
- Tel Line TX (SP) : Kx-Ts3282Bxw Schematic Diargram (Main)Document1 pageTel Line TX (SP) : Kx-Ts3282Bxw Schematic Diargram (Main)korodijNo ratings yet
- CPU (IC801) : Kx-Ts3282Bxw: Block DiagramDocument1 pageCPU (IC801) : Kx-Ts3282Bxw: Block DiagramkorodijNo ratings yet
- Tel Line TX (SP) : Kx-Ts3282Bxw Schematic Diargram (Main)Document1 pageTel Line TX (SP) : Kx-Ts3282Bxw Schematic Diargram (Main)korodijNo ratings yet
- Ip4200 PDFDocument2 pagesIp4200 PDFkorodijNo ratings yet
- Security Testing MatDocument9 pagesSecurity Testing MatLias JassiNo ratings yet
- Sexual & Reproductive Health of AdolocentsDocument8 pagesSexual & Reproductive Health of AdolocentsSourav HossenNo ratings yet
- Activities/Assessments 2:: Determine The Type of Sampling. (Ex. Simple Random Sampling, Purposive Sampling)Document2 pagesActivities/Assessments 2:: Determine The Type of Sampling. (Ex. Simple Random Sampling, Purposive Sampling)John Philip Echevarria0% (2)
- Detailed Lesson Plan in MAPEH III I. ObjectivesDocument19 pagesDetailed Lesson Plan in MAPEH III I. ObjectivesJenna FriasNo ratings yet
- 740 (Q50, V40, Awa 4Document10 pages740 (Q50, V40, Awa 4rawat2583No ratings yet
- Echt Er Nacht 2014Document8 pagesEcht Er Nacht 2014JamesNo ratings yet
- GEHC DICOM Conformance CentricityRadiologyRA600 V6 1 DCM 1030 001 Rev6 1 1Document73 pagesGEHC DICOM Conformance CentricityRadiologyRA600 V6 1 DCM 1030 001 Rev6 1 1mrzdravko15No ratings yet
- SSRN Id26238Document21 pagesSSRN Id26238Ayame KusuragiNo ratings yet
- Leica CS10 CS15 GSSensors QG v3.0.1 en PDFDocument16 pagesLeica CS10 CS15 GSSensors QG v3.0.1 en PDFMohammad Saiful AzamNo ratings yet
- 4D - Yulianti Viviana - Exercise 9Document7 pages4D - Yulianti Viviana - Exercise 9Uli JennerNo ratings yet
- Administrations whose CoCs are accepted for CECDocument1 pageAdministrations whose CoCs are accepted for CECGonçalo CruzeiroNo ratings yet
- Reading in Philippine History (Chapter 3)Document14 pagesReading in Philippine History (Chapter 3)AKIO HIROKINo ratings yet
- WBC Study Reveals God's NatureDocument11 pagesWBC Study Reveals God's NatureSherwin Castillo DelgadoNo ratings yet
- Tendernotice 2Document20 pagesTendernotice 2VIVEK SAININo ratings yet
- Ubiquiti Af60-Xr DatasheetDocument3 pagesUbiquiti Af60-Xr Datasheetayman rifaiNo ratings yet
- Re: Laparoscopic Myomectomy: A Review of Alternatives, Techniques and ControversiesDocument1 pageRe: Laparoscopic Myomectomy: A Review of Alternatives, Techniques and ControversiesMayada OsmanNo ratings yet
- DBIRS SyllabusDocument2 pagesDBIRS SyllabusAshitosh KadamNo ratings yet
- A. Hardened Concrete (Non-Destructive Tests) : The SAC Programme Is Managed by Enterprise SingaporeDocument2 pagesA. Hardened Concrete (Non-Destructive Tests) : The SAC Programme Is Managed by Enterprise Singaporeng chee yongNo ratings yet
- Bahasa InggrisDocument8 pagesBahasa InggrisArintaChairaniBanurea33% (3)
- FED - Summer Term 2021Document18 pagesFED - Summer Term 2021nani chowdaryNo ratings yet
- Mini Centre CatalogDocument26 pagesMini Centre CatalogJohn EarleyNo ratings yet
- Arts9 q4 Mod1 Theatricalforms v5Document30 pagesArts9 q4 Mod1 Theatricalforms v5Harold RicafortNo ratings yet
- Symasym BBDocument37 pagesSymasym BBChandraRizkyNo ratings yet