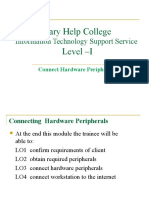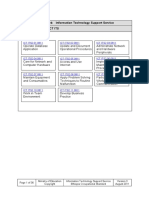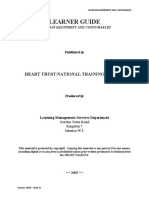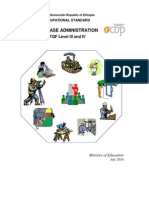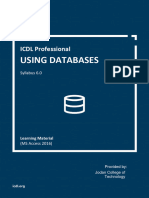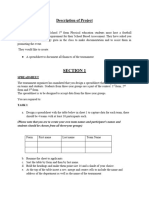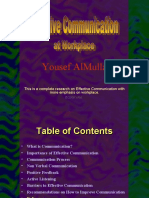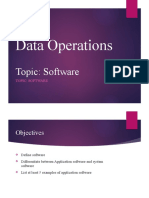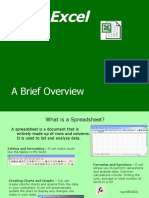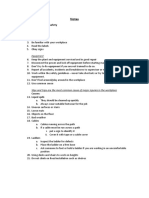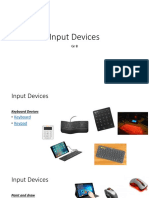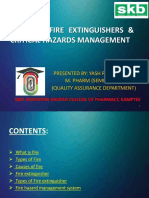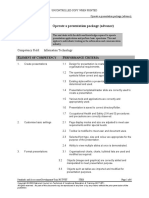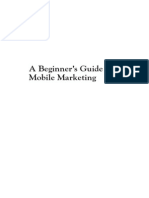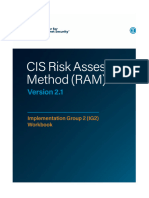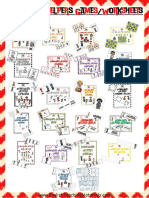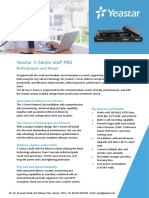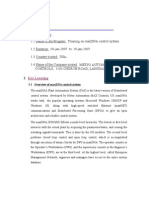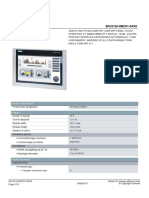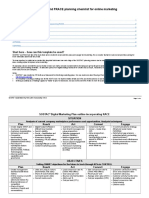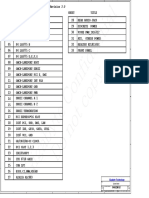Professional Documents
Culture Documents
Operate A Word Processing Application Basic
Uploaded by
api-247871582Original Title
Copyright
Available Formats
Share this document
Did you find this document useful?
Is this content inappropriate?
Report this DocumentCopyright:
Available Formats
Operate A Word Processing Application Basic
Uploaded by
api-247871582Copyright:
Available Formats
LG-ITICOR241A OPERATE A WORD PROCESSING APPLICATION (BASIC)
LEARNER’S GUIDE
OPERATE A WORD PROCESSING APPLICATION (BASIC)
Published by
HEART TRUST/NATIONAL TRAINING AGENCY
Produced by
Learning Management Services Department
Gordon Town Road
Kingston 7
Jamaica W.I.
This material is protected by copyright. Copying this material or any part of it by any means,
including digital or in any form is prohibited unless prior written permission is obtained from
the HEART Trust/NTA.
*** 2004 ***
Version 1 LRDU –FEB. 04
LG-ITICOR241A OPERATE A WORD PROCESSING APPLICATION (BASIC)
TABLE OF CONTENTS
PAGE
Introduction.......................................................................................................................... 1
Welcome ................................................................................................................... 1
This Competency Unit.................................................................................................... 1
Before You Start ............................................................................................................. 2
Planning Your Learning Programme ............................................................................. 2
Self-Assessment Checklist ............................................................................................. 3
How To Use This Learner’s Guide ................................................................................ 5
Using the Computer and other Resources...................................................................... 6
Method of Assessment.................................................................................................... 7
Element 1: Create Documents .............................................................................................. 8
Self-Assessment Checklist ........................................................................................... 15
Element 2: Customise Basic Settings to Meet Page Layout Conventions ....................... 16
Self-Assessment Checklist ........................................................................................... 21
Element 3: Format Document .............................................................................................. 22
Self-Assessment Checklist ........................................................................................... 26
Element 4: Create Tables ...................................................................................................... 27
Self-Assessment Checklist ........................................................................................... 33
Element 5: Add Images ......................................................................................................... 34
Self-Assessment Checklist ........................................................................................... 37
Version 1 LRDU –FEB. 04
LG-ITICOR241A OPERATE A WORD PROCESSING APPLICATION (BASIC)
Element 6: Print Word Processing Documents.................................................................. 38
Self-Assessment Checklist ........................................................................................... 42
Version 1 LRDU –FEB. 04
ITICORO0241A OPERATING A WORD PROCESSING APPLICATION (BASIC)
LG-ITICOR0241A
OPERATE A WORD PROCESSING
APPLICATION (BASIC)
INTRODUCTION
Welcome
Welcome to the Learner’s Guide for Unit of Competency “Operate a Word Processing
Application (Basic)”. This is just one of a number of Learner’s Guides produced for the
Information Technology stream of the Information Technology Industry, and it is designed to
guide you, the learner, through a series of learning processes and activities that will enable you to
achieve the specified learning outcomes for the competency unit.
The content of this guide was developed from the Competency Standard ITICOR241A, which is
one of the basic building blocks for the National Vocational Qualification of Jamaica (NVQ-J)
certification within the industry. Please refer to your Learner’s Handbook for a thorough
explanation of standards and competencies, and how these relate to the NVQ-J certification.
You are also advised to consult the Competency Standard and assessment instrument for a better
understanding of what is required to master the competency.
This Competency Unit
“Operate a Word Processing Application (Basic)” addresses the knowledge and skills
requirements to effectively operate a word processing application. There are six main areas or
elements:
Element 1: Create documents
Element 2: Customise basic settings to meet page layout conventions
Element 3: Format document
Element 4: Create tables
Element 5: Add Images
Element 6: Print word processing documents
Version 1 LRDU – FEB. 04 1
ITICORO0241A OPERATING A WORD PROCESSING APPLICATION (BASIC)
As you go through each element, you will find critical information relating to each one. You are
advised to study them carefully so that you will be able to develop the necessary knowledge,
skills and attitudes for operating a word processing application.
Before you start
Before you start this Learner’s Guide, you need to:
a. Obtain a Learner’s Logbook. You will use it to record evidence of your new
skills/competence. As you demonstrate your new skills, record your activities and have your
learning facilitator sign off on them. This will allow you to provide evidence of your
competence when you are being assessed against the competency standard.
b. Ensure that you have access to the facilities and equipment necessary for learning.
c. Ensure that your learning resources are available.
d. Ensure that you are wearing suitable clothing, that tools and equipment are safe, and that the
correct safety equipment is used.
e. Plan your learning programme (see below)
f. Understand how to use this Learner’s Guide (see below)
Planning your learning programme
The self-assessment checklist on the following page will assist you in planning your training
programme and it will help you to think about the knowledge and skills needed to demonstrate
competency in this unit. As you go through the checklist you will be able to find out what
elements you have already mastered and which ones you will need to pay more attention to as
you go through the learning process.
To complete the self-assessment checklist, simply read the statements and tick the ‘Yes’ or ‘No’
box. You should do this exercise now.
Version 1 LRDU – FEB. 04 2
ITICORO0241A OPERATING A WORD PROCESSING APPLICATION (BASIC)
Self-Assessment Checklist
Operate A Word Processing Application (Basic)
Element 1 Create documents Yes No
1. I can open documents and add text and symbols ( ) ( )
2. I can add, select, copy, delete or move paragraphs within
a document ( ) ( )
3. I can check and amend documents in accordance with
organisational requirements ( ) ( )
4. I can use manuals, user documentation and on-line help to
overcome problems ( ) ( )
5. I can correctly save documents to directory/folder ( ) ( )
Element 2 Customise basic settings to meet page layout
Requirements Yes No
1. I can change font type, size and colour to enhance the
appearance of the document ( ) ( )
2. I can apply alignment and justification options and line spacing
options ( ) ( )
3. I can accurately modify margin sizes to suit the purpose of
the document ( ) ( )
4. I can demonstrate how to view multiple documents at any
one time ( ) ( )
Version 1 LRDU – FEB. 04 3
ITICORO0241A OPERATING A WORD PROCESSING APPLICATION (BASIC)
Element 3 Format document Yes No
1. I can use italics, bold, underline and hyphenation as required ( ) ( )
2. I can correctly demonstrate the use of various tools when
drafting a document ( ) ( )
3. I can accurately close and save documents to disk following
correct procedures ( ) ( )
Element 4 Create tables Yes No
1. I can correctly insert a basic table into a word processing
document ( ) ( )
2. I can appropriately customise cell attributes to meet
formatting and data requirements ( ) ( )
3. I can correctly insert and delete columns and rows as
necessary ( ) ( )
4. I can use borders and other formatting tools according to
organisational style requirements ( ) ( )
Element 5 Add Images Yes No
1. I can correctly insert and customise images and/or graphics
in a document ( ) ( )
2. I can correctly position and resize images to meet document
formatting needs ( ) ( )
Element 6 Print word processing documents Yes No
1. I can accurately preview document in print preview mode ( ) ( )
2. I can correctly select basic print options ( ) ( )
3. I can correctly print information from installed printer ( ) ( )
Version 1 LRDU – FEB. 04 4
ITICORO0241A OPERATING A WORD PROCESSING APPLICATION (BASIC)
How did you do?
If you ticked all or most of the ‘Yes’ boxes then you might not need to go through the entire
guide. Ask your learning facilitator to assist you in determining the most appropriate action you
should take.
If you ticked a few of the ‘Yes’ boxes or none at all then you should work through all of the
guide, even though some of the material may be familiar to you.
Plan your learning based on your answers. Be sure to involve your learning facilitator in the
planning process.
How to use this Learner’s Guide
This Learner’s Guide is designed to assist you in working and learning at your own pace.
We suggest that you:
• Go through the sections/elements as they are presented (starting at Section 1)
• Check your progress at each checkpoint to ensure that you have understood the material
• Observe the icons and special graphics used throughout this guide to remind you of what you
have to do and to enhance your learning. The icons and their meanings are as follows:
Complete Assessment Exercise
This exercise requires you to think about the knowledge and skills
that you have or will develop in this competency unit.
Definition Box
Words/phrases are defined or explained in this box. The
words/phrases being explained are in bold print.
Checkpoint
This denotes a brain teaser and is used to check your
understanding of the materials presented. No answers are
provided for the questions asked.
Version 1 LRDU – FEB. 04 5
ITICORO0241A OPERATING A WORD PROCESSING APPLICATION (BASIC)
Activity
This denotes something for you to do either alone or with
the assistance of your trainer/supervisor.
Reference
Points you to the reference materials and other support
documents or resources used in compiling the unit content.
• Ask your learning facilitator for help if you have any problems with the interpretation of the
contents, the procedures, or the availability of resources.
• Complete each activity as you come to it. If the activity requires you perform an actual task,
be sure to tell your learning facilitator when you get to that activity so that he/she can make
any arrangements, if necessary.
• Get your learning facilitator to sign and date the Learner Logbook when you have completed
an activity.
• Complete the self-assessment checklist at the end of each section or element.
When you have worked through all elements of the guide, and when you can tick every ‘Yes’
box, you are ready for assessment and should ask your learning facilitator to assist you in making
the arrangements to have your performance assessed.
Using the Computer and Other Resources
Where your activities refer you to the library, computer and Internet resources, ask your learning
facilitator to assist you with locating these resources. If you are getting your training in an
institution, there may be a library and a computer laboratory. If this is not the case, visit the local
library and find out what resources are available.
If you are new to the computer and the Internet, someone in the computer room should be able to
show you how to use these resources.
Please note that in many of your activities you have been referred to information on the Internet.
This is because the Internet has a vast amount of information that can help you in acquiring the
particular competencies. We would like to advise you, however, that we cannot guarantee that
all the sites will be available when you need them. If this happens, ask your learning facilitator
to assist you with locating other sites that have the information you require.
Version 1 LRDU – FEB. 04 6
ITICORO0241A OPERATING A WORD PROCESSING APPLICATION (BASIC)
Method of Assessment
Competency will be assessed while you are actually performing the tasks related to this
competency. This may be in a real workplace or a simulated situation that accurately relates to
the work situation. You are advised to consult the associated competency standard for further
details relating to the assessment strategies.
You may now start your learning. Have fun while you work!
Version 1 LRDU – FEB. 04 7
ITICORO0241A OPERATING A WORD PROCESSING APPLICATION (BASIC)
ELEMENT 1: CREATE DOCUMENTS
LEARNING OUTCOMES
As you go through this element you need to ensure that you acquire the necessary knowledge,
skills and attitudes to create documents. Your learning facilitator is there to assist you through
the different activities, so that on completion you will be able to:
1. Open document and add text and symbols according to information requirements
2. Add, select, copy, delete or move paragraphs within a document
3. Check and amend text in accordance with organisational and task requirement
4. Use manuals, user documentation and on-line help to overcome problems with document
production presentation
5. Save document to correct directory/folder
DOCUMENT PREPARATION SKILLS
The way in which a document is prepared is an essential part of effective communication in any
business. A document is usually one of the most effective means of passing information to
employees, employers and clients.
Always remember that every document (whether for internal or external communication), is an
opportunity for you to promote a good image of your company.
Word processing software, also called a word processor, allows you to create, save, edit and
format documents in preparation for output. Document output includes printing, displaying on a
monitor, e- mailing, faxing or posting on the Internet.
Word processing software is used to develop documents such as:
• Letters
• Memos
• Reports
• Newsletters
• Web pages
Word processing software has many features to make documents look professional and visually
appealing. You can:
• change the shape and size of characters in headings
• change the colour of characters
• organise text into newspaper-style columns-incorporate audio clips, video clips, and
many types of graphical images and tables
Version 1 LRDU – FEB. 04 8
ITICORO0241A OPERATING A WORD PROCESSING APPLICATION (BASIC)
Popular word processing software includes:
• Microsoft Word
• Microsoft Works
• Corel WordPerfect
NB: The information in this Learner Guide assumes a Windows operating system. If you
have another system, please consult with your learning facilitator.
Open Documents and Add Text and Symbols
The first step in creating a document is to open a blank page so you can begin typing. With most
applications, a blank page will automatically appear when you start the application. If you are
using Microsoft Word, for example, double clicking on the Word icon, will start the programme
and a blank page will appear on the screen. You are now ready to add text and other symbols as
required.
You should note, however, that the creation of a document involves several sequential steps:
1. Planning - This first step involves understanding the purpose of your document and
its contents.
2. Entering - Having planned your document, you can begin entering the contents by
typing in the text and other symbols as noted above.
3. Editing -- Making changes to your document is known as editing. This is the stage at
which you correct spelling and or grammatical errors and otherwise revise the content
of your document by adding or deleting information.
4. Formatting - Making your document visually appealing and more readable is called
formatting. This can be done during entering or close to when you are completing the
document.
5. Printing - The final step is to print a hard copy of the document. It includes
previewing the document on screen as it will appear when printed. Previewing the
document allows you check the document’s overall appearance and to make any final
changes needed before printing.
Here are some important points that you must note when creating a document:
• Identify source for data to be entered
• Accuracy and speed is of utmost importance
• Always use a new document for different tasks/assignments
• Text should be typed in accordance to grammar specification.
• Symbols should be placed in the appropriate places only in the document
Version 1 LRDU – FEB. 04 9
ITICORO0241A OPERATING A WORD PROCESSING APPLICATION (BASIC)
ACTIVITY
Ask your learning facilitator to have you and your colleagues
demonstrate entering text.
In undertaking this assignment did you consider speed and accuracy?
MANIPULATION OF PARAGRAPHS IN A DOCUMENT
(Adding, Selecting Copying, Deleting or Moving Paragraphs within a Document)
For you to effectively manipulate paragraphs within a document there are some very important
word processing skills which you must master:
• How to insert paragraphs in a existing document
• How to select a paragraph
• How to copy and paste text
• How to cut and paste text
TIP: The placement of the cursor is very important when manipulating a paragraph.
Refer to: http://baycongroup.com/wlesson4.htm#find
http://www.compusmart.ab.ca/alummis/beginnerword
ACTIVITY
Ask your learning facilitator to assist you in practicing
manipulation of paragraphs.
Version 1 LRDU – FEB. 04 10
ITICORO0241A OPERATING A WORD PROCESSING APPLICATION (BASIC)
CHECKPOINT
Can you name the steps for copying or moving a paragraph
within a document?
CHECK AND AMEND TEXT
Before a document is presented, it must be checked and amended in accordance with
organisational and task requirements. To amend a document is to edit it.
Checking the document means using the following tools:
• Spelling and Grammar check
• Thesaurus
• Auto correct
• Find and Replace
• Auto text
ACTIVITY
Define the terms listed above. Ask your learning facilitator to
check them for you.
Refer to: http://www.baycongroup.com
Version 1 LRDU – FEB. 04 11
ITICORO0241A OPERATING A WORD PROCESSING APPLICATION (BASIC)
CHECKPOINT
What is the value of the spelling and grammar check?
USE DIFFERENT HELP FEATURES
You will need to use different sources to help you overcome problems when preparing a
document, for example:
1. Microsoft manuals – these usually come with the software and provide details of
2. Websites – Many search engines are available for your assistance. Ask your learning
facilitator to guide you.
3. The office assistant - This feature is accessed by selecting Help from the Menu Bar and
selecting the office assistant. Follow the instructions provided thereafter.
ACTIVITY
Define the term search engine and identify at least 3. Identify
a problem and with the help of your learning facilitator, find a
solution using a search engine of your choice.
CHECKPOINT
Identify three methods that help you to prepare documents.
Share your answers with your learning facilitator.
Version 1 LRDU – FEB. 04 12
ITICORO0241A OPERATING A WORD PROCESSING APPLICATION (BASIC)
SAVING DOCUMENTS TO DIRECTORY/FOLDER
DIRECTORY In word processing, to save means to store, or
preserve, the electronic files of a document
An orgnisational unit, or container, permanently on diskette, hard disk or magnetic tape.
used to organise folders and files into As you create a new document or edit an existing one,
a hierarchical structure. You can the input and changes are displayed onscreen and are
think of a directory as a file cabinet stored in your computer’s memory. To create a
that contains folders that contain permanent copy of your document, you must save it
files. Many graphical user interfaces as a file on a disk. As a safeguard against losing your
use the term folder instead of work, if there are power interruptions or other kinds,
directory. Word automatically save as you are working.
Documents that are saved are automatically stored in
a special format and location until you save them.
When you re-start Word after power failure or other problem that happened before you saved
your document, Word opens all automatically saved documents so that you can save them.
Although Word creates automatic backup files while you are working, you must still save your
work frequently.
The organising of files into directory/folder is very critical in the storage of files. This usually
allows the easy retrieval of these files for future use.
To save documents to directory/folder the following must be known:
• How to save a document
• How to create a directory/folder
• The copying of a file into a directory/folder
CHECKPOINT
What is the difference between a folder and a directory?
ACTIVITY
Ask your learning facilitator to assist you in practising how to
save documents in directory/folder.
Version 1 LRDU – FEB. 04 13
ITICORO0241A OPERATING A WORD PROCESSING APPLICATION (BASIC)
Refer to:
Cashman Vermatt, Shelly, Microsoft Word 2000, Thomson Learning, Project
WD1.27-1.28
Version 1 LRDU – FEB. 04 14
ITICORO0241A OPERATING A WORD PROCESSING APPLICATION (BASIC)
ARE YOU READY TO PROVE YOUR COMPETENCY?
Now that you have completed this element, see whether you have fully grasped all the components by doing
the following Self Assessment.
Checklist 1 Yes No
1. I understand how to open documents and add text and symbols
according to information requirements ( ) ( )
2. I can explain how to add, select, copy, delete or move paragraphs
within a document ( ) ( )
3. I understand how to check and amended in accordance with
organizational and task requirements ( ) ( )
4. I understand how to use manuals, user documentation and on-line
to overcome problems with document production presentation
( ) ( )
5. I know how to save documents to the correct directory/folder ( ) ( )
Checklist 2 Yes No
1. Opening of documents and the addition of text and symbols
are done according to information requirements ( ) ( )
2. Paragraphs are added, selected, copied, deleted or moved
within a document ( ) ( )
3. Text is checked and amended in accordance with organizational
and task requirement ( ) ( )
4. Manuals, user documentation and one-line help are used to
overcome problems with document production presentation. ( ) ( )
5. Document is saved to correct directory/folder ( ) ( )
Version 1 LRDU – FEB. 04 15
ITICORO0241A OPERATING A WORD PROCESSING APPLICATION (BASIC)
ELEMENT 2: CUSTOMISE BASIC SETTINGS TO MEET PAGELAYOUT
CONVENTIONS
LEARNING OUTCOME
As you go through this element you need to ensure that you acquire the necessary knowledge,
skills and attitudes to customize basic settings to meet page layout conventions. Your learning
facilitator is there to assist you through the different activities, so that on completion you will be
able to:
1. Change font type, size and colour to enhance the appearance of the document
2. Apply alignment and justification options and line spacing according to document
formatting requirements
3. Modify margin sizes to suit the purpose of the documents
4. Demonstrate how to view multiple documents at any one time
CUSTOMISING BASIC SETTINGS
Every Word document is based on a document template which is a document file that includes
predefined settings that can be used as a pattern to create many common types of documents.
Software comes from the manufacturers with default settings. Default settings are the settings
automatically used by a programmee unless the user specifies otherwise, thereby overriding
them. For example, most word processing programmes will automatically prepare a document
single-spaced, left-justified, with 1-inch right and left margins unless you alter these default
settings.
It was pointed out earlier that planning is an essential part of creating a document. Depending on
the nature of the document that you will be creating, it may be necessary for you to change the
default (basic) settings to be consistent with the conventional page layout for that particular
document. For example, the format of a resume would be different from the format of a report.
Legal documents, such as leases and sales agreements, have a different format to a letter.
The following list highlights some of the changes you may have to make to the default settings to
customize your document.
Types of Formatting Features
• Font Style
• Font type
• Font Size
• Text colour
• Borders and patterns
Version 1 LRDU – FEB. 04 16
ITICORO0241A OPERATING A WORD PROCESSING APPLICATION (BASIC)
For more information use the following:
Refer to: Williams Delize and Delroy, CXC lecture series MSWord 2000 and
Windows, LMH Publishing House, pages 37-41
CHECKPOINT
What is the difference between font style and font size?
ACTIVITY
Practise using the features above, in the document you are
working on. Ask your learning facilitator to assist you. Have
the changes enhanced the appearance of your document?
ALIGNMENT, JUSTIFICATION AND LINE SPACING OPTIONS
It is important to understand that the setting of page layout conventions will enhance the
presentation of a word processing document.
To do this you must know the types of alignment and line spacing options that meet the
convention of the document you are preparing. The following options are available:
Version 1 LRDU – FEB. 04 17
ITICORO0241A OPERATING A WORD PROCESSING APPLICATION (BASIC)
Alignment Options
• Align right
• Align left
• Center
• Justify
Line Spacing Options
• Single
• 1.5 lines
• Double
• At least
• Exactly
• Multiple
CHECKPOINT
Can you list the number of ways in which a paragraph can be
aligned?
ACTIVITY
Find 3 different documents that require the different types of
page layout conventions, and create these documents. Ensure
that all options of page layout conventions are followed.
Version 1 LRDU – FEB. 04 18
ITICORO0241A OPERATING A WORD PROCESSING APPLICATION (BASIC)
SELECTING MARGIN SETTINGS
Setting appropriate margins is said to be the most important feature in preparing a word
processing document. This is so, because it gives your document a balanced look thereby
enhancing the presentation of your document. Once again, you must be mindful of the type of
document that you are preparing as this is an important consideration when setting your margins.
In order to effectively select margin settings within a document there are some very important
word processing features, which you must know:
• Page setup
• Increase or decrease margin
Refer to: Cashman Vermatt , Shelly, Microsoft Word 2000, Thomson Learning,
Project WD1.29-1.31
CHECKPOINT
What are some of the consequences if you fail to set document
margins?
What are the necessary steps to select margins?
ACTIVITY
Ask your learning facilitator to show you how to adjust margin
settings.
Version 1 LRDU – FEB. 04 19
ITICORO0241A OPERATING A WORD PROCESSING APPLICATION (BASIC)
VIEWING MULTIPLE DOCUMENTS
You will have many instances when you will need to view multiple documents at any one time.
Mastering this procedure gives you the advantage of being able to manipulate and manoeuvre
between documents for cutting, copying and pasting as well as to see reference material in other
documents. Your computer’s memory may limit the number of documents you can have open.
The techniques available include the following:
• Know how to open more than one document
• Copying or moving text between documents
• Fitting more that one document window on the screen
• Minimizing and restoring documents
NB: Although you can have multiple document windows at the same time, only one can be
active. The active window is the window that you are working in and is the only one
affected by the commands you use.
ACTIVITY
Ask your learning facilitator to assist you in practising viewing
multiple documents.
Note: Multiple windows can be viewed from the desktop (See object below)
Version 1 LRDU – FEB. 04 20
ITICORO0241A OPERATING A WORD PROCESSING APPLICATION (BASIC)
ARE YOU READY TO PROVE YOUR COMPETENCY?
Now that you have completed this element, check to see whether you have fully grasped all the components
by doing the following self assessment.
Checklist 1 Yes No
1. I understand how to change font type, size and colour to
enhance the appearance of the document ( ) ( )
2. I can explain how to apply alignment and justification options
and line spacing according to document formatting requirements ( ) ( )
3. I know how to modify margin sizes to suit the purpose
of the document ( ) ( )
4. I understand how to view multiple documents at any one time ( ) ( )
Checklist 2 Yes No
1. Font type, size and colour are changed to enhance the appearance
of the document ( ) ( )
2. Alignment and justification options and line spacing are applied
according to document formatting requirements ( ) ( )
3. Margin sizes are modified to suit the purpose of the document ( ) ( )
4. Ability to view multiple documents at any one time is
demonstrated ( ) ( )
Version 1 LRDU – FEB. 04 21
ITICORO0241A OPERATING A WORD PROCESSING APPLICATION (BASIC)
ELEMENT 3: FORMAT DOCUMENT
LEARNING OUTCOMES
As you go through this element you need to ensure that you acquire the necessary knowledge,
skills and attitudes to format documents. Your learning facilitator is there to assist you through
the different activities, so that on completion you will be able to:
1. Use toggle keys and hyphenation as required and within organization guidelines
2. Use various tools correctly throughout the drafting of a document
3. Save and close documents to disk following correct procedures
TOGGLE KEYS AND HYPENATION
Formatting a document means determining its appearance to make it more readable and
attractive. You have several choices. The use of toggle keys (icons used to change the format of
text), and hyphenation tools will help you to create documents that are balanced and professional
in appearance.
Read up and make notes on hyphenation and toggle keys in the following text:
Refer to: Cashman Vermatt , Shelly, Microsoft Word 2000, Thomson Learning,
Project WD1.29-1.31
CHECKPOINT
• On what toolbars are the toggle keys and hyphenation
found?
• What are toggle keys? What purpose do they serve?
• What is the purpose of the hyphenation feature? Why is it
used?
Version 1 LRDU – FEB. 04 22
ITICORO0241A OPERATING A WORD PROCESSING APPLICATION (BASIC)
USE OF VARIOUS TOOLS
In addition to bold, italics and underline, there are many other text formatting tools available for
you to add interest or emphasis to your document. These include:
• Strikethrough
• Superscript
• Subscript
• Hidden
• Small Caps
• All Caps
• Colour
• Bullets and Numbers
• Indents
Use the following reference to help you understand these formatting tools:
Refer to: O’Leary Timothy and Linda (1996), Windows 95, McGraw Hill,
WP 84-WP95
CHECKPOINT
1. What is the effect on your document of the 4 types of
indent?
2. How would you create an itemized list?
3. How does the use of bulleted and numbered lists enhance
the appearance of your document?
ACTIVITY
Ask your learning facilitator to assist you in practising using
the text tools noted above.
Version 1 LRDU – FEB. 04 23
ITICORO0241A OPERATING A WORD PROCESSING APPLICATION (BASIC)
Note: Other tools are also available through the use of the insert option
(See object below)
CLOSING AND SAVING DOCUMENTS TO DISK
In addition to saving your document as you work, you will also need to save the finished
document to disk. Saving your document to disk in addition to the hard drive is to “back-up”
your work. This means that should your hard drive crash, you would not lose your information
because you had it stored on disk.
ACTIVITY
Ask your training facilitator to assist you in practising closing
and saving documents to various disks.
CHECKPOINT
What is the difference between save and save as?
Version 1 LRDU – FEB. 04 24
ITICORO0241A OPERATING A WORD PROCESSING APPLICATION (BASIC)
Version 1 LRDU – FEB. 04 25
ITICORO0241A OPERATING A WORD PROCESSING APPLICATION (BASIC)
The object to the left shows how to close a window. The object to the right shows how to
save to a disk
Version 1 LRDU – FEB. 04 26
ITICORO0241A OPERATING A WORD PROCESSING APPLICATION (BASIC)
ARE YOU READY TO PROVE YOUR COMPETENCY?
Now that you have completed this element, check to see whether you have fully grasped all the
components by doing the following Self Assessment.
Checklist 1 Yes No
1. I understand how to use italics, bold, underline and
hyphenation as required and within organizational guidelines
( ) ( )
2. I know how to use various tools when drafting a document ( ) ( )
3. I can explain the correct procedures for closing and saving
documents to disk ( ) ( )
Checklist 2 Yes No
1. Italics, bold, underline and hyphenation are used as required
and within organisational guidelines ( ) ( )
2. Various tools are used correctly throughout the drafting of a
document ( ) ( )
3. Closing of documents and saving of documents to disk follows
correct procedures ( ) ( )
Version 1 LRDU – FEB. 04 27
ITICORO0241A OPERATING A WORD PROCESSING APPLICATION (BASIC)
ELEMENT 4: CREATE TABLES
LEARNING OUTCOMES
As you go through this element you need to ensure that you acquire the necessary knowledge,
skills and attitudes to create tables in a document. You learning facilitator is there to assist you
through the different activities, so that on completion you will be able to:
1. Insert basic table into a word processing document using the correct procedures
2. Appropriately customise cell attributes to meet formatting and data requirements
3. Insert and delete columns and rows as necessary
4. Appropriately use formatting tools according to organizational requirements
INSERT BASIC TABLE
A table displays information in rows and columns. Rows run horizontally and columns run
vertically. The place at which a row and column intersects is called a cell and its position a cell
address. Data or other information is entered in these cells.
Cell A1
Cell B2
Cell C3
Cell D4
Tables are a very effective tool for presenting information. The table layout organises the
information for the reader and significantly reduces the number of words he/she have to read to
interpret the data. You should use tables whenever it is appropriate so as to make your
documents easier to read.
Read the text noted below for information on how to insert a basic table into a document using
the correct procedures.
Refer to: Cashman Vermatt, Shelly, Microsoft Word 2000, Thomson Learning
Project WD3.52-53
Version 1 LRDU – FEB. 04 28
ITICORO0241A OPERATING A WORD PROCESSING APPLICATION (BASIC)
CHECKPOINT
Can you list the procedures for inserting a table into a word
processing document?
2. Match the following
1. Cell __________ a. data that runs horizontally in a table
2. Table __________ b. data that runs vertically in a table
3. Column __________ c. intersection of a row and a column in a table.
4. Row __________ d. display of data that contains rows and columns
ACTIVITY
Ask your learning facilitator to observe you insert a table into
a document.
CUSTOMISE CELL ATTRIBUTES
Having inserted a basic table into your document you may have to customize the cell attributes to
meet formatting and data requirements. For example, a cell that holds someone’s full name
would need more space than the column holding his age.
Below are some terms/functions with which to become familiar:
• Split cells: to divide a cell into additional rows or columns
• Merge cells: the join of more than one cell, so they appear as one
• Use text direction: to alter the orientation of text in a cell
• Insert cell: to insert cell in a table
• Delete cell: to delete cell from table
• Select cell: to choose a text for formatting
Version 1 LRDU – FEB. 04 29
ITICORO0241A OPERATING A WORD PROCESSING APPLICATION (BASIC)
ACTIVITY
Ask your learning facilitator to assist you in practising
customising cell attributes.
Refer to: Cashman Vermatt, Shelly, Microsoft Word 2000 Thomson Learning,
Project WD4.53&4.50
Note: The object below will guide you in customising cells.
MANIPULATING ROWS AND COLUMNS
In constructing a table many manipulations may be necessary. As in other applications you will
also have to edit your table which means you may have to add or delete cells in your table. You
may find that you need or no longer need a row or column. This means that you must learn the
mechanics of manipulating rows and columns very well in order to function efficiently. You
must know how to:
• Insert a column in its appropriate section of a table
• Insert a row in its appropriate section of a table
• Delete a column from a section of a table
• Delete a row from a section of a table
Version 1 LRDU – FEB. 04 30
ITICORO0241A OPERATING A WORD PROCESSING APPLICATION (BASIC)
ACTIVITY
Ask your learning facilitator to assist you in practising
inserting and deleting rows and columns.
Note: The object below will assist you in inserting and deleting rows or columns.
BORDERS AND OTHER FORMATTINGTOOLS
Several formatting tools are available to enhance the readability and clarity of your document.
These features give you the advantage of deciding how best to present a table in a document.
The applications available are:
• Borders
• Shading
• Auto format
TIP: Follow your organization’s requirements and customs
Version 1 LRDU – FEB. 04 31
ITICORO0241A OPERATING A WORD PROCESSING APPLICATION (BASIC)
ACTIVITY
Ask your learning facilitator to assist you in practicing the use
of borders and formatting tools.
Refer to: Cashman Vermatt, Shelly, Microsoft Word 2000, Thomson Learning,
Project WD4.51
NOTE: The object below show how to use borders and other formatting tools
Version 1 LRDU – FEB. 04 32
ITICORO0241A OPERATING A WORD PROCESSING APPLICATION (BASIC)
CHECKPOINT
If you did not use the Table Wizard, describe the process you
would use to create and design a table. Ask your learning
facilitator to verify the accuracy of your answer.
Version 1 LRDU – FEB. 04 33
ITICORO0241A OPERATING A WORD PROCESSING APPLICATION (BASIC)
ARE YOU READY TO PROVE YOUR COMPETENCY?
Now that you have completed this element, check to see whether you have fully grasped all the
components by doing the following Self Assessment.
Checklist 1 Yes No
1. I know how to correctly insert a basic table into a word
processing document ( ) ( )
2. I can explain the appropriate way to customize cell attributes
to meet formatting and data requirements ( ) ( )
3. I know how to correctly insert and delete columns and rows
as necessary ( ) ( )
4. I know how to use borders and other formatting tools
according to organizational style requirements ( ) ( )
Checklist 2 Yes No
1. Basic table is inserted into a word processing document using
the correct procedures ( ) ( )
2. Cell attributes are appropriately customized to meet
formatting and data requirements ( ) ( )
3. Columns and rows are inserted and deleted as necessary ( ) ( )
4. Borders and other formatting tools are appropriately used
according to organisational style requirements ( ) ( )
Version 1 LRDU – FEB. 04 34
ITICORO0241A OPERATING A WORD PROCESSING APPLICATION (BASIC)
ELEMENT 5: ADD IMAGES
LEARNING OUTCOMES
As you go through this element you need to ensure that you acquire the necessary knowledge,
skills and attitudes to add images to a document. You learning facilitator is there to assist you
through the different activities, so that on completion you will be able to:
1. Insert images and/or graphics into a word processing document and customise according
to requirements
2. Ensure that mages and /or graphics are positioned and resized to meet the word
processing document formatting needs
INSERT IMAGES/OR GRAPHICS INTO A WORD PROCESSING DOCUMENT
GRAPHICS: A term used to describe
non-text elements, such as drawings
and pictures that can be added to a
document to represent data or add
visual interest.
TIP: Add graphics to your documents to help the reader understand concepts, to add
interest and to make your documents outstanding.
A graphic object can be a simple drawing object comprising shapes, such as lines and
boxes that can be created using the Drawing toolbar.
A picture is an illustration created by combining lines, arcs, circles and other shapes.
Pictures can be created by using graphic applications such as ‘Paint’ or by using the
features on the Drawing toolbar. Pictures using other applications are stored as graphic
files.
A graphic can be added to your document by copying it to the Clipboard and then pasting a copy
of it into the document. You can also add a graphic by importing the file into the document.
You can also place a graphic object anywhere on a page just as you would text. The graphic
object can then be manipulated and customized as required.
Version 1 LRDU – FEB. 04 35
ITICORO0241A OPERATING A WORD PROCESSING APPLICATION (BASIC)
ACTIVITY
Ask your learning facilitator to assist you in practising
inserting and customizing images/graphics.
Refer to: Cashman Vermatt, Shelly, Microsoft Word 2000, Project WD1.43-461
POSITIONING AND RESIZING IMAGES
Having placed a graphic image into your text, you can re-size it by scaling the object, that is,
changing its proportions, or by cropping (cutting off any part of the picture). You can also
change the location of the image in the document, align it with the margins; add captions or a
border. You can also add borders and shading to add special effects.
If you want to be able to move the image freely on the page, you need to add a frame around the
graphic.
• Position the image by selection that section of the document
• Resize an image by selecting the image
CHECKPOINT
Fill in the blanks.
1. Non-text elements such as drawings and pictures are called ___________
2. An invisible box surrounding an image is a _______________________
3. I can re-scale an object by __________________ _________________
4. Some other manipulations that I can accomplish with my image
are________________________________________________
Version 1 LRDU – FEB. 04 36
ITICORO0241A OPERATING A WORD PROCESSING APPLICATION (BASIC)
ACTIVITY
Ask your learning facilitator to assist you in practising
positioning and resizing images/graphics.
Note: Use the control boxes around the image to resize and position the image.
Refer to: Cashman Vermatt, Shelly, Microsoft Word 2000, Thomson Learning
Project WD1.46-48
Version 1 LRDU – FEB. 04 37
ITICORO0241A OPERATING A WORD PROCESSING APPLICATION (BASIC)
ARE YOU READY TO PROVE YOUR COMPETENCY?
Now that you have completed this element, check to see whether you have fully grasped all the
components by doing the following self-assessment.
Checklist 1 Yes No
1. I understand how to insert and customize images and/or
graphics in a word processing document and customise
according to requirements ( ) ( )
2. I know how to position and resize images in a word processing
document to meet formatting needs ( ) ( )
Checklist 2 Yes No
1. Images and /or graphics are inserted in a word processing
document according to document according to requirements ( ) ( )
2. Images are positioned and resized to meet the word processing
document formatting needs ( ) ( )
Version 1 LRDU – FEB. 04 38
ITICORO0241A OPERATING A WORD PROCESSING APPLICATION (BASIC)
ELEMENT 6: PRINT WORD PROCESSING DOCUMENTS
LEARNING OUTCOMES
As you go through this element you need to ensure that you acquire the necessary skills and
attitudes to print a word processing documents. You learning facilitator is there to assist you
through the different activities, so on completion you will be able to:
1. Preview document using print preview mode
2. Correctly select basic print options
3. Print from installed printer
PREVIEW DOCUMENT
The preview of a document shows multiple pages (of the document) in a reduced size. This view
allows you to check its layout before it is printed. You are then able to make any editing and
formatting changes while previewing and then print from the preview screen before printing.
To preview document the following you must know:
• How to select the print preview mode
• How to make adjustment to the print preview mode
ACTIVITY
Ask your learning facilitator to assist you in practising using
the print preview mode.
Refer to: Cashman Vermatt, Shelly, Microsoft Word 2000, Thomson Learning
Project WD3.24-26
Version 1 LRDU – FEB. 04 39
ITICORO0241A OPERATING A WORD PROCESSING APPLICATION (BASIC)
Note: The object below display the print preview mode
Version 1 LRDU – FEB. 04 40
ITICORO0241A OPERATING A WORD PROCESSING APPLICATION (BASIC)
SELECT PRINT OPTIONS
Most word processing software gives you several options for printing. For example, you can
print several copies of a document. You can print individual pages or a range of pages. (See table
below).
The Print icon on the Standard toolbar will allow you to send the document directly to the printer
or you can access this function through the File Menu. To check the print settings, you need to
use the Print command on the File menu.
The print option gives you the following range options
Option Action
All Prints the entire document
Current page Prints selected page or the page the insertion point is on
Pages Prints the pages you specify by typing page numbers in
text box
Selection Prints selected text only, e.g. odd or even pages
ACTIVITY
Ask your learning facilitator to assist you in practising
selecting the print options.
Note: The object below displays the print option window
Refer to: Cashman Vermatt, Shelly, Microsoft Word 2000, Thomson Learning,
Project WD3.24-26
Version 1 LRDU – FEB. 04 41
ITICORO0241A OPERATING A WORD PROCESSING APPLICATION (BASIC)
SELECTING INSTALLED PRINTER
Understanding how to select the installed printer is important. Since most organisations’ printer
is on a network it gives the user the choice of printing the document from a printer of the user’s
choice. Having done all of the above you are ready to print your document.
NOTE: The object below display how to select an installed printer
ACTIVITY:
Ask your training facilitator to assist you
to select the print option and print your document.
Version 1 LRDU – FEB. 04 42
ITICORO0241A OPERATING A WORD PROCESSING APPLICATION (BASIC)
ARE YOU READY TO PROVE YOUR COMPETENCY?
Now that you have completed this element, check to whether you have fully grasped all the
components by doing the following self-assessment.
Checklist 1 Yes No
1. I understand how to preview document in print preview mode ( ) ( )
2. I understand how to select basic print options ( ) ( )
3. I know how to print information from installed printer ( ) ( )
Checklist 2 Yes No
1. Document is previewed in print preview mode ( ) ( )
2. Correct basic print options are selected ( ) ( )
3. Information is printed from installed printer ( ) ( )
Version 1 LRDU – FEB. 04 43
You might also like
- Operate A Presentation Package BasicDocument46 pagesOperate A Presentation Package Basicapi-247871582No ratings yet
- Learner Guide: Heart Trust/National Training AgencyDocument47 pagesLearner Guide: Heart Trust/National Training AgencyAnonymous j5oekVLnYeNo ratings yet
- Operate Database Application BasicDocument32 pagesOperate Database Application Basicapi-247871582100% (4)
- LG-ITIDBO1392A Operate Database Application (Advanced)Document56 pagesLG-ITIDBO1392A Operate Database Application (Advanced)Peter MorrisNo ratings yet
- Operate A Personal Computer PDFDocument56 pagesOperate A Personal Computer PDFBirhanu Girmay100% (8)
- Develop and use complex spreadsheets - guideDocument38 pagesDevelop and use complex spreadsheets - guideraj100% (3)
- Ethiopian TVET System: Creating Effective Software Support LogsDocument6 pagesEthiopian TVET System: Creating Effective Software Support LogsFitawu TekolaNo ratings yet
- Ict Its4 05 0811 Apply Object-Oriented Programming Language SkillsDocument52 pagesIct Its4 05 0811 Apply Object-Oriented Programming Language Skillsapi-303095570100% (6)
- Update and Document Operational Procedure-FinalDocument16 pagesUpdate and Document Operational Procedure-Finalmohammed ahmed80% (5)
- Record Client SupportDocument62 pagesRecord Client Supportabenezer100% (11)
- Connect Hardware PripherialsDocument154 pagesConnect Hardware PripherialsJaleto sunkemoNo ratings yet
- Ethiopian Tvet CollegeDocument15 pagesEthiopian Tvet CollegeTame PcAddict100% (1)
- Operate Database Application Power PonitDocument19 pagesOperate Database Application Power PonitAnonymous dLIq7U3DKzNo ratings yet
- Operate Database Application - Lecture NotesDocument169 pagesOperate Database Application - Lecture NotesSamson Girma50% (4)
- Ict Its4 07 0811 Determine Suitability of Database Functionality and ScalabilityDocument10 pagesIct Its4 07 0811 Determine Suitability of Database Functionality and Scalabilityapi-303095570100% (3)
- Protect Application or System Software Lo1Document52 pagesProtect Application or System Software Lo1Mebratu Goa ThyNo ratings yet
- Ict Its4 04 0811 Monitor and Support Data ConversionDocument5 pagesIct Its4 04 0811 Monitor and Support Data Conversionapi-30309557057% (7)
- Assessment.1 EXCEL MCQ Question BankDocument48 pagesAssessment.1 EXCEL MCQ Question Bankdibakardas10017No ratings yet
- Participate Team Individually To Achieve Orgs GoalsDocument22 pagesParticipate Team Individually To Achieve Orgs Goalsapi-247871582No ratings yet
- Prevent and Eliminate MUDA (Waste)Document21 pagesPrevent and Eliminate MUDA (Waste)Tihitna TirunehNo ratings yet
- EOS IT Support Service L2Document37 pagesEOS IT Support Service L2ብርሃነ ኣፅብሃNo ratings yet
- Ethiopian TVET-System: Learning Guide # 2Document16 pagesEthiopian TVET-System: Learning Guide # 2Kefelegn Gulint100% (1)
- Apply Problem Solving Techniques To Routine MalfunctionDocument41 pagesApply Problem Solving Techniques To Routine MalfunctionJEMAL TADESSE100% (3)
- Develop and Use Complex Spreadsheets Module MainDocument38 pagesDevelop and Use Complex Spreadsheets Module MainTegene TesfayeNo ratings yet
- Maintain Equipments and ConsumablesDocument24 pagesMaintain Equipments and ConsumablesCarl Longmore100% (2)
- Maintain Inventories of Equipment, Software and DocumentationDocument36 pagesMaintain Inventories of Equipment, Software and DocumentationJaleto sunkemo100% (1)
- Operate A Personal ComputerDocument32 pagesOperate A Personal Computernigus100% (9)
- TTLM Protect App or Sys SWDocument25 pagesTTLM Protect App or Sys SWFãhâd Õró Âhméd75% (4)
- Advanced SQL queries for Ethiopian database moduleDocument59 pagesAdvanced SQL queries for Ethiopian database moduledemisewNo ratings yet
- Gish-Abay TVET College ICT Database Administration Level IVDocument8 pagesGish-Abay TVET College ICT Database Administration Level IVking solomon tubeNo ratings yet
- Best-Fit Topology - LO3Document21 pagesBest-Fit Topology - LO3abenezer100% (2)
- Partical HNS Level IIIDocument11 pagesPartical HNS Level IIIAbebe Gosu100% (1)
- LO1 Write An SQL Statement To Retrieve and Sort DataDocument10 pagesLO1 Write An SQL Statement To Retrieve and Sort DataGalaxy teck100% (1)
- UC4-LO2. Design DocumentationDocument24 pagesUC4-LO2. Design DocumentationmengistuNo ratings yet
- II 02 LO 1 Assess Technical and User DocumentationDocument7 pagesII 02 LO 1 Assess Technical and User DocumentationBiniyam HagosNo ratings yet
- Operate Personal ComputerDocument92 pagesOperate Personal ComputerAmanuel KassaNo ratings yet
- Data Base Administration Level IVDocument68 pagesData Base Administration Level IVTurkish Dramas Channel with English subtitle100% (2)
- Install Software Application: Information Sheet Prepared By: Gemeda Abugare BadukeDocument26 pagesInstall Software Application: Information Sheet Prepared By: Gemeda Abugare BadukeJaleto sunkemo100% (1)
- GWTC TVET College Installation Guide for Installing Software ApplicationsDocument7 pagesGWTC TVET College Installation Guide for Installing Software ApplicationsYohannes Busho100% (1)
- Determine Best Fit Information SheetDocument101 pagesDetermine Best Fit Information Sheetferuza musemaNo ratings yet
- LO1 Analyze Client Support IssuesDocument26 pagesLO1 Analyze Client Support IssuesTechalewNo ratings yet
- EOS IT Service MGT L5Document47 pagesEOS IT Service MGT L5Tsehayou Sieley100% (1)
- COC Project InformationDocument5 pagesCOC Project InformationFikru Tesefaye0% (1)
- Ethiopian TVET-System: Information Technology Support ServiceDocument11 pagesEthiopian TVET-System: Information Technology Support Servicefikru tesefaye100% (1)
- Determining Suitability of Database Functionality and ScalabilityDocument27 pagesDetermining Suitability of Database Functionality and Scalabilitydemisew0% (1)
- Access and Use Internet Final ExamDocument2 pagesAccess and Use Internet Final ExamIsrael Kifle100% (1)
- EOS Database AdministrationDocument85 pagesEOS Database AdministrationHaftamu86% (7)
- ICT COC Level I Exam Sheet With AnswerDocument17 pagesICT COC Level I Exam Sheet With AnswerYosef Kiros0% (1)
- HNS Level III CurriculumDocument90 pagesHNS Level III CurriculumMeried100% (1)
- Use Business TechnologyDocument35 pagesUse Business Technologyabricobm100% (3)
- Care For Network and Computer HardwareDocument209 pagesCare For Network and Computer HardwareBiniyam Efrem50% (2)
- Creating Technical Documentation TTLM FinalDocument136 pagesCreating Technical Documentation TTLM FinalEphrem Chernet100% (1)
- Word Mail Merge QuizDocument2 pagesWord Mail Merge Quizjohn26883% (6)
- LO 2: Gather Data Through Formal and Informal Processes: Learning Guide # 1Document14 pagesLO 2: Gather Data Through Formal and Informal Processes: Learning Guide # 1Aschalew0% (1)
- Practical Examination - January 2013 Part I - Office Excel: Kerala State RutronixDocument2 pagesPractical Examination - January 2013 Part I - Office Excel: Kerala State RutronixMollel Tajiri100% (1)
- Cirriculum LEVEL 4Document44 pagesCirriculum LEVEL 4Dinku MindaNo ratings yet
- ADAMA Poly Tech COLLEGEINFORMATION SHEETDocument24 pagesADAMA Poly Tech COLLEGEINFORMATION SHEETredu mamoNo ratings yet
- Operate A Presentation Package (Advance)Document53 pagesOperate A Presentation Package (Advance)Chad Mcdonald100% (1)
- Incorporate Text Into Multimedia PresentationsDocument33 pagesIncorporate Text Into Multimedia PresentationsCentral PrintingNo ratings yet
- 6496d9d564de3 Icdl Using Databases 2016 6.0. Jodan College of TechnologyDocument178 pages6496d9d564de3 Icdl Using Databases 2016 6.0. Jodan College of Technologyjanithmi pereraNo ratings yet
- Tournament Excel NewDocument4 pagesTournament Excel Newapi-247871582No ratings yet
- CXC It Practice Questions 2022Document2 pagesCXC It Practice Questions 2022api-247871582No ratings yet
- Powerpoint TutorialDocument38 pagesPowerpoint TutorialRenzkhurt bautistaNo ratings yet
- Yousef Almulla: This Is A Complete Research On Effective Communication With More Emphasis On WorkplaceDocument109 pagesYousef Almulla: This Is A Complete Research On Effective Communication With More Emphasis On WorkplaceArshad NazarNo ratings yet
- Grade 11 Mock ExamDocument1 pageGrade 11 Mock Examapi-247871582No ratings yet
- ExcelnotesDocument34 pagesExcelnotesapi-247871582No ratings yet
- Wordprocessing Presentation 2Document35 pagesWordprocessing Presentation 2api-247871582No ratings yet
- 6 MGMT PPT 1Document37 pages6 MGMT PPT 1api-247871582No ratings yet
- SoftwareDocument46 pagesSoftwareapi-247871582No ratings yet
- Excel Practical ActivityDocument2 pagesExcel Practical Activityapi-247871582No ratings yet
- Excel: A Brief OverviewDocument31 pagesExcel: A Brief Overviewprakash1010100% (1)
- Communication in The Workplace Class AssignmentDocument2 pagesCommunication in The Workplace Class Assignmentapi-247871582No ratings yet
- Health and Safety NotesDocument3 pagesHealth and Safety Notesapi-247871582100% (1)
- GR 11 It Mte 2018 Final 1Document7 pagesGR 11 It Mte 2018 Final 1api-247871582No ratings yet
- Communicate in The WorkplaceDocument36 pagesCommunicate in The Workplaceapi-247871582100% (2)
- Input DevicesDocument5 pagesInput Devicesapi-247871582No ratings yet
- GR 11 It Mte 2018 Final 1Document7 pagesGR 11 It Mte 2018 Final 1api-247871582No ratings yet
- Msword PresentationDocument8 pagesMsword Presentationapi-247871582No ratings yet
- Hcit Excel Final TaskDocument2 pagesHcit Excel Final Taskapi-247871582100% (1)
- Msword PresentationDocument8 pagesMsword Presentationapi-247871582No ratings yet
- Types of Fire ExtinguishersDocument20 pagesTypes of Fire Extinguishersapi-247871582No ratings yet
- Msword PresentationDocument8 pagesMsword Presentationapi-247871582No ratings yet
- Apply Occupational Health and Safety Procedures 1Document16 pagesApply Occupational Health and Safety Procedures 1api-247871582100% (2)
- Itidat1072a Operate Spreadsheet Application AdvanceDocument5 pagesItidat1072a Operate Spreadsheet Application Advanceapi-247871582No ratings yet
- bsbmkp0054b - Design and Deliver PresentationDocument5 pagesbsbmkp0054b - Design and Deliver Presentationapi-247871582No ratings yet
- Parent Mentor Training Manual - 21st Century Parenting ModuleDocument31 pagesParent Mentor Training Manual - 21st Century Parenting Moduleapi-247871582No ratings yet
- Itimed1092a - Operate A Presentation Package AdvanceDocument6 pagesItimed1092a - Operate A Presentation Package Advanceapi-247871582No ratings yet
- Parenting Digital Age Slideshare 100626122454 Phpapp02Document67 pagesParenting Digital Age Slideshare 100626122454 Phpapp02api-247871582No ratings yet
- Parent Mentor Training Manual - 21st Century Parenting ModuleDocument31 pagesParent Mentor Training Manual - 21st Century Parenting Moduleapi-247871582No ratings yet
- Sandra ScottDocument7 pagesSandra Scottapi-247871582No ratings yet
- TV BROADCASTING NEWS ANCHOR ARRESTED HACKERS ELECTION OUTCOMEDocument3 pagesTV BROADCASTING NEWS ANCHOR ARRESTED HACKERS ELECTION OUTCOMECheane GaniaNo ratings yet
- Chapter 1 PDFDocument30 pagesChapter 1 PDFMomentum PressNo ratings yet
- Static Routing and Basic Router ConfigurationsDocument11 pagesStatic Routing and Basic Router ConfigurationsJoseph NegranzaNo ratings yet
- Rajat CVDocument2 pagesRajat CVRajat AwasthiNo ratings yet
- Employee Appraisal System - DesignDocument20 pagesEmployee Appraisal System - Designanirudhgupta0989% (9)
- CIS RAM v2.1 For IG2 Workbook 23.03Document364 pagesCIS RAM v2.1 For IG2 Workbook 23.03Romeo AndreicaNo ratings yet
- CommunityHelpersJobsProfessionsFlashcardsFREEFREEBIE 1 PDFDocument27 pagesCommunityHelpersJobsProfessionsFlashcardsFREEFREEBIE 1 PDFLorena DominguezNo ratings yet
- Hathway BillDocument1 pageHathway BillHemant Patel50% (4)
- 4.5.7 Lab - Build A Simple NetworkDocument4 pages4.5.7 Lab - Build A Simple NetworkJoshua CastromayorNo ratings yet
- James Altucher - How To Be The Luckiest Guy On EarthDocument18 pagesJames Altucher - How To Be The Luckiest Guy On EarthANo ratings yet
- Yeastar S-Series PBX Power and PerformanceDocument2 pagesYeastar S-Series PBX Power and PerformanceDC FanNo ratings yet
- Setting Up A Standalone BIG-IP System Using The Configuration UtilityDocument32 pagesSetting Up A Standalone BIG-IP System Using The Configuration UtilityYacin ZiyadiNo ratings yet
- Max DnaDocument17 pagesMax DnaAdil ButtNo ratings yet
- Marketing Words: Lingua House Lingua HouseDocument4 pagesMarketing Words: Lingua House Lingua HouseAbbey GrechNo ratings yet
- 6AV21240MC010AX0 Datasheet en PDFDocument10 pages6AV21240MC010AX0 Datasheet en PDFkfathi55No ratings yet
- Cut Off Ratio in Diesel CycleDocument4 pagesCut Off Ratio in Diesel CycleD N PrasadNo ratings yet
- Lantronix Modbus Protocol UsersGuideDocument28 pagesLantronix Modbus Protocol UsersGuideJose Luis Castro AguilarNo ratings yet
- Frequently Asked Questions (Faqs) : 232 Exclusion ProcessDocument27 pagesFrequently Asked Questions (Faqs) : 232 Exclusion ProcessvasnnyNo ratings yet
- CUTE/CUPPS SpecificationDocument15 pagesCUTE/CUPPS SpecificationTuan Nguyen100% (1)
- Networks: Fall 2015 Homework 4 SolutionsDocument5 pagesNetworks: Fall 2015 Homework 4 Solutionsjmu20120% (3)
- RJ Gould About Mark ChristopherDocument3 pagesRJ Gould About Mark Christopherretnocar75% (4)
- SOSTAC PRACE Matrix Smart InsightsDocument4 pagesSOSTAC PRACE Matrix Smart Insightssentilbalan@gmail.com100% (2)
- Cybercrimes ThesisDocument5 pagesCybercrimes ThesisacademicsandpapersNo ratings yet
- Model 945GZM-S2 Block Diagram and SpecificationsDocument33 pagesModel 945GZM-S2 Block Diagram and SpecificationsJonasNo ratings yet
- Stung With Love - Exclusive BooksDocument5 pagesStung With Love - Exclusive BooksPicklejar WithspicesNo ratings yet
- Chapter1 Part1Document27 pagesChapter1 Part1chuchuNo ratings yet
- PAKSAT FeaturesDocument7 pagesPAKSAT FeaturesAyesha BashirNo ratings yet
- Microsoft Case Study - Exostar Enables Integrated Security, Identity, and AccessDocument7 pagesMicrosoft Case Study - Exostar Enables Integrated Security, Identity, and Accessjfrancois0074462No ratings yet
- Errdisable RecoveryDocument11 pagesErrdisable Recoveryvijay6996No ratings yet