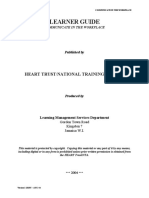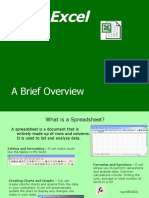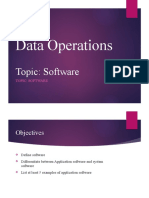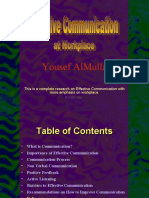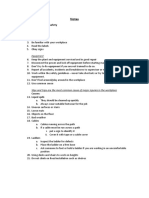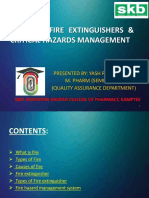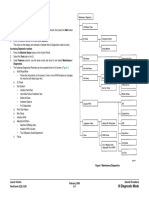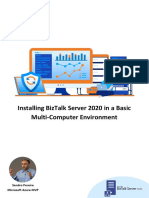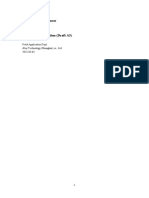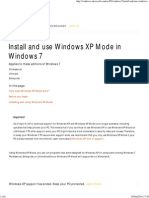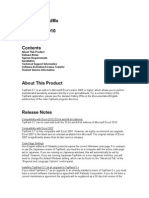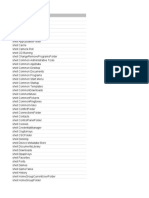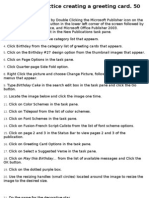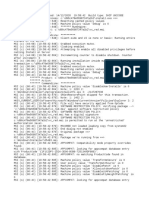Professional Documents
Culture Documents
Operate Personal Computer
Uploaded by
api-247871582Original Title
Copyright
Available Formats
Share this document
Did you find this document useful?
Is this content inappropriate?
Report this DocumentCopyright:
Available Formats
Operate Personal Computer
Uploaded by
api-247871582Copyright:
Available Formats
LG –ITICOR0231A OPERATE A PERSONAL COMPUTER
LEARNER’S GUIDE
OPERATE A PERSONAL COMPUTER
Published by
HEART TRUST/NATIONAL TRAINING AGENCY
Produced by
Learning Management Services Department
Gordon Town Road
Kingston 7
Jamaica W.I.
This material is protected by copyright. Copying this material or any part of it by any means,
including digital or in any form is prohibited unless prior written permission is obtained from
the HEART Trust/NTA.
*** 2004 ***
Version - 1 LRDU – MAR .04
LG –ITICOR0231A OPERATE A PERSONAL COMPUTER
TABLE OF CONTENTS
PAGE
Introduction.......................................................................................................................... 1
Welcome ................................................................................................................... 1
This Competency Unit.................................................................................................... 1
Before You Start ............................................................................................................. 2
Planning Your Learning Programme ............................................................................. 2
Self-Assessment Checklist ............................................................................................. 3
How To Use This Learner’s Guide ................................................................................ 6
Using the Computer and other Resources...................................................................... 7
Method of Assessment.................................................................................................... 7
Element 1: Initiate computer system ................................................................................... 8
Self-Assessment Checklist ........................................................................................... 16
Element 2: Use keyboard and equipment .......................................................................... 17
Self-Assessment Checklist ........................................................................................... 22
Element 3: Navigate and manipulate desktop environment ............................................ 23
Self-Assessment Checklist ........................................................................................... 30
Element 4: Organise directory and folder structures ....................................................... 31
Self-Assessment Checklist ........................................................................................... 37
Version - 1 LRDU – MAR .04
LG –ITICOR0231A OPERATE A PERSONAL COMPUTER
Element 5: Organise files for user and/or organisational requirements ........................ 38
Self-Assessment Checklist ........................................................................................... 41
Element 6: Correctly shut down computer ........................................................................ 42
Self-Assessment Checklist ........................................................................................... 44
Version - 1 LRDU – MAR .04
LG –ITICOR0231A OPERATE A PERSONAL COMPUTER
LG-ITICOR0231A
OPERATE A PERSONAL COMPUTER
INTRODUCTION
Welcome
Welcome to the Learner’s Guide for Unit of Competency “Operate a Personal Computer”.
This is just one of a number of Learner’s Guides produced for the Data Operations Skills stream
of the Information Technology and Communications Industry, and it is designed to guide you,
the learner, through a series of learning processes and activities that will enable you to achieve
the specified learning outcomes for the competency unit.
The content of this guide was developed from the Competency Standard ITICOR0231A, which
is one of the basic building blocks for the National Vocational Qualification of Jamaica (NVQ-J)
certification within the industry. Please refer to your Learner’s Handbook for a thorough
explanation of standards and competencies, and how these relate to the NVQ-J certification.
You are also advised to consult the Competency Standard and Assessment Instrument for a better
understanding of what is required to master the competency.
This Competency Unit
“Operate a personal computer” addresses the knowledge and skills requirements for
effectively operating a personal computer. There are six main areas or elements:
Element 1: Initiate computer system
Element 2: Use keyboard and equipment
Element 3: Navigate and manipulate desktop environment
Element 4: Organise directory and folder structures
Element 5: Organise files for user and/or organisational requirements
Element 6: Correctly shutdown computer
Version - 1 LRDU – MAR .04 1
LG –ITICOR0231A OPERATE A PERSONAL COMPUTER
As you go through each element, you will find critical information relating to each one. You are
advised to study them carefully so that you will be able to develop the necessary knowledge,
skills and attitudes for operating a personal computer.
Before you start
Before you start this Learner’s Guide, you need to:
a. Obtain a Learner’s Logbook. You will use it to record evidence of your new
skills/competence. As you demonstrate your new skills, record your activities and have your
learning facilitator sign off on them. This will allow you to provide evidence of your
competence when you are being assessed against the competency standard.
b. Ensure that you have access to the facilities and equipment necessary for learning.
c. Ensure that your learning resources are available.
d. Ensure that you are wearing suitable clothing, that tools and equipment are safe, and that the
correct safety equipment is used.
e. Plan your learning programme (see below)
f. Understand how to use this Learner’s Guide (see below)
Planning your learning programme
The self-assessment checklist on the following page will assist you in planning your learning
programme and it will help you to think about the knowledge and skills needed to demonstrate
competency in this unit. As you go through the checklist you will be able to find out what
elements you have already mastered and which ones you will need to pay more attention to as
you go through the learning process.
To complete the self-assessment checklist, simply read the statements and tick the ‘Yes’ or ‘No’
box. You should do this exercise now.
Version - 1 LRDU – MAR .04 2
LG –ITICOR0231A OPERATE A PERSONAL COMPUTER
Self-Assessment Checklist
Operate a personal computer
Element 1 Initiate computer system Yes No
1. I can check equipment and work environment correctly for readiness to
perform scheduled tasks ( ) ( )
2. I can identify the hardware components of the computer and their
functions correctly ( ) ( )
3. I can power up equipment correctly ( ) ( )
4. I can apply access codes correctly ( ) ( )
5. I can examine system information closely to accurately identify functions
and features ( ) ( )
6. I can customise desktop configuration in a manner suitable to meet
individual requirements and/or special needs in accordance with
organisational guidelines ( ) ( )
Element 2 Use keyboard and equipment Yes No
1. I can follow Occupational Health and Safety regulations for correct
posture, lighting and length of time in front of computer ( ) ( )
2. I can carry out keyboarding according to organisation guidelines on
sped and accuracy ( ) ( )
Version - 1 LRDU – MAR .04 3
LG –ITICOR0231A OPERATE A PERSONAL COMPUTER
Element 3 Navigate and manipulate desktop environment Yes No
1. I can follow the correct and appropriate procedures for the selection,
opening and closing of the correct desktop icons o access features ( ) ( )
2. I can use different roles and parts of the desktop window correctly and
appropriately for particular functions ( ) ( )
3. I can follow the correct procedures for the opening, resizing and closing
of desktop windows for navigation purpose ( ) ( )
4. I can create shortcuts from the desktop following the correct procedures ( ) ( )
Element 4 Organise directory and folder structures Yes No
1. I can create directories/folders with subdirectories/subfolders and name
according to established guidelines ( ) ( )
2. I can identify directory/folder attributes accurately ( ) ( )
3. I can move subdirectories/folders between directories/folders following the
correct and appropriate procedures ( ) ( )
4. I can rename directories//folders as required ( ) ( )
5. I can access directories/folders and subdirectories/folders correctly via
different paths ( ) ( )
Version - 1 LRDU – MAR .04 4
LG –ITICOR0231A OPERATE A PERSONAL COMPUTER
Element 5 Organise files for user and/or organisational Yes No
requirements
1. I can access the most commonly used types of files correctly in a
directory/folder ( ) ( )
2. I can select, open and rename groups of files correctly according to
procedures as required ( ) ( )
3. I can copy files to disk correctly ( ) ( )
4. I can restore deleted files accurately as necessary ( ) ( )
5. I can use software tools correctly and appropriately to locate files ( ) ( )
Element 6 Shutdown computer Yes No
1. I can close all open application using correct procedures ( ) ( )
2. I can shutdown computer ( ) ( )
How did you do?
If you ticked all or most of the ‘Yes’ boxes then you might not need to go through the entire
guide. Ask your learning facilitator to assist you in determining the most appropriate action you
should take.
If you ticked a few of the ‘Yes’ boxes or none at all then you should work through all of the
guide, even though some of the material may be familiar to you.
Plan your learning based on your answers. Be sure to involve your learning facilitator in the
planning process.
Version - 1 LRDU – MAR .04 5
LG –ITICOR0231A OPERATE A PERSONAL COMPUTER
How to use this Learner’s Guide
This Learner’s Guide is designed to assist you in working and learning at your own pace.
We suggest that you:
• Go through the sections/elements as they are presented (starting at Section 1)
• Check your progress at each checkpoint to ensure that you have understood the material
• Observe the icons and special graphics used throughout this guide to remind you of what you
have to do and to enhance your learning. The icons and their meanings are as follows:
Complete Assessment Exercise
This exercise requires you to think about the knowledge
and skills that you have or will develop in this competency
unit.
Definition Box
Words/phrases are defined or explained in this box. The
words/phrases being explained are in bold print.
Checkpoint
This denotes a brain teaser and is used to check your
understanding of the materials presented. No answers are
provided for the questions asked.
Activity
This denotes something for you to do either alone or with
the assistance of your learning facilitator.
Reference
Points you to the reference materials and other support
documents or resources used in compiling the unit content.
Version - 1 LRDU – MAR .04 6
LG –ITICOR0231A OPERATE A PERSONAL COMPUTER
• Ask your learning facilitator for help if you have any problems with the interpretation of the
contents, the procedures, or the availability of resources.
• Complete each activity as you come to it. If the activity requires you to perform an actual
task, be sure to tell your learning facilitator when you get to that activity so that he/she can
make any arrangements, if necessary.
• Get your learning facilitator to sign and date the Learner Logbook when you have completed
an activity.
• Complete the self-assessment checklist at the end of each section or element.
When you have worked through all elements of the guide, and when you can tick every ‘Yes’
box, you are ready for assessment and should ask your learning facilitator to assist you in making
the arrangements to have your performance assessed.
Using the Computer and Other Resources
Where your activities refer you to the library, computer and/or Internet resources, ask your
learning facilitator to assist you in locating these resources. If you are getting your training in an
institution, there may be a library and a computer laboratory. If this is not the case, visit the local
library and find out what resources are available.
If you are new to the computer and the Internet, someone in the computer room should be able to
show you how to use these resources.
Please note that in many of your activities you have been referred to information on the Internet.
This is because the Internet has a vast amount of information that can help you in acquiring the
particular competencies. We would like to advise you, however, that we cannot guarantee that
all the sites will be available when you need them. If this happens, ask your learning facilitator
to assist you in locating other sites that have the information you require.
Method of Assessment
Competency will be assessed while you are actually performing the tasks related to this
competency This may be done in a real workplace or a simulated situation that accurately relates
to the work situation. You are advised to consult the associated competency standard and
assessment instrument for further details relating to the assessment strategies.
You may now start your learning. Have fun while you work!
Version - 1 LRDU – MAR .04 7
LG –ITICOR0231A OPERATE A PERSONAL COMPUTER
ELEMENT 1: INITIATE COMPUTER SYSTEM
LEARNING OUTCOMES
As you go through this element you will acquire the knowledge, skills and attitudes necessary to
initiate computer system. Your learning facilitator is there to assist you as you with the various
activities, so that on completion you should be able to:
1. Check equipment and work environment for readiness to perform scheduled tasks
2. Identify the hardware components of the computer and their functions
3. Power up equipment
4. Apply access codes
5. Examine system information closely in order to identify functions and features accurately
6. Customise desktop configuration in a manner suitable to meet individual requirements
and/or special needs in accordance with organisational guidelines
7. Use available help functions when required
Introduction to computers
While the computer has been with us for
Computer - a programmable electronic machine only about half a century, its use dates all
that: the way back to the fourth Century B.C.
• takes in data and instructions (input) The first known apparatus was a simple
• works with the data (processing) counting aid called the abacus, and may
• puts out information (output) have been invented in Babylonia (now
Iraq). Throughout the centuries,
computers have changed the way we act, think
and view the world. In short, it has revolutionized the world. Today’s personal computer, which
has been around for only fifteen years, has surpassed its earlier predecessor.
Although computers are used to schedule airlines, predict the weather, play music, control space
stations and keep the wheels of the world economy turning; essentially computers do only four
things:
• Receive input
• Process information
• Produce output
• Store information
These four basic functions are responsible for everything computers do.
Version - 1 LRDU – MAR .04 8
LG –ITICOR0231A OPERATE A PERSONAL COMPUTER
Computer System:
There are three essential ingredients of any computer system:
• Hardware
• Peripherals
• Software
Hardware - Consists of the microprocessor (the computer’s brain), the memory and the input or
output connections which get data in and out of the microprocessor.
Peripherals - Are the devices that allow us to communicate with the computer. . Peripheral
devices can be external -- such as a mouse, keyboard, printer, external zip drive or scanner -- or
internal, such as a CD-Rom, CD-R or internal modem. Internal peripheral devices are often referred
to as integrated peripherals
Software – Also called computer program, is essential to make the system work. Without
software a computer can do nothing
Version - 1 LRDU – MAR .04 9
LG –ITICOR0231A OPERATE A PERSONAL COMPUTER
Software is often divided into two categories:
• Systems software: Includes the operating system and all the utilities that enable the
computer to function.
• Applications software: Includes programs that do real work for users. For example, word
processors, spreadsheets and database management systems.
NOTE: It is very important to distinguish between the Operating System and
Application Software. Refer to the following resource for further information:
Refer to:
Turner, David, (1994), Core Skills in Information Technology – Level 2, Stanley
Thornes (Publishers), pages 3-4
http://www.webopedia.com/TERM/O/operating_system.html and /TERM/A/application.html
CHECKPOINT
• What is meant by the term process information?
• What is the difference between an operating
system and applications software?
• Can you list the most popular applications
software and their functions?
ACTIVITY
• Develop a glossary of basic computer
terminology.
Ask your learning facilitator to provide you with a list
of terms.
Version - 1 LRDU – MAR .04 10
LG –ITICOR0231A OPERATE A PERSONAL COMPUTER
CHECK EQUIPMENT AND WORK ENVIRONMENT FOR READINESS
Checking your equipment and work environment for readiness to perform scheduled tasks
involves checking that your computer and its peripherals are installed and functional. Your
check must also include ensuring that the layout of your work space minimizes potential hazards.
You should note the following:
• The lighting must be sufficient for the task and there should be sufficient contrast between
the screen and the background
• Distracting noises should be minimized
• There should be sufficient leg room for you to change positions easily
• Windows should have blinds or curtains
• The software should be appropriate for the task
• The screen must have a stable image, without glitter, glare or reflections
• The keyboard must be usable, adjustable, detachable and legible
• The work surface must allow a flexible arrangement of objects, with sufficient space for
documents, keyboard, etc
• The chair should be adjustable in height and have an adjustable backrest in both height and
tilt
• Cables should be properly installed that is, they should be kept as short as possible and be
fastened in place or routed through cable ducts. Check to make sure the system is safe before
you turn it on
• The power supply must be adequate. Is there Uninterrupted Power Supply (U.P.S.)?
TIP: Advise the computer technician or another responsible person if you find faults with
your system. Do not poke around inside the system as this may cause serious damage to
both you and your computer.
When working with computers, seating is particularly important. Your seat must provide the
following posture requirements:
• Adjustable back support
• Good lumbar support
• Adjustable seat height
• No excess pressure under the thighs or back of the knees
• Space to change position when needed
• Adjustable screen position in height and angle to allow a comfortable head position
• Spaces in front of the keyboard to support the hands and wrists during pauses in work
Version - 1 LRDU – MAR .04 11
LG –ITICOR0231A OPERATE A PERSONAL COMPUTER
CHECKPOINT
• What are the peripherals connected to your
computer system.
• Describe the use of each.
• What is the importance of a U.P.S.?
IDENTIFY HARDWARE COMPONENTS AND THEIR FUNCTIONS
Every computer system contains hardware components that specialise in each of these four
functions:
• Input devices - feed data into the computer. The keyboard is the most common input device.
Other input devices include pointing devices like the mouse and trackball.
• Output devices - produce output through two main types of devices: monitor screens for
immediate visual output and printers for permanent paper output.
• A processor or central processing unit (CPU) - processes information, performs all the
necessary arithmetic calculations and make decisions based on information values. The CPU
is, in essence, the computer’s “brain.”
• Memory and storage devices - used to store information, but they serve different purposes.
The computer’s memory (sometimes called primary storage) is used to store programmes
and data that need to be instantly accessible to the CPU. Storage devices (sometimes called
secondary storage), including disks and tape drives, serve as long-term repositories for data.
A storage device such as disk drive can be considered as a combination of input and output
device because the computer sends information out to the storage device (output), and later
retrieves that information from it (input).
These four components, when combined make up the hardware of the computer system.
Refer to:
Beckman, George, (1999), Computer Confluence, Addison Wesley Longman, Inc.,
pages 46-69
Turner, David, (1994), Core Skills in Information Technology, Stanley Thornes (Publishers) Ltd.,
pages 9 - 14
Version - 1 LRDU – MAR .04 12
LG –ITICOR0231A OPERATE A PERSONAL COMPUTER
CHECKPOINT
• Can you name the different functions that can
be accomplished with the mouse?
• Describe at least three alternative devices.
ACTIVITY
Ask your learning facilitator for an unlabelled
diagram of the computer hardware then label it
correctly.
POWER UP THE COMPUTER SYSTEM
To power up the computer simply means to turn it on. You may also see the word ‘initialize’
which refers to the process of starting up a program or system. The key word is process.
Computers first need time to warm up before they are put to use. Once the power switch has
been activated, the computer will automatically go through a series of “self-checks”. These are
critical before the system is booted so that the computer operates efficiently. Once the checks
are complete, you may be prompted for login details. After this, the next screen you will see,
featuring a number of icons, is called the desktop
TIP: Ensure that you use the correct start up and shut down procedures that are
recommended by your computer manufacturer.
APPLY ACCESS CODE
If you are connected to a network, you are likely to need a password which allows you access
when you type it in using the keyboard. If this is the case, ensure that you log on using the
correct username and password.
Refer to:
Turner, David, (1994), Core Skills in Information Technology, Level II, Stanley
Thornes (Publishers) Limited, pages 15-16
http://www.webopedia.com/TERM/n/network.html
Version - 1 LRDU – MAR .04 13
LG –ITICOR0231A OPERATE A PERSONAL COMPUTER
(for more information on network connections)
CHECKPOINT
What is the purpose of an access code?
ACTIVITY
• Practise powering up your equipment.
• Ask your learning facilitator to configure
your computer such that you need an
access code, then practise keying it in.
EXAMINE SYSTEM INFORMATION
When a computer is switched on, one of the first things it does is to read instructions from one of
its disks. These instructions tell it how to operate and are known as the Operating System (OS).
This process happens quite quickly and is called booting up.
Information about your computer system (processor speed and amount of installed memory), are
available on the system itself. Ask your learning facilitator to show you how to access this
information.
CUSTOMISE DESKTOP CONFIGURATION
Desktop - in graphical user Simply put, your desktop is what you are looking at
interfaces, a desktop is the area on when your computer is on and no programs are open.
the display screen where pictures, You can arrange the icons on this electronic desktop
called icons, are grouped to show just as you can arrange real objects on a real desktop.
cabinets, files, folders and various You can:
types of documents (letters, reports, • Move them around
pictures) • Put one on top of another
• Reshuffle them
• Throw them away
This flexibility allows you to customise your desktop to suit your individual requirements and/or
special needs in accordance with organisational guidelines.
Version - 1 LRDU – MAR .04 14
LG –ITICOR0231A OPERATE A PERSONAL COMPUTER
The advantages of customising your desktop configuration is that the most used programs are
easily accessible in one area, and if you plan to run more than one program at a time, it is better
to have them in the same group window.
Each programme, such as word processor, spreadsheet or database appears as an icon with its
name under it, and many computers already come with some of these icons already loaded.
CHECKPOINT
What does the term graphical interface mean?
ACTIVITY
With the assistance of your learning facilitator:
• Customise your desktop
USE HELP FUNCTIONS
Many programs come with the instruction manual, or a portion of the manual, integrated into the
program. Should you encounter a problem or forget a command while running the program, you
can bring up the documentation by pressing the Help key or entering a HELP command. In
Windows, the Help key is the function key labelled F1.
Once you summon the Help system the program often displays a menu of Help topics. Choose
the appropriate topic for the problem you are experiencing. The program will then display a help
screen that contains the desired documentation.
Some programs are more sophisticated, displaying different Help messages depending on where
you are in the program. Such systems are said to be context sensitive
Version - 1 LRDU – MAR .04 15
LG –ITICOR0231A OPERATE A PERSONAL COMPUTER
READY TO TEST YOUR COMPETENCE?
Now that you have completed this element, check to see whether you have fully grasped all the
components by doing the following self-assessment:
Checklist 1 Yes No
1. I understand how to check equipment and work environment for
readiness to perform scheduled tasks ( ) ( )
2. I know how to identify hardware components and their
functions ( ) ( )
3. I understand how to power up equipment ( ) ( )
4. I know how to apply access codes ( ) ( )
5. I understand how to examine system information to accurately
identify functions and features ( ) ( )
6. I understand how to customise desktop configuration to suit
individual requirements and/or special needs in accordance with ( ) ( )
organisational guidelines
7. I understand how to use help functions correctly when required
( ) ( )
Checklist 2 Yes No
Equipment and work environment are correctly checked for
1. readiness to perform scheduled tasks. ( ) ( )
2. Hardware components and their functions are correctly
identified ( ) ( )
3. Equipment is correctly powered up ( ) ( )
4. Access codes are correctly applied ( ) ( )
5. System information is closely examined to accurately identify ( ) ( )
functions and features
6 Desktop configuration is customised in a manner to suit
individual requirements and/or special needs in accordance with ( ) ( )
organisational guidelines.
Version - 1 LRDU – MAR .04 16
LG –ITICOR0231A OPERATE A PERSONAL COMPUTER
ELEMENT 2: USE KEYBOARD AND EQUIPMENT
LEARNING OUTCOMES
As you go through this element you will acquire the knowledge, skills and attitudes necessary to
use keyboard and equipment. Your learning facilitator is there to assist you with the various
activities, so that on completion you should be able to:
1. Follow Occupational Health and Safety Regulations for correct posture, lighting, and
length of time in front of computer
2. Carry out keyboarding according to organisational guidelines on speed and accuracy
Keyboard - an input device
consisting of a set of typewriter-
like keys that enables you to
enter data into a computer.
Computer keyboards are similar to electric typewriter keyboards except that they contain
additional keys. The keys are often classified as follows:
• Alphanumeric keys – letters and numbers
• Punctuation keys – comma, full- stop, semicolon, etc.
• Special keys – function keys, control keys arrow keys, cap lock keys, etc.
The standard layout of letters, numbers and punctuation is known as QWERTY keyboard - so
named because the first six keys on the top row of letters spell QWERTY. Another keyboard
which has letters positioned for speed typing is known as the Dvorak keyboard.
There is no standard computer keyboard, although many manufacturers imitate the keyboard of
PCs. There are three different keyboards: the original PC keyboards with 84 keys, the AT
keyboard also with 84 keys and enhanced keyboard with 101 keys. . The three differ somewhat in
the placement of function keys, the Control key, the Return key and the Shift keys
Version - 1 LRDU – MAR .04 17
LG –ITICOR0231A OPERATE A PERSONAL COMPUTER
The diagram below illustrates the three different types of keyboard.
3 types of keyboard
If you work long hours at the computer you run the risk of computer-related health problems.
There are three main problems:
• Pain and discomfort in the arms and hands
• Fatigue and stress
• Eye-sight related disorders
Keyboarding has been linked to occurrences of repetitive-stress injuries, such as carpal tunnel
syndrome, a painful affliction of the wrist and hands that comes from repeating the same
movements over long periods.
ERGONOMICS
Version - 1 LRDU – MAR .04 18
LG –ITICOR0231A OPERATE A PERSONAL COMPUTER
Ergonomics – a science that is
concerned with designing work
environments that allow people
and things to interact
efficiently, safely and
comfortably.
One branch of ergonomics deals with designing furniture that avoids causing backaches and
muscle cramps. In the computer industry, ergonomics plays an important role in the design of
monitors and keyboards. Ergonomic studies suggest preventive measures you can take to protect
your health as you work with computers. Another term for ergonomics is human engineering.
• Ergonomically designed keyboards- Split angled keyboards are specifically designed to
reduce the risk of injuries.
Ergonomically designed keyboard
• Healthy workspace- Keep the paper copy of your work close to the height as your screen.
Position your monitor and light to minimize glare. The screen should be 3-4 times brighter
than the room. Sit at arm’s length from your monitor and about 15° to 30° below line of sight
to minimize radiation risks.
• Flexible work environment - As far as possible work with an adjustable chair, an adjustable
table, and adjustable monitor and a removable keyboard. Change your work position
frequently. Re-read element 1 for guidelines on correct posture.
• Rest your eyes - Look away from the screen periodically and focus on a far-way object or
scene. You may blink frequently and take a 15- minute break from the monitor every two
hours or a smaller one every 30 minutes.
• Stretch - Use the rest break to do some simple stretches to loosen tight muscles.
• Pay attention to your body signals - If you feel uncomfortable take a break. Do not ignore the
message your body is sending.
Version - 1 LRDU – MAR .04 19
LG –ITICOR0231A OPERATE A PERSONAL COMPUTER
The diagram below illustrates an ergonomic work centre
Refer to: http://www.fin.ucar.edu/sass/safety/ucar_sass/ergo/index.html
(for more information on ergonomics)
CHECKPOINT
• What is ergonomics?
• Can you name ten precautions you should
take to prevent health problems?
ACTIVITY
• Practise conforming to ergonomic guidelines
while using your computer, paying particular
attention to your posture.
• Ask your learning/facilitator to assess you.
Version - 1 LRDU – MAR .04 20
LG –ITICOR0231A OPERATE A PERSONAL COMPUTER
CARRY OUT KEYBOARDING ACCORDING TO ORGANISATION GUIDLELINES
Learning to type correctly is extremely important because the keyboard is likely to be the main
device that you will use to enter data into the computer. Most people manage to type with one
finger at a time while looking at the keyboard, but this is a slow method of typing. Many
methods exist to help you to learn to type. Your computer comes with a special typing tutor
program; it is worth your while to develop the discipline of learning to type both accurately and
speedily. The importance of this is that many organizations will require you to have a typing
speed of between 40-60 w.p.m. (words per minute) with an accuracy of 85-100%.
Version - 1 LRDU – MAR .04 21
LG –ITICOR0231A OPERATE A PERSONAL COMPUTER
READY TO TEST YOUR COMPETENCE?
Now that you have completed this element, check to see whether you have fully grasped all the
components by doing the following self-assessment:
Checklist 1 Yes No
1. I can follow occupational health and safety regulations
regarding correct posture, lighting and length of time in
front of the computer ( ) ( )
2. I know how to carry out keyboarding in accordance with
organisational guidelines on speed and accuracy. ( ) ( )
Checklist 2 Yes No
1. Occupational health and safety guidelines regarding
correct posture, lighting and length of time in front of the
computer are followed ( ) ( )
2. Keyboarding is carried out in accordance with
organisational guidelines on speed and accuracy ( ) ( )
Version - 1 LRDU – MAR .04 22
LG –ITICOR0231A OPERATE A PERSONAL COMPUTER
ELEMENT 3: NAVIGATE AND MANIPULATE DESKTOP ENVIRONMENT
LEARNING OUTCOMES
As you go through this element you will acquire the knowledge, skills and attitudes necessary to
navigate and manipulate desktop environment. Your learning facilitator is there to assist you
with the various activities, so that on completion you should be able to:
1. Select, open and close the correct desktop icons to access features using the appropriate
procedures
2. Use different roles and parts of the desktop window correctly and appropriately for
particular functions
3. Open, resize and close desktop windows for navigation purposes following the correct
procedures
4. Create shortcuts from desktop using the appropriate procedures
ACCESS FEATURES
You learnt how to customize your desktop configuration in element 1; it’s now time to launch a
program from the desktop. This is a fairly simple procedure, which is done by pointing to an
icon with the mouse and then double clicking the left mouse button. This starts the program
operating or opens up a window.
CHECKPOINT
• Can you define the term ‘window’?
• Where would you find the following, on a Desktop
or Menu Bar?
- My Briefcase format
- Internet Explorer Tools
- Recycle Bin
- Edit
ACTIVITY
• Copy type the learning outcomes for this element.
• Launch the appropriate program for accomplishing
this task from the desktop.
Version - 1 LRDU – MAR .04 23
LG –ITICOR0231A OPERATE A PERSONAL COMPUTER
IDENTIFY ROLES AND PARTS OF THE DESKTOP
It is common to make the computer start with all the most frequently used programmes
running as icons at the bottom of the screen. This makes it very easy to start them up with
a double click of the mouse.
Components of the desktop include the Start button, the Taskbar, and Shortcut or
program icons.
Start Button
The Start button is located on the Taskbar, usually in the lower left corner of your
monitor. Clicking it displays the Start Menu, a portion of which is shown below.
The Start Menu consists of a list of commands and shortcuts. Remember you can use
these commands and shortcuts to do any of the following tasks:
• Start programs
• Open documents
• Customize your system
• Get Help
Version - 1 LRDU – MAR .04 24
LG –ITICOR0231A OPERATE A PERSONAL COMPUTER
Search for items on your computer, and more. Some items on the Start menu have an
arrow, which faces right. This means that there are additional choices available for you
on a secondary menu, called a submenu. When you place your pointer over an item with
an arrow, the submenu appears.
The Taskbar
The taskbar, shown above is usually located at the bottom of the desktop, but you can
drag it to any edge of the desktop. You can also widen or narrow the taskbar.
Shortcuts or Program Icons
Shortcuts or program icons will direct you to specific objects. Double-clicking a short
cut or program icon very quickly opens the file or program it represents. You can
customize your desktop by creating shortcuts for the files and folders that you use most
often.
TIP! A shortcut doesn't change the location of a file or folder, nor is it a copy—it's a pointer
you use to open the file or folder quickly.
ACTIVITY
Practise the operations that have been described above.
CHECKPOINT
• Where is the start button located?
• Define term “task bar” and cite an example.
Version - 1 LRDU – MAR .04 25
LG –ITICOR0231A OPERATE A PERSONAL COMPUTER
OPEN, RESIZE AND CLOSE DESKTOP WINDOWS FOR NAVIGATION PURPOSES
Everything opens in a window. Your application programs open in windows, your documents
open in windows, and even your messages open in windows. Windows have standard features or
elements that allow you to adjust and resize them to suit your needs, as well as switch between
open application windows. An example of an open window is shown below.
Version - 1 LRDU – MAR .04 26
LG –ITICOR0231A OPERATE A PERSONAL COMPUTER
Elements of a Window
Before you start, it is important to note the elements of a window. Every window includes some
or all of the following elements:
Element Description
Title bar Horizontal bar at the top of a window that holds the window's
name.
Menu bar Bar located directly under the title bar that lists the available
menus.
Control menu Icon at the left side of the title bar that opens the Control menu.
button The Control button icon matches the icon for the program or object
that is open in the window.
Minimize button Button on the left of the three buttons located at the right side of
the title bar. When clicked, it reduces your window to a button on
the task bar.
Maximize button Button in the middle of the three buttons located at the right side of
the title bar. Once this is clicked, it enlarges a window to its
greatest possible size. When a window is maximized, the
Maximize button is replaced by the Restore button.
Restore button Button in the middle of the three buttons located at the right side of
the title bar. It returns a maximized window to its previous size.
When a window is restored, the Restore button is replaced by the
Maximize button.
Close button Button located at the far left of the title bar. When clicked, it
closes the window and whatever application was running in that
window.
Scroll bar(s) Bars located at bottom or side of window, used to move document
up or down through the window. Scroll bars do not usually
appear, unless the content does not fit.
Window border Each edge of the window has a border that can usually be dragged
to change the size of the window.
Window corners Each window corner can usually be dragged to resize the window.
Dragging the corner resizes two sides at a time.
Insertion point Arrow, blinking line or cursor, which shows your location in the
window or document.
Version - 1 LRDU – MAR .04 27
LG –ITICOR0231A OPERATE A PERSONAL COMPUTER
Maximize, Minimize and Restore Windows
When you minimize a window, it shrinks the window to a button on the taskbar. Even though
you can't see the window anymore, the application is still inside the computer's memory.
When you click on the task icon on the taskbar, the window is restored to its previous size and
appearance. Any open application is exactly where you left it when you minimized the window.
You can maximize a window so that it fills the entire screen. This is especially useful if you
want to see a document in its largest size. Once a window is maximized, the Maximize button
turns into a Restore button and reverts to the Maximise button once it has been restored.
Move and Resize Windows
Moving and changing the size of windows enables you to see more than one application window
at a time, which can be useful for things like cutting and pasting between two windows. This is
accomplished by doing the following:
Window Description
Operation
1. Position the mouse pointer in the title bar of the window to
be moved.
2. Click the left mouse button and continue to hold it down.
Move a window
3. Move the window outline to the desired location.
4. Release the left mouse button.
1. Position the mouse pointer over any corner or edge of the
window. The mouse pointer will appear as a double-
headed arrow.
Resize a window 2. Click the left mouse button and hold it down, drag the edge
or corner of the window to the desired size and then release
the mouse button.
CHECKPOINT
Can you list at least four (4) features that
are to be found when a window is open?
Version - 1 LRDU – MAR .04 28
LG –ITICOR0231A OPERATE A PERSONAL COMPUTER
CREATING SHORTCUTS FROM THE DESKTOP
Desktop shortcut - a desktop
shortcut, usually represented
by an icon, is a small file that
points to a program, folder,
document, or Internet
location.
Clicking on a shortcut icon takes you directly to the program or file to which the shortcut points.
These could be located somewhere else on your hard drive or even on another computer.
Shortcut icons contain a small arrow in their lower left corner. Shortcuts are merely pointers,
deleting a shortcut will not delete the item to which the shortcut points.
(For a step-by-step procedure)
Refer to:
Basic Computer Skills Tutorial for a Windows Environment: University of Maryland
University College @http:// www.umuc.edu/distance/odell/ctla/basic_skills
CHECKPOINT
Can you list three (3) advantages of creating
shortcuts from the Desktop?
ACTIVITY
Follow the instructions found in the reference
noted above to create a shortcut on your desktop.
Ask your learning facilitator to supervise you.
Version - 1 LRDU – MAR .04 29
LG –ITICOR0231A OPERATE A PERSONAL COMPUTER
READY TO TEST YOUR COMPETENCE?
Now that you have completed this element, check to see whether you have fully grasped all the
components by doing the following self-assessment:
Checklist 1 Yes No
1. I understand how to follow the appropriate procedures
for selecting opening and closing desktop icons ( ) ( )
2. I know how to use different roles and parts of the
desktop window correctly and appropriately ( ) ( )
3. I can explain the correct procedures for opening,
resizing and closing the desktop windows for navigation
purposes ( ) ( )
4. I understand and can explain the correct procedures for
creating shortcuts from the desktop ( ) ( )
Checklist 2 Yes No
1. Procedures for selecting , opening and closing desktop
icons in order to access features are correctly followed ( ) ( )
2. Different roles and parts of the desktop window are
correctly and appropriately used for particular functions ( ) ( )
3. Correct procedures for opening, resizing and closing of
desktop windows for navigation purposes are followed ( ) ( )
4. Correct procedures for creating shortcuts from the
desktop are followed ( ) ( )
Version - 1 LRDU – MAR .04 30
LG –ITICOR0231A OPERATE A PERSONAL COMPUTER
ELEMENT 4: ORGANIZE DIRECTORY AND FOLDER STRUCTURES
LEARNING OUTCOMES
As you go through this element you will acquire the necessary knowledge, skills and attitudes to
organize directory and folder structures. Your learning facilitator is there to assist you with the
various activities, so that on completion you should be able to:
1. Create and name directories/folders with sub-directories/sub-folders according to
established guidelines
2. Identify directory/folder attributes
3. Move sub-directories/folders between directories/folders following the correct and
appropriate procedures
4. Rename directories/folders as required
5. Access directories/folders and sub-directories via different paths
CREATE AND NAME DIRECTORIES WITH SUBDIRECTORIES
Hierarchical Structure - systems
Directory/Folder - a organizational that are organized in the shape of a
unit or container, used to organize pyramid, with each row of objects
folders and files on your drives into linked to objects directly beneath it.
a hierarchical structure. The files A hierarchical system in computers
that make up a program are stored is a file system in which directories
together in their own set of folders have files and sub-directories beneath
them. Such a file organization is
called a hierarchical file system
The simplest way to think of a directory is as a file cabinet that contains folders that contain files.
You will want to organize the files you create in folders and to store related files in a single
folder/directory; this saves time when you want to locate a file.
Each computer has a root directory, which is the father of all other directories. All other
directories that are created under this root directory are subdirectories.
NOTE: When creating directories/folders with sub-directories/sub-folders ensure that
you name them according to your organisation’s guidelines.
Version - 1 LRDU – MAR .04 31
LG –ITICOR0231A OPERATE A PERSONAL COMPUTER
CHECKPOINT:
• Where do you store files?
• What is a root directory?
• Cite an example.
ACTIVITY:
Following the directions given at # 5 @ the website
http://www.umuc.edu/distance/odell/ctla/basic_skills,
create a new directory to hold the files for a special
project. Practise creating sub-directories for your
original folder. Ask your Learning Facilitator to assist
you.
IDENTIFYING DIRECTORY/FOLDER ATTRIBUTES
It is possible to view information about your directories or selected files. File information often
will include the following:
• The name of the file
• The size of the file
• The date and title of the last modification
• The file attribute abbreviation
To identify the directory/folder attributes:
• Click on the Start Menu
• Select “My Computer”
• Open My Computer and Select “My Documents”
• Open My Documents and select a Folder you want view
• On the File Folder Task scroll to “Details” and view the information on the File you have
selected
Version - 1 LRDU – MAR .04 32
LG –ITICOR0231A OPERATE A PERSONAL COMPUTER
CHECKPOINT
• What are some of the reasons why it is
important to know what the attributes for
your files are?
Discuss with your Learning Facilitator.
ACTIVITY
• Use your computer and a Floppy disk with
several files on it
• Identify the attributes for the files.
• Share this information with your Learning
Facilitator.
Refer to:
Walnum, Clayton, (1994), Office Max: Using Your PC, Que Publishers
Gardner, David C. and Joely Beatty, Grace (1995), Windows 3.1: The Visual Learning Guide,
Prima Publishers
MOVE SUBDIRECTORIES/FOLDERS BETWEEN DIRECTORIES
Windows make it very easy to move between open applications. There are several ways
to do this. The fastest way to move to a different application or windows is to click its
button on the task bar.
You can also move between applications by simultaneously and repeatedly pressing the
ALT and TAB keys on the keyboard. Stop when you reach the desired application.
Version - 1 LRDU – MAR .04 33
LG –ITICOR0231A OPERATE A PERSONAL COMPUTER
RENAME DIRECTORIES AND FOLDERS
Once you have saved a file or folder, you can rename or delete that Folder or File. To do this
you can use the Windows Explorer program to rename or delete a file or folder.
To rename a file or folder:
• First find then select the file or folder you want to rename from the proper drive (c, a).
• Next go to the File menu and select Rename
• The file name will be highlighted and blinking in the right corner waiting for you to type the
new file name (See Diagram below)
CHECKPOINT
Why would you need to rename a folder?
Version - 1 LRDU – MAR .04 34
LG –ITICOR0231A OPERATE A PERSONAL COMPUTER
ACTIVITY
• Create a small directory on your Floppy Disk.
• Give it a name.
• Practise creating other directories on your Hard
Drive and then rename them.
Ask your Learning Facilitator to help you.
ACCESS DIRECTORIES AND SUBDIRECTORIES VIA DIFFERENT PATHS
In order to get into files stored inside a directory, you have to first open it. In Windows, you
double-click to open a folder and see its files. However, there are other ways to access the
contents of a folder or directory.
One way is going through Windows Explorer:
• First open Windows Explorer by Clicking on the Start menu
• Next find the Windows Explorer program and click once
Then click on the next to (C:). The contents of the root directory will be displayed under (C:).
To go to one of the directories under C: e.g. Program Files, merely click on Program Files
Version - 1 LRDU – MAR .04 35
LG –ITICOR0231A OPERATE A PERSONAL COMPUTER
Under Program Files, you might have another directory called Netscape. To display the contents
of this Netscape subdirectory, click on the next to it.
Refer to: http://www.baycongroup.com/win98/windows_98.htm
CHECKPOINT
• What is Windows Explorer?
• What are two ways of accessing a directory/folder?
ACTIVITY
• Practise accessing directories and files using
different methods.
• Ask your Learning Facilitator to assist you with
this exercise.
Version - 1 LRDU – MAR .04 36
LG –ITICOR0231A OPERATE A PERSONAL COMPUTER
READY TO TEST YOUR COMPETENCE?
Now that you have completed this element, check to see whether you have fully grasped all the
components by doing the following self-assessment:
Checklist 1 Yes No
1. I understand how to create and name directories/folders
with sub-directories/sub-folders according to established
guidelines ( ) ( )
2. I can explain how to identify directories/folders attributes ( ) ( )
3. I can demonstrate how to move sub-directories/folders
between directories/folders following correct and
appropriate procedures ( ) ( )
4. I understand how to rename directories/folders as
required ( ) ( )
5. I understand how to access directories/folders and
subdirectories/folders via different paths ( ) ( )
Checklist 2 Yes No
1. Directories/folders with sub-directories/subfolders are
created and named according to established guidelines ( ) ( )
2. Directory/folder attributes are accurately identified ( ) ( )
3. Sub-directories/folders are moved between
directories/folders following correct and appropriate
procedures ( ) ( )
4. Directories/folders are renamed as required ( ) ( )
5. Directories/folders and sub-directories/folders are
correctly accessed via different paths ( ) ( )
Version - 1 LRDU – MAR .04 37
LG –ITICOR0231A OPERATE A PERSONAL COMPUTER
ELEMENT 5: ORGANIZE FILES FOR USER AND/OR ORGANISATIONAL
REQUIREMENTS
LEARNING OUTCOMES
As you go through this element you will acquire the knowledge, skills and attitudes necessary to
organize files for use. Your learning facilitator is there to assist you with the various activities,
so that on completion you should be able to:
1. Identify the most commonly used types of files in a directory/folder
2. Select, open and rename groups of files according to procedures as required
3. Copy files to disk
4. Restore deleted files as necessary
5. Locate files using software tools
ACCESS MOST COMMONLY USED FILES IN A DIRECTORY/FOLDER
Accessing the most commonly used files in a directory/folder is a simple procedure. You will
recall that directories are made up of files, therefore once you have located the directory/folder,
select and open the file you wish to work in.
SELECT, OPEN AND RENAME GROUPS OF FILES
You may be required to rename directories from time to time. When this happens, follow the
same procedures as outlined in the previous element.
ACTIVITY
Practise renaming folders.
Refer to:
David C. Garner and Joely Beatty, Grace (1995), Windows 3:1 The Visual Learning
Guide, Prima Publishers
Williams Delize and Delroy, Microsoft Word 2000 and Windows (CXC Excel Series), LMH
Publishing House
Version - 1 LRDU – MAR .04 38
LG –ITICOR0231A OPERATE A PERSONAL COMPUTER
COPY FILES TO DISK
When a file has been selected, it can be moved to any other directory or another disk
The web page noted below outlines the procedure for accomplishing this task.
Refer to:
Basic Computer Skills Tutorial for a Windows Environment: University of Maryland
University College at http:// www.umuc.edu/distance/odell/ctla/basic_skills
CHECKPOINT
• Why is it necessary to copy files from one disk
to another?
• List the steps for copying to a floppy disk.
ACTIVITY
Referring to the Web Page cited above:
• Practise copying portions of a saved document
to another disk.
Ask your learning facilitator to guide you.
RESTORE A DELETED FILE
When you delete a file from your computer's hard drive, it is removed to the folder called
Recycle Bin, from which it is still available for restoring unless emptied.
To restore the files:
• Open the Recycle Bin folder by double-clicking the icon on your desktop
• Select the file
• Then select Restore
NOTE: The recycle bin does not apply to the contents of a floppy disk. If you delete a
file from a floppy disk, it is permanently deleted, and you cannot restore it.
Version - 1 LRDU – MAR .04 39
LG –ITICOR0231A OPERATE A PERSONAL COMPUTER
CHECKPOINT
Can you list some possible reasons why
someone would want to restore a deleted
file?
LOCATING A FILE USING SOFTWARE TOOLS
Software or programs are instructions that tell a computer what to do. An Operating System is
the software that is automatically loaded when a computer starts up, and it controls the overall
behavior of the computer.
While your computer is on, the Operating System is always running. Other programs or
applications use the operating system to provide basic services.
There are many ways to locate files using the software tools that your computer has. These tools
are:
• Mouse, pointers, cursors, clicking, double-clicking, dragging and dropping
• Desktop, icons
• Windows and their parts -- title bar, menu bar, control boxes
• Dialog boxes, buttons
ACTIVITY
Do the following exercises using your software tools:
• Copy a file from your Hard drive (Drive C) to your
Floppy Disk (Drive A)
• Delete this file from your Hard Drive
• Restore the file you deleted
Version - 1 LRDU – MAR .04 40
LG –ITICOR0231A OPERATE A PERSONAL COMPUTER
READY TO TEST YOUR COMPETENCE?
Now that you have completed this element, check to see whether you have fully grasped all the
components by doing the following self-assessment:
Checklist 1 Yes No
1. I know how to access the most commonly used types of
files in a directory/folder ( ) ( )
2. I understand how to open and rename groups of files
according to procedures as required ( ) ( )
3. I can demonstrate how to copy files to disk correctly ( ) ( )
4. I can explain how to accurately restore deleted files ( ) ( )
5. I know how to use software tools appropriately to locate
files ( ) ( )
Checklist 2 Yes No
1. Most commonly used types of files in a directory/folder
are accessed ( ) ( )
2. Groups of files are selected, opened and renamed
according to procedures as required ( ) ( )
3. Files are correctly copied to disk ( ) ( )
4. Deleted files are accurately restored and necessary ( ) ( )
5. Software tools are correctly and appropriately used to
locate files ( ) ( )
Version - 1 LRDU – MAR .04 41
LG –ITICOR0231A OPERATE A PERSONAL COMPUTER
ELEMENT 6: SHUT DOWN COMPUTER
LEARNING OUTCOMES
As you go through this element you will acquire the knowledge, skills and attitudes necessary to
shut down your computer. Your learning facilitator is there to assist you with the various
activities, so that on completion you should be able to:
1. Close all open applications using the correct procedures without loss of data
2. Shutdown the computer
CLOSE ALL APPLICATIONS AND SHUT DOWN THE COMPUTER
After you have finished saving your work, close the application or program by clicking on the
File Menu. Select Exit to close the application. If you were working in more than one window
do the same for all of them. Once all the applications are closed, it is now safe to shut down your
computer. The following sequence must be used to properly shut down your computer:
Click Start Click Shut Down Shut down the computer option appears Select Yes
(Windows)
Your computer may display an extra screen, but will ultimately do one of two things:
• Turn itself off (including the power)
• Display a screen saying it’s ok to turn the power off (or shut down). Go ahead and turn the
power off.
NOTE: In either of the two cases noted above, you will need to turn any devices off
such as, printers, monitors, speakers, etc. This will complete the shutting down
procedure.
CHECKPOINT
What can happen if you do not shut down the
computer in a sequential order?
Version - 1 LRDU – MAR .04 42
LG –ITICOR0231A OPERATE A PERSONAL COMPUTER
ACTIVITY:
Practise closing down all open applications using
the correct procedures
Version - 1 LRDU – MAR .04 43
LG –ITICOR0231A OPERATE A PERSONAL COMPUTER
READY TO TEST YOUR COMPETENCE?
Now that you have completed this element, check to see whether you have fully grasped all the
components by doing the following self-assessment:
Checklist 1 Yes No
1. I know how to close all open applications using correct
procedures without loss of data ( ) ( )
2. I understand how to shutdown the computer correctly ( ) ( )
Checklist 2 Yes No
1. Correct procedures are used to close all open applications
without loss of data ( ) ( )
2. Computer is shutdown correctly ( ) ( )
Version - 1 LRDU – MAR .04 44
You might also like
- A Heartbreaking Work Of Staggering Genius: A Memoir Based on a True StoryFrom EverandA Heartbreaking Work Of Staggering Genius: A Memoir Based on a True StoryRating: 3.5 out of 5 stars3.5/5 (231)
- The Sympathizer: A Novel (Pulitzer Prize for Fiction)From EverandThe Sympathizer: A Novel (Pulitzer Prize for Fiction)Rating: 4.5 out of 5 stars4.5/5 (119)
- Never Split the Difference: Negotiating As If Your Life Depended On ItFrom EverandNever Split the Difference: Negotiating As If Your Life Depended On ItRating: 4.5 out of 5 stars4.5/5 (838)
- Devil in the Grove: Thurgood Marshall, the Groveland Boys, and the Dawn of a New AmericaFrom EverandDevil in the Grove: Thurgood Marshall, the Groveland Boys, and the Dawn of a New AmericaRating: 4.5 out of 5 stars4.5/5 (265)
- The Little Book of Hygge: Danish Secrets to Happy LivingFrom EverandThe Little Book of Hygge: Danish Secrets to Happy LivingRating: 3.5 out of 5 stars3.5/5 (399)
- Grit: The Power of Passion and PerseveranceFrom EverandGrit: The Power of Passion and PerseveranceRating: 4 out of 5 stars4/5 (587)
- The World Is Flat 3.0: A Brief History of the Twenty-first CenturyFrom EverandThe World Is Flat 3.0: A Brief History of the Twenty-first CenturyRating: 3.5 out of 5 stars3.5/5 (2219)
- The Subtle Art of Not Giving a F*ck: A Counterintuitive Approach to Living a Good LifeFrom EverandThe Subtle Art of Not Giving a F*ck: A Counterintuitive Approach to Living a Good LifeRating: 4 out of 5 stars4/5 (5794)
- Team of Rivals: The Political Genius of Abraham LincolnFrom EverandTeam of Rivals: The Political Genius of Abraham LincolnRating: 4.5 out of 5 stars4.5/5 (234)
- Shoe Dog: A Memoir by the Creator of NikeFrom EverandShoe Dog: A Memoir by the Creator of NikeRating: 4.5 out of 5 stars4.5/5 (537)
- The Emperor of All Maladies: A Biography of CancerFrom EverandThe Emperor of All Maladies: A Biography of CancerRating: 4.5 out of 5 stars4.5/5 (271)
- The Gifts of Imperfection: Let Go of Who You Think You're Supposed to Be and Embrace Who You AreFrom EverandThe Gifts of Imperfection: Let Go of Who You Think You're Supposed to Be and Embrace Who You AreRating: 4 out of 5 stars4/5 (1090)
- Her Body and Other Parties: StoriesFrom EverandHer Body and Other Parties: StoriesRating: 4 out of 5 stars4/5 (821)
- The Hard Thing About Hard Things: Building a Business When There Are No Easy AnswersFrom EverandThe Hard Thing About Hard Things: Building a Business When There Are No Easy AnswersRating: 4.5 out of 5 stars4.5/5 (344)
- Hidden Figures: The American Dream and the Untold Story of the Black Women Mathematicians Who Helped Win the Space RaceFrom EverandHidden Figures: The American Dream and the Untold Story of the Black Women Mathematicians Who Helped Win the Space RaceRating: 4 out of 5 stars4/5 (890)
- Elon Musk: Tesla, SpaceX, and the Quest for a Fantastic FutureFrom EverandElon Musk: Tesla, SpaceX, and the Quest for a Fantastic FutureRating: 4.5 out of 5 stars4.5/5 (474)
- The Unwinding: An Inner History of the New AmericaFrom EverandThe Unwinding: An Inner History of the New AmericaRating: 4 out of 5 stars4/5 (45)
- The Yellow House: A Memoir (2019 National Book Award Winner)From EverandThe Yellow House: A Memoir (2019 National Book Award Winner)Rating: 4 out of 5 stars4/5 (98)
- Configure Microsoft Endpoint Configuration ManagerDocument1,875 pagesConfigure Microsoft Endpoint Configuration ManagerionNo ratings yet
- On Fire: The (Burning) Case for a Green New DealFrom EverandOn Fire: The (Burning) Case for a Green New DealRating: 4 out of 5 stars4/5 (73)
- Communicate in The WorkplaceDocument36 pagesCommunicate in The Workplaceapi-247871582100% (2)
- Excel Practical ActivityDocument2 pagesExcel Practical Activityapi-247871582No ratings yet
- Parent Mentor Training Manual - 21st Century Parenting ModuleDocument31 pagesParent Mentor Training Manual - 21st Century Parenting Moduleapi-247871582No ratings yet
- Parent Mentor Training Manual - 21st Century Parenting ModuleDocument31 pagesParent Mentor Training Manual - 21st Century Parenting Moduleapi-247871582No ratings yet
- Apply Occupational Health and Safety Procedures 1Document16 pagesApply Occupational Health and Safety Procedures 1api-247871582100% (2)
- Basic ComputerDocument115 pagesBasic ComputerAnteneh WalleNo ratings yet
- Modem-TPS Software For FH915 and FH2400: User's ManualDocument24 pagesModem-TPS Software For FH915 and FH2400: User's ManualAndres Ignacio Velasquez GonzalezNo ratings yet
- GR 11 It Mte 2018 Final 1Document7 pagesGR 11 It Mte 2018 Final 1api-247871582No ratings yet
- GR 11 It Mte 2018 Final 1Document7 pagesGR 11 It Mte 2018 Final 1api-247871582No ratings yet
- Excel 2019 Basic Skills Complete EbookDocument120 pagesExcel 2019 Basic Skills Complete EbookSaikou Oumar BangouraNo ratings yet
- Powerpoint TutorialDocument38 pagesPowerpoint TutorialRenzkhurt bautistaNo ratings yet
- Excel: A Brief OverviewDocument31 pagesExcel: A Brief Overviewprakash1010100% (1)
- CXC It Practice Questions 2022Document2 pagesCXC It Practice Questions 2022api-247871582No ratings yet
- ExcelnotesDocument34 pagesExcelnotesapi-247871582No ratings yet
- Tournament Excel NewDocument4 pagesTournament Excel Newapi-247871582No ratings yet
- SoftwareDocument46 pagesSoftwareapi-247871582No ratings yet
- Communication in The Workplace Class AssignmentDocument2 pagesCommunication in The Workplace Class Assignmentapi-247871582No ratings yet
- Wordprocessing Presentation 2Document35 pagesWordprocessing Presentation 2api-247871582No ratings yet
- Yousef Almulla: This Is A Complete Research On Effective Communication With More Emphasis On WorkplaceDocument109 pagesYousef Almulla: This Is A Complete Research On Effective Communication With More Emphasis On WorkplaceArshad NazarNo ratings yet
- 6 MGMT PPT 1Document37 pages6 MGMT PPT 1api-247871582No ratings yet
- Grade 11 Mock ExamDocument1 pageGrade 11 Mock Examapi-247871582No ratings yet
- Msword PresentationDocument8 pagesMsword Presentationapi-247871582No ratings yet
- Msword PresentationDocument8 pagesMsword Presentationapi-247871582No ratings yet
- Input DevicesDocument5 pagesInput Devicesapi-247871582No ratings yet
- Health and Safety NotesDocument3 pagesHealth and Safety Notesapi-247871582100% (1)
- Msword PresentationDocument8 pagesMsword Presentationapi-247871582No ratings yet
- Itidat1072a Operate Spreadsheet Application AdvanceDocument5 pagesItidat1072a Operate Spreadsheet Application Advanceapi-247871582No ratings yet
- Types of Fire ExtinguishersDocument20 pagesTypes of Fire Extinguishersapi-247871582No ratings yet
- bsbmkp0054b - Design and Deliver PresentationDocument5 pagesbsbmkp0054b - Design and Deliver Presentationapi-247871582No ratings yet
- Hcit Excel Final TaskDocument2 pagesHcit Excel Final Taskapi-247871582100% (1)
- Itimed1092a - Operate A Presentation Package AdvanceDocument6 pagesItimed1092a - Operate A Presentation Package Advanceapi-247871582No ratings yet
- Sandra ScottDocument7 pagesSandra Scottapi-247871582No ratings yet
- Parenting Digital Age Slideshare 100626122454 Phpapp02Document67 pagesParenting Digital Age Slideshare 100626122454 Phpapp02api-247871582No ratings yet
- DVR Operation User's Manual V1.0 Setup GuideDocument72 pagesDVR Operation User's Manual V1.0 Setup GuideElenilto Oliveira de AlmeidaNo ratings yet
- Service GuideDocument303 pagesService GuideSECRETOS DE CAMANo ratings yet
- Vitas d720 v2.0 User ManualDocument17 pagesVitas d720 v2.0 User ManualPrasanth NairNo ratings yet
- Explain The Various Components of Windows DesktopDocument8 pagesExplain The Various Components of Windows DesktopAmisha VermaNo ratings yet
- Manual ArmacadDocument107 pagesManual ArmacadFlorinAndreiRomanNo ratings yet
- Access UI Diagnostic Mode and Print ReportsDocument157 pagesAccess UI Diagnostic Mode and Print ReportsNattcha KetkakomolNo ratings yet
- Realift Rod Pump - Controller - Commissioning Manual PDFDocument142 pagesRealift Rod Pump - Controller - Commissioning Manual PDFMarco GrijalbaNo ratings yet
- Case Taker ManualDocument40 pagesCase Taker ManualcsctiwaripurNo ratings yet
- Systems Analysis and Design: Batches: MBA / IS Term 1Document18 pagesSystems Analysis and Design: Batches: MBA / IS Term 1nayeemkpNo ratings yet
- Manual de Utilizare Windows 10Document10 pagesManual de Utilizare Windows 10Alex Rules100% (1)
- Adobe Photoshop CC 2015 Part 3 Layouts and MaskingDocument24 pagesAdobe Photoshop CC 2015 Part 3 Layouts and MaskingharakkNo ratings yet
- Delete LPNDocument3 pagesDelete LPNDeepak KhoslaNo ratings yet
- 1 1 Sap Basic NavigationDocument49 pages1 1 Sap Basic Navigationapi-232697860No ratings yet
- R0056 Installing BizTalk Server 2020 Basic Multi Computer EnvironmentDocument158 pagesR0056 Installing BizTalk Server 2020 Basic Multi Computer EnvironmentRaajeev TyagiNo ratings yet
- Omnitrend Quick Engl 082006Document32 pagesOmnitrend Quick Engl 082006eqwefwe100% (1)
- B0750ap - D System ManagerDocument328 pagesB0750ap - D System ManagerSreedhar Avula100% (1)
- Intra - Oral Sensor TWAIN Protocol Operation Instruction (Draft A3)Document18 pagesIntra - Oral Sensor TWAIN Protocol Operation Instruction (Draft A3)Carlos GonçalvesNo ratings yet
- Install and Use Windows XP Mode in Windows 7Document6 pagesInstall and Use Windows XP Mode in Windows 7Jordan ReedNo ratings yet
- BESTCOMSPlus PDFDocument14 pagesBESTCOMSPlus PDFmarius.chitigaNo ratings yet
- PRTG Desktop ManualDocument116 pagesPRTG Desktop Manualgiovany_vq91No ratings yet
- TopRank ReadMe GuideDocument7 pagesTopRank ReadMe GuideVinodh BalajiNo ratings yet
- 344.48 Nvidia Control Panel Quick Start Guide PDFDocument33 pages344.48 Nvidia Control Panel Quick Start Guide PDFRestu Hadi RetnoNo ratings yet
- Shell Shortcut On WIndows 10Document6 pagesShell Shortcut On WIndows 10Everdi CanniagoNo ratings yet
- Create Greeting Card and Calendar in PublisherDocument3 pagesCreate Greeting Card and Calendar in PublisherAmmar MutuNo ratings yet
- DD vcredistMSI621EDocument60 pagesDD vcredistMSI621EOmar OsorioNo ratings yet
- Introduction To WindowsDocument12 pagesIntroduction To WindowsyouarevaNo ratings yet