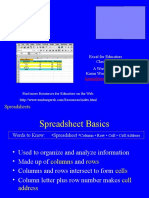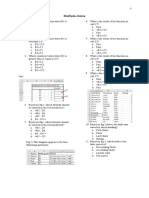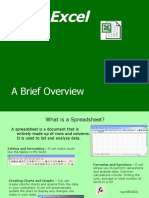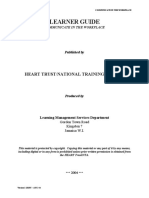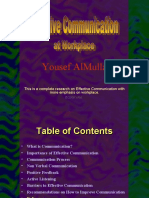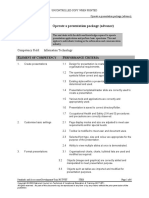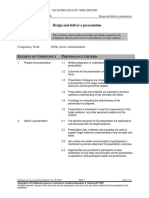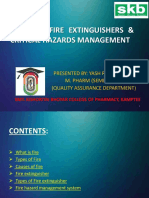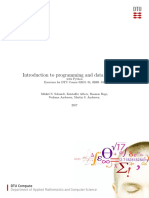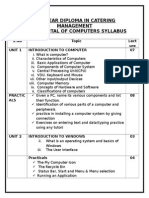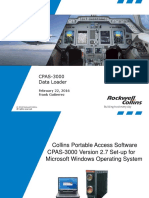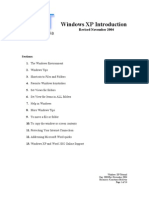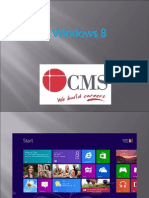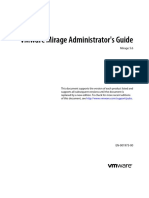Professional Documents
Culture Documents
Perform Data Entry Operations
Uploaded by
api-247871582Original Title
Copyright
Available Formats
Share this document
Did you find this document useful?
Is this content inappropriate?
Report this DocumentCopyright:
Available Formats
Perform Data Entry Operations
Uploaded by
api-247871582Copyright:
Available Formats
LG- ITIDAT1101A PERFORM DATA ENTRY OPERATIONS
LEARNER’S GUIDE
PERFORM DATA ENTRY OPERATIONS
Published by
HEART TRUST/NATIONAL TRAINING AGENCY
Produced by
Learning Management Services Department
Gordon Town Road
Kingston 7
Jamaica W.I.
This material is protected by copyright. Copying this material or any part of it by any means, including
digital or in any form is prohibited unless prior written permission is obtained from the HEART
Trust/NTA.
*** 2004***
Version 1 LRDU – MAR. 04
LG- ITIDAT1101A PERFORM DATA ENTRY OPERATIONS
TABLE OF CONTENTS
PAGE
Introduction ................................................................................................................................. 1
Welcome ................................................................................................................... 1
This Competency Unit.................................................................................................... 1
Before You Start ............................................................................................................. 2
Planning Your Learning Programme ............................................................................. 2
Self-Assessment Checklist ............................................................................................. 3
How To Use This Learner’s Guide ................................................................................ 5
Using the Computer and other Resources...................................................................... 6
Method of Assessment.................................................................................................... 6
Element 1: Enter Data ........................................................................................................... 7
Self-Assessment Checklist ........................................................................................... 23
Element 2: Retrieve Data ...................................................................................................... 25
Self-Assessment Checklist ........................................................................................... 29
Element 3: Amend Data ........................................................................................................ 30
Self-Assessment Checklist ........................................................................................... 32
Element 4: Use document layout and data format facilities ............................................. 33
Self-Assessment Checklist ........................................................................................... 36
Element 5: Print information................................................................................................. 37
Self-Assessment Checklist ........................................................................................... 42
Version 1 LRDU – MAR. 04
LG-ITIDAT1101A PERFORM DATA ENTRY OPERATIONS
LG-ITIDAT0011A:
PERFORM DATA ENTRY
OPERATIONS
INTRODUCTION
Welcome
Welcome to the Learner’s Guide for Unit of Competency “Perform Data Entry Operations”.
This is just one of a number of Learner’s Guides produced for the Data Operations skills stream of
the Information Technology and the Information Industry, and it is designed to guide you, the
learner, through a series of learning processes and activities that will enable you to achieve the
specified learning outcomes for the competency unit.
The content of this guide was developed from the Competency Standard ITIDAT1101A, which is
one of the basic building blocks for the National Vocational Qualification of Jamaica (NVQ-J)
certification within the industry. Please refer to your Learner’s Handbook for a thorough
explanation of standards and competencies, and how these relate to the NVQ-J certification.
You are also advised to consult the Competency Standard and assessment instrument for a better
understanding of what is required to master the competency.
This Competency Unit
“Perform data operations” addresses the knowledge and skills requirements for effectively
performing data entry operations. There are five main areas or elements:
Element 1: Enter data
Element 2: Retrieve data
Element 3: Amend data
Element 4: Use document layout and data format facilities
Element 5: Print information
As you go through each element, you will find critical information relating to each one. You are
advised to study them carefully so that you will be able to develop the necessary knowledge,
skills and attitudes for performing data entry operations.
Version 1 LRDU – MAR 04
LG- ITIDAT1101A PERFORM DATA ENTRY OPERATIONS
Before you start
Before you start this Learner’s Guide, you need to:
a. Obtain a Learner’s Logbook. You will use it to record evidence of your new skills/competence.
As you demonstrate your new skills, record your activities and have your learning facilitator
sign off on them. This will allow you to provide evidence of your competence when you are
being assessed against the competency standard.
b. Ensure that you have access to the facilities and equipment necessary for learning.
c. Ensure that your learning resources are available.
d. Ensure that you are wearing suitable clothing, that tools and equipment are safe, and that the
correct safety equipment is used.
e. Plan your learning programme (see below)
f. Understand how to use this Learner’s Guide (see below)
Planning your learning programme
The self-assessment checklist on the following two pages will assist you in planning your
training programme and it will help you to think about the knowledge and skills needed to
demonstrate competency in this unit. As you go through the checklist you will be able to find
out what elements you have already mastered and which ones you will need to pay more
attention to as you go through the learning process.
To complete the self-assessment checklist, simply read the statements and tick the ‘Yes’ or ‘No’
box. You should do this exercise now.
Version 1 LRDU – MAR 04 2
LG- ITIDAT1101A PERFORM DATA ENTRY OPERATIONS
Self-Assessment Checklist
- Perform data entry operations
Element 1 Enter data Yes No
1. I can correctly identify and collect types of data for entry ( ) ( )
2. I can select and use the appropriate input devices for intended
operations ( ) ( )
3. I can ensure that manipulative procedures of input devices conform
to established practices ( ) ( )
4. I can ensure that keyboard/mouse is operated within the designated
speed and accuracy requirement ( ) ( )
5. I can locate files correctly or create new files and save ( ) ( )
6. I can enter data correctly in the appropriate files using specified
procedure and format ( ) ( )
7. I can validate data entered in accordance with specified procedures ( ) ( )
8. I can correct or report anomalous results in accordance with specified
procedures ( ) ( )
9. I can make back up in accordance with specified procedures ( ) ( )
Element 2 Retrieve data Yes No
1. I can establish the source and identity of information ( ) ( )
2. I can obtain authority to access data where required ( ) ( )
3. I can locate files and access data ( ) ( )
4. I can maintain integrity and confidentiality of data ( ) ( )
5. I can use the appropriate procedure to retrieve relevant reports ( ) ( )
6. I can print data ( ) ( )
Version 1 LRDU – MAR 04 3
LG- ITIDAT1101A PERFORM DATA ENTRY OPERATIONS
Element 3 Amend data Yes No
1. I can establish source of data/information for amendment ( ) ( )
2. I can locate data to be amended in the file ( ) ( )
3. I can change and delete data entered using the appropriate input
device ( ) ( )
4. I can maintain data integrity ( ) ( )
Element 4 Use document layout and data format facilities Yes No
1. I can verify document requirements ( ) ( )
2. I can format and layout documents according to specifications given ( ) ( )
3. I can identify, access and use the facilities to achieve desired format
and layout ( ) ( )
4. I can manipulate data facilities ( ) ( )
5. I can ensure that format reflects accuracy and completeness ( ) ( )
Element 5 Print information Yes No
1. I can print from installed printer ( ) ( )
2. I can review the progress of print jobs ( ) ( )
3. I can change printer from installed list ( ) ( )
How did you do?
If you ticked all or most of the ‘Yes’ boxes then you might not need to go through the entire guide.
Ask your learning facilitator to assist you in determining the most appropriate action you should
take.
If you ticked a few of the ‘Yes’ boxes or none at all then you should work through all of the guide,
even though some of the material may be familiar to you.
Plan your learning based on your answers. Be sure to involve your learning facilitator in the
planning process.
Version 1 LRDU – MAR 04 4
LG- ITIDAT1101A PERFORM DATA ENTRY OPERATIONS
How to use this Learner’s Guide
This Learner’s Guide is designed to assist you in working and learning at your own pace.
We suggest that you:
• Go through the sections/elements as they are presented (starting at Section 1)
• Check your progress at each checkpoint to ensure that you have understood the material
• Observe the icons and special graphics used throughout this guide to remind you of what you
have to do and to enhance your learning. The icons and their meanings are as follows:
Complete Assessment Exercise
This exercise requires you to think about the knowledge and skills
that you have or will develop in this competency unit.
Definition Box
Words/phrases are defined or explained in this box. The
words/phrases being explained are in bold print.
Checkpoint
This denotes a brain teaser and is used to check your
understanding of the materials presented. No answers are
provided for the questions asked.
Activity
This denotes something for you to do either alone or with
the assistance of your trainer/supervisor.
Reference
Points you to the reference materials and other support
documents or resources used in compiling the unit content.
Version 1 LRDU – MAR 04 5
LG- ITIDAT1101A PERFORM DATA ENTRY OPERATIONS
• Ask your learning facilitator for help if you have any problems with the interpretation of the
contents, the procedures, or the availability of resources.
• Complete each activity as you come to it. If the activity requires that you perform an actual
task, be sure to tell your learning facilitator when you get to that activity so that he/she can
make any arrangements, if necessary.
• Get your learning facilitator to sign and date the Learner Logbook when you have completed an
activity.
• Complete the self-assessment checklist at the end of each section or element.
When you have worked through all elements of the guide, and when you can tick every ‘Yes’ box,
you are ready for assessment and should ask your learning facilitator to assist you in making the
arrangements to have your performance assessed.
Using the Computer and Other Resources
Where your activities refer you to the library, computer and/or Internet resources, ask your learning
facilitator to assist you in locating these resources. If you are getting your training in an institution,
there may be a library and a computer laboratory. If this is not the case, visit the local library and
find out what resources are available.
If you are new to the computer and the Internet, someone in the computer room should be able to
show you how to use these resources.
Please note that in many of your activities you have been referred to information on the Internet.
This is because the Internet has a vast amount of information that can help you in acquiring the
particular competencies. We would like to advise you, however, that we cannot guarantee that all
the sites will be available when you need them. If this happens, ask your learning facilitator to
assist you in locating other sites that have the information you require.
Method of Assessment
Competency will be assessed while you are actually performing the tasks related to this
competency. This may be in a real workplace or a simulated situation that accurately relates to the
work situation. You are advised to consult the associated competency standard for further details
relating to the assessment strategies.
You may now start your learning. Have fun while you work!
Version 1 LRDU – MAR 04 6
LG- ITIDAT1101A PERFORM DATA ENTRY OPERATIONS
ELEMENT 1: ENTER DATA
LEARNING OUTCOMES
As you go through this element, you will acquire the knowledge, skills and attitudes required to
enter data. Your learning facilitator is there to assist you with the various activities, so on
completion you should be able to:
1. Correctly identify and collect types of data for entry
2. Select and use appropriate input devices for intended operations
3. Ensure that manipulative procedures of input devices conform to established practises
4. Ensure that keyboard/Mouse is operated within the designated speed and accuracy
requirement
5. Correctly locate or create new files and save
6. Enter data accurately in appropriate files using specified procedures and format
7. Validate data entered in accordance with specified procedures
8. Correct or report anomalous results in accordance with specified procedures
9. Make backup in accordance with specified procedures
IDENTIFY/COLLECT DATA TYPES
Data - collection of unorganised facts
that have little meaning individually. Information - data that is
Data may include words, numbers, organized, meaningful and
images and sounds. Computers useful
manipulate and process data to create
information.
The organized and efficient worker knows that preparation is always the starting point of any
activity, therefore, you must identify and collect the data you will be entering, and this will prevent
you leaving your workstation in the middle of your work to gather data that you need. Check with
your supervisor to ensure that you have the correct data or refer to your objectives or work plan.
Depending on the nature of the document, the data can consist of one or more of the types noted in
the definition above:
Types of Data
• Text
• Numeric
• Graphic
• Audio
Different types of data may be combined in one document
Version 1 LRDU – MAR 04 7
LG- ITIDAT1101A PERFORM DATA ENTRY OPERATIONS
CHECKPOINT
• Can you give an example of data that you
could be asked to process into
information?
• Share your answer with your learning
facilitator
ACTIVITY
Convert the following data into information:
• Dear Madam,
• Yours truly,
• Sensational Fashions Inc.
• February 12, 2004
• Regrettably, we no longer carry the style you requested.
However, we invite you to visit our website @
www.sensationalfashions.com to view our current inventory.
• 3245 Avenue of the Americas, NY, NY 34671
• Thank you for your interest
• Mrs. Rose Jobson
• Cheyenne Santos, Inventory Director
• Apt. 5E, Wealthy Lifestyle Mews,
• 16 Affluent Avenue, Michigan, Detroit 67858
APPLICATION SOFTWARE
Application software consists of programmes designed to perform specific tasks. You will be using
particular software to convert your data into information. Some of the more popular application
software packages fall into the following categories:
• Word processing software • Database software
• Spreadsheet/accounting software • Presentation and graphics software
Most of these softwares cover common business functions and have widespread use in all types of
enterprises.
Examples of software are:
Version 1 LRDU – MAR 04 8
LG- ITIDAT1101A PERFORM DATA ENTRY OPERATIONS
• Word processing
• Word perfect
• WordStar
• MS Word
• Spreadsheet:
Lotus 1-2-3
Supercede
MS Excel
• Database management:
FoxPro
MS Access
mySQL
Word Processing
Word processing software, sometimes called a word processor, allows you to create and manipulate
documents that contain text and graphics.
Word processing software is used to develop documents such as letters, memos, reports, newsletters
and web pages.
Word processing software has many features to make documents look professional and visually
appealing. You can:
• change the shape and size of characters in headings
• change the color of characters
• organize text into newspaper style columns, incorporate audio clips, video clips, and many types
of graphical images
Element five will give more details on this application
Spreadsheets
Spreadsheets are designed to capture numeric data. They are easy to use and have many
applications, particularly in accounting, statistics and mathematics. With spreadsheet software you
can organize data in rows and columns and perform calculations on this data. The rows and
columns are called worksheets.
Most spreadsheet softwares have basic features to help you create, edit, and format worksheets.
(See diagram below.)
Spreadsheets - electronic
equipment of an accountant’s
ledger – a large piece of paper
divided by vertical columns and
historical rows into a grid of cells.
Version 1 LRDU – MAR 04 9
LG- ITIDAT1101A PERFORM DATA ENTRY OPERATIONS
Refer to:
Shelly, Cashman Vermaaat, (2001). Discovering Computers, Thomson Learning
(for more information on database and presentation graphics software)
CHECKPOINT
• What are database and presentation graphics software
used for?
• Give some types of jobs in which they can be used.
• Share your answers with your learning facilitator.
Refer to:
McKeown, P.G. (1995). Living with Computers Version 5, pages 54 – 57, Dryden Press,
Long, N. and Long, L. (2002). Computers Information Technology in Perspective, pages 90 - 114,
Prentice Hall
ACTIVITY
Use spreadsheet software to record the following information in the sheet below and
calculate the count.
Cheque Coins Credit card Voucher Notes Debit Card
$1104.65 $5 (30) $3800.00 $150 (5) $1000 (19) $768.00
$2649.00 $10 (56) $1910.23 $450 (9) $ 500 (25) $$1500
$20 (80) $ 480.00 $ 100 (15)
10c (50) $ 50 (12)
(Numbers in bracket indicate the number of each kind)
Ask your learning facilitator to assist you complete this activity.
(The following is an example of a counting sheet that may be used in some establishments in the
process of counting cash and calculating non-cash documents.)
Version 1 LRDU – MAR 04 10
LG- ITIDAT1101A PERFORM DATA ENTRY OPERATIONS
CASH/NON-CASH COUNTING SHEET
NOTES NUMBER AMOUNT COINS NUMBER AMOUNT
Total Notes
Total Coins
Total Cash
NON-CASH DOCUMENT: AMOUNT
TYPE
Total non-cash documents $
Total cash $
Total Non-cash $
Total of Cash and $
Non-cash
USING APPROPRIATE INPUT DEVICES
Input Device – a hardware that
allows data to enter in the memory
of the computer via electronically
decoded commands
The following list contains commonly used input devices:
• Document readers
• Scanners
• Cameras
• Keyboards
• Direct input from other instruments
• Bar codes
Version 1 LRDU – MAR 04 11
LG- ITIDAT1101A PERFORM DATA ENTRY OPERATIONS
• Light pens
• Tags
• Badges
• Key to storage systems
ACTIVITY
Use the following references to define
the input devices noted above
Refer to:
McKeown, P.G. (1995). Living with Computers Version 5, pages 327 –341, Dryden Press,
Long N., Long L., (2002) Computers Information Technology in Perspective, pages 182 - 197,
Prentice Hall, New Jersey
http://shop.store.yahoo.com/wholesalers-direct/computers-input-devices.html
ACTIVITY
Research the following methods of data
entry:
• Online data entry
• Source document conversion
• Direct date capture
Version 1 LRDU – MAR 04 12
LG- ITIDAT1101A PERFORM DATA ENTRY OPERATIONS
ACTIVITY
Create a chart to reflect, from the list given, the devices or source
documents associated with the data entry methods you researched:
• Visual Display Units (VDU)
• Light Pens
• Voice Input and Shop-Floor Data Collection Devices
• Order Forms
• Time Sheets
• Specially marked or printed documents (e.g. questionnaires, bank
cheques)
• Tags attached to clothing and collected at the point of sale
Associate the following input devices with the data entry methods
mentioned above. The data entry devices are:
• Keyboard
• Mouse
• Scanner
• Camera
• Microphone
Discuss your work with your learning facilitator.
ACTIVITY
Supermarkets have been equipping their checking stations with
scanners, as part of their business improvement strategy. Go to the
following site:
http://www.klbschool.org.uk/ict/gcse/theory/hardware/input.htm and
research the advantages and disadvantages of the various input
devices.
Based on the results of the research:
• visit the supermarket and inquire about the reasons for the
changes made
• Prepare a report for presentation to your learning facilitator
MANIPULATVE PROCEDURES FOR INPUT DEVICES/
OPERATE KEYBOARD AND MOUSE
Version 1 LRDU – MAR 04 13
LG- ITIDAT1101A PERFORM DATA ENTRY OPERATIONS
Operating the Mouse
As you move the mouse, the pointer on the screen also moves. Note the movement of the pointer on
the computer screen as you move the mouse. Do you observe synchronization between them?
For example, you will note that when you move the mouse to the left, the pointer also moves left on
the screen.
When you move the mouse to the right, the pointer moves right on the screen and so on.
You use the mouse to move the pointer on the screen to an object such as a button, menu, an icon, a
link, text or picture. Then you press or click the mouse button to perform a certain action on that
object.
In addition to clicking, you can perform other operations using the mouse. These include:
• Point
• Click
• Right click
• Double click
• Drag
• Right- drag
• Click and drag or drag and drop
ACTIVITY
• Go to the following site:
http://scs.unl.edu/training/selfhelp/Mouse.pdf and read
about the use of the mouse. Use the table below to record
your observations when you point to objects (indicated in
brackets) in the various applications and perform the mouse
actions. Discuss your findings with your learning facilitator.
• Practise the manipulation of your fingers to execute the
various mouse clicks
Version 1 LRDU – MAR 04 14
LG- ITIDAT1101A PERFORM DATA ENTRY OPERATIONS
Mouse Action Software Application
Word Spreadsheet Database Graphics
Processing (worksheet) management (picture)
(text) (database)
Click or left
click
Double click
Right click
Click and drag
or drag and
drop
CHECKPOINT
What is the most widely used pointing device on desktop
computer? How does it work?
Operating the Keyboard
A keyboard is an input device that contains keys that
you press to enter data into the computer.
Desktop computer keyboards typically have from 101
to 105 keys. Keyboards for smaller computers such as
notebook computers contain fewer keys.
A computer keyboard include keys that allow you to type letters of the alphabet, numbers,
spaces, punctuation marks, and special symbols such as the dollar sign($), and asterisk(*).
Version 1 LRDU – MAR 04 15
LG- ITIDAT1101A PERFORM DATA ENTRY OPERATIONS
Many desktop computers also have a
numeric keypad –keys that include
numbers.
Function keys –special keys programmed
to issue commands to a computer, for
example-F1.
Special keys—used in combination with
the function keys.—SHIFT, CTRL, ALT,
and others.
Arrow/cursor keys—one pointing up, one
pointing down, one left, and one right. Typical keyboard layout
Toggle keys—keys that switch between two different states. The NUM LOCK key, for example,
is a toggle key. When you press it once it locks the numeric keypad. (TRY IT).
Most keyboards also contain keys such as HOME, END, PAGE UP, and PAGE DOWN that you
can press to move the insertion point to the beginning or end of a line, page, or document.
Windows key – displays the start menu.
Application key – displays an item’s shortcut menu.
Insertion point—a Using the keyboard involves:
symbol that indicates • Locating the pointer on the computer screen at the exact
where on the screen the position where the typing or insertion is intended.
next character you type Insertion can be done by means of the mouse or the
will be displayed. arrow/cursor keys on the keyboard.
• Entering the data by typing a combination of letters,
numbers and special characters as required.
The computer operating system also provides a number of very helpful features such as shortcut
keys to execute a number of the formatting functions in the creation of various documents.
Explore your keyboard by pressing the various keys and observe the effect on the document at
hand. You can always press the “UNDO” icon to restore your document’s format.
CHECKPOINT
• What are the characteristics of a keyboard?
• Describe the various types of keyboards
CHECKPOINT
How well do you know your keyboard? Label
the diagram below.
Version 1 LRDU – MAR 04 16
LG- ITIDAT1101A PERFORM DATA ENTRY OPERATIONS
TIP: In keyboarding, speed and accuracy are of utmost importance.
CREATE, NAME AND SAVE COMPUTER FILES
Name and save computer files
You should be able to:
• Create a file
• Name a file
• Save a file
In mastering this section you need to know the following terms:
Directory – An organizational unit, or container, used to organize folders and files into a
hierarchical structure. You can think of a directory as a file cabinet that contains folders that contain
files. Many graphical user interfaces use the term folder instead of directory.
File – A collection of data or information that has a name, called the filename. Almost all
information stored in a computer must be in a file. Examples of various files are (i) data files, (ii)text
files,(iii) program files, and (iv) directory files.
Create a file
Creating a file involves developing the document by entering text or numbers, inserting graphical
images, and performing other tasks using an input device such as keyboard, mouse or microphone.
Version 1 LRDU – MAR 04 17
LG- ITIDAT1101A PERFORM DATA ENTRY OPERATIONS
Naming/saving data files
When you use a word processing package to produce a letter or memo, you need to be able to give
the document a name. Most people develop their own naming conventions, but if you are using a
computer at work, then you should find out if there are any rules or standards in use for naming
files. It is always very useful to develop a logical approach to the organization of files. Here are
some guidelines to observe:
• Free up disk space by backing-up
• Create subdirectories on the hard drive or given network drive
• Give files appropriate names
• Maintain a commitment to organization
• Compress your data
• Use color-coded floppy disks
ACTIVITY
• Ask your learning facilitator to help you to create files and to
guide you regarding the types of documents you are likely to use
• Devise an appropriate naming system for them.
ACTIVITY
With the assistance of your learning facilitator implement a database
that contains records (at least 6) on your friends. The records should
include:
• Names (first, middle initial, last name)
• Address
• Age
• Nickname
• Name of parents
Two of the records must include the following fields:
• first name – Rachel
• first name – Frank.
Name the database “BIRTHDAY”
refer to:
http://classweb.gmu.edu/sslayden/Chem350/manual/docs/file-direc.doc
Version 1 LRDU – MAR 04 18
LG- ITIDAT1101A PERFORM DATA ENTRY OPERATIONS
What happens when you save a file?
When you give the command to save, you will first be asked to give your document a filename
(unless it has one already). Then the filename that you have typed in will now become your means
of contact with that particular document. You may copy, move, drag, and rename this document by
means of the filename.
There are a number of ways to save a document – by selecting the “Save” or “Save As” option on
the File menu bar or by clicking the “Save” icon on the Standard Toolbar. These methods have
become almost universal in most application software.
It is advisable to save your document(s) as you proceed to develop them. This will prevent possible
loss due to computer malfunction or loss of electricity.
ACTIVITY
Go to the following site
http://home3.americanexpress.com/smallbusiness/resources/
managing/organize.shtml#computer
for details on the guidelines given above
• Discuss with your learning facilitator the development of
a standard to guide the organization of files for the
members of your class.
• Work with your learning facilitator to implement this
standard
LOCATE COMPUTER FILES
Windows offers a number of ways to find files and folders that you are unable to locate:
• History Folder – This folder is accessible by clicking on the Open Dialog Box. This folder will list
the most recently worked on files within a particular application, Word, Excel, etc. This is most
useful if you remember most of the file’s name and the application that you were working in.
• Search – This allows you to broaden your search to include all drives, directories and files. This
can be accessed from the desktop by clicking on the Start button. It offers the most direct way to
locate a file. Use Search Companion if you are looking for common file types, if you remember all
or part of the name of the file or folder you want to find, or if you know when you last changed a
file. If you know only part of the name, you can use wildcard characters (See below), to locate all
files or folders that include that part in the name.
Version 1 LRDU – MAR 04 19
LG- ITIDAT1101A PERFORM DATA ENTRY OPERATIONS
• Windows Explorer - provides a quick way to see all the files and folders on your computer. Use
Windows Explorer if you know where the file or folder is located.
• My Computer - provides a simpler view of the folders on your computer. Use my computer if you
want to work with a number of files in one folder, or if you want to reorganize the contents of a
folder by creating new sub-folders or renaming sub-folders.
• My Network Places provides a view of all the shared computers, files and folders, printers, and
other resources on the network to which your computer is connected. My Network Places presents
a view of the network similar to the view of your computer presented by Windows Explorer. Use
my Network places when you want to see all the resources available on the network, when you
know where the resource you want is located, or when you want to copy files and folders from one
network location to another.
• Wildcard - Located within the Search companion is this very powerful tool. It is a character such as
an asterisk (*) or a question mark (?) that is used to represent one or more characters when you are
searching for files, folders, printers, printers, computers, computers or people. Wildcard characters
are often used in place of one or more characters when you do not know all the characters (or do
not want to type the entire name).
Wildcard Uses
character
Use the asterisk as a substitute for zero or more characters. If you are looking for
a file that you know starts with “germ” but you cannot remember the rest of the
file name, type the following:
germ*
Asterisk (*) This locates all files of any file type that begin with “germ” including German,
txt, German.doc, and germane.doc. To narrow the search to a specific type of
file, type:
germ*doc
This locates all files that begin with “germ” but have file name extension.doc,
such as German.doc and Germane.doc.
Question mark Use the question mark as a substitute for a single character in a name. For
(?) example, if you type germ? doc, you will locate the file German.doc or
German1.but not Germane.doc
ACTIVITY
What are the ways in which you can
access the Open Dialog box?
Version 1 LRDU – MAR 04 20
LG- ITIDAT1101A PERFORM DATA ENTRY OPERATIONS
ACTIVITY
With the guidance of your learning
facilitator, experiment with all options
noted above for locating files.
VALIDATE DATA
This is the process of checking data for input errors before being passed on for further processing. It
compares data to a set of rules or values to find out if data is correct. Any errors will be printed out
on to an error report. Errors can then be checked, corrected and re-entered.
Many programs perform a validity check that analyzes entered data to help ensure that it is correct.
If the entered data fails a validity check, the computer usually displays an error message and asks
you to enter the data again.
Validating data enhances its integrity before the program writes the data on disk. Various types of
validity checks include alphabetical checks, numerical checks, range checks.
CHECKPOINT
What is the process of comparing data to a
set of rules or values to find out if the data
is correctly pronounced?
ACTIVITY
• Ask your facilitator to go through the
types of validity checks.
• Discuss with your colleagues and learning
facilitator, validation procedures that
could be implemented for a:
• word processor
• spreadsheet or a database
Version 1 LRDU – MAR 04 21
LG- ITIDAT1101A PERFORM DATA ENTRY OPERATIONS
BACK UP PROCEDURES
To prevent against data loss caused by a system failure, computer users should back up files
regularly.
Back-up – a duplicate of a
file, program, or disk that
can be used if the original
is lost, damaged or
destroyed.
If you are going to make major changes to a document it is important to keep a back-up copy. The
best way to do this is to call it a slightly different name. If you do make mistakes it means that you
can get the original back.
For example, if you have a document called NCCLET.doc and you want to make changes you
would:
• Load the file NCCLET.doc
• Save it as NCCLET2.doc
• Make your changes to NCCLET2 doc leaving NCCLET.doc as it was when you started
Save your backup copies on media such as tapes, disks and/or CD-ROM
ACTIVITY
Ask your facilitator to arrange a visit to the
information technology (IT) section of your
organization or to an independent IT entity in
order to discuss backup procedures employed.
Refer to:
Long N., Long L., (2002). Computers Information Technology in Perspective, pages
168 - 170, Prentice Hall.
Website - http://cybercoyote.org/computer/backup.htm
Version 1 LRDU – MAR 04 22
LG- ITIDAT1101A PERFORM DATA ENTRY OPERATIONS
READY TO PROVE YOUR COMPETENCE?
Now that you have completed this element, check to see whether you have fully grasped all the
components by doing the following self-assessment.
Checklist 1 Yes No
1. I can identify and types of data for entry ( ) ( )
2. I can select and use the appropriate input devices for intended
operations ( ) ( )
3. I understand how to manipulate input devices according to
established practices ( ) ( )
4. I understand how to operate the keyboard/mouse within the
designated speed and accuracy requirements ( ) ( )
5. I can locate create, name and save new files ( ) ( )
6. I understand how to enter data in appropriate files using specified
procedure and format ( ) ( )
7. I understand how to validate data in accordance with specified
procedures ( ) ( )
8. I understand how to correct and report anomalous results ( ) ( )
9. I can explain how to back-up files in accordance with operating
procedures ( ) ( )
Version 1 LRDU – MAR 04 23
LG- ITIDAT1101A PERFORM DATA ENTRY OPERATIONS
Checklist 2 Yes No
1. Types of data for entry is correctly identified and collected ( ) ( )
2. Input devices are selected and used appropriately for the intended
operations ( ) ( )
3. Manipulative procedures of input devices conform to established
practices ( ) ( )
4. Keyboard and mouse are operated within the designated speed
and accuracy requirements ( ) ( )
5. Files are correctly located or new files are created, named
and saved ( ) ( )
6. Data is accurately entered in the appropriate files using
specified procedures ( ) ( )
7. Data entered is validated in accordance with specified procedures ( ) ( )
8. Anomalous results are corrected or reported in accordance with
specified procedures ( ) ( )
9. Back-up copies are made in accordance with operating procedures ( ) ( )
Version 1 LRDU – MAR 04 24
LG- ITIDAT1101A PERFORM DATA ENTRY OPERATIONS
ELEMENT 2: RETRIEVE DATA
LEARNING OUTCOMES
As you go through this element, you will acquire with the knowledge, skills and attitudes required
to enable you to retrieve data. Your learning facilitator is there to assist you with the various
activities, so that on completion you should be able to:
1. Establish the source and identity of the information
2. Obtain where required authority to access data
3. Locate and access files and data
4. Maintain integrity and confidentially of data
5. Use approved procedure to retrieve information or relevant reports
6. Print data
Many of the information retrieval systems in use are based on
Query - a request for
DATABASE MANAGEMENT SYSTEMS (DBMS). These are sets of
specific data from the
programs designed to help people to enter, store, and retrieve
database.
information. To retrieve or select data in a database, you query it.
AUTHORITY TO ACCESS DATA
When documents are saved, Word offers several options for them to be protected from prying eyes
and fingers:
• Protection (full)
• Write reservation/read only
• Recommended read only
Documents with highly classified information are the likely candidates for (full) protection. In this
case, only those persons who know the password that a document was given can open the file.
Identifying the nature of the document that you want to retrieve will indicate to you whether you
need permission and access information in order to retrieve the file. Your supervisor or manager
will be able to advise you.
Password protection applies to spreadsheets and databases as well
Data Base Management
System (DBMS) - software
that allows you to create,
access and manage a database.
Version 1 LRDU – MAR 04 25
LG- ITIDAT1101A PERFORM DATA ENTRY OPERATIONS
Sometimes, users accidentally delete the data from a database, others misuse the data intentionally.
It is for these reasons, among others, that the Database Management System (DBMS) makes
provision for authorized users only to have access to data at permitted times.
Most Database Management System (DBMS) allow you to identify different levels of access
privileges for each field in the database. These access privileges define the activities that a specific
user or group of users can perform.
Access privileges for data involve establishing who can enter new data, change existing data, delete
unwanted data and retrieve data.
For example, in the movie database, a checkout clerk might have read-only-privileges for movie
rating. The clerk could retrieve the movie rating data, but cannot change it. The store manager by
contrast would have full-update privileges to movie data, meaning he/she can retrieve and change
the data.
ACTIVITY
Research the other options for protecting
a document. Present your findings to
your learning facilitator
MAINTAIN INTEGRITY/CONFIDENTIALITY OF DATA
Data Integrity
For a computer to produce correct information, the data that is inputted into a database must have
integrity. Data integrity is the degree to which data is correct. A misspelled movie title in a movie
database is an example of incorrect data. When a data contains these types of errors, it loses
integrity.
Garbage in, garbage out (GIGO) is a computer phrase that states you cannot create information from
data that is incorrect. If you enter incorrect data into a computer (Garbage in), the computer will
produce incorrect information (garbage out). Data integrity is important because computers
generate the information that people use to make decisions and take actions.
A good database system includes validation rules and validation text that will alert the user to
incorrect data, as well as prevent the addition of such data.
Version 1 LRDU – MAR 04 26
LG- ITIDAT1101A PERFORM DATA ENTRY OPERATIONS
Confidentiality
To some extent, protection of data will always be dependent on the trustworthiness of the
employees, and therefore companies need to be as careful as possible about whom they employ. It
is important to be informed about laws relating to confidentiality, so that you do not unintentionally
disclose information that is confidential.
CHECKPOINT
Why is data integrity important?
What is GIGO?
Refer to:
McKeown, P.G. (1995). Living with Computers, Version 5, pages 521 - 523; Dryden
Press
Long, N., Long L., (2002). Computers Information Technology in Perspective, pages 346 - 348,
Prentice Hall
Wischhusen, M. Scales A. (1996). Intermediate Information Technology, pages 118 - 126, Bath
Press Ltd.
RETRIEVE REPORTS
A report generator, also called a report
writer, allows you to design a report on the
screen, retrieve data into report design, and
then display or print the report. Report
generators are used only to retrieve data.
Report generators allow you to format page,
numbers, and dates; titles and column
headings; fonts, font sizes, color etc.
One of the most popular application software
used to generate reports is Microsoft Word.
Sample of report generated by MS Access
Version 1 LRDU – MAR 04 27
LG- ITIDAT1101A PERFORM DATA ENTRY OPERATIONS
TIP: Ensure that the format of the report/information generated conforms to that which is
required
Printing data
Printing is the process of sending a file to a printer to generate output on a medium such as paper or
transparency and requires both hardware and software. Element 5 addresses the issue of printing
data in greater detail.
CHECKPOINT
What are some of the ways in which
information can be presented?
ACTIVITY
Ask your learning facilitator to assist you with
preparing and printing documents using t different
application software.
Version 1 LRDU – MAR 04 28
LG- ITIDAT1101A PERFORM DATA ENTRY OPERATIONS
READY TO PROVE YOUR COMPETENCE?
Now that you have completed this element , check to see whether you have fully grasped all the
components by doing the following self-assessment.
Checklist 1 Yes No
1. I understand how to establish the identity and source of information ( ) ( )
2. I understand how to gain authority to access data where required ( ) ( )
3. I can explain how to correctly locate and access files and data ( ) ( )
4. I know how to maintain data integrity and confidentiality ( ) ( )
5. I understand how to retrieve relevant reports or information
using the approved procedure ( ) ( )
6. I understand how to ensure that the format to retrieve reports
conform to that required. ( ) ( )
7. I can print copy of data where required ( ) ( )
Checklist 2 Yes No
1. The identity and source of information is established ( ) ( )
2. Authority to access data is obtained where required ( ) ( )
3. Files and data are correctly located and accessed ( ) ( )
4. Integrity and confidentiality of data are maintained ( ) ( )
5. Relevant reports or information are retrieved using approved
procedure ( ) ( )
6. Format to retrieve report or information conforms to that required ( ) ( )
7. Copy of data is printed where required ( ) ( )
Version 1 LRDU – MAR 04 29
LG- ITIDAT1101A PERFORM DATA ENTRY OPERATIONS
ELEMENT 3: AMEND DATA
LEARNING OUTCOMES
As you go through this element, you will acquire the knowledge, skills and attitudes required to
enable you to amend data. Your learning facilitator is there to assist you through the various
activities so on completion you should be able to:
1. Establish source of data/information for amendment
2. Locate data to be amended in the file
3. Enter, change or delete data using appropriate input device and approved procedures
4. Maintain data integrity
ESTABLISH DATA/AMEND DATA
Quite often the details of one or more fields in a database record need to be amended (changed).
The procedures for amending data follow the objectives of this element as outlined above.
You would have to:
• Establish the source of the data/information to be amended
• Locate the exact position of the data to be amended
• Enter, change or delete the correct information as required.
For example, if you are using the database to store names for your birthday party you will want to
alter the names periodically. You will need to locate the data and make the appropriate alterations.
Similarly, someone on the list may change his/her address or telephone number and these
amendments would also have to be made.
TIP: Remember to save any changes made and to ensure that the integrity of your data is
maintained.
CHECKPOINT
What must you do to maintain the
integrity of your data?
Version 1 LRDU – MAR 04 30
LG- ITIDAT1101A PERFORM DATA ENTRY OPERATIONS
ACTIVITY
With assistance of your learning facilitator:
• Create a list of the names of persons you would invite
to your birthday party, including address and
telephone numbers and nicknames if any. You also
have friends named ‘Rachel’ and ‘Frank.’
• Add ‘Mark A. Barker’ to the list of invitees
• Make up the details for the address, parents, birthday,
nickname records
• Change ‘Rachel’ to ‘Racquel’
• Delete FRANK
Refer to:
McKeown, P.G. (1995). Living with Computers Version 5, pages 213 - 230; Dryden
Press
Websiehttp://www.microsoft.com/education/DOWNLOADS/tutorials/classroom/office2k/acc2000.
doc
Long, N. and Long, L., (2002). Computers Information Technology in Perspective, pages 107 - 111,
Prentice Hall
Version 1 LRDU – MAR 04 31
LG- ITIDAT1101A PERFORM DATA ENTRY OPERATIONS
READY TO PROVE YOUR COMPETENCE?
Now that you have completed this element check to see whether you have fully grasped all the
components by doing the following self-assessment.
Checklist 1 Yes No
1. I know how to establish the source of data/information for
amendment ( ) ( )
2. I know how locate data to be amended within the file ( ) ( )
3. I know how to enter, change or delete data/information
using the appropriate input device and approved procedures ( ) ( )
4. I know how to maintain data integrity ( ) ( )
Checklist 2 Yes No
1. Source of data/information for amendment is established ( ) ( )
2. Data to be amended is correctly located within file ( ) ( )
3. Correct data/information is entered, changed or deleted using
appropriate input device and approved procedures ( ) ( )
4. Data integrity is maintained ( ) ( )
Version 1 LRDU – MAR 04 32
LG- ITIDAT1101A PERFORM DATA ENTRY OPERATIONS
ELEMENT 4: USE DOCUMENT LAYOUT AND DATA FORMAT
FACILITIES
LEARNING OUTCOMES
As you go through this element, you will acquire the knowledge, skills and attitudes required to use
document layout and data format facilities. Your learning facilitator is there to assist you with the
various activities, so that on completion you should be able to:
1. Verify document requirements
2. Apply given format and layout
3. Identify, access and use the facilities to achieve desired format and layout
4. Manipulate data facilities
5. Ensure that format reflects accuracy and completeness
VERIFY FORMATING REQUIREMENTS
Format – a defined structure
for holding data/information in
a record for processing or
storage; arranging document
lay out to a prescribed rule for
effective communication
As you refine your document, you’ll want to enhance its appearance. Formatting is the term used to
describe the changes made to a document. Formatting is important because the overall look of a
document plays an extremely important role in its ability to communicate effectively.
Your first step will be to verify where necessary, the formatting requirement for the document you
are preparing. While formatting allows you to experiment with your creativity, always ensure that
you follow the formatting guidelines established by your organization.
IDENTIFY ACCESS/USE DESIRED FORMAT AND LAYOUT
The format and layout of a given document is dependent upon the specifications that should be met.
You may use a host of tools, features and templates in one or a number of applications to prepare a
document. Common formatting features include:
• Fonts (size, style, family, colour)
• Paragraph
• Text direction
• Borders and shading
• Tables
• Lettering (uppercase, lowercase)
Version 1 LRDU – MAR 04 33
LG- ITIDAT1101A PERFORM DATA ENTRY OPERATIONS
• Tabs
• Columns
• Bullets and numbering
• Text indents
DATA MANIPULATION FACILITIES
Most application software provides a number of templates that may also be used to format
documents. Desktop publishing software usually carries the greatest number of templates designed
for formatting purposes.
Once you have determined how the document should be formatted the next step is to apply the
formatting details as required. This could involve a combination of any of the features noted above.
It also involves the correct manipulation of your input devices if you have not selected the auto
format feature.
Always ensure that your completed document has a polished and professional look.
CHECKPOINT
What is the auto-formatting feature?
ACTIVITY
With the assistance of your learning facilitator:
• explore the templates provided in the application
software you have been using
• Choose a template from two applications and
create two formatted documents
• Discuss the formatting features that were applied
in the templates.
Version 1 LRDU – MAR 04 34
LG- ITIDAT1101A PERFORM DATA ENTRY OPERATIONS
ACTIVITY
• Ask your learning facilitator to provide you with
either format specifications for a word-processing
document as well as for a spreadsheet or samples of
each.
• Recreate these documents on your computer and
discuss your work with your facilitator.
Proficiency in formatting documents will increase over time and so it requires you to practice, learn
about the features of the software, researching formatting work done by others and applying your
creativity.
TIP: Ensure that your document is accurately formatted
Refer to
Long, N. and Long, L., (2002). Computers Information Technology in Perspective,
pages 90 - 97, Prentice Hall
Wischhusen, M. and Scales, A.,(1996). Intermediate Information Technology, pages 47 - 72, Bath
Press Ltd
http://www.depts.drew.edu/acadtech/docs/desktop/microsoft/Office/Word/XP/editing.htm
http://casweb.ou.edu/casit/training/files/WordTimeFormat.pdf
Version 1 LRDU – MAR 04 35
LG- ITIDAT1101A PERFORM DATA ENTRY OPERATIONS
READY TO PROVE YOUR COMPETENCE?
Now that you have completed this element, check to see whether you have fully grasped all the
components by doing the following self-assessment.
Checklist 1 Yes No
1. I know how to verify document requirements ( ) ( )
2. I know how to apply given format and layout ( ) ( )
3. I know how to identify, access and use the facilities to
achieve format and layout ( ) ( )
4. I understand how to use data manipulating data facilities ( ) ( )
5. I know when document reflects accuracy and completeness ( ) ( )
Checklist 2 Yes No
1. Document requirement is verified ( ) ( )
2. Document layout and format are correctly applied ( ) ( )
3. Facilities to achieve format and layout are correctly identified,
accessed and used ( ) ( )
4. Data manipulating facilities are correctly used ( ) ( )
5. Document reflects accuracy and completeness ( ) ( )
Version 1 LRDU – MAR 04 36
LG- ITIDAT1101A PERFORM DATA ENTRY OPERATIONS
ELEMENT 5: PRINT INFORMATION
LEARNING OUTCOMES
As you go through this element, you will acquire the necessary knowledge, skills and attitudes to
enable you to print information. Your learning facilitator is there to assist you with the various
activities, so that on completion you should be able to:
1. Print from installed printer
2. Review progress of print jobs
3. Change printer from installed list
PRINTING
Printer – an output device that
produces text and graphics on
a physical medium such as
paper or transparency film
Printers can be grouped into two categories:
• Impact
• Non-impact.
Impact Printers
An impact printer forms characteristics and graphics on a piece of paper by striking a mechanism
against an ink ribbon that physically contacts the paper. Many impact printers do not produce
letter quality print, that is, a quality that is acceptable for business letters.
Impact printers are ideal for printing mail labels, envelopes, invoice and multipart forms.
Impact printers are used in many factories and retail counters because they can withstand dusty
environments, vibrations and extreme temperatures. Two commonly used types of impact
printers are:
• Dot-matrix printers
• Line printers
Non-impact Printers
A non-impact printer forms characters and graphics on paper or transparency film without
actually striking it. Some spray ink, while others use heat and pressure to create images.
Three commonly used non-impact printers are:
• Ink-jet printers
• Laser printers
• Thermal printers
Version 1 LRDU – MAR 04 37
LG- ITIDAT1101A PERFORM DATA ENTRY OPERATIONS
Refer to:
Shelley, Cashman Vermaat, (2001). Discovering Computers, Course Technology,
Cambridge
CHECKPOINT
How are the various types of printers different?
SELECTING INSTALLED PRINTER
Before you can print, your printer must be set up and ready. This process involves both
hardware and software: the printer hardware, the printer’s connections to your computer and the
printing software. After your printer is physically set up and connected, you need to be sure that
the software is correctly set to print – that is, that the right printer is chosen for the document you
want to print and the right printing options are selected.
When you choose the File Print command, the Print dialog box will show you the printer you are
currently set up to use. Clicking on the down arrow at the right end of the Printer box shows you
all the printers you have available to use in Windows. Make your selection from those options.
Click on OK to start printing.
The object below displays how to select an installed printer
Note: Many organizations printers are on a network which may limit your choice of printers.
Version 1 LRDU – MAR 04 38
LG- ITIDAT1101A PERFORM DATA ENTRY OPERATIONS
The computer laboratory in which you do your work is an example on a printer on a network.
Ask your learning facilitator to explain how it works.
Printing information
Printing your document is an easy task when your printer is ready to use. You can print parts of a
document and additional special information – such as summary information – either along with
or instead of the document subject matter.
ACTIVITY
Ask your training facilitator to assist you
with printing information correctly and
accurately
REVIEW AND CANCEL PRINT JOB
It is a good practice to preview your document before printing. This allows you to see exactly how
the document will look when printed; you will thus be able to make any formatting adjustments that
may be necessary.
Once the printing has begun review a page to see if it is printing correctly. In the event something
has gone wrong you have the option of canceling the print job, making the necessary adjustments
and restarting the printing process.
Refer to:
Shelly, Cashman Vermatt (2002). Microsoft Word.-.Project WD3.24-26, Course
Technology, Cambridge
Window used to cancel job
Version 1 LRDU – MAR 04 39
LG- ITIDAT1101A PERFORM DATA ENTRY OPERATIONS
ACTIVITY
Ask your learning facilitator to assist you in
practising reviewing and canceling print
jobs
CHANGING DEFAULT PRINTER
Understanding how to change from the default printer is important, because it gives you the
option of deciding which printer you want to use. The procedure is similar to selecting an
installed printer discussed earlier in this element. Note, however, that if you change printer
the font may change. This means that you must re-check your document before printing and re-
format as necessary.
CHECKPOINT
You have just changed your default printer
and this has resulted in a change in the font
in your document. What could have
accounted for such a change?
Version 1 LRDU – MAR 04 40
LG- ITIDAT1101A PERFORM DATA ENTRY OPERATIONS
ACTIVITY
Ask your learning facilitator to assist you
in practising how to set default printer.
Version 1 LRDU – MAR 04 41
LG- ITIDAT1101A PERFORM DATA ENTRY OPERATIONS
READY TO PROVE YOUR COMPETENCE?
Now that you have completed this element, check to see whether you have fully grasped all the
components by doing the following self-assessment.
Checklist 1 Yes No
1. I print information from an installed printer ( ) ( )
2. I understand how to review print jobs ( ) ( )
3. I know how to cancel print job if necessary ( ) ( )
4. I know how to change default printer from installed list ( ) ( )
Checklist 2 Yes No
1. Information is accurately and correctly printed from an installed
printer ( ) ( )
2. Progress of print jobs are reviewed and jobs are cancelled
if necessary ( ) ( )
3. Default printer is changed from installed list, if available ( ) ( )
Version 1 LRDU – MAR 04 42
You might also like
- Tournament Excel NewDocument4 pagesTournament Excel Newapi-247871582No ratings yet
- CXC It Practice Questions 2022Document2 pagesCXC It Practice Questions 2022api-247871582No ratings yet
- ExcelnotesDocument34 pagesExcelnotesapi-247871582No ratings yet
- SoftwareDocument46 pagesSoftwareapi-247871582No ratings yet
- GR 11 It Mte 2018 Final 1Document7 pagesGR 11 It Mte 2018 Final 1api-247871582No ratings yet
- 6 MGMT PPT 1Document37 pages6 MGMT PPT 1api-247871582No ratings yet
- Communication in The Workplace Class AssignmentDocument2 pagesCommunication in The Workplace Class Assignmentapi-247871582No ratings yet
- Powerpoint TutorialDocument38 pagesPowerpoint TutorialRenzkhurt bautistaNo ratings yet
- Wordprocessing Presentation 2Document35 pagesWordprocessing Presentation 2api-247871582No ratings yet
- Excel Practical ActivityDocument2 pagesExcel Practical Activityapi-247871582No ratings yet
- Grade 11 Mock ExamDocument1 pageGrade 11 Mock Examapi-247871582No ratings yet
- GR 11 It Mte 2018 Final 1Document7 pagesGR 11 It Mte 2018 Final 1api-247871582No ratings yet
- Excel: A Brief OverviewDocument31 pagesExcel: A Brief Overviewprakash1010100% (1)
- Communicate in The WorkplaceDocument36 pagesCommunicate in The Workplaceapi-247871582100% (2)
- Yousef Almulla: This Is A Complete Research On Effective Communication With More Emphasis On WorkplaceDocument109 pagesYousef Almulla: This Is A Complete Research On Effective Communication With More Emphasis On WorkplaceArshad NazarNo ratings yet
- Msword PresentationDocument8 pagesMsword Presentationapi-247871582No ratings yet
- Health and Safety NotesDocument3 pagesHealth and Safety Notesapi-247871582100% (1)
- Msword PresentationDocument8 pagesMsword Presentationapi-247871582No ratings yet
- Msword PresentationDocument8 pagesMsword Presentationapi-247871582No ratings yet
- Itimed1092a - Operate A Presentation Package AdvanceDocument6 pagesItimed1092a - Operate A Presentation Package Advanceapi-247871582No ratings yet
- bsbmkp0054b - Design and Deliver PresentationDocument5 pagesbsbmkp0054b - Design and Deliver Presentationapi-247871582No ratings yet
- Types of Fire ExtinguishersDocument20 pagesTypes of Fire Extinguishersapi-247871582No ratings yet
- Hcit Excel Final TaskDocument2 pagesHcit Excel Final Taskapi-247871582100% (1)
- Apply Occupational Health and Safety Procedures 1Document16 pagesApply Occupational Health and Safety Procedures 1api-247871582100% (2)
- Parent Mentor Training Manual - 21st Century Parenting ModuleDocument31 pagesParent Mentor Training Manual - 21st Century Parenting Moduleapi-247871582No ratings yet
- Parent Mentor Training Manual - 21st Century Parenting ModuleDocument31 pagesParent Mentor Training Manual - 21st Century Parenting Moduleapi-247871582No ratings yet
- Itidat1072a Operate Spreadsheet Application AdvanceDocument5 pagesItidat1072a Operate Spreadsheet Application Advanceapi-247871582No ratings yet
- Input DevicesDocument5 pagesInput Devicesapi-247871582No ratings yet
- Sandra ScottDocument7 pagesSandra Scottapi-247871582No ratings yet
- Parenting Digital Age Slideshare 100626122454 Phpapp02Document67 pagesParenting Digital Age Slideshare 100626122454 Phpapp02api-247871582No ratings yet
- Shoe Dog: A Memoir by the Creator of NikeFrom EverandShoe Dog: A Memoir by the Creator of NikeRating: 4.5 out of 5 stars4.5/5 (537)
- Never Split the Difference: Negotiating As If Your Life Depended On ItFrom EverandNever Split the Difference: Negotiating As If Your Life Depended On ItRating: 4.5 out of 5 stars4.5/5 (838)
- Elon Musk: Tesla, SpaceX, and the Quest for a Fantastic FutureFrom EverandElon Musk: Tesla, SpaceX, and the Quest for a Fantastic FutureRating: 4.5 out of 5 stars4.5/5 (474)
- The Subtle Art of Not Giving a F*ck: A Counterintuitive Approach to Living a Good LifeFrom EverandThe Subtle Art of Not Giving a F*ck: A Counterintuitive Approach to Living a Good LifeRating: 4 out of 5 stars4/5 (5782)
- Grit: The Power of Passion and PerseveranceFrom EverandGrit: The Power of Passion and PerseveranceRating: 4 out of 5 stars4/5 (587)
- Hidden Figures: The American Dream and the Untold Story of the Black Women Mathematicians Who Helped Win the Space RaceFrom EverandHidden Figures: The American Dream and the Untold Story of the Black Women Mathematicians Who Helped Win the Space RaceRating: 4 out of 5 stars4/5 (890)
- The Yellow House: A Memoir (2019 National Book Award Winner)From EverandThe Yellow House: A Memoir (2019 National Book Award Winner)Rating: 4 out of 5 stars4/5 (98)
- On Fire: The (Burning) Case for a Green New DealFrom EverandOn Fire: The (Burning) Case for a Green New DealRating: 4 out of 5 stars4/5 (72)
- The Little Book of Hygge: Danish Secrets to Happy LivingFrom EverandThe Little Book of Hygge: Danish Secrets to Happy LivingRating: 3.5 out of 5 stars3.5/5 (399)
- A Heartbreaking Work Of Staggering Genius: A Memoir Based on a True StoryFrom EverandA Heartbreaking Work Of Staggering Genius: A Memoir Based on a True StoryRating: 3.5 out of 5 stars3.5/5 (231)
- Team of Rivals: The Political Genius of Abraham LincolnFrom EverandTeam of Rivals: The Political Genius of Abraham LincolnRating: 4.5 out of 5 stars4.5/5 (234)
- Devil in the Grove: Thurgood Marshall, the Groveland Boys, and the Dawn of a New AmericaFrom EverandDevil in the Grove: Thurgood Marshall, the Groveland Boys, and the Dawn of a New AmericaRating: 4.5 out of 5 stars4.5/5 (265)
- The Hard Thing About Hard Things: Building a Business When There Are No Easy AnswersFrom EverandThe Hard Thing About Hard Things: Building a Business When There Are No Easy AnswersRating: 4.5 out of 5 stars4.5/5 (344)
- The Emperor of All Maladies: A Biography of CancerFrom EverandThe Emperor of All Maladies: A Biography of CancerRating: 4.5 out of 5 stars4.5/5 (271)
- The World Is Flat 3.0: A Brief History of the Twenty-first CenturyFrom EverandThe World Is Flat 3.0: A Brief History of the Twenty-first CenturyRating: 3.5 out of 5 stars3.5/5 (2219)
- The Unwinding: An Inner History of the New AmericaFrom EverandThe Unwinding: An Inner History of the New AmericaRating: 4 out of 5 stars4/5 (45)
- The Gifts of Imperfection: Let Go of Who You Think You're Supposed to Be and Embrace Who You AreFrom EverandThe Gifts of Imperfection: Let Go of Who You Think You're Supposed to Be and Embrace Who You AreRating: 4 out of 5 stars4/5 (1090)
- The Sympathizer: A Novel (Pulitzer Prize for Fiction)From EverandThe Sympathizer: A Novel (Pulitzer Prize for Fiction)Rating: 4.5 out of 5 stars4.5/5 (119)
- Her Body and Other Parties: StoriesFrom EverandHer Body and Other Parties: StoriesRating: 4 out of 5 stars4/5 (821)
- Norton Ghost Backup and Recovery User Manual (English)Document44 pagesNorton Ghost Backup and Recovery User Manual (English)ftsworld100% (1)
- Navistar Ez Tool GuiaDocument20 pagesNavistar Ez Tool GuiaHenry MorenoNo ratings yet
- Modules PythonDocument107 pagesModules PythonVlad LunguNo ratings yet
- Ex - 1 Adding Two NumbersDocument11 pagesEx - 1 Adding Two NumbersM DINESH 15MIS1014No ratings yet
- InstallationDocument52 pagesInstallationYves-donald MakoumbouNo ratings yet
- InnovationSuite3 1-UserManualDocument89 pagesInnovationSuite3 1-UserManualNat KhaokumNo ratings yet
- Usb IrdamanualDocument13 pagesUsb IrdamanualArif YuliantoNo ratings yet
- Kip Controller 5.2 UpdateDocument12 pagesKip Controller 5.2 Updatereteng30000No ratings yet
- DplynetDocument288 pagesDplynetfreeman_svrNo ratings yet
- One Year Diploma in Catering Management Fundamental of Computers SyllabusDocument5 pagesOne Year Diploma in Catering Management Fundamental of Computers SyllabusnavdeepNo ratings yet
- Determine OS, RAM, and App VersionsDocument26 pagesDetermine OS, RAM, and App VersionsGede Putra WidiadanaNo ratings yet
- Industrial System 800xa: IT System Version 5.0 SP2 Rev E Installation InstructionDocument48 pagesIndustrial System 800xa: IT System Version 5.0 SP2 Rev E Installation Instructionanthony xaul maitan castroNo ratings yet
- Reuter Stokes Wibget Rss-214Document56 pagesReuter Stokes Wibget Rss-214Gerardo CarrascoNo ratings yet
- Ico File FormatDocument4 pagesIco File FormatDanilinnetoNo ratings yet
- Install Epicor 9 under 60 minutesDocument22 pagesInstall Epicor 9 under 60 minutesMayala MwendeshaNo ratings yet
- Veta Ict L1Document324 pagesVeta Ict L1GWIDONo ratings yet
- EpicorUserExpCust UserGuide 905700 Part1of3Document124 pagesEpicorUserExpCust UserGuide 905700 Part1of3ஜெயப்பிரகாஷ் பிரபாகரன்No ratings yet
- NW3C - Validation - COFEE v1.1.2 - GUI ConsoleDocument19 pagesNW3C - Validation - COFEE v1.1.2 - GUI ConsoleJoseph NaghdiNo ratings yet
- Telematrix PhoneDocument55 pagesTelematrix PhoneKris IribeNo ratings yet
- Autodesk Land Desktop TutorialDocument68 pagesAutodesk Land Desktop TutorialRico EdureseNo ratings yet
- Nitro Pro 7Document4 pagesNitro Pro 7Apolo McCloudNo ratings yet
- CPAS-3000 InstructionsDocument81 pagesCPAS-3000 InstructionslocoboeingNo ratings yet
- Windows XP TutorialDocument14 pagesWindows XP TutorialvimaldhimanNo ratings yet
- Windows 8Document51 pagesWindows 8imnsaj25% (4)
- Guide To Using The WCED Recording and Reporting ProgrammeDocument13 pagesGuide To Using The WCED Recording and Reporting ProgrammeRyan Grant CarolissenNo ratings yet
- Pdms To TriflexDocument51 pagesPdms To TriflexbrunogfNo ratings yet
- Mirage Administrators GuideDocument224 pagesMirage Administrators GuideAnthony VrolijkNo ratings yet
- Syngo Workflow SLR PC Install Doc 30BDocument86 pagesSyngo Workflow SLR PC Install Doc 30BMichelle EgiziNo ratings yet