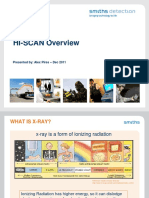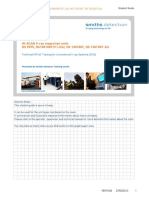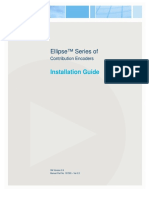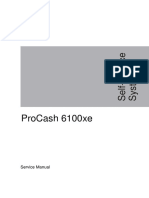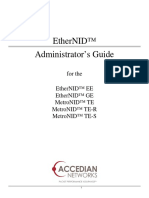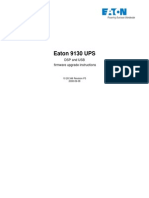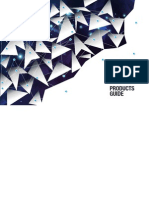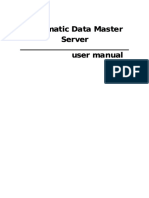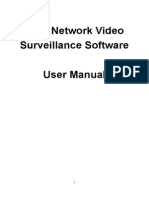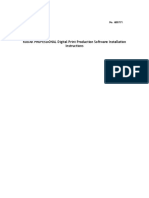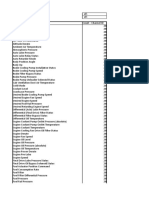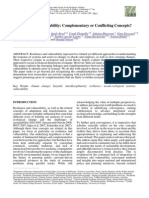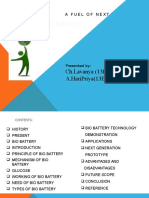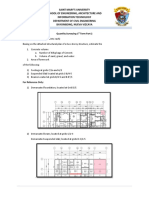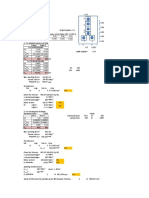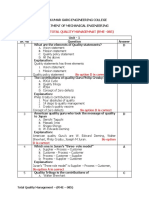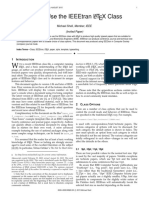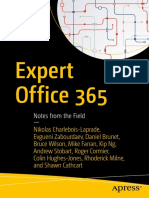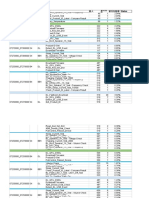Professional Documents
Culture Documents
Manual CIS
Uploaded by
Waqas Arif MirzaCopyright
Available Formats
Share this document
Did you find this document useful?
Is this content inappropriate?
Report this DocumentCopyright:
Available Formats
Manual CIS
Uploaded by
Waqas Arif MirzaCopyright:
Available Formats
Part I
Installation of Check-in Station
Nuctech PB2028-TD Container/Vehicle Inspection System Version1.0/2007/04
Contents
CHECK-IN STATION INSTALLATION GUIDE 1
1.1 CONFIGURATION OF PC 1
2.1 INSTALLING OPERATING SYSTEM 1
3.1 SETTING FIREWALL 1
3.2 SETUP OF SCREEN 1
3.3 CONFIGURATION OF NETWORK PROPERTIES 2
4.1 SETUP OF LOG SERVICE 2
4.2 SETTING UP OF MSXML6.0 3
4.3 INSTALLATION OF CHECK-IN STATION APPLICATION 3
5.1 CREATING THE USER 3
6.1 SETTINGS USER AND USER POLICY 6
6.1.1 Add policy editor 6
6.1.2 Editing User Policy 9
Nuctech Company Limited i Check-in Station Installation Manual
Nuctech PB2028-TD Container/Vehicle Inspection System Version1.0/2007/04
Check-in Station Installation Guide
1.1 Configuration of PC
No. Description Size Q’ty
1 LCD monitor Dell 1
2 Graphic Workstation Dell 1
3 Mouse 1
4 Keyboard 1
Ensure the mouse, keyboard, display and cable is connected with the host correctly before
installation; Installation items:
Operating system;
Drivers;
Settings
Peripheral equipment;
Application;
Settings of application.
2.1 Installing Operating System
The Operating System for the server is Windows XP Professional (SP2). Install according to the
accompanying operating system manual.
Pay attention to following:
1) To reorganize the hard disk, organize the whole hard disk in two partitions: C and D;
C: 10GB at least; D: rest capacity.
2) Enter “CIS” in the Computer Name field, set the Administrator Password to “root”.
3) Take the default settings for the network
4) For the Workgroup or Domain, choose the name of workgroup “LCIS”
3.1 Setting Firewall
Click Start and then Run. Enter “firewall.cpl”, then click OK. Choose “Off (not recommended)”
in the General tab, then click OK.
Nuctech Company Limited 1 Check-in Station Installation Manual
Nuctech PB2028-TD Container/Vehicle Inspection System Version1.0/2007/04
3.2 Setting Screen
Changing display resolution:
Right-click on the desktop, chooses Properties from shortcut popmenu, and then choose Settings
window, as shown in following figure:
Change Screen resolution as “1280*1024”.
3.3 Configuration of Network Properties
The adaptor driver is installed automatically during installation of windows XP. After installation,
choose Local Area Connection via network connection in the Control Panel. Right-click the
Properties to start TCP/IP protocol. Choose “Local Area Connection”. Set IP address as
192.111.111.31, subnet mask: 255.255.255.0, gateway: 192.111.111.1.
4.1 Setup of Log Service
Nuctech Company Limited 2 Check-in Station Installation Manual
Nuctech PB2028-TD Container/Vehicle Inspection System Version1.0/2007/04
Insert the Operating Inspection Subsystem application CD. Run the “setup.exe” file in the
directory “LogServer/disk1”, it will set up automatically.
Note: The Logfile is installed to the directory C:\LogServer by default, and “Nuctech LOG
Server” in Control Panel-> Computer Management -> Service will start automatically. The
running log of this station is stored in the C:\LogServer\log directory.
4.2 Setting up of msxml6.0
Double-click the file msxml6.0.exe in the root directory, and set up by default.
4.3 Installation of Check-in Station Application
Insert the Operating Inspection Subsystem application CD. Run the “setup.exe” file in the
directory “CIS /disk1”, it will set up automatically. Double-click to start the CIS program on the
desktop to run the program.
Note:
1 all users logging into application and their privileges shall be setup by the operator in
the System Administration Station, per “System Administration Station Operating
Manual” for detailed procedures.
2 Start the server first before starting the client program, otherwise the client program
will not run. It takes long to start the server.
5.1 Creating the User
1) Click the My Computer. Right click the Manage to enter Computer Management
window. Choose the subfolder Users of Local Users and Groups in the left tree
directory, and right click in right comboBox. Choose New User… from popmenu; as
shown in following figure:
Nuctech Company Limited 3 Check-in Station Installation Manual
Nuctech PB2028-TD Container/Vehicle Inspection System Version1.0/2007/04
2) Enter “cis” in the User name field of popped New User dialog box; keep the
Password field empty; check User cannot change password and Password never
expires; Click the Create button.
Nuctech Company Limited 4 Check-in Station Installation Manual
Nuctech PB2028-TD Container/Vehicle Inspection System Version1.0/2007/04
3) Double-click the user “cis”, Properties dialog box pops up. Click the Add button in
the Member Of tab. Click the Advanced button in the popup dialog box, the Select
Groups dialog box pops up. Click Search in the Select Groups dialog box to list all
groups. Choose Administrators. Click “Accept”, return to the original Select Groups
dialog box. The user “Administrators” appears in the enter field. Click the Accept
button to at last; or enter “Administrators” in the popup dialog to add the user to
administrators group, as shown in following figure:
Nuctech Company Limited 5 Check-in Station Installation Manual
Nuctech PB2028-TD Container/Vehicle Inspection System Version1.0/2007/04
4) Click Ok. Now, the user “cis” is added.
5) Log out the user “administrator”, and log into the operating system by the user “cis”.
6.1 Settings User and User Policy
6.1.1 Add policy editor
1 It is necessary to install the system policy editor before setting of the system user policy for the
first time. Look for the file poledit.exe in the directory C:\windows, if it exists, go to Editing User
Policy directly.
The system policy editor exists in the Operating Inspection Subsystem application setup CD. Add
it to the computer in following steps.
Log in the operating system as “administrator”.
Copy file “\Poledit\winnt\poledit.exe” in the Operating Inspection Subsystem application CD to
“C:\ windows”;
Nuctech Company Limited 6 Check-in Station Installation Manual
Nuctech PB2028-TD Container/Vehicle Inspection System Version1.0/2007/04
Copy the file “\Poledit\winnt\inf\*.adm” in the Operating Inspection Subsystem application CD to
“C:\ windows\inf”;
Note: “inf” is a hidden directory. Run start menu \command. Enter “C:\windows\inf” in the pop
up dialog box, or directly enter “C:\windows\inf” in the address field, to enter the “inf” directory.
2 Log in the computer by user “administrator”. Select Taskbar and Start Menu in the Control
Panel, as shown in following figure.
1) Select Classic Start menu in the Start Menu tab, and click the Customize… button,
entering following screen:
Nuctech Company Limited 7 Check-in Station Installation Manual
Nuctech PB2028-TD Container/Vehicle Inspection System Version1.0/2007/04
2) Click the Add… button to enter following screen. Enter “C:\windows\poledit.exe” in
the field.
3) Click the Next button to enter the following screen.
Nuctech Company Limited 8 Check-in Station Installation Manual
Nuctech PB2028-TD Container/Vehicle Inspection System Version1.0/2007/04
4) Click the New Folder… button. Enter new folder: “System Policy”.
Click the Next button, and Click the Finish button to complete.
Up to now, the System Policy menu item is added.
6.1.2 Editing User Policy
Edit the policy for the user “cis” first.
Nuctech Company Limited 9 Check-in Station Installation Manual
Nuctech PB2028-TD Container/Vehicle Inspection System Version1.0/2007/04
1) Log into the computer by the user “administrator”. Start the policy editor Poledit.exe in
the start menu Program.
2) Click the New Policy item in the menu File, as shown in following figure.
3) Click the menu Edit→Add User…, as shown in following figure.
4) Click the Browse… button in the popup dialog box, as shown in following figure.
Nuctech Company Limited 10 Check-in Station Installation Manual
Nuctech PB2028-TD Container/Vehicle Inspection System Version1.0/2007/04
5) Choose the user “cis” in the popup Add Users dialog box. Click the Add button and
OK button to add the user, as shown in following figure.
6) The System Policy Editor window displays. Double-click the new icon for user “cis”.
7) As shown in following figure, double-click to open Windows NT Shell→Custom
User Interface→Custom Shell in the cis Properties pop up screen in order, and
check Custom Shell. Enter “c:\CIS\CIS.exe” in the Shell name (e.g.: explorer.exe)
field.
Nuctech Company Limited 11 Check-in Station Installation Manual
Nuctech PB2028-TD Container/Vehicle Inspection System Version1.0/2007/04
8) As shown in following figure, open Shell→Restrictions and check the following
items.
Nuctech Company Limited 12 Check-in Station Installation Manual
Nuctech PB2028-TD Container/Vehicle Inspection System Version1.0/2007/04
Open System→ Restriction and check Disable Registry editing tools, as shown in following
figure:
Nuctech Company Limited 13 Check-in Station Installation Manual
Nuctech PB2028-TD Container/Vehicle Inspection System Version1.0/2007/04
9) As shown in following figure, open Windows NT System and check Disable Task
Manager, Disable Lock Workstation and Disable Change Password. And then click
the OK button to close the dialog box.
Nuctech Company Limited 14 Check-in Station Installation Manual
Nuctech PB2028-TD Container/Vehicle Inspection System Version1.0/2007/04
10) Click the menu item File→Save in the System Policy Editor screen.
Then choose to save the folder as WINDOWS in the Save As dialog box. Enter “cis” in the File
name field. Click the Save button to save.
11) Click the File→Open Registry menu.
Nuctech Company Limited 15 Check-in Station Installation Manual
Nuctech PB2028-TD Container/Vehicle Inspection System Version1.0/2007/04
12) Double-click the icon Local Computer.
13) Open Network→System policies updates, and select the Remote update item.
Choose the Manual [use specific path] item in the “Update mode” comboBox.
Nuctech Company Limited 16 Check-in Station Installation Manual
Nuctech PB2028-TD Container/Vehicle Inspection System Version1.0/2007/04
Then enter “c:\windows\cis.pol” in the Path for manual update field.
14) Open Windows NT System→Logon. Check Logon banner and Enable shutdown
from Authentication dialog box. Click the OK button to close the dialog box.
Nuctech Company Limited 17 Check-in Station Installation Manual
Nuctech PB2028-TD Container/Vehicle Inspection System Version1.0/2007/04
15) Click the Save button in the tools bar to save and exit. Up to now, the user “cis” is set.
Then log out the system.
Note: Log out the system after the user policy is set. Then log in again by the user with set policy,
so as to view the policy setting result.
Up to now, the user is set completely.
Nuctech Company Limited 18 Check-in Station Installation Manual
You might also like
- Smiths Detection HI-SCAN OverviewDocument46 pagesSmiths Detection HI-SCAN OverviewJose SoaresNo ratings yet
- HS 9075 To HS 130130-2is Student GuideDocument48 pagesHS 9075 To HS 130130-2is Student GuideHaythemNo ratings yet
- Ei-150180 Technical Training Sistema de Inspeccion Por RXDocument160 pagesEi-150180 Technical Training Sistema de Inspeccion Por RXingenieriahmqNo ratings yet
- LS1516BA-操作手册Document74 pagesLS1516BA-操作手册nicoss69No ratings yet
- Operations Manual Harmonic Contribution Encoders Ellipse Series PDFDocument280 pagesOperations Manual Harmonic Contribution Encoders Ellipse Series PDFAbderrahmen LotfiNo ratings yet
- iQ-WEBX 6 2 3 Installation Guide INT EN - 001RDocument51 pagesiQ-WEBX 6 2 3 Installation Guide INT EN - 001RDoug KolkowNo ratings yet
- 6100xe Service ManualDocument192 pages6100xe Service Manualcorreio28No ratings yet
- GPS Tracker QuotationDocument200 pagesGPS Tracker QuotationDiego Leon BarqueroNo ratings yet
- BRBP 0001 920CT 181804 - DigitalDocument16 pagesBRBP 0001 920CT 181804 - DigitalLuccio MontanneriNo ratings yet
- Ethernid™ Administrator'S Guide: For The Ethernid™ Ee Ethernid™ Ge Metronid™ Te Metronid™ Te-R Metronid™ Te-SDocument206 pagesEthernid™ Administrator'S Guide: For The Ethernid™ Ee Ethernid™ Ge Metronid™ Te Metronid™ Te-R Metronid™ Te-SMariusz DrewnickiNo ratings yet
- CST3001 - User Manual - A0Document23 pagesCST3001 - User Manual - A0Ngô Duy VũNo ratings yet
- Metor 6M Installation ManualDocument80 pagesMetor 6M Installation ManualHaidar Ali ZaidiNo ratings yet
- MUX - Networking Solutions For CTX - Smiths DetectionDocument5 pagesMUX - Networking Solutions For CTX - Smiths DetectionguillermoNo ratings yet
- Easycoat 6.1.1 User GuideDocument205 pagesEasycoat 6.1.1 User Guidesebastianandrei2008008No ratings yet
- Software Release Notes - BPI OS600 Baseline 2012 Version 320Document13 pagesSoftware Release Notes - BPI OS600 Baseline 2012 Version 320Stoyan GeorgievNo ratings yet
- AMX AC Power Source ManualDocument114 pagesAMX AC Power Source ManualjassadNo ratings yet
- ACX6.4MV Operator ManualDocument60 pagesACX6.4MV Operator ManualDINAS ELEKTRONIKA SUPADIO100% (1)
- Topflytech t8808 User ManualDocument18 pagesTopflytech t8808 User ManualSamuel LiuNo ratings yet
- ZVT ECR Interface SpecificationDocument179 pagesZVT ECR Interface Specificationcristi_pet4742No ratings yet
- GUI Manual: Underwater Digital Stills CameraDocument20 pagesGUI Manual: Underwater Digital Stills CameraFar8 GlerNo ratings yet
- Device Network SDK (Facial) : Developer GuideDocument535 pagesDevice Network SDK (Facial) : Developer GuideMiguel Duarte100% (1)
- Manual PidionDocument44 pagesManual Pidionsheya20% (1)
- IFM-500 service manual repair guideDocument82 pagesIFM-500 service manual repair guiderudyvarsaNo ratings yet
- Bluetooth Specification Version 1.1Document1,084 pagesBluetooth Specification Version 1.1nmtien1985No ratings yet
- Micro-Focus X-Ray Inspection at Your Fingertips: Best Value For Top PerformanceDocument8 pagesMicro-Focus X-Ray Inspection at Your Fingertips: Best Value For Top Performanceugo_rossiNo ratings yet
- Escaner de Carga Cx130130dDocument2 pagesEscaner de Carga Cx130130dSergio GuerraNo ratings yet
- Arris Combined Training Catalog 2015Document194 pagesArris Combined Training Catalog 2015Fernando Müller Jr.No ratings yet
- I CAT Installation Service Calibration Manual Rev BDocument90 pagesI CAT Installation Service Calibration Manual Rev BAntonio ZamoraNo ratings yet
- Bluetooth Module GuideDocument13 pagesBluetooth Module GuideJaime Leonardo CruzNo ratings yet
- 9130 Firmware Upgrade Guide P3Document22 pages9130 Firmware Upgrade Guide P3rvs6129No ratings yet
- 7000 Series Platform Family DS0047Document2 pages7000 Series Platform Family DS0047chienkma0% (1)
- FAS900 Series DocumentationDocument154 pagesFAS900 Series DocumentationAcalPDNo ratings yet
- Personas 86 Site PrepDocument264 pagesPersonas 86 Site PrepFree FortestNo ratings yet
- Ardac Elite Technical Manual V1.8Document18 pagesArdac Elite Technical Manual V1.8nnibeyroNo ratings yet
- Seco Products GuideDocument68 pagesSeco Products GuidebabichemNo ratings yet
- Emulator X2 ManualDocument328 pagesEmulator X2 Manuallarrygates100% (1)
- Astro25 Mobiles Steps To Upgrade Your RadioDocument6 pagesAstro25 Mobiles Steps To Upgrade Your Radiop25digital2No ratings yet
- Oti Saturn 6500 Trio BrochureDocument2 pagesOti Saturn 6500 Trio BrochureBogdanIonescuNo ratings yet
- Ahb7816t ElDocument3 pagesAhb7816t ElcjtrybiecNo ratings yet
- Ce Tau SterilDocument2 pagesCe Tau Sterildrluci2005No ratings yet
- User Manual of WanscamDocument37 pagesUser Manual of Wanscamcliffhanger1972No ratings yet
- DEXXUM T Quantum: User ManualDocument158 pagesDEXXUM T Quantum: User ManualElemar KiangaNo ratings yet
- TW7000 MSOPfDocument56 pagesTW7000 MSOPfJose ArmendiaNo ratings yet
- Operation Manual: Sonovet PicoDocument251 pagesOperation Manual: Sonovet Picosivan ebdoNo ratings yet
- SMART-51 Printer User ManualENDocument96 pagesSMART-51 Printer User ManualENosa eag100% (1)
- ProCash 1500xe USB Service ManualDocument1,060 pagesProCash 1500xe USB Service ManualPancrasio AguirreNo ratings yet
- Kontron 889lcd ATX Datasheet1 2143436220Document2 pagesKontron 889lcd ATX Datasheet1 2143436220Jhon Lopez100% (1)
- Datacard CE870 CE840 Instant Issuance System: Embosser Illustrated Parts ManualDocument46 pagesDatacard CE870 CE840 Instant Issuance System: Embosser Illustrated Parts ManualDaniel Vargas100% (1)
- CE 00999 2017-2020 - Varex - 0Document4 pagesCE 00999 2017-2020 - Varex - 0Jesus ValeroNo ratings yet
- User Manual CMSDocument34 pagesUser Manual CMSweibisNo ratings yet
- Vatech EasyDent Installation ManualDocument19 pagesVatech EasyDent Installation ManualSimon Templar100% (1)
- Ow 2 Sca 8 IDocument51 pagesOw 2 Sca 8 IJuan Rene Chacon ChaconNo ratings yet
- CodeMeter Installation & Troubleshooting - 0Document16 pagesCodeMeter Installation & Troubleshooting - 0Rishal PranataNo ratings yet
- User Manual of ADMS SoftwareDocument41 pagesUser Manual of ADMS SoftwareJoko PrasetyoNo ratings yet
- CA Identity Suite 14.x: Implementation - Install The Components 200Document44 pagesCA Identity Suite 14.x: Implementation - Install The Components 200Steven AvilaNo ratings yet
- ADMS USer ManualDocument42 pagesADMS USer Manualindra astNo ratings yet
- Step by Step Guide Installing SCCM 2007Document81 pagesStep by Step Guide Installing SCCM 2007raajendrachNo ratings yet
- CMS Software User Manual PDFDocument18 pagesCMS Software User Manual PDFkusteriolo123No ratings yet
- DP2 V5127 New InstallDocument33 pagesDP2 V5127 New InstallMarck MarckzNo ratings yet
- Engine and vehicle parameter monitoringDocument170 pagesEngine and vehicle parameter monitoringAlejandro Samuel100% (2)
- LRP I Approved ProjectsDocument1 pageLRP I Approved ProjectsTheReviewNo ratings yet
- DNS Amplification Attacks ExplainedDocument13 pagesDNS Amplification Attacks ExplainedhammNo ratings yet
- 9303 Part 1 Vol 1 PDFDocument99 pages9303 Part 1 Vol 1 PDFrexthrottleNo ratings yet
- Resilience and Vulnerability: Complementary or Conflicting Concepts?Document25 pagesResilience and Vulnerability: Complementary or Conflicting Concepts?Shreyas SrivatsaNo ratings yet
- Parts Book 141231Document1,576 pagesParts Book 141231José Arsenio Matus RojasNo ratings yet
- Request Documents or InfoDocument6 pagesRequest Documents or InfoRashika RampalNo ratings yet
- Nov-23 Main Fcom QRH FCTM Changes A320Document17 pagesNov-23 Main Fcom QRH FCTM Changes A320Joe FalchettoNo ratings yet
- Fuels and Chemicals - Auto Ignition TemperaturesDocument5 pagesFuels and Chemicals - Auto Ignition TemperaturesyoesseoyNo ratings yet
- Дизельные электростанции PramacDocument124 pagesДизельные электростанции PramacBrizmotorsNo ratings yet
- 3530 Nellikuppam Clarifier SpecDocument62 pages3530 Nellikuppam Clarifier Specgopalakrishnannrm1202100% (1)
- Bio BatteryDocument29 pagesBio BatteryDileepChowdary100% (1)
- 1st Term Exam Part 2 - QSDocument10 pages1st Term Exam Part 2 - QSMark Anthony TajonNo ratings yet
- Reliability and Failure Modes of A Hybrid Ceramic Abutment PrototypeDocument5 pagesReliability and Failure Modes of A Hybrid Ceramic Abutment PrototypeAli FaridiNo ratings yet
- Bennic (Bi-Polar Radial) PB-PX SeriesDocument3 pagesBennic (Bi-Polar Radial) PB-PX Seriesester853No ratings yet
- Evaluating SWOT's Value in Creating Actionable, Strategic IntelligenceDocument94 pagesEvaluating SWOT's Value in Creating Actionable, Strategic IntelligenceMJFinnegan4100% (4)
- Techsheet ZerowasteDocument2 pagesTechsheet ZerowastesunillimayeNo ratings yet
- SuperStr 14Document1 pageSuperStr 14Poshan DhunganaNo ratings yet
- UNIT - 1 TQM Objetive QuestionsDocument7 pagesUNIT - 1 TQM Objetive QuestionsNitin SinghNo ratings yet
- MIMSDocument2 pagesMIMSDivyaDevadasAnvekarNo ratings yet
- Images and Color: Summary: SourcesDocument18 pagesImages and Color: Summary: Sourcesethiopia hagereNo ratings yet
- IEEEtran HOWTO PDFDocument28 pagesIEEEtran HOWTO PDFMario CruzNo ratings yet
- NT Photocurre Ed Unmultipli Primary NT Photocurre MultipliedDocument50 pagesNT Photocurre Ed Unmultipli Primary NT Photocurre Multipliedmayuri sritharanNo ratings yet
- Konica 7020 Error Codes: Code DescriptionDocument3 pagesKonica 7020 Error Codes: Code Descriptionsaito36No ratings yet
- Expert Office 365 Notes From The FieldDocument289 pagesExpert Office 365 Notes From The FieldYohanna Monsalvez100% (1)
- Chapter 4 Wastewater Collection and TransportationDocument8 pagesChapter 4 Wastewater Collection and Transportationmulabbi brian100% (1)
- Top Issues List - V2Document110 pagesTop Issues List - V2Lam HoangNo ratings yet
- Palm Tower 3 Coverage ReportDocument61 pagesPalm Tower 3 Coverage ReportHassan DaudNo ratings yet
- A Study On Customer Satisfaction Towards Online Banking ServicesDocument12 pagesA Study On Customer Satisfaction Towards Online Banking ServicesEditor IJTSRD100% (1)
- S4L1D-D41 Wdg.311 - Technical Data Sheet - StamfordDocument10 pagesS4L1D-D41 Wdg.311 - Technical Data Sheet - Stamfordscribbles_buddyNo ratings yet