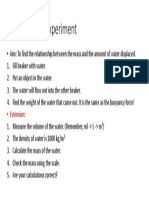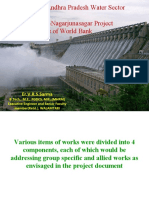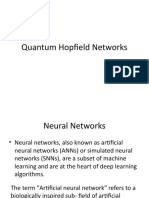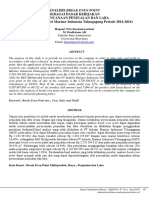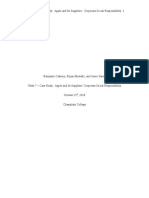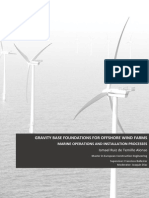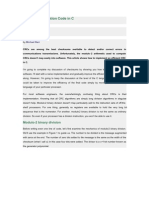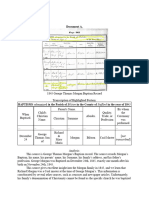Professional Documents
Culture Documents
Practical Task 26-02-19
Uploaded by
prathibaCopyright
Available Formats
Share this document
Did you find this document useful?
Is this content inappropriate?
Report this DocumentCopyright:
Available Formats
Practical Task 26-02-19
Uploaded by
prathibaCopyright:
Available Formats
Question I [72 marks]
Question I-A (12 marks)
Drawing Specifications
Name Template Units Material Color
Base Metric-Modules Part (mm).ipt Millimeters Stainless Steel Steel Blue
Table 1: Drawing Specifications
Instructions:
1. In Inventor 2016 software create a project file and name it as follows
(PulleySystem_Student Name_St.ID_Section)
2. Open a new Metric part template and project the Center Point onto the base plane.
3. Save the part as (Base_student name .ipt) in the project file.
4. Draw the necessary sketches and extrude them to produce the solid model that is shown in
Figure 1. Apply all the necessary geometrical and dimensional constraints to fully constrain
all sketches.
5. Apply the color and material shown in Table 1.
Figure 1
T2-EoT-V1 Page 2 of 12 G12-AEM70
Question I-B (11 marks)
Drawing Specifications
Name Template Units Material Color
Smooth – Dark Forest
Bottom Base Metric-Modules Part (mm).ipt Millimeters Stainless Steel
Green
Table 2: Drawing Specifications
Instructions:
1. In Inventor 2016 software open a new Metric part template and project the Center Point
onto the base plane.
2. Save the part as (BottomBase_student name .ipt) in the project file.
3. Draw the necessary sketches and extrude them to produce the solid model that is shown in
Figure 2. Apply all the necessary geometrical and dimensional constraints to fully constrain
all sketches.
4. Apply the color and material shown in Table 2.
Figure 2
T2-EoT-V1 Page 3 of 12 G12-AEM70
Question I-C (8 marks)
Drawing Specifications
Name Template Units Material Color
Top Base Metric-Modules Part (mm).ipt Millimeters Stainless Steel Smooth - Yellow
Table 3: Drawing Specifications
Instructions:
1. In Inventor 2016 software open a new Metric part template and project the Center Point
onto the base plane.
2. Save the part as (TopBase_student name .ipt) in the project file.
3. Draw the necessary sketches and extrude them to produce the solid model that is shown in
Figure 3. Apply all the necessary geometrical and dimensional constraints to fully constrain
all sketches.
4. Apply the color and material shown in Table 3.
Figure 3
T2-EoT-V1 Page 4 of 12 G12-AEM70
Question I-D (11 marks)
Drawing Specifications
Name Template Units Material Color
Pulley Metric-Modules Part (mm).ipt Millimeters Stainless Steel Steel - Polished
Table 4: Drawing Specifications
Instructions:
1. In Inventor 2016 software open a new Metric part template and project the Center Point
onto the base plane.
2. Save the part as (Pulley_student name .ipt) in the project file.
3. Draw the necessary sketches and extrude them to produce the solid model that is shown in
Figure 4. Apply all the necessary geometrical and dimensional constraints to fully constrain
all sketches.
4. Apply the color and material shown in Table 4.
Figure 4
T2-EoT-V1 Page 5 of 12 G12-AEM70
Question I-E (6 marks)
Drawing Specifications
Name Template Units Material Color
Bolt Metric-Modules Part (mm).ipt Millimeters Steel Red
Table 5: Drawing Specifications
Instructions:
1. In Inventor 2016 software open a new Metric part template and project the Center Point
onto the base plane.
2. Save the part as (Bolt_student name .ipt) in the project file.
3. Draw the necessary sketches and extrude them to produce the solid model that is shown in
Figure 5. Apply all the necessary geometrical and dimensional constraints to fully constrain
all sketches.
4. Apply the color and material shown in Table 5.
Figure 5
T2-EoT-V1 Page 6 of 12 G12-AEM70
Question I-F (5 marks)
Drawing Specifications
Name Template Units Material Color
Nut Metric-Modules Part (mm).ipt Millimeters Steel, Carbon Sky Blue Dark
Table 6: Drawing Specifications
Instructions:
1. In Inventor 2016 software open a new Metric part template and project the Center Point
onto the base plane.
2. Save the part as (Nut_student name .ipt) in the project file.
3. Draw the necessary sketches and extrude them to produce the solid model that is shown in
Figure 6. Apply all the necessary geometrical and dimensional constraints to fully constrain
all sketches.
4. Apply the color and material shown in Table 6.
Figure 6
T2-EoT-V1 Page 7 of 12 G12-AEM70
Question I-G (19 marks)
Drawing Specifications
Name Template Units Material Color
Pulley System
Metric-Modules Assembly (mm).iam Millimeters N/A N/A
Assembly
Table 7: Drawing Specifications
Instructions:
1. In Inventor 2016 software open a new Metric assembly template.
2. Place all the parts and assemble the complete pulley system as shown in Figure 7 below
using the necessary mating constraints.
3. Set the BottomBase.ipt as the grounded part.
4. Save the assembly as (Pulley-Assembly – Student Name. iam) in the project file.
Figure 7
T2-EoT-V1 Page 8 of 12 G12-AEM70
Question II [28 marks]
Question II-A (14 marks)
Drawing Specifications
Name Template Units Material Color
Pulley Metric-Modules Drawing –
Millimeters N/A N/A
Drawing ANSI(mm).idw
Table 8: Drawing Specifications
Instructions:
1. In Inventor 2016 software create one drawing file and save it as (Pulley-Drawing-Student
Name. idw) in the Pulley-System project file.
2. Delete the default title block and create a new one as shown in Figure 8, save it as (My title
block).
3. Set the sheet to A4 size. Create the same views of the assembly at 1:4 scale as shown in
Figure 8.
Figure 8
T2-EoT-V1 Page 9 of 12 G12-AEM70
Question II-B (14 marks)
Drawing Specifications
Name Template Units Material Color
Parts Metric-Modules Drawing –
Millimeters N/A N/A
Drawings ANSI(mm).idw
Table 9: Drawing Specifications
Instructions:
1. In the previous drawing file, add a new sheet to the same project.
2. Set the sheet to A3 size, and insert your title block.
3. Create the same views (third angle projection) at 1:2 scale for the parts shown in Figure 9.
4. Create a section view A-A for the pulley as shown in Figure 9.
5. Insert the dimensions as shown in the drawing below.
Figure 9
End of Exam
T2-EoT-V1 Page 10 of 12 G12-AEM70
You might also like
- Workshop Rules PosterDocument1 pageWorkshop Rules PosterprathibaNo ratings yet
- Archimedes Experiment HandoutDocument1 pageArchimedes Experiment HandoutprathibaNo ratings yet
- Nuclear Power Plant-Hazards, Disasters and SafetyDocument3 pagesNuclear Power Plant-Hazards, Disasters and SafetyprathibaNo ratings yet
- UAE Balcony Accidents During Period (2006 - 2018) : REF: HTTPS://WWW - Ncbi.nlm - nih.gov/pmc/articles/PMC5644057Document1 pageUAE Balcony Accidents During Period (2006 - 2018) : REF: HTTPS://WWW - Ncbi.nlm - nih.gov/pmc/articles/PMC5644057prathibaNo ratings yet
- Book STS EMM420 2018 2019Document89 pagesBook STS EMM420 2018 2019prathibaNo ratings yet
- Shoe Dog: A Memoir by the Creator of NikeFrom EverandShoe Dog: A Memoir by the Creator of NikeRating: 4.5 out of 5 stars4.5/5 (537)
- The Subtle Art of Not Giving a F*ck: A Counterintuitive Approach to Living a Good LifeFrom EverandThe Subtle Art of Not Giving a F*ck: A Counterintuitive Approach to Living a Good LifeRating: 4 out of 5 stars4/5 (5794)
- Hidden Figures: The American Dream and the Untold Story of the Black Women Mathematicians Who Helped Win the Space RaceFrom EverandHidden Figures: The American Dream and the Untold Story of the Black Women Mathematicians Who Helped Win the Space RaceRating: 4 out of 5 stars4/5 (895)
- The Yellow House: A Memoir (2019 National Book Award Winner)From EverandThe Yellow House: A Memoir (2019 National Book Award Winner)Rating: 4 out of 5 stars4/5 (98)
- Grit: The Power of Passion and PerseveranceFrom EverandGrit: The Power of Passion and PerseveranceRating: 4 out of 5 stars4/5 (588)
- The Little Book of Hygge: Danish Secrets to Happy LivingFrom EverandThe Little Book of Hygge: Danish Secrets to Happy LivingRating: 3.5 out of 5 stars3.5/5 (400)
- The Emperor of All Maladies: A Biography of CancerFrom EverandThe Emperor of All Maladies: A Biography of CancerRating: 4.5 out of 5 stars4.5/5 (271)
- Never Split the Difference: Negotiating As If Your Life Depended On ItFrom EverandNever Split the Difference: Negotiating As If Your Life Depended On ItRating: 4.5 out of 5 stars4.5/5 (838)
- The World Is Flat 3.0: A Brief History of the Twenty-first CenturyFrom EverandThe World Is Flat 3.0: A Brief History of the Twenty-first CenturyRating: 3.5 out of 5 stars3.5/5 (2259)
- On Fire: The (Burning) Case for a Green New DealFrom EverandOn Fire: The (Burning) Case for a Green New DealRating: 4 out of 5 stars4/5 (74)
- Elon Musk: Tesla, SpaceX, and the Quest for a Fantastic FutureFrom EverandElon Musk: Tesla, SpaceX, and the Quest for a Fantastic FutureRating: 4.5 out of 5 stars4.5/5 (474)
- A Heartbreaking Work Of Staggering Genius: A Memoir Based on a True StoryFrom EverandA Heartbreaking Work Of Staggering Genius: A Memoir Based on a True StoryRating: 3.5 out of 5 stars3.5/5 (231)
- Team of Rivals: The Political Genius of Abraham LincolnFrom EverandTeam of Rivals: The Political Genius of Abraham LincolnRating: 4.5 out of 5 stars4.5/5 (234)
- Devil in the Grove: Thurgood Marshall, the Groveland Boys, and the Dawn of a New AmericaFrom EverandDevil in the Grove: Thurgood Marshall, the Groveland Boys, and the Dawn of a New AmericaRating: 4.5 out of 5 stars4.5/5 (266)
- The Hard Thing About Hard Things: Building a Business When There Are No Easy AnswersFrom EverandThe Hard Thing About Hard Things: Building a Business When There Are No Easy AnswersRating: 4.5 out of 5 stars4.5/5 (345)
- The Unwinding: An Inner History of the New AmericaFrom EverandThe Unwinding: An Inner History of the New AmericaRating: 4 out of 5 stars4/5 (45)
- The Gifts of Imperfection: Let Go of Who You Think You're Supposed to Be and Embrace Who You AreFrom EverandThe Gifts of Imperfection: Let Go of Who You Think You're Supposed to Be and Embrace Who You AreRating: 4 out of 5 stars4/5 (1090)
- The Sympathizer: A Novel (Pulitzer Prize for Fiction)From EverandThe Sympathizer: A Novel (Pulitzer Prize for Fiction)Rating: 4.5 out of 5 stars4.5/5 (121)
- Her Body and Other Parties: StoriesFrom EverandHer Body and Other Parties: StoriesRating: 4 out of 5 stars4/5 (821)
- Product Manual: Panel Mounted ControllerDocument271 pagesProduct Manual: Panel Mounted ControllerLEONARDO FREITAS COSTANo ratings yet
- An Over View of Andhra Pradesh Water Sector Improvement Project (APWSIP)Document18 pagesAn Over View of Andhra Pradesh Water Sector Improvement Project (APWSIP)gurumurthy38No ratings yet
- Quantum Hopfield NetworksDocument83 pagesQuantum Hopfield NetworksSiddharth SharmaNo ratings yet
- Tenancy Law ReviewerDocument19 pagesTenancy Law ReviewerSef KimNo ratings yet
- Life Cycle Cost Analysis of Hvac System in Office ProjectsDocument3 pagesLife Cycle Cost Analysis of Hvac System in Office ProjectsVashuka GhritlahreNo ratings yet
- Product Guide TrioDocument32 pagesProduct Guide Triomarcosandia1974No ratings yet
- Soneri Bank Compensation PolicyDocument20 pagesSoneri Bank Compensation PolicySapii Mandhan100% (1)
- YeetDocument8 pagesYeetBeLoopersNo ratings yet
- Load Sharing Strategies in Multiple Compressor Refrigeration SystemsDocument8 pagesLoad Sharing Strategies in Multiple Compressor Refrigeration SystemsLiu YangtzeNo ratings yet
- 1.mukherjee - 2019 - SMM - Customers Passion For BrandsDocument14 pages1.mukherjee - 2019 - SMM - Customers Passion For BrandsnadimNo ratings yet
- Understanding Consumer and Business Buyer BehaviorDocument47 pagesUnderstanding Consumer and Business Buyer BehaviorJia LeNo ratings yet
- Dynamics of Interest Rate and Equity VolatilityDocument9 pagesDynamics of Interest Rate and Equity VolatilityZhenhuan SongNo ratings yet
- Project Job Number EngineerDocument2 pagesProject Job Number Engineertekno plus banatNo ratings yet
- Legal Ethics HW 5Document7 pagesLegal Ethics HW 5Julius Robert JuicoNo ratings yet
- Cds13041 Yamaha PWC Plug-In EcuDocument1 pageCds13041 Yamaha PWC Plug-In EcuGérôme ZélateurNo ratings yet
- Unit 13 - Business Hotels and Sales ConferencesDocument24 pagesUnit 13 - Business Hotels and Sales ConferencesMiguel Angel Escoto CanoNo ratings yet
- Week 7 Apple Case Study FinalDocument18 pagesWeek 7 Apple Case Study Finalgopika surendranathNo ratings yet
- Petitioner's Response To Show CauseDocument95 pagesPetitioner's Response To Show CauseNeil GillespieNo ratings yet
- Dreamweaver Lure v. Heyne - ComplaintDocument27 pagesDreamweaver Lure v. Heyne - ComplaintSarah BursteinNo ratings yet
- Gravity Based Foundations For Offshore Wind FarmsDocument121 pagesGravity Based Foundations For Offshore Wind FarmsBent1988No ratings yet
- LICDocument82 pagesLICTinu Burmi Anand100% (2)
- Entrep Q4 - Module 7Document5 pagesEntrep Q4 - Module 7Paula DT PelitoNo ratings yet
- Go Ask Alice EssayDocument6 pagesGo Ask Alice Essayafhbexrci100% (2)
- Sacmi Vol 2 Inglese - II EdizioneDocument416 pagesSacmi Vol 2 Inglese - II Edizionecuibaprau100% (21)
- Design & Construction of New River Bridge On Mula RiverDocument133 pagesDesign & Construction of New River Bridge On Mula RiverJalal TamboliNo ratings yet
- Liga NG Mga Barangay: Resolution No. 30Document2 pagesLiga NG Mga Barangay: Resolution No. 30Rey PerezNo ratings yet
- Bill Swad's Wealth Building Strategies - SwadDocument87 pagesBill Swad's Wealth Building Strategies - Swadjovetzky50% (2)
- CRC Implementation Code in CDocument14 pagesCRC Implementation Code in CAtul VermaNo ratings yet
- Historical DocumentsDocument82 pagesHistorical Documentsmanavjha29No ratings yet
- Nisha Rough DraftDocument50 pagesNisha Rough DraftbharthanNo ratings yet