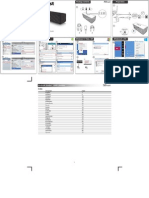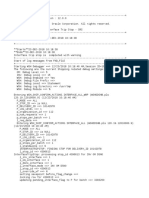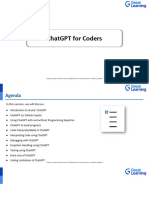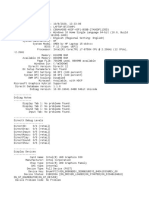Professional Documents
Culture Documents
Concept Evolution Foundation - 1.2
Uploaded by
abre1get5221Original Description:
Copyright
Available Formats
Share this document
Did you find this document useful?
Is this content inappropriate?
Report this DocumentCopyright:
Available Formats
Concept Evolution Foundation - 1.2
Uploaded by
abre1get5221Copyright:
Available Formats
Evolution Foundation Skills - Version 1.
Copyright © 2009 FSI (FM Solutions) Limited All rights reserved
The software contains proprietary information of FSI (FM Solutions) Limited; it is provided under a
license agreement containing restrictions on use & disclosure & is also protected by copyright law.
Reverse engineering of the software is prohibited.
Due to continued product development this information may change without notice. The information &
intellectual property contained herein is confidential between FSI (FM Solutions) Limited & the client &
remains the exclusive property of FSI (FM Solutions) Limited. If you find any problems in the
documentation, please report them to us in writing. FSI (FM Solutions) Limited does not warrant that
this document is error-free.
No part of this publication may be reproduced, stored in a retrieval system, or transmitted in any form
or by any means, electronic, mechanical, photocopying, recording or otherwise without the prior
written permission of FSI (FM Solutions) Limited.
Microsoft Word, Microsoft Office, Microsoft Excel, Microsoft Access, Microsoft SQL Server,
Windows®, Window 95™, Window 98™, Windows NT®, Windows 2000® & Windows XP® are
trademarks of Microsoft Corporation.
Address Training Department
FSI (FM Solutions) Limited
Exchange House
180-182 St. Mary’s Lane
Upminster
Essex RM14 3BT
Telephone +44 (0) 1708 251900
Fax +44 (0) 1708 641980
Support +44 (0) 1708 251980
Email training.admin@fsifm.com
About FSI
FSI (FM Solutions) Limited have been providing Computer Aided Facilities Management (CAFM)
systems since 1991. In addition, we offer a full suite of accompanying services, including the provision
of system & associated product training.
Our focus is upon helping you, the Client, increase productivity through the effective implementation &
utilisation of your software. This manual & all other training materials are for use within the formal
course environment & also as reference aids after training has been completed.
Disclaimer
Information presented within this document is subject to change without notice & does not represent a
commitment on the part of FSI (FM Solutions) Limited.
Every effort is taken to ensure the accuracy of information contained within this document. However,
should you discover any discrepancies within this document, please contact us at the address above.
© FSI (FM Solutions) Ltd. i
Exchange House, 180-182 St. Mary’s Lane , Upminster, Essex RM14 3BT
Evolution Foundation Skills - Version 1.2
Contents
Chapter 1 - Introduction & Navigation 1
Objectives.......................................................................................................................................1
Concept Evolution™.......................................................................................................................2
Logging into Concept Evolution™..................................................................................................2
Navigating Concept Evolution™ ....................................................................................................3
Settings ................................................................................................................................3
Facilities ...............................................................................................................................6
Task Management ...............................................................................................................6
Modules................................................................................................................................6
Concept Evolution™ Grid...............................................................................................................7
Customising the Grid......................................................................................................................8
Printing & Exporting a Grid.............................................................................................................9
Printing a Grid ......................................................................................................................9
Export the Grid to *.csv ......................................................................................................10
Searching .....................................................................................................................................11
Quick Search......................................................................................................................11
Column Specific Search.....................................................................................................11
Pick Box Search.................................................................................................................12
System Query ....................................................................................................................13
Creating & Updating Records ......................................................................................................14
Creating a Record..............................................................................................................14
Editing an Existing Record.................................................................................................14
Deleting a Record ..............................................................................................................14
Saving the Changes...........................................................................................................15
Cancel Changes ................................................................................................................15
Summary ......................................................................................................................................15
Chapter 2 - User Accounts 17
Objectives.....................................................................................................................................17
Creating Concept Evolution™ Users ...........................................................................................18
Setting up User Permissions........................................................................................................21
The 'Allow' Permission .................................................................................................................23
User Roles....................................................................................................................................24
Assigning Role Permissions.........................................................................................................25
Assigning Accounts to a Role ......................................................................................................26
Contract Group Assignments .......................................................................................................27
Summary ......................................................................................................................................28
Chapter 3 - Finance Setup 29
Objectives.....................................................................................................................................29
Defining a Cost Code ...................................................................................................................30
Defining a Cost Centre.................................................................................................................31
Adding Cost Codes ......................................................................................................................32
Defining Budgets ..........................................................................................................................33
Adding Supplier Records .............................................................................................................34
Supplier Categories......................................................................................................................35
Setting up Supplier Categories ..........................................................................................35
Applying a Supplier Category.......................................................................................................36
Setting up Tax Codes...................................................................................................................38
Summary ......................................................................................................................................38
© FSI (FM Solutions) Ltd. i
Exchange House, 180-182 St. Mary’s Lane , Upminster, Essex RM14 3BT
Evolution Foundation Skills - Version 1.2
Chapter 4 - Property & Estates 39
Objectives.....................................................................................................................................39
Setting up Department Groups ....................................................................................................40
Setting up Department Elements .................................................................................................41
Defining a Department .................................................................................................................42
Defining a Location Status ...........................................................................................................43
Creating a Site..............................................................................................................................43
Defining a Location.......................................................................................................................47
Summary ......................................................................................................................................49
Chapter 5 - Resources 51
Objectives.....................................................................................................................................51
Defining Absence Reasons..........................................................................................................52
Defining Resource Skills ..............................................................................................................53
Defining Statutory Holidays..........................................................................................................54
Applying Statutory Holidays to a Rota Pattern.............................................................................58
Assigning Resources to a Rota Pattern .......................................................................................59
Adding a Resource.......................................................................................................................61
Adding Skills to a Resource Record.............................................................................................64
Assigning Buildings where this Resource may work....................................................................65
Recording Absences ....................................................................................................................66
Summary ......................................................................................................................................67
Chapter 6 - Contracts 69
Objectives.....................................................................................................................................69
Creating Contract Groups ............................................................................................................70
Assigning Contracts .....................................................................................................................71
Assigning Account User ...............................................................................................................72
Creating a Contract ......................................................................................................................73
Editing Resource Costs against a Contract .................................................................................78
Assigning Contacts for a Contract................................................................................................80
Assigning Contract Groups ..........................................................................................................82
Contract Views .............................................................................................................................82
Summary ......................................................................................................................................83
Chapter 7 - Contacts 85
Objectives.....................................................................................................................................85
Define a Desk Status....................................................................................................................86
Define a Team..............................................................................................................................87
Define an Activity Type ................................................................................................................88
Define a Position ..........................................................................................................................89
Define an Employee Type............................................................................................................90
Define a Grade Type ....................................................................................................................91
Define a Contact Class ................................................................................................................92
Add a New Contact ......................................................................................................................93
General ..............................................................................................................................94
Employment .......................................................................................................................95
Additional Notes / Needs ...................................................................................................95
Assign an Activity .........................................................................................................................96
Assign an Asset............................................................................................................................97
Assigning Contacts.......................................................................................................................98
Summary ......................................................................................................................................99
ii © FSI (FM Solutions) Ltd.
Exchange House, 180-182 St. Mary’s Lane , Upminster, Essex RM14 3BT
Evolution Foundation Skills - Version 1.2
Chapter 8 - Assets 101
Objectives.................................................................................................................................. 101
Define an Asset System............................................................................................................ 102
Define an Asset Tag.................................................................................................................. 103
Define an Asset Name .............................................................................................................. 105
Define an Asset Condition......................................................................................................... 106
Asset Code Template................................................................................................................ 107
Creating an Asset...................................................................................................................... 109
Financial & Risk Information for an Asset ................................................................................. 111
Reviewing Service Details......................................................................................................... 113
Asset Associations .................................................................................................................... 113
Copying an Asset ...................................................................................................................... 114
Summary ................................................................................................................................... 115
Chapter 9 - Task Setup 117
Objectives.................................................................................................................................. 117
Define a Task Category ............................................................................................................ 118
Define a Task Priority................................................................................................................ 119
Defining a Fault Code ............................................................................................................... 120
Define a Level of Completion .................................................................................................... 121
Write a Health & Safety Document ........................................................................................... 122
Define a Caller Source .............................................................................................................. 123
Define Call Events..................................................................................................................... 124
Define an Instruction Set........................................................................................................... 125
Summary ................................................................................................................................... 128
Chapter 10 - User Preferences 129
Objectives.................................................................................................................................. 129
Duplicate Query......................................................................................................................... 130
User Defined Fields................................................................................................................... 131
Events ....................................................................................................................................... 132
Task Settings............................................................................................................................. 133
Location Exclusion .................................................................................................................... 134
Time Records ............................................................................................................................ 135
SLA Target Date........................................................................................................................ 137
Tab Order .................................................................................................................................. 138
Summary ................................................................................................................................... 138
Chapter 11 – SLA Editor 139
Objectives.................................................................................................................................. 139
SLA Component Menu.............................................................................................................. 140
Building the SLA Matrix Tree .................................................................................................... 141
Searching for Components ....................................................................................................... 141
Removing Entries from the SLA Matrix ..................................................................................... 142
Entering SLA Values ................................................................................................................. 142
Task Response Time Example ................................................................................................. 143
Summary ................................................................................................................................... 143
Chapter 12 - Hazards 145
Objectives.................................................................................................................................. 145
Creating a Hazard Type ............................................................................................................ 146
© FSI (FM Solutions) Ltd. iii
Exchange House, 180-182 St. Mary’s Lane , Upminster, Essex RM14 3BT
Evolution Foundation Skills - Version 1.2
Assigning a Hazard Type .......................................................................................................... 148
Adding a Hazard to a Location:....................................................................................... 148
Adding a Hazard to a Task: ............................................................................................ 151
Summary ................................................................................................................................... 153
Chapter 13 - PPMs 155
Objectives.................................................................................................................................. 155
Assigning Health & Safety Documents ..................................................................................... 160
Dormant PPM Records ............................................................................................................. 161
PPM Planner ............................................................................................................................. 162
Build the Planner............................................................................................................. 162
Adding detail to the Row Heading............................................................................................. 164
The PPM Planner Window:............................................................................................. 166
Show Family Task Override ...................................................................................................... 168
Rescheduling Tasks in the PPM Planner.................................................................................. 169
Rescheduling a Single Instance of a Task................................................................................ 169
Rescheduling an Entire PPM Schedule .................................................................................... 169
Drop a Task Instance from a PPM Schedule............................................................................ 170
Creating Additional Instances of a PPM Task........................................................................... 171
Suspending a PPM Task Schedule........................................................................................... 172
Resuming a Suspended PPM Task Schedule .......................................................................... 173
Rollback Planner Alterations ..................................................................................................... 174
Assigning a Resource ............................................................................................................... 175
Printing the PPM Planner.......................................................................................................... 176
Exporting the PPM Planner....................................................................................................... 177
Building a list of PPMs to Issue................................................................................................. 178
Selecting Tasks in the Issue PPM Window............................................................................... 180
Drop a task instance during the Issue Process......................................................................... 181
Omit a task instance during the Issue Process......................................................................... 182
Issue Calendar Tasks ............................................................................................................... 183
Reviewing Historic PPM Issues ................................................................................................ 184
Summary ................................................................................................................................... 185
Chapter 14 - Logging Calls via Helpdesk 187
Objectives.................................................................................................................................. 187
Logging a Helpdesk Call - Standard Helpdesk ......................................................................... 189
Logging a Call - Advanced Helpdesk ........................................................................................ 191
Additional Information - Standard Helpdesk ............................................................................. 193
Additional Information - Advanced Helpdesk ............................................................................ 194
Summary ................................................................................................................................... 195
Chapter 15 - Task Management 197
Objectives.................................................................................................................................. 197
Task Colouration ............................................................................................................. 200
The Task Navigator ................................................................................................................... 201
Assigning a Resource to a task................................................................................................. 202
Printing a Job Card ......................................................................................................... 205
Assigning a Resource to multiple tasks .................................................................................... 207
Assigning Tasks via the Rota Window ...................................................................................... 209
Recording a new Event against a task...................................................................................... 211
Recording an Event against multiple tasks ............................................................................... 213
Actioning a Planned Event ........................................................................................................ 214
Update the Level of Completion for a task................................................................................ 215
Task Time Records ................................................................................................................... 216
Expenses ........................................................................................................................ 218
iv © FSI (FM Solutions) Ltd.
Exchange House, 180-182 St. Mary’s Lane , Upminster, Essex RM14 3BT
Evolution Foundation Skills - Version 1.2
Completing a task...................................................................................................................... 219
Signing Off a task ...................................................................................................................... 221
Completing & Signing Off Multiple tasks ................................................................................... 223
Cancelling Tasks ....................................................................................................................... 225
Copying a Task ......................................................................................................................... 226
Summary ................................................................................................................................... 227
Additional Chapter - Properties 229
Objectives.................................................................................................................................. 229
Define a Property Group ........................................................................................................... 230
Assign a Property Group........................................................................................................... 232
Summary ................................................................................................................................... 233
Additional Chapter - Documents 235
Objectives.................................................................................................................................. 235
Create a Document Repository................................................................................................. 236
Document File Types ................................................................................................................ 237
Attaching a Document............................................................................................................... 237
Assigning a Document to an Entity ........................................................................................... 239
Summary ................................................................................................................................... 240
Additional Chapter - Timesheets 241
Objectives.................................................................................................................................. 241
Timesheet Setup ....................................................................................................................... 242
Creating Timesheets for Resources.......................................................................................... 245
Signing off Tasks ............................................................................................................ 245
Summary ................................................................................................................................... 246
Additional Chapter - Customer Satisfaction Forms 247
Objectives.................................................................................................................................. 247
Creating Customer Satisfaction Form Templates ..................................................................... 248
Assigning Questions to a CSF Template .................................................................................. 250
Assigning a Customer Satisfaction Form to a Task .................................................................. 252
Recording the Results of a Customer Satisfaction Form .......................................................... 254
Summary ................................................................................................................................... 255
Additional Chapter - Task & PO Authorisation Range & Limits 257
Objectives.................................................................................................................................. 257
Task & PO Authorisation Ranges & Limits .............................................................................. 258
Assigning Task & PO Ranges................................................................................................... 260
Activating Task & PO Authorisation Ranges & Limits............................................................... 263
Authorising Tasks & POs .......................................................................................................... 264
Summary ................................................................................................................................... 265
Appendix A - System Reports 267
© FSI (FM Solutions) Ltd. v
Exchange House, 180-182 St. Mary’s Lane , Upminster, Essex RM14 3BT
Evolution Foundation Skills - Version 1.2
Chapter 1 - Introduction &
Navigation
Objectives
During this chapter you will learn how to:
Log on to Concept Evolution™
Navigate the different areas of Concept Evolution™
Use the Concept Evolution™ navigation bar to create, edit & delete records
Work with the Concept Evolution™ Grid
© FSI (FM Solutions) Ltd. 1
Exchange House, 180-182 St. Mary’s Lane , Upminster, Essex RM14 3BT
Evolution Foundation Skills - Version 1.2
Concept Evolution™
Concept Evolution™ is a web-based application, compatible with most of the common web-browsers.
To start Concept Evolution™, launch a web-browser (Internet Explorer (6 or 7); Firefox, etc & enter the
website address or URL for your Concept Evolution™ site. This can be stored as a favourite in the
web-browser, saving the need to re-type the URL each time. No additional software is required to run
Concept Evolution™. When the web-browser connects to Concept Evolution™, the log in screen is
displayed.
Logging into Concept Evolution™
To log into Concept Evolution™, enter a Username & password then click 'Log In'.
Separate credentials are required for Concept Evolution™ & previous versions of Concept™ (Win32).
The username & password may be the same, but will need to be created for each version.
2 © FSI (FM Solutions) Ltd.
Exchange House, 180-182 St. Mary’s Lane , Upminster, Essex RM14 3BT
Evolution Foundation Skills - Version 1.2
Navigating Concept Evolution™
To locate the feature required, click the Menu button & select the option from the available list.
The Settings Menu is used to construct key parts of Concept Evolution™, it contains the following
menu items:
Settings
Below are all of the options in the Settings Menu. Some are used to set up add-on modules which are
not available in the core system. (Options marked with a * are not included in this Course.)
Assets System
Tag
Type
Name
Asset Code Template
Asset Condition
Customer Satisfaction Forms Questions
Templates
Contacts Desk Status
Team
Activity Type
Position
Employee Type
Grade Type
Contact Class Type
Contracts Contract Group
© FSI (FM Solutions) Ltd. 3
Exchange House, 180-182 St. Mary’s Lane , Upminster, Essex RM14 3BT
Evolution Foundation Skills - Version 1.2
Documents Repositories
File Types
Finance Cost Centres
Cost Codes
Suppliers
Supplier Categories
VAT Codes
Finance Codes *
Reference Codes *
Payment Codes *
Accounting Periods *
Posting References *
Reference Groups *
Rebuild Costs *
Property & Estates Department Group
Department Element
Utility Types
Measurement Units
Location Status
Resources Absence Reasons
Skills
Shifts
Statutory Holidays
Rotas
Room Booking * Course Details
Room Types
(Eclipse Room Booking
Module) Meal Types
Inventory Family
Inventory Items
Catering Menu
Event Types
External Contacts
Room Booking General Setup
Location Sorting
Stock * Stock Groups
Stock Classes
(Stock Module)
Stock Charges
4 © FSI (FM Solutions) Ltd.
Exchange House, 180-182 St. Mary’s Lane , Upminster, Essex RM14 3BT
Evolution Foundation Skills - Version 1.2
System Preferences Locales *
Table Register *
Translation Strings *
Translation Sets *
Databases *
Property Groups
System Printer
Print Redirect
Caches *
Purchase Order Preferences *
Task Preferences
Accounting Preferences *
Concept Report Preferences
Digital Dashboard Preferences *
Server *
License & Activation *
Queries
Tasks Discipline Register
Task Category
Priority
Expense Codes
Fault Codes
Level of Completion
Health & Safety Documents
Caller Source
Call Events
Feedback Types
Instruction Sets
Permit Classes
Timesheet Preferences
User Accounts Accounts
Roles
User Preferences Queries
Tasks
Change Password
Authorisation Task Authorisation Range & Limits
PO Authorisation Range & Limits
Dashboard * KPI Register
Publish KPI's
(Digital Dashboard Module)
© FSI (FM Solutions) Ltd. 5
Exchange House, 180-182 St. Mary’s Lane , Upminster, Essex RM14 3BT
Evolution Foundation Skills - Version 1.2
Facilities
In the Facilities Menu all Assets, Contacts, Contracts, Documents, Buildings & Locations, & Resources
are created.
Task Management
Create & manage all tasks, both scheduled & reactive, in the Task Management Menu.
Modules
The Module Menu contains all of the add-on modules available to enhance the functionality of
Concept Evolution™
When navigating through Concept Evolution™, the selected Menu (active), Option & Record are
highlighted on screen in gold.
6 © FSI (FM Solutions) Ltd.
Exchange House, 180-182 St. Mary’s Lane , Upminster, Essex RM14 3BT
Evolution Foundation Skills - Version 1.2
Concept Evolution™ Grid
All records are displayed in a customisable grid:
To view more detailed information in a pop-up window, either click the hyperlink, or double-click
anywhere else on the required record.
Clicking on any of the column headers will re-sort the entire grid in order based on that column. First
click will order the column in ascending order, clicking a second time will re-order in descending order.
Ascending Order Descending Order
© FSI (FM Solutions) Ltd. 7
Exchange House, 180-182 St. Mary’s Lane , Upminster, Essex RM14 3BT
Evolution Foundation Skills - Version 1.2
Customising the Grid
Each window that utilises the grid can be customised by each user.
Step-by-step
1 Click Personalize in the bottom right corner of the screen
2 To re-order the current fields, select the field name to move & click to move the field up
or down the list.
3 To remove a field, select the required field then click
4 To Add fields to the table, expand the 'Available tables' list & select the desired Table. From the
list of available fields, select the required field then click . The field will be added to
end of the 'Selected columns' list & can be re-ordered to the required position (see step 2).
5 Click Save to apply the changes or to close the window without saving.
8 © FSI (FM Solutions) Ltd.
Exchange House, 180-182 St. Mary’s Lane , Upminster, Essex RM14 3BT
Evolution Foundation Skills - Version 1.2
Printing & Exporting a Grid
Each grid within Concept Evolution™ can be printed as it appears on the screen, or exported to *.csv
format. This means that using a combination of grid customisation & queries, basic reports can be
created directly from the grid.
Step-by-step
Customise the Grid as appropriate, and/or run a query to build the grid as desired. (Queries will be
covered in the next section)
Printing a Grid
6 Click Print grid on the bottom right corner of the screen.
© FSI (FM Solutions) Ltd. 9
Exchange House, 180-182 St. Mary’s Lane , Upminster, Essex RM14 3BT
Evolution Foundation Skills - Version 1.2
7 Click Print on the pop-up window that appears.
8 Print from the standard printer dialogue box that appears
Export the Grid to *.csv
1 Click Export grid
2 Click Save to store the file in *csv format for use later.
3 Click Open to view the file's contents in a suitable application.
10 © FSI (FM Solutions) Ltd.
Exchange House, 180-182 St. Mary’s Lane , Upminster, Essex RM14 3BT
Evolution Foundation Skills - Version 1.2
Searching
There are four ways to locate records.
Quick Search
1 Enter a word, part word, code or numbers.
2 Click to display the results.
Concept Evolution™ will search for a match anywhere in the search field. So, entering
'train' would match records containing words like:
- Strain
- Training
- Constraint
Column Specific Search
1 Each column heading has a text box beneath it.
2 Enter a word, part word, code or numbers..
3 Click refresh & the grid will be rebuilt with the results.
© FSI (FM Solutions) Ltd. 11
Exchange House, 180-182 St. Mary’s Lane , Upminster, Essex RM14 3BT
Evolution Foundation Skills - Version 1.2
Pick Box Search
1 Click the pick box next to the search field described above. A pop up window will appear
containing the first 20 records.
2 Begin typing in the search field & the list will be filtered to contain only the records that include the
character(s) typed.
3 Select the required item when it appears in the list & click 'Select' . The grid will be
rebuilt with the results.
NOTE:
This method of filtering is called 'Predictive filtering'. Concept Evolution™ matches
fields that contain the characters entered in the order they are typed. For example,
typing 'co' would display:
Comms Room
Company Car: Audi A3
Company Car: BMW 318
Company Car: Honda Civic
Company Car: Seat Leon
Company Car: VW Golf
Laptop Computer
Continuing to type 'comp' & "Comms Room" would be removed from the list.
12 © FSI (FM Solutions) Ltd.
Exchange House, 180-182 St. Mary’s Lane , Upminster, Essex RM14 3BT
Evolution Foundation Skills - Version 1.2
System Query
1 Concept Evolution™ includes a number of System Queries, & the functionality to build user
defined queries. Both types of query are selected from the drop down list, the grid will be rebuilt to
display the results.
Creating user defined queries requires the correct permissions on each Concept
Evolution™ user account or role.
How to create pre-defined queries is covered in the new Concept Evolution™
Administrator's Course
© FSI (FM Solutions) Ltd. 13
Exchange House, 180-182 St. Mary’s Lane , Upminster, Essex RM14 3BT
Evolution Foundation Skills - Version 1.2
Creating & Updating Records
The following buttons are used to create & update records. As with any buttons in Concept
Evolution™, placing the mouse pointer over the button will display a tooltip describing its functionality.
Creating a Record
Insert a new record in the database (e.g. a new Task, Asset, Resource, Contract), click Insert .
This will open a window with a blank form for the type of record to be created.
Editing an Existing Record
Select the record to be updated, click the Edit button. This will open a window with the current
record ready for editing.
Alternatively, you can double click a record in the grid to open it for editing, or click on
any part of the record text that is underlined.
Deleting a Record
Select the record to be deleted & click Delete . Confirm the delete action if required, the record will
be removed.
You will not be able to delete a record that is linked to from other records in the
database.
i.e. a location that has assets associated to it cannot be deleted until all of those assets
are removed from that location.
14 © FSI (FM Solutions) Ltd.
Exchange House, 180-182 St. Mary’s Lane , Upminster, Essex RM14 3BT
Evolution Foundation Skills - Version 1.2
Saving the Changes
Any changes made to records must be saved, navigating away from the current page will cause data
to be lost / not saved.
There are three save options:
Save the record (The data displayed is saved, & the window remains on the screen)
Save & Close (The data displayed is saved & the pop-up window is closed, returning you to the
Grid)
Save & New (The data displayed is saved. The pop-up window remains open & the form is
cleared ready for a new record)
Cancel Changes
To close a pop-up window without saving the changes made, click Cancel .
Mandatory Fields
When creating or updating records, mandatory fields initially have a yellow background;
this changes to red if you try to save a record without entering data in these fields.
Summary
During this chapter we have seen how to:
Log into Concept Evolution™
Find the Concept Evolution™ functionality required
Use the Concept Evolution™ grid
Find data using the different search facilities with Concept Evolution™
Create & Update records in the database
© FSI (FM Solutions) Ltd. 15
Exchange House, 180-182 St. Mary’s Lane , Upminster, Essex RM14 3BT
Evolution Foundation Skills - Version 1.2
Chapter 2 - User Accounts
Objectives
During this chapter you will learn how to:
Create new user accounts
Assign user permissions & access rights
Create Roles for groups of users
Set up authorisation limits for users
© FSI (FM Solutions) Ltd. 17
Exchange House, 180-182 St. Mary’s Lane , Upminster, Essex RM14 3BT
Evolution Foundation Skills - Version 1.2
Creating Concept Evolution™ Users
In order to allow users to logon to Concept Evolution™ , they will need a user account.
When Concept Evolution™ is initially installed a default login account (Login Name:
MASTER) is created to assist in setting up the system.
If a user has a login for a Concept™ 500 system, they will still need to have a user
account created to allow them to login to Concept Evolution™.
Step-by-step
1 In the Settings Menu, select User Accounts
2 Click Accounts .
18 © FSI (FM Solutions) Ltd.
Exchange House, 180-182 St. Mary’s Lane , Upminster, Essex RM14 3BT
Evolution Foundation Skills - Version 1.2
3 Click Insert .
Fields that are coloured Yellow are mandatory fields & must be completed before you
save the record. It's not possible to save a record without completing a mandatory field;
the field will turn Red to remind you to complete it.
4 Enter a Login Name for the User - this could be their real name, a nickname or other identifier.
5 Click the search button & select a Translation Set for this user & click the select button to
add the Translation set to the User's Profile.
© FSI (FM Solutions) Ltd. 19
Exchange House, 180-182 St. Mary’s Lane , Upminster, Essex RM14 3BT
Evolution Foundation Skills - Version 1.2
The Translation Set you select determines the language used throughout Concept
Evolution™ when logged in as this User. Select English Set for the default language
pack.
6 Click the search button & select a Default Database for this user & click the select button to
add the Database to the User's Profile.
When using a single database environment, the default database 'System' will be pre-
selected.
7 Enter a Password for this user & repeat it in the Password Confirmation box.
8 Click the Force Change Password to prompt the User to change their password the next time they
login to Concept Evolution™. This is good practice for maintaining security of the system as it
ensures the User's password is known only to them.
9 Use the Description & Notes areas to record information about the User.
10 Select the appropriate Account Type for the User.
Operational for anyone using Concept Evolution™ on a laptop or desktop computer.
For Users accessing Concept Evolution™ through a PDA or handheld device, select Mobile.
11 Select the appropriate Licence Type.
Select Concurrent Licence if the User will access Concept Evolution™ using one of the pool of
licences that allow a limited number of Users to connect. If the maximum number of licences
is in use, any user with a Concurrent licence will not be able to log on to the system
Select Named Licence if the User will have a licence allocated to them allowing them
guaranteed access. Named licences will be deducted from the pool of Concurrent licences.
12 When all information has been entered for the User, click Save .
20 © FSI (FM Solutions) Ltd.
Exchange House, 180-182 St. Mary’s Lane , Upminster, Essex RM14 3BT
Evolution Foundation Skills - Version 1.2
Setting up User Permissions
Once the user account has been saved in the Database, additional options will appear which can be
used to set up the User's Permissions.
If an LDAP server is being used for authentication of network accounts, enter the user's account name
& check the Auto Login option. The user will be logged into Concept Evolution™ automatically, using
the LDAP credentials.
To prevent a user from logging into Concept Evolution™ check the 'Locked Out' option in
their Account Permissions.
© FSI (FM Solutions) Ltd. 21
Exchange House, 180-182 St. Mary’s Lane , Upminster, Essex RM14 3BT
Evolution Foundation Skills - Version 1.2
Step-by-step
1 Select Permissions.
Permissions can be set per User to allow them to:
Create: Insert new records
Read: View data, but not change it
Update: Edit existing records
Delete: Remove records
2 Select the required Securable Group permissions.
3 Check the combination of Create, Read, Update & Delete options required.
4 Click Save .
To assign permissions to all areas of the system, clicking Assign All Permissions on
the toolbar. (NOTE: This will assign ALL permissions in all groups.)
Clicking the Securable hyperlink will toggle all permissions in this window through the
three available states.
Clicking a single entity hyperlink will toggle the permissions for that line through the
available states.
22 © FSI (FM Solutions) Ltd.
Exchange House, 180-182 St. Mary’s Lane , Upminster, Essex RM14 3BT
Evolution Foundation Skills - Version 1.2
The 'Allow' Permission
By default, any Securable that does not have any permissions set is unavailable to the User. A User
must be given at least 'Read' access to be able to see a feature of Concept Evolution™.
All permissions have three possible settings
Checked : The option is available to the User.
Crossed : The option is NOT available to the User, i.e. The option is denied.
Blank : The option is not available to the User through the current interface (User
Accounts) but may be granted through a Role Permissions setting.
Concept Evolution™ will combine all permissions for a single user in both their User
Account & any Roles assigned, EXCEPT where a cross has been set. This will override
all other permissions & a User will be denied access to this part of the system
There are a number of options in the Permissions groups that have an additional 'Allow' setting. This
permission is used to grant a user access to a particular feature of Concept Evolution™.
© FSI (FM Solutions) Ltd. 23
Exchange House, 180-182 St. Mary’s Lane , Upminster, Essex RM14 3BT
Evolution Foundation Skills - Version 1.2
User Roles
If there are a number of staff who require the same access permissions, User Roles can be created &
then allocated on a per User basis. This means that there is no need to recreate & allocate access
permissions on a user-by-user basis.
Step-by-step
1 In the Settings Menu, select User Accounts
2 Click Roles
3 Click Insert
4 Enter a Code & Description for the Role.
5 Click Save
By checking the 'Read Only' option here, all permissions assigned to this Role will be
limited to view only, regardless of the permissions set in individual account settings.
Once the new Role has been saved, additional options to grant Permissions & Assign Account
become available.
24 © FSI (FM Solutions) Ltd.
Exchange House, 180-182 St. Mary’s Lane , Upminster, Essex RM14 3BT
Evolution Foundation Skills - Version 1.2
Assigning Role Permissions
Access permissions are assigned to Roles in the same way as they are assigned to individual User
Accounts.
Step-by-step
1 Select a Securable Group from the drop-down list
2 Check all of the relevant options granting Create, Read, Update, Delete & Allow permissions as
required.
3 Click Save
Selecting the Assign All Permissions button will set Create, Read, Update & Delete as
checked for all Securable groups for this Role. (NOTE: This will assign ALL permissions
in all groups.)
Clicking the Securable hyperlink will toggle all permissions in this window through the
three available states.
Clicking a single entity hyperlink will toggle the permissions for that line through the
available states.
© FSI (FM Solutions) Ltd. 25
Exchange House, 180-182 St. Mary’s Lane , Upminster, Essex RM14 3BT
Evolution Foundation Skills - Version 1.2
Assigning Accounts to a Role
Once a role has been created & the required permissions set up for all Users in that Role, individual
user accounts will need to be assigned to give them permissions based on the User Role.
Step-by-step
1 Select Assign Accounts.
2 Click the Assign button.
3 Select the required accounts & click Assign (or click Assign All )
4 Click Close
To remove an assigned record, select the required record from the right pane & click
Remove or click Remove All
26 © FSI (FM Solutions) Ltd.
Exchange House, 180-182 St. Mary’s Lane , Upminster, Essex RM14 3BT
Evolution Foundation Skills - Version 1.2
Contract Group Assignments
Before the user can see, create or update tasks or assets in Concept Evolution™, they need access to
the contract groups that contain the Contracts they will be working with. (See Chapter 6 - Contracts,
for details on setting up Contract Groups).
Step-by-step
1 In the Settings Menu, select User Accounts
2 Click User Accounts & open the required account.
3 Select Assign Contract Groups in the User Account pop-up window
4 Click Assign
5 In the left pane, select the Contract Groups to be assigned to this User & click assign .
(Alternatively, select Assign All )
6 Close the window
© FSI (FM Solutions) Ltd. 27
Exchange House, 180-182 St. Mary’s Lane , Upminster, Essex RM14 3BT
Evolution Foundation Skills - Version 1.2
7 Click Refresh to display the user's assigned Contract Groups.
To remove assigned Contract Groups, select the Groups in the right pane & click the
remove or remove all button.
Summary
During this chapter we have seen how to:
Create a Concept Evolution™ User Account
Assign permissions to individual Users
Create a User Role & set up permissions for a more generic User
Assign Contract Groups to Users of Concept Evolution™
28 © FSI (FM Solutions) Ltd.
Exchange House, 180-182 St. Mary’s Lane , Upminster, Essex RM14 3BT
Evolution Foundation Skills - Version 1.2
Chapter 3 - Finance Setup
Objectives
During this chapter you will learn how to:
Define & create Cost Centres & related Cost Codes
Create Suppliers records
Categorise Suppliers for easier reporting
Define Tax Codes for later use within Concept Evolution™
Even if expenditure will not be controlled through the Concept Evolution™ Client Invoicing
& Purchase Order Modules, Cost Centres & Codes can be used to monitor costs for works
done. This enables budgets to be managed effectively & to raise awareness of
expenditure.
Each Cost Centre will have elements of costs identified against it. These elements of cost
are known as Cost Codes.
E.G.
Cost Centre: A single Department, Building or Supplier
Cost Code: A single element within a Cost Centre, i.e. Service or utility
© FSI (FM Solutions) Ltd. 29
Exchange House, 180-182 St. Mary’s Lane , Upminster, Essex RM14 3BT
Evolution Foundation Skills - Version 1.2
Defining a Cost Code
Cost Codes represent elements of costs which can be associated with individual Cost Centres. A
single Cost Code may constitute an element of cost against more than one Cost Centre. For example,
cost codes for Reactive & Planned maintenance may be used to monitor how much each building or
department is spending on their upkeep.
Step-by-step
1 In the Settings Menu select Finance
2 Click Cost Codes
3 Click Insert
4 Enter a Code & Description.
5 If the Cost Code should be included in all Cost Centres, check the Mandatory option. The Cost
Code will be added to all Cost Centres.
6 Click Save .
30 © FSI (FM Solutions) Ltd.
Exchange House, 180-182 St. Mary’s Lane , Upminster, Essex RM14 3BT
Evolution Foundation Skills - Version 1.2
Defining a Cost Centre
Cost Centres are used to represent financial allocations & spend within an organisation. Cost Centres
can be used to break down the finances of buildings, departments or even individual contracts.
Creating a new Cost Centre involves three steps:
1 Creating the Cost Centre
2 Allocating Cost Codes
3 Defining the budget for each Cost Code.
When creating a new Cost Centre the new Entity window will only contain a General
option. Once the new Cost Centre is saved other options will appear in the window.
Step-by-step
1 In the Settings Menu select Finance
2 Click Cost Centres
3 Click Insert
4 Enter a key (abbreviated reference) for the cost centre.
5 Enter a longer description for the cost centre.
6 Enter the date that the cost centre becomes effective in the start date field.
7 Click Save
© FSI (FM Solutions) Ltd. 31
Exchange House, 180-182 St. Mary’s Lane , Upminster, Essex RM14 3BT
Evolution Foundation Skills - Version 1.2
Adding Cost Codes
When the new Cost Centre has been saved, additional options will be available for adding Cost Codes
& defining budget allocations.
When the Cost Centre is created, all Cost Codes marked as Mandatory in the Cost Code setup will
automatically be added to the new Cost Centre. Any other required Cost Codes can be added
manually.
Step-by-step
1 Click Assign
2 Select the required Cost Codes from left pane.
3 Click Assign . Alternatively, click Select All to assign all the Cost Codes in the left pane.
4 Click Close .
32 © FSI (FM Solutions) Ltd.
Exchange House, 180-182 St. Mary’s Lane , Upminster, Essex RM14 3BT
Evolution Foundation Skills - Version 1.2
To un-assign Cost Codes from a Cost Centre, select the Cost Codes in the right pane &
select the un-assign or un-assign all button.
Cost Codes marked as mandatory cannot be un-assigned.
Defining Budgets
Budgets may be defined for each Cost Code.
When tasks, POs, Stock costs or Room Bookings are charged against Cost Centres / Cost Codes the
value is automatically deducted from the budget amount.
Step-by-step
1 Click Cost Information in the Cost Centre window.
2 Enter a budget value against each of the Cost Codes.
3 If the budget is not for the current (Selected) year, choose the correct year from the drop down list.
4 Click Save & Close .
A summary of how much of the budget has been allocated or spent per Cost Code can be
seen at any time by clicking the Cost Summary option in the Cost Centre window.
In the Cost Summary window, details of the spend against budget can be seen by clicking
the Details button for each Cost Code.
© FSI (FM Solutions) Ltd. 33
Exchange House, 180-182 St. Mary’s Lane , Upminster, Essex RM14 3BT
Evolution Foundation Skills - Version 1.2
Adding Supplier Records
Suppliers are used to supply Contract Divisions, supply Resources, and/or supply services & goods
via the Purchase Order module. Some organisations refer to Suppliers as contractors.
Step-by-step
1 In the Settings Menu select Finance
2 Click Suppliers
3 Click Insert
4 Enter the name of the Supplier
5 Enter a code for the Supplier. This code will be used throughout the system to refer to the
Supplier.
6 Enter the details for the main contact, & a second contact if available.
7 If the Invoice address is different from the main correspondence address, complete this field.
8 Use the web address field for the suppliers website (URL).
9 The comments field can be used for any additional information.
10 Departments within an organisation may be defined as Suppliers, i.e. Maintenance Department. if
this is the case, check the Internal Supplier option.
11 Select the appropriate supplier type from the drop down list:
Goods & Services - Supplier provides parts & labour
Goods - Supplier can only be used to purchase parts
Services - Supplier will only provide labour.
34 © FSI (FM Solutions) Ltd.
Exchange House, 180-182 St. Mary’s Lane , Upminster, Essex RM14 3BT
Evolution Foundation Skills - Version 1.2
12 Enter a date when any relevant insurance will expire
13 Add a Credit risk rating for the supplier.
14 Click Save .
Next Invoice Number & Invoice prefix fields are only in use if the Invoice and/or Purchase
Order module have been activated on the system.
Checking Supplier on Hold will make the supplier unavailable throughout Concept
Evolution™.
Supplier Categories
In addition to differentiating between Suppliers based on type, i.e. Goods & Services, Goods Only or
Services Only, Suppliers can be grouped using customised categories. These can be used to identify
appropriate Suppliers for specific works.
Setting up Supplier Categories
Step-by-step
1 In the Settings Menu select Finance
2 Click Supplier Category
3 Click Insert
4 Enter a Code & Description for the new Category
5 Click Save & Close
© FSI (FM Solutions) Ltd. 35
Exchange House, 180-182 St. Mary’s Lane , Upminster, Essex RM14 3BT
Evolution Foundation Skills - Version 1.2
Applying a Supplier Category
Once a list of Supplier Categories has been created, they need to be applied to each Supplier record.
Step-by-step
1 In the Settings Menu select Finances
2 Click Suppliers & open the required record.
3 Click Assign Categories.
4 Click Assign .
5 Select the required Categories from the left pane.
6 Click Assign or Assign All .
7 Click Close
36 © FSI (FM Solutions) Ltd.
Exchange House, 180-182 St. Mary’s Lane , Upminster, Essex RM14 3BT
Evolution Foundation Skills - Version 1.2
To remove categories from a Supplier, select the required Categories from the right pane
& click remove or remove all
© FSI (FM Solutions) Ltd. 37
Exchange House, 180-182 St. Mary’s Lane , Upminster, Essex RM14 3BT
Evolution Foundation Skills - Version 1.2
Setting up Tax Codes
If expenses will be logged on Time Records for the Resources carrying out tasks, Tax (VAT) Codes
will need to be set up. Tax Codes will also be used in the Client Invoicing Module.
Step-by-step
1 In the Settings Menu select Finance
2 Click Tax Codes
3 Click Insert
4 Enter a Code, Description & Rate for the new tax code.
5 Click Save & Close
Summary
During this chapter we have seen how to:
Set up Cost Centres for allocating costs
Create individual Cost Codes to breakdown spend
Define Suppliers & categorise them based on the services / goods they provide
Define Tax codes.
38 © FSI (FM Solutions) Ltd.
Exchange House, 180-182 St. Mary’s Lane , Upminster, Essex RM14 3BT
Evolution Foundation Skills - Version 1.2
Chapter 4 - Property & Estates
Objectives
During this chapter you will learn how to:
Set up Department Groups, Department Elements & Departments
Define a site
Define a building & record information about it
Define locations within a building
Assign a default Department & Cost Code to a building
© FSI (FM Solutions) Ltd. 39
Exchange House, 180-182 St. Mary’s Lane , Upminster, Essex RM14 3BT
Evolution Foundation Skills - Version 1.2
Setting up Department Groups
Before entering the Properties (buildings) that will be maintained within Concept Evolution™, a
number of set up options need to be created. Properties can be created on a site by site basis with
detail down to a room by room level if required.
Each location within a building can be assigned a default Department which will be used later in
completing Helpdesk calls more rapidly.
The first two sections of this chapter deal with setting up the drop down lists that will be used when
creating the Properties & their associated locations.
Step-by-step
1 In the Settings Menu select Property & Estates
2 Click Department Group
3 Click Insert
4 Enter a Code & Description for the new Department Group
5 Enter a start date for the department, or select a date from the Calendar icon
6 Click Save & Close
40 © FSI (FM Solutions) Ltd.
Exchange House, 180-182 St. Mary’s Lane , Upminster, Essex RM14 3BT
Evolution Foundation Skills - Version 1.2
Setting up Department Elements
Each department within an organisation will consist of various groups of people, or sub-divisions such
as Administration, client-facing personnel, office-based personnel or Customer Services. These sub-
groups or sub-divisions are know as Elements within Concept Evolution™.
Step-by-step
1 In the Settings Menu select Property & Estate
2 Click Department Element
3 Click Insert
4 Enter a Code & Description for the new Department Element
5 Click Save & Close
© FSI (FM Solutions) Ltd. 41
Exchange House, 180-182 St. Mary’s Lane , Upminster, Essex RM14 3BT
Evolution Foundation Skills - Version 1.2
Defining a Department
Having defined department groups & elements, departments can be created that can be members of,
or broken down into these parts. Departments can used to define both the people we know & the
locations within a building.
Step-by-step
1 In the Facilities Menu select Property & Estates
2 Click Departments,
3 Click Insert
4 Enter a department Reference, Name & Full Name.
5 The department group & head office can be added along with start & end dates if appropriate.
6 Press Save, .
7 Once saved the option to associate with Department Elements appears on the left hand side.
8 Press the Assign button, , & associate the department with relevant Department Elements.
42 © FSI (FM Solutions) Ltd.
Exchange House, 180-182 St. Mary’s Lane , Upminster, Essex RM14 3BT
Evolution Foundation Skills - Version 1.2
Defining a Location Status
Concept Evolution™ allows each location to be graded via a Locational Status field. The grading may
be used for a number of purposes, i.e. to define the location's business importance; to define the
purpose of the location or to define the condition of the location. The Locational status is displayed in
the Locations window, as a number, & is useful for filtering & reporting.
Step-by-step
1 In the Settings Menu select Property & Estates
2 Click Location Status
3 Click Insert
4 Enter a Status (number) & Description.
5 Click Save & Close
Creating a Site
Locations within Concept Evolution™ are grouped together using logical grouping as shown below:
© FSI (FM Solutions) Ltd. 43
Exchange House, 180-182 St. Mary’s Lane , Upminster, Essex RM14 3BT
Evolution Foundation Skills - Version 1.2
Step-by-step
1 In the Facilities Menu select Property & Estates
2 Click Site
3 Click Insert
4 Enter a Site code.
5 Add the Name of the Site, the Address, a Contact name & Telephone number.
6 Click Save & Close
44 © FSI (FM Solutions) Ltd.
Exchange House, 180-182 St. Mary’s Lane , Upminster, Essex RM14 3BT
Evolution Foundation Skills - Version 1.2
Step-by-step
1 In the Facilities Menu select Property & Estates
2 Click Building Register
3 Click Insert
4 Enter a Code for the Building. This can be automatically fed into Asset Codes for assets assigned
to this building.
5 Select the appropriate Site from Complex / Site list.
6 Enter the Building's Name, Address, Postcode & Country. The more information entered at this
stage, the easier this building will be to locate when searching for buildings.
7 Enter the Freeholder's details in the Freeholder field.
© FSI (FM Solutions) Ltd. 45
Exchange House, 180-182 St. Mary’s Lane , Upminster, Essex RM14 3BT
Evolution Foundation Skills - Version 1.2
8 If branch references are used in the Purchase Order Module, enter a Branch reference for this
Building.
9 Check the In use as a delivery address check box to make this building available for deliveries
with the Purchase Orders Module
10 Check the Disabled Access box if the building is accessible for wheelchairs.
11 If Concept Evolution™ will be used to cost works according to area rather than per job (i.e. cost
per task), record a default service charge for the building in the Def Serv Charge (per unit) field.
12 The optional Property Details can be added to increase information available for reporting in the
Database.
13 Click Save & Close
46 © FSI (FM Solutions) Ltd.
Exchange House, 180-182 St. Mary’s Lane , Upminster, Essex RM14 3BT
Evolution Foundation Skills - Version 1.2
Defining a Location
In order to ease both asset tracking & call logging, Concept Evolution™ allows every location (i.e.
Room, corridor, Storage cupboard, etc) to be defined.
Locations can be assigned to a building either in the Building Register window, or through the Location
Register.
If a Location is defined from within the Building Register, the Building field for the new Location is
automatically completed on creation.
© FSI (FM Solutions) Ltd. 47
Exchange House, 180-182 St. Mary’s Lane , Upminster, Essex RM14 3BT
Evolution Foundation Skills - Version 1.2
Step-by-step
1 In the Facilities Menu select Property & Estates
2 Click Location Register
3 Click Insert
4 Select a building from the drop-down list
5 Enter the Floor where this location can be found
6 Enter a Description of the room & a Location Number
7 If the Location has its own telephone extension, enter the Telephone number
8 Enter the barcode for the room if required.
9 Enter the number of Network & Power points in the Location.
10 If the Facilities Booking Module is being used, enter the required details.
11 Select the Location Status & Location Type from the drop-down lists created earlier
12 Select the default Department & Cost Centre for the Location
13 If the Location is designated as a Stores Location for use with the Stock & Orders Module, check
the Stores Location box. When a location is designated as a Stores Location, all PPMs will be
disabled for that location.
14 If the Location is used for Exams (in the Facilities Booking Module) check the Exam Capable box.
15 Enter the Net Usable Space & Service Charge for maintenance based on the location's area.
16 Enter the Rate that the Location is charged out at (in the Facilities Booking Module) & select the
unit of time for this Charge.
17 Click Save & Close
48 © FSI (FM Solutions) Ltd.
Exchange House, 180-182 St. Mary’s Lane , Upminster, Essex RM14 3BT
Evolution Foundation Skills - Version 1.2
Summary
During this chapter we have seen how to:
Define Departments & Department Elements
Define the Sites, Buildings & Locations
Designate default Departments & Cost Centres to these Locations.
© FSI (FM Solutions) Ltd. 49
Exchange House, 180-182 St. Mary’s Lane , Upminster, Essex RM14 3BT
Evolution Foundation Skills - Version 1.2
Chapter 5 - Resources
Objectives
During this chapter you will learn how to:
Define a list of absence reasons
Define a list of skills
Set up shifts, rotas & statutory holidays
Create Resource records
Define which buildings are covered by which Resources.
Resources are the people (and companies) that are used to carry out tasks within Concept
Evolution™. Tracking Resources can be as simple as who is available to carry out a task, or can
involve tracking absences, shift patterns & Skill sets for individual Resources.
Resources can be entered into the database as either named Personnel, i.e. Fred Smith, a Company,
i.e. Swift Engineering, or can be a named job function, i.e. Plumber, Electrician.
The first part of this chapter covers setting up the options that will be available when creating &
maintaining resources.
© FSI (FM Solutions) Ltd. 51
Exchange House, 180-182 St. Mary’s Lane , Upminster, Essex RM14 3BT
Evolution Foundation Skills - Version 1.2
Defining Absence Reasons
Absence Reasons are used to define why a Resource is unavailable for assignment to a task. These
may include:
Sickness
Holiday
Training
Medical Appointment
The list can be customised as required.
Step-by-step
1 In the Settings Menu select Resources
2 Click Absence Reasons
3 Click Insert
4 Enter a Reason in the field & click Save & Close
52 © FSI (FM Solutions) Ltd.
Exchange House, 180-182 St. Mary’s Lane , Upminster, Essex RM14 3BT
Evolution Foundation Skills - Version 1.2
Defining Resource Skills
Skills can be used to filter the list of available Resources based on particular Skills that they may have.
Step-by-step
1 In the Settings Menu select Resources
2 Click Skills
3 Click Insert
4 Enter a Code & description of the new Skill.
5 Use the Notes field to record any additional information about the Skill, e.g. how often certification
needs to be renewed.
6 Click Save & Close
© FSI (FM Solutions) Ltd. 53
Exchange House, 180-182 St. Mary’s Lane , Upminster, Essex RM14 3BT
Evolution Foundation Skills - Version 1.2
Defining Statutory Holidays
Statutory Holidays are Bank, Religious or Public Holidays. In addition they may include any special
days that an organisation is closed for.
These days can be set up & used in Contract availability & Shift Rotas to define when Contracts &
Resources are unavailable for work.
54 © FSI (FM Solutions) Ltd.
Exchange House, 180-182 St. Mary’s Lane , Upminster, Essex RM14 3BT
Evolution Foundation Skills - Version 1.2
Step-by-step
1 In the Settings Menu select Resources
2 Click Statutory Holidays
3 Click Insert
4 Enter, or select the Date for the Holiday
5 Enter a Description for the Holiday
6 Click Save & Close
Concept Evolution™ allows shift patterns to be defined & individual Resources to be assigned to a
particular shift.
The first part of the process is to create the shift codes that will subsequently be used to create the
shift patterns.
© FSI (FM Solutions) Ltd. 55
Exchange House, 180-182 St. Mary’s Lane , Upminster, Essex RM14 3BT
Evolution Foundation Skills - Version 1.2
Step-by-step
1 In the Settings Menu select Resources
2 Click Shifts
3 Click Insert
4 Enter a Code & Description for the shift
5 Enter the Start Time & Finish Times for people working this shift
6 The number of hours a Resource on this shift will be available will be calculated based on the start
& end times. If the hours available are less (i.e. the Resource is not available during their Lunch or
coffee breaks) reduce the number of Hours to reflect this.
7 Click Save & Close
Once the individual shifts are defined, they can be added to a Rota pattern. Rota patterns may consist
of a single week of normal 08:00 to 17:00 shifts, or a complex pattern of multiple day & night shifts.
56 © FSI (FM Solutions) Ltd.
Exchange House, 180-182 St. Mary’s Lane , Upminster, Essex RM14 3BT
Evolution Foundation Skills - Version 1.2
Step-by-step
1 Select Rota Weeks from the Rota Pattern Window
2 Click Insert
3 Enter a name & description for the new Rota
4 Click save
5 Select Rota Weeks to add a shift pattern
6 Click Insert
7 Select the required shift for each day of the week.
8 Click Save
9 Repeat for each week of the Rota pattern.
A 'shift' will need to be created for days that the resource is not working. This will
contain times 00:00 to 00:00 & 0 hours working.
The Total Hours per week is calculated based on the hours per shift.
© FSI (FM Solutions) Ltd. 57
Exchange House, 180-182 St. Mary’s Lane , Upminster, Essex RM14 3BT
Evolution Foundation Skills - Version 1.2
Applying Statutory Holidays to a Rota Pattern
In order for Concept Evolution™ to recognise & adjust resource availability in conjunction with defined
statutory holidays, the holidays must be applied to the appropriate Rota Patterns.
Not all Statutory Holidays will apply to all Rota Patterns. For example, a 24 hour call-out
Rota may have no Statutory Holidays applied at all!
Step-by-step
1 Select Statutory Holidays from the Rota Pattern window
2 Click Assign
3 Select the required Statutory Holidays & click Assign (or click Assign All ).
4 Click Close
58 © FSI (FM Solutions) Ltd.
Exchange House, 180-182 St. Mary’s Lane , Upminster, Essex RM14 3BT
Evolution Foundation Skills - Version 1.2
Assigning Resources to a Rota Pattern
Once the Rota Patterns have been defined, Resources will need to be assigned to them.
Step-by-step
1 Select Resources from the Rota Pattern Window
2 Click Insert
3 Select the Supplier from the drop-down list
4 Select the Discipline to filter the named resources available
5 Select the named Resource from the drop-down list
6 Enter (or pick) a start date
7 If the rota is defined over more than one week, enter the week number that this resource will enter
the rota pattern
8 Click Save & Close
© FSI (FM Solutions) Ltd. 59
Exchange House, 180-182 St. Mary’s Lane , Upminster, Essex RM14 3BT
Evolution Foundation Skills - Version 1.2
To remove an assigned Resource, select the Resource in the right pane & click Remove
or click Remove All
60 © FSI (FM Solutions) Ltd.
Exchange House, 180-182 St. Mary’s Lane , Upminster, Essex RM14 3BT
Evolution Foundation Skills - Version 1.2
Adding a Resource
Each Resource within a business must have a record defined in Concept Evolution™ if they are to be
assigned to carry out tasks.
Step-by-step
1 In the Facilities Menu, select Resources
2 Click Insert to create a new Resource
3 Enter an ID number for the Resource in the ID number field. Example: ID numbers used may be
payroll reference or photo ID numbers
© FSI (FM Solutions) Ltd. 61
Exchange House, 180-182 St. Mary’s Lane , Upminster, Essex RM14 3BT
Evolution Foundation Skills - Version 1.2
4 Enter the full name of the Resource in the Name field.
5 Select the Supplier from the drop-down list
6 Select the Discipline from the drop-down list.
Additional Disciplines can be added via the Settings Menu ->Tasks option in the
Discipline Register
7 Enter the date the Resource started work with the organisation in the Start Date field. If this
Resource works for a sub-contractor, this may be the start date of the Contract.
Should the resource leave employment of the organisation, the date of departure should
be added to the Finish Date field. This will prevent the Resource being available for use
in Concept Evolution™.
8 If the resource is employed by another organisation, i.e. a sub-contractor, check the External
Resource check box.
9 Concept Evolution™ allows charge out rates for various levels to be defined per Resource. Enter
the relevant amounts in the Basic, O/T 1, O/T 2 & O/T 3 fields. If this Resource works for a sub-
contractor, this may be the amount the sub-contractor charges for this Resource's time.
10 If mileage is to be re-charged for the Resource when travelling to & from a location, enter the
amount per unit (mile / km) in the Distance field.
11 If the cost of travelling will be charged per hour, enter the charge in the Travel field.
12 If there will be a fixed charge for parking for this Resource, enter the cost in the Parking field
13 If a separate cost will be charged for waiting time for this Resource, enter the hourly cost in the
Waiting field
14 Enter the number of days holiday allocated to this resource in the Allowance field & define the
date that this allowance starts in the Start Date field next to it.
15 If this Resource is an External Resource, enter the contact details or a relevant contact person
(Name, phone number & fax).
16 Any additional notes or comments can be added in the Comments field.
17 Click Save
62 © FSI (FM Solutions) Ltd.
Exchange House, 180-182 St. Mary’s Lane , Upminster, Essex RM14 3BT
Evolution Foundation Skills - Version 1.2
18 Click the Contacts tab
19 Enter as much contact information for this Resource as necessary.
20 Click Save
© FSI (FM Solutions) Ltd. 63
Exchange House, 180-182 St. Mary’s Lane , Upminster, Essex RM14 3BT
Evolution Foundation Skills - Version 1.2
Adding Skills to a Resource Record
Concept Evolution™ allows a record to be kept of any special skills that a particular Resource has
acquired. The Skills are assigned in the Skills option, via Resources on the Settings Menu.
Step-by-step
1 Select Skills for the current resource
2 Click Insert to record a new Skill
3 Select the Skill Description from the drop-down list
4 Enter the Qualification Obtained
5 Enter, or pick, the Date the qualification was obtained
6 If the qualification has to be renewed periodically, enter the next Renewal Date
7 Enter any Comments or notes
8 Click Save & Close
64 © FSI (FM Solutions) Ltd.
Exchange House, 180-182 St. Mary’s Lane , Upminster, Essex RM14 3BT
Evolution Foundation Skills - Version 1.2
Assigning Buildings where this Resource may work
Concept Evolution™ is designed to manage properties & sites over a wide geographical area.
Individual Resources may be required to carry out tasks at only one or two of these locations.
Step-by-step
1 Select Buildings on the current Resource window
2 Click Assign
3 Select the required Buildings & click Assign (or click Assign All )
4 Click Close
To remove an assigned record, select the required record from the right pane & click
Remove or click Remove All
© FSI (FM Solutions) Ltd. 65
Exchange House, 180-182 St. Mary’s Lane , Upminster, Essex RM14 3BT
Evolution Foundation Skills - Version 1.2
Recording Absences
In order to help effectively plan work distribution, absences can be recorded against a Resource for
Holiday, sickness, Medical appointments, etc.
Step-by-step
1 Select Absence Reason in the current Resource window
2 Click Insert to create a new Absence record
3 Select the absence Reason from the drop-down list
4 Select the appropriate option for the duration of the absence - One Day, Half Day or Other &
complete the accompanying Date / Time field(s) accordingly.
5 Enter any Notes or comments
6 Click Save & Close
The date / time fields will differ according to which Duration is selected:
One Day: A single date field
Half Day: Date & Time field
Other: To & From Date fields
66 © FSI (FM Solutions) Ltd.
Exchange House, 180-182 St. Mary’s Lane , Upminster, Essex RM14 3BT
Evolution Foundation Skills - Version 1.2
Summary
In this chapter we have seen how to:
Create a list of Absence reasons
Create a list of Skills
Create a list of Statutory Holidays
Define shifts for Resources to work
Apply shifts & Statutory Holidays to a Rota Pattern
Assign existing resources to the appropriate Rota Patterns
Add resources to Concept Evolution™
Define in which buildings these resources will work
© FSI (FM Solutions) Ltd. 67
Exchange House, 180-182 St. Mary’s Lane , Upminster, Essex RM14 3BT
Evolution Foundation Skills - Version 1.2
Chapter 6 - Contracts
Objectives
During this chapter you will learn how to:
Define Contract Groups which can be used to aid record searching & restrict the records that
individual users can access
Create Contracts to reflect the organisational structure of your organisation
Define the working hours of the Contract
Edit the resource costs against individual Contracts
Configure the records created elsewhere in the system to ensure only the relevant Task & Asset
information is available for each Contract
Define response times per Building & level of Priority
© FSI (FM Solutions) Ltd. 69
Exchange House, 180-182 St. Mary’s Lane , Upminster, Essex RM14 3BT
Evolution Foundation Skills - Version 1.2
Creating Contract Groups
Concept Evolution™ allows Contracts to be grouped together in logical groups to reflect an
organisation's structure & to aid reporting.
Users can only view & work with the Contract Groups they have been granted Access too.
Step-by-step
1 In the Settings Menu select Contracts
2 Click Contract Groups
3 Click Insert
4 Enter a Name & Description for the Group
5 Select the day that will become the first day of the week for PPM scheduling
6 Select the month that will become the first month of the year for PPM scheduling
7 Click Save
70 © FSI (FM Solutions) Ltd.
Exchange House, 180-182 St. Mary’s Lane , Upminster, Essex RM14 3BT
Evolution Foundation Skills - Version 1.2
Assigning Contracts
Existing Contracts may be assigned to these groups from the Contract Groups window. Alternatively,
new Contracts may be assigned to a Group from the Contract Window.
Contracts may belong to more than one Contract Group at a time.
Step-by-step
1 Select Assign Contracts in the current Contract Group window
2 Click Assign
3 Select the required Contracts & click Assign (or click Assign All )
4 Click Close
To remove an assigned record, select the required record from the right pane & click
Remove or click Remove All
Only Contracts that have the same Day & Month for PPMs as the Contract Group will be
available in the left hand pane.
© FSI (FM Solutions) Ltd. 71
Exchange House, 180-182 St. Mary’s Lane , Upminster, Essex RM14 3BT
Evolution Foundation Skills - Version 1.2
Assigning Account User
For a Concept Evolution™ User to be able to work with a contract they must be assigned to a Contract
Group that contains that Contract.
User Accounts may be assigned to more than one Contract Group at a time.
Step-by-step
1 Select Assign Accounts in the current Contract Group window
2 Click Assign
3 Select the required User Accounts & click Assign (or click Assign All )
4 Click Close
To remove an assigned record, select the required record from the right pane & click
Remove or click Remove All
72 © FSI (FM Solutions) Ltd.
Exchange House, 180-182 St. Mary’s Lane , Upminster, Essex RM14 3BT
Evolution Foundation Skills - Version 1.2
Creating a Contract
Each Contract within Concept Evolution™ should reflect an operational division with in a business.
This may be a relationship with a single supplier; an individual site; regional office or what ever other
divisions best suit the organisation.
Contracts are vital within Concept Evolution™ & FSI Consultants or Project Managers can provide
guidance on how best to structure Contracts to provide the most effective solution to an Organisation.
Step-by-steo
1 In the Facilities Menu select Contracts
2 Click Insert .
3 Enter a Reference & Title for the Contract
4 Select the Type of Contract
© FSI (FM Solutions) Ltd. 73
Exchange House, 180-182 St. Mary’s Lane , Upminster, Essex RM14 3BT
Evolution Foundation Skills - Version 1.2
There are three types of Contract to choose from:
Services
Projects & Service
Projects
Be aware that the Projects & Project & Service options can only be used in conjunction
with the Projects Module.
5 Enter a prefix that all tasks generated under this contract will be identified by.
6 To ensure that tasks are prefixed with the defined Task Prefix, check the Prefix Task ID's option
7 To use full PPM ID's for all planned maintenance tasks generated for this contract, tick the Full
PPM ID box.
Full PPM Task IDs include the year & week number that the task is scheduled for. For
Example PPM Task FM:1001 scheduled for week 14 of 2008 will have the task ID
FM:2008-14/1001.
8 To exclude PPM tasks from any Service Level Agreement reporting or calculations, check the
Exclude PPM's from SLA box
9 To automatically apply Family Task Override to PPM tasks scheduled under this Contact, check
the Family Task Override box.
74 © FSI (FM Solutions) Ltd.
Exchange House, 180-182 St. Mary’s Lane , Upminster, Essex RM14 3BT
Evolution Foundation Skills - Version 1.2
Family Tasks relate to Asset Management. An example may be the maintenance of an Air
Conditioning Unit:
There are three tasks scheduled to maintain this Asset. Family Task Override would occur when
the lowest frequency task (Annual Full Service) is due in the same week as the one or more
frequent tasks (6 & 3 Monthly). If all three tasks were due for the same Asset in the same week,
all of the higher frequency tasks would be automatically dropped by Concept Evolution™ & only
the Annual Service would be issued.
1 Select the Supplier for this Contract & the Supplier contact information (Telephone, Fax &
Website) will be completed automatically from the Supplier record (if completed in the Supplier
details).
2 Add the names of the contact persons or Supervisors for this Contract.
3 Enter, or pick, the Start, Review & Finish Date for this Contract
In order to be able to generate tasks against this Contract, the Start Date must be in the
past & the Finish Date must be in the future. This will automatically set the Contract
Status to Live.
4 Record the value of the Contract in the Sum field
5 Record the number of available hours for this Contract in the Hours field
6 Enter the correct tax (VAT) rate that should be applied to this Contract.
7 Click Save
8 Select the Options Tab
© FSI (FM Solutions) Ltd. 75
Exchange House, 180-182 St. Mary’s Lane , Upminster, Essex RM14 3BT
Evolution Foundation Skills - Version 1.2
9 Check the Use Time Records for 'Marked as Complete' Date to have Concept Evolution™ use the
finish date on the last Resource Time Record as the date the Task was marked as Complete
(rather than when the 'Mark as Complete' button was clicked).
10 Select Make Time Sheet Reference Compulsory to force users to enter a time sheet reference
against all time records associated to this Contract.
11 Select the 1st Day of the Week & 1st Month for PPMs from the drop-down lists. These should be
the same as the Contract Groups this Contract belongs to.
12 Enter the number of days in advance PPMs should be issued. When a user logs into Concept
Evolution™ PPMs will automatically be issued up to this number of days ahead.
13 Enter the number of years in advance PPMs should be planned in the Build Dormant PPM's years
in advance field.
14 Check Prompt before rescheduling Shiftable PPMs to ensure Concept Evolution™ warns when
PPMs attached to a particular shift are about to be moved.
15 Click Save
16 Click the Contract Hours tab
76 © FSI (FM Solutions) Ltd.
Exchange House, 180-182 St. Mary’s Lane , Upminster, Essex RM14 3BT
Evolution Foundation Skills - Version 1.2
By default, all Contracts entered in Concept Evolution™ are available 24 x 7. To limit
the number of hours or Days of the week that a contract is available, the Contract Hours
must be completed.
17 Enter the start & finish times for each day in the relevant From / To fields. (Leave all values as 0 if
the contract is not available on a particular day, i.e. the weekend)
18 Check the Use Availability Times box
19 Add any Comments or notes
20 Click Save
© FSI (FM Solutions) Ltd. 77
Exchange House, 180-182 St. Mary’s Lane , Upminster, Essex RM14 3BT
Evolution Foundation Skills - Version 1.2
Editing Resource Costs against a Contract
Concept Evolution™ allows the flexibility to edit the default charge-out rates for Resources on a
Contract by Contract basis. If the values are not updated within a Contract, then the default cost from
the Resource record is applied.
Step-by-step
1 Select the required Resource & click Edit
2 Update the required rates.
3 Click Save & Close
78 © FSI (FM Solutions) Ltd.
Exchange House, 180-182 St. Mary’s Lane , Upminster, Essex RM14 3BT
Evolution Foundation Skills - Version 1.2
As soon as one value is updated, the tick in the Default box is removed. To re-apply the
default values, check this box again
Resources that have had their Rates adjusted for a Contract will appear highlighted in that Contract's
Resource Cost grid.
© FSI (FM Solutions) Ltd. 79
Exchange House, 180-182 St. Mary’s Lane , Upminster, Essex RM14 3BT
Evolution Foundation Skills - Version 1.2
Assigning Contacts for a Contract
The people that may be contacted regarding a Contract may be held in Concept Evolution™'s Contact
manager. These can then be assigned to a Contract for quick reference.
80 © FSI (FM Solutions) Ltd.
Exchange House, 180-182 St. Mary’s Lane , Upminster, Essex RM14 3BT
Evolution Foundation Skills - Version 1.2
Step-by-step
1 Select Contacts for the current Contract
2 Click Assign
3 Select the required Contacts in the left pane
4 Click Assign (or click Assign All )
5 Click Close
To remove an assigned record, select the required record from the right pane & click
Remove or click Remove All
© FSI (FM Solutions) Ltd. 81
Exchange House, 180-182 St. Mary’s Lane , Upminster, Essex RM14 3BT
Evolution Foundation Skills - Version 1.2
Assigning Contract Groups
Contract Groups can be assigned from both the Contract window & directly from the Contract Group
set up window (Contracts option in the Settings Menu).
(See Assigning Contracts under Contract Groups earlier in this chapter)
Contract Views
Contract Views is used to define which Contracts can be used to work with which:
Buildings
Task Priorities
Task Categories
Instruction Sets
Cost Centres
Asset Tags
By defining which of these entities can be viewed by each Contract, Users are limited to only being
able to create specific types of Task against certain Assets in a limited number of Buildings.
If none of the above entities are selected, a Contract will not be visible in the list of available Contracts
to carry out work for an organisation.
82 © FSI (FM Solutions) Ltd.
Exchange House, 180-182 St. Mary’s Lane , Upminster, Essex RM14 3BT
Evolution Foundation Skills - Version 1.2
Step-by-step
1 Select Buildings in Contract Views for the current Contract
2 Click Assign
3 Select the required Buildings from the left pane
4 Click Assign (or click Assign All )
5 Click Close
Repeat Steps 1 - 5 for:
Priorities
Categories
Instructions
Cost Centres
Asset Tags
REMEMBER! When creating new records for any of the above entities, the new records
will have to be assigned to the relevant Contracts before they will become available.
To remove an assigned record, select the required record in the right pane & click
Remove or Remove All
Summary
In this chapter we have seen how to:
Set up Contract Groups
Assign Contracts to Contract Groups
Create a new Contract
Define the hours that a Contract is available
Assign the Building, Task types & Assets that can be access by a Contract
© FSI (FM Solutions) Ltd. 83
Exchange House, 180-182 St. Mary’s Lane , Upminster, Essex RM14 3BT
Evolution Foundation Skills - Version 1.2
Chapter 7 - Contacts
Objectives
During this chapter you will learn how to:
Set up pick lists which will be used to define contact details
Create contact records for your organisation & clients
Record contact information
Record general employment information
Record organisational information
Record activities carried out by that contact
Assign assets to a contact
© FSI (FM Solutions) Ltd. 85
Exchange House, 180-182 St. Mary’s Lane , Upminster, Essex RM14 3BT
Evolution Foundation Skills - Version 1.2
Define a Desk Status
Desk status is used to indicate modes of ownership or use of a desk by contacts. Desk Status is
selected from a drop down list in the Contacts manager the contents of which is defined in Contacts in
the Settings Menu.
Step-by-step
1 In the Settings Menu select Contacts
2 Click Desk Status nEn
3 Click Insert
4 Enter a Code & Description for the Desk Status
5 Click Save & Close
86 © FSI (FM Solutions) Ltd.
Exchange House, 180-182 St. Mary’s Lane , Upminster, Essex RM14 3BT
Evolution Foundation Skills - Version 1.2
Define a Team
Teams may consist of sub-groups within an organisation that Contacts may belong to, including Fire
Marshalls, First Aiders, etc.
Step-by-step
1 In the Settings Menu select Contacts
2 Click Teams
3 Click Insert
4 Enter a Code & Description for the new Team
5 Click Save & Close
© FSI (FM Solutions) Ltd. 87
Exchange House, 180-182 St. Mary’s Lane , Upminster, Essex RM14 3BT
Evolution Foundation Skills - Version 1.2
Define an Activity Type
Within day-to-day operations, contacts may be required to undertake certain activities. For example:
fire drills, staff induction, staff appraisal, etc.
Step-by-step
1 In the Settings Menu select Contacts
2 Click Activity Type
3 Click Insert
4 Enter a Code & Description for the new Activity Type
5 Click Save & Close
88 © FSI (FM Solutions) Ltd.
Exchange House, 180-182 St. Mary’s Lane , Upminster, Essex RM14 3BT
Evolution Foundation Skills - Version 1.2
Define a Position
Concept Evolution™ allows various positions within an organisation to be defined for Contacts.
Step-by-step
1 In the Settings Menu select Contacts
2 Click Position
3 Click Insert
4 Enter a Code & Description for the new Position
5 Click Save & Close
© FSI (FM Solutions) Ltd. 89
Exchange House, 180-182 St. Mary’s Lane , Upminster, Essex RM14 3BT
Evolution Foundation Skills - Version 1.2
Define an Employee Type
Employee Type is used to identify the different types of contacts within an organisation. For example;
full time, part time, sub-contractor, etc.
Step-by-step
1 In the Settings Menu select Contacts
2 Click Employee Types
3 Click Insert
4 Enter a Code & Description for the new employee type
5 Click Save & Close
90 © FSI (FM Solutions) Ltd.
Exchange House, 180-182 St. Mary’s Lane , Upminster, Essex RM14 3BT
Evolution Foundation Skills - Version 1.2
Define a Grade Type
Grade levels can be defined for Contacts, e.g. Consultant or Nurse; Manager or Foreman.
Step-by-step
1 In the Settings Menu select Contacts
2 Click Grade Type
3 Click Insert
4 Enter a Code & Description for the new Grade Type
5 Click Save & Close
© FSI (FM Solutions) Ltd. 91
Exchange House, 180-182 St. Mary’s Lane , Upminster, Essex RM14 3BT
Evolution Foundation Skills - Version 1.2
Define a Contact Class
Concept Evolution™ allows classes to be defined for each Contact.
Step-by-step
1 In the Settings Menu select Contacts
2 Click Contact Class Types
3 Click Insert
4 Enter a Description for the new Contact Class
5 Click Save & Close
92 © FSI (FM Solutions) Ltd.
Exchange House, 180-182 St. Mary’s Lane , Upminster, Essex RM14 3BT
Evolution Foundation Skills - Version 1.2
Add a New Contact
The Contacts manager is used to record various information about the people related to an
organisation.
Contacts are used in a number of areas in Concept Evolution™ including buildings, assets, contracts,
etc. as well as in the Helpdesk for rapid entry of the person reporting the issue.
Step-by-step
1 In the Facilities Menu select Contacts
2 Click Insert
3 Enter the First Name & Surname of the Contact
4 Enter a Title for the individual (Miss, Ms, Mr, Mrs, Dr, etc)
5 Enter the person's Job Title
© FSI (FM Solutions) Ltd. 93
Exchange House, 180-182 St. Mary’s Lane , Upminster, Essex RM14 3BT
Evolution Foundation Skills - Version 1.2
6 Enter a Staff ID number. This may be a Personnel number, Security ID number or Photo ID
number, etc.
7 Select the Contact Class from the drop-down list
8 Select the Company (Supplier) that this Contact is employed by.
9 If the Individual has a User Account in Concept Evolution™ select the relevant User Account from
the drop-down list.
10 Enter as much contact information as necessary including phone, fax, beeper (pager) & mobile
numbers; e-mail addresses & Postal Address.
11 Click Save
General
The General Tab is used to record a variety of information about the contact's status. Use the
Leaving Date to record when this individual is no longer employed by an organisation rather than
delete the contact.
94 © FSI (FM Solutions) Ltd.
Exchange House, 180-182 St. Mary’s Lane , Upminster, Essex RM14 3BT
Evolution Foundation Skills - Version 1.2
Employment
The Employment tab is divided into three parts. The top part records where (Department & location)
the individual is currently working. The second part is used to record who employs this individual &
may differ from the top part of the screen if the person is currently on secondment. The last part of the
screen records the default Cost Centre responsible for this contact.
Additional Notes / Needs
Use this tab to record any additional information about this person.
© FSI (FM Solutions) Ltd. 95
Exchange House, 180-182 St. Mary’s Lane , Upminster, Essex RM14 3BT
Evolution Foundation Skills - Version 1.2
Assign an Activity
The Activities option uses the pick lists previously created to record the activities undertaken by this
individual, e.g. Induction Training.
Step-by-step
1 In the current Contact window select Assign Activities
2 Click Insert to add a new activity
3 Enter or Select the Date of the activity
4 Select the Activity from the Drop-down list
5 Add any comments related to the outcome of the Activity
6 Enter or select the Date for Renewal if required.
7 Click Save & Close
96 © FSI (FM Solutions) Ltd.
Exchange House, 180-182 St. Mary’s Lane , Upminster, Essex RM14 3BT
Evolution Foundation Skills - Version 1.2
Assign an Asset
Assets can be assigned to a contact e.g. Tools, laptop, company cars, etc.
Step-by-step
1 In the current contact window select Assign Asset
2 Click Insert
3 Select the Asset from the drop-down list
4 Enter or pick the date the asset was assigned to the contact
5 Click Save & Close
When the asset is returned, complete the Returned date to ensure that the asset's details
are up-to-date
© FSI (FM Solutions) Ltd. 97
Exchange House, 180-182 St. Mary’s Lane , Upminster, Essex RM14 3BT
Evolution Foundation Skills - Version 1.2
Assigning Contacts
Throughout Concept Evolution™ Contacts may be assigned to a number of entities to define who
should be contacted in the event of an issue / enquiry related to that entity.
Step-by-step
1 Open the relevant entity window & select the Contacts / Contacts Assignment option.
2 Click Assign
3 Select the required Contact(s) from the left pane.
4 Click Assign (or Assign All )
5 Click Close
98 © FSI (FM Solutions) Ltd.
Exchange House, 180-182 St. Mary’s Lane , Upminster, Essex RM14 3BT
Evolution Foundation Skills - Version 1.2
Summary
During this chapter we have seen how to:
Create pick lists for Desk Status; Team; Activity Type; Position; Employee Type; Grade Type &
Contact Class options
Add a new Contacts
Record additional information about the Contact including employment status; Activities & Assets
assigned to them.
© FSI (FM Solutions) Ltd. 99
Exchange House, 180-182 St. Mary’s Lane , Upminster, Essex RM14 3BT
Evolution Foundation Skills - Version 1.2
Chapter 8 - Assets
Objectives
During this chapter you will learn how to:
Create pick lists to be used for grouping & reporting of assets
Define a list of asset condition codes
Use the asset code template to automatically create codes for each asset
Configure which asset tags are assigned to each contract
Create records for your assets within buildings & locations
Copy assets to differing locations
Define financial information about your assets
© FSI (FM Solutions) Ltd. 101
Exchange House, 180-182 St. Mary’s Lane , Upminster, Essex RM14 3BT
Evolution Foundation Skills - Version 1.2
Define an Asset System
An Asset System represents the top level of grouping for asset information. For example, all assets
related to Air Conditions, such as Control Panel, Condenser Unit, etc, may be grouped together as
one System.
Step-by-step
1 In the Settings Menu select Assets
2 Click Asset Systems
3 Click Insert
4 Enter a System code & Description for the new System
5 Click Save & Close
102 © FSI (FM Solutions) Ltd.
Exchange House, 180-182 St. Mary’s Lane , Upminster, Essex RM14 3BT
Evolution Foundation Skills - Version 1.2
Define an Asset Tag
An Asset Tag represents the second level of grouping for asset information beneath asset System.
For example, if the System was Air conditioning, there may be Tags for Air Conditioning Condenser
Unit, Control Panels, & Units.
Consistent use of System & Tags will aid efficient searching & reporting.
Step-by-step
1 In the Settings Menu select Assets
2 Click Asset Tags
3 Click Insert
4 Enter a Tag code & Description for the new Tag
5 Click Save & Close
An asset Type is the next level down in the grouping of assets. For example, there may be different
types of Air Conditioning Condenser Units installed in a building; free standing, built-in, etc.
© FSI (FM Solutions) Ltd. 103
Exchange House, 180-182 St. Mary’s Lane , Upminster, Essex RM14 3BT
Evolution Foundation Skills - Version 1.2
Step-by-step
1 In the Settings Menu select Assets
2 Click Asset Types
3 Click Insert
4 Enter a Reference & Type for the new Asset Type
5 Select the related Tag from the drop-down list
6 Click Save & Close
104 © FSI (FM Solutions) Ltd.
Exchange House, 180-182 St. Mary’s Lane , Upminster, Essex RM14 3BT
Evolution Foundation Skills - Version 1.2
Define an Asset Name
Asset Names are the final level in grouping assets. Names are the individually specified Types. For
example; there may be two or three different makes or model of free standing Air Conditioning Units;
each would be listed as an Asset Name.
Step-by-step
1 In the Settings Menu select Assets
2 Click Asset Names
3 Click Insert
4 Enter a Reference & Name for the new Asset
5 Select the related Type from the drop-down list
6 Click Save & Close
© FSI (FM Solutions) Ltd. 105
Exchange House, 180-182 St. Mary’s Lane , Upminster, Essex RM14 3BT
Evolution Foundation Skills - Version 1.2
Define an Asset Condition
The condition of assets being maintained by an organisation may have an impact on the frequency of
planned maintenance schedules & the number of reactive maintenance tasks required. Concept
Evolution™ allows the condition of assets to be defined to help with more efficient filtering & reporting.
Step-by-step
1 In the Settings Menu select Assets
2 Click Asset Conditions
3 Click Insert
4 Enter a numerical Condition code & Description
5 Click Save & Close
106 © FSI (FM Solutions) Ltd.
Exchange House, 180-182 St. Mary’s Lane , Upminster, Essex RM14 3BT
Evolution Foundation Skills - Version 1.2
Asset Code Template
Every asset maintained in Concept Evolution™ must have a unique identifier so that it can be tracked
throughout it's life-cycle. This is called the Asset Code.
Rather than defining Asset Codes at random, each identifier should retain the following two qualities:
It must be unique
It should be meaningful
The Asset Code Template allows an automated method to adhere to these qualities.
Step-by-step
1 In the Settings Menu select Assets
2 Click Asset Code Template
3 Click Insert
4 Against the first part of the template, select one of the options from the drop-down list:
No Selection (Blank)
Site Code
Building Code
System
Tag
Number (Auto)
© FSI (FM Solutions) Ltd. 107
Exchange House, 180-182 St. Mary’s Lane , Upminster, Essex RM14 3BT
Evolution Foundation Skills - Version 1.2
5 Enter the maximum Number of characters to use from this field, i.e. of the Site Code was
TRAINING, in this example TRAI would be included in the final Asset Code
6 Enter the character to be used to separate the various parts of the Asset Code, i.e. hypher (-);
slash (/) or Space ( ).
7 Repeat steps 3 - 5 for the remaining parts of the Asset Code Template as required.
8 Click Save
Asset Code Templates may consist of 1 - 4 parts, not all parts of the template have to be
used. Simply select 'No Selection' to omit a part of the code.
All four parts of the code may be used so long as the total number of characters (including
the separators) does not exceed 32.
108 © FSI (FM Solutions) Ltd.
Exchange House, 180-182 St. Mary’s Lane , Upminster, Essex RM14 3BT
Evolution Foundation Skills - Version 1.2
Creating an Asset
Every asset that will be tracked & maintained through Concept Evolution™ must be defined in the
database.
Step-by-step
1 In the Facilities Menu select Assets
2 Click Insert to create a new Asset
3 If the Asset Code Template is not being used, enter an Asset Code for the new Asset. This must
be unique.
4 Enter a Group that this Asset belongs to.
© FSI (FM Solutions) Ltd. 109
Exchange House, 180-182 St. Mary’s Lane , Upminster, Essex RM14 3BT
Evolution Foundation Skills - Version 1.2
The Group field allows a different grouping level to the assets, depending on an
organisations requirements. For example, this may be used to group assets on a higher
level or may be used to differentiate between leased & owned assets.
5 Select the appropriate System from the drop-down list
6 Select the asset Tag from the drop-down list
7 Select the Type from the drop-down list which will have been filtered to show only the Types
related to the Tag selected.
8 Select a Name for the asset from the drop-down list
9 The Description will be completed automatically by the description in the selected Tag. This may
be changed to something more meaningful or specific.
10 If the asset has a parent asset, e.g. An air conditioning unit may be a child of an Air Conditioning
Control Panel; select the Parent Asset from the drop down list.
11 Enter a Product Code, Serial Number, Manufacturer, Model, Barcode & Drawing number for the
asset as required. This will help when ordering parts, etc.
12 Enter a quantity. This should reflect the number of items detailed in this particular asset record.
The quantity for an asset record will not necessarily be one. For example, if the record
is detailing Power sockets in a room, these may all be covered by one asset record with
a quantity equal to the number of sockets in the location.
13 Select the Building & location for this asset from the relevant drop-down lists. The Site details will
be automatically completed based on the selected building.
14 Add any Notes about this asset in the Notes field.
15 Click Save
110 © FSI (FM Solutions) Ltd.
Exchange House, 180-182 St. Mary’s Lane , Upminster, Essex RM14 3BT
Evolution Foundation Skills - Version 1.2
Financial & Risk Information for an Asset
Concept Evolution™ allows specific financial & contextual risk information against each asset to allow
more efficient tracking & planning of assets.
Step-by-step
1 The Warranty Expires field should be completed if the asset is under warranty. If there is a date in
the future in this field & a reactive call is logged, the Helpdesk operator will receive a warning that
this asset is still under warranty. Enter or pick the date as required.
2 Complete the Replacement Cost with the estimated cost of a new asset to replace this one if
necessary.
3 Enter or pick the Purchase date & cost for the asset.
4 Enter the disposal value of the asset. If the asset has a 'scrap' value this may be a positive value;
if the asset will incur a cost to have is removed this value may be a negative amount.
5 Enter the expected Lifespan of the asset. Concept Evolution™ can now begin to calculate the
asset's current value based on Straight Line Depreciation.
© FSI (FM Solutions) Ltd. 111
Exchange House, 180-182 St. Mary’s Lane , Upminster, Essex RM14 3BT
Evolution Foundation Skills - Version 1.2
6 Enter a Reducing Balance Depreciation (percentage) value & Concept Evolution™ can calculate
the current value based on a reducing balance
7 Based on an organisations own internal risk assessment grading, enter the appropriate risk
assessment values for the Operational, Health & Safety, Environmental & Lease Obligation fields.
Risk assessment elements are often graded in terms of severity or impact on the
business, e.g. 1 = Excellent / No Impact; 2 = Good / Limited Impact; 3 = Average / Impact
will be felt; 4 = Poor / Impact will be significant; 5 = Dangerous / Impact will be severe.
8 Select the Condition of the asset from the drop-down list. Concept Evolution™ will automatically
update the Survey Date each time this value is changed.
9 The Locational Status will be automatically completed based on the Location selected for this
asset.
10 The Calculated Risk will be created by adding together the Operational; Health/safety;
Environmental & Lease scores entered. If this is not the Actual Risk for this asset based on an
organisation's own definitions, this field may be completed manually.
112 © FSI (FM Solutions) Ltd.
Exchange House, 180-182 St. Mary’s Lane , Upminster, Essex RM14 3BT
Evolution Foundation Skills - Version 1.2
Reviewing Service Details
The Service Details window displays a history of all the tasks created against a particular asset. Users
can view further details of a task by double clicking the required task to open it in the Helpdesk screen.
Asset Associations
If an asset has been associated to a parent asset, all known associations will be displayed here.
The current asset is highlighted & it's position in the asset 'tree' is shown with Parent assets above &
sibling (other child) assets on the same level.
© FSI (FM Solutions) Ltd. 113
Exchange House, 180-182 St. Mary’s Lane , Upminster, Essex RM14 3BT
Evolution Foundation Skills - Version 1.2
Copying an Asset
Once an asset has been created & all it's associations & PPM Schedules (covered in the next chapter)
set up, the asset record may be copied to create similar asset records for other locations. The Copy
Current Asset function allows a copy of the asset to be made, including all it's associations & PPM
Schedules.
Step-by-step
1 From the Asset grid, select & open the Asset to copy.
2 Click Copy Current Asset & update the required fields as appropriate; i.e. Asset Code (if this is
not being generated by the Asset Code Template), Serial Number, Barcode, Location, etc.
3 Click Save
4 If the original asset has a PPM (Planned Preventative Maintenance) schedule, a prompt will
appear if PPMs should be copied, click Yes if required.
5 A new asset will be created.
114 © FSI (FM Solutions) Ltd.
Exchange House, 180-182 St. Mary’s Lane , Upminster, Essex RM14 3BT
Evolution Foundation Skills - Version 1.2
Summary
During this chapter we have seen how to:
Define Asset groupings through System, Tag, Type & Name options
Create an Asset Code Template to automatically create Asset Codes
Create records to describe every asset that will be maintained
Copy an asset to create a new one of the same type.
© FSI (FM Solutions) Ltd. 115
Exchange House, 180-182 St. Mary’s Lane , Upminster, Essex RM14 3BT
Evolution Foundation Skills - Version 1.2
Chapter 9 - Task Setup
Objectives
During this chapter you will learn how to:
Define different levels of priority for tasks
Create a list of categories to make task reporting easier
Create instructions for common tasks both for planned preventative maintenance (PPM) & reactive
(Breakdown) tasks
Create health & safety documents for PPM tasks
Create a list of possible fault codes
Define which instructions are available to the Helpdesk
Tasks in Concept Evolution™, whether Planned or Reactive, use a number of pre-defined lists &
Instruction Sets to allow them to be created quickly & efficiently without the need for duplication of
information. This chapter will describe how these lists & Instruction Sets are created for use by both
Planned (PPM) & Reactive (Helpdesk) maintenance Tasks.
Taking the time to define these lists correctly will save time & make Concept Evolution™ more efficient
when logging breakdowns, or reporting issues.
For Example: Think about how to separate tasks for reporting purposes when defining Task
Categories. The category Electrical might cover Lighting related issues but if this is likely to be a
significant work element than a second category of Lighting may be beneficial.
Also, try to avoid including time lines in Priorities or Categories at this stage as they are just headings
that can be assigned reaction times at a later date.
© FSI (FM Solutions) Ltd. 117
Exchange House, 180-182 St. Mary’s Lane , Upminster, Essex RM14 3BT
Evolution Foundation Skills - Version 1.2
Define a Task Category
In order to manage & review tasks, they can be organised into Categories. These categories can be
used to help filter tasks in the Helpdesk for rapid entry of a problem, or can be used to group & report
on tasks that are carried out.
Step-by-step
1 In the Settings Menu select Tasks
2 Click Task Category
3 Click Insert
4 Enter a Category
5 Click Save & Close
118 © FSI (FM Solutions) Ltd.
Exchange House, 180-182 St. Mary’s Lane , Upminster, Essex RM14 3BT
Evolution Foundation Skills - Version 1.2
Define a Task Priority
Concept Evolution™ allows tasks to be prioritised using an organisations own defined Task Priorities.
Priorities can be used later to define Response Times & manage SLA targets for both PPM & Reactive
Maintenance tasks.
Step-by-step
1 In the Settings Menu select Tasks
2 Click Priority
3 Click Insert
4 Enter the Priority required.
5 Click Save & Close
© FSI (FM Solutions) Ltd. 119
Exchange House, 180-182 St. Mary’s Lane , Upminster, Essex RM14 3BT
Evolution Foundation Skills - Version 1.2
Defining a Fault Code
Fault Codes allow the reason for maintenance to be recorded.
For example: Lights needed to be replaced due to....
Accidental Damage
Client Preference
General Wear & Tear
Quality Control Check
Vandalism
Weather Damage
These are just examples of the Fault Codes that may be defined. Reporting using Fault Codes can
help identify particular issues in buildings or locations, or with individual Assets.
Step-by-step
1 In the Settings Menu select Tasks
2 Click Fault Codes
3 Click Insert
4 Enter a suitable Code & Description for the Fault Code
5 Click Save & Close
120 © FSI (FM Solutions) Ltd.
Exchange House, 180-182 St. Mary’s Lane , Upminster, Essex RM14 3BT
Evolution Foundation Skills - Version 1.2
Define a Level of Completion
Levels of Completion (LoC) are simple text flags that can be used to quickly identify what stage a task
is currently at. For example: 'In Progress' for a task that has been started; 'Awaiting Parts' if a job is
on hold while replacement parts are being delivered.
Step-by-step
1 In the Settings Menu select Tasks
2 Click Level of Completion
3 Click Insert
4 Enter the Text to describe the Level of Completion
5 Click Save & Close
© FSI (FM Solutions) Ltd. 121
Exchange House, 180-182 St. Mary’s Lane , Upminster, Essex RM14 3BT
Evolution Foundation Skills - Version 1.2
Write a Health & Safety Document
In addition to PPM Instruction Sets (covered in later this chapter) that define the work to be done
during scheduled Maintenance, a Health & Safety Document can be provided to bring attention to any
specific safety requirements for the task. The Health & Safety document will be attached to a PPM
task when the PPM is created & will be printed each time a job card is printed for that task.
Step-by-step
1 In the Settings Menu select Tasks
2 Click Health & Safety Documents
3 Click Insert
4 Enter a Title for the Health & Safety (H&S) Document
5 Select the task Category for the document from the drop-down list
6 Enter (type or copy & paste) the text that should be printed on the H&S Document.
122 © FSI (FM Solutions) Ltd.
Exchange House, 180-182 St. Mary’s Lane , Upminster, Essex RM14 3BT
Evolution Foundation Skills - Version 1.2
7 Click Save & Close (The Last Modified date will be automatically completed with the current
date each time the document it updated).
Define a Caller Source
Caller Source is used to record the method the reporter used to contact the helpdesk.
Step-by-step
1 In the Settings Menu select Tasks
2 Click Caller Source
3 Click Insert
4 Enter the Name of the source for the call.
5 Click Save & Close
© FSI (FM Solutions) Ltd. 123
Exchange House, 180-182 St. Mary’s Lane , Upminster, Essex RM14 3BT
Evolution Foundation Skills - Version 1.2
Define Call Events
Call Events allow a detailed record of any activities or specific events that are carried out during a
Task. such as recording an incident that occurred as the Task progressed.
Ad-hoc Events may be entered for a task by the User; a drop-down list may be defined to allow rapid
entry of the more commonly used Events. These Events may also be identified as Mitigating Events
(for use with the Concept™ SLA Module).
Step-by-step
1 In the Settings Menu select Tasks
2 Click Call Events
3 Click Insert
4 Enter the text to appear in the Event title (more detail can be added to the Event later)
5 If the Event is to be a Mitigating Event (in conjunction with the Concept™ SLA module), check the
Mitigating option.
6 Click Save & Close
124 © FSI (FM Solutions) Ltd.
Exchange House, 180-182 St. Mary’s Lane , Upminster, Essex RM14 3BT
Evolution Foundation Skills - Version 1.2
Define an Instruction Set
Instruction Sets can be used for anything from generic guidelines for performing tasks to a very
specific set of instructions to be followed during planned maintenance for PPM Tasks. For Helpdesk
Tasks, Instruction Sets may be used to list questions for the Helpdesk operator to ask the caller to
ensure the Engineer has all the vital information required.
Adding the Number of Staff required to carry out a Task & the estimated Time & Costs related to a
Task will provide more accurate planning of budgets & staffing levels.
Step-by-step
1 In the Settings Menu select Tasks
2 Click Instructions Sets
© FSI (FM Solutions) Ltd. 125
Exchange House, 180-182 St. Mary’s Lane , Upminster, Essex RM14 3BT
Evolution Foundation Skills - Version 1.2
3 Click Insert
4 Enter a description/title for the Instruction within the Description field.
If the Instruction is intended for planned task use, it can help to add details of the
frequency to the description/title, e.g. weekly, monthly, annually etc.
5 Select the appropriate Task Category from the drop-down list within the Category field. This
category can be used later in the Helpdesk to filter the problems listed.
6 Select the appropriate staff type from the drop-down list within the Discipline field. The discipline
chosen for this instruction can be used later in the Helpdesk to filter the resources available to do a
task.
7 Select the appropriate Priority from the drop-down list within the Priority field. The priority selected
here will automatically populate the priority field within the Helpdesk and/or on the PPM Job Card.
8 Enter the required number of staff to required to carry out this Instruction within the No. Staff field.
The number of staff entered will populate the PPM planner & help plan resources.
The Total Man Hours field is automatically calculated when you add estimated time &
number of staff into the window. The calculation is formulated from No. Staff X Est.
Time. The Total Man Hours will filter through to the Planned Task Register & Task
Details.
9 To assist with cost management, enter any estimated costs within the Est. Labour Cost & Est.
Stock Cost fields as appropriate. Once a call is logged on the Helpdesk or a PPM issued & you
have chosen an instruction set with an estimated cost, this cost will populate the committed value
within the Cost Centres.
126 © FSI (FM Solutions) Ltd.
Exchange House, 180-182 St. Mary’s Lane , Upminster, Essex RM14 3BT
Evolution Foundation Skills - Version 1.2
10 To assist with resource management, enter the estimated time to complete this Instruction within
the Est. Time field. The Total Man Hours field will display the estimated time multiplied by the
number of staff required for the task.
The value within the Est. Time field feeds through to various parts of Concept
Evolution™ including the PPM Planner. Failure to complete this field on each Instruction
will limit your use of the PPM Planner.
11 If the Instruction is purely for use against reactive tasks, check the Use for Call Logging checkbox.
If you do not tick this box, you will not be able to use the instruction set on the Helpdesk.
12 If you want to restrict users from editing this particular Instruction, check the Master Instruction
checkbox. There is an access right within system security associated with this tick box.
The Risk Assessment field is only of use if you have the SMART: Health & Safety
module installed.
13 Click Save .
14 Click the Instruction Set Text tab
15 Enter the details of the Instruction – including any checklists, operator prompts etc. – within the
text box provided. Any text put into this textbox will be printed on the Job card.
16 Click Save & Close
© FSI (FM Solutions) Ltd. 127
Exchange House, 180-182 St. Mary’s Lane , Upminster, Essex RM14 3BT
Evolution Foundation Skills - Version 1.2
Summary
In this chapter you learnt how to:
Define different levels of priority for tasks
Create a list of categories to make task reporting easier
Create instructions for common tasks both for planned preventative maintenance (PPM) & reactive
(Breakdown) tasks
Create health & safety documents for PPM tasks
Create a list of possible fault codes
Define which instructions are available to the Helpdesk
128 © FSI (FM Solutions) Ltd.
Exchange House, 180-182 St. Mary’s Lane , Upminster, Essex RM14 3BT
Evolution Foundation Skills - Version 1.2
Chapter 10 - User Preferences
Objectives
During this chapter you will learn how to:
Select criteria to trap Duplicate Call entries on the call logging screen
Create User Defined Fields to show additional information in the Advanced Helpdesk window
Setup automatic task events
Define how tasks will be coloured in the Task grid based on their due date / time
Use the Locational Status to be excluded from the helpdesk
Define how certain Time Records date / time entries will be calculated
Specify which SLA targets will be calculated
Assign a tab order to fields on the Helpdesk
© FSI (FM Solutions) Ltd. 129
Exchange House, 180-182 St. Mary’s Lane , Upminster, Essex RM14 3BT
Evolution Foundation Skills - Version 1.2
Duplicate Query
Step-by-step
1 From the Settings Menu select User Preferences
2 Click Tasks
3 Click the Duplicate Query tab
4 Select how far in the past Concept Evolution™ should compare tasks when checking for
duplicates or create a User Defined timeline.
5 Select the fields that should be compared during the check. The more fields that are selected the
more accurate the duplicate query & the fewer results will be returned.
6 Ensure that the Automatic Duplicate Check option is ticked to have Concept Evolution™ check for
duplicates without user intervention.
7 Click Save
Duplicate calls can be checked for, either automatically (as above) or manually at the time of
logging the call. To manually check a call for duplicates, click Check for Duplicate Tasks
on the toolbar before saving the new task.
130 © FSI (FM Solutions) Ltd.
Exchange House, 180-182 St. Mary’s Lane , Upminster, Essex RM14 3BT
Evolution Foundation Skills - Version 1.2
User Defined Fields
Step-by-step
1 From the Settings Menu select User Preferences
2 Click Tasks
3 Click the User Defined Fields Tab
4 Enter the required text and/or the Field names for the information that should be displayed in the
field on the Advanced Helpdesk Window.
5 Click Save
© FSI (FM Solutions) Ltd. 131
Exchange House, 180-182 St. Mary’s Lane , Upminster, Essex RM14 3BT
Evolution Foundation Skills - Version 1.2
Events
As a task progresses, certain events may be logged in the Event Log, recording the current status of
the task, e.g. Replacement Parts Ordered. In addition to the manually added Events, the Advanced
Helpdesk allows a series of events to be automatically logged as they occur.
Step-by-step
1 From the Settings Menu select User Preferences
2 Click Tasks
3 Click the Events Tab
4 Check the boxes next to the required events.
5 Add the text that will appear in the Event Log when the event occurs. This may be a combination
of plain text & field identifiers. The field identifiers will be replaced with the relevant data. For
example; on 'Insert of Timerecord' adding the text "Engineer Assigned: {TT_NAME}" will cause an
event to be logged that includes that Engineer's name (stored in the field TT_NAME), i.e. Engineer
Assigned: Mike the Mechanic.
6 Click Save
132 © FSI (FM Solutions) Ltd.
Exchange House, 180-182 St. Mary’s Lane , Upminster, Essex RM14 3BT
Evolution Foundation Skills - Version 1.2
Task Settings
The Task Settings options define how tasks will appear in the Tasks grid (in the Task Management
Menu). Tasks may be coloured based on how much time is left between now & their Due date/time.
In addition to defining when tasks will change colour, the frequency that this timeline is checked is set
here.
The Helpdesk Settings checkbox defines which version of the Helpdesk will be used to display a task
when it is opened from the Tasks grid.
Step-by-step
1 From the Settings Menu select User Preferences
2 Click Tasks
3 Click the Task Settings Tab
4 Check Use Advanced HelpDesk to use the Advanced Helpdesk window to open individual tasks
from the Tasks grid. If this option is not selected, tasks will open in the standard Helpdesk
window.
5 Enter the number of seconds for refreshing the colouring of Tasks. Each time the refresh occurs,
Concept Evolution™ checks to see if any tasks have moved from one time bracket to the next &
re-colours the tasks as necessary.
6 Enter ascending time values for re-colouration of the tasks in each of the coloured fields. When
tasks reach the defined period from being overdue, they will be coloured to indicate the remaining
time.
7 Click Save
© FSI (FM Solutions) Ltd. 133
Exchange House, 180-182 St. Mary’s Lane , Upminster, Essex RM14 3BT
Evolution Foundation Skills - Version 1.2
Location Exclusion
Step-by-step
1 From the Settings Menu select User Preferences
2 Click Tasks
3 Click the Location Exclusions Tab
4 Check the boxes next to the Locational Status(es) that should be excluded from the Helpdesk
windows.
5 Click Save
134 © FSI (FM Solutions) Ltd.
Exchange House, 180-182 St. Mary’s Lane , Upminster, Essex RM14 3BT
Evolution Foundation Skills - Version 1.2
Time Records
When entering tasks times into Time Records, some of the information can be completed
automatically using the calculations defined in the Time Records tab of the User Preferences.
Step-by-step
1 From the Settings Menu select User Preferences
2 Click Tasks
3 Click the Time Records Tab
4 Select the required calculations for Contacted Date; Scheduled Date; Start Date; Finish Date.
5 Select whether the Task Logged date should be recorded as the moment the user clicks Insert
new task or Saves the task.
6 Click Save
© FSI (FM Solutions) Ltd. 135
Exchange House, 180-182 St. Mary’s Lane , Upminster, Essex RM14 3BT
Evolution Foundation Skills - Version 1.2
Contacted Date - The date/time the Resource was contacted about the task. Select from:
No Calculation (Enter the date/time manually)
Date call logged / PPM Due
Date task due by
Today's date
Scheduled Date - The date/time that this task is scheduled to be completed by. Select from:
No Calculation (Enter the date/time manually)
Date call logged / PPM Due
Date task due by
Today's date
Start Date - The date/time the engineer began working on the task. Select from:
No Calculation (Enter the date/time manually)
Date call logged / PPM Due
Date task due by
Today's date
Finish Date - The date / time the engineer completed his part of the task. Select from:
No Calculation (Enter the date/time manually)
Start date + Total time taken
Date task due by
Today's date
If a setting other than No Calculation is selected, the date/time in the relevant field in the
Time Record window cannot be manually updated.
136 © FSI (FM Solutions) Ltd.
Exchange House, 180-182 St. Mary’s Lane , Upminster, Essex RM14 3BT
Evolution Foundation Skills - Version 1.2
SLA Target Date
If an organisation has the SLA Module installed with Concept Evolution™ this option allows the point
in a tasks life cycle to be defined for SLA measurement purposes. Select from:
Due Date
Target Respond Date
Target Attend Date
Target Contain Date
Target Fix Date
Target User Defined Date
(This option is covered in more detail in FSI Ltd SLA Module training course)
© FSI (FM Solutions) Ltd. 137
Exchange House, 180-182 St. Mary’s Lane , Upminster, Essex RM14 3BT
Evolution Foundation Skills - Version 1.2
Tab Order
Step-by-step
1 From the Settings Menu select User Preferences
2 Click Tasks
3 Click the Tab Order Tab
4 Click the Up & Down links against each option to re-order the fields as required.
5 Click Save
Summary
During this chapter you will learn how to:
Select criteria to trap Duplicate Call entries on the call logging screen
Create User Defined Fields to show additional information in the Advanced Helpdesk window
Setup automatic task events
Define how tasks will be coloured in the Task grid based on their due date / time
Use the Locational Status to be excluded from the helpdesk
Define how certain Time Records date / time entries will be calculated
Specify which SLA targets will be calculated
Assign a tab order to fields on the Helpdesk
138 © FSI (FM Solutions) Ltd.
Exchange House, 180-182 St. Mary’s Lane , Upminster, Essex RM14 3BT
Evolution Foundation Skills - Version 1.2
Chapter 11 – SLA Editor
Objectives
During this chapter you will learn how to:
Understand the SLA Components Menu
How to build the SLA Matrix using Contracts, Buildings & Priorities
Input the SLA response times
© FSI (FM Solutions) Ltd. 139
Exchange House, 180-182 St. Mary’s Lane , Upminster, Essex RM14 3BT
Evolution Foundation Skills - Version 1.2
SLA Component Menu
On the left hand side of the SLA editor is the Components Menu. The basic installation lists the
Contract Groups leading to Contracts, Sites leading to the Buildings & Priorities. If you have more
than these shown on your system then you have the extended SLA module. The principle for building
the matrix is similar although there are more options available when building the SLA matrix.
140 © FSI (FM Solutions) Ltd.
Exchange House, 180-182 St. Mary’s Lane , Upminster, Essex RM14 3BT
Evolution Foundation Skills - Version 1.2
Building the SLA Matrix Tree
On the right hand side of the SLA Editor is the Matrix tree. In new systems only the SLA Matrix value
at the top is shown. To build the Matrix, components are dragged from the left hand side to their
required position on the right.
Step-by-step
1 Expand the Contract Group in the Components window to display your contract
2 Left click & hold your contract. Drag it onto the right hand side over the value ‘SLA Matrix’
3 When the value ‘SLA Matrix’ is underlined release the mouse button.
4 Your contract will appear at the bottom of the matrix.
5 Select one of the Priorities on the components menu then press the Select Siblings button, .
6 All the Priorities will now be selected.
7 Click & drag these to the Matrix, move over your contract, wait until it is underlined & then release.
8 All the Priorities will now appear under your contract.
9 Press Save, .
Searching for Components
At the top of the Components Menu there is an input box that can be used to find specific values for
systems that have large quantities of data.
Step-by-step
1 Enter part of your building name into the input box & press enter on the keyboard
2 Matching values will appear in a separate search section at the top of the menu.
3 Select & drag your building against one of the priorities against your contract.
4 Your building should appear under the chosen priority.
5 Press Save, .
© FSI (FM Solutions) Ltd. 141
Exchange House, 180-182 St. Mary’s Lane , Upminster, Essex RM14 3BT
Evolution Foundation Skills - Version 1.2
Removing Entries from the SLA Matrix
If values have been entered by mistake or in the wrong place then they will need to be removed.
Step-by-step
1 Select one of the priorities from beneath your Contract.
2 Press the Delete button, .
3 Press Save, .
Entering SLA Values
Below the Matrix tree is the SLA Times pane. Selecting a value in the SLA Matrix will display an entry
box for that node & those immediately below it.
Step-by-step
1 Select your contract from the Matrix Tree.
2 The contract & the priorities associated will be listed below the Matrix next to an input box.
3 Enter time values into the box to match that priority.
Time values can be entered using the following convention.
m minutes
h hours
d days
w weeks
M months
Y years
i.e 5m = five minutes
5M = five months
4 Select the building that is below one of priority & ensure that there is a value here.
The intention of this value is to create an exception to the rule for that priority.
i.e. An urgent priority is 2h for all buildings except building x which is 3h as we have to allow
an hours travel time due to geography.
Alternatively, Urgent means 2h except for the HQ building which is 1h as it expects to be
held at a higher standard for visiting dignitaries.
5 Once all values have been entered, Press Save, .
142 © FSI (FM Solutions) Ltd.
Exchange House, 180-182 St. Mary’s Lane , Upminster, Essex RM14 3BT
Evolution Foundation Skills - Version 1.2
Task Response Time Example
Now that we have a complete set of values for our matrix let us draw a few examples to demonstrate
how it will work.
Let us draw an example of a routine priority call logged against Building One under the Facilities
contract.
When a call is logged it will start at the base of the tree at the ‘SLA Matrix’ point. It will move along
that line & at each branch point will ask a yes/no question. In the example above it will ask, ‘Is this call
against the Facilities Contract?’. The answer is yes so it will take the value held at this point & then
carry on along the branch. It will Move past the Training Block branch as the answer is no, but it will
update its response time value to 40h when it reaches the next branch point. The call is logged
against Building One. It will continue along the branch but will say no to the remaining question as it’s
priority is routine. Thus we are left with a response time for this call of 40 working hours.
Summary
During this chapter you learnt how to:
Understand the SLA Components Menu
How to build the SLA Matrix using Contracts, Buildings & Priorities
Input the SLA response times
© FSI (FM Solutions) Ltd. 143
Exchange House, 180-182 St. Mary’s Lane , Upminster, Essex RM14 3BT
Evolution Foundation Skills - Version 1.2
Chapter 12 - Hazards
Objectives
During this chapter you will learn how to:
Set up different Hazard Types
Assign Hazards to entities in Concept Evolution™
© FSI (FM Solutions) Ltd. 145
Exchange House, 180-182 St. Mary’s Lane , Upminster, Essex RM14 3BT
Evolution Foundation Skills - Version 1.2
Creating a Hazard Type
Hazard Types can be defined for any risk factor that may occur with any entity (Asset, Building,
Location, etc) within Concept Evolution™.
By defining Hazard Types, then assigning them to the required entities, both system users and
Resources assigned to carry out tasks will be able to see at a glance where a hazard exists.
The hazard is given a status defining whether the Hazard is:
Confirmed - does exist
Presumed - may exist
Removed - no longer exists
Hazard Types can be scored by:
Likelihood of Occurrence
The Severity of the Hazard
These scores will then be multiplied by Evolution and an overall Risk score and Grade assigned to the
Hazard.
Risk Grades are based on the Risk score assigned to the Hazard:
Low - Risk Score = 0 - 5
Medium - Risk Score = 6 - 11
High - Risk Score = 12+
The Likelihood & Severity values can be any numeric value you choose. However as the
Risk is a factor of both these numbers it is recommended that a tight scale of 0-4 be
adopted.
This can of course be modified to meet your requirements. 0-5 severities with 0-3
likelihoods would give values that fall within the 0-12+ Risk scale
146 © FSI (FM Solutions) Ltd.
Exchange House, 180-182 St. Mary’s Lane , Upminster, Essex RM14 3BT
Evolution Foundation Skills - Version 1.2
Step-by-step
1 In the Settings Menu select Hazard Types
2 Click Insert
3 Enter a Name for the new Hazard Type
4 Enter a Description
5 Select the required Status from the dropdown list
6 Enter the Occurrence score
7 Enter the Severity Score
8 Click Save and Close
The Risk Score and subsequently the Grade will be automatically updated. The Risk will be
scored by multiplying the Occurrence and the Severity scores together. The Grade will be
based on the Risk Score:
Low - Risk Score = 0 - 5
Medium - Risk Score = 6 - 11
High - Risk Score = 12+
© FSI (FM Solutions) Ltd. 147
Exchange House, 180-182 St. Mary’s Lane , Upminster, Essex RM14 3BT
Evolution Foundation Skills - Version 1.2
Assigning a Hazard Type
Once a Hazard Type has been created in Concept Evolution™, it may be assigned to a variety of
entities in the system to show where this Hazard exists. For example, a 'Risk of Falling' Hazard may
be required where the Location is the roof of a building; Electrical Hazard may be added to Assets that
must be worked on whilst still live.
Hazard Types are assigned to the required entities from within the entity itself.
Adding a Hazard to a Location:
Step-by-step
1 In the Facilities Menu select Properties & Estates
2 Click Location Register
3 Locate and open the required Location
148 © FSI (FM Solutions) Ltd.
Exchange House, 180-182 St. Mary’s Lane , Upminster, Essex RM14 3BT
Evolution Foundation Skills - Version 1.2
4 Select the Hazards option
5 Click Insert to create a new Hazard for this Location
6 Select the required Hazard Type from the drop down list
7 Update the Comment; Status; Occurrence and Severity as required
8 Click Save and Close
If the selected Location has any tasks logged against it, a prompt will appear asking if the
Hazard should be added to associated Tasks
Click Yes and all tasks logged in the selected location will be updated to include this
Hazard.
Click No and all existing tasks will remain unchanged but all future tasks will include this
Hazard.
© FSI (FM Solutions) Ltd. 149
Exchange House, 180-182 St. Mary’s Lane , Upminster, Essex RM14 3BT
Evolution Foundation Skills - Version 1.2
9 The Hazard is added to the selected Location
Any Entity or Task with one or more Hazard assigned to it will be easily identifiable by (1)
the Hazard Icon and (2) the number of Hazards displayed next to Hazards on the entity's
System Menu.
In addition, tasks created for entities with Hazards will display an additional icon next to the
entity that has an identified Hazard:
150 © FSI (FM Solutions) Ltd.
Exchange House, 180-182 St. Mary’s Lane , Upminster, Essex RM14 3BT
Evolution Foundation Skills - Version 1.2
Adding a Hazard to a Task:
Creating a Hazard against an entity (Asset, Location, etc) will ensure that every task created against
that entity will identify that there is an associated Hazard. Concept Evolution™ also provides the
opportunity to identify a Hazard against a single Task. This might be useful, for example, if other work
is being carried out in the area that may interfere with this task.
Step-by-step
1 Either locate and open the required Task in the Tasks Grid, or create a new Task (creating and
managing Tasks in created in the following chapters).
© FSI (FM Solutions) Ltd. 151
Exchange House, 180-182 St. Mary’s Lane , Upminster, Essex RM14 3BT
Evolution Foundation Skills - Version 1.2
2 Click Hazards in the Task's System Menu
3 Click Insert to create a new Hazard
4 Select the Hazard Type from the drop down list
5 Enter / update the Comment as required
6 Select the Status
7 Enter Occurrence and Severity Scores
8 Click Save and Close
152 © FSI (FM Solutions) Ltd.
Exchange House, 180-182 St. Mary’s Lane , Upminster, Essex RM14 3BT
Evolution Foundation Skills - Version 1.2
The Task will be updated to identify that there is a Hazard associated with it by (1) the
Hazard icon inthe top right hand corner of the Helpdesk screen and (2) the number of
Hazards displayed in the System menu for this Task.
Summary
During this chapter we have seen how to:
Create Hazard Types to identify the types of risks that may occur
Assign Hazards to individual entities such as locations and assets
Assign a Hazard to a single Task
Identify tasks that have associated Hazards
© FSI (FM Solutions) Ltd. 153
Exchange House, 180-182 St. Mary’s Lane , Upminster, Essex RM14 3BT
Evolution Foundation Skills - Version 1.2
Chapter 13 - PPMs
Objectives
During this chapter you will learn how to:
Create a planned preventative maintenance (PPM) schedule for an asset in your asset register
Attach a Health & Safety document to a PPM schedule
View planned maintenance in the PPM planner
Update & reschedule both single tasks & entire PPM schedules in the PPM planner
Drop & create single instances of planned tasks
Suspend & reinstate planned task schedules
Assign a resource to a planned task
© FSI (FM Solutions) Ltd. 155
Exchange House, 180-182 St. Mary’s Lane , Upminster, Essex RM14 3BT
Evolution Foundation Skills - Version 1.2
Planned Preventative Maintenance (PPM) Schedules can be created at the point where an Asset is
entered into Concept Evolution™ or may be added later. PPMs are frequency based work-instances
that are carried out to prevent the deterioration & breakdown of an asset during its lifetime.
More than one PPM schedule maybe created against a single asset, for tasks that require different
frequencies. For example, the PPM Schedule for an Air Conditioning Unit may include:
Monthly
Clean Filter
Inspect
6 Monthly
Change Filter
Clean air ducts
Annually
Full Service
To prevent unnecessary tasks being issued, Family Task Override may be used to automatically drop
tasks with a high frequency tasks (monthly) that may have steps included in a lower frequency (6
monthly / Annual) task. To enable Family Task Override, the following conditions must occur for the
Tasks:
They must be created for the same Asset
They must belong to the same Family
They must be carried out by the same Contract
They must occur in the same Service Week.
156 © FSI (FM Solutions) Ltd.
Exchange House, 180-182 St. Mary’s Lane , Upminster, Essex RM14 3BT
Evolution Foundation Skills - Version 1.2
Step-by-step
1 From the Facilities Menu select Assets. Locate & Open the required Asset.
A new PPM schedule may be created from the Task Management Menu by selecting
PPMs & clicking Insert. The Asset associated to this PPM will need to be selected from
the drop-down list in the new PPM window.
2 From the Asset Menu select PPM
© FSI (FM Solutions) Ltd. 157
Exchange House, 180-182 St. Mary’s Lane , Upminster, Essex RM14 3BT
Evolution Foundation Skills - Version 1.2
3 Click Insert
4 If the PPM is part of a Task Family, enter the Family code. This may be any code but must be the
same in each PPM that forms part of this Task family.
5 Select from the drop-down list the Contract under which this task schedule will be carried out.
6 Select the Instruction set from the drop-down list for the work to be done.
7 Select the Priority for the task from the drop-down list
8 Enter the (estimated) Stock & Labour Costs for the task
9 If a work permit is required for the task, check the Work Permit box, this will add a note to the Job
Card for the task
10 If the task is to be carried out to ensure Health & Safety standards are being upheld, check the H
& S Task box, this will add a note to the Job Card for the task
11 The task may be assigned to a particular Resource by selecting the Resource from the drop-down
list. When the task is issued with a Resource selected it will go straight to 'Assigned' Status
12 If the PPM needs to be carried out during a particular shift pattern, select the Shift from the drop-
down list
13 Select the appropriate Cost Code from the drop down-list
158 © FSI (FM Solutions) Ltd.
Exchange House, 180-182 St. Mary’s Lane , Upminster, Essex RM14 3BT
Evolution Foundation Skills - Version 1.2
14 Define the appropriate service Period & Frequency for the task. (Always choose the frequency
before entering the last or next service dates).
15 Specify either the Last or Next Service date for the task. (The 'other' date will automatically be
completed based on the frequency of the task)
16 If the task needs to be carried out on a specific day of the week, select the Default Day from the
drop-down list.
17 Select the months that this PPM should be carried out. For example, a school may be closed
during all of August & a task may not be necessary for that month.
18 Click Save
© FSI (FM Solutions) Ltd. 159
Exchange House, 180-182 St. Mary’s Lane , Upminster, Essex RM14 3BT
Evolution Foundation Skills - Version 1.2
Assigning Health & Safety Documents
To ensure all relevant Health & Safety information is passed onto the engineer carrying out a task,
Health & Safety documents may be assigned to a PPM task when it is created. These documents will
then be printed with the job card when the task is issued.
Step-by-step
1 With the required PPM open select Health & Safety from the PPM Menu
2 Click Assign
3 In the Left pane, select the required Health & Safety document (s).
4 Click Assign (or Assign All )
5 Click Close
If a Health & Safety document has been added to a PPM, this will be shown on the General page of
the PPM.
160 © FSI (FM Solutions) Ltd.
Exchange House, 180-182 St. Mary’s Lane , Upminster, Essex RM14 3BT
Evolution Foundation Skills - Version 1.2
Dormant PPM Records
When a PPM schedule is set up, PPM tasks are planned for a three year period. These tasks will
remain in the database as Dormant tasks until they are 'Issued' & made active. These Dormant tasks
allow financial & resource planning to be carried out through Concept Evolution™.
With the required PPM schedule open, select Dormant Record from the PPM Menu to view all planned
tasks.
To view a list of all PPM schedules in Concept Evolution™, select PPMs in the main Task
Management Menu. A PPM schedule may be opened & viewed or edited both from here & from its
associated Asset.
© FSI (FM Solutions) Ltd. 161
Exchange House, 180-182 St. Mary’s Lane , Upminster, Essex RM14 3BT
Evolution Foundation Skills - Version 1.2
PPM Planner
The PPM Planner in Concept Evolution™ provides a graphical means of viewing, planning &
rescheduling dormant PPM tasks to ensure most efficient use of resources & to cater for any
upcoming scheduling challenges.
When the PPM Planner is initially launched, it will open in a new window with a blank grid.
Build the Planner
Step-by-step
1 Choose the selection criteria required using the drop-down lists at the top of the planner
2 Click Refresh
3 Select or enter the Start & End dates for the tasks to be displayed. The default is 1 year starting
from today.
162 © FSI (FM Solutions) Ltd.
Exchange House, 180-182 St. Mary’s Lane , Upminster, Essex RM14 3BT
Evolution Foundation Skills - Version 1.2
4 Click OK , the planner is redrawn using the selected filters.
© FSI (FM Solutions) Ltd. 163
Exchange House, 180-182 St. Mary’s Lane , Upminster, Essex RM14 3BT
Evolution Foundation Skills - Version 1.2
Adding detail to the Row Heading
The Asset description column or PPM Row Heading can be customised to include additional
information relating to the Contract, Asset, Cost Centre, Task, Resource and/or Location.
Step-by-step
1 Build the PPM Planner
2 Right click anywhere on the Asset Description column (Row Header)
164 © FSI (FM Solutions) Ltd.
Exchange House, 180-182 St. Mary’s Lane , Upminster, Essex RM14 3BT
Evolution Foundation Skills - Version 1.2
3 Check the additional information to be displayed
4 Click Refresh & confirm the dates previously selected.
The PPM Planner will be redrawn to include the selected information in the Row Header. Some of the
information may not be immediately visible (if there is too much information to be displayed in the
available column space). Simply hover the mouse cursor over the row header for the required column
to see the additional information in a tool tip.
© FSI (FM Solutions) Ltd. 165
Exchange House, 180-182 St. Mary’s Lane , Upminster, Essex RM14 3BT
Evolution Foundation Skills - Version 1.2
The PPM Planner Window:
The numbers along the top of the window indicate
the week numbers with the date of the first
Monday in the Month.
Hovering the mouse cursor over a specific week
number will display the date of the Monday of that
week.
The top left corner of the window indicates how
many pages of tasks are available & which page is
currently being displayed.
Use the View Previous / Next page of PPMs
buttons to move between pages.
Orange & Yellow coloured Row Headers indicate
Assets in the same Task Family.
Weekly: (Red) Tasks frequencies will alter the colour of PPMs
displayed in the Planner. The number displayed
Monthly: (Blue) in each instance of a Weekly, Monthly or Yearly
PPM indicates the frequency (i.e. 6M = 6
Yearly: (Green) Monthly). No number indicates 1.
Seasonal: (Purple) If a PPM schedule has been suspended it will
appear black irrespective of its frequency.
Suspended: (Black)
A newly inserted instance of a PPM task will
New Task: (Grey) appear grey (irrespective of frequency) until it has
been saved.
166 © FSI (FM Solutions) Ltd.
Exchange House, 180-182 St. Mary’s Lane , Upminster, Essex RM14 3BT
Evolution Foundation Skills - Version 1.2
The Contract man hours required will show the
number of hours required & the number of hours
available per week. The last row shows the
percentage of available man hours committed to
tasks for that week.
These statistics are displayed & refreshed when
the Refresh Planner Statistic button is clicked.
With the Show task tooltips option checked, additional details about the PPM task can be viewed by
hovering the mouse cursor over any task instance. The details include:
Scheduled Date
Asset Details
Task Details
Resource Details (if available)
Task Family Details
© FSI (FM Solutions) Ltd. 167
Exchange House, 180-182 St. Mary’s Lane , Upminster, Essex RM14 3BT
Evolution Foundation Skills - Version 1.2
Step-by-step
1 Build the PPM Planner as required
2 Check the Show task tooltips option under the toolbar
3 Hover the mouse over a task instance in the PPM Planner
Show Family Task Override
The Show Family Task Override button provides a more accurate display of the tasks that will be
issued by temporarily removing from the PPM Planner those tasks that will be dropped as a result of
Family Task Override.
Step-by-step
1 Build the PPM Planner as required
2 Click Show Family Task Override
3 The Planner rebuilds showing only the tasks that will be issued.
4 Click Show Family Task Override again to return to the full planner details.
When Show Family Task Override is switched on, the PPM Planner is locked & no editing
can take place.
The Show Family Task Override button will be highlighted on the toolbar when the
functionality is switched on
168 © FSI (FM Solutions) Ltd.
Exchange House, 180-182 St. Mary’s Lane , Upminster, Essex RM14 3BT
Evolution Foundation Skills - Version 1.2
Rescheduling Tasks in the PPM Planner
The PPM Planner allows task rescheduling to be carried out either for a single instance of a task, or
for the entire task schedule to ensure workload is distributed evenly in accordance with Resource
availability.
Rescheduling a Single Instance of a Task
Step-by-step
1 Build the Planner as required & ensure that Show Family Task Override is not switched on
2 Click & drag the task instance to be rescheduled to a location on the same line
3 Release the mouse button.
Rescheduling an Entire PPM Schedule
Step-by-step
1 Build the Planner as required & ensure that Show Family Task Override is switched off
2 Check the box in the Row Header for the Task Schedule(s) to be rescheduled.
Click the 'Shift Selected PPMs Back / Forward one week' button as necessary. Repeat as
required until the PPM is in the correct position on the PPM Planner
© FSI (FM Solutions) Ltd. 169
Exchange House, 180-182 St. Mary’s Lane , Upminster, Essex RM14 3BT
Evolution Foundation Skills - Version 1.2
Drop a Task Instance from a PPM Schedule
During planning, tasks may be identified that are not required. Limited Access
or resource limitations may mean that a particular instance of a task can be
removed from the schedule.
Step-by-step
1 Build the Planner as required & ensure that Show Family Task Override is switched off
2 Right click the task instance to be removed
3 Select Delete from the pop-up menu & the task is removed
170 © FSI (FM Solutions) Ltd.
Exchange House, 180-182 St. Mary’s Lane , Upminster, Essex RM14 3BT
Evolution Foundation Skills - Version 1.2
Creating Additional Instances of a PPM Task
If an Asset requires additional maintenance during a specific period, additional instances of a
scheduled task may be added to the PPM Planner.
Step-by-step
1 Build the Planner as required & ensure that Show Family Task Override is switched off
2 Check the Create new tasks option under the toolbar
3 Click the point in the grid where the new task instance is required. A new (grey coloured) task
instance with the same frequency as the current line is created.
4 Un-check the Create new tasks option
5 Click Refresh & confirm the previously selected dates. Any added tasks will now appear the
same colour as existing tasks in each respective row
If the PPM Planner is closed before steps 4 & 5 are carried out, any (grey coloured) tasks
added will not be added to the schedule.
© FSI (FM Solutions) Ltd. 171
Exchange House, 180-182 St. Mary’s Lane , Upminster, Essex RM14 3BT
Evolution Foundation Skills - Version 1.2
Suspending a PPM Task Schedule
There may be times when PPM task Schedules will have to be suspended; for example during building
work. Suspending a PPM task schedule will temporarily prevent it from being issued when it becomes
due.
Step-by-step
1 Build the Planner as required & ensure that Show Family Task Override is switched off
2 Check the box in the Row Header for the PPM task schedule(s) to be suspended.
3 Click Suspend Selected PPMs
4 Enter a Comment to explain to other Concept Evolution™ users why this PPM has been
suspended, then click OK.
5 The suspended tasks will appear black in the PPM planner & will not be issued when they become
due until the PPM schedule is resumed.
172 © FSI (FM Solutions) Ltd.
Exchange House, 180-182 St. Mary’s Lane , Upminster, Essex RM14 3BT
Evolution Foundation Skills - Version 1.2
Suspended Tasks will appear with an asterisk when the PPM Planner is refreshed.
This allows Users to define the difference between tasks that were previously suspended &
tasks that have just been suspended.
Resuming a Suspended PPM Task Schedule
Step-by-step
1 Check the box in the Row Header for the Task Schedule(s) to be resumed
2 Click the Suspend Selected PPMs button
3 Enter a Comment for other Concept Evolution™ users to see why this task schedule was resumed
4 The task schedule will return to its frequency colour.
The resumed tasks will have an asterisk against the frequency until the PPM Planner is
refreshed. This allows Users to easily see which tasks have just been resumed.
© FSI (FM Solutions) Ltd. 173
Exchange House, 180-182 St. Mary’s Lane , Upminster, Essex RM14 3BT
Evolution Foundation Skills - Version 1.2
Rollback Planner Alterations
Any changes made to the PPM Planner since the last time it was refreshed ( ) may be rollback (i.e.
the changes may be reversed).
Step-by-step
1 Click Rollback on the toolbar
2 Double click the change(s) to be reversed.
3 Click OK & the changes will be rolled back.
Only changes made to tasks since the last time the PPM Planner was refreshed can be
rolled back. Clicking Refresh will effectively save changes permanently. These changes
can be reversed by manually making the changes to the PPM Planner.
174 © FSI (FM Solutions) Ltd.
Exchange House, 180-182 St. Mary’s Lane , Upminster, Essex RM14 3BT
Evolution Foundation Skills - Version 1.2
Assigning a Resource
If a task is always assigned to a specific Resource, it is possible to allocate that Resource to the
schedule via the PPM Planner. When the tasks in that schedule are issued, they will automatically be
assigned directly to the specified Resource.
Only complete PPM Task Schedules may be assigned to a Resource in the PPM planner,
not individual task instances.
Step-by-step
1 Check the box in the Row Header for the required PPM schedule(s).
2 Click Assign Resources to selected PPMs on the toolbar
3 Select the required Resource from the drop-down list & click OK.
Using the Discipline & Skill drop-down lists will filter the Resources available in the
Resource drop-down list.
© FSI (FM Solutions) Ltd. 175
Exchange House, 180-182 St. Mary’s Lane , Upminster, Essex RM14 3BT
Evolution Foundation Skills - Version 1.2
Printing the PPM Planner
The PPM Planner may be printed to produce a hard copy of the timeline shown on screen. A list of
PPM tasks planned for the specified period may also be printed separately.
Step-by-step
1 Click Print PPM Plan
2 Click OK to confirm that the PPM Plan should be printed
3 Print the PPM Plan from the Report Viewer
176 © FSI (FM Solutions) Ltd.
Exchange House, 180-182 St. Mary’s Lane , Upminster, Essex RM14 3BT
Evolution Foundation Skills - Version 1.2
Exporting the PPM Planner
The PPM Planner may be exported to *.csv (Comma Separated Value) file format that can be
manipulated in such applications as MS Excel.
Step-by-step
1 Click Export PPM Plan on the toolbar
2 Confirm the export by clicking OK
3 Click Save
4 Select the destination & enter a filename.
5 Click Save
PPM scheduled Tasks are created in Concept Evolution™ with a Dormant status. Before these tasks
can be assigned to a Resource to be carried out, they must be "Issued". This is done via Issue PPMs
in the Task Management Menu.
© FSI (FM Solutions) Ltd. 177
Exchange House, 180-182 St. Mary’s Lane , Upminster, Essex RM14 3BT
Evolution Foundation Skills - Version 1.2
Building a list of PPMs to Issue
Step-by-step
1 From the Task Management Menu select Issue PPMs
2 Select the required filters from the drop-down lists to display only the required Dormant PPMs.
Select from:
Contract Group
Contracts
Building
Shift
Discipline
3 Enter how many Weeks Ahead the PPMs should be displayed for.
178 © FSI (FM Solutions) Ltd.
Exchange House, 180-182 St. Mary’s Lane , Upminster, Essex RM14 3BT
Evolution Foundation Skills - Version 1.2
4 Click Refresh
5 All dormant PPMs matching the required filters are displayed.
© FSI (FM Solutions) Ltd. 179
Exchange House, 180-182 St. Mary’s Lane , Upminster, Essex RM14 3BT
Evolution Foundation Skills - Version 1.2
Selecting Tasks in the Issue PPM Window
Once all Dormant tasks are displayed, there may be some final selection that needs to take place
before PPMs are issued:
Unwanted Tasks may be dropped from the list permanently.
Temporarily unwanted Tasks may be omitted from the list until next time it is built
Only a selection of Tasks may be required for issue at this stage.
If no Tasks are selected, each of the buttons on the toolbar will effect every dormant PPM in the list.
To ensure that only the required PPMs are Issued; Dropped or Omitted, they must be selected first.
Step-by-step
1 Select the required criteria for the Issue PPMs window & build the list of dormant PPMs
The list will include all dormant PPMs for the selected Contract Group; Contract or
Building for the selected Shift and/or Discipline for the number of coming weeks specified.
The list will also include any past PPMs that still have to be issued.
2 Select the first PPM Task to be Dropped; Omitted or Issued
3 Click Set Start PPM on the toolbar
4 Select the last PPM Task to be Dropped; Omitted or Issued. This may not be on the same page
as the start PPM. Additional pages can be navigated to from the bottom of the Issue PPMs
window
5 Click Set End PPM on the toolbar
180 © FSI (FM Solutions) Ltd.
Exchange House, 180-182 St. Mary’s Lane , Upminster, Essex RM14 3BT
Evolution Foundation Skills - Version 1.2
6 The Selection Summary will update to display the Start & End PPM details.
When a Start PPM is selected, Concept Evolution™ automatically sets the End PPM to
the last PPM in the filtered list.
To clear Start & End PPMs, click Clear Selection on the toolbar.
Drop a task instance during the Issue Process
Dropping an instance of a task during the Issue process does not effect the Asset itself or any other
tasks in the PPM schedule for that asset. Any task instances dropped at this stage will not be
available for issue in the future.
Step-by-step
1 Build the list of PPMs to issue & select the PPM tasks to Drop.
2 Click Drop Task(s) from the toolbar
3 The task(s) will be dropped from the Issue PPMs window & will not appear in future.
© FSI (FM Solutions) Ltd. 181
Exchange House, 180-182 St. Mary’s Lane , Upminster, Essex RM14 3BT
Evolution Foundation Skills - Version 1.2
Omit a task instance during the Issue Process
After the PPM Issue list has been built, there may be a situation where some of the task instances in
the current list are not required. For example, PPMs are being issued for the following month, but
there is some question over Resource availability.
Under these circumstances, the tasks that are not required can be Omitted from the issue list.
Omitted tasks are temporarily removed from the current list & will re-appear if the list is rebuilt at
anytime.
Omitting tasks from the Issue Process at this time will not effect the associated Asset or any future
instances of the PPM Schedule.
Step-by-step
1 Build the list of PPMs to issue & select the PPM tasks to Omit
2 Click Omit Task(s) from the toolbar
3 The task(s) will be omitted from the Issue PPMs window & will re-appear the next time the list is
built.
182 © FSI (FM Solutions) Ltd.
Exchange House, 180-182 St. Mary’s Lane , Upminster, Essex RM14 3BT
Evolution Foundation Skills - Version 1.2
Issue Calendar Tasks
All PPM tasks will remain dormant in the Concept Evolution™ database until they are activated. This
activation process, or Issuing, will move the tasks from Dormant to either Active (awaiting a Resource
to carry out the task) or Assigned (if a Resource was allocated to the task prior to Issue).
Step-by-step
1 Build the list of required PPM tasks.
2 Drop and/or Omit the tasks that will not be Issued.
3 Select the Start & End PPM tasks to be Issued
4 Click Issue Task(s) on the toolbar
5 Enter any required Comments for other Concept Evolution™ users about this Issue & click OK
6 The selected tasks are removed from the list & Issued (moved to Active status) & will now appear
in the Tasks Window.
© FSI (FM Solutions) Ltd. 183
Exchange House, 180-182 St. Mary’s Lane , Upminster, Essex RM14 3BT
Evolution Foundation Skills - Version 1.2
Reviewing Historic PPM Issues
When PPMs are issued, a record of the bulk Issue is recorded in Historic PPM Issues in the Task
Management Menu. This details when the PPMs were issued, how many PPM tasks were issued &
by whom.
Step-by-step
1 From the Task Management Menu select Historic PPM Issues
2 Open the required Issue record. Details of who issued this batch of tasks & when; how many
tasks were issued & for which Contract are displayed.
184 © FSI (FM Solutions) Ltd.
Exchange House, 180-182 St. Mary’s Lane , Upminster, Essex RM14 3BT
Evolution Foundation Skills - Version 1.2
3 Select Linked Tasks in the Historic PPMs menu to view the tasks that were issued & their current
status
An individual task can be opened from here to view its details in the selected Helpdesk
window.
Summary
During this chapter we have seen how to:
Set up a Planned Preventative Maintenance (PPM) Schedule for an Asset
Add a Health & Safety document to PPM tasks
View & Update Scheduled PPM tasks in the PPM Planner
Create & remove task Instances of planned tasks in the PPM Planner
Issue the PPM tasks required to move them from Dormant to Active in Concept Evolution™
© FSI (FM Solutions) Ltd. 185
Exchange House, 180-182 St. Mary’s Lane , Upminster, Essex RM14 3BT
Evolution Foundation Skills - Version 1.2
Chapter 14 - Logging Calls via
Helpdesk
Objectives
During this chapter you will learn how to:
Create a reactive maintenance task
Attach an asset to a task
Concept Evolution™ provides two Helpdesk windows; the standard Helpdesk & Advanced Helpdesk.
The Helpdesk provides all the basic functionality required for logging a Helpdesk call. The additional
options provided by the Advanced Helpdesk allow the user to log a call & manage the task through it's
full life cycle (covered in the next chapter). The Advanced Helpdesk screen is also used to manage
PPM (planned maintenance) tasks.
© FSI (FM Solutions) Ltd. 187
Exchange House, 180-182 St. Mary’s Lane , Upminster, Essex RM14 3BT
Evolution Foundation Skills - Version 1.2
The Helpdesk Window
The Advanced Helpdesk Window
188 © FSI (FM Solutions) Ltd.
Exchange House, 180-182 St. Mary’s Lane , Upminster, Essex RM14 3BT
Evolution Foundation Skills - Version 1.2
Logging a Helpdesk Call - Standard Helpdesk
The standard Helpdesk has reduced functionality compared to the Advanced Helpdesk.
The red bar in the top right hand corner of the window will grow as the task moves
through the time phases detailed in the Timer options of the User Preferences.
© FSI (FM Solutions) Ltd. 189
Exchange House, 180-182 St. Mary’s Lane , Upminster, Essex RM14 3BT
Evolution Foundation Skills - Version 1.2
Step-by-step
1 From the Task Management Menu select Helpdesk
2 Type the Reporter's name or select it from the drop-down list.
Concept Evolution™ uses the Contacts to populate the Reporter field. If the Reporter is
selected from this list, additional information is pulled from the Contact record & Phone, e-
mail, & location fields are all populated automatically (assuming the information is in the
Contact's record). If the reporter is entered manually, the following fields will need to be
completed:
Phone - Typed
Mailto - Typed
Building - Select from drop-down list
Department - Select from drop-down list
Location - Select from drop-down list
3 Select the Contract from the drop down list or Enter the Reporter's name manually.
4 Select the Building & location of the caller (if necessary)
5 Type the Problem information in the Problem (short description) & Details (Longer description)
fields.
6 Select the Priority, Category & Discipline of resource required for the task
Selecting a Problem from a pre-defined Instruction set will automatically complete the
Priority, Category & Discipline fields as well as adding Details to the problem. All this
information is pulled from the Instruction Set record. If there is no Instruction Set for the
problem being recorded, this information may be free typed & these fields populated
manually.
7 If the task is health & Safety related, check the Health & Safety box.
8 Click Save & New ready to log a new call or Save to remain on this call.
190 © FSI (FM Solutions) Ltd.
Exchange House, 180-182 St. Mary’s Lane , Upminster, Essex RM14 3BT
Evolution Foundation Skills - Version 1.2
Logging a Call - Advanced Helpdesk
The Advanced Helpdesk includes all of the tools required to enter & progress a Call through the
Helpdesk, including assigning a resource, logging events, managing Purchase orders, costs & finally
Completing the task & assigning a Customer Satisfaction Form.
© FSI (FM Solutions) Ltd. 191
Exchange House, 180-182 St. Mary’s Lane , Upminster, Essex RM14 3BT
Evolution Foundation Skills - Version 1.2
Step-by-step
1 From the Task Management Menu select Advanced Helpdesk
2 Type the Reporter's name or select it from the drop-down list
Concept Evolution™ uses the Contacts to populate the Reporter field. If the Reporter is
selected from this list, additional information is pulled from the Contact record & Phone, e-
mail, & location fields are all populated automatically (assuming the information is in the
Contact's record). If the reporter is entered manually, the following fields will need to be
completed:
Phone - Typed
Mailto - Typed
Building - Select from drop-down list
Department - Select from drop-down list
Location - Select from drop-down list
3 Select the Contract from the drop down list
4 Select the Problem from the drop-down list
Selecting a Problem from a pre-defined Instruction set will automatically complete the
Priority, Category & Discipline fields as well as adding Details to the problem. All this
information is pulled from the Instruction Set record. If there is no Instruction Set for the
problem being recorded, this information may be free typed & these fields populated
manually.
5 If the task is health & Safety related, check the H&S checkbox
6 Select the Fault Code (if known) from the drop down list
7 Select the Cost Code & Cost Centre to be charged for the work
8 If the problem is related to a specific Asset, select the Asset from the drop-down list
9 If automatic Duplicate Checking is not enabled, click Check for Duplicate Tasks on the toolbar.
10 Click Save & New ready to log a new call or Save to remain on this call.
192 © FSI (FM Solutions) Ltd.
Exchange House, 180-182 St. Mary’s Lane , Upminster, Essex RM14 3BT
Evolution Foundation Skills - Version 1.2
Additional Information - Standard Helpdesk
The additional information displayed in the standard Helpdesk window consists of mainly performance
related data.
The black bar (1) indicates how much time until this tasks becomes over due. The bar grows as the
task crosses the thresholds set in the Timer settings under User Preferences / Tasks in the Settings
Menu. This bar will turn red once the task becomes over due.
SLA Data (2) displays relevant timelines for completion of certain stages of the task to ensure SLA
targets are met.
Actual (3) displays the times logged against certain stages of the task. If each time is with the SLA
limits, a tick will appears against that stage. If the SLA is breached, this will be replaced by a cross
.
The lower part of the window (4) displays any manually or automatically added Events.
© FSI (FM Solutions) Ltd. 193
Exchange House, 180-182 St. Mary’s Lane , Upminster, Essex RM14 3BT
Evolution Foundation Skills - Version 1.2
Additional Information - Advanced Helpdesk
The additional information in the Advanced Helpdesk provides a wider range of data than in the
standard Helpdesk.
The black bar (1) indicates how much time until this tasks becomes over due. The bar grows as the
task crosses the thresholds set in the Timer settings under User Preferences / Tasks in the Settings
Menu. This bar will turn red once the task becomes over due.
Under this is data relating to the actual timelines for the task (2). This shows the various dates/times
logged against the task & in Time records.
Below this is static information about the Task (3) including the number of events logged against the
task (both manual & automatic), the name of the user that logged the call. who authorised it, the class
of work (both scheduled PPM & Breakdowns will be viewed in the Advanced Helpdesk).
The final information area (4) displays the user defined information related to the current task.
194 © FSI (FM Solutions) Ltd.
Exchange House, 180-182 St. Mary’s Lane , Upminster, Essex RM14 3BT
Evolution Foundation Skills - Version 1.2
Summary
During this Chapter we have seen how to:
Log a Call via the standard Helpdesk
Log a call via the Advanced Helpdesk
Understand the additional information, displayed on screen, related to the current task
© FSI (FM Solutions) Ltd. 195
Exchange House, 180-182 St. Mary’s Lane , Upminster, Essex RM14 3BT
Evolution Foundation Skills - Version 1.2
Chapter 15 - Task Management
Objectives
During this chapter you will learn how to:
Use the Task Grid & Navigator
Work with Single & multiple tasks
Assign tasks to resources
Log events against a task
Update a task using Level of Completion
Update & complete time records
Complete, Sign off or Cancel tasks
Copying an existing task
© FSI (FM Solutions) Ltd. 197
Exchange House, 180-182 St. Mary’s Lane , Upminster, Essex RM14 3BT
Evolution Foundation Skills - Version 1.2
Task Grid
The tasks grid (Task Management Menu -> Tasks) by default displays all current tasks including tasks
that are:
Unauthorised
Active
Assigned
Complete
The option Show Historic Tasks may be checked to display all tasks in History as well as those shown
above.
The grid may be customised to suit an Organisation's particular needs or requirements.
To perform a function on a single task, click on the task to select it, then carry out the required action.
To perform a function on multiple tasks:
198 © FSI (FM Solutions) Ltd.
Exchange House, 180-182 St. Mary’s Lane , Upminster, Essex RM14 3BT
Evolution Foundation Skills - Version 1.2
Hold the <CRTL> button on the keyboard to select random tasks from the list
Hold the <SHIFT> to select a block of adjacent tasks.
...then carry out the required action.
For more information about sorting & searching within the Tasks grid, see chapter 1 -
Introduction & Navigation in this manual.
© FSI (FM Solutions) Ltd. 199
Exchange House, 180-182 St. Mary’s Lane , Upminster, Essex RM14 3BT
Evolution Foundation Skills - Version 1.2
Task Colouration
Task rows in the grid will be coloured based on the settings defined in the Task Settings Tab of User
Preferences (Settings Menu)
This will provide a visual overview of which tasks are due for completion, & which are overdue.
To enable Task colouration, the Toggle Timer button must be depressed on the Tasks grid
200 © FSI (FM Solutions) Ltd.
Exchange House, 180-182 St. Mary’s Lane , Upminster, Essex RM14 3BT
Evolution Foundation Skills - Version 1.2
The Task Navigator
The Task Navigator provides more detailed Search & Filter functionality than the Tasks grid. Tasks
can be opened from the Task Navigator, but actions (e.g. assigning a Resource, cancelling the task)
cannot be performed here.
Step-by-step
1 From the Task Management Menu select Tasks
2 Select Open Task Navigator from the toolbar
3 Select the required search criteria
Asset Code - Search for tasks linked to a specific Asset
Build Tasks from Parent - Display child tasks linked to their parent tasks
Task Logged From (Select From & To dates) - Search for tasks between specified dates
Breakdown / PPM - Search for reactive tasks created by the Helpdesk and/or scheduled tasks
that form part of a PPM schedule
Status - Search for tasks with the selected Status(es) only.
4 Click Search Tasks
5 Locate the required task from the filtered list & double click to open it.
© FSI (FM Solutions) Ltd. 201
Exchange House, 180-182 St. Mary’s Lane , Upminster, Essex RM14 3BT
Evolution Foundation Skills - Version 1.2
Assigning a Resource to a task
Resources may be assigned to a task (both PPM & breakdown) from the Advanced Helpdesk window.
This is done via Resources on the Task Details Menu.
When selecting any other option on the Task Details Menu, the main information about the task & the
additional information on the right hand side of the screen remain visible.
Step-by-step
1 Locate & open the required task
2 Click Resources on the Task Details menu of the Advanced Helpdesk window
The available Resources will be filtered based on the selected option.
Standard - this option will list all Resources available to the Contract & Location selected.
Discipline - this option will list all Resources available to the Contract & Location selected
which match the Discipline selected for the task.
202 © FSI (FM Solutions) Ltd.
Exchange House, 180-182 St. Mary’s Lane , Upminster, Essex RM14 3BT
Evolution Foundation Skills - Version 1.2
3 Find & select (click the link or double click anywhere else in the record) the required resource from
the available list
Additional information about the Resources listed is displayed within the resource Window,
including:
The number of tasks currently assigned to each Resource
Whether the Resource is currently available to be assigned (this uses data from
LOPS & Absence information from the Resource record).
The contact telephone number for the Resource
The Discipline of the Resource
4 A new Time Record will be created & a prompt will be displayed to remind the user how many
engineers were required for this task based on the number defined in the Instruction Set. Click OK
© FSI (FM Solutions) Ltd. 203
Exchange House, 180-182 St. Mary’s Lane , Upminster, Essex RM14 3BT
Evolution Foundation Skills - Version 1.2
5 The Date Scheduled will be automatically completed based on the Priority selected for the task.
Enter the date / time contacted (if appropriate)
6 Click Save
7 The status of the task will be changed to Assigned & the name of the Resource appears in the
lower pane of the Resources window.
204 © FSI (FM Solutions) Ltd.
Exchange House, 180-182 St. Mary’s Lane , Upminster, Essex RM14 3BT
Evolution Foundation Skills - Version 1.2
Printing a Job Card
1 Click General on the current task window (or select the required Task(s)) in the Tasks grid
2 Click Print Job Card
3 Print the Job Card from the Report Viewer
© FSI (FM Solutions) Ltd. 205
Exchange House, 180-182 St. Mary’s Lane , Upminster, Essex RM14 3BT
Evolution Foundation Skills - Version 1.2
206 © FSI (FM Solutions) Ltd.
Exchange House, 180-182 St. Mary’s Lane , Upminster, Essex RM14 3BT
Evolution Foundation Skills - Version 1.2
Assigning a Resource to multiple tasks
From the Tasks grid, multiple tasks may be assigned to the same Resource in one go.
Step-by-step
1 Select the required Task(s) from the Tasks grid
2 Click Assign Time Record to Task on the toolbar
© FSI (FM Solutions) Ltd. 207
Exchange House, 180-182 St. Mary’s Lane , Upminster, Essex RM14 3BT
Evolution Foundation Skills - Version 1.2
3 Select the Resource from the drop-down list
4 Enter the Date Contacted, if appropriate
5 Click Save & Close
208 © FSI (FM Solutions) Ltd.
Exchange House, 180-182 St. Mary’s Lane , Upminster, Essex RM14 3BT
Evolution Foundation Skills - Version 1.2
Assigning Tasks via the Rota Window
If an organisation is using the Shift Rota functionality in Concept Evolution™, tasks may be assigned
to a Resource via the Rota Window. The Rota Window provides an overview of Resource utilisation
as tasks are assigned.
Step-by-step
1 From the Task Management Menu select Tasks
2 Select the required Tasks from the Tasks grid
3 Click View Rota Window
4 In the left pane, select the Task(s) to assign
5 In the right hand pane select the resource & specific shift that these tasks will be assigned to.
Available time will be highlighted Green. Where the time assigned exceeds the available time, the
shift will be highlighted in Red.
© FSI (FM Solutions) Ltd. 209
Exchange House, 180-182 St. Mary’s Lane , Upminster, Essex RM14 3BT
Evolution Foundation Skills - Version 1.2
6 Click Assign Time on the toolbar
7 The task(s) are assigned to the selected Resource / shift & the available time for that shift & the
available hours for that week are reduced by the estimated time to complete the task.
8 When finished, click Close
To assign tasks to a resource in a different week of the shift rota, use the following buttons
on the toolbar:
Forward 1 Week
Forward 1 Month
Back 1 Week
Back 1 Month
210 © FSI (FM Solutions) Ltd.
Exchange House, 180-182 St. Mary’s Lane , Upminster, Essex RM14 3BT
Evolution Foundation Skills - Version 1.2
Recording a new Event against a task
Not all tasks will be completed in one visit by a Resource. Some will incur Events that may delay the
completion of the task. These Events can be recorded in Concept Evolution™ so that all users will be
aware of the current state of a task.
Two types of Events may be logged against a task - Actual or Planned. Planned Events can be
selected & Actioned as they become due / occur.
Concept Evolution™ can be configured to automatically add Events to the Event Log when
certain actions take place (e.g. Call Logged; Engineer Assigned). These Events will also
appear in the Event log as Actual Events.
© FSI (FM Solutions) Ltd. 211
Exchange House, 180-182 St. Mary’s Lane , Upminster, Essex RM14 3BT
Evolution Foundation Skills - Version 1.2
Step-by-step
1 Locate & open the required task.
2 Select Events from the Task Details Menu
3 Click Insert to create a new Event
4 Select an Event from the drop-down list
Events are defined in the Settings Menu -> Tasks -> Call Events
5 Select the Event Type from Actual or Planned
Selecting the Event Type - Actual will automatically mark the task as Actioned & will
complete the Date Actioned fields with the current date & time.
Selecting the Event Type - Planned will require a Date (and time) Due to be entered. The
Event will Actioned at a later date.
6 If the task is Planned, enter (or select) the Date Due for the Event.
7 Enter any the details of the Event in the Comments field
8 Click Save & Close
212 © FSI (FM Solutions) Ltd.
Exchange House, 180-182 St. Mary’s Lane , Upminster, Essex RM14 3BT
Evolution Foundation Skills - Version 1.2
When a Planned Event is created, a message is sent to the User creating the Event to
remind them that there is an open Planned event. This message can be viewed via the
link to the Message inbox in the top right hand corner of the screen.
Recording an Event against multiple tasks
If a particular Event needs to be logged against more than one Task, this can be done from the Tasks
grid at one time.
Step-by-step
1 Select the required tasks in the Tasks grid
2 Click Assign Events to Task on the toolbar
3 Select the Event from the drop-down list
4 Select the Event Type - Actual or Planned
5 If Planned is chosen, enter a Date Due.
6 Add any Comments or Details about the Event
7 Click Save & Close
This Event will be added to all of the selected Tasks & appear in their individual Event Logs.
© FSI (FM Solutions) Ltd. 213
Exchange House, 180-182 St. Mary’s Lane , Upminster, Essex RM14 3BT
Evolution Foundation Skills - Version 1.2
Actioning a Planned Event
When a Planned Event occurs, it can be marked in Concept Evolution™ as Actioned.
Step-by-step
1 Locate & open the required Task
2 Select Events from the Task Details menu
3 Open the Planned Event to be Actioned
4 Click the Actioned check box. The current date & time are added to the Date Actioned fields -
these may be changed if the event is being Actioned at a later date.
5 Click Save & Close
The reminder message in the Inbox of the user that created the Planned Event is
automatically marked as Actioned.
214 © FSI (FM Solutions) Ltd.
Exchange House, 180-182 St. Mary’s Lane , Upminster, Essex RM14 3BT
Evolution Foundation Skills - Version 1.2
Update the Level of Completion for a task
The Level of Completion field provides a way of tracking the current status of a task, & allows filtering
& reporting based on tasks with specific LoC's.
Step-by-step
1 Select & open the required task
2 Ensure that General is selected in the Task Details Menu
3 Select the Level of Completion from the LoC drop-down list
4 Click Save & Close
The Level of Completion drop-down list can be edited in from the Settings Menu -> Tasks -
> Level of Completion
© FSI (FM Solutions) Ltd. 215
Exchange House, 180-182 St. Mary’s Lane , Upminster, Essex RM14 3BT
Evolution Foundation Skills - Version 1.2
Task Time Records
When a Resource is assigned to a task a Time Record is created for that resource. Each resource
assigned to a task will have their own Time Record. Time Records capture all of the information about
the time a resource has spent on a task, as well as key points in the timeline for the task (e.g.
Date/time the task was started; the problem was contained; the task was completed).
Time Records may be accessed from two locations in the Advanced Helpdesk:
...from Time Records in the Task Details menu or ...
... lower pane of the Resources option of the Task Details menu.
216 © FSI (FM Solutions) Ltd.
Exchange House, 180-182 St. Mary’s Lane , Upminster, Essex RM14 3BT
Evolution Foundation Skills - Version 1.2
Step-by-step
1 With the required Task open, select & open the Time Record to be updated.
2 Enter the Date (and Time) Started, Contained (if appropriate) & Finished
3 Allocate the times spent on the tasks to the appropriate cost Rates, i.e. Core Time, O/T Rate 1,
Travel, etc
4 If travel time / cost will factor into the cost of the task, enter the Vehicle Cost & Distance Travelled,
plus any additional Cost.
5 Enter any Downtime that the Asset under went during Maintenance
6 Click Save & the Total Time & Calculated Costs will be updated.
Costs are calculated using the Resource Rates entered in individual Resource Records,
unless the rates were adjusted for a specific Resource for the current Contract. For more
information see the following chapter on Resource & Time Management
© FSI (FM Solutions) Ltd. 217
Exchange House, 180-182 St. Mary’s Lane , Upminster, Essex RM14 3BT
Evolution Foundation Skills - Version 1.2
Expenses
If any Expenses incurred during the Task are to be recorded, these can be added via Expenses on the
Time Record Details Menu.
Step-by-step
1 With the current Time Record open, select Expenses from the Time Record Details Menu
2 Click Insert to add a new expense
3 Enter the Description of the Expense
4 Enter the Cost (ex VAT)
5 Select the TAX % (VAT Rate) from the drop-down list
6 Select the Payment type for the Expense
7 Select the Expense Code from the drop-down list
8 If the Expense should be charged back to a client, check the Chargeable box.
9 Click Save & Close
218 © FSI (FM Solutions) Ltd.
Exchange House, 180-182 St. Mary’s Lane , Upminster, Essex RM14 3BT
Evolution Foundation Skills - Version 1.2
Completing a task
Once a task has been finished & all Time Records in Concept Evolution™ have been filled in with the
appropriate time & cost information, the task may be marked as Complete. This will change the status
of the task, but it will still be displayed in the default Tasks grid.
Step-by-step
1 Select & Open the required Task
2 Ensure that all Time Records have been completed for the Resources assigned to the task.
3 Select General on the Task Details Menu
4 Click Mark Task as Complete on the toolbar
5 The status of the task will be updated to Complete.
It is possible to undo this action by clicking Mark Task as Active on the toolbar. The task status will
be returned to its previous status.
All sign off activity is captured in the tasks audit trail which can be viewed by clicking the Notes option
in the Task window.
© FSI (FM Solutions) Ltd. 219
Exchange House, 180-182 St. Mary’s Lane , Upminster, Essex RM14 3BT
Evolution Foundation Skills - Version 1.2
Tasks do not need to have a Status of Assigned to be marked as Complete. Tasks may be
marked as Complete from any Status
220 © FSI (FM Solutions) Ltd.
Exchange House, 180-182 St. Mary’s Lane , Upminster, Essex RM14 3BT
Evolution Foundation Skills - Version 1.2
Signing Off a task
With all work completed, all paperwork returned to the office & the relevant task details updated within
Concept Evolution™ a task is ready to be signed off to History.
Historic data will form the basis of any performance reporting to be carried out. In addition, if an
organisation is utilising the Client Invoicing Module, tasks cannot be Invoiced unless they are signed
off to History.
Step-by-step
1 Select & Open the required Task
2 Ensure that all Time Records have been completed for the Resources assigned to the task.
3 Select General on the Task Details Menu
4 Click Sign Off Task to History on the toolbar
5 The status of the task will be changed to History & the task will no longer appear in the default
Tasks grid. All related data, i.e. Time Records, Financials, Events, etc may still be viewed for the
task from their relevant Menu items.
A task can be brought back from History by clicking Mark Task as Complete .
© FSI (FM Solutions) Ltd. 221
Exchange House, 180-182 St. Mary’s Lane , Upminster, Essex RM14 3BT
Evolution Foundation Skills - Version 1.2
All sign off activity is captured in the tasks audit trail which can be viewed by clicking the Notes option
in the Task window.
Tasks do not need to have a Status of Complete to be Sign Off to History. Tasks may be
Sign Off to History from any Status
222 © FSI (FM Solutions) Ltd.
Exchange House, 180-182 St. Mary’s Lane , Upminster, Essex RM14 3BT
Evolution Foundation Skills - Version 1.2
Completing & Signing Off Multiple tasks
Some organisations employ processes which result in tasks being signed off in bulk, maybe once a
week. For example, Resources may phone in to a central point to confirm that tasks have been
completed & receive new work instructions, only returning paperwork once a week.
Concept Evolution™ provide functionality that allows multiple tasks to be marked as Complete or
Signed Off to History.
Step-by-step
1 From the Task Management Menu select Tasks
2 Select the tasks that will be marked as Complete and/or Signed off to History.
3 Click Bulk Task Complete on the toolbar to mark the selected Task(s) as Complete
© FSI (FM Solutions) Ltd. 223
Exchange House, 180-182 St. Mary’s Lane , Upminster, Essex RM14 3BT
Evolution Foundation Skills - Version 1.2
4 A pop-up box will appear allowing additional Notes to be added simultaneously to all selected
tasks. Click No to skip this part or Click Yes to leave Notes for other Users.
5 Click Bulk Task Sign Off on the toolbar to sign off the selected Task(s) to History
6 A pop-up box will appear allowing additional Notes to be added simultaneously to all selected
tasks for the Sign off. Click No to skip this part or Click Yes to leave Notes for other Users.
Both the Sign Off to History & mark as Complete may be reversed if changes need to be
made to either a single, or multiple tasks. To display tasks signed off to History, Show
Historic Tasks will need to be checked in the Tasks grid
224 © FSI (FM Solutions) Ltd.
Exchange House, 180-182 St. Mary’s Lane , Upminster, Essex RM14 3BT
Evolution Foundation Skills - Version 1.2
Cancelling Tasks
Due to unforeseen circumstances or changes in plans, some Tasks may no longer be required. Such
tasks may be Cancelled in Concept Evolution™. If a task is Cancelled, its status will be changed to
Cancelled.
Step-by-step
1 Select the required Task(s) in the Tasks grid.
Tasks may be cancelled directly from the Tasks grid or from within the Advanced Helpdesk
window.
2 Click Cancel Task
3 A pop-up window will appear for Notes
4 Enter the required Notes then click OK.
5 The Task is Cancelled & removed from the Tasks grid.
To view Cancelled tasks in the tasks Grid, select a Query that will display tasks with a
Cancelled status.
© FSI (FM Solutions) Ltd. 225
Exchange House, 180-182 St. Mary’s Lane , Upminster, Essex RM14 3BT
Evolution Foundation Skills - Version 1.2
Copying a Task
As a time saving feature, an existing task may be copied to create a new task. Using Concept
Evolution™'s Copy Task functionality, a new task can be created with the minimum of work.
Step-by-step
1 Select & open the required task.
2 Click Bulk Copy Task on the toolbar
3 Select the required Contract, Category & Problem (if applicable). These may be left if none of
them are to change for the new task.
4 Check the Print box if a job Card should be printed for the task when it's created.
5 Click Add Extra Copy on the toolbar if more than one copy should be made.
6 Click Save & Close
7 Update any fields required to reflect the new task. For example, the Reporter may be different, or
the Location.
8 Click Save & continue to process the task as necessary.
226 © FSI (FM Solutions) Ltd.
Exchange House, 180-182 St. Mary’s Lane , Upminster, Essex RM14 3BT
Evolution Foundation Skills - Version 1.2
Summary
During this chapter we have seen how to:
Use the Tasks Grid
Assign Resources to tasks via the Tasks grid, Advanced Helpdesk & Rota Windows
Assign Resources to single & multiple tasks
Complete Single & Multiple tasks & Sign them off to History
Cancel Tasks
Copy Tasks
© FSI (FM Solutions) Ltd. 227
Exchange House, 180-182 St. Mary’s Lane , Upminster, Essex RM14 3BT
Evolution Foundation Skills - Version 1.2
Additional Chapter - Properties
Objectives
During this chapter you will learn how to:
Create user defined property fields that can be used in various parts of the Concept Evolution™
system.
Assign user defined property fields to entities.
© FSI (FM Solutions) Ltd. 229
Exchange House, 180-182 St. Mary’s Lane , Upminster, Essex RM14 3BT
Evolution Foundation Skills - Version 1.2
Define a Property Group
In addition to the standard fields, Concept Evolution™ allows system wide Property Groups to be
defined as extra storage space for information against records across the system. The areas that may
have Properties defined against them are selected in the Table Register & should be set up by the
system administrator.
If properties can be attached to an entity, an additional button will appear in the individual entity
window.
Multiple Properties may be added to a single entity if Properties are enabled.
Step-by-step
1 In the Settings Menu select System Preferences
2 Click Property Groups
230 © FSI (FM Solutions) Ltd.
Exchange House, 180-182 St. Mary’s Lane , Upminster, Essex RM14 3BT
Evolution Foundation Skills - Version 1.2
3 Click Insert
4 Enter a Group name & Description
5 Click Save
6 Select Property Items
7 Click Insert to add a new Property Item
8 Enter the text that should appear for the property item
9 Click Save & Close
10 When all Property Items are entered, click Close
Property Items are the 'headings' under which Information will be saved. For example,
in Uniform Allocation there are a number of Items of clothing that may have a record of
the size & / or quantity may be stored or simply the fact that this item was allocated.
© FSI (FM Solutions) Ltd. 231
Exchange House, 180-182 St. Mary’s Lane , Upminster, Essex RM14 3BT
Evolution Foundation Skills - Version 1.2
Assign a Property Group
Once the Property Groups have been defined in the Property Groups set up, they can be applied to
the relevant records before data is added to them. The process for applying & utilising Property
Groups is the same regardless of which entity they are being recorded against.
Step-by step
1 Locate & open the required entity.
2 Select the Properties option
3 Click Assign
232 © FSI (FM Solutions) Ltd.
Exchange House, 180-182 St. Mary’s Lane , Upminster, Essex RM14 3BT
Evolution Foundation Skills - Version 1.2
4 Select the required Property in the left hand pane
5 Click Assign
6 Click Close
7 In the Entity window, select the newly assigned Property in the upper pane.
To un-assign a property, select the required property in the right hand pane & click
Remove or Remove All
The upper pane of the Properties window contains a list of all the Property Groups
assigned to this entity. When a property is selected in the upper pane, the list of
property items to be completed is displayed in the lower pane.
8 Enter the appropriate data in each of the Property Items as required
9 Click Save
Summary
During this chapter we have seen how to:
Define Property Groups
Add Property Items to the Groups
Assign & complete Property Groups against various Entities in Concept Evolution™
© FSI (FM Solutions) Ltd. 233
Exchange House, 180-182 St. Mary’s Lane , Upminster, Essex RM14 3BT
Evolution Foundation Skills - Version 1.2
Additional Chapter -
Documents
Objectives
During this chapter you will learn how to:
Setup a Repository for storing Documents
Manage documents within the document manager
Attach documents to buildings, assets, resources & suppliers
© FSI (FM Solutions) Ltd. 235
Exchange House, 180-182 St. Mary’s Lane , Upminster, Essex RM14 3BT
Evolution Foundation Skills - Version 1.2
Create a Document Repository
The Document management functionality within Concept Evolution™ operates as a dedicated point of
attachment & review for all documents attached to entities such as Assets, Buildings, Locations,
Suppliers, etc.
Concept Evolution™'s system administrator can determine which entities may have documents
assigned. These documents will be stored in a defined Repository outside of Concept Evolution™
which should be accessible by anyone wishing to view the documents.
Step-by-step
1 From the Settings Menu select Documents
2 Click Repositories
3 Click Insert
4 Enter a Name for the Repository
5 Enter the path where the documents will be saved. This should be a shared drive if other users
wish to access the documents & can be specified either as a drive (T:\Training) or a server
(\\Training_Server)
6 Click Save & Close
236 © FSI (FM Solutions) Ltd.
Exchange House, 180-182 St. Mary’s Lane , Upminster, Essex RM14 3BT
Evolution Foundation Skills - Version 1.2
Document File Types
Concept Evolution™ uses the standard MS Windows (T) MIME Types to enable documents to be
opened seamlessly. The Document File Types can be seen by selecting File Types
from Documents in the Settings Menu.
Attaching a Document
The Document Manager provides a central location for uploading & reviewing documents attached (or
to be attached) to entities within Concept Evolution™.
© FSI (FM Solutions) Ltd. 237
Exchange House, 180-182 St. Mary’s Lane , Upminster, Essex RM14 3BT
Evolution Foundation Skills - Version 1.2
Step-by-step
1 From the Facilities Menu select Document Manager
2 Click Insert
3 Enter a Document Ref for the document.
4 Enter the Author, Title & Subject of the document.
5 Categorise the document to allow ease of searching & filtering
6 Enter some Key Words that will allow the document to be found based on its content.
7 Add any additional Notes if required.
8 In the Upload New Document section, select the Document Type. Select from Document, to
upload a file, or URL, to add a link to an Internet or Intranet page.
9 Select the Repository to store the document
10 Click the Browse button & locate the required file to upload; the file path & name is added to the
Path field.
11 Enter the Document Version number
12 Click Save & Close
238 © FSI (FM Solutions) Ltd.
Exchange House, 180-182 St. Mary’s Lane , Upminster, Essex RM14 3BT
Evolution Foundation Skills - Version 1.2
Assigning a Document to an Entity
Which entities in Concept Evolution™ may have documents assigned to them will be determined by
an organisations needs & requirements. If documents may be stored against an entity, an additional
Document menu item will appear in the System Menu of the entity's window.
Step-by-step
1 Locate & open the required entity (Building, Asset, Contract, Resource, etc)
2 Select Documents from the System Menu
3 Click Assign
4 In the Left pane select the required Document(s) & click Assign or Assign All
5 Click Close
6 The Document is assigned to the entity & can now be viewed by clicking View the Document
on the toolbar.
© FSI (FM Solutions) Ltd. 239
Exchange House, 180-182 St. Mary’s Lane , Upminster, Essex RM14 3BT
Evolution Foundation Skills - Version 1.2
If the required Document is not in Concept Evolution™, it can be added to the system
directly from the Document window within the entity. Simply click Insert on the toolbar
& upload the document as per the Document Manager
Summary
During this chapter we have seen how to:
Create a Repository & store documents within the Document Manager
Assign documents to various entities within Concept Evolution™
240 © FSI (FM Solutions) Ltd.
Exchange House, 180-182 St. Mary’s Lane , Upminster, Essex RM14 3BT
Evolution Foundation Skills - Version 1.2
Additional Chapter -
Timesheets
Objectives
During this chapter you will learn how to:
Create timesheets for your resources
Update existing timesheets
© FSI (FM Solutions) Ltd. 241
Exchange House, 180-182 St. Mary’s Lane , Upminster, Essex RM14 3BT
Evolution Foundation Skills - Version 1.2
Timesheet Setup
Before creating Timesheets for users, Input Preferences must be selected. input Preferences are the
fields that will be displayed / completed for Timesheets for Resources assigned to tasks.
Step-by-step
1 In the Settings menu, select Tasks then Timesheet Input Preferences
2 Select the required table from the drop down list.
242 © FSI (FM Solutions) Ltd.
Exchange House, 180-182 St. Mary’s Lane , Upminster, Essex RM14 3BT
Evolution Foundation Skills - Version 1.2
3 Click Assign Timesheet Fields to add fields from the selected table to Timesheets
4 Select the required fields from the left hand pane & click Assign or Assign All
5 Click Close
Fields in Timesheets are by default cannot be edited in the Timesheet screen. To be able
to update the fields in Timesheets, they must be set to Editable.
© FSI (FM Solutions) Ltd. 243
Exchange House, 180-182 St. Mary’s Lane , Upminster, Essex RM14 3BT
Evolution Foundation Skills - Version 1.2
Step-by-step
1 In Timesheet Preferences, select the required field from the list
2 Click Toggle Editable (Where available)
3 The selected field(s) will be reset to allow editing. Multiple fields may be updated at the same
time.
The order fields are displayed in Timesheets may be altered by selecting the required
field, then using the Move buttons on the toolbar:
Move to top (i.e. Far left of the screen)
Move up (i.e. left)
Move down (i.e. right)
Move to the bottom (i.e. far right of the screen)
244 © FSI (FM Solutions) Ltd.
Exchange House, 180-182 St. Mary’s Lane , Upminster, Essex RM14 3BT
Evolution Foundation Skills - Version 1.2
Creating Timesheets for Resources
Timesheets provide a record of tasks carried out by individual resources over a defined period of time.
If the selected fields are set to Editable, the records can also be updated from the Timesheet screen.
Tasks can also be marked as Complete and/or signed off to History from the Timesheet screen.
Step-by-step
1 In the Task Management menu, select Timesheets
2 From the dropdown list, select the required Resource
3 Enter or pick t-he start & end dates
4 Click Refresh
5 All tasks assigned to that resource in the designated period will be listed. (To include tasks signed
off to history too, check the box next to the 'Date To' field.
6 Update the tasks as required
7 Click Save or click Save & Move to Previous (Next) Page
If there are a large number of Tasks to display, they may be listed over more than one
page. To see other pages, click Move to Previous (Next) Page without Saving
Signing off Tasks
1 Check the Select box(es) next to the required tasks
2 Click Mark Selected Tasks as Complete
3 Click Sign Off Selected Tasks to History
To update any existing Timesheets, select the Resource & required dates for the time
sheets. The Task list will be built as previously described & can be edited as required.
Click Save to record the changes permanently.
© FSI (FM Solutions) Ltd. 245
Exchange House, 180-182 St. Mary’s Lane , Upminster, Essex RM14 3BT
Evolution Foundation Skills - Version 1.2
Summary
During this chapter we have seen how to:
Set up Timesheet preferences
Create Timesheets for Resources
Update existing Timesheets
246 © FSI (FM Solutions) Ltd.
Exchange House, 180-182 St. Mary’s Lane , Upminster, Essex RM14 3BT
Evolution Foundation Skills - Version 1.2
Additional Chapter - Customer
Satisfaction Forms
Objectives
During this chapter you will learn how to:
Define Questions for use in Customer Satisfaction Forms
Create Customer Satisfaction Forms for a variety of uses
Assign a Customer Satisfaction Form to a Task
Record the Results of & Report on Customer Satisfaction Responses.
© FSI (FM Solutions) Ltd. 247
Exchange House, 180-182 St. Mary’s Lane , Upminster, Essex RM14 3BT
Evolution Foundation Skills - Version 1.2
Creating Customer Satisfaction Form Templates
Customer Satisfaction Forms (CSF) allow an organisation to monitor their effectiveness & judge how
their Clients view the performance of their engineers.
Concept Evolution™ provides the functionality for an organisation to create different Customer
Satisfaction Forms for all situations & clients, if required.
For example; a task carried out internally may only required confirmation that the task was carried out
on time & to the satisfaction of the Reporter of the issue. However, a task carried out for a client may
deserve a more in-depth analysis of the performance & attitude of the attending engineer.
Customer Satisfaction Form Templates are created in two stages:
1 Set up Questions
2 Assign Questions to a CSF Template
This allows questions to be applied to more than one template at a time without repetition.
Step-by-step
1 From the Settings Menu select Customer Satisfaction Forms
2 Click Questions
248 © FSI (FM Solutions) Ltd.
Exchange House, 180-182 St. Mary’s Lane , Upminster, Essex RM14 3BT
Evolution Foundation Skills - Version 1.2
3 Click Insert
4 Enter the Question that will appear on the Customer Satisfaction Form
5 Add a description if required
6 Select the Question Type & enter an Upper Limit if the question is a Rating type.
There are two Question Types available.
Yes / No: The respondent can select Yes or No via radio buttons
Rating: The respondent can provide a score up to the Upper Limit provided.
Both Question types provide space per question for the respondent to make comments
relating to that question.
7 Click Save & Close
© FSI (FM Solutions) Ltd. 249
Exchange House, 180-182 St. Mary’s Lane , Upminster, Essex RM14 3BT
Evolution Foundation Skills - Version 1.2
Assigning Questions to a CSF Template
Once the required questions have been created in Concept Evolution™ they can be assigned to a
CSF Template that meets the exact requirements for a particular situation.
Step-by-step
1 From the Settings Menu select Customer Satisfaction Forms
2 Click Templates
3 Click Insert
4 Enter a Template Name for the CSF
5 Click Save
6 Select Assign Questions from the Templates Menu
250 © FSI (FM Solutions) Ltd.
Exchange House, 180-182 St. Mary’s Lane , Upminster, Essex RM14 3BT
Evolution Foundation Skills - Version 1.2
7 Click Assign
8 In the Left pane, select the required questions
9 Click Assign or Assign All
10 Click Close
11 The questions are now assigned to the current CSF Template
12 Click Close
© FSI (FM Solutions) Ltd. 251
Exchange House, 180-182 St. Mary’s Lane , Upminster, Essex RM14 3BT
Evolution Foundation Skills - Version 1.2
Assigning a Customer Satisfaction Form to a Task
A CSF Template can be assigned to a task at any stage of its life cycle. However, the form itself os
probably better sent once the task is complete.
Step-by-step
1 Open the required Task in the Helpdesk, or Advanced Helpdesk window
2 From the Task Details Menu select CSF Audit
3 Click Assign
4 In the Left pane select the required CSF Template(s)
5 Click Assign
252 © FSI (FM Solutions) Ltd.
Exchange House, 180-182 St. Mary’s Lane , Upminster, Essex RM14 3BT
Evolution Foundation Skills - Version 1.2
6 Click Close
7 Click Print to produce a copy of the CSF to send to the customer when ready.
© FSI (FM Solutions) Ltd. 253
Exchange House, 180-182 St. Mary’s Lane , Upminster, Essex RM14 3BT
Evolution Foundation Skills - Version 1.2
Recording the Results of a Customer Satisfaction
Form
When the customer returns the Customer Satisfaction Form, the results can be recorded in Concept
Evolution™ against the original task. This allows future reporting of performance based on the CSF
issued.
Step-by-step
1 Locate & open the required task.
2 Select CSF Audit from the Task Detail Menu
3 Open the appropriate Customer Satisfaction Form
4 Enter the name of the person the CSF was Issued To
254 © FSI (FM Solutions) Ltd.
Exchange House, 180-182 St. Mary’s Lane , Upminster, Essex RM14 3BT
Evolution Foundation Skills - Version 1.2
5 If the CSF is related to a breakdown reported to the Helpdesk, enter the name of the person the
problem was Reported By & their telephone number
6 Select or enter the date the CSF was completed
7 Click Save
8 Click the Questions tab.
9 Record the answers from the responder as they appear on the CSF
10 Click Save & Close
Summary
During this chapter we have seen how to:
Create Customer Satisfaction Survey Templates for multiple uses
Assign a CSF to a task
Record the results of a Customer Satisfaction Form
Report on CSF trends
© FSI (FM Solutions) Ltd. 255
Exchange House, 180-182 St. Mary’s Lane , Upminster, Essex RM14 3BT
Evolution Foundation Skills - Version 1.2
Additional Chapter - Task & PO
Authorisation Range & Limits
Objectives
During this chapter you will learn how to:
Set up Task & PO Authorisation Ranges & Limits
Apply these limits to Contracts
Assign these limits to User Accounts & Roles
Use Task & PO Authorisation Ranges & Limits
Approve Tasks & POs
© FSI (FM Solutions) Ltd. 257
Exchange House, 180-182 St. Mary’s Lane , Upminster, Essex RM14 3BT
Evolution Foundation Skills - Version 1.2
Task & PO Authorisation Ranges & Limits
Authorisation Limits allow thresholds to be defined up to which specified Users can approve a task or
PO, but be forced to gain authorisation from another User if their limit has been exceeded. This
system allows control over spend & costs.
Authorisation Limits for Tasks & POs are set up independently of each other in the Settings Menu ->
Authorisation & are applied on an Account User & Contract Basis.
Step-by-step
1 In the Settings Menu select Authorisation
2 Click Task Authorisation Range & Limits
3 Click Insert
4 Select the Lower Operator from the list
5 Enter a Lower Limit
6 Select the Upper Operator
7 Enter an Upper Limit
8 Click Save & Close
9 Repeat for PO Authorisation Range & Limits
258 © FSI (FM Solutions) Ltd.
Exchange House, 180-182 St. Mary’s Lane , Upminster, Essex RM14 3BT
Evolution Foundation Skills - Version 1.2
The Lower & Upper Operators define how the Limits will be applied. Lower Operator =
Greater than
Lower Limit = £100
...means any amount above £100, i.e. £100.01 & above, but NOT £100.
Greater than or Equal to would include £100
© FSI (FM Solutions) Ltd. 259
Exchange House, 180-182 St. Mary’s Lane , Upminster, Essex RM14 3BT
Evolution Foundation Skills - Version 1.2
Assigning Task & PO Ranges
If authorisation ranges will be used to control who can approve Tasks & POs within a Contract, the
required ranges will initially need to be assigned to the Contract from the list of available ranges
created in Settings Menu -> Authorisation.
Once these are Ranges are assigned to a Contract, individual Users (or User Roles) will require
updating with the ranges that they are authorised to approve for each Contract. A User will have to be
assigned to a Contract Group containing that Contract to allow a range to be assigned.
Step-by-step
1 Select Assign Contracts in the current Contract Group window
2 Click Assign
3 Select the required Contracts & click Assign (or click Assign All )
4 Click Close
260 © FSI (FM Solutions) Ltd.
Exchange House, 180-182 St. Mary’s Lane , Upminster, Essex RM14 3BT
Evolution Foundation Skills - Version 1.2
To remove an assigned record, select the required record from the right pane & click
Remove or click Remove All
Only Contracts that have the same Day & Month for PPMs as the Contract Group will be
available in the left hand pane.
Once Task & PO Ranges are assigned to Contracts, all tasks & POs raised will be subject to
authorisation. The people that will be able to approve or authorise these Tasks & POs must be set up
via the Users' individual accounts or in the Roles they belong to.
Authorisation limits are made up of a combination of the limits assigned to a user in their own account
& the limits assigned via Roles on a per Contract basis.
Step-by-step
1 In the Settings Menu select User Accounts then Accounts
2 Select & open the required User Account
3 Select the Task Ranges option
4 From the Drop-down list, select the required Contract
© FSI (FM Solutions) Ltd. 261
Exchange House, 180-182 St. Mary’s Lane , Upminster, Essex RM14 3BT
Evolution Foundation Skills - Version 1.2
5 Click Assign
6 Select the required ranges for this User to Authorise from the Left hand pane. This list contains
only the ranges assigned to the selected Contracts.
7 Click Assign or Assign All
8 Click Close
9 Repeat for Purchase Order Ranges.
This process can be repeated for User Roles, allowing Authorisation Limits to be assigned to groups of
users.
262 © FSI (FM Solutions) Ltd.
Exchange House, 180-182 St. Mary’s Lane , Upminster, Essex RM14 3BT
Evolution Foundation Skills - Version 1.2
Activating Task & PO Authorisation Ranges & Limits
To apply Authorisation Ranges & Limits to Tasks & POs, the option must be activated in the System
Preferences.
Step-by-step
1 In the Settings Menu select System Preferences
2 Click Tasks Preferences
3 Check the Use Authorisation Limits for Tasks option to enable this feature.
4 If the same limits & ranges should be applied to all Contracts, check the Ranges & Users applied
to all Contracts for Tasks option.
5 Click Save & Close
6 Repeat for Purchase Order Preferences
© FSI (FM Solutions) Ltd. 263
Exchange House, 180-182 St. Mary’s Lane , Upminster, Essex RM14 3BT
Evolution Foundation Skills - Version 1.2
Authorising Tasks & POs
Once Task Authorisation Ranges & Limits have been enabled, all new tasks will be created with a
status of Unauthorised & will require the relevant approval before they can be actioned.
Step-by-step
If the User has the necessary Authorisation Limits:
1 Click Authorise Task on the toolbar of the current (Unauthorised) task.
2 Click Save
If the User does not have the necessary Authorisation Limits:
Clicking Authorise Task will result in an error message if the current user does not have sufficient
Authorisation limits.
A message will be sent to all Users that have the correct Authorisation Limits. This will be displayed
on the login page of Evolution when the User Logs in & they will be able to Authorise the Task as
described previously.
264 © FSI (FM Solutions) Ltd.
Exchange House, 180-182 St. Mary’s Lane , Upminster, Essex RM14 3BT
Evolution Foundation Skills - Version 1.2
Summary
During this chapter we have seen how to:
Define the required Authorisation Ranges & Limits for Tasks & Purchase Orders to ensure that
costs can be controlled by the appropriate people.
Apply these ranges to Contracts in Concept Evolution™
Assign the relevant Authorisation Ranges & Limits to Individual Users & Roles
Use the Authorisation Ranges & Limits to control Task & PO costs by enabling the feature &
approving Tasks / POs.
© FSI (FM Solutions) Ltd. 265
Exchange House, 180-182 St. Mary’s Lane , Upminster, Essex RM14 3BT
Evolution Foundation Skills - Version 1.2
Appendix A - System Reports
Name Description
GL-DT001 Asset Detail Report
GL-DT007 Details of Instruction set
GL-DT008 General Listing of PPM's assigned to Assets
GL-DT009 General Listing of Assets & Properties
GL-DT009A General Listing of Assets & Properties
GL-DT013 General Listing of Top Ten Assets with Breakdowns
GL-MT001 General Listing Of Assets without PPMs
GL-MT002 General Listing of Maintenance for Asset
GL-MT002A General Listing of Maintenance for Asset
JC-001 PPM Issue Job Card (Including Instruction Steps)
JC-002 Breakdown Job Card (Including Instruction Steps)
JC-003 Permit to Work
JC-007 Miscellaneous Expenses
JC-CS001 Customer Satisfaction Form
JC-PO001 Purchase Request Short Description
JC-PO003 Purchase Order Short Description
JC-ST001 Stock Issue docket Number (Standard)
JC-ST003 Stock Take Docket Number (Standard Stores Model)
JC-ST005 Stock Take Results for Docket Number(Standard)
JC-ST007 Stock Adjustment
OP-BK001 Summary Listing of Bookings
© FSI (FM Solutions) Ltd. 267
Exchange House, 180-182 St. Mary’s Lane , Upminster, Essex RM14 3BT
Evolution Foundation Skills - Version 1.2
OP-BK002 Detailed List of Bookings
OP-BK002A Detailed List of Bookings
OP-BK003 Summary Listing of Catering Requirements
OP-BK004 Detailed List of Catering Requirements
OP-BK005 Summary Listing of Inventory
OP-BK006 Summary Listing of Attendees
OP-BK007 Allocation of Standard Facilities
OP-BK008 Invoice Details (Evolution ONLY)
OP-BK008A Invoice Details (with Parameters) - Evolution ONLY
OP-BK010 Standard Utilisation Report
OP-BK011 Total Cost & Revenue Report
OP-BK012 General Listing of Maintenance Bookings
OP-BK020 Cancelled Booking Cost Analysis (Evolution ONLY)
OP-BK040 Visitors Pass
OP-MT009 PPM Planner report showing dormant task allocation by week
OP-PO001 Purchase Order Item Details
OP-PO003 Purchase Order Summary Details
OP-PO004 General Listing of Completed Purchase Orders
OP-PO005 Listing of Outstanding Purchase Orders for Payment
OP-PO006 General Listing of Received & Paid Purchase Orders
OP-PO007 Summary of Rcved & Paid Purchase Orders awaiting Pay
OP-PO008 General Listing of Cancelled Purchase Order
OP-PO009 Purchase Order Cost Centre Summary
OP-ST005 Low Level Stock Report
OP-ST006 Stock Item Delivered
OP-ST007 Stock Items Currently On Order
OP-ST010 Stock Valuation
OP-ST011 Stores Awaiting Invoicing & Received
268 © FSI (FM Solutions) Ltd.
Exchange House, 180-182 St. Mary’s Lane , Upminster, Essex RM14 3BT
Evolution Foundation Skills - Version 1.2
OP-ST012 Store Issues (All)
OP-ST013 Store Purchases made & Paid
PF-MT002 Detailed Listing of Asset Down Time
PF-MT003 General Listing of Task Down Time on Assets
PF-MT004 Summary Listing of Down Times on Asset Groups
PF-MT006 General listing of Task performance
PF-MT007 Summary Listing of Grouped Task Performance by Period
PF-MT008 Estimated time versus Actual Time Taken
PF-MT009 Task Summary Analysis
PF-MT011 Task Based Audit Trail Report
PF-MT012 Customer Satisfaction Report
PF-MT013 Detailed Listing of Task Costs
PF-MT015 Maintenance Readings
PF-MT016 Calculated Location Maintenance Service Charge
PF-MT017 Performance Results for Tasks Closed
PF-MT018 Task Performance Report (Detailed)
TS-001 Timesheet management per resource
TS-003 Missing Timesheets per resource
© FSI (FM Solutions) Ltd. 269
Exchange House, 180-182 St. Mary’s Lane , Upminster, Essex RM14 3BT
You might also like
- Shoe Dog: A Memoir by the Creator of NikeFrom EverandShoe Dog: A Memoir by the Creator of NikeRating: 4.5 out of 5 stars4.5/5 (537)
- Hamcrest 1.3Document1 pageHamcrest 1.3SivaNarayana ReddyNo ratings yet
- Grit: The Power of Passion and PerseveranceFrom EverandGrit: The Power of Passion and PerseveranceRating: 4 out of 5 stars4/5 (587)
- Purchase Order - Test ScriptDocument14 pagesPurchase Order - Test ScriptRAMAKRISHNA.GNo ratings yet
- Hidden Figures: The American Dream and the Untold Story of the Black Women Mathematicians Who Helped Win the Space RaceFrom EverandHidden Figures: The American Dream and the Untold Story of the Black Women Mathematicians Who Helped Win the Space RaceRating: 4 out of 5 stars4/5 (894)
- Opti MaintDocument7 pagesOpti MaintSiran HopNo ratings yet
- The Yellow House: A Memoir (2019 National Book Award Winner)From EverandThe Yellow House: A Memoir (2019 National Book Award Winner)Rating: 4 out of 5 stars4/5 (98)
- Dev Tools GuideDocument91 pagesDev Tools GuidescriNo ratings yet
- The Little Book of Hygge: Danish Secrets to Happy LivingFrom EverandThe Little Book of Hygge: Danish Secrets to Happy LivingRating: 3.5 out of 5 stars3.5/5 (399)
- Idirect Evolution X1 Installation Guide PDFDocument9 pagesIdirect Evolution X1 Installation Guide PDFNandar ChokieNo ratings yet
- On Fire: The (Burning) Case for a Green New DealFrom EverandOn Fire: The (Burning) Case for a Green New DealRating: 4 out of 5 stars4/5 (73)
- Trust Manuals Usermanuals Va 1.0Document95 pagesTrust Manuals Usermanuals Va 1.0adi033No ratings yet
- The Subtle Art of Not Giving a F*ck: A Counterintuitive Approach to Living a Good LifeFrom EverandThe Subtle Art of Not Giving a F*ck: A Counterintuitive Approach to Living a Good LifeRating: 4 out of 5 stars4/5 (5794)
- How to Create Cartoon Stories Using Cartoon Story MakerDocument16 pagesHow to Create Cartoon Stories Using Cartoon Story MakerOnin C. Opeña100% (1)
- Never Split the Difference: Negotiating As If Your Life Depended On ItFrom EverandNever Split the Difference: Negotiating As If Your Life Depended On ItRating: 4.5 out of 5 stars4.5/5 (838)
- Epsg-V7 6 Readme PDFDocument7 pagesEpsg-V7 6 Readme PDFUzair SarwarNo ratings yet
- Elon Musk: Tesla, SpaceX, and the Quest for a Fantastic FutureFrom EverandElon Musk: Tesla, SpaceX, and the Quest for a Fantastic FutureRating: 4.5 out of 5 stars4.5/5 (474)
- White Paper - SAML Configuration Between Lombardi Teamworks and Weblogic PortalDocument38 pagesWhite Paper - SAML Configuration Between Lombardi Teamworks and Weblogic PortalsfsdNo ratings yet
- LPL BasiccDocument1 pageLPL BasiccRkn MidiNo ratings yet
- A Heartbreaking Work Of Staggering Genius: A Memoir Based on a True StoryFrom EverandA Heartbreaking Work Of Staggering Genius: A Memoir Based on a True StoryRating: 3.5 out of 5 stars3.5/5 (231)
- Hands-On With VNXe 3300Document58 pagesHands-On With VNXe 3300Brijith VBNo ratings yet
- Install and Configure Windows Server 2003 DNS ServerDocument4 pagesInstall and Configure Windows Server 2003 DNS Servermkaran2009No ratings yet
- The Emperor of All Maladies: A Biography of CancerFrom EverandThe Emperor of All Maladies: A Biography of CancerRating: 4.5 out of 5 stars4.5/5 (271)
- Defect Removal Metrics ExplainedDocument26 pagesDefect Removal Metrics ExplainedadikesaNo ratings yet
- The Gifts of Imperfection: Let Go of Who You Think You're Supposed to Be and Embrace Who You AreFrom EverandThe Gifts of Imperfection: Let Go of Who You Think You're Supposed to Be and Embrace Who You AreRating: 4 out of 5 stars4/5 (1090)
- Data Interoperability Extension TutorialDocument65 pagesData Interoperability Extension TutorialAbim RegarNo ratings yet
- The World Is Flat 3.0: A Brief History of the Twenty-first CenturyFrom EverandThe World Is Flat 3.0: A Brief History of the Twenty-first CenturyRating: 3.5 out of 5 stars3.5/5 (2219)
- Visual Basic Kids ProgrammingDocument443 pagesVisual Basic Kids ProgrammingAlexandre DinizNo ratings yet
- Team of Rivals: The Political Genius of Abraham LincolnFrom EverandTeam of Rivals: The Political Genius of Abraham LincolnRating: 4.5 out of 5 stars4.5/5 (234)
- Interface Trip Stop SRS 231218Document7 pagesInterface Trip Stop SRS 231218Raja Sekhar Reddy KoraNo ratings yet
- The Hard Thing About Hard Things: Building a Business When There Are No Easy AnswersFrom EverandThe Hard Thing About Hard Things: Building a Business When There Are No Easy AnswersRating: 4.5 out of 5 stars4.5/5 (344)
- JungleFlasher 0.1.79 update adds PhatKey supportDocument9 pagesJungleFlasher 0.1.79 update adds PhatKey supportLaura ComptonNo ratings yet
- Devil in the Grove: Thurgood Marshall, the Groveland Boys, and the Dawn of a New AmericaFrom EverandDevil in the Grove: Thurgood Marshall, the Groveland Boys, and the Dawn of a New AmericaRating: 4.5 out of 5 stars4.5/5 (265)
- UTP CoQ Online Registration System Software Design DescriptionDocument64 pagesUTP CoQ Online Registration System Software Design DescriptionHanis SolehahNo ratings yet
- SPDB - Azure Stack Hci Poc Sow v1.0 (20210416 - Clear)Document16 pagesSPDB - Azure Stack Hci Poc Sow v1.0 (20210416 - Clear)abidouNo ratings yet
- Howto Search in PDF FilesDocument5 pagesHowto Search in PDF FilesCocoi SolisNo ratings yet
- OPM User GuideDocument364 pagesOPM User Guidegopikrishna8843No ratings yet
- SIP Tester Client DocumentationDocument8 pagesSIP Tester Client DocumentationWllzNo ratings yet
- L6 ArrayDocument45 pagesL6 Arrayadarsh rajNo ratings yet
- The Unwinding: An Inner History of the New AmericaFrom EverandThe Unwinding: An Inner History of the New AmericaRating: 4 out of 5 stars4/5 (45)
- PHP NotesDocument121 pagesPHP NotesSuhasKurdukarNo ratings yet
- ChatGPT For CodersDocument31 pagesChatGPT For Coderskrishnarajs.krs1No ratings yet
- DX DiagDocument38 pagesDX DiagShivaansh TiwariNo ratings yet
- VSAN Introduction v0Document8 pagesVSAN Introduction v0joshuakunnamkulamNo ratings yet
- Module 2 Lab: Creating Data Types and TablesDocument5 pagesModule 2 Lab: Creating Data Types and Tableskossuth atillaNo ratings yet
- Computer Syllabus 2020-21Document1 pageComputer Syllabus 2020-21Jatin PandeyNo ratings yet
- Kempinski Hilti Rc-ODocument6 pagesKempinski Hilti Rc-OsobhiNo ratings yet
- The Sympathizer: A Novel (Pulitzer Prize for Fiction)From EverandThe Sympathizer: A Novel (Pulitzer Prize for Fiction)Rating: 4.5 out of 5 stars4.5/5 (119)
- Her Body and Other Parties: StoriesFrom EverandHer Body and Other Parties: StoriesRating: 4 out of 5 stars4/5 (821)