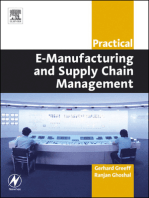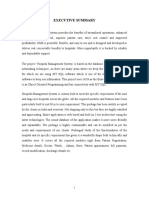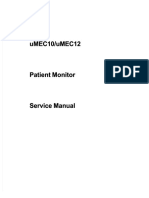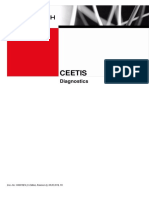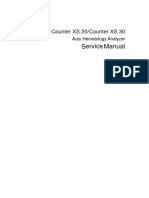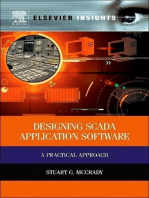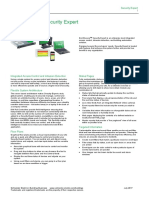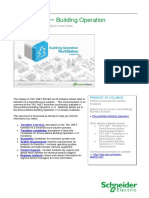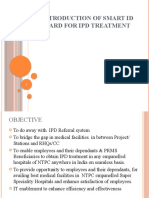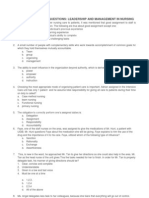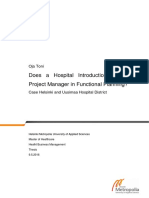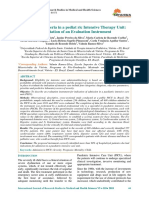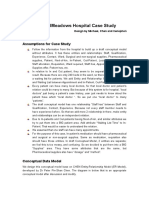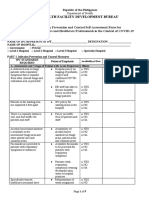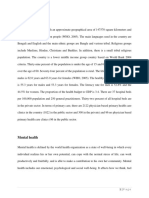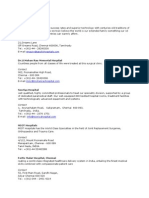Professional Documents
Culture Documents
Nurse Console With SmartStruxure Solution v1.5 - TVDA
Uploaded by
jacape_777Copyright
Available Formats
Share this document
Did you find this document useful?
Is this content inappropriate?
Report this DocumentCopyright:
Available Formats
Nurse Console With SmartStruxure Solution v1.5 - TVDA
Uploaded by
jacape_777Copyright:
Available Formats
TVDA:
Nurse Station Console
with SmartStruxure solution
TM
In Brief
Developed specifically for the Healthcare industry, the Nurse Station Console offers medical staff a window into
the multitude of systems operating within a hospital ward. Nurse Station Console with SmartStruxure solution
describes the solution in detail, best practices and procedures for implementation. Despite its healthcare focus,
this approach is easily adapted for use in any application that could benefit from having a single-seat view of
multiple building systems.
StruxureLab
StruxureLab personnel test, validate, and document integrated solutions that meet the needs of Schneider
Electric customers. These solutions target specific vertical applications within a variety of markets. Our goal is to
facilitate the integration process by recommending network architectures and proposing components. We also
provide examples of integration procedures, relevant data points, and best practices for implementation.
TVDAs for Buildings
TVDA refers to Tested, Validated, and Documented Architecture. The Schneider Electric Buildings StruxureLab
develops TVDA documents (TVDAs) to evaluate proposed architectures that claim to solve our customer pain
points and add value as a solution. TVDAs show what was tested and describe the solution in detail, giving
systems integrators the information they need to identify, design, and implement equivalent solutions.
Who do I contact for assistance?
Schneider Electric provides branch and channel partners with planning and implementation assistance for
StruxureLab solutions. To request help, send an email to Product Support specifying the solution name and the
type of assistance you require. Product Support will relay your request to the appropriate support team. To
contact Product Support: Product.Support@schneider-electric.com.
Disclaimer
This document does not attempt to describe the proposed solution in its entirety. Users are solely responsible for
compliance with national and international safety laws and regulations. Solution functionality depends on specific
versions of software and hardware as described and may change as products are upgraded. This solution was
tested and validated under laboratory conditions. Performance measurements do not guarantee future
performance. This document does not replace any specific product documentation.
Revision History
Date Author Revision Description
11.07.2013 MEI 1.0 Initial Release
09.30.2014 DTL 1.01 Update with SmartStruxure V1.5
StruxureLab TVDA Solution - Buildings
Document Number: TDS-HC-MEDHMISBO-US.BU.N.EN.11.2014.1.01.CC -2–
Schneider Electric Confidential
Table of Contents
1 Introduction......................................................................................................... 4
1.1 Nurse Station Console .......................................................................................................... 4
1.2 About this Document ............................................................................................................ 4
2 Marketing Overview ............................................................................................. 5
2.1 Customer Needs .................................................................................................................. 5
2.2 Customer Benefits ................................................................................................................ 5
2.3 Target Customers................................................................................................................. 6
2.4 Target Countries .................................................................................................................. 6
2.5 Standards Compliance .......................................................................................................... 6
2.6 Use Case Examples ............................................................................................................. 6
3 Solution Overview ............................................................................................... 8
3.1 How it works ........................................................................................................................ 8
3.2 What the user sees .............................................................................................................. 14
3.3 What type of information is shared......................................................................................... 19
3.4 What you need .................................................................................................................... 22
3.5 Steps to take ...................................................................................................................... 23
4 Validated System .............................................................................................. 26
4.1 Validated System Architecture .............................................................................................. 26
4.2 Validated System Components ............................................................................................. 26
5 System Test Results .......................................................................................... 27
5.1 Test Goals .......................................................................................................................... 27
5.2 Test Setup .......................................................................................................................... 27
5.3 Methodology ....................................................................................................................... 27
5.4 Test Results ....................................................................................................................... 28
6 Best Practices ................................................................................................... 29
6.1 Optimizing performance ....................................................................................................... 29
6.2 Adding to the solution .......................................................................................................... 31
7 Troubleshooting ................................................................................................ 35
8 Frequently Asked Questions ............................................................................... 41
Appendix 1: Step-by-Step Procedures ....................................................................... 44
A1.1 Bring Automation Server online in Building Operation Workstation ............................................ 44
A1.2 Automation Server configuration and points list import ............................................................. 45
A1.3 Set the IP address of the L-VIS panel .................................................................................... 48
A1.4 L-VIS project installation and configuration ............................................................................. 48
A1.5 Remove a ward system from the solution ............................................................................... 51
StruxureLab TVDA Solution - Buildings
Document Number: TDS-HC-MEDHMISBO-US.BU.N.EN.11.2014.1.01.CC -3–
Schneider Electric Confidential
1 Introduction
Hospital managers continually look for ways to improve staff productivity, efficiency, and satisfaction. Hospital
nurse stations present prime places for improvement because they serve as command central. Doctors, nurses,
and other medical staff converge on the nurse station to receive daily assignments, review patient charts, and
monitor conditions within their ward. But to carry out their daily routines, staff may need to access several
different terminals. Ward personnel use station display terminals
to monitor patients, update patient records, and access clinical
databases. They use other display terminals to oversee critical
systems such as nurse call, medical gas, fire safety, and ward
security. The Nurse Station Console consolidates information
from multiple ward systems into a single display so that staff can
monitor ward conditions at a glance. This approach saves space,
increases staff efficiency, and improves patient care and comfort.
1.1 Nurse Station Console
This solution couples a high quality graphic touch screen with the
intelligent healthcare facility infrastructure. The Nurse Station
Console benefits system integrators by speeding up design and
implementation. To begin the development process, we defined
a target ward and identified its essential systems. From that
basis, we created a list of more than 450 data points and
designed graphic screens to present ward status information in an organized way. Graphic display data was then
TM
mapped to points in an Automation Server . Finally, the entire solution was tested in a StruxureLab test facility.
This focused approach yielded a preconfigured solution that can easily be customized for each ward application.
As a result, system integrators can bring a compelling offer to healthcare customers far more quickly.
1.2 About this Document
This document was written for the Schneider Electric Buildings channel. Its goal is to describe our Nurse Station
Console with SmartStruxure solution. An example of this solution was tested, validated, and documented in the
Schneider Electric Buildings StruxureLab. It provides systems integrators and project engineers with the
information necessary to evaluate the feasibility of similar solutions and to make design decisions. The
information includes:
• Network architecture
• StruxureLab tests and test results
• Best practices
• Troubleshooting tips
• Frequently asked questions
• Step-by-step procedures
This document complements existing product documentation and references such documents where appropriate.
Readers will also benefit from a solid understanding of SmartStruxure solution and BACnet®.
Note: An earlier version of this solution developed for Andover Continuum is described in the TVDA entitled
Nurse Station Console (Document Number: TDS-HC-MEDHMI-US.BU.N.EN.02.2013.1.00.CC).
StruxureLab TVDA Solution - Buildings
Document Number: TDS-HC-MEDHMISBO-US.BU.N.EN.11.2014.1.01.CC -4–
Schneider Electric Confidential
2 Marketing Overview
2.1 Customer Needs
The design criteria for the Nurse Station Console grew out of a desire to address the needs of nurses, system
integrators, and facilities engineers. For nurses, the goal was to target features that would enable them to work
more efficiently. For systems integrators, providing ease of installation and commissioning was the primary
concern. The focus for facilities engineers was ease of maintenance and regulatory compliance. These top-level
goals formed the basis for the Nurse Station Console design criteria described below.
2.2 Customer Benefits
The Nurse Station Console offers customers the following benefits:
• Improved Patient Care and Comfort – A real-time, comprehensive view of ward status enables medical
staff to quickly address patient requests, prioritize tasks, and verify that building systems are operating
properly. Temperature, humidity, and lighting adjustments can be made directly from the display, without
the need to contact Facilities.
• Higher Productivity – Information is consolidated into a single, easy to navigate portal enabling medical
staff to monitor room occupancy, respond to patient requests, and quickly act upon critical system
failures.
StruxureLab TVDA Solution - Buildings
Document Number: TDS-HC-MEDHMISBO-US.BU.N.EN.11.2014.1.01.CC -5–
Schneider Electric Confidential
2.3 Target Customers
This solution is tailored to the needs of hospitals and other large scale medical facilities and geared to customers
who:
• Currently use a BACnet/IP enabled building management system to manage their facility.
• Have plans for a new medical facility or wing.
• Have plans for a major renovation of an existing ward.
2.4 Target Countries
The Nurse Station Console is an English language solution that meets the needs of healthcare facilities
worldwide. By default, its displays ward information using metric units. It can be customized to meet the specific
needs of customers in:
• Europe
• Middle East
• Americas
• Asia-Pacific
• Nordics
• Africa
2.4.1 Region and Language Settings
The objects in this solution are configured using SI units. SmartStruxure Building Operation Workstation
converts units for display based on the region and language settings of the PC on which it is installed. For
example, temperature objects are configured in degrees Celsius. If the PC region and language settings
specify English units, then temperature objects will be converted to and displayed in degrees Fahrenheit.
2.5 Standards Compliance
The Nurse Station Console display panel complies with the following standards:
• IEC 61140 - Protection against electric shock – Common aspects for installation and equipment
• IEC 60529 Degrees of Protection Provided by Enclosures (IP Code) – IP54
System integrators and facilities engineers must ensure project compliance with electrical codes and healthcare
standards appropriate to the targeted location.
2.6 Use Case Examples
The Nurse Station Console provides many tangible benefits. For example:
• With one glance at the Nurse Station Console, the on-duty nurse quickly determines that ward critical
systems are in order and shifts the focus to patient requests for assistance. If no requests have been
made, the nurse can prepare unoccupied rooms for new patients by making temperature and lighting
adjustments.
• Upon return to the ward station, the Nurse Station Console alerts the on-duty nurse to a building related
alarm condition. After silencing the alarm, the nurse can tap the screen to view more detailed information
about the system in question. These details are quickly relayed to the facilities manager who then
dispatches the appropriate technician to address the problem.
StruxureLab TVDA Solution - Buildings
Document Number: TDS-HC-MEDHMISBO-US.BU.N.EN.11.2014.1.01.CC -6–
Schneider Electric Confidential
• A visible and audible alarm alerts the staff that a baby has been removed from the maternity ward without
authorization. With a single tap on the Nurse Station Console, the on-duty nurse can determine the door
where the infant abduction alarm was triggered and respond quickly. The system also notifies security
staff outside of the ward enabling them to respond by following the correct procedures.
• The on-duty nurse can react to patient requests to adjust room temperatures. By using the Nurse Station
Console to change temperature settings, the nurse can assist the patient without the need of contacting
facilities. Should a patient or family member complain of temperature conditions, the nurse can access 7
days of temperature records in order to confirm correct conditions.
• In an effort to troubleshoot problems with temperature conditions in a ward, the facilities engineer uses
the Nurse Station Console to manipulate temperature setpoints and override cooling and heating
systems. By making changes and witnessing the response, the engineer is able to determine the cause
of the problem.
StruxureLab TVDA Solution - Buildings
Document Number: TDS-HC-MEDHMISBO-US.BU.N.EN.11.2014.1.01.CC -7–
Schneider Electric Confidential
3 Solution Overview
Within a hospital, each ward is designed and equipped to provide a particular type of care. Wards vary in size
and support systems required. In choosing the design basis for this solution, the goal was to address the
broadest possible range of application requirements. The design basis for this solution is a large, fully equipped
ward as described in the tables below.
Nurse Station Console Design Basis
Target Ward Size Supported Systems
1 ward center 1 reception area Nurse Call Room Occupancy
13 single bed rooms 17 store rooms Fire Safety Monitoring
8 four bed bays 6 restrooms Medical Gas HVAC
1 isolation room 3 pantries Infant Abduction Access Control
1 blood storage room 1 staff dining area Staff Duress Lighting Control
2 treatment rooms 2 meeting rooms Blood Fridge Monitoring Water Monitoring
1 relatives room 4 offices Electrical Monitoring
Using this design basis, we developed a preconfigured solution, including graphics, data points, and alarms to
deliver ward status information to medical and facilities personnel. The solution contains two configuration files:
• the SmartStruxure XML Import File, which contains all the BACnet objects used in the project
• the L-VIS Project file, which contains the database for the display panel and the mapping to the
SmartStruxure objects.
The implementation is achieved by installing the Loytec L-VIS database file on the panel display, importing the
SmartStruxure file into an Automation Server, and customizing the system to meet the specific requirements of
the target application
3.1 How it works
This solution uses SmartStruxure solution in combination with a Loytec LVIS-ME215 touch screen display.
Central to the system is an Automation Server configured to collect information from a predefined list of hospital
and ward systems (see design basis above) and store it in a data table. The L-VIS display accesses the data
table via a BACnet/IP connection to the Automation Server. From its location in the nurse’s station, the L-VIS
display uses preconfigured graphics to present the ward information and alarm conditions to medical personnel.
For facilities personnel, system status and maintenance alarm conditions can be viewed from select screens in
the L-VIS display.
StruxureLab TVDA Solution - Buildings
Document Number: TDS-HC-MEDHMISBO-US.BU.N.EN.11.2014.1.01.CC -8–
Schneider Electric Confidential
3.1.1 Network Architecture
The network architecture for this solution is shown below. Hospital and ward system data can be brought into
the Automation Server in a variety of ways, offering a high degree of flexibility and compatibility with existing
installations.
Some additional characteristics of this architecture are:
• Each Nurse Station Console is dedicated to a single ward; this prevents staff from being distracted by
non-critical alarm conditions occurring in other areas of the hospital.
• The L-VIS display exchanges status information and commands with the Automation Server via
BACnet/IP.
• Endpoint devices can be connected to the system in a variety of ways: through an Automation
Server, field controller, an IP connection, or a hardwired connection. Regardless of the method used
to connect a device, the Automation Server must have network access to its data (via any protocol
interface that it supports).
StruxureLab TVDA Solution - Buildings
Document Number: TDS-HC-MEDHMISBO-US.BU.N.EN.11.2014.1.01.CC -9–
Schneider Electric Confidential
3.1.2 Inside the Automation Server
Solution and Real-world Data Tables: In developing this solution, one of our goals was to relieve the
systems engineer of integration tasks, such as developing graphic screens and linking display elements to
data points in the building management system. To this end, we created a solution data table in the
Automation Server and linked each of its points to one or more graphic elements within the L-VIS display
panel. The real-world data table is created by configuring the Automation Server to access the necessary
points and data in the remote hospital and ward systems.
Linking the Solution Data Table to the Real-world Data Table: The link between the real-world data table
and the solution data table is accomplished by two methods within the Automation Server:
• Direct Binding: Direct binding describes a one-to-one link between a real-world data point and a
point in the solution data table. With direct binding, real-world values are transferred to the solution
data table where they can be accessed by the L-VIS display panel. Direct binding is appropriate for
Nurse Station Console data points that are read-only.
• SmartStruxure Script: For Nurse Station Console data points that are read/write, a method that
combines SmartStruxure script with multiple bindings is required. The purpose of the script program
is to determine the origin of a change in a data point’s value and transfer the new value to the real-
world device or the L-VIS display panel, as appropriate. When a setpoint is changed via the L-VIS
display, for example, its value is written to the solution data table and subsequently sent to the real-
world device. Likewise, when the Automation Server initiates a setpoint change, the script program
writes the new value to the solution data table where the L-VIS display panel can access it.
StruxureLab TVDA Solution - Buildings
Document Number: TDS-HC-MEDHMISBO-US.BU.N.EN.11.2014.1.01.CC - 10 –
Schneider Electric Confidential
Direct Binding example: A real-world room temperature object is directly bound to its solution data table
equivalent at priority 16:
For additional information on Command Priorities and Relinquish Default settings please reference
StruxureWare Building Operation Technical Reference Guide, Chapter 68 - BACnet Command Priorities on
the Buildings Download Center (login required) at:
https://buildingsdownloads.schneider-
electric.com/search#documentDetails/635305/Technical%20Reference%20Guide
SmartStruxure Script example: A SmartStruxure script program and its associated bindings are depicted,
below. Together the script and bindings establish the read\write relationship between patient room 1 real-
world objects, which require read\write access, and their solution data table equivalents.
StruxureLab TVDA Solution - Buildings
Document Number: TDS-HC-MEDHMISBO-US.BU.N.EN.11.2014.1.01.CC - 11 –
Schneider Electric Confidential
SmartStruxure script:
Bindings:
Step by step procedures for SmartStruxure solution installation and configuration are provided in Appendix 1.
StruxureLab TVDA Solution - Buildings
Document Number: TDS-HC-MEDHMISBO-US.BU.N.EN.11.2014.1.01.CC - 12 –
Schneider Electric Confidential
3.1.3 Inside the L-VIS Display Panel
The project file for the L-VIS display panel contains a set of animated graphic screens (pages) to monitor and
control hospital and ward systems. Each page contains a combination of components.
Data Points: Within the project file, each page contains graphic elements that are linked to data points
within the Automation Server. The display updates point data through the use of BACnet COV (change of
value) subscriptions with the Automation Server. While the majority of data flows from the Automation Server
to the display, data flows in the reverse direction as well. The L-VIS display writes user inputs, such as
temperature setpoints, to the Automation Server. User inputs are entered by end-users through a pop-up
numeric keypad located on the touch screen.
Alarms: The L-VIS display detects alarm conditions by monitoring a set of data points within the Automation
Server. The display uses visual indicators to alert medical staff to alarm conditions. For critical alarms, such
as staff duress, fire, or infant abduction, the display plays a sound file (.wav) to alert the user and returns to
the main page (Ward Overview) where the source of the condition is highlighted in red. The user can silence
the audible alert with the touch of a button.
Trends: Trend charts of analog values such as temperature and pressure are built into the project file. To
collect trending data, the L-VIS display periodically reads an analog object from the Automation Server and
records its value for use in generating a chart.
User Levels: The display is equipped with 15 user levels, each with a four digit PIN code to grant user
access to designated screens. The default user level for each page is 0 which equates to full (public) access.
For this solution, we set engineering troubleshooting pages to level 3 and entered a PIN code of 1111 for
access. All other pages were set to level 0.
Step by step procedures for L-VIS project installation and configuration are provided in Appendix 1.
StruxureLab TVDA Solution - Buildings
Document Number: TDS-HC-MEDHMISBO-US.BU.N.EN.11.2014.1.01.CC - 13 –
Schneider Electric Confidential
3.1.4 Customizing the Nurse Station Console
We developed the Nurse Station Console with the expectation that some level of customization would be
necessary to adapt it to fit the specific requirements of each application. Examples of ways in which you can
customize the solution include:
Required
• Bind read only Real-world Data Table points to their Solution Data Table equivalents with the
SmartStruxure binding tool.
• Create SmartStruxure Script programs for each group of read\write Real-world Data Table points.
• Bind read\write Real-world and Solution Data Table points to the appropriate Script program
Recommended
• Remove pages and links for systems that will not be part of the target application
• Insert a ward specific name in place of ‘Department name’ placeholder on each page
Optional
Listed in order of increasing level of effort required to implement
• Establish additional user levels to limit page access to specific users
• Change color schemes, fonts, or alarm sounds
• Replace default room numbers
• Change units from Metric to Imperial
• Adjust the number of patient and isolation rooms
• Translate display text to the local language (L-VIS supports the Unicode UCS-2 character set)
Change with caution
• Names of points in solution data table or in the L-VIS display panel
3.2 What the user sees
The Nurse Station Console provides medical staff and facilities personnel with the ability to monitor and control
building equipment and systems essential to ward operation. There are four types of screens.
StruxureLab TVDA Solution - Buildings
Document Number: TDS-HC-MEDHMISBO-US.BU.N.EN.11.2014.1.01.CC - 14 –
Schneider Electric Confidential
Ward Overview Screen
The Ward Overview screen features one-touch navigation to view detailed system conditions. Medical staff
can quickly determine if a problem exists and take the appropriate action. The display defaults to this screen
on power up and whenever a critical alarm condition occurs. The Ward Overview screen provides:
• Per room view of nurse call requests
• Critical and clinical alarm indication (fire, infant abduction, staff duress)
The Ward Overview screen also provides an easy way to check the status of ward systems, including:
• Fire Safety (building alarm, ward alarm, fault status)
• Medical Gases (oxygen, nitrous oxide, vacuum, air)
• Isolation Room Conditions (temperature, humidity, pressure)
• Inside Conditions (average temperature, average humidity, ventilation system status)
• Outside Conditions (temperature, humidity, wind speed, wind direction)
• Utility Usage (electric, water, gas )
StruxureLab TVDA Solution - Buildings
Document Number: TDS-HC-MEDHMISBO-US.BU.N.EN.11.2014.1.01.CC - 15 –
Schneider Electric Confidential
System Detail Screens
The System Detail screens provided with this solution enable staff members to determine the status, in detail,
of each ward system they monitor. For System Detail screens that present information per room, you can
navigate to the Room Detail screen of your choice by tapping the appropriate block on the screen. Once
there, you can adjust light level and temperature setpoints as needed. A sample screen is shown below.
StruxureLab TVDA Solution - Buildings
Document Number: TDS-HC-MEDHMISBO-US.BU.N.EN.11.2014.1.01.CC - 16 –
Schneider Electric Confidential
Room Detail Screens
The Room Detail screens provided with this solution enable staff members to perform the following tasks:
• View the lighting, ventilation, and temperature conditions within a room
• Change the light level of a room
• Change the temperature setpoint for a room
This solution contains one Room Detail screen for each patient room, including the isolation room. A sample
screen is shown below.
StruxureLab TVDA Solution - Buildings
Document Number: TDS-HC-MEDHMISBO-US.BU.N.EN.11.2014.1.01.CC - 17 –
Schneider Electric Confidential
Engineering Room Detail Screens
Similar to Room Detail screens, Engineering Room Detail screens provide facilities engineers with the ability
to interact with hospital and ward systems for troubleshooting and maintenance purposes. The user must
enter a PIN code to access these screens. A sample screen is shown below.
StruxureLab TVDA Solution - Buildings
Document Number: TDS-HC-MEDHMISBO-US.BU.N.EN.11.2014.1.01.CC - 18 –
Schneider Electric Confidential
3.3 What type of information is shared
The type and quantity of data collected by the Automation Server from hospital and ward systems is listed in the
tables below. The Nurse Station Console is configured such that the end-user can change the value of data
points marked ‘User Input’. This feature provides user control over ward systems that are equipped to receive
input, such as setpoints and other control commands, via a network connection.
I/O
System Design Basis Data Points User Input
Quantity
HVAC: Monitoring of a single ventilation Status (On/Off) 1
Central Ventilation system dedicated to the ward, with Supply temperature 1
a fresh air intake
Supply humidity 1
Extract temperature 1
Extract humidity 1
Supply volume 1
Extract volume 1
Low volume alarm 1
System failure alarm 1
Frost trip alarm 1
Filters healthy (clean) 1
HVAC: Provide monitoring and control of Temperature 24
Room Environmental each patient room. Each room is Temperature setpoint Yes 24
Conditions allocated its own heating and
Temperature trend chart 24
cooling application
Cooling value position Yes 24
Heating value position Yes 24
HVAC: Provide monitoring and control of a Temperature 1
Isolation Room single isolation room with its own Temperature setpoint Yes 1
Environmental heating and cooling application
Temperature trend chart 1
Conditions
Cooling value position Yes 1
Heating value position Yes 1
Humidity 1
Humidity trend chart 1
Pressure 1
Pressure setpoint Yes 1
Pressure trend chart 1
StruxureLab TVDA Solution - Buildings
Document Number: TDS-HC-MEDHMISBO-US.BU.N.EN.11.2014.1.01.CC - 19 –
Schneider Electric Confidential
I/O
System Design Basis Data Points User Input
Quantity
Access Control Monitoring of four secure doors on the Forced alarm 4
ward perimeter Door left ajar 4
Status secure/unsecure 4
Electrical Distribution Monitoring of 42 breakers, the Total area consumption 1
(Departmental) equivalent of a single distribution panel Breaker trip status 42
Fire Safety Monitoring of fire alarms throughout Building fire alarm 1
the ward with detection in individual Zone fire alarm 1
rooms and corridors
Panel fault 1
Device alarm 64
Medical Gas Provide monitoring of a dedicated Panel fault 1
medical gas system within the ward Oxygen alarm (02) 1
Nitrous oxide (N20) 1
Medical vacuum (VAC) 1
Medical air (AIR) 1
Water System Monitoring of the inlet and outlet Flow temperature 1
temperatures plus the flow of the Return temperature 1
ward’s domestic water supply
Volume throughput 1
I/O
System Design Basis Data Points User Input
Quantity
Lighting Provide monitoring and control of Status (On/Off) Yes 1
lighting within each patient room and LUX reading 1
the nurse station.
Dimmer position (0-100%) Yes 1
Nurse Call Monitoring of the nurse call status Call 24
within each patient room. Note: Audio Emergency 24
communication is not supported.
Assisted 24
Room Occupancy Monitoring the occupancy status of Occupied 24
each patient room. Transfer 24
Cleaning 24
StruxureLab TVDA Solution - Buildings
Document Number: TDS-HC-MEDHMISBO-US.BU.N.EN.11.2014.1.01.CC - 20 –
Schneider Electric Confidential
I/O
System Design Basis Data Points User Input
Quantity
Staff Duress Monitoring of one duress alarm for Staff duress alarm 32
each patient room and treatment area Location 32
System fault 1
Battery alarm 1
Infant Abduction Monitoring of alarms throughout the System fault 1
ward for faults and tampering Tamper alarm 1
Provide loitering and abduction alerts Loiter alarm 4
at each of the four secure perimeter 4
Abduction alarm
doors
Battery alarm 1
Blood Fridge Room Monitoring of a single blood fridge Fault 1
within the ward Trend 1
Temperature 1
StruxureLab TVDA Solution - Buildings
Document Number: TDS-HC-MEDHMISBO-US.BU.N.EN.11.2014.1.01.CC - 21 –
Schneider Electric Confidential
3.4 What you need
To implement the Nurse Station Console solution you need the following:
3.4.1 SmartStruxure solution
This solution uses an Automation Server as a data concentrator, collecting information from various hospital
and ward systems and making it available to the display panel. To perform this function, the following items
are required:
• Automation Server - must be newly commissioned
• Building Operation WorkStation, for configuration
Most applications will make use of additional equipment in the form of local controllers, access controllers,
and network controllers necessary for control of ward systems such as water, security, fire and HVAC.
3.4.2 Loytec Touch Screen Display
This solution is based on the Loytec LVIS-ME215 touch screen display. The display provides medical staff
with access to the information they need to monitor ward conditions and affect change as needed. It
communicates with the Automation Server via BACnet/IP. Display screens are developed using a Windows-
based configuration tool, the L-VIS/L-WEB Configurator, and transferred to the panel.
The Loytec LVIS-ME215 is equipped with the following features:
• Physical characteristics:
• High resolution 15" touch display 1024x768, 65,536 colors
• Dimensions in mm: Width=394, Height=318, Depth=65
• Flush-mount
• 24 VDC, or 90-265 VAC, with 2.5 W (Backlight off) and
16 W (full Backlight)
• BACnet features:
• BACnet MS/TP or BACnet/IP channel
• Client functions: WriteProperty, ReadProperty, COV Subscription
• B-AAC (and in addition COV, Trending)
• Support for up to 500 BACnet server objects
• Communication ports:
• 2 Ethernet ports
• 2 USB-A connectors (USB host) for extensions
• 1 mini USB-B connector (USB device) e.g. to connect to a PC
• Audio output with integrated stereo speakers
For more information on this display:
http://www.loytec.com/en/products/lvis-touch-panel/38-l-vis-touch-panel-for-bacnet-networks
StruxureLab TVDA Solution - Buildings
Document Number: TDS-HC-MEDHMISBO-US.BU.N.EN.11.2014.1.01.CC - 22 –
Schneider Electric Confidential
3.4.3 Nurse Station Console Solution Files
Two files are required to implement the Nurse Station Console solution:
• An Automation Server import file (Nurse Console SmartStruxure Import.xml), which contains the
solution data for mapping the system to real-world data points.
• An L-VIS project file (Nurse Console Master V2.lcp) with preconfigured graphic screens, trends, and
alarms.
In addition to the solution files, StruxureLab provides the following optional files that contain useful
information for customizing the solution for a specific application:
• An Excel file (Nurse Console Points List V2.xlsx) that links individual data points in the Automation
Server to graphic elements within the display panel.
• A sample script program (Nurse Console SmartStruxure Script Import.xml) that maps points that are
read/write objects used by the Loytec display. (Because data objects are site specific, the script
program provides a simple example of how to manipulate points that need to be modified in the field
by the device and by the Loytec display: for example, the ability to change a set point from more than
one location.)
3.5 Steps to take
The following is an overview of the steps required to deploy this solution:
1. Using the list of internal data points for the solution, identify the points that will be used in the target
application and document the source of each, including path and point name
(i.e. OpRoom_bCX-4040\OpRoomAHU\AhuMode). For a list of internal data points, refer to the
Nurse Console Points List V2.xlsx file provided with this solution.
2. Install and configure the Automation Server
a) Install and commission the Automation Server per the instructions in the Hardware Reference
Guide and the Configuring the Automation Server as a Controller tutorial. Both are available for
download from the Buildings Download Center using the links below:
https://buildingsdownloads.schneider-electric.com/search#keyword/hardware%20reference%20guide
https://buildingsdownloads.schneider-
electric.com/search#keyword/configuring%20the%20automation%20server%20as%20a%20contr
oller%20tutorial
b) Create a BACnet IP interface in the newly commissioned Automation Server.
c) Import the Nurse Console SmartStruxure Import.xml file into the BACnet Interface Application
folder. This creates all the Nurse Station Console interface points and results with a list of folders
and points within the folders:
StruxureLab TVDA Solution - Buildings
Document Number: TDS-HC-MEDHMISBO-US.BU.N.EN.11.2014.1.01.CC - 23 –
Schneider Electric Confidential
d) Create any site specific bindings to the hospital and ward system points, as needed.
e) After completing the preceding steps, and verifying the points from the remote hospital and ward
systems, create a backup file on the Automation Server.
f) Archive the backup file.
3. Install and configure the L-VIS display panel
a) Install the L-VIS display panel by following the instructions provided with the unit. The installation
manual, LVIS-ME212 LVIS-ME215 Installation Instructions, is also available online at:
http://www.loytec.com/en/support/download/cat_view/36-products/496-lvis-me215
b) Using the L-VIS Configurator, open the L-VIS project file provided with the solution.
c) Change the communication settings to match the target Automation Server.
d) Enable Access Control and enter a new PIN code.
e) Save a copy of the L-VIS project file to preserve your settings.
4. Customize the solution to the application. Examples of potential modifications include:
a) Enter a Department Name for the target ward
b) Change the number or type of rooms
c) Add or remove data points from a ward system
d) Remove unused systems from the solution
e) Add any script programs for obtaining information from remote hospital and ward systems
StruxureLab TVDA Solution - Buildings
Document Number: TDS-HC-MEDHMISBO-US.BU.N.EN.11.2014.1.01.CC - 24 –
Schneider Electric Confidential
After the solution has been customized, record your changes by creating a backup of the Automation Server and
saving a copy of the backup file, along with the L-VIS project file on a backup media (a CD, DVD, Flash
drive/Jump drive, or other media of your choice).
You can find examples for completing many of the above tasks in Appendix 1, and in the product documentation.
StruxureLab TVDA Solution - Buildings
Document Number: TDS-HC-MEDHMISBO-US.BU.N.EN.11.2014.1.01.CC - 25 –
Schneider Electric Confidential
4 Validated System
4.1 Validated System Architecture
Configuration Specifics:
• Devices were located on the same TCP/IP subnet
• Automation Server was dedicated to Nurse Station Console functionality
• Automation Server had no MS/TP nodes
4.2 Validated System Components
The components used to configure and test this solution include:
Loytec L-VIS Touch Display Model: LVIS-ME215, Firmware: 5.0.0
Loytec L-VIS/L-WEB Configurator Version: 5.0.0
Automation Server Version: 1.5.0.532
Building Operation WorkStation Version: 1.5.0.532
StruxureLab TVDA Solution - Buildings
Document Number: TDS-HC-MEDHMISBO-US.BU.N.EN.11.2014.1.01.CC - 26 –
Schneider Electric Confidential
5 System Test Results
The Nurse Station Console was tested by StruxureLab personnel to verify that it operates as described within this
TVDA. We also conducted performance tests to evaluate the impact of network traffic loading on the L-VIS
display panel’s ability to exchange information with the Automation Server.
5.1 Test Goals
Our primary goal was to determine the network load at which the Automation Server and the display could no
longer exchange data in a timely fashion. For the purpose of our tests, network load was defined as a
percentage of the total network bandwidth, or % Network Utilization. To gauge the impact of network load on
data update times, we measured the percentage of Network Utilization required to prevent the system from
meeting targeted update times for alarm delivery (0.5 sec), graphic refresh (2.0 sec), and setpoint delivery (2.0
sec).
5.2 Test Setup
To create a controlled environment for testing, we coupled a network traffic generator from TfGen with our
solution components. TfGen software enabled us to generate network traffic at a controlled rate by sending
messages to a personal computer placed on the network for that express purpose. We used Building Operation
WorkStation solely for configuring the Automation Server.
To download TfGen software: http://pgcgi.com/hptools/
5.3 Methodology
We conducted a series of tests for each of the three elements: alarm delivery, graphic refresh, and setpoint
delivery, as described below:
1. Using the traffic generator software, an initial value for % Network Utilization (network load) was
established based on a total network bandwidth of 100 Mbit/s.
2. In each test, the Update Time of the system was measured as described below. Update Time refers to
the time required for one component of the system (Automation Server or L-VIS display) to respond to a
change in value occurring in the other component. Using measurements from five test repetitions, a value
for Average Update Time (in seconds) was calculated.
3. If the Average Update Time did not exceed the Target Update Time for the element being tested, then %
Network Utilization was increased by five percent and the test was repeated.
StruxureLab TVDA Solution - Buildings
Document Number: TDS-HC-MEDHMISBO-US.BU.N.EN.11.2014.1.01.CC - 27 –
Schneider Electric Confidential
4. Testing continued until the Average Update Time exceeded the Target Update Time. At the conclusion of
the test, the value of % Network Utilization was recorded.
Measurement Approach:
• Alarm points were triggered within the Automation Server. A video recorder was used to capture the
departure of the alarm message from the Automation Server and its appearance on the L-VIS display
panel.
• Data point values of various types were changed within the Automation Server. A video recorder was
used to capture the COV message issued by the Automation Server and the appearance of an updated
value on the L-VIS display panel.
• A variety of setpoint values were changed within the L-VIS display panel. A video recorder was used to
capture the entry of each setpoint and the receipt of a COV message in the Automation Server.
A PC-based software program was used to analyze the video and calculate the time difference between each pair
of recorded events.
5.4 Test Results
Our tests measured the percentage of Network Utilization required to prevent the system from meeting targeted
update times for alarm delivery, graphic refresh, and setpoint delivery. Our measurements are as follows:
% Network Utilization Resulting
Test Element Definition of Update Time Target Update Time in Failure (approximate based
on 100 Mbit/s total bandwidth)
Alarm Delivery The amount of time required for an 0.5 seconds or less >90%
alarm to appear in the L-VIS display
panel relative to its inception in the
Automation Server.
Graphic Refresh The amount of time required for a 2.0 seconds or less >90%
graphic to update in the L-VIS
display panel in response to a
change in the Automation Server
value it references.
Setpoint Delivery The amount of time required for a 2.0 seconds or less >90%
change in setpoint to appear in the
Automation Server relative to its
entry in the L-VIS display panel.
StruxureLab TVDA Solution - Buildings
Document Number: TDS-HC-MEDHMISBO-US.BU.N.EN.11.2014.1.01.CC - 28 –
Schneider Electric Confidential
6 Best Practices
6.1 Optimizing performance
These best practices pertain to applications that use the BACnet protocol for Automation Server to hospital/ward
system communication, consistent with our validated test system. They include suggestions for minimizing
system load in order to maintain acceptable Nurse Station Console response times.
• The Nurse Station Console relies on network communication to obtain up-to-date information for ward
personnel. Therefore the amount of network traffic, or load, influences the speed at which new data
reaches the display panel. To ensure timely display panel updates, we recommend limiting network load
to 60% of total bandwidth (based on 100 Mbit/s). This recommendation is based on the StruxureLab test
results described above, with a healthy margin of error. Network load can be measured with a variety of
software tools; Wireshark for example.
• Optimized performance for this solution utilizes the Automation Server solely as a data concentrator for
the display panel. Any additional functionality, beyond that provided in the SmartStruxure Import file(s),
may decrease the Automation Server performance.
• For the Nurse Station Console, we used the L-VIS display panel, rather than the Automation Server, to
record data values for trend charts. For optimum network performance, we recommend continued use of
this approach because it results in less network traffic than the alternative.
• For Automation Server to hospital/ward system communication, change of value (COV) subscription is
the preferred method of data exchange because it results in less network traffic than the alternative
approach of polling. The Nurse Station Console is configured to use COV subscription by default.
• When binding points within the Automation Server from 3rd party devices, it is strongly recommended to
bind to the present value rather than to a specific command priority array position. Present value allows
for the use of COV, if the 3rd party device supports it.
• When configuring the Automation Server to read analog values from another BACnet system, set the
COV_Increment property to a non-zero number. The COV_Increment specifies the amount by which a
value must change before a COV notification will be issued. Higher values for COV_Increment result in
less frequent updates of a value. When the COV_Increment property of a floating point value is set to
zero, updates occur frequently and add unnecessary traffic to the network. This may result in a reduction
in network performance.
StruxureLab TVDA Solution - Buildings
Document Number: TDS-HC-MEDHMISBO-US.BU.N.EN.11.2014.1.01.CC - 29 –
Schneider Electric Confidential
• For optimum network performance, we recommend maintaining a minimum Default COV Expiry value of
300 seconds within the L-VIS display (the display defaults to a value of 90 seconds). The display panel is
designed to periodically reissue COV subscription requests to the BACnet servers it communicates with.
The resubscription process enables the display to confirm that a BACnet device is still online and capable
of sending COV notifications. The L-VIS display sends blocks of COV resubscription requests at a rate
specified by the Default COV Expiry property. Each block of COV subscription requests causes a
temporary surge in network traffic. By increasing the value of the Default COV Expiry property, you
reduce the frequency at which the resubscription process occurs and improve network performance as a
result.
To confirm BACnet object subscriptions are set properly:
1. In L-VIS Configurator, click File, then select Network Settings.
2. The value for Default COV Expiry should be set to a minimum of 300 seconds.
StruxureLab TVDA Solution - Buildings
Document Number: TDS-HC-MEDHMISBO-US.BU.N.EN.11.2014.1.01.CC - 30 –
Schneider Electric Confidential
6.2 Adding to the solution
The best approach for expanding this solution is, whenever possible, to use the existing design as a template for
adding objects, rooms, or systems as needed. The best practices described here were derived out of lessons
learned during implementation and testing. They include instructions for setting configuration parameters when
adding objects to the display panel and the Automation Server.
6.2.1 L-VIS Display Panel Configuration
Use the L-VIS Configurator to set parameters in the display panel as described below.
Change the default mapping configuration
By default, when the L-VIS display is configured to write a value to another BACnet device, it sends the same
value twice in succession upon system start-up. To avoid generating unnecessary network traffic, we
changed the default mapping configuration for each object such that the display panel will send its value only
once. This approach should be duplicated when adding new objects to the solution.
For each new object being written to the Automation Server:
1. Within the L-VIS Configurator object tree, select the object and click on the Data Point tab (right pane).
2. Click to select the Value Changes Only option in the Data Point Update Flags control and to de-select
the System Startup option.
StruxureLab TVDA Solution - Buildings
Document Number: TDS-HC-MEDHMISBO-US.BU.N.EN.11.2014.1.01.CC - 31 –
Schneider Electric Confidential
Change Write Priority level for User Inputs
When adding a new setpoint or other user input to the display panel, set its Write Priority level to match that
of the Script code in the Automation Server. This ensures that the display and the mapping programs have
an equal ability to change the value of the point. The default Write Priority for this solution is 16. To set the
Write Priority level for a point:
1. In L-VIS Configurator, click Edit, then select Datapoints to launch the Datapoint Selection and
Management dialog. The dialog will list the client mappings for the Automation Server by default.
2. From the list of Client Mappings (right pane), select the outputs that correspond to your newly added
setpoints.
3. In the Properties tab (bottom pane), click on Advanced Properties.
4. Scroll down to Write Priority property and enter the appropriate value.
5. When editing is complete, click OK to exit Datapoint Selection and Management dialog.
StruxureLab TVDA Solution - Buildings
Document Number: TDS-HC-MEDHMISBO-US.BU.N.EN.11.2014.1.01.CC - 32 –
Schneider Electric Confidential
Log users out when exiting a secured page
The Nurse Station Console uses a security feature of the display panel to require users to enter a PIN code
to access Engineering Room Detail screens. A description of how to extend the panel’s Access Control
features to other screens or groups of users is available in the L-VIS User Manual (search for Access
Control). When using this feature, be sure to return the display panel to the default user level of zero when
transitioning from a secured screen to a non-secured screen – it does not occur automatically as you might
expect.
1. Select page object, right-click and select Add Page Action.
2. In the Execute Action pull-down, select Log-out (go to level 0).
Use Export/Import XML to add objects to the solution
As you customize the Nurse Station Console to fit the target application, you may find it useful to replicate
existing components of the display panel, such as rooms or pages. Within L-VIS Configurator, there are two
methods for replicating objects; Export/Import XML and Copy/Paste. The Export/Import XML approach is the
best choice when replicating objects within the same project file. For more information about the difference
between these two approaches, refer to the L-VIS User Manual.
Use Trend Objects to add trend charts to the solution
Within L-VIS Configurator, each trend chart can be created using one of two methods; a Trend Object or a
Trend Control. Trend Objects are the best choice for applications that require a single trend chart to appear
on more than one page in the display, as is the case with the Nurse Station Console. For a description of the
pros and cons of each approach, refer to the L-VIS User Manual.
Use project save for undo/redo
We recommend that you save the project file with different names at various stages of configuration –
especially immediately prior to performing a large number of edits. Maintaining archived versions of the
project file at various stages of completion is a convenient method of recovering from configuration missteps.
StruxureLab TVDA Solution - Buildings
Document Number: TDS-HC-MEDHMISBO-US.BU.N.EN.11.2014.1.01.CC - 33 –
Schneider Electric Confidential
6.2.2 SmartStruxure solution
Use Building Operation WorkStation to set configuration parameters in the Automation Server as described
below.
Establish default startup values for multistate and digital outputs
Using this procedure, you can set a default value for an output that will persist during backup and restore of
the Automation Server program.
To establish a default startup value for multistate and digital outputs, follow these steps:
1. Expand the BACnet Interface. In this example, the interface Healthcare BACnet 1.4 is selected.
2. Open the Application folder.
3. Select a multistate or digital output object. In this example, the point NurseCall_01 is selected.
4. Select the Command tab.
5. Edit the Relinquish default property. Relinquish default has an initial value of Emergency (State1).
Set the value to the desired default setting, in our case Normal.
6. Save your changes.
StruxureLab TVDA Solution - Buildings
Document Number: TDS-HC-MEDHMISBO-US.BU.N.EN.11.2014.1.01.CC - 34 –
Schneider Electric Confidential
6.2.3 Hospital and Ward Systems
Develop a plan for implementing User Inputs
User inputs are data points that can be changed by a user via the display panel. Examples of user inputs
include temperature setpoint, heat element position, and dimmer setting. User inputs entered into the panel
are written to the Automation Server where they can be accessed by the target system. On the surface, this
process appears straight-forward, similar to a simple application that combines a single display panel with a
building controller. In reality it is more complex because the hospital and ward systems the Nurse Station
Console sends parameters to are distributed across a network. This distinction necessitates a higher level of
planning by system engineers in the early stages of a project. At a minimum, any system subject to Nurse
Station Console control must be able to accept commands from the Automation Server via a network
connection. The planning process must also take Command Priority Levels into account (see best practice
below). These are but two of the factors that must be considered based on the particular needs of the site.
Manage BACnet Command Priority Levels
When implementing any BACnet system it is helpful to understand the ins and outs of Command Priority
Levels. Consider the following scenario:
A user enters a new value for a setpoint into the Nurse Station Console. The new setpoint
value appears as expected on the screen, but after a few moments, the setpoint reverts
back to its original value.
Behavior of this type is most often related to the use of Command Priority Levels. For the Nurse Station
Console, we configured each component of the system (i.e. display panel, Script programs, Automation
Server) to write values at a Command Priority Level of 16. This approach provided each component with an
equal opportunity to change the value of any one object. As integrators connect hospital and ward systems
to the Nurse Station Console, it is important to understand how Command Priority Levels work. For example,
a device with a Command Priority Level of less than 16 (higher priority) could potentially override user inputs
entered at the nurse station. For more information on using Command Priority Levels, consult the
StruxureWare Building Operation Technical Reference Guide, Chapter 68 - BACnet Command Priorities on
the Buildings Download Center (login required) at:
https://buildingsdownloads.schneider-
electric.com/search#keyword/struxureware%20building%20operation%20technical%20reference%20guide
StruxureLab TVDA Solution - Buildings
Document Number: TDS-HC-MEDHMISBO-US.BU.N.EN.11.2014.1.01.CC - 35 –
Schneider Electric Confidential
7 Troubleshooting
7.1 Tools
7.1.1 Wireshark
TM
Wireshark is a free software utility that can be downloaded from http://www.wireshark.org/. Wireshark is
a protocol analyzer that can be used to capture the network traffic between the L-VIS display panel and
the Automation Server. It is a useful tool for troubleshooting basic network connectivity issues and for
measuring network load.
7.1.2 BACnet Explorer
BACnet Explorer software tools can be used to diagnose and resolve communication problems. They
enable you to monitor a BACnet network by identifying attached devices. A wide variety of BACnet
Explorer tools are available, such as the CAS BACnet Explorer from Chipkin Automation Systems©.
http://www.chipkin.com/technical-resources/cas-bacnet-explorer
7.1.3 L-VIS Display Panel System Log
The display panel maintains a system log which can be used for troubleshooting purposes. The log
records significant events such as display power up and reset, system errors, communication errors, and
firmware upgrades. To access the system log, select Connection, Read System Log from the L-VIS
Configurator main menu. A connection to the display panel is required to upload and view the most recent
log.
7.1.4 Automation Server System Log File
Using the Device Administrator tool, you can obtain the Automation Server log file for troubleshooting
purposes.
7.1.5 Multi-meter
A multi-meter is useful for diagnosing power-related issues.
7.2 Troubleshooting Hardware Issues
7.2.1 The L-VIS display panel is blank
Possible Cause Solution
The screen saver is on Touch the screen and verify that the screen saver disappears.
The display is not powered 1. Look at the back of the display panel. If the green power
LED is On, then the panel is powered.
2. If the power LED is off, then check the input power
source.
The display requires servicing Cycle power to the display panel. Upon power up, the panel
should display its default page. If the panel remains blank then
it needs to be serviced or replaced.
StruxureLab TVDA Solution - Buildings
Document Number: TDS-HC-MEDHMISBO-US.BU.N.EN.11.2014.1.01.CC - 36 –
Schneider Electric Confidential
7.2.2 Loss of communication between the display panel and the Automation Server
Possible Cause Solution
Cable is disconnected from the display panel Verify that an Ethernet cable is physically connected to one of
the RJ45 ports on the display panel.
Cabling issue between the display panel and the 1. Verify that the LINK LED on the back of the display
Ethernet switch connecting it to the network panel is On.
2. Verify that the ACTivity LED on the back of the display
panel is blinking.
3. Check the Ethernet switch the display panel is
connected to. If the switch has a LINK LED for each
port, verify that the LINK LED for the display’s port is
On.
If none of the LEDs described above are On, then test the
cable.
Cable is disconnected from the Automation Verify that an Ethernet cable is physically connected to the
Server Automation Server.
Cabling issue between the Automation Server 1. Verify that the LINK/ACT LED on the Automation Server
and the Ethernet switch connecting it to the is On
network 2. Check the Ethernet switch the Automation Server is
connected to. If the switch has a LINK LED for each
port, verify that the LINK/ACT LED for the Automation
Server’s port is On.
Notes:
• If LINK/ACT LED is:
o Green = 10 Mb
o Amber = 100 Mb
• If none of the LEDs described above are On, then test
the cable.
Ethernet configuration is incorrect 1. Verify that no cabling issues exist as described above.
2. Use a PC to ping the display panel.
3. Use a PC to ping the Automation Server.
If either ping was unsuccessful, then check TCP/IP
configuration parameters as described below.
TCP/IP settings are incorrect Check the TCP/IP settings in the display panel and the
Automation Server. Settings are correct when both the
display panel and the Automation Server can be successfully
pinged.
Devices are not on the same TCP/IP subnet Reconfigure the display panel and Automation Server to
communicate on the same TCP/IP subnet.
Devices use a different BACnet UDP port Verify that the display panel and the Automation Server use
the same BACnet UDP port.
StruxureLab TVDA Solution - Buildings
Document Number: TDS-HC-MEDHMISBO-US.BU.N.EN.11.2014.1.01.CC - 37 –
Schneider Electric Confidential
7.2.3 Intermittent communication between the display panel and the Automation Server
Possible Cause Solution
Messages are being sent to the wrong IP Install Wireshark on a PC and use it to capture network traffic
address between the display panel and the Automation Server. Verify
proper target addresses by examining captured traffic.
Network errors are occurring Check the L-VIS Display Panel system log for communication
error messages or use Wireshark to identify network errors and
correct as needed.
7.2.4 The Automation Server cannot communicate with BACnet hospital/ward devices
Possible Cause Solution
The Automation Server is not on the same Configure each subnet with a BACnet Broadcast Management
TCP/IP subnet as the BACnet field devices Device (BBMD).
IP address has been reassigned to a different 1. Navigate to the BACnet IP network.
IP subnet. 2. Verify the correct IP broadcast address is set. (The IP
broadcast address setting is located on the BASIC tab of
the BACnet IP Network Interface, under Configuration
Settings.)
7.2.5 The Building Operation Workstation cannot discover BACnet field devices
Possible Cause Solution
BACnet names and IDs are not unique Verify that BACnet Device IDs and Names are unique and
appropriate.
The remote devices are in the unconfigured Check for:
devices folder • Duplicate device ID
• Invalid device ID (4194303)
• Duplicate address (net ID plus MAC address)
• Duplicate device name
7.2.6 Point values are grayed out and don't reflect data values in the Automation Server
Possible Cause Solution
The display panel is not communicating with 1. Verify that the Automation Server is powered up and
the Automation Server connected to the Ethernet network.
2. Check network parameters by following the steps outlined
in section 7.2.2 above.
StruxureLab TVDA Solution - Buildings
Document Number: TDS-HC-MEDHMISBO-US.BU.N.EN.11.2014.1.01.CC - 38 –
Schneider Electric Confidential
7.2.7 The display’s touch interface is not properly aligned with the graphics on the screen
Possible Cause Solution
Touch screen is out of calibration 1. Recalibrate the touch screen on the display panel.
Consult the L-VIS User Manual for instructions (search on
the term ‘calibration’).
2. Verify that the display panel is properly grounded as
described in the L-VIS display panel documentation.
7.2.8 The display panel is sounding an alarm
Possible Cause Solution
An alarm or nurse call point is “Active” The display is functioning as intended.
• To silence the alarm, tap the ‘Silence’ button on any page
of the display panel. It is located in the top right side of the
screen, under the date.
• To disable an alarm, identify the active data point and set it
to a normal state in the Automation Server.
7.2.9 Cannot access an Engineering Room Detail screen despite entering a PIN code.
Possible Cause Solution
PIN code was entered incorrectly 1. Retry entering the PIN code.
2. Use the L-VIS Configurator to determine the correct PIN
code for Level 3 access (the Engineering screens provided
with this solution are configured for Level 3). Refer to section
A1.4of this document for instructions on editing PIN codes.
PIN code is not configured Use the L-VIS Configurator to configure a PIN code for Level 3
access. Refer to section A1.4 of this document for instructions on
editing PIN codes.
7.2.10 Trend chart is not displaying values
Possible Cause Solution
A data value is outside of the trend’s scale Confirm that the display is able to trend the data point by using
Building Operation WorkStation to set the point to a value within
the trend scale. If the new value appears in the trend chart during
the next log interval, then the display can trend the point.
OR
Use the L-VIS Configurator to expand the scale of the trend in the
display panel to meet the expected range of values.
StruxureLab TVDA Solution - Buildings
Document Number: TDS-HC-MEDHMISBO-US.BU.N.EN.11.2014.1.01.CC - 39 –
Schneider Electric Confidential
7.3 Troubleshooting Post Customization Issues
7.3.1 Tapping a button on the display does not produce the expected result
Possible Cause Solution
A page link has been deleted If the button is used for navigation to another page, verify that a
page link still exists. If not, use the L-VIS Configurator to
recreate the page link for the button.
The Action object for the button has been Use the L-VIS Configurator to add an Action object to the
deleted button.
The Action object’s Execute Action configuration Use the L-VIS Configurator to correct the object’s Execute
is incorrect Action configuration. For example, if the Execute Action is a
‘Show page’ action, check that the ‘Link’ is populated with a
valid page reference.
7.3.2 A setpoint or manual control on the display is grayed out, preventing entry of a new value
Possible Cause Solution
A Read data point has not been configured for Any value that the display writes to must have both a Read
the value data point and a Write data point. The display grays out values
that lack a Read data point. Use L-VIS Configurator to add a
Read data point.
7.3.3 The data value shown on the display does not match that of my field device
Possible Cause Solution
The Command Level Priorities are configured Refer to the Best Practices section of this document for
incorrectly instructions on working with Command Level Priorities.
The Automation Server data point referenced by 1. Within Building Operation WorkStation, locate the binding
the display panel is not linked to the correct data entry for the data point.
point in the field device 2. Change the binding entry to reference the correct point in
the field device.
The display panel does not reference the correct Use the Datapoint Selection and Management dialog in the L-
Automation Server data point. VIS Configurator to modify the object ID of the data point to
match the object ID used in the Automation Server.
StruxureLab TVDA Solution - Buildings
Document Number: TDS-HC-MEDHMISBO-US.BU.N.EN.11.2014.1.01.CC - 40 –
Schneider Electric Confidential
8 Frequently Asked Questions
Where can I get more information about the LVIS-ME215 Display?
Click on the link below for up-to-date information on the display; including user manuals, firmware updates, and
datasheets:
http://www.loytec.com/en/support/download/cat_view/36-products/496-lvis-me215
Where can I get more information about using SmartStruxure solution with BACnet?
Creating and Configuring a BACnet Network with b3 BACnet Devices – Tutorial Guide is available on the
Buildings Download Center (login required) at the link below:
https://buildingsdownloads.schneider-
electric.com/search#keyword/creating%20and%20configuring%20BACnet%20network%20with%20b3%20BACn
et%20Devices
Can I change the names of Automation Server objects provided with the solution?
As a general rule, we recommend that you avoid making changes to objects in the solution data table. If you find
it necessary to make name changes, however, it is best to make them prior to installing the solution for the first
time.
What if I change the name of an Automation Server object after deployment?
During BACnet discovery, the L-VIS Configurator obtains the Object Name assigned to each Automation Server
data point. Within the display panel, Object Name is stored as the L-VIS data point property ‘Point Name’. Point
Name appears on the Configurator’s Data Point tab and is used for reference purposes only. Since L-VIS
Configurator only updates Point Name during device discovery, it will not detect any subsequent change to Object
Name in the Automation Server. Therefore, should a change occur, the L-VIS Configurator’s Data Point tab will
no longer display the correct Point Name for the user. Updates to the data point’s value will be unaffected by a
name change, because the panel references devices by their BACnet Object IDs.
StruxureLab TVDA Solution - Buildings
Document Number: TDS-HC-MEDHMISBO-US.BU.N.EN.11.2014.1.01.CC - 41 –
Schneider Electric Confidential
How do I obtain screen captures of the L-VIS display panel?
The L-VIS display panel is equipped with a VNC (Virtual Network Computing) interface. When enabled, this
®
interface provides the ability to use an OTS VNC application such as Real VNC , to remotely control the display
and generate screen captures from a PC on the same network. To enable the VNC interface, select File, Project
Settings from the Configurator’s main menu, click on the Connectivity tab, check the Enable VNC Server
option as shown below. The change will take effect when the project file has been saved and transferred to the
display panel.
Loytec offers 6” and 12“ display panels in addition to the 15“ panel specified for this
solution. Can I substitute either of these panels for the 15”?
The graphics contained in the L-VIS project file were developed for the 15 inch panel and cannot easily be scaled
down for use in a smaller panel. To use a smaller L-VIS display panel, you would need to redevelop the graphics
and then link them to the solution data table in the Automation Server.
Can I create an L-VIS project file by uploading a display panel’s configuration?
Yes. As a rule, you should save project files for the display panel on the computer where L-VIS Configurator is
installed and create a backup copy on a network or flash drive. However, if a project file is lost or corrupted, you
can use the L-VIS Configurator to upload the display panel’s configuration to the computer and save it.
Why do data values on the L-VIS display panel sometimes appear to be grayed out?
On the L-VIS display panel, grayed out data values are used to indicate a loss of communication with the
Automation Server. This provides a signal to medical staff that the data on the screen is no longer valid.
StruxureLab TVDA Solution - Buildings
Document Number: TDS-HC-MEDHMISBO-US.BU.N.EN.11.2014.1.01.CC - 42 –
Schneider Electric Confidential
Who do I contact at Schneider Electric for assistance with this solution?
Schneider Electric provides branch and channel partners with planning and implementation assistance for
StruxureLab solutions. To request help, send an email to Product Support specifying the solution name and the
type of assistance you require. Product Support will relay your request to the appropriate support team. To
contact Product Support: Product.Support@schneider-electric.com.
StruxureLab TVDA Solution - Buildings
Document Number: TDS-HC-MEDHMISBO-US.BU.N.EN.11.2014.1.01.CC - 43 –
Schneider Electric Confidential
Appendix 1: Step-by-Step Procedures
A1.1 Bring Automation Server online in Building Operation Workstation
Prior to performing this procedure, you should know the IP address of your Automation Server and configure your
computer to be in the same network.
1. Add the Automation Server to the Device Administrator list:
a) Run Building Operation Device Administrator.
b) Click on the Tools menu and select Add network device to list….
c) Enter the IP address of your Automation Server and select OK.
d) Check that the Automation Server is connected and Ready.
StruxureLab TVDA Solution - Buildings
Document Number: TDS-HC-MEDHMISBO-US.BU.N.EN.11.2014.1.01.CC - 44 –
Schneider Electric Confidential
2. Upgrade the Automation Server database or update the Automation Server to version 1.5.0.532 and
initialize the database:
a) Click the Tools menu and select Upgrade device(s)….
b) Select New database to initialize the Automation Server database.
c) Click OK.
d) Close Device Administrator.
Note: You do not need to save changes to a file.
A1.2 Automation Server configuration and points list import
This procedure configures the Automation Server, creates the BACnet IP Interface, and imports the points list for
use with the L-VIS display. This is done by using the Building Operation Workstation software, logging in to the
Automation Server, and following these steps:
1. Run Building Operation Workstation.
2. Connect to the Automation Server: input your username, password, and the Automation Server IP
address.
StruxureLab TVDA Solution - Buildings
Document Number: TDS-HC-MEDHMISBO-US.BU.N.EN.11.2014.1.01.CC - 45 –
Schneider Electric Confidential
3. Right click on the Automation Server (Server 1).
4. Create a new BACnet interface, then select Next.
5. Configure an Instance ID:
a) Select Manually entered and specify the BACnet Device ID and BACnet name (as shown
below):
b) Click Create.
StruxureLab TVDA Solution - Buildings
Document Number: TDS-HC-MEDHMISBO-US.BU.N.EN.11.2014.1.01.CC - 46 –
Schneider Electric Confidential
6. Import the Nurse Console Points List into the Automation Server:
a) In the Building Operation object tree, navigate to the Automation Server then to BACnet
Interface, right-click on Application and select Import….
b) In the explorer window, select the .xml import file (Nurse Console SmartStruxure Import.xml) and
click Open.
c) Initiate the import by clicking on the Import button.
StruxureLab TVDA Solution - Buildings
Document Number: TDS-HC-MEDHMISBO-US.BU.N.EN.11.2014.1.01.CC - 47 –
Schneider Electric Confidential
A1.3 Set the IP address of the L-VIS panel
Prior to performing this procedure, note the IP address of your Automation Server, then assign the display panel
an address in the same network.
1. Touch and hold the panel for 10 seconds.
2. In the New menu which appears on the left of the screen, select Setup.
3. Select TCP/IP in the new menu and change your Address, Netmask, Gateway, or DNS settings – these
should be set to site-specific settings provided by your local network administrator.
4. Click on the Device Reboot button on the top left of the panel.
A1.4 L-VIS project installation and configuration
As a prerequisite to this procedure, the L-VIS Configurator must be installed on a computer with a working
connection to an LVIS-ME215 display panel and an Automation Server. For complete installation instructions,
refer to the Getting Started section of the L-VIS User Manual.
1. Copy the L-VIS project file (Nurse Console Master V2.lcp) onto the computer being used to configure the
display:
a) Using the L-VIS Configurator, select File, Open from the main menu.
b) Browse to and select the NurseStation Master File V2.lcp file.
c) Click Open.
2. Configure the display to communicate with the Automation Server:
a) Click Edit, then select Datapoints to open the Datapoint Selection and Management dialog.
b) Click on the Devices button (right) to open the Manage BACnet Devices dialog.
StruxureLab TVDA Solution - Buildings
Document Number: TDS-HC-MEDHMISBO-US.BU.N.EN.11.2014.1.01.CC - 48 –
Schneider Electric Confidential
c) Do not select any device. Instead, enter the Device Instance No. (BACnet ID) for your
Automation Server and the Device Name, then click Create New.
d) When the message ‘Successfully created device’ appears, click OK.
e) In the left pane, select HCAS2, then click Replace Selected.
f) When you are prompted to select a replacement device, click OK,
g) Select the new device you created in step c), above, and click YES.
h) When the message ‘Successfully replaced device. Do you want to remove the old device?’
appears, click Yes.
i) Click Close to return to the Datapoint Selection and Management dialog.
3. Set Access Control PIN code:
a) From the main screen, select the Root Menu folder from the object tree (left pane), right-click
and select Enable Access Control.
StruxureLab TVDA Solution - Buildings
Document Number: TDS-HC-MEDHMISBO-US.BU.N.EN.11.2014.1.01.CC - 49 –
Schneider Electric Confidential
b) Click File then select Project Settings: the Basic Settings tab is selected by default. Confirm
that the Next download sets PIN codes option is selected.
c) Click Setup PIN Codes… to open a dialog where you can edit access codes for each user level.
We recommend changing the default Level 3 PIN code (1111) for viewing Engineering Room
Detail screens.
d) After entering a new Level 3 PIN code, click OK to close the Access Codes dialog.
e) Click OK to close the Project Settings dialog.
StruxureLab TVDA Solution - Buildings
Document Number: TDS-HC-MEDHMISBO-US.BU.N.EN.11.2014.1.01.CC - 50 –
Schneider Electric Confidential
4. Save the project file to preserve changes:
a) Select File, Save as from the main menu and enter a filename.
b) Click Save.
5. Write the project file to the display panel:
a) In the main menu, click Connection, then select Connect to Device.
b) Enter the IP Address of the display panel and the Admin Password. The remaining parameters
in the dialog were set earlier and should remain unedited.
c) Click Connect. After a connection is established, the IP address of the display panel appears in
the Status field (top of screen).
d) In the main menu, click Connection, then select Write Project to Device (the panel will be
reset).
A1.5 Remove a ward system from the solution
These procedures describe the steps required to remove a single system from the solution, using the Water
System as an example.
L-VIS: Remove system page
1. In the L-VIS Configurator object tree, locate the Water Systems folder located in the Root Menu directory
and select it.
2. Remove the Water Systems folder by hitting the Delete key.
L-VIS: Remove navigation links
With the exception of the Ward Overview screen, each screen in the display contains a menu bar with links to
other pages in the display. To complete the process of removing the Water System, each button that
provides a link to the Water System page must be edited. This procedure documents the process of
removing the text and link (action) associated with each Water System button, leaving behind a blank, non-
working button for future use.
1. From the L-VIS Configurator main menu, click Edit, then select Find
2. In the Search Pattern field, enter “Water Systems”
3. Under Object Types, select Control
4. Under Control Types, click Set All
5. Click the Find Objects button
6. A filtered list of objects will appear in the bottom pane.
StruxureLab TVDA Solution - Buildings
Document Number: TDS-HC-MEDHMISBO-US.BU.N.EN.11.2014.1.01.CC - 51 –
Schneider Electric Confidential
7. For each text object in the list, select the object in the search results. This results in the object being
selected in the object tree of the Main window.
8. Click to shift the focus to the Main window and hit the Delete key. When the object has been deleted, it
will be removed from the search results window.
9. Return focus to the Find Objects dialog and repeat steps 7 and 8 until each text object uncovered in the
search has been removed.
10. For each bitmap object in the list, select the object in the search results. This results in the object being
selected in the object tree of the Main window.
11. Click to shift the focus to the Main window.
12. In the object tree, expand the bitmap folder to expose the action object within.
13. Select the action object and hit the Delete key.
14. Return focus to the Find Objects dialog and repeat steps 10 to 13 until each action uncovered in the
search has been removed.
15. Close the Find Objects dialog when complete.
StruxureLab TVDA Solution - Buildings
Document Number: TDS-HC-MEDHMISBO-US.BU.N.EN.11.2014.1.01.CC - 52 –
Schneider Electric Confidential
BMS: Identify system data points for removal
When removing a system, we recommend taking the extra step of removing the Automation Server data
points associated with it. To identify the water system data points for removal, open the
Nurse Console Points List V2 file (Excel) provided with the solution.
StruxureLab TVDA Solution - Buildings
Document Number: TDS-HC-MEDHMISBO-US.BU.N.EN.11.2014.1.01.CC - 53 –
Schneider Electric Confidential
You might also like
- Practical E-Manufacturing and Supply Chain ManagementFrom EverandPractical E-Manufacturing and Supply Chain ManagementRating: 3.5 out of 5 stars3.5/5 (4)
- Mechatronics Control Kit User'S Manual: Important Notice!Document56 pagesMechatronics Control Kit User'S Manual: Important Notice!eedemvarerNo ratings yet
- ECY Commissioning - UGDocument37 pagesECY Commissioning - UGYanal KazanNo ratings yet
- Philips IntelliVue M3185 Information Center System - Service ManualDocument226 pagesPhilips IntelliVue M3185 Information Center System - Service ManualbioNo ratings yet
- 1MRK511399-UEN - en - U - Cyber Security Deployment Guideline, 670 Series Version 2.2Document130 pages1MRK511399-UEN - en - U - Cyber Security Deployment Guideline, 670 Series Version 2.2Marcelo DiasNo ratings yet
- Andover Continuum Tac Ia Data Exchange Reference GuideDocument102 pagesAndover Continuum Tac Ia Data Exchange Reference GuideEden SilveiraNo ratings yet
- GEHC-Gateway Project Implementation Guide PDFDocument30 pagesGEHC-Gateway Project Implementation Guide PDFpreeti dNo ratings yet
- Executive SummaryDocument161 pagesExecutive SummaryNikhil VermaNo ratings yet
- Hospital ManagementDocument29 pagesHospital ManagementReema chauhanNo ratings yet
- Operator Manual For Respons920 With ISE - v2016.02Document358 pagesOperator Manual For Respons920 With ISE - v2016.02Juan Pablo CondoriNo ratings yet
- 505377-UEN TM D670I 2p2 PDFDocument1,536 pages505377-UEN TM D670I 2p2 PDFVladimir TomicNo ratings yet
- RER615 IEC 60870-5-101 - 104 Communication Protocol ManualDocument40 pagesRER615 IEC 60870-5-101 - 104 Communication Protocol ManualРоман ВоеводаNo ratings yet
- ACI2 OpsManDocument192 pagesACI2 OpsManHorteMendozaFrancoNo ratings yet
- Nirs DS2500 Analyzer: ManualDocument54 pagesNirs DS2500 Analyzer: Manualedward tagarinoNo ratings yet
- Hospital communications systems product catalogueDocument112 pagesHospital communications systems product catalogueDorin SimioanaNo ratings yet
- MAGLUMI X3-IFU-en-V1.3-20220316Document145 pagesMAGLUMI X3-IFU-en-V1.3-20220316nikolozNo ratings yet
- Clinical Chemistry Analyzer Operator ManualDocument350 pagesClinical Chemistry Analyzer Operator ManualTRITEST TRITEST100% (7)
- Seminarbrochure 2023 EnglishDocument13 pagesSeminarbrochure 2023 EnglishShadab AmeenNo ratings yet
- LR260 HART Man 7ML19985KE01Document125 pagesLR260 HART Man 7ML19985KE01Celiano NunesNo ratings yet
- CAL 8000 - Operator's Manual - V7.0 - ENDocument120 pagesCAL 8000 - Operator's Manual - V7.0 - ENEmmanuel EzeabikwaNo ratings yet
- 054 FXS2061 SWING-Tool A6V10227643 A enDocument56 pages054 FXS2061 SWING-Tool A6V10227643 A enPintilei LiviuNo ratings yet
- Manual MindrayDocument32 pagesManual MindraydanielNo ratings yet
- 600016EN CEETIS Diagnostics 3ADocument38 pages600016EN CEETIS Diagnostics 3ACsanád KalmárNo ratings yet
- Micro Series Service ManualDocument184 pagesMicro Series Service ManualVladimir100% (1)
- 05 Controls Level 1 FundemantalsDocument44 pages05 Controls Level 1 FundemantalsRudy Herrera100% (1)
- Project Report On Hospital Management SystemDocument45 pagesProject Report On Hospital Management Systempicture sharingNo ratings yet
- Manual Electrocardiografo r12Document66 pagesManual Electrocardiografo r12enrique11882No ratings yet
- Counter XS 20 Service Manual (English)Document226 pagesCounter XS 20 Service Manual (English)Josesito SifuentesNo ratings yet
- RER615 IEC101-104prot 757821 ENbDocument44 pagesRER615 IEC101-104prot 757821 ENbAlejandro DemitiNo ratings yet
- UMEC Service Manual V1 0 - INGLES PDFDocument92 pagesUMEC Service Manual V1 0 - INGLES PDFVentas IPSUM Soluciones HospitalariasNo ratings yet
- Operator Manual For XL-1000 With ISE v2012.05 - VNDocument542 pagesOperator Manual For XL-1000 With ISE v2012.05 - VNanhhp8xNo ratings yet
- Analizador de Oxigeno Teledyne 326RBDocument45 pagesAnalizador de Oxigeno Teledyne 326RBexploxifeNo ratings yet
- 04 Water Soure Heat PumpsDocument96 pages04 Water Soure Heat PumpsLmkjh nko01No ratings yet
- Specs and DesignDocument23 pagesSpecs and DesignTalha NaseemNo ratings yet
- 7fxskRonqNGuUc5WRYxVNWT5Ld88&Sec AHSqida5eRlZFV9BMcVHnUExHsjwgsLJvIHH 91Qq HWUhr1u9t2LYw0e3btxKCXy57eTfFrLqwE&a Gp&Filename Vitalab Microlab 300 - Servive ManualDocument184 pages7fxskRonqNGuUc5WRYxVNWT5Ld88&Sec AHSqida5eRlZFV9BMcVHnUExHsjwgsLJvIHH 91Qq HWUhr1u9t2LYw0e3btxKCXy57eTfFrLqwE&a Gp&Filename Vitalab Microlab 300 - Servive ManualLuly DamianNo ratings yet
- H-046-006011-00 BeneHeart R12 Service Manual (English) 2.0Document70 pagesH-046-006011-00 BeneHeart R12 Service Manual (English) 2.0Catalina Fajardo100% (2)
- Manual Sivacon 8ps Planning With Sivacon 8ps en-GBDocument296 pagesManual Sivacon 8ps Planning With Sivacon 8ps en-GBAbez Five100% (1)
- Aisys - Service Manual PDFDocument450 pagesAisys - Service Manual PDFFrancine GoulartNo ratings yet
- REG670 VER2.2.4 Technical ManualDocument1,378 pagesREG670 VER2.2.4 Technical ManualchungnvNo ratings yet
- Tsp137112 - Vcads ProDocument112 pagesTsp137112 - Vcads ProAriel100% (1)
- Devicenet Equipment ManualDocument58 pagesDevicenet Equipment ManualBhanuNo ratings yet
- Piloter User ManualDocument282 pagesPiloter User ManualOscar OkantoNo ratings yet
- BC-2800Vet Operator ManualDocument84 pagesBC-2800Vet Operator ManualHoai NamNo ratings yet
- Data Acquisition IntroductionDocument204 pagesData Acquisition IntroductionRafael FloresNo ratings yet
- SCADAPack 4000 Series TransmittersDocument106 pagesSCADAPack 4000 Series TransmittersjalafaNo ratings yet
- TDP-634 Split Systems PDFDocument56 pagesTDP-634 Split Systems PDFjadewest100% (1)
- Avance Técnico Rev102Document584 pagesAvance Técnico Rev102Paulo Henrique MonteiroNo ratings yet
- Hospital Management SystemDocument14 pagesHospital Management SystemNaveed Akhtar BalochNo ratings yet
- VisMth (Systech)Document36 pagesVisMth (Systech)DExTERNo ratings yet
- BeneHeart D3 Service Manual v2.0 EnglishDocument132 pagesBeneHeart D3 Service Manual v2.0 EnglishDuglas Camilo Cediel Ruiz75% (8)
- Manual Tecnico EngstromDocument388 pagesManual Tecnico Engstromjimena lopez cardenas100% (1)
- H-6802-20-66855 BeneView T5 Service Manual EN PDFDocument196 pagesH-6802-20-66855 BeneView T5 Service Manual EN PDFOscar OcañoNo ratings yet
- BC-6000 Series New Service Manual - V2.0 - EN - CompressedDocument470 pagesBC-6000 Series New Service Manual - V2.0 - EN - CompressedRudi DmiNo ratings yet
- OpcenterEXFN_UserManualDocument481 pagesOpcenterEXFN_UserManualAvinash Kumar JhaNo ratings yet
- Trusat Pulse Oximeter: Technical Reference ManualDocument53 pagesTrusat Pulse Oximeter: Technical Reference Manualnucleus biomedNo ratings yet
- Practical Process Control for Engineers and TechniciansFrom EverandPractical Process Control for Engineers and TechniciansRating: 5 out of 5 stars5/5 (3)
- Modeling and Simulation of Thermal Power Plants with ThermoSysPro: A Theoretical Introduction and a Practical GuideFrom EverandModeling and Simulation of Thermal Power Plants with ThermoSysPro: A Theoretical Introduction and a Practical GuideNo ratings yet
- Designing SCADA Application Software: A Practical ApproachFrom EverandDesigning SCADA Application Software: A Practical ApproachNo ratings yet
- Botoneria InhalambricaDocument37 pagesBotoneria Inhalambricajesus pefsaNo ratings yet
- EST3 - 0 Fire Alarm - Product Data PDFDocument192 pagesEST3 - 0 Fire Alarm - Product Data PDFjacape_777No ratings yet
- Migrate To EcoStruxure Security ExpertDocument4 pagesMigrate To EcoStruxure Security Expertjacape_777No ratings yet
- Preparing For The Future of AiDocument58 pagesPreparing For The Future of AiAnusha LihalaNo ratings yet
- 201057162941468Document116 pages201057162941468ambition1340cn100% (1)
- Ilumniacion Schneider Electric PDFDocument156 pagesIlumniacion Schneider Electric PDFjacape_777No ratings yet
- RPi GPIO Python Quickstart GuideaaDocument2 pagesRPi GPIO Python Quickstart GuideaaFuad EngineNo ratings yet
- Integracion Video Expert Con EBODocument13 pagesIntegracion Video Expert Con EBOjacape_7770% (1)
- SX-SRVR Specification Sheet - Security Expert SoftwareDocument4 pagesSX-SRVR Specification Sheet - Security Expert Softwarejacape_777No ratings yet
- Ilumniacion Schneider Electric PDFDocument156 pagesIlumniacion Schneider Electric PDFjacape_777No ratings yet
- Building OperationDocument6 pagesBuilding Operationjacape_777No ratings yet
- Ebo PDFDocument1,512 pagesEbo PDFjacape_777No ratings yet
- Ebo PDFDocument1,512 pagesEbo PDFjacape_777No ratings yet
- NTPC's Smart Medical Card Streamlines IPD TreatmentDocument18 pagesNTPC's Smart Medical Card Streamlines IPD TreatmentSathish KumarNo ratings yet
- CBQ - Leadership and Management in Nursing 2009Document14 pagesCBQ - Leadership and Management in Nursing 2009Lizette Leah Ching95% (20)
- ESP058Document42 pagesESP058zaheeruddin_mohdNo ratings yet
- Admission Criteria in A Pediat Ric Intensive Therapy Unit: Presentation of An Evaluation InstrumentDocument8 pagesAdmission Criteria in A Pediat Ric Intensive Therapy Unit: Presentation of An Evaluation InstrumentrupaliNo ratings yet
- The Well Meadows Hospital Case Study SolutionDocument11 pagesThe Well Meadows Hospital Case Study SolutionLongNguyễn33% (3)
- Vanessa Gamble: Carly Legault September 12, 2013Document13 pagesVanessa Gamble: Carly Legault September 12, 2013api-306804382No ratings yet
- Provider Contracting Credentialing Checklist GUIDE 02-2015 PDFDocument3 pagesProvider Contracting Credentialing Checklist GUIDE 02-2015 PDFboned100% (1)
- Philippines Health Facility Self-Assessment Form COVID-19 IPCDocument9 pagesPhilippines Health Facility Self-Assessment Form COVID-19 IPCquesterNo ratings yet
- Cleveland Clinic Approach to Improving Patient ExperienceDocument70 pagesCleveland Clinic Approach to Improving Patient ExperienceAdrian NewNo ratings yet
- Chapter 5Document33 pagesChapter 5Yebegashet AlemayehuNo ratings yet
- Hospital Standards 2021 - GAHARDocument314 pagesHospital Standards 2021 - GAHARKhalid ElwakilNo ratings yet
- Hospital Department, Staff and EquipmentDocument17 pagesHospital Department, Staff and Equipmentabdul wahidNo ratings yet
- The Study of Operation Theatre Utilization Amri Hospital BhubaneswarDocument46 pagesThe Study of Operation Theatre Utilization Amri Hospital BhubaneswarRakesh Kumar AcharjyaNo ratings yet
- Nurses: The Unsung Heroes of Patient CareDocument4 pagesNurses: The Unsung Heroes of Patient CareJordan CruzNo ratings yet
- 12 Avsar Original 8 3 PDFDocument13 pages12 Avsar Original 8 3 PDFanon_543702124No ratings yet
- Developing an Effective Infection Prevention ProgramDocument7 pagesDeveloping an Effective Infection Prevention Programeugene korirNo ratings yet
- Mental HealthDocument21 pagesMental HealthTushar Mahmud SizanNo ratings yet
- Hospital MarketingDocument26 pagesHospital Marketingsuleman53100% (2)
- DATABASE MANAGEMENT SYSTEM ASSIGNMENTDocument11 pagesDATABASE MANAGEMENT SYSTEM ASSIGNMENTshukeshNo ratings yet
- COO Job DescriptionDocument8 pagesCOO Job Descriptionfrances5152No ratings yet
- Hospital Impact Emergency DepartmentDocument20 pagesHospital Impact Emergency DepartmentydtrgnNo ratings yet
- Kel 1 - Hospital Jobs and Personnel, Hospital Departments and Facilities - 20231026 - 192042 - 0000Document37 pagesKel 1 - Hospital Jobs and Personnel, Hospital Departments and Facilities - 20231026 - 192042 - 0000Jhean FirtsaNo ratings yet
- OTS Hospital Training Solution Pitch DeckDocument25 pagesOTS Hospital Training Solution Pitch DeckonisalNo ratings yet
- DOH Administrative Order 2019-0036 Establishment of F1 Plus BNB and BNBi ProgramDocument65 pagesDOH Administrative Order 2019-0036 Establishment of F1 Plus BNB and BNBi ProgramAngelica BolosNo ratings yet
- SOP Stroke RehabilitationDocument43 pagesSOP Stroke RehabilitationThanty Putrantii WijayantiNo ratings yet
- Nanyang Business School Pre-Arrival Handbook AY2022Document41 pagesNanyang Business School Pre-Arrival Handbook AY2022赵哲No ratings yet
- Universal PrecautionDocument39 pagesUniversal PrecautionSyifa MustikaNo ratings yet
- Emergency Management Research Instutions in IndiaDocument19 pagesEmergency Management Research Instutions in Indiasri_cbmNo ratings yet
- Resume 2017Document3 pagesResume 2017api-358124604No ratings yet
- Top Chennai Hospitals Apollo, Dr Rau, Sooriya, MIOT & FortisDocument6 pagesTop Chennai Hospitals Apollo, Dr Rau, Sooriya, MIOT & FortisGp MishraNo ratings yet