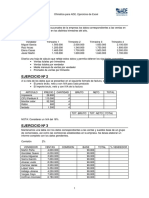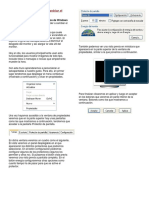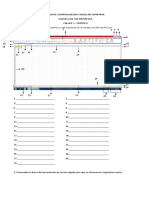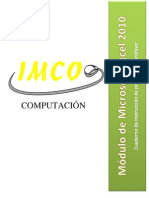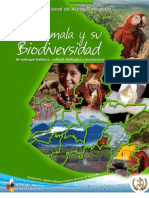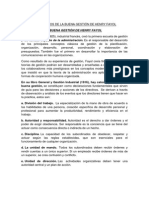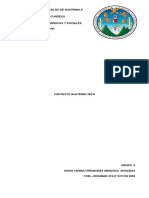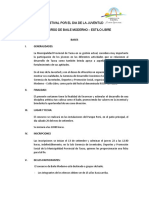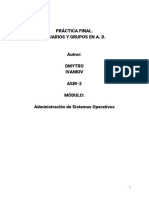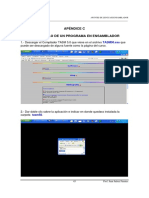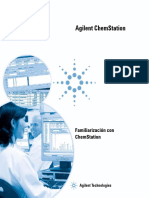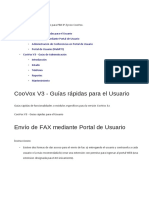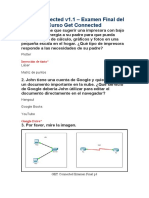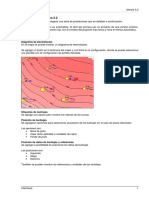Professional Documents
Culture Documents
Archivos y Carpetas
Uploaded by
ritijonelCopyright
Available Formats
Share this document
Did you find this document useful?
Is this content inappropriate?
Report this DocumentCopyright:
Available Formats
Archivos y Carpetas
Uploaded by
ritijonelCopyright:
Available Formats
Archivos y
Carpetas:
Imagen: Crear y
Guardar
Dónde están:
JegsWorks > Lecciones > Windows
Antes de que comience...
Proyecto 1: Elementos de
Windows
Proyecto 2: Archivos y Carpetas
Vistas
Dar Formato a Discos
Nombres
Carpetas
Archivos
Texto: Crear y Guardar
Texto: Editar y Imprimir
Imagen: Crear y Guardar
A todos les gustan los dibujos. Ellos Imagen: Ajustar y Imprimir
animan las páginas llenas de árido Respaldo o Backup
texto y lo hacen más tolerable. Sumario
(Hmm. Como es eso?) Además, Examen
algunas cosas no es posible Ejercicios
expresarlas precisamente tan bien
con palabras. Buscar
Glosario
Son los archivos de dibujo diferentes
de los de textos? Realmente no. Se
componen de 1's y 0's. La diferencia
más importante es que a menudo los
archivos de imágenes son bastante
grandes. Desde luego, las extensiones
de los nombres de archivo son
distintas.
Tendrá que aprender las mismas
clases de tareas que aprendió para los
archivos de textos. Crear un nuevo
documento, guardarlo, editarlo,
nuevamente guardarlo, imprimirlo.
De forma que, en esta sección
revisará o verá otras maneras de
hacer las tareas que ya ha aprendido.
Además podrá jugar con Paint. Tenga
cuidado de no descuidar sus otros
trabajos! Paint puede ser adictivo,
aunque usted no tenga una vena
artística!
¿Que es Paint?
De cualquier manera, qué es este
programa llamado Microsoft Paint??
Paint es un simple programa con
herramientas fundamentales para
crear dibujos bitmap. Esto quiere
decir que será usted quien defina el
color de cada pixel de la imagen. Sin
embargo, en manos de una persona
paciente, Paint puede utilizarse para
crear algunas imágenes
espectaculares. Claro que sería
mucho más fácil hacerlo con uno de
los programas gráficos más
avanzados!
Paso-a-Paso: Crear &
Guardar Imagen
Inicio con:
Que aprenderá: abrir un programa desde Ejecutar
dibujar con Paint
guardar una imagen
Iniciar un programa desde Ejecutar
1. Abrir el menú Inicio y elegir Ejecutar.
2. En la Cuadro de Diálogo Ejecutar Paint y clic en el botón
Aceptar. Windows busca un archivo que pueda hacer correr, como
el paint.exe.
3. Error: Verá un mensaje de error porque Windows no será capaz de
encontrar el archivo.
El problema en este caso es que el archivo que inicia Paint
realmente es mspaint.exe en lugar de solamente paint. Ejecutar es
suficientemente perspicaz como para darse cuenta que los archivos
de programas están usando una extensión para un archivo común
como exe o dll o com pero es engañado por completo por un
nombre incorrecto!
Cuando sucede esto, primero verifique el nombre de archivo, por
si este contuviera algún error de ortografía. Si es correcto, trate de
escribirlo con la ruta completa hacia el mismo, como:
c:\program files\accessories\mspaint.exe o
c:\windows\system32\mspaint.exe
También puede usar el botón Browse o Navegar para ir a un árbol
de carpetas, buscar el archivo correcto y hacer dos clics en el mismo,
lo cual coloca la ruta completa en la caja de texto Ejecutar.
4. Clic en el botón Aceptar de la caja de mensajes de error.
5. Resalte la palabra paint en la caja de texto rotulada Abrir: y
escriba mspaint .
6. Clic en el botón
Aceptar. Paint se abrirá.
(Si, aunque carece de la
extensión ! Le dije que
Ejecutar era muy listo!)
El tamaño de la ventana y
del espacio en blanco para
dibujar, depende del
tamaño que tuvo Paint la
última vez en que fue
usado.
Crear un dibujo
Si el tamaño es demasiado chico para trabajar cómodo, primero ajuste la
ventana para que sea lo suficientemente grande para el tamaño que quiere.
A continuación ajuste la parte para dibujar, arrastrando de las
pequeñas manijas azules que se ven en los bordes del espacio en blanco,
para hacer que la zona para dibujar sea lo suficientemente grande para
trabajar dentro de ella.
1. Clic sobre la flecha hacia abajo en la caja de Fuentes.
2. Despliegue hasta que encuentre Wide Latin.
3. Haga un clic sobre Wide Latin.
4. Seleccione el tamaño de fuente 20 de manera similar
5. Clic dentro de la caja marquesina
Su puntero se convierte en un cursor para escribir.
Entretanto no haga clic fuera de la caja, puede editar lo que escriba
retrocediendo y borrando. Una vez que haga un clic afuera de la caja,
el texto se vuelve
parte del dibujo .
Entonces usted
podrá hacer
cualquier cambio
pero solamente
con métodos
gráficos.
6. Escriba su nombre.
7. Seleccione la Herramienta Textos haciendo clic en la
misma.
8. Mueva su puntero al espacio en blanco y arrastre en la parte
superior izquierda. Una caja de líneas punteadas (se llama
marquesina). aparecerá. Su texto entrará dentro de ésa caja en
breve.
Haga grande su caja. Debe caber su nombre adentro!
9. Suelte el botón del mouse. Aparecerá una barra herramienta de
textos. (Si no aparece, seleccione desde el menú Ver | Texto.)
10. Clic en la flecha hacia abajo en la caja de fuentes.
11. Despliegue hasta que encuentre Wide Latin que es una fuente
que viene con Windows.
12. Clic en Wide Latin para seleccionarla.
13. Seleccione el tamaño de fuente 20 de manera similar.
14. Clic dentro de la caja marquesina
Su puntero se convierte en un cursor vertical para mostrar donde
aparecerá lo que escriba.
Mientras que no haga clic fuera de la caja, puede editar lo que
escriba retrocediendo y borrando. Una vez que haga un clic fuera de
la caja, el texto se vuelve parte del dibujo . Entonces usted podrá
hacer cualquier cambio con métodos gráficos como el borrado. No
más tener que hacer retrocesos y borrado!
15. Escriba su nombre en la caja de la marquesina. Esta se achicará
mientras escribe , tanto como el
borde del espacio en blanco, pero
no se ensanchará . Se recortará en
lo que no quepa dentro de la caja.
¿Su nombre no cabe? Puede arrastrar la caja marquesina
ensanchándola hacia el borde del espacio en blanco. Si todavía no
entra su nombre, tendrá que empezar de nuevo con otra caja nueva .
Use Editar | Seleccionar Todo, y apriete la tecla SUPR para borrar
todo del espacio en blanco. Después arrastre produciendo una caja
más grande y trate nuevamente. Puede ser que necesite primero
agrandar el espacio en blanco.
16. Desde la barra de menú seleccione Editar y revise el menú que
aparece. Note que algunos comandos se ven grises, ya que no se
hallan normalmente disponibles.
Combinación de Teclas para Deshacer o Undo = CTRL +
Z, y Repetir = F4. El comando Deshacer invierte su última acción.
Repetir, anula su ultimo Deshacer.
Muchas aplicaciones de Windows usan CTRL +Z para Deshacer.
Esta es una combinación de teclas particularmente útil y
conviene aprender a usarla. Es MUCHO más rápido ejecutar
comandos del menú desde el teclado, de manera que tenga en cuenta
las combinaciones que ejecutan los comandos que usted utiliza
mucho. Deshacer ciertamente tiene mucho trabajo!
Note las combinaciones de teclas para Deshacer = CTRL + Z y para
Repetir = F4.
17. Apriete CTRL + Z para deshacer lo que acaba de hacer. Su escrito
desaparece! Pero no desespere, Paint le permitirá deshacer hasta
tres acciones, si usted ha hecho ésa cantidad de cosas. Algunos
programas sólo recuerdan la última acción. Otros le permiten
seleccionar tantos pasos como recuerde.
18. Apretar F4 para repetir el paso que acaba de deshacer. Voila! Su
nombre aparece nuevamente. Rescatado!!
A partir de que Paint no le hace una lista de las tres acciones que
recuerda, es fácil confundirse yendo y viniendo entre Deshacer y
Repetir.
19. Experimente con diferentes fuentes y tamaños de fuentes. No
haga clic fuera de la caja
mientras hace cambios o
tendrá que empezar todo de
nuevo (vea los comentarios en letra itálica). Use el teclado con las
teclas que ha aprendido para deshacer y de recobrar lo borrado,
cuando cambia de parecer.
20. Pruebe diferentes colores haciendo clics sobre los pequeños
cuadros de color que se ven en la Caja de Colores en la parte
izquierda de la ventana y su texto cambiará de color! Experimente!!
21. Clic derecho en un cuadrito de color. La caja de colores de
abajo a la izquierda cambia y también cambia de color el segundo
plano detrás de su texto, pero no todo el espacio en blanco.
22. Cuando se halle satisfecho con el aspecto de su nombre, clic
sobre la parte blanca en algún sitio fuera de la caja. Su nombre es
ahora parte del dibujo y no puede usarlo más sobre la barra de texto.
Guardar un dibujo
1. Insertar el disco Clase en el drive, si todavía no está allí.
2. Seleccionar desde la barra menú Archivo | Guardar.
Como el dibujo nunca había sido guardado antes, aparecerá la
Cuadro de Diálogo Guardar Como.
3. En lugar de maniobrar a través del árbol de carpetas, escribir en la
caja de texto nombre de archivo la ruta completa donde debería ir
el archivo, usando la letra para su dispositivo movible.
a:\mi docs\paint docs\mimonbre.bmp
(Escriba esto exactamente como está escrito aquí, por favor. Si,
está mal a propósito!)
Los espacios y la ortografía son importantes en los nombres de
archivos! Es fácil cometer un error con los espacios!
Cuando use una aplicación que no acepta espacios en el nombre
ponga comillas como sigue: "a:\mi docs\paint
docs\minombre.bmp".
4. Error: Un mensaje de error aparece diciendo que la ruta que ha
escrito no existe. El problema es que previamente había renombrado
la carpeta paint docs como win proyecto2.
Muchos programas, en lugar del mensaje de error, le preguntarán si
desea crear la carpeta que falta. Una característica que es muy útil.
Paint no pregunta. Usted mismo debe crear la carpeta.
5. Clic en el botón Aceptar en el mensaje de error.
6. Para editar la ruta, clic en el espacio entre las palabras paint y
docs en la caja de texto nombres de Archivo.
7. Apriete la tecla SUPR suficiente número de veces para borrar la
palabra docs.
8. Apriete la tecla RETROCESO, suficiente número de veces como
para borrar la palabra Paint
9. Escriba win proyecto2 .
10. Clic sobre el botón Guardar.
Si su espacio en blanco es realmente grande, el archivo puede
resultar demasiado voluminoso para guardarse en un disquete! Si ve
un mensaje diciendo que no hay suficiente espacio en el disquete,
use la técnica que figura en la sección Ajustar el espacio en
blanco, en la página siguiente para ajustar dicho espacio a un
tamaño más razonable.
11. Cerrar Paint por ahora.
Actualizado por última vez el día:
You might also like
- Recopilación Ejercicios Excel de InternetDocument7 pagesRecopilación Ejercicios Excel de InternetTINA100% (268)
- Int Cap1 PDFDocument8 pagesInt Cap1 PDFritijonelNo ratings yet
- Biblia de Word 2007 PDFDocument56 pagesBiblia de Word 2007 PDFZárate HenryNo ratings yet
- BiblioRedes Computación para Niños y NiñasDocument21 pagesBiblioRedes Computación para Niños y NiñasJuan Domingo Farnós Miró100% (1)
- Bloc DF NotasDocument9 pagesBloc DF NotasritijonelNo ratings yet
- Teformas Ejercicios ExcelDocument7 pagesTeformas Ejercicios ExceljimmymanNo ratings yet
- 2w Prehistoria Informática Con FormatoDocument2 pages2w Prehistoria Informática Con Formatoefile19No ratings yet
- Cómo y Porqué Enseñar ComputacionDocument3 pagesCómo y Porqué Enseñar ComputacionritijonelNo ratings yet
- TeFormas WordDocument1 pageTeFormas WordritijonelNo ratings yet
- B) CuestionesdeformatoDocument2 pagesB) CuestionesdeformatoDiego CoreraNo ratings yet
- Ejercicios WordDocument9 pagesEjercicios WordChester ContreraNo ratings yet
- Tema Nro 1 Bordes y Sombreado1Document1 pageTema Nro 1 Bordes y Sombreado1Juan Andres Cardenas TuyaNo ratings yet
- Empresa Comercial AndinaDocument3 pagesEmpresa Comercial AndinaXesus Alberto Vazquez SoajeNo ratings yet
- Fc3b3rmulas y Funciones ExcelDocument4 pagesFc3b3rmulas y Funciones ExcelLaura Cristina Peña CriadoNo ratings yet
- Lección1 EscritorioDocument6 pagesLección1 Escritoriojhank marcNo ratings yet
- Taller Excel ComfamaDocument3 pagesTaller Excel ComfamaLic MAriuxi BayasNo ratings yet
- Excel 2010 MóduloDocument22 pagesExcel 2010 MóduloDaniel Garcia Concilco100% (6)
- BORDESDocument1 pageBORDESritijonelNo ratings yet
- A) FormatosDocument6 pagesA) FormatosDiego CoreraNo ratings yet
- Lostrecesignosdelteatro Myrnabeatrizileana Tesis UsacDocument82 pagesLostrecesignosdelteatro Myrnabeatrizileana Tesis UsacRodrigo VNo ratings yet
- Clasificacion HojasDocument6 pagesClasificacion HojaspouletfouNo ratings yet
- Feria Cientifica - Ecosistemas de GuatemalaDocument51 pagesFeria Cientifica - Ecosistemas de GuatemalaMichelle RuanoNo ratings yet
- 14 Principios de La Buena Gestión de Henry FayolDocument3 pages14 Principios de La Buena Gestión de Henry FayolCesar Luna100% (1)
- Ejercicios Alfabetizacion PDFDocument12 pagesEjercicios Alfabetizacion PDFJUAN DIAZ MAMANINo ratings yet
- Trabajo Informatica JuridicaDocument12 pagesTrabajo Informatica JuridicaritijonelNo ratings yet
- Actividad 2Document12 pagesActividad 2Pedro Alejandro Valera MariñosNo ratings yet
- Concurso de Ortografía Oral ITPO 2012Document13 pagesConcurso de Ortografía Oral ITPO 2012ritijonelNo ratings yet
- 500 PalabrasDocument6 pages500 PalabrasWilson Peña100% (1)
- Bases Baile CoreografiaDocument3 pagesBases Baile CoreografiaritijonelNo ratings yet
- Práctica Final. Usuarios y Grupos en A. D.Document23 pagesPráctica Final. Usuarios y Grupos en A. D.Олічка ПаучекNo ratings yet
- Guía de Visio 2007 para PrincipiantesDocument17 pagesGuía de Visio 2007 para Principiantescesamontr2009No ratings yet
- Guia Practica 1 StatgraphicsDocument25 pagesGuia Practica 1 StatgraphicsdesiNo ratings yet
- ELITE-Ti2 OM ES 988-12261-001 WDocument148 pagesELITE-Ti2 OM ES 988-12261-001 WCarlos GomezNo ratings yet
- VERIFICA HC Excel Avanzado Manual InstalacionDocument11 pagesVERIFICA HC Excel Avanzado Manual InstalacionAlejandro Almeida MosqueraNo ratings yet
- Guía de Soporte de Primer Nivel v1.2Document28 pagesGuía de Soporte de Primer Nivel v1.2Anita MartilloNo ratings yet
- Manual LED Cortina P2500Document92 pagesManual LED Cortina P2500manoslava1No ratings yet
- 13-Importancia Del AntivirusDocument23 pages13-Importancia Del AntivirusDonald LópezNo ratings yet
- AbocetarDocument165 pagesAbocetarLuis DuranNo ratings yet
- Instrucciones Software Phascan OffLineDocument34 pagesInstrucciones Software Phascan OffLineoscar aentecNo ratings yet
- EnsambladorDocument7 pagesEnsambladorDenis Rios RamosNo ratings yet
- Practica de Los AtajosDocument3 pagesPractica de Los AtajosStranbotica OgandoNo ratings yet
- Creación diagrama datos lógico InfoSphereDocument7 pagesCreación diagrama datos lógico InfoSpherePiero GreyNo ratings yet
- Tarea 2Document9 pagesTarea 2Andres romero quirozNo ratings yet
- G2070-95126 Understanding Your ChemStationDocument288 pagesG2070-95126 Understanding Your ChemStationleyclaNo ratings yet
- Bently Micro STATION ManualDocument68 pagesBently Micro STATION Manual陳冠榮0% (1)
- 46 trucos Excel expertosDocument60 pages46 trucos Excel expertosCristiam Manuel Pablo LuisNo ratings yet
- ZYCOOPBXDocument52 pagesZYCOOPBXedercngNo ratings yet
- Descripción de Los Elementos Que Conforman El SoftwareDocument11 pagesDescripción de Los Elementos Que Conforman El Softwaredavid armando rdzNo ratings yet
- Arreglos y VectoresDocument167 pagesArreglos y VectoresYeison Escobar AriasNo ratings yet
- Tutorial para Crear y Configurar Servidor de Correo en Windows Server 2008 EnterpriseDocument32 pagesTutorial para Crear y Configurar Servidor de Correo en Windows Server 2008 EnterpriseBessy CastilloNo ratings yet
- Corel DrawDocument7 pagesCorel DrawfernandoNo ratings yet
- Get_Connected_Final_Examen_SEODocument11 pagesGet_Connected_Final_Examen_SEOevelyn linares ascencio100% (1)
- Cómo funciona la interfaz de usuario de Microsoft WordDocument4 pagesCómo funciona la interfaz de usuario de Microsoft Wordcris100% (1)
- Novedades Sahara 3.2Document9 pagesNovedades Sahara 3.2Anonymous bxsB9ENo ratings yet
- Informe SAP2000Document28 pagesInforme SAP2000XiomiVilcaMachaca100% (2)
- Historia computadoras 40Document63 pagesHistoria computadoras 40Alejandro Briceño PenicheNo ratings yet
- Investigación Sobre Hardware y SoftwareDocument18 pagesInvestigación Sobre Hardware y Softwarelanepa 007No ratings yet
- Conceptos básicos de Word enDocument44 pagesConceptos básicos de Word enTiago AranzabeNo ratings yet
- Tutorial Rapido OpenshotDocument9 pagesTutorial Rapido OpenshotVioleta BerdónNo ratings yet