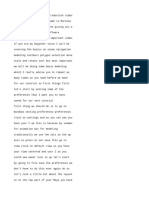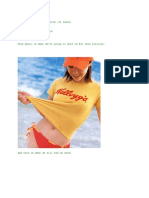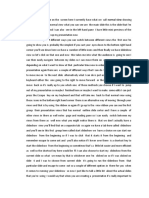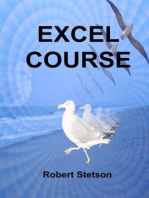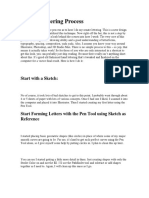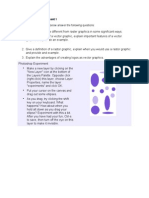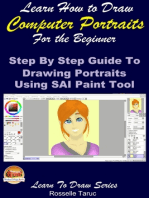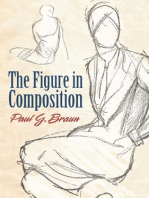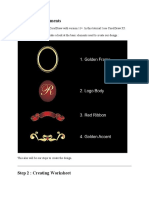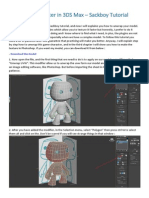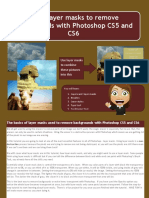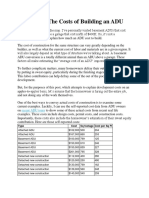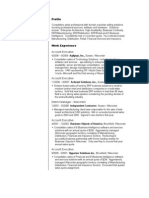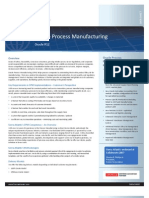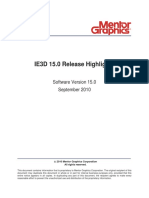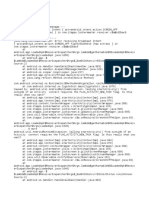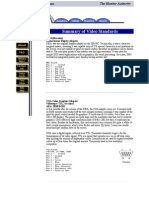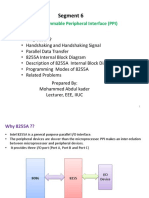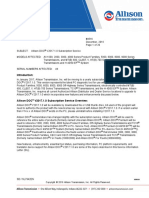Professional Documents
Culture Documents
MICROSOFT WORD - Drag and Drop Single Image Into Your Microsoft Word Document
Uploaded by
notevale0 ratings0% found this document useful (0 votes)
15 views2 pagesoffice 2016
Original Title
Microsoft Word
Copyright
© © All Rights Reserved
Available Formats
DOCX, PDF, TXT or read online from Scribd
Share this document
Did you find this document useful?
Is this content inappropriate?
Report this Documentoffice 2016
Copyright:
© All Rights Reserved
Available Formats
Download as DOCX, PDF, TXT or read online from Scribd
0 ratings0% found this document useful (0 votes)
15 views2 pagesMICROSOFT WORD - Drag and Drop Single Image Into Your Microsoft Word Document
Uploaded by
notevaleoffice 2016
Copyright:
© All Rights Reserved
Available Formats
Download as DOCX, PDF, TXT or read online from Scribd
You are on page 1of 2
MICROSOFT WORD - Drag and drop
single image into your Microsoft Word
document
1. Grab your image drag it to where want it to go in your document and then you can simply resize it by
clicking on the image resizing it but unfortunately it doesn’t quite do what you wanted to do which is a
very simple and easy fix you simple go to picture format go along to wrap text go down to tight and you
can I simply move your image around your document and the text will simply move accordingly so that’s
the quick and easy way to insert an image into your document. How if you’d like to pre-plan where your
image goes you haven’t quite decided which image you want to use the best way that I have found is to
insert a table so if I decide I want to put my image halfway down this document I simply put the cursor
where I want my image to go I press insert table and go across to insert the table cell. Now if I was to
drag and drop an image into there right now it’s going to again explode across the page it’s just not all
we want so we want to set this to the dimensions of the photograph so generally images that come out
of a camera are six by four if we go to table layout to the top here and we set our height four and our
width to six we’re now left with lovely box however if I was to try and drag and drop my image into there
now it’s going to do exactly the same explode across the play so we need to just set this cell so it doesn’t
move, so first we need to go up to is layout we can go down to autofit and this one here says fix column
with that will fix the width of your column now to fix the height you simply highlight the table by clicking
on this square icon here right click go down to table properties go to row and then on this check box
here you simply go down to the drop down menu click exactly and that should enable you to drag and
drop your image and it will resize according to your cell however the image doesn’t quite make that
reach the edge of this cell which could be quite annoying if you then decide to get rid of these gridlines
around the edge and you’ve got a an image that doesn’t quite reach the margins of your page so in order
to get rid of these margins, you’re going to have to take your image back out unless you haven’t put it
there anyway go up to cell margins and you will see that the left and right margins are set to 19
centimeters so if we simply take this down to 0 check ok and now should be able to simply drag and
drop into there and it will fit beautifully. now the other thing you can see is that the text again is not
moving correctly around this table and this white space is left here so we simply go up and highlight our
table again we right-click go down to so it’s highlighted the picture we go to the table we right click go
down to table properties and where it says text wrapping we simply wrap it around and there you have it
so if I take the image out now you’ve left with this lovely text box where if you did decide to type more
tense you’ll see that it doesn’t move how it refers to type something up here you will see that the text
box although the table begins to move. Now that’s not what we want to happen excuse my appalling
writing. So what you need to do is to highlight the box again right click go down to table properties and
in here we have a positioning box and we have options here and you need to uncheck move with taps
this basically saying is when you’ve writing anything the box will move down the table will move down
the document and if you want it to remain exactly where it is in the document you have to uncheck this
box here check ok. Check ok again and now you should simply be able to drag and drop this into your
document. So what you can do is do this several times throughout your document that will allow you to
set up different images in your document and they will remain there and you can type around it move
things around but that image and that table will remain where it is at the time so if I just quickly show
you how to insert another table let’s say I am going to do on the right hand side here this time I am going
to insert my box again I am going to go u and I want it again to be 456 I am going to autofit fix my
column width I am going to also fix my column height I am also going to reduce my cell margins so
they’re at zero if I drag and drop my image into there now then it fits but the text is a problem so again
highlight it table properties go down to around join the text wrapping section and I am going to go to
options, I am going to go up to positioning and I am going to uncheck movies text now I want my box
here to go over to the right-hand side of my document so I am going to go up to the alignment section
here click write this is under the table properties it’ll come up when you right click on your table and
press ok. So that now fires it over to the other side of the document so now if I was to take my images
out you can see I am left with the document with two tables that are fixed in my document the height
and that you can adjust that the text boxes if you want it to remain the same dimensions four by six if
you click on the corner here and hold the shift key down of it’s a bit fiddly hold the shift key down what it
will do it will expand that box at the same dimensions so now if I was to drag and drop my image into
that box it would again do exactly the same and it would to fit the table now if you decide if once you’ve
got your images into your document that you wanted to get rod pf the gridlines and didn’t want these
black lines around it you simply click on your table you go you go up to table design you go along to
borders down to no border and then you’re left with a very neat image which you can then take the
round and text will simply move around the box so I hope that’s helped.
You might also like
- WORD - Drag and Drop Single ImageDocument2 pagesWORD - Drag and Drop Single ImagenotevaleNo ratings yet
- (English (Auto-Generated) ) Blender Day 2 - Editing Objects - Introduction Series For Beginners (DownSub - Com)Document95 pages(English (Auto-Generated) ) Blender Day 2 - Editing Objects - Introduction Series For Beginners (DownSub - Com)Loan SasseNo ratings yet
- (English (Auto-Generated) ) Maya Beginner Class Intro by Mariana Cabugueira - Live Academy (DownSub - Com)Document16 pages(English (Auto-Generated) ) Maya Beginner Class Intro by Mariana Cabugueira - Live Academy (DownSub - Com)EbroNo ratings yet
- Transcript 8 - Histogram ExcelDocument1 pageTranscript 8 - Histogram ExcelRetno TriyaniNo ratings yet
- (English (Auto-Generated) ) Blender Day 1 - Absolute Basics - Introduction Series For Beginners (Compatible With 3.5) (DownSub - Com)Document70 pages(English (Auto-Generated) ) Blender Day 1 - Absolute Basics - Introduction Series For Beginners (Compatible With 3.5) (DownSub - Com)Loan SasseNo ratings yet
- Adobe Photoshop LearningsDocument5 pagesAdobe Photoshop LearningsMohammed owaisNo ratings yet
- 39 Creating HatchDocument5 pages39 Creating HatchRICARDO JOSE VALENCIANo ratings yet
- Aula 04 - 4.1 DashboardsDocument4 pagesAula 04 - 4.1 DashboardsThe SpectrumNo ratings yet
- IntroductionToLibreCAD 2Document11 pagesIntroductionToLibreCAD 2keeyanNo ratings yet
- Vector Tutorial PDFDocument32 pagesVector Tutorial PDFRayven Doromal100% (1)
- Photo Story Tutorial 2 1Document22 pagesPhoto Story Tutorial 2 1api-293393646No ratings yet
- (DownSub - Com) Weld Groups in Torsion or Bending - Finding Critical Shearing Stress - Primary & Secondary ShearDocument37 pages(DownSub - Com) Weld Groups in Torsion or Bending - Finding Critical Shearing Stress - Primary & Secondary ShearPrince KumarNo ratings yet
- CPS Tech Review July 27, 2017Document9 pagesCPS Tech Review July 27, 2017Mario CarcamoNo ratings yet
- How to Navigate and Create PowerPoint PresentationsDocument62 pagesHow to Navigate and Create PowerPoint PresentationsppetsasNo ratings yet
- Transposing Columns Into Rows (And Vice Versa) : To Get To The Beginning of Your Spreadsheet Press Ctrl+homeDocument6 pagesTransposing Columns Into Rows (And Vice Versa) : To Get To The Beginning of Your Spreadsheet Press Ctrl+homesheetalNo ratings yet
- A Guide Layer Is A Layer That's Invisible in The Final, Published Flash Animation. You Can Place A Path On A Guide During AnimationDocument2 pagesA Guide Layer Is A Layer That's Invisible in The Final, Published Flash Animation. You Can Place A Path On A Guide During Animationjay desaiNo ratings yet
- Iv. Arranging Objects in Publisher 2010: Airene A. Catipan Eled 16Document2 pagesIv. Arranging Objects in Publisher 2010: Airene A. Catipan Eled 16Jade DolorNo ratings yet
- (English (Auto-Generated) ) Blender Day 3 - Modifiers - Introduction Series For Beginners (DownSub - Com)Document41 pages(English (Auto-Generated) ) Blender Day 3 - Modifiers - Introduction Series For Beginners (DownSub - Com)Loan SasseNo ratings yet
- Ornate Lettering Process: How to Create Elaborate Stylized TextDocument8 pagesOrnate Lettering Process: How to Create Elaborate Stylized TextkimberlyNo ratings yet
- Adobe Photoshop Workbook1Document14 pagesAdobe Photoshop Workbook1Mirjana KičemaNo ratings yet
- How to Draw Realistic Animals: Learn to Draw Using Simple Shapes and Art GridsFrom EverandHow to Draw Realistic Animals: Learn to Draw Using Simple Shapes and Art GridsRating: 2 out of 5 stars2/5 (1)
- Lesson 1Document6 pagesLesson 1Kammy AudishNo ratings yet
- Frans Mensink's TutorialDocument34 pagesFrans Mensink's TutorialTrịnh AnhNo ratings yet
- Create a box zoom and lengthen a lineDocument17 pagesCreate a box zoom and lengthen a linekeeyanNo ratings yet
- How To Make A Weapon in MayaDocument21 pagesHow To Make A Weapon in MayaRachel WilkinsonNo ratings yet
- Folding Corner of Paper in PhotoshopDocument11 pagesFolding Corner of Paper in PhotoshopGaja Gajendra0% (1)
- Building A TV Listings CoverDocument32 pagesBuilding A TV Listings CoverraybloggsNo ratings yet
- Aula 07 - 7.1 Reporting Hierarchical DataDocument4 pagesAula 07 - 7.1 Reporting Hierarchical DataThe SpectrumNo ratings yet
- Raster Vs Vector AssignmentDocument24 pagesRaster Vs Vector Assignmentapi-237366460No ratings yet
- Curs AdobeDocument0 pagesCurs Adobedinamo1990No ratings yet
- Brooklyn Bridge PhotoDocument18 pagesBrooklyn Bridge Photogeorge kaweneNo ratings yet
- Learn How to Draw Computer Portraits For the Beginner: Step by Step Guide to Drawing Portraits Using SAI Paint ToolFrom EverandLearn How to Draw Computer Portraits For the Beginner: Step by Step Guide to Drawing Portraits Using SAI Paint ToolNo ratings yet
- Keynote How ToDocument14 pagesKeynote How ToSherif EltoukhiNo ratings yet
- Chapter 6 - MS PowerPoint Advance FeatureDocument41 pagesChapter 6 - MS PowerPoint Advance FeaturePhrexilyn PajarilloNo ratings yet
- Quicky 3ds Max 7 Tutorial v1.0: Ghaz July 4, 2006Document22 pagesQuicky 3ds Max 7 Tutorial v1.0: Ghaz July 4, 2006Novita RochmahNo ratings yet
- New Text DocumentDocument1 pageNew Text Documentvinnyvinn2060No ratings yet
- Corel Draw 3Document61 pagesCorel Draw 3Teuku AnjalNo ratings yet
- Lec16 PDFDocument10 pagesLec16 PDFAnonymous 5KGkE3VNo ratings yet
- Master custom brushes for charactersDocument45 pagesMaster custom brushes for charactersFeli ZentellaNo ratings yet
- Placing An Image Inside of Another With Photoshop CS6Document17 pagesPlacing An Image Inside of Another With Photoshop CS6Ritika DhawanNo ratings yet
- Prezi Basics Help Notes: Sally Russ - Nelson Central SchoolDocument3 pagesPrezi Basics Help Notes: Sally Russ - Nelson Central Schoolsal_in_nz949No ratings yet
- Ltd. - Manga Historical Characters (2013) PDFDocument37 pagesLtd. - Manga Historical Characters (2013) PDFArmando Suetonio Amezcua100% (3)
- Load Takedown AnalysisDocument9 pagesLoad Takedown AnalysisMario RossiNo ratings yet
- Unwrap A Character in 3DS Max - Sackboy TutorialDocument58 pagesUnwrap A Character in 3DS Max - Sackboy TutorialNesshi S. OliveiraNo ratings yet
- Add Content To Your Website - TranscriptDocument2 pagesAdd Content To Your Website - TranscriptSREEMOYEE MOITRA 21121037No ratings yet
- Performing Arts: Welcome To Mr. AJ's ClassDocument8 pagesPerforming Arts: Welcome To Mr. AJ's Classapi-285598783No ratings yet
- Using Layer Masks To Remove Backgrounds With Photoshop CS5 and CS6Document19 pagesUsing Layer Masks To Remove Backgrounds With Photoshop CS5 and CS6Idos AkmalNo ratings yet
- Perspective Drawing Tutorial For Beginners and How It Relates To AnimeDocument17 pagesPerspective Drawing Tutorial For Beginners and How It Relates To AnimeCharles LacunaNo ratings yet
- Learn How To Make Counter Strike (CS) 1.6 Map .... !: Win !win ! Original Counter Strike Game..You ChooseDocument17 pagesLearn How To Make Counter Strike (CS) 1.6 Map .... !: Win !win ! Original Counter Strike Game..You ChooseShyam K. WeismannNo ratings yet
- LessonsDocument11 pagesLessonsAdnan NamaNo ratings yet
- TDT 1Document8 pagesTDT 1api-549233900No ratings yet
- Como Hacer Anamorfosis en PhotoshopDocument9 pagesComo Hacer Anamorfosis en PhotoshopPili Labrador TelentiNo ratings yet
- Exposing Myth Language ArtsDocument10 pagesExposing Myth Language Artsapi-246271470No ratings yet
- Thinking ResilienceDocument1 pageThinking ResiliencenotevaleNo ratings yet
- Resilient CitiesDocument1 pageResilient CitiesnotevaleNo ratings yet
- Chavez & Ram SwamiDocument1 pageChavez & Ram SwaminotevaleNo ratings yet
- Resilient Sustainable CitiesDocument1 pageResilient Sustainable CitiesnotevaleNo ratings yet
- Indicators For SustainabilityDocument1 pageIndicators For SustainabilitynotevaleNo ratings yet
- Sydney 2030 VisionDocument41 pagesSydney 2030 VisionnotevaleNo ratings yet
- The Environmental Impact of CitiesDocument1 pageThe Environmental Impact of CitiesnotevaleNo ratings yet
- Ecological Footprints and Appropriated Carrying CapacityDocument1 pageEcological Footprints and Appropriated Carrying CapacitynotevaleNo ratings yet
- Santa Monica City PlanDocument1 pageSanta Monica City PlannotevaleNo ratings yet
- The Environmental Impact of CitiesDocument1 pageThe Environmental Impact of CitiesnotevaleNo ratings yet
- The Ecological Footprints of Cities and RegionsDocument1 pageThe Ecological Footprints of Cities and RegionsnotevaleNo ratings yet
- Architectural Terms "Spandrel". (More Than Just Spandrel Glass!)Document5 pagesArchitectural Terms "Spandrel". (More Than Just Spandrel Glass!)notevaleNo ratings yet
- Calculating The Costs of Building An ADU 2019Document6 pagesCalculating The Costs of Building An ADU 2019notevaleNo ratings yet
- Ata Required For Preparing An Estimate 2019Document11 pagesAta Required For Preparing An Estimate 2019notevaleNo ratings yet
- Ata Required For Preparing An Estimate 2019Document11 pagesAta Required For Preparing An Estimate 2019notevaleNo ratings yet
- ACI Quiz: Section 4Document1 pageACI Quiz: Section 4notevaleNo ratings yet
- Reinforced Concrete Information-1 PDFDocument5 pagesReinforced Concrete Information-1 PDFnotevaleNo ratings yet
- BooksDocument1 pageBooksnotevaleNo ratings yet
- How To Report Status On A ProjectDocument7 pagesHow To Report Status On A ProjectnotevaleNo ratings yet
- Strip Windows SystemDocument1 pageStrip Windows SystemnotevaleNo ratings yet
- Aashto: (1 Bookmark)Document10 pagesAashto: (1 Bookmark)notevaleNo ratings yet
- BooksDocument1 pageBooksnotevaleNo ratings yet
- Inserting Photos in Word Document 2019Document1 pageInserting Photos in Word Document 2019notevaleNo ratings yet
- Crop A Picture in OfficeDocument10 pagesCrop A Picture in OfficenotevaleNo ratings yet
- Aci Grade-1 Cert Test 2018Document9 pagesAci Grade-1 Cert Test 2018notevaleNo ratings yet
- Calculating The Costs of Building An ADU 2019Document6 pagesCalculating The Costs of Building An ADU 2019notevaleNo ratings yet
- Most Important Software That Every Civil Engineers Should KnowDocument1 pageMost Important Software That Every Civil Engineers Should KnownotevaleNo ratings yet
- Chapter 6 Comm Global MediaDocument1 pageChapter 6 Comm Global MedianotevaleNo ratings yet
- IB Business and Management Coursework SL - Will Apple Be Able To Remain The Leader in The Tablet Market Over The Next Few Years?Document12 pagesIB Business and Management Coursework SL - Will Apple Be Able To Remain The Leader in The Tablet Market Over The Next Few Years?Marc WierzbitzkiNo ratings yet
- GL200 SMS Protocol V102 Decrypted.100130920 PDFDocument28 pagesGL200 SMS Protocol V102 Decrypted.100130920 PDFCezaryNo ratings yet
- Building Skills in PythonDocument574 pagesBuilding Skills in Pythonaton.dehoutem331100% (5)
- Discover a public domain book scanned by GoogleDocument265 pagesDiscover a public domain book scanned by GoogleBhat NaieemNo ratings yet
- Cộng Hòa Xã Hội Chủ Nghĩa Việt NamDocument2 pagesCộng Hòa Xã Hội Chủ Nghĩa Việt NamPhong Nguyễn ThếNo ratings yet
- Mork ResumeDocument2 pagesMork ResumeAdam ReedNo ratings yet
- Sierra Atlantic R12 OPM DatasheetDocument2 pagesSierra Atlantic R12 OPM DatasheetVitamin GmatNo ratings yet
- Dynapac Soil CompactorsDocument20 pagesDynapac Soil CompactorsAchmad PrayogaNo ratings yet
- Release Highlights IE3D 15.0Document10 pagesRelease Highlights IE3D 15.0Aaron NgNo ratings yet
- ABC Adderss:ABC India PVT Ltd. Bengaluru (Ready To Relocate)Document5 pagesABC Adderss:ABC India PVT Ltd. Bengaluru (Ready To Relocate)ruby guptaNo ratings yet
- Add Markups: Markup TechniquesDocument3 pagesAdd Markups: Markup Techniquesramon morenoNo ratings yet
- Classification of Programming LanguagesDocument4 pagesClassification of Programming LanguagesToni-Ann Willis100% (2)
- Best Practice Tutorial: Technical Handling of The UAV "DJI Phantom 3 Professional" and Processing of The Acquire...Document38 pagesBest Practice Tutorial: Technical Handling of The UAV "DJI Phantom 3 Professional" and Processing of The Acquire...Fernando JuniorNo ratings yet
- MIC Paper Solution S22-22415Document17 pagesMIC Paper Solution S22-22415pankaj waghmare100% (2)
- Digital Image Processing-MHKDocument104 pagesDigital Image Processing-MHKHari Krishna MusunooriNo ratings yet
- Crash 20200906 183647Document2 pagesCrash 20200906 183647Nofiani LestariNo ratings yet
- CABLES VgaDocument9 pagesCABLES VgaJoseEduardo Luna MachorroNo ratings yet
- A Dog's Tale by Twain, Mark, 1835-1910Document21 pagesA Dog's Tale by Twain, Mark, 1835-1910Gutenberg.orgNo ratings yet
- Resident EvilDocument4 pagesResident EvilLak DavisNo ratings yet
- 8255Document32 pages8255tameromar1971No ratings yet
- Neural Networks for Digit Recognition in Street View ImagesDocument5 pagesNeural Networks for Digit Recognition in Street View ImagesbharathiNo ratings yet
- Strengthening Your Social Media MarketingDocument32 pagesStrengthening Your Social Media Marketingfaheem hashmiNo ratings yet
- Allison Doc v2017 1 0 Subscription Service 4516Document20 pagesAllison Doc v2017 1 0 Subscription Service 4516Eduardo LópezNo ratings yet
- Managing Technical People (When You're No Techie)Document2 pagesManaging Technical People (When You're No Techie)Curt100% (1)
- Web Design Tools Cheat SheetDocument3 pagesWeb Design Tools Cheat SheetPhilip OrimoloyeNo ratings yet
- A Survey Instrument For Grade 11 Abm StudentsDocument2 pagesA Survey Instrument For Grade 11 Abm StudentsGina Juanitez Tolledo75% (4)
- Java Inner Class (Nested Class) PDFDocument4 pagesJava Inner Class (Nested Class) PDFKajal SinghNo ratings yet
- Spinvi Capability Overview PDFDocument10 pagesSpinvi Capability Overview PDFxxxNo ratings yet
- Buena Presbyterian Records From PHSDocument5 pagesBuena Presbyterian Records From PHSadgorn4036No ratings yet
- Bhavishya: Pension Sanction & Payment Tracking SystemDocument26 pagesBhavishya: Pension Sanction & Payment Tracking SystemenveempmNo ratings yet