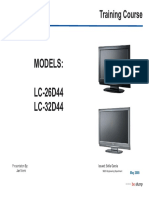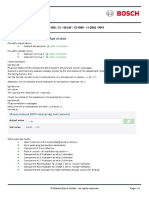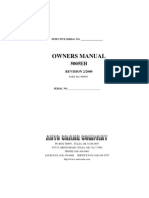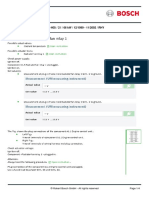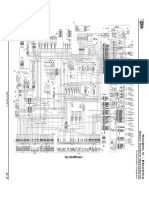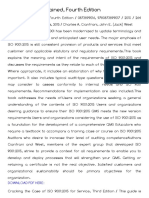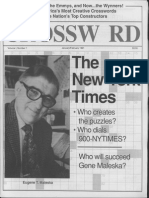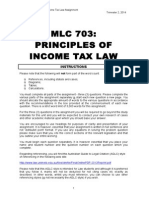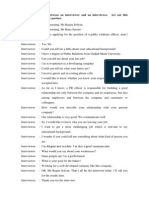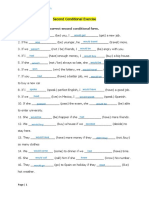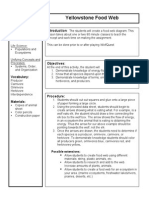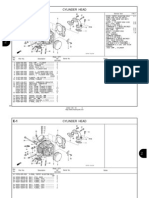Professional Documents
Culture Documents
Smart TV PDF
Uploaded by
vatasaOriginal Title
Copyright
Available Formats
Share this document
Did you find this document useful?
Is this content inappropriate?
Report this DocumentCopyright:
Available Formats
Smart TV PDF
Uploaded by
vatasaCopyright:
Available Formats
User Quick Guide
Downloaded from www.Manualslib.com manuals search engine
* Image shown may differ from your TV.
* Image shown on a PC or mobile phone may vary depending on the Operating System (OS).
Downloaded from www.Manualslib.com manuals search engine
Network Connection SMART TV Quick Setup Guide
Wireless Network Connection Wired Network Connection
Wired router
Wireless AP
(Router)
Internet connection
Downloaded from www.Manualslib.com manuals search engine
On-Screen Remote
To use the Universal Control function (It may not be available depending upon the country/model.)
With the Magic Remote Control, you can easily control your set-top box, Blu-ray player, home theater system, and Sound Bar.
1 Check if the device is connected to the TV. 3 You can control external devices using the Screen Remote
on the screen.
2 After pressing the ‘ ’ button on the Magic Remote (This may not work with the ‘ ’ button for some models.)
Control, select the device you want to control in the Change
Device tab.
The Screen Remote that can control the device appears.
Downloaded from www.Manualslib.com manuals search engine
SMART TV Quick Setup Guide
4 Control external devices using the navigation keys,
(Wheel), or (Back) button on the Magic Remote
Control.
Change Device tab
Device control buttons
Expand the ScreenRemote
Exits the Screen Remote
Moves the position of the
Screen Remote to left or right
Downloaded from www.Manualslib.com manuals search engine
Network Setting
1 Press the SMART button to
access the Smart HOME menu. 2 Select the NETWORK
Network Connection 3 Select the Start Connection.
Select Settings and press menu.
(Wheel).
NETWORK Network Connection
Connect to your wired or wireless network.
Network Connection Enjoy various Smart TV features through network.
Network Status To connect to a wired network: To connect to a wireless network:
Connect a LAN cable to the back of TV. Requires a wireless router or access point.
Wi-Fi Direct
MiracastTM / Intel’s WiDi or
My TV Name : NETCAST4
Start Connection
Settings
Downloaded from www.Manualslib.com manuals search engine
SMART TV Quick Setup Guide
4 The device automatically tries to connect to the network available (wired
network first).
Network Connection
5 The connected network is displayed.
Select Complete to confirm the network
connection.
If you select the Other Network List, the
Connecting to the network. available network list is displayed again.
Cancel
Network Connection
Network is connected.
If you select Cancel or it fails to For wireless AP (Router) that have
connect to the network, the network list the symbol, you need to enter the Wireless : guusuzin
available is displayed. security key.
Select [Other Network List] to connect to another network.
Complete Other Network List
Choose the network you wish to use.
Network Connection Network Connection
Choose the network you want.
Wireless : guusuzin
Wired Network Enter security key of network.
Wireless : Free Wifi zone Forgot your password? Contact your AP manufacturer.
Wireless : M Cafe
Wireless : guusuzin
Manual Setup
Wireless : KoSH is cool
Wireless : Digital Park Refresh List
Downloaded from www.Manualslib.com manuals search engine
Troubleshooting Network Problems
1 2
Press the SMART button to Select the NETWORK Follow the instructions below that correlate
access the Smart HOME menu. Network Status menu. to your network status.
Select Settings and press
(Wheel). Check the TV or the AP (Router).
NETWORK
Network Connection
TV Gateway DNS Internet
Network Status
Wi-Fi Direct
When an appears on TV, but an X on
MiracastTM / Intel’s WiDi
Gateway.
My TV Name : NETCAST4
1 Check the connection status of the TV,
AP (Router) and cable modem.
2 Power off and power on the TV,
AP (Router) and cable modem.
Settings
3 If you are using a static IP, enter the IP
directly.
4 Contact internet companies or AP (Router)
companies.
Downloaded from www.Manualslib.com manuals search engine
SMART TV Quick Setup Guide
Additional points to check when using a wireless connection
1 Check the password for the wireless connection in the
AP (Router) settings window. TV Gateway DNS Internet
2 Change the AP (Router) SSID (network name) or the
wireless channel. When an appears on TV, Gateway and DNS,
but an X on Internet.
Check the AP (Router) or consult your 1 Unplug the power cord of the AP (Router), cable modem
Internet service provider. and try to connect after 5 seconds.
2 Initialize (Reset) the AP (Router) or cable modem.
3 Check that the MAC address of the TV/AP (Router) is
TV Gateway DNS Internet
registered with your Internet service provider. (The MAC
address displayed on the right pane of the network status
When an app ears on TV and Gateway, but an X on DNS. window should be registered with your Internet service
provider.)
1 Unplug the power cord of the AP (Router), cable modem
4 Check the AP (Router) manufacturer’s website to make
and try to connect after 5 seconds.
sure your router has the latest firmware version installed.
2 Initialize (Reset) the AP (Router) or cable modem.
3 Contact internet companies or AP (Router) companies.
Downloaded from www.Manualslib.com manuals search engine
WiDi (Wireless Display) Setting
Intel’s WiDi (Wireless Display) technology enables easy and fast connection without wires or internet network for mirrored and dual
monitor display on your TV. You can sit back and experience your favorite movies, videos, photos, online shows, and more in full HD
on your TV with great image clarity and sound.
When you connect the TV and laptop, you should set up TV mode for Live TV and external input.
NOTE
If not, your computer cannot detect LG Smart TV.
1 2
Intel’s WiDi is set to On. Connect your laptop to AP It detects LG Smart TVs available, which supports WiDi.
(Router). (Without AP, it is possible to use this function; In the list, select the TV you want and click Connect. Enter
it is recommended to connect to AP.) the number ( ) shown on the screen into the input field
Your laptop runs the Intel WiDi ( ) program. ( ) on your laptop and then click Continue.
(4-digit number: under WiDi 3.1.29, 8-digit number:
above WiDi 3.5)
Downloaded from www.Manualslib.com manuals search engine
SMART TV Quick Setup Guide
[Intel Notebook] Request connection
Enter the following Security keys.
PIN****
Remain: 92 second(s)
Cancel
TV Screen
Notebook Screen
3
The TV screen appears on the laptop screen. The wireless environment may affect the screen display.
If the connection is poor, the Intel WiDi connection may be lost.
* LG TVs do not need to register.
* TV sound setting for Digital Sound Out is set to PCM.
* For more information on Intel WiDi, visit http://intel.com/go/widi.
* On the Intel’s WiDi, WiDi device is not searched. Close the Intel’s WiDi, then search WiDi.
* You can control your PC using the Magic Remote Control.
* Intel’s WiDi laptop is not appeared in the Miracast /WiDi menu in TV network menu.
Downloaded from www.Manualslib.com manuals search engine
SmartShare PC SW Installation & Setting
Install the SmartShare PC SW(DLNA) program on your PC.
1 Go to www.lg.com. Then, select your region.
2 Select SUPPORT. Then, search for your model.
3 Select SOFTWARE UPDATE. Then, select SmartShare PC SW(DLNA).
4 You can run the program when installation is complete.
NOTE DLNA service is only available if TV and other devices are connected via a single AP (Router).
Downloaded from www.Manualslib.com manuals search engine
DLNA Connection to Smartphone SMART TV Quick Setup Guide
1 Check that Wi-Fi is enabled on your smartphone. To use DLNA, both devices must on the same local network.
2 Install/run the app for sharing content on your smartphone (It’s called SmartShare on LG phones).
3 Enable your smartphone to share content files with other devices.
4 Select the file type you want to play (movie, audio or photo).
5 Select a movie, music or photo file to play on the TV.
6 Add the selected file to the playlist.
7 Select a TV model name on which to play the files.
(The TV model name is on a label on the side of the TV and in the customer support menu.)
8 Play the media file to view and enjoy it on your TV.
Downloaded from www.Manualslib.com manuals search engine
Updating the TV Firmware
SMART Settings SUPPORT Software Update
By default, the TV will notify you of new software updates.
You can use the Software Update menu to manually check for available updates.
Set it to On.
Software Update
When an updated file is detected, the file is downloaded automatically.
Automatic Update Mode If an update is available, the update automatically starts without prompting.
Checks the latest update version installed.
Check Update Version
When a new update is available, the download process can be performed manually.
Downloaded from www.Manualslib.com manuals search engine
Tag On SMART TV Quick Setup Guide
(Depending on model)
Tag On is a data transmission technology that can be used on smartphones with NFC
(Near Field Communication). Simply by tapping your smartphone to a Tag On sticker,
you can share content between your smartphone and TV.
To connect your smartphone to the TV using Tag On, they must be connected on
the same Wi-Fi network or Miracast™/Intel’s WiDi of the smart TV is set to On.
-Do not attach the sticker to a metal part of the TV. Otherwise, your smartphone
cannot recognize the Tag On sticker.
-Do not crumple or fold the Tag On sticker. Otherwise, the Tag On is not recognized.
-To purchase a Tag On sticker, please contact the LG Electronics Service Center.
Tag On
-This function is supported only on a smartphone with Android 4.0 (ICS) or later.
Downloaded from www.Manualslib.com manuals search engine
Wi-Fi Direct Setting
SMART Settings NETWORK Wi-Fi Direct
If a local network is not available, you can connect a portable device directly to the TV using Wi-Fi Direct.
With Smart Share, you can share files or screens of devices connected to Wi-Fi Direct.
If Wi-Fi Direct is set to On, a list of available devices
Wi-Fi Direct
Wi-Fi Direct On
[AAA]
Do you want to request a connection?
1 appears.
To use Wi-Fi Direct, go to Settings NETWORK and
Device Name Connection Automatically connect without asking
AAA
set Wi-Fi Direct ( ) to On.
BBB Yes No
When you are prompted to request connection, select Yes.
TV Screen 2 Wi-Fi Direct is now connected to your TV.
Device Screen
* If you are not using Wi-Fi Direct to minimize the interference between Wi-Fi devices,
it is recommended to set Wi-Fi Direct ( ) to Off. You can use only devices that support Wi-Fi Direct.
Downloaded from www.Manualslib.com manuals search engine
MiracastTM Setting SMART TV Quick Setup Guide
Miracast allows a portable device to securely send video and sound to the TV wirelessly.
Miracast should be set to ON ( ) on your mobile device And TV.
1
MiracastTM / Intel’s WiDi
The device which is applied MiracastTM and intel’s WiDi
technology can be shown on the TV. Go to the Network settings to set the Miracast.
MiracastTM / Intel’s WiDi On
Device Name Connection
AAA
2
When your TV or portable device is detected, select the device.
Device Screen
Downloaded from www.Manualslib.com manuals search engine
P/NO : MBM63822532 (1306-REV00)
Downloaded from www.Manualslib.com manuals search engine
You might also like
- SHARP LC-26D44 & LC32D44+Training+Course+ (English) PDFDocument47 pagesSHARP LC-26D44 & LC32D44+Training+Course+ (English) PDFvatasaNo ratings yet
- 645z Menu PDFDocument60 pages645z Menu PDFvatasaNo ratings yet
- Liebherr R 954 C Litronic Operation and Maintenance ManualDocument187 pagesLiebherr R 954 C Litronic Operation and Maintenance ManualDom89% (9)
- Bomrg: Product Guide Heavy EquipmentDocument92 pagesBomrg: Product Guide Heavy Equipmentvatasa100% (1)
- D3300 SG (En) 02Document144 pagesD3300 SG (En) 02Christer John UyNo ratings yet
- 10 tm21-m tm126b 201309 dn-3zw214-bDocument60 pages10 tm21-m tm126b 201309 dn-3zw214-bkosmitoNo ratings yet
- Esi (Tronic) 2.0: Citroen / Berlingo / Berlingo 2.0 Hdi / 2 L / 66 KW / 12/1999 - 11/2002 / RhyDocument2 pagesEsi (Tronic) 2.0: Citroen / Berlingo / Berlingo 2.0 Hdi / 2 L / 66 KW / 12/1999 - 11/2002 / RhyvatasaNo ratings yet
- Modal VerbsDocument2 pagesModal VerbsvatasaNo ratings yet
- Citroen / Berlingo / Berlingo 2.0 Hdi / 2 L / 66 KW / 12/1999 - 11/2002 / RhyDocument2 pagesCitroen / Berlingo / Berlingo 2.0 Hdi / 2 L / 66 KW / 12/1999 - 11/2002 / RhyvatasaNo ratings yet
- Owners Manual for Auto Crane 5005EH Series CraneDocument80 pagesOwners Manual for Auto Crane 5005EH Series CranevatasaNo ratings yet
- Esi (Tronic) 2.0: Citroen / Berlingo / Berlingo 2.0 Hdi / 2 L / 66 KW / 12/1999 - 11/2002 / RhyDocument5 pagesEsi (Tronic) 2.0: Citroen / Berlingo / Berlingo 2.0 Hdi / 2 L / 66 KW / 12/1999 - 11/2002 / RhyvatasaNo ratings yet
- 53.71 101870331091 101870331123 Sprinkler System PDFDocument1 page53.71 101870331091 101870331123 Sprinkler System PDFvatasaNo ratings yet
- Esi (Tronic) 2.0: Citroen / Berlingo / Berlingo 2.0 Hdi / 2 L / 66 KW / 12/1999 - 11/2002 / RhyDocument4 pagesEsi (Tronic) 2.0: Citroen / Berlingo / Berlingo 2.0 Hdi / 2 L / 66 KW / 12/1999 - 11/2002 / RhyvatasaNo ratings yet
- Citroen / Berlingo / Berlingo 2.0 Hdi / 2 L / 66 KW / 12/1999 - 11/2002 / RhyDocument2 pagesCitroen / Berlingo / Berlingo 2.0 Hdi / 2 L / 66 KW / 12/1999 - 11/2002 / RhyvatasaNo ratings yet
- Can Truc Truv HanhDocument60 pagesCan Truc Truv HanhHà LầuNo ratings yet
- ILQ Troubleshooting Guide - Until June 2008Document11 pagesILQ Troubleshooting Guide - Until June 2008vatasaNo ratings yet
- Service Manual 319 Compact Excavator: S/N 563311001 & AboveDocument55 pagesService Manual 319 Compact Excavator: S/N 563311001 & AbovevatasaNo ratings yet
- Wa8535b1 ManualDocument10 pagesWa8535b1 ManualvatasaNo ratings yet
- Fiat Hitachi Fuse BoxDocument4 pagesFiat Hitachi Fuse BoxVatasaNo ratings yet
- Operation & Maintenance Manual 319 Compact Excavator: S/N 563311001 & AboveDocument136 pagesOperation & Maintenance Manual 319 Compact Excavator: S/N 563311001 & Abovejose breno vieira silva50% (2)
- BEKO DIN 5833 36139 - 1 - 1776020100 - AD - Kitapcik - GB - GaDocument32 pagesBEKO DIN 5833 36139 - 1 - 1776020100 - AD - Kitapcik - GB - GavatasaNo ratings yet
- JCB 175 Wiring Diagram PDFDocument1 pageJCB 175 Wiring Diagram PDFvatasa0% (1)
- Service Manual 319 Compact Excavator: S/N 563311001 & AboveDocument55 pagesService Manual 319 Compact Excavator: S/N 563311001 & AbovevatasaNo ratings yet
- 6th Central Pay Commission Salary CalculatorDocument15 pages6th Central Pay Commission Salary Calculatorrakhonde100% (436)
- SHARP LC-26D44 & LC32D44+Training+Course+ (English) PDFDocument47 pagesSHARP LC-26D44 & LC32D44+Training+Course+ (English) PDFvatasaNo ratings yet
- Sharp Lc-32d44e S Ru-Bk Gy - EtDocument136 pagesSharp Lc-32d44e S Ru-Bk Gy - Etlucas22010No ratings yet
- Owners Manual for Auto Crane 5005EH Series CraneDocument80 pagesOwners Manual for Auto Crane 5005EH Series CranevatasaNo ratings yet
- SMD CatalogDocument80 pagesSMD Catalogpbradaric91% (11)
- 10 tm21-m tm126b 201309 dn-3zw214-bDocument60 pages10 tm21-m tm126b 201309 dn-3zw214-bkosmitoNo ratings yet
- Operation & Maintenance Manual 319 Compact Excavator: S/N 563311001 & AboveDocument136 pagesOperation & Maintenance Manual 319 Compact Excavator: S/N 563311001 & Abovejose breno vieira silva50% (2)
- Shoe Dog: A Memoir by the Creator of NikeFrom EverandShoe Dog: A Memoir by the Creator of NikeRating: 4.5 out of 5 stars4.5/5 (537)
- Grit: The Power of Passion and PerseveranceFrom EverandGrit: The Power of Passion and PerseveranceRating: 4 out of 5 stars4/5 (587)
- Hidden Figures: The American Dream and the Untold Story of the Black Women Mathematicians Who Helped Win the Space RaceFrom EverandHidden Figures: The American Dream and the Untold Story of the Black Women Mathematicians Who Helped Win the Space RaceRating: 4 out of 5 stars4/5 (890)
- The Yellow House: A Memoir (2019 National Book Award Winner)From EverandThe Yellow House: A Memoir (2019 National Book Award Winner)Rating: 4 out of 5 stars4/5 (98)
- The Little Book of Hygge: Danish Secrets to Happy LivingFrom EverandThe Little Book of Hygge: Danish Secrets to Happy LivingRating: 3.5 out of 5 stars3.5/5 (399)
- On Fire: The (Burning) Case for a Green New DealFrom EverandOn Fire: The (Burning) Case for a Green New DealRating: 4 out of 5 stars4/5 (73)
- The Subtle Art of Not Giving a F*ck: A Counterintuitive Approach to Living a Good LifeFrom EverandThe Subtle Art of Not Giving a F*ck: A Counterintuitive Approach to Living a Good LifeRating: 4 out of 5 stars4/5 (5794)
- Never Split the Difference: Negotiating As If Your Life Depended On ItFrom EverandNever Split the Difference: Negotiating As If Your Life Depended On ItRating: 4.5 out of 5 stars4.5/5 (838)
- Elon Musk: Tesla, SpaceX, and the Quest for a Fantastic FutureFrom EverandElon Musk: Tesla, SpaceX, and the Quest for a Fantastic FutureRating: 4.5 out of 5 stars4.5/5 (474)
- A Heartbreaking Work Of Staggering Genius: A Memoir Based on a True StoryFrom EverandA Heartbreaking Work Of Staggering Genius: A Memoir Based on a True StoryRating: 3.5 out of 5 stars3.5/5 (231)
- The Emperor of All Maladies: A Biography of CancerFrom EverandThe Emperor of All Maladies: A Biography of CancerRating: 4.5 out of 5 stars4.5/5 (271)
- The Gifts of Imperfection: Let Go of Who You Think You're Supposed to Be and Embrace Who You AreFrom EverandThe Gifts of Imperfection: Let Go of Who You Think You're Supposed to Be and Embrace Who You AreRating: 4 out of 5 stars4/5 (1090)
- The World Is Flat 3.0: A Brief History of the Twenty-first CenturyFrom EverandThe World Is Flat 3.0: A Brief History of the Twenty-first CenturyRating: 3.5 out of 5 stars3.5/5 (2219)
- Team of Rivals: The Political Genius of Abraham LincolnFrom EverandTeam of Rivals: The Political Genius of Abraham LincolnRating: 4.5 out of 5 stars4.5/5 (234)
- The Hard Thing About Hard Things: Building a Business When There Are No Easy AnswersFrom EverandThe Hard Thing About Hard Things: Building a Business When There Are No Easy AnswersRating: 4.5 out of 5 stars4.5/5 (344)
- Devil in the Grove: Thurgood Marshall, the Groveland Boys, and the Dawn of a New AmericaFrom EverandDevil in the Grove: Thurgood Marshall, the Groveland Boys, and the Dawn of a New AmericaRating: 4.5 out of 5 stars4.5/5 (265)
- The Unwinding: An Inner History of the New AmericaFrom EverandThe Unwinding: An Inner History of the New AmericaRating: 4 out of 5 stars4/5 (45)
- The Sympathizer: A Novel (Pulitzer Prize for Fiction)From EverandThe Sympathizer: A Novel (Pulitzer Prize for Fiction)Rating: 4.5 out of 5 stars4.5/5 (119)
- Her Body and Other Parties: StoriesFrom EverandHer Body and Other Parties: StoriesRating: 4 out of 5 stars4/5 (821)
- JurnalDocument9 pagesJurnalClarisa Noveria Erika PutriNo ratings yet
- Important Instructions To Examiners:: Calculate The Number of Address Lines Required To Access 16 KB ROMDocument17 pagesImportant Instructions To Examiners:: Calculate The Number of Address Lines Required To Access 16 KB ROMC052 Diksha PawarNo ratings yet
- ISO 9001:2015 Explained, Fourth Edition GuideDocument3 pagesISO 9001:2015 Explained, Fourth Edition GuideiresendizNo ratings yet
- Trading As A BusinessDocument169 pagesTrading As A Businesspetefader100% (1)
- Maverick Brochure SMLDocument16 pagesMaverick Brochure SMLmalaoui44No ratings yet
- "Behind The Times: A Look at America's Favorite Crossword," by Helene HovanecDocument5 pages"Behind The Times: A Look at America's Favorite Crossword," by Helene HovanecpspuzzlesNo ratings yet
- Circular Flow of Process 4 Stages Powerpoint Slides TemplatesDocument9 pagesCircular Flow of Process 4 Stages Powerpoint Slides TemplatesAryan JainNo ratings yet
- 20 Ua412s en 2.0 V1.16 EagDocument122 pages20 Ua412s en 2.0 V1.16 Eagxie samNo ratings yet
- 2014 mlc703 AssignmentDocument6 pages2014 mlc703 AssignmentToral ShahNo ratings yet
- Music 7: Music of Lowlands of LuzonDocument14 pagesMusic 7: Music of Lowlands of LuzonGhia Cressida HernandezNo ratings yet
- Maj. Terry McBurney IndictedDocument8 pagesMaj. Terry McBurney IndictedUSA TODAY NetworkNo ratings yet
- Conv VersationDocument4 pagesConv VersationCharmane Barte-MatalaNo ratings yet
- Planning A Real Estate ProjectDocument81 pagesPlanning A Real Estate ProjectHaile SilasieNo ratings yet
- John Hay People's Alternative Coalition Vs Lim - 119775 - October 24, 2003 - JDocument12 pagesJohn Hay People's Alternative Coalition Vs Lim - 119775 - October 24, 2003 - JFrances Ann TevesNo ratings yet
- Ujian Madrasah Kelas VIDocument6 pagesUjian Madrasah Kelas VIrahniez faurizkaNo ratings yet
- Cushman Wakefield - PDS India Capability Profile.Document37 pagesCushman Wakefield - PDS India Capability Profile.nafis haiderNo ratings yet
- FranklinDocument4 pagesFranklinapi-291282463No ratings yet
- Insider Threat ManagementDocument48 pagesInsider Threat ManagementPatricia LehmanNo ratings yet
- Agricultural Engineering Comprehensive Board Exam Reviewer: Agricultural Processing, Structures, and Allied SubjectsDocument84 pagesAgricultural Engineering Comprehensive Board Exam Reviewer: Agricultural Processing, Structures, and Allied SubjectsRachel vNo ratings yet
- If V2 would/wouldn't V1Document2 pagesIf V2 would/wouldn't V1Honey ThinNo ratings yet
- Account Statement From 30 Jul 2018 To 30 Jan 2019Document8 pagesAccount Statement From 30 Jul 2018 To 30 Jan 2019Bojpuri OfficialNo ratings yet
- Mazda Fn4A-El 4 Speed Ford 4F27E 4 Speed Fnr5 5 SpeedDocument5 pagesMazda Fn4A-El 4 Speed Ford 4F27E 4 Speed Fnr5 5 SpeedAnderson LodiNo ratings yet
- Yellowstone Food WebDocument4 pagesYellowstone Food WebAmsyidi AsmidaNo ratings yet
- BPL Millipacs 2mm Hardmetrics RarDocument3 pagesBPL Millipacs 2mm Hardmetrics RarGunter BragaNo ratings yet
- Sentinel 2 Products Specification DocumentDocument510 pagesSentinel 2 Products Specification DocumentSherly BhengeNo ratings yet
- Theory of Linear Programming: Standard Form and HistoryDocument42 pagesTheory of Linear Programming: Standard Form and HistoryJayakumarNo ratings yet
- Honda Wave Parts Manual enDocument61 pagesHonda Wave Parts Manual enMurat Kaykun86% (94)
- QuickTransit SSLI Release Notes 1.1Document12 pagesQuickTransit SSLI Release Notes 1.1subhrajitm47No ratings yet
- International Certificate in WealthDocument388 pagesInternational Certificate in Wealthabhishek210585100% (2)
- Innovation Through Passion: Waterjet Cutting SystemsDocument7 pagesInnovation Through Passion: Waterjet Cutting SystemsRomly MechNo ratings yet