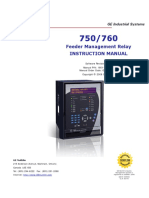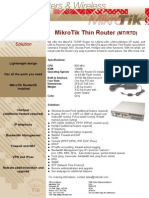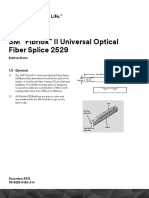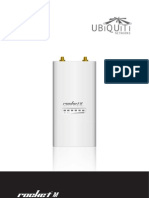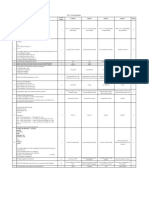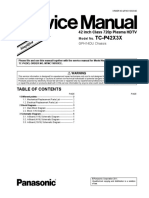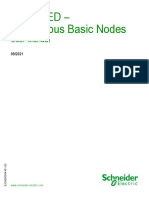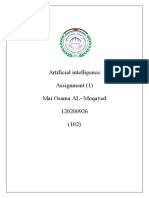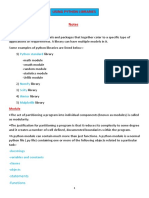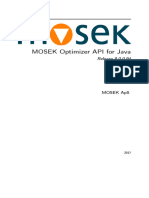Professional Documents
Culture Documents
Manual Switch 3COM PDF
Uploaded by
Rodrigo Molina ContrerasOriginal Title
Copyright
Available Formats
Share this document
Did you find this document useful?
Is this content inappropriate?
Report this DocumentCopyright:
Available Formats
Manual Switch 3COM PDF
Uploaded by
Rodrigo Molina ContrerasCopyright:
Available Formats
3Com® Switch 4210 Family
Getting Started
Switch 4210 PWR 9-Port
Switch 4210 PWR 18-Port
Switch 4210 PWR 26-Port
Switch 4210 9-Port
Switch 4210 18-Port
Switch 4210 26-Port
Switch 4210 52-Port
www.3Com.com
Part Number: 10016119 Rev. AB
Published: January, 2008
Downloaded from www.Manualslib.com manuals search engine
3Com Corporation Copyright © 2006-2008, 3Com Corporation. All rights reserved. No part of this documentation may be reproduced in any
350 Campus Drive form or by any means or used to make any derivative work (such as translation, transformation, or adaptation) without
written permission from 3Com Corporation.
Marlborough, MA
3Com Corporation reserves the right to revise this documentation and to make changes in content from time to time
USA 01752-3064 without obligation on the part of 3Com Corporation to provide notification of such revision or change.
3Com Corporation provides this documentation without warranty, term, or condition of any kind, either implied or
expressed, including, but not limited to, the implied warranties, terms or conditions of merchantability, satisfactory quality,
and fitness for a particular purpose. 3Com may make improvements or changes in the product(s) and/or the program(s)
described in this documentation at any time.
If there is any software on removable media described in this documentation, it is furnished under a license agreement
included with the product as a separate document, in the hard copy documentation, or on the removable media in a
directory file named LICENSE.TXT or !LICENSE.TXT. If you are unable to locate a copy, please contact 3Com and a copy will
be provided to you.
UNITED STATES GOVERNMENT LEGEND
If you are a United States government agency, then this documentation and the software described herein are provided to
you subject to the following:
All technical data and computer software are commercial in nature and developed solely at private expense. Software is
delivered as “Commercial Computer Software” as defined in DFARS 252.227-7014 (June 1995) or as a “commercial item”
as defined in FAR 2.101(a) and as such is provided with only such rights as are provided in 3Com’s standard commercial
license for the Software. Technical data is provided with limited rights only as provided in DFAR 252.227-7015 (Nov 1995) or
FAR 52.227-14 (June 1987), whichever is applicable. You agree not to remove or deface any portion of any legend provided
on any licensed program or documentation contained in, or delivered to you in conjunction with, this User Guide.
Unless otherwise indicated, 3Com registered trademarks are registered in the United States and may or may not be registered
in other countries.
3Com and the 3Com logo are registered trademarks of 3Com Corporation.
Cisco is a registered trademark of Cisco Systems, Inc.
Funk RADIUS is a registered trademark of Funk Software, Inc.
Aegis is a registered trademark of Aegis Group PLC.
Intel and Pentium are registered trademarks of Intel Corporation. Microsoft, MS-DOS, Windows, and Windows NT are
registered trademarks of Microsoft Corporation. Novell and NetWare are registered trademarks of Novell, Inc. UNIX is a
registered trademark in the United States and other countries, licensed exclusively through X/Open Company, Ltd.
IEEE and 802 are registered trademarks of the Institute of Electrical and Electronics Engineers, Inc.
All other company and product names may be trademarks of the respective companies with which they are associated.
ENVIRONMENTAL STATEMENT
It is the policy of 3Com Corporation to be environmentally-friendly in all operations. To uphold our policy, we are committed
to:
Establishing environmental performance standards that comply with national legislation and regulations.
Conserving energy, materials and natural resources in all operations.
Reducing the waste generated by all operations. Ensuring that all waste conforms to recognized environmental standards.
Maximizing the recyclable and reusable content of all products.
Ensuring that all products can be recycled, reused and disposed of safely.
Ensuring that all products are labelled according to recognized environmental standards.
Improving our environmental record on a continual basis.
End of Life Statement
3Com processes allow for the recovery, reclamation and safe disposal of all end-of-life electronic components.
Regulated Materials Statement
3Com products do not contain any hazardous or ozone-depleting material.
Downloaded from www.Manualslib.com manuals search engine
CONTENTS
ABOUT THIS GUIDE
Download the Latest Software and Documentation for Your 3Com Switch 5
Before You Start 5
Related Documentation 6
1 PRODUCT INTRODUCTION
Overview 7
Introduction to the Switch 4210 Family PWR Switches 8
Introduction to the Switch 4210 Family Non-PWR Models 14
Technical Specifications 19
SFP Modules Supported for the Switch 4210 21
2 INSTALLING THE SWITCH
Rack-Mounting the Switch 24
Mounting the Switch on a Desktop 27
The Power-up Sequence 27
Connecting a Redundant Power Supply 28
Connecting the Console Cable 32
3 MANAGING YOUR SWITCH
Methods of Managing a Switch 36
Setting Up Your Switch 37
Viewing Automatically Configured IP Information 40
Manually Configuring IP Information 42
Setting Up Command Line Interface Management 47
Setting Up Command Line Interface Management using SSH 48
Setting Up Web Interface Management 48
Setting Up SNMP Management 49
Default Users and Passwords 50
4 PROBLEM SOLVING
Solving Problems Indicated by LEDs 52
Solving Hardware Problems 53
Solving Communication Problems 54
Solving Fabric Formation Problems 55
Downloaded from www.Manualslib.com manuals search engine
A PIN-OUTS
Null Modem Cable 57
PC-AT Serial Cable 57
Modem Cable 58
Ethernet Port RJ-45 Pin Assignments 58
B OBTAINING SUPPORT FOR YOUR 3COM PRODUCTS
Register Your Product to Gain Service Benefits 59
Solve Problems Online 59
Purchase Extended Warranty and Professional Services 59
Access Software Downloads 59
Contact Us 60
C 3COM NETWORK MANAGEMENT
3Com Network Supervisor 63
3Com Network Director 63
3Com Network Access Manager 64
3Com Enterprise Management Suite 65
Integration Kit with HP OpenView Network Node Manager 65
D REDUNDANT POWER SUPPLY SAFETY INFORMATION
Important Safety Information 67
L’information de Sécurité Importante 68
Wichtige Sicherheitsinformationen 68
Información de Seguridad Importante 69
Importanti Informazioni di Sicurezza 71
Wa¿ne informacje o zabezpieczeniach 71
Regulatory Notices 73
Downloaded from www.Manualslib.com manuals search engine
ABOUT THIS GUIDE
Download the Latest Thank you for purchasing a 3Com Switch 4210. As part of our commitment to
Software and bringing you the most capable and dependable network equipment, 3Com offers
Documentation for free software maintenance updates and documentation updates on our website.
Your 3Com Switch
To obtain the most up-to-date operating software and user documentation for the
Switch 4210, point your web browser to: www.3Com.com/4210 and select the
“Support and Registration” link.
You must register your 3Com switch before receiving software upgrades. To
register, point your web browser to eSupport.3Com.com.
Before You Start The guide is intended for use by network administrators who install and set up
network equipment; consequently, it assumes a basic working knowledge of LANs
(Local Area Networks).
Release Notes The Release Notes provide important information about the current software
release, including new features, modifications, and known problems. You should
read the Release Notes before installing the switch in your network.
If the information in the Release Notes differs from this guide, follow the
instructions in the Release Notes.
User guides and release notes are available in Adobe Acrobat Reader Portable
Document Format (PDF) on the 3Com World Wide Web site at
http://www.3com.com
Conventions Table 1 lists important conventions that are used throughout this guide.
Table 1 Notice Icons
Icon Notice Type Description
Information note Information that describes important features or
instructions
Caution Information that alerts you to potential loss of data or
potential damage to an application, system, or device
Warning Information that alerts you to potential personal injury
Downloaded from www.Manualslib.com manuals search engine
6● 3Com Switch 4210 Family
Command Reference
Related In addition to this guide, the Switch 4210 documentation set includes the following:
Documentation ■ 3Com Switch 4210 Family Configuration Guide
This guide contains information on the features supported by your switch and
how they can be used to optimize your network. It is supplied in PDF format on
the 3Com Web site.
■ 3Com Switch 4210 Family Command Reference Guide
This guide provides detailed information about the web interface and command
line interface that enable you to manage the switch. It is supplied in PDF format on
the 3Com Web site.
■ Release Notes
These notes provide information about the current software release, including
new features, modifications, and known problems. The release notes are supplied
in hard copy with your switch.
Downloaded from www.Manualslib.com manuals search engine
PRODUCT INTRODUCTION
1
Overview The 3Com Switch 4210 Family provides high-performance, high-density,
easy-to-install, NMS-manageable intelligent Ethernet switches that support
wire-speed Layer 2 switching.
Three of the Switch 4210 Family models support industry standard IEEE 802.3af
Power over Ethernet (PoE). Figure 1 displays these models and Table 1 provides a
description of their features.
Figure 1 Power over Ethernet models
Table 1 Power over Ethernet models
Number of Number of 1000 Number of
10/100 Mbps Mbps uplink Console
Model Power supply ports ports ports
Switch 4210 PWR AC input 8 One Combo port 1
9-port
Switch 4210 PWR AC input 16 Two Combo ports 1
18-port
Switch 4210 PWR AC or RPS DC 24 1 (on rear)
26-port input
Three of the Switch 4210 Family models are available for simple connectivity
without PoE. Figure 2 displays these models and Table 2 describes its features.
Figure 2 Non Power over Ethernet models
Downloaded from www.Manualslib.com manuals search engine
8 CHAPTER 1: PRODUCT INTRODUCTION
Table 2 Non Power over Ethernet models
Number of Number of
10/100 Mbps Number of 1000 Mbps Console
Model Power supply ports uplink ports ports
Switch 4210 AC input 8 One Combo port 1
9-port
Switch 4210 AC input 16 Two Combo ports 1
18-port
Switch 4210 AC input 24 Two Combo ports 1
26-port
Switch 4210 AC input 48 Two 10/100/100 ports 1
52-port (not
Two SFP ports
shown)
Introduction to the
Switch 4210 Family
PWR Switches
Switch 4210 9-port PWR Front panel
Each Switch 4210 9-port PWR unit provides eight 10/100Base-TX autosensing
Ethernet ports, one 10/100/1000Base-T Ethernet port, one 100/1000Base SFP
ports, and one Console port. The SFP port and the 10/100/1000BASE-T Ethernet
port form a Combo port. You can use either the SFP port or the
10/100/1000BASE-T Ethernet port at one time.
Figure 3 shows the front panel of a Switch 4210 9-port PWR.
Figure 3 Front panel of a Switch 4210 9-port PWR
(1 ) (2 ) (3 ) (4)
1 4
5 8
(8) (7) (6) (5)
(1) 10/100Base-TX autosensing Ethernet port status LED
(2) Link LED for Combo port (3) Console port
(4) Power LED (PWR) (5) A/L LED
(6) D/S LED (7) Mode button
(8) Active LED for Combo port
Downloaded from www.Manualslib.com manuals search engine
Introduction to the Switch 4210 Family PWR Switches 9
Rear panel
Figure 4 The Switch 4210 9-port PWR model’s rear panel
(1)
(1) AC power socket (
Side panel
Each Switch 4210 9-port PWR provides a security slot through which you can lock
the device together with an irremovable object to prevent theft. The security slot is
located on the left side panel, as shown in Figure 7.
n If the left screw hole above the security slot is used, the security slot cannot be
used.
Power system
Switch 4210 PWR 9-port units are able to power attached devices using standard
802.3af Power over Ethernet. The total available power for PoE on this model is
70W, enough to power four ports at full 15.4W required of the PoE standard.
Each Switch 4210 9-port PWR unit supports AC input.
■ Rated Voltage Range: 100 VAC to 240 VAC, 50 Hz/60 Hz
■ Input voltage range: 90 VAC to 264 VAC, 47 HZ to 63 Hz
Cooling system
The Switch 4210 9-port PWR units each run two fans for heat dissipation.
Switch 4210 PWR Front panel
18-port Switch 4210s 18-port PWR each provide sixteen 10/100Base-TX autosensing
Ethernet ports, two 10/100/1000Base-T Ethernet ports, two 100/1000Base SFP
ports, and one Console port. Each SFP port and the corresponding
10/100/1000BASE-T Ethernet port form a Combo port. For each Combo port,
either the SFP port or the corresponding 10/100/1000BASE-T Ethernet port can be
used at a time.
Figure 5 shows the front panel of a Switch 4210 18-port PWR.
Downloaded from www.Manualslib.com manuals search engine
10 CHAPTER 1: PRODUCT INTRODUCTION
Figure 5 Front panel of a Switch 4210 18-port PWR
(1) (2) (3) (4)
(8) (7) (6) (5)
(1) 10/100Base-TX autosensing Ethernet port status LED
(2) Link LED for Combo port (3) Console port
(4) Power LED (PWR) (5) A/L LED
(6) D/S LED (7) Mode button
(8) Active LED for Combo port
Rear panel
Figure 6 Rear panel of a Switch 4210 18-port PWR
(1 )
(1) AC power socket
Side panel
Each Switch 4210 18-port PWR provides a security slot, through which you can
lock the device together with an irremovable object to prevent theft. The security
slot is located on the left side panel, as shown in Figure 7.
Downloaded from www.Manualslib.com manuals search engine
Introduction to the Switch 4210 Family PWR Switches 11
Figure 7 Security slot on left side panel of a Switch 4210 18-port PWR
(1)
(1): Security slot
n If the left screw hole above the security slot is used, the security slot cannot be
used.
Power system
Switch 4210 18-port PWR units support AC input.
■ Rated Voltage Range: 100 VAC to 240 VAC, 50 Hz/60 Hz
■ Input voltage range: 90 VAC to 264 VAC, 47 Hz to 63 Hz
Switch 4210 PWR 18-Port units are able to power attached devices using standard
802.3af Power over Ethernet. The total available power for PoE on this model is
135W; enough to power 8-Ports at full 15.4W required of the PoE standard.
Cooling system
Switch 4210s 18-port PWR each run two fans for heat dissipation.
Switch 4210 PWR Front panel
26-port The Switch 4210 26-port PWR model provides 24 10/100Base-TX autosensing
Ethernet ports, two 10/100/1000Base-T Ethernet ports, two 100/1000Base SFP
ports, and one Console port. Each SFP port and the corresponding
10/100/1000BASE-T Ethernet port form a Combo port. For each Combo port, you
can use either the SFP port or the corresponding 10/100/1000BASE-T Ethernet
port at one time.
Figure 8 shows the front panel of the Switch 4210 26-port PWR model.
Downloaded from www.Manualslib.com manuals search engine
12 CHAPTER 1: PRODUCT INTRODUCTION
Figure 8 The Switch 4210 26-port PWR model’s front panel
(1) (2) (3) (4)
(8) (7) (6) (5)
(1) 10/100Base-TX autosensing Ethernet port status LED
(2) Link LED for Combo port (3) Console port
(4) Power LED (PWR) (5) A/L LED
(6) D/S LED (7) Mode button
(8) Active LED for Combo port
Rear panel
Figure 9 Rear panel of a Switch 4210 26-port PWR
(1) (2) (3)
(1) AC power socket (2) DC power socket
(3) Grounding screw
Power system
Switch 4210 26-port PWR units support AC input or DC input.
■ AC input
■ Rated voltage range: 100 VAC to 240 VAC, 50 Hz/60 Hz
■ Input voltage range: 90 VAC to 264 VAC, 47 Hz to 63 Hz
■ DC input—Rated voltage range: -52 VDC to -56 VDC
n Switch 4210 PWR 26-Port units are able to power attached devices using standard
802.3af Power over Ethernet. The total available power for PoE on this model is
370W; enough to power 24-Ports at full 15.4W required of the PoE standard.
3Com recommends a Redundant Power System (RPS) from Eaton Powerware for
providing DC power to the Switch 4210 PWR 26-Port. For full details, refer to
www.3com.com/rps.
Cooling system
Switch 4210 26-port PWR units each run four fans for heat dissipation.
Downloaded from www.Manualslib.com manuals search engine
Introduction to the Switch 4210 Family PWR Switches 13
The Switch 4210 PWR Power LED
Front Panel LEDs Table 3 describes the power LED on the Switch 4210 PWR model.
Table 3 The power LED on the Switch 4210 PWR models
LED Mark on the panel Status Description
Power LED PWR ON The switch is powered on.
OFF The switch is powered off.
10/100BASE-TX Autosensing Ethernet Port Status LED
There are two port status LEDs on both sides (yellow LED on the left and green LED
on the right) of the 10/100BASE-TX Ethernet port on the Switch 4210 PWR
models. They indicate the port’s active, link, duplex, and speed status.
In addition, there is an A/L LED and a D/S LED on each Switch 4210 PWR model.
These two LEDs indicate the port status LEDs mode. When the A/L LED is on, the
port status LEDs respectively indicate the port’s active status and link status. When
the D/S LED is on, the port status LEDs respectively indicate the port’s duplex status
and speed status. Either the A/L LED or the D/S LED is on at one time. For details,
see Table 4.
Table 4 Port status LEDs on the Switch 4210 PWR models
Port status
mode LED Port status LED Description
The A/L LED is Yellow LED BLINKING The port is in the active state and there is
on (left) traffic on the port.
OFF The port is in the active state but there is no
traffic on the port.
Green LED ON The port is connected properly.
(right)
OFF The port is not connected or is incorrectly
connected.
The D/S LED is Yellow LED ON The port operates in the full duplex mode.
on (left)
OFF The port operates in the half duplex mode.
Green LED ON The port rate is 100 Mbps.
(right)
OFF The port rate is 10 Mbps.
You can change the mode of the port status LEDs by pressing the Mode button.
After a switch is powered on, the A/L LED is on initially. If you press the Mode
button, the D/S LED will be on. After that, if you press the Mode button again
within 45 seconds, the A/L LED will be on again. Otherwise, the A/L LED will
automatically be on 45 seconds later.
1000 Mbps Uplink Port Status LED
Table 5 describes the 1000 Mbps upline port status LED on the Switch 4210.
Table 5 The 1000 Mbps uplink port status LED on 4210 PWR models
Mark on the
LED panel Status Description
1000 Mbps uplink port LINK ON The port is connected properly.
link LED
OFF The port is not connected or is
incorrectly connected.
Downloaded from www.Manualslib.com manuals search engine
14 CHAPTER 1: PRODUCT INTRODUCTION
Table 5 The 1000 Mbps uplink port status LED on 4210 PWR models
Mark on the
LED panel Status Description
1000 Mbps uplink port ACT BLINKING The port is in the active state and
active LED there is traffic on the port.
OFF The port is in the active state but
there is no traffic on the port.
Introduction to the This section describes each Switch 4210 Family model.
Switch 4210 Family
Non-PWR Models
Switch 4210 9-port Front panel
The Switch 4210 9-port model provides eight 10/100Base-TX autosensing
Ethernet ports, one 10/100/1000Base-T autosensing Ethernet port, one
100/1000Base-X SFP port, and one Console port. The SFP port and the
10/100/1000BASE-T autosensing Ethernet port form a Combo port. For the
Combo port, either the SFP port or the 10/100/1000BASE-T Ethernet port can be
used at a time.
Figure 10 shows the front panel of the Switch 4210 9-port model.
Figure 10 The Switch 4210 9-port model’s front panel
(1) (2) (3) (4)
(8) (7) (7) (6) (5)
(1) 10/100Base-TX autosensing port Speed LED (green)
(2) 10/100Base-TX autosensing port (3) Combo port Speed LED (green)
(4) 10/100/1000Base-T autosensing port (5) Console port
(6) 100/1000Base-X SFP port (7) Link/Act LED (green)
(8) Power LED (PWR)
Downloaded from www.Manualslib.com manuals search engine
Introduction to the Switch 4210 Family Non-PWR Models 15
Rear panel
Figure 11 The Switch 4210 9-port model’s rear panel
AC input terminal block
Power system
The Switch 4210 9-port model supports AC input.
■ Rated Voltage Range: 100 VAC to 240 VAC, 50 Hz/60 Hz
■ Input voltage range: 90 VAC to 264 VAC, 47 Hz to 63 Hz
Cooling system
The Switch 4210 cools off naturally.
Switch 4210 18-port Front panel
The Switch 4210 18-port models provide 16 10/100Base-TX autosensing Ethernet
ports, two 10/100/1000Base-T autosensing Ethernet ports, two 100/1000Base-X
SFP ports, and one Console port. Each SFP port and the corresponding
10/100/1000BASE-T autosensing Ethernet port form a Combo port. For each
Combo port, you can use either the SFP port or the corresponding
10/100/1000BASE-T Ethernet port at one time.
Figure 12 shows the Switch 4210 18-port model’s front panel.
Figure 12 The Switch 4210 18-port model’s front panel
(1) (2) (3) (4)
(8) (7) (7) (6) (5)
(1) 10/100Base-TX autosensing port Speed LED (green)
(2) 10/100Base-TX autosensing port (3) Combo port Speed LED (green)
(4) 10/100/1000Base-T autosensing port (5) Console port
(6) 100/1000Base-X SFP port (7) Link/Act LED (green)
(8) Power LED (PWR)
Downloaded from www.Manualslib.com manuals search engine
16 CHAPTER 1: PRODUCT INTRODUCTION
Rear panel
Figure 13 The Switch 4210 18-port model’s rear panel
AC input terminal block
Power system
The Switch 4210 18-port model’s support AC input.
■ Rated Voltage Range: 100 VAC to 240 VAC, 50 Hz/60 Hz
■ Input voltage range: 90 VAC to 264 VAC, 47 Hz to 63 Hz
Cooling system
3Com Switch 4210 non-PWR models cool naturallly through airflow.
Switch 4210 26-port Front panel
The Switch 4210 26-port front panel provides 24 10/100Base-TX autosensing
Ethernet ports, two 10/100/1000Base-T autosensing Ethernet ports, two
100/1000Base-X SFP ports, and one Console port. Each SFP port and the
corresponding 10/100/1000BASE-T autosensing Ethernet port form a Combo
port. For each Combo port, you can use either the SFP port or the corresponding
10/100/1000BASE-T Ethernet port at one time.
Figure 14 shows the front panel of the Switch 4210 26-port model.
Figure 14 The Switch 4210 26-port front panel
(1) (2) (3) (4)
(8) (7) (7) (6) (5)
(1) 10/100Base-TX autosensing port Speed LED (green)
(2) 10/100Base-TX autosensing port (3) Combo port Speed LED (green)
(4) 10/100/1000Base-T autosensing port (5) Console port
(6) 100/1000Base-X SFP port (7) Link/Act LED (green)
(8) Power LED (PWR)
Downloaded from www.Manualslib.com manuals search engine
Introduction to the Switch 4210 Family Non-PWR Models 17
Rear panel
Figure 15 The Switch 4210 26-port rear panel
(2)
(2) AC input terminal block
Power system
The Switch 4210 26-port model supports AC input.
■ Rated Voltage Range: 100 VAC to 240 VAC, 50 Hz/60 Hz
■ Input voltage range: 90 VAC to 264 VAC, 47 Hz to 63 Hz
Cooling system
3Com Switch 4210 non-PWR models cool naturally through airflow.
Switch 4210 52-port Front Panel
The Switch 4210 52-port front panel provides 48 10/100Base-TX autosensing
Ethernet ports, two 10/100/1000Base-T autosensing Ethernet ports, two
100/1000Base-X SFP ports (The 4 gigabit ports are all active), and one Console
port. Each SFP port and the corresponding 10/100/1000BASE-T autosensing
Ethernet port form a Combo port. For each Combo port, you can use either the
SFP port or the corresponding 10/100/1000BASE-T Ethernet port at one time. The
Switch 4210 52-port unit is displayed in Figure 16.
Figure 16 Switch 4210 52-port unit
Power system
The Switch 4210 52-port model supports AC input.
■ Rated Voltage Range: 100 VAC to 240 VAC, 50 Hz/60 Hz
■ Input voltage range: 90 VAC to 264 VAC, 47 Hz to 63 Hz
Cooling system
3Com Switch 4210 non-PWR models cool naturally through airflow.
Downloaded from www.Manualslib.com manuals search engine
18 CHAPTER 1: PRODUCT INTRODUCTION
Switch 4210 Family Power LED
Front Panel LEDs Table 6 describes the power LED on the Switch 4210.
Table 6 The power LED on the Switch 4210
LED Mark on the panel Status Description
Power LED Power ON The switch is powered on.
OFF The switch is powered off.
Port LED
Table 7 describes the 10/100Base-TX autosensing port’s Link/Act LED.
Table 7 The Link/Act LED on the 3Com Switch 4210
LED Status Description
Link/Act LED (green) ON The port is connected properly.
BLINKING The port is in the active state and there is
traffic on the port.
OFF The port is not connected or is incorrectly
connected.
Table 8 describes the Speed LED on the 10/100Base-TX port.
Table 8 The 10/100Base-TX port Speed LED on the Switch 4210
LED Status Description
10/100Base-TX autosensing ON The port is operating at 100 Mbps.
port Speed LED (green)
OFF The port is operating at 10 Mbps.
For a description of the Link/Act LED of the Combo port, see Table 7. When the
port is connected correctly, the Speed LED indicates the operating speeds of the
Combo port, as shown in Table 9.
Table 9 The Combo port Speed LED on the Switch 4210
LED Operating port Status Description
Combo port 100/1000Base-X Connected ON The port is operating at
Speed LED SFP port to a 1000 1000 Mbps.
(green) Mbps optical
module
Connected OFF The port is operating at
to a 100 100 Mbps.
Mbps optical
module
10/100/1000Base-T autosensing ON The port is operating at
port 1000 Mbps.
OFF The port is operating at
10/100 Mbps.
Downloaded from www.Manualslib.com manuals search engine
Technical Specifications 19
Technical
Specifications
Table 10 Technical specifications for the Switch 4210
Model Switch 4210 52-port Switch 4210 26-port Switch 4210 18-port Switch 4210 9-port
Physical dimensions (H 43.6 x 440 x 225 mm 43.6 × 440 × 160 mm 43.6 × 360 × 160 mm 43.6 × 230 × 160 mm
× W × D) (1.7 × 17.3 × 6.3 in.) (1.7 × 14.2 × 6.3 in.) (1.7 × 9.1 × 6.3 in.)
(1.7 x 17.3 x 8.8 in.)
Weight 12.1 lbs (5.5 Kgs) 4.7 lbs (2.14 Kgs) 3.4 lbs (1.53 kg.) 2.3 lbs (1.06 kg.)
Number of fixed ports 48 x 10/100Base-TX 24 × 10/100Base-TX 16 × 10/100Base-TX 8 × 10/100Base-TX
autosensing Ethernet autosensing Ethernet autosensing Ethernet autosensing Ethernet
port ports ports ports
4 x 100/1000 Mps 2 × 100/1000 Mbps 2 × 100/1000 Mbps 1 × 100/1000 Mbps
Combo ports Combo ports Combo ports Combo port
Number of 1 × Console port
management ports
Power system AC input:
■ Rated voltage range: 100 VAC to 240 VAC, 50 Hz/60 Hz
■ Input voltage range: 90 VAC to 264 VAC, 47 Hz to 63 Hz
PoE (to power attachd Not supported Not supported Not supported Not supported
deices)
System power 25W 16W 12W 10W
consumption (full
load)
Fan None None None None
Operating 0°C to 45°C (30°F to 113°F)
temperature
Relative humidity 10% to 90%
(non-condensing)
Table 11 Technical specifications for the Switch 4210 PWR models
Switch 4210 Switch 4210 Switch 4210
Model 26-port PWR 18-port PWR 9-port PWR
Physical dimensions (H × W H 1.7 in 45 mm H 1.7 in 45 mm H 1.7 in 45 mm
× D)
W 17.3 in 440 mm W 11.8 in 300 mm W 11.8 in 300 mm
D 16.9 in 430 mm D 9.2 in 233 mm D 10.8 in 275 mm
Weight 13.4 lbs 6.0 lbs 4.9 lbs
6.09 Kgs 2.70 Kgs 2.22 Kgs
Number of fixed ports 24 × 10/100BASE-TX 16 × 8 × 10/100BASE-TX
autosensing Ethernet 10/100BASE-TX autosensing
ports autosensing Ethernet ports
Ethernet ports
2 × 100/1000 Mbps 1 × 100/1000 Mbps
Combo ports 2 × 100/1000 Mbps Combo port
Combo ports
Number of management 1 × Console port
ports
Downloaded from www.Manualslib.com manuals search engine
20 CHAPTER 1: PRODUCT INTRODUCTION
Table 11 Technical specifications for the Switch 4210 PWR models
Switch 4210 Switch 4210 Switch 4210
Model 26-port PWR 18-port PWR 9-port PWR
Power system Switch 4210s 26-port PWR support AC input and DC input.
Switch 4210 18-port PWR/Switch 4210s 9-port PWR support only
AC input.
AC input:
■ Rated voltage range: 100 VAC to 240 VAC, 50 Hz/60 Hz
■ Input voltage range: 90 VAC to 264 VAC, 47 Hz to 63 Hz
DC input:
■ Rated voltage range: -52 VDC to -56 VDC
All ports System AC input: 465 W 160 W 95 W
serve as PoE power
DC input: 400 W
ports consumption
(full load)
PoE power 15.4 W × 24 15.4 W × 8 15.4 W × 4
maximum
Number of fans 4 2 2
Operating temperature 0°C to 45°C (30°F to 113°F)
Relative humidity 10% to 90%
(non-condensing)
n The Switch 4210 26-port, 18-port, and 9-port PWR models provide an
over-temperature protection mechanism. When the internal temperature exceeds
65°C (149°F), they will stop providing power from all ports. When the temperature
is below 60°C (140°F), they will continue to provide power from all ports.
Related Standards The 3Com Switch 4210 Family is designed to the following standards:
Function 8802-3, IEEE 802.3 (Ethernet), IEEE 802.3u (Fast Ethernet), IEEE
802.3ab (Gigabit Ethernet), IEEE 802.1D (Bridging)
Safety UL 60950-1, EN 60950-1, CSA 22.2 No. 60950-1, IEC 60950-1
EMC Emissions EN55022 Class A, CISPR 22 Class A, FCC Part 15 Subpart B Class
A, ICES-003 Class A, VCCI Class A, EN61000-3-2, EN61000-3-3
EMC Immunity EN55024
Earthing Lead
Safety Requirements The Earthing Lead shall comply with the following safety
standards:
UL Subject 758, UL 1581 and CSA C22.2 No. 210
UL VW-1 and CSA FT1 Vertical Flame Test
Voltage Rating 600V
AWG 12
Insulation Thickness 0.4mm
Insulation Color Green/Yellow
Downloaded from www.Manualslib.com manuals search engine
SFP Modules Supported for the Switch 4210 21
SFP Modules The Switch 4210’s front panel provides one or two 1000 Mbps SFP ports in which
Supported for the you can plug small form-factor (SFP) modules, which are described in Table 12.
Switch 4210
Table 12 SFP modules supported by the Switch 4210
Type Model
100 Mbps SFP module ■ 3CSFP81
■ 3CSFP82
1000 Mbps SFP module ■ 3CSFP91
■ 3CSFP92
■ 3CSFP97
100 Mbps bidirectional (BIDI) module ■ 3CSFP9-81
■ 3CSFP9-82
1000 Mbps BIDI module ■ 3CSFP85
■ 3CSFP86
n ■ The types of SFP modules may vary over time. Consult 3Com’s marketing
personnel or technical support personnel to obtain the latest information about
SFP modules.
■ For the SFP module specifications, refer to 3Com Transceiver Data Sheet.
Downloaded from www.Manualslib.com manuals search engine
22 CHAPTER 1: PRODUCT INTRODUCTION
Downloaded from www.Manualslib.com manuals search engine
INSTALLING THE SWITCH
2
This section contains information that you need to install and set up your 3Com®
switch. For information on upgrading your switch, refer to the Switch 4210
Release Notes available at www.3Com.com.
WARNING: Safety Information. Before you install or remove any components
from the Switch or carry out any maintenance procedures, you must read the
3Com Switch Family Safety and Regulatory Information document enclosed
with your switch as well as Appendix D, “Redundant Power Supply Safety
Information” on page 67.
AVERTISSEMENT: Consignes de securite. AAvant d’installer ou d’enlever un
composant du commutateur ou de réaliser une procédure de maintenance, vous
devez prendre connaissance du document 3Com Switch Family Safety and
Regulatory Information accompagnant le commutateur ainsi que de l’annexe D,
“Redundant Power Supply Safety Information” on page 67.
VORSICHT: Sicherheitsinformationen. Bevor Sie dem Switch Komponenten
hinzufügen oder daraus entfernten oder Wartungsaufgaben durchführen, müssen
Sie das dem Switch beigefügte Dokument 3Com Switch Family Safety and
Regulatory Information (Sicherheitsinformationen und Betriebsbestimmungen
der 3Com Switchfamilie) sowie Anhang D, “Redundant Power Supply Safety
Information” on page 67 lesen.
ADVERTENCIA: Información de seguridad. Antes de instalar o suprimir
cualquier componente del conmutador o de realizar cualquier tarea de
mantenimiento, debe leer el documento 3Com Switch Family Safety and
Regulatory Information adjunto con el conmutador así como el Apéndice D,
“Redundant Power Supply Safety Information” on page 67.
AVVERTENZA: Informazioni di sicurezza. Prima di installare o rimuovere
qualsiasi componente dallo Switch o di eseguire qualsiasi procedura di
manutenzione, leggere il documento 3Com Switch Family Safety and
Regulatory Information fornito con lo switch e l'Appendice D, “Redundant
Power Supply Safety Information” on page 67.
OSTRZEŻENIE: Informacje o zabezpieczeniach. Przed zainstalowaniem lub
pozbyciem się jakiegokolwiek elementu z Przełącznika lub przeprowadzeniem
jakichkolwiek czynności konserwacyjnych, należy obowiązkowo przeczytać
3Com Switch Family Safety and Regulatory Information dołączone do
przełącznika oraz w Załączniku D, “Redundant Power Supply Safety Information”
on page 67.
CAUTION: Opening the switch or tampering with the warranty sticker can void
your warranty.
Downloaded from www.Manualslib.com manuals search engine
24 CHAPTER 2: INSTALLING THE SWITCH
ATTENTION : le fait d’ouvrir le commutateur ou d’altérer la vignette de garantie
pourrait rendre la garantie nulle.
WARNUNG: Öffnen des Switches oder Manipulation des Garantieaufklebers kann
das Erlöschen der Garantie zur Folge haben.
PRECAUCIÓN: si se abre el conmutador o se manipula el adhesivo de la garantía,
ésta quedará invalidada.
ATTENZIONE: L'apertura dello switch o la manomissione dell'adesivo di garanzia
può invalidare la garanzia.
OSTRZEŻENIE: Otwarcie przełącznika lub naruszenie plomby gwarancyjnej
może unieważnić gwarancję.
Rack-Mounting the Switch 4210 26-Port and 52-Port models are rack-mountable in a standard
Switch 19-inch rack. Switch 4210 9- and 18-Port models are not as wide as the 19-inch
model and are intended for desktop or shelf installation.
Follow the steps below to mount a 26- or 52-Port model unit in a standard
19-inch rack:
1 Check that the rack is sturdy and properly grounded. Attach the rack-mount
brackets to the front or rear panel of the chassis with screws.
2 Place the switch on a shelf in the rack and slide it to a proper position along the
guide rails, reserving a suitable clearance between the device and the guide rails.
3 Fix the brackets to the rack posts with screws, making sure that the device is
securely attached.
Downloaded from www.Manualslib.com manuals search engine
Rack-Mounting the Switch 25
Figure 17 Installing the switch in a 19-inch rack
Mounting the front Mount the front bracket as shown in Figure 18 and Figure 19.
bracket
Figure 18 Mount the front bracket to the device
Screw
Front
bracket
Figure 19 Mount the front bracket to the mount angel of the rack
Screw
Front
bracket
Front mount angle
Mounting the rear The Switch 4210 26-Port does not need rear brackets. The description for
bracket mounting rear brackets is only for the Switch 4210 PWR 24-Port.
Mount a screw on the back of the switch to closely connect the switch with the
rear bracket to support the switch. There are three positions for screw mounting
as shown in Figure 20.
Downloaded from www.Manualslib.com manuals search engine
26 CHAPTER 2: INSTALLING THE SWITCH
Figure 20 Positions for screw mounting on the switch
Three positions for screw mounting
Follow the steps below to mount the rear bracket:
1 Use screws to fix the rear bracket to the rear mount angle.
2 Determine the position for screw mounting on the switch according to the
position of the mount angle.
3 Mount the screw to the switch and make sure the screw and the rear bracket are
closely connected.
Figure 21 Installation completed 1
Screw 2
Screw 1
Rear bracket
Rear mount
angle
Screw 1: Fix the rear bracket to the mount Screw 2 is mounted to the switch.
angle.
Downloaded from www.Manualslib.com manuals search engine
Mounting the Switch on a Desktop 27
Figure 22 Installation completed 2
Screw 2
Screw 1
Rear bracket
Rear mount angle
Screw 1: Fix the rear bracket to the mount Screw 2 is mounted to the switch.
angle.
Mounting the Switch In many cases, standard 19-inch racks are not available. Therefore, switches are
on a Desktop often placed on a desktop. To place your switch on a desktop, you simply need to:
■ Make sure that the surface is clean, flat, and sturdy.
■ Makes sure that the environment is well ventilated and allow 10 cm (3.9 in.) of
space around the chassis for heat dissipation.
■ Do not place heavy objects on your switch.
■ When stacking, the vertical distance between two switches must be at least 1.5
cm (0.59 in).
The Power-up The following sections describe how to get your Switch 4210 powered-up and
Sequence ready for operation.
Powering-up the Switch Use the following sequence of steps to power-up the Switch.
4210
1 Plug the power cord into the power socket at the rear of the Switch.
2 Plug the other end of the power cord into your power outlet.
The Switch powers-up and runs through its Power On Self Test (POST), which
takes approximately one minute.
Checking for Correct During the Power On Self Test, all ports on the Switch are disabled and the LEDs
Operation of LEDs light. The PWR LED will flash green during the POST.
When the POST has completed, check the PWR LED to make sure that your Switch
is operating correctly. Table 13 shows possible colors for the LED.
Downloaded from www.Manualslib.com manuals search engine
28 CHAPTER 2: INSTALLING THE SWITCH
Table 13 PWR LED Colors
Color State
Green The Switch is powered-up and operating normally.
Red The Switch has failed its Power On Self Test (POST).
Yellow flashing Some ports have failed POST*
Off The Switch is not receiving power.
* In this event you can still use the Switch using the remaining ports that have passed the
POST.
If there is evidence of a problem, see “Solving Problems Indicated by LEDs” on
page 52 for a list of suggested solutions.
CAUTION: The Switch has no ON/OFF switch; the only method of connecting or
disconnecting mains power is by connecting or disconnecting the power cord.
Connecting a The Switch 4210 26-port PWR has a -48V DC Redundant Power Supply socket.
Redundant Power
Supply WARNING: Only properly trained and qualified personnel should install the
Redundant Power Supply (RPS).
WARNING: Make sure to read these instructions in conjunction with the RPS flyer
and the safety and installation instructions supplied with your RPS.
Downloaded from www.Manualslib.com manuals search engine
Connecting a Redundant Power Supply 29
WARNING: When powering any Switch 4210 from an RPS, make sure that the
unit is earthed (grounded) by either connecting the power cord to the unit or by
connecting the earth terminal on the rear of the unit to a reliable electrical earth
(or by connecting both). Ensure that the earth connection is made before
connecting the DC supply from the RPS.
3Com switches that support -48V DC RPS inputs, and are PoE enabled, can only
be powered by an RPS that complies with the isolation requirements of IEEE-Std
802.3af. Non PoE enabled switches do not have this restriction.
WARNING: Do not use a standard 'positive-earthed' -48V redundant power
system suitable for use with telecommunications equipment with the 3Com
Power-over-Ethernet (PoE) network switches. In order to meet the IEEE 802.3af
(PoE) specification, the -48V output must be isolated from earth (ground) and
meet the isolation requirements in that specification.
WARNING: Any RPS must be approved as a SELV output in accordance with IEC
60950-1/UL 60950-1/EN 60950-1.
WARNING: The characteristics of the Switch 4210 DC supply input are provided in
Table 11 on page 19.
You can power the Switch 4210 using three methods:
■ AC Mains only — this does not offer any power redundancy. If the AC mains
supply or the AC power supply fails, the switch powers off.
■ AC Mains and -48V DC (primary supply) — the internal AC supply acts as
the backup in the event of a DC power failure.
■ DC only — the switch does not need an AC supply and the resiliency is
provided by the DC supply. This is useful in environments where only DC power
is available.
The RPS provides two main benefits:
■ Power Redundancy — if a switch is powered from the mains supply unit, a
failure of the internal power supply causes the switch to fail. You can avoid this
by connecting both the AC and DC RPS supplies to the switch. You can also
add redundancy to the DC power by using (N+1) DC power supplies to further
increase the availability of the system.
■ Uninterruptable Power — the system allows easy connection and
maintenance of batteries to the RPS shelf to further increase the availability of
the system.
Specifying the 3Com’s redundant power solution allows you to use any off-the-shelf -48V DC
Redundant Power RPS that meets the requirements defined in Table 11 on page 19.
System
For an approved vendor list, more details about purchasing the 3Com
recommended RPS, and a full set of requirements go to:
http://www.3Com.com/RPS
The 3Com recommended RPS generates -48V DC power using power supply units
(or rectifiers). The outputs of the rectifier(s) are connected together so that you
can increase the total -48V power available by adding rectifiers. For example, three
Downloaded from www.Manualslib.com manuals search engine
30 CHAPTER 2: INSTALLING THE SWITCH
1500W rectifiers can provide up to 4500W. Hot removal or insertion of a rectifier
does not affect the -48V DC output voltage.
Table 14 shows an example of the total power available from several 1500W
rectifiers.
A minimum of two rectifiers are required for each shelf to provide N+1 rectifier
redundancy.
Table 14 Power Availability
Rectifiers
1 2 3 4 5 6
No Rectifier 1500W 3000W 4500W 6000W 7500W 9000W
Redundancy
N+1 Rectifier - 1500W 3000W 4500W 6000W 7500W
Redundancy
The unearthed -48V DC power distribution provides the mechanism to connect to
the Switch 4210. The distribution consists of several circuit breakers and
connection terminals for the positive (common) and negative -48V outputs.
Individually connect each Switch 4210 to a circuit breaker terminal.
You can also connect a battery to battery terminals prior to the DC power
distribution to provide uninterrupted power and to be protected against the loss
of AC mains power.
3Com’s RPS solution uses -48V DC power distribution. The RPS system provides
bulk -48V DC power that is separately distributed to a number of network
switches.
Each RPS consists of a shelf that can house from one to six rectifiers, a Distribution
Module, and a Management Module.
Connecting the Switch When connecting the RPS to the switch, the circuit breaker and 2-core cables need
to the Redundant Power to be matched to the switch’s power rating. Table 15 shows the recommended
System circuit breaker and cable rating for the Switch 4210. The recommended cable
length should not exceed three metres (9.84 feet).
Table 15 Switch 4210 Circuit Breaker and Cable Ratings
Circuit Breaker Minimum 2-Core Cable Diameter
PoE 25A C type 12 AWG (solid or stranded cable)
WARNING: Make sure to follow the RPS Manufacturers recommendations when
connecting the cable to the RPS.
WARNING: Ensure that the circuit breaker in the RPS is in the open (off) position
when connecting the cable to the RPS and the cable and connector to the switch.
WARNING: Ensure that the positive terminal on the switch is connected to the
positive (common) terminal of the RPS and that the negative terminal on the
switch is connected to the negative (circuit breaker) terminal of the RPS.
Downloaded from www.Manualslib.com manuals search engine
Connecting a Redundant Power Supply 31
Figure 23 shows how to connect the power supply to the RPS socket in the back
of the switch. Use the cable tie supplied with your switch to support the cable in
the back of the RPS connector as shown in Figure 23.
Figure 23 RPS Connection to the Switch
NULL
+ -
.0A
-48 -60V;2
A
Hz;1.0
;50/60
~100-240V
Cable Tie
NULL
-48 -60V;2 0A
Null
Pinout
-
+
When the RPS is connected to the switch, you can move the circuit breaker in the
RPS to the closed (on) position and the switch will be powered by the -48V DC
power.
The -48V DC power takes priority over the AC mains and powers the switch if it is
connected.
Connecting the Earthing Use the earthing cable that accompanies your switch if the length is suitable.
Cable Alternatively use the earthing cable specification as defined in “Earthing Lead” on
page 20.
The earthing cable is only required if the switch is powered by the RPS only.
The recommended cable length should not exceed three meters (9.84 feet).
Using Power over The Switch 4210 Power over Ethernet (PoE) units can supply power to any IEEE
Ethernet 802.3af compliant device through any of its front panel ports over a Category 5 or
Category 5e Ethernet cable. The same cable connects the device to the network.
The Switch 4210 units can supply power through the 10/100 ports only.
Power over Ethernet is a self-configuring protocol. When you plug a PoE
compliant device into one of the ports on the switch, the switch supplies the
Downloaded from www.Manualslib.com manuals search engine
32 CHAPTER 2: INSTALLING THE SWITCH
power required to the device, providing that the total power budget for the switch
is not exceeded.
A PoE switch combines the functionality of a standard Ethernet switch with a
single power supply that can power multiple devices. Using a PoE switch has the
following advantages over an non-powered network.
■ Reduced Cabling — a PoE (802.3af) compliant device that has its power
supplied over its Ethernet cable does not require a separate power supply. If,
for example, you use the switch to connect a 3Com 11 Mbps Wireless LAN
Access Point 8500 to the network, then only a network cable is required to
provide both power and network connectivity.
■ Increased Reliability — a device powered by a PoE switch can take advantage
of the facilities available to the switch. You can fit the switch with a redundant
power supply or uninterruptible power supply to increase its uptime.
The switch supports resistor detection according to IEEE 802.3af and pre-standard
detection methods.
The Switch 4210 supports 3Com 802.3af equipment. For the latest list of
supported devices, refer to the product page on the 3Com web site at
http://www.3com.com/
For additional information on Power over Ethernet, refer to the Power over
Ethernet Configuration chapter in the Configuration Guide available on the 3Com
Web site. Power over Ethernet management is available using the web interface or
the command line interface (CLI).
Connecting the A Console cable is an 8-core cable. One end of the cable is a crimped RJ-45
Console Cable connector for the connection to the Console port of the switch, and the other end
is a DB-9 female connector for the connection to the serial port on the Console
terminal, as shown in Figure 24.
Figure 24 Console cable
Table 16 Console cable pinouts
RJ-45 Signal Direction DB9 (console)
1 RTS
2 DTR
3 TXD —> 2
Downloaded from www.Manualslib.com manuals search engine
Connecting the Console Cable 33
Table 16 Console cable pinouts
RJ-45 Signal Direction DB9 (console)
4 CD
5 GND — 5
6 RXD <— 3
7 DSR
8 CTS
When you want to use the terminal to configure the switch, follow these steps to
connect a terminal device to your switch using console cables:
1 Plug the DB-9 female connector of the Console cable to the serial port of the PC
or terminal where the switch is to be configured.
2 Connect the RJ-45 connector of the Console cable to the Console port of the
switch.
CAUTION: Pay attention to the mark on the Console port and be sure to plug the
connector to the right port.
If the switch has been powered on:
■ First connect the DB-9 connector of the Console cable to the PC before
connecting the RJ-45 connector to the switch.
■ Disconnect the DB-9 connector of the Console cable from the PC after
disconnecting the RJ-45 connector from the switch.
Downloaded from www.Manualslib.com manuals search engine
34 CHAPTER 2: INSTALLING THE SWITCH
Downloaded from www.Manualslib.com manuals search engine
MANAGING YOUR SWITCH
3
To make full use of the features offered by your switch, and to change and
monitor the way it works, you have to access the management software that
resides on the switch. Managing the switch can help you to improve its efficiency
and therefore the overall performance of your network.
This chapter explains the initial set up of the switch and the different methods of
accessing the management software to manage a switch. It covers the following
topics:
■ Methods of Managing a Switch
■ Setting Up Your Switch
■ Manually Configuring IP Information
■ Viewing Automatically Configured IP Information
■ Setting Up Command Line Interface Management
■ Setting Up Command Line Interface Management using SSH
■ Setting Up Web Interface Management
■ Setting Up SNMP Management
■ Default Users and Passwords
n For information on the lost password procedure, refer to the Configuration Guide
that is supplied with your switch.
Downloaded from www.Manualslib.com manuals search engine
36 CHAPTER 3: MANAGING YOUR SWITCH
Methods of Managing To manage your switch you can use one of the following methods:
a Switch ■ Command line interface management
■ Command line interface management using SSH
■ Web interface management
■ SNMP management
Command Line Interface Each switch has a command line interface (CLI) that allows you to manage the
Management switch from a workstation, either locally using a console port connection (see
Figure 25), or remotely over the network (see Figure 26).
Figure 25 CLI Management using the Console Port
Workstation
(with terminal emulation Switch
software installed)
Console Port
Connection
Console Cable
Figure 26 CLI Management over the Network
Workstation Switch
Connect over Network
via Telnet
Refer to “Setting Up Command Line Interface Management” on page 47.
There are two main views in the CLI:
■ User View
This view is shown when you first connect to the switch and shows basic
information about operation and statistics. The prompt for user view is
<4210>.
■ System View
This view enables you to configure the system parameters. To display this view,
from user view enter system-view. The prompt for system view is [4210].
Command Line Interface The Switch 4210 supports Secure Shell version 2.0 (SSHv2.0), allowing secure
Management using SSH access to the switch’s Command Line Interface.
If you use SSH to administer your switch and the network traffic is intercepted, no
passwords or configuration information is visible in the data. To securely
administer the switch using the Command Line Interface you need a third-party
SSH client.
Web Interface Each switch has an internal set of web pages that allow you to manage it using a
Management Web browser remotely over an IP network (see Figure 27).
Downloaded from www.Manualslib.com manuals search engine
Setting Up Your Switch 37
Figure 27 Web Interface Management over the Network
Switch
Workstation
Connect over Network
via web browser
Refer to “Setting Up Web Interface Management” on page 48.
SNMP Management You can manage a switch using any network management workstation running
the Simple Network Management Protocol (SNMP) as shown in Figure 28. For a
description of 3Com network management applications refer to “3Com Network
Management” on page 63.
Figure 28 SNMP Management over the Network
SNMP Network Management Switch
Workstation
Connect over Network
using SNMP
Refer to “Setting Up SNMP Management” on page 49.
Setting Up Your This section provides an overview of what you need to do to set up your switch so
Switch that you can manage it in its default state. The setup process is summarized in
Figure 29. Detailed steps are provided in the sections that follow. In brief, you
need to:
■ Configure IP information manually for your switch or view the automatically
configured IP information
■ Prepare for your chosen method of management
Downloaded from www.Manualslib.com manuals search engine
38 CHAPTER 3: MANAGING YOUR SWITCH
Figure 29 Initial Switch Setup and Management Flow Diagram
Power Up the Switch.
Plug and Play Setup
IP Information is automatically configured
using DHCP
See page 39
Do you want to manually
Yes No
configure the IP information?
Initial IP Information Setup
How do you want to view the automatically
How do you want to connect to the Switch?
configured IP information?
Connect to the con- Connect to a front panel port Use 3Com Network Connect to the console
sole port and use the and use the Web Interface or Director (3ND). port and use the
Command Line Inter- Command Line See page 41 Command Line
face. Interface. Interface.
See page 42 See page 42 See page 40
How do you want to manage your Switch? See page 36
Feature Management
Command Line Interface SNMP
Web Interface
See page 49
Connect using the Connect over the Connect over the
console port. network using Telnet. network.
See page 47 See page 47 See page 49
CAUTION: To protect your switch from unauthorized access, you must change all
three default passwords as soon as possible, even if you do not intend to actively
manage your switch. For more information on default users and changing default
passwords, see “Default Users and Passwords” on page 50.
IP Configuration In order for the device to be remotely managed, it requires an IP address. You can
use one of the following methods to allocate IP information to your switch.
Configuring IP Manually
When you configure the IP information, the switch remembers the information
that you enter until you change it again. You should use the Manual IP
configuration method if:
■ you do not have a DHCP or BootP server on your network
■ you want to remove the risk of the IP address ever changing
■ your DHCP or BootP server does not allow you to allocate static IP addresses.
(Static IP addresses are necessary to ensure that the switch is always allocated
the same IP information.)
For most installations, 3Com recommends that you assign a known IP address to
your switch. This makes management simpler and more reliable as it is not
Downloaded from www.Manualslib.com manuals search engine
Setting Up Your Switch 39
dependent on a DHCP or BootP server, and eliminates the risk of the IP address
changing.
To manually enter IP information for your switch, refer to “Manually Configuring
IP Information” on page 42.
Automatically Configuring the IP Address using DHCP
By default the switch attempts to obtain an IP address from a DHCP server on the
network without requesting user intervention. When using automatic IP
configuration, it is important that the switch’s IP address is static so that you know
what it is, otherwise it will be difficult to manage that switch. Most DHCP servers
allow you to configure static IP addresses. Refer to the documentation that
accompanies your DHCP server.
For a detailed description of how automatic IP configuration operates, refer to the
Configuration Guide on the 3Com Web Site.
You should use the automatic IP configuration method if:
■ Your network uses DHCP to allocate IP information
■ Flexibility is needed. If the switch is deployed on a different subnet, it
automatically reconfigures itself with an appropriate IP address so that you to
not have to manually reconfigure the switch.
If the switch is not allocated with an automatic IP address, the IP configuration will
be blank or shown as ‘’’’.
If you use the automatic IP configuration method, you need to discover the
automatically allocated IP information before you can begin management.
Downloaded from www.Manualslib.com manuals search engine
40 CHAPTER 3: MANAGING YOUR SWITCH
Viewing If you allow the switch to automatically configure its own IP information you need
Automatically to discover and view the IP information before you can begin to manage the
Configured IP switch. You can discover the IP information by:
Information ■ Connecting a workstation to the switch’s console port using a console cable.
You can then manually enter the IP information using the command line
interface (CLI).
■ Using Network Director or 3Com Network Supervisor. These applications
auto-discover the switch and display the automatically allocated IP information
assigned to the switch.
■ Reviewing information in your DHCP Server. The DHCP server in your network
may log IP address assignments. By reviewing this log, you may be able to
determine the device's IP address. Refer to your DHCP Server documentation
for details.
Connecting to the You can view the automatically configured IP information using the command line
Console Port interface (CLI) through a connection to the console port. This example describes a
local connection to the console port, rather than a remote one using a modem.
For further information on connecting using the console port see “Connecting the
Workstation to the Switch”on page 42.
Viewing IP Information using the Console Port
You are now ready to view the automatically allocated IP information using the
command line interface. To do so:
1 Connect your switch to the network using the Ethernet cable. As soon as a
network connection is made the switch begins the automatic IP configuration
process.
The automatic IP configuration process usually completes within one minute.
2 The CLI login sequence begins as soon as the switch detects a connection to its
console port.
If the login prompt does not begin immediately, press Return a few times until it
starts.
3 At the login and password prompts, enter admin as your user name and press
Return at the password prompt. If you have logged on correctly, <4210> is
displayed as shown in Figure 30.
Downloaded from www.Manualslib.com manuals search engine
Viewing Automatically Configured IP Information 41
Figure 30 User View Login
4 Enter display ip interface br to view a summary of allocated IP
addresses.
The initial set up of your switch is now complete and and you can now set up a
management method. See “Methods of Managing a Switch” on page 36 for
details.
If you do not intend to use the CLI from the console port to manage the switch,
you can logout, disconnect the serial cable, and close the terminal emulator
software.
Using 3Com Network 3Com has two management applications that will discover and help you manage
Director or 3Com your network. 3Com Network Supervisor is freely distributed PC software ideal for
Network Supervisor monitoring your network. It discovers your devices and connections, alerts you to
network or configuration issues, assists you in registering your devices, and
proactively monitors the health of your network.
3Com Network Director is chargeable PC software that adds advanced
configuration and control to the features available from 3Com Network
Supervisor.
Trial versions of both products are available at www.3com.com.
You can use 3Com Network Supervisor or 3Com Network Director to discover the
automatically allocated IP information. To do so:
1 Connect your switch to the network.
2 Launch 3Com Network Director or Network Supervisor and run the auto-discovery
wizard.
The application discovers the new switch and displays the IP information that has
been automatically allocated to the switch.
3 Power-up the switch and wait two minutes.
Most DHCP and BootP servers allow you to configure static IP addresses so that
you know the switch’s IP address. Refer to the documentation that accompanies
your DHCP or BootP server for more information on this topic.
If your network does not have a DHCP or BootP server, the workstation running
3Com Network Supervisor or 3Com Network Director must be on the same subnet
as the switch because auto-IP addresses are not routable.
Downloaded from www.Manualslib.com manuals search engine
42 CHAPTER 3: MANAGING YOUR SWITCH
Manually Configuring You can manually configure the switch IP information by:
IP Information ■ Connecting a workstation to the switch’s console port using a console cable.
You can then manually enter the IP information using the command line
interface (CLI). This is the only way to assign an IP address to a device that does
not have an IP address already, or that has an unknown IP address. You can also
use this method to change switch’s IP information.
■ Connecting a workstation to one of the port’s on the switch’s front panel using
an Ethernet cable. You can then manually enter the IP information using the
web interface or the command line interface. This is only applicable if the
device already has an IP address and you know that address.
Connecting to the To set up your switch manually you can make a connection to the console port,
Console Port (this example describes a local connection to the console port, rather than one
using a modem). You can do this while the switch is offline (before you connect
the switch to a network) or while the switch is online (connected to a network).
Prerequisites
■ A workstation with terminal emulation software installed, such as Microsoft
Hyperterminal. This software allows you to communicate with the switch using
the console port directly.
■ Documentation supplied with the terminal emulation software.
■ The console cable (RJ-45) supplied with your switch.
You can find pin-out diagrams for the cable in “Pin-outs” on page 57.
■ IP information, including:
■ IP address
■ subnet mask
■ default gateway
■ management VLAN ID, normally set to the default value (1)
Connecting the Workstation to the Switch
To connec the workstation to the switch, perform the following steps:
1 Connect the workstation to the console port using the console cable as shown in
Figure 31.
Figure 31 Connecting a Workstation to the Switch using the Console Port
Workstation
(with terminal emulation Switch
software installed)
Console Port
Connection
Console Cable
To connect the cable:
a Attach the RJ-45 connector on the cable to the console port of the switch.
b Attach the other end of the cable to the workstation and tighten the retaining
screws on the cable to prevent it from being loosened.
Downloaded from www.Manualslib.com manuals search engine
Manually Configuring IP Information 43
2 Open your terminal emulation software and configure the COM port settings to
which you have connected the cable. The settings must be set to match the
default settings for the switch, which are:
■ 19,200 baud (bits per second)
■ 8 data bits
■ no parity
■ 1 stop bit
■ no hardware flow control
Refer to the documentation that accompanies the terminal emulation software for
more information.
3 Power up the switch. The Power on Self Test (POST) runs automatically. The Switch
4210 takes approximately one minute to boot.
Setting Up the Switch with IP Information
To manually set up the switch with IP information using the command line
interface perform the following steps
1 The command line interface login sequence begins as soon as the switch detects a
connection to its console port.
If the login prompt does not begin immediately, press Return a few times until it
starts.
2 At the login prompts, enter admin as your user name and press Return and at the
password prompt press Return again. If you have logged on correctly, <4210>
appears as shown below.
Once you have logged in you are automatically in User View.
***********************************************************
* *
* Switch 4210 9-Port BOOTROM, Version 4.01 *
* *
***********************************************************
Copyright(c) 2004-2007 3Com Corporation and its licensors.
Creation date : May 29 2007, 19:14:41
CPU Clock Speed : 200MHz
BUS Clock Speed : 33MHz
Memory Size : 64MB
Mac Address : 001ac16d080a
Press Ctrl-B to enter Boot Menu... 0
Auto-booting...
Decompress Image....................................................
....................................................................
....................................................................
....................................................................
.........................OK!
Starting at 0x80100000...
User interface aux0 is available.
Downloaded from www.Manualslib.com manuals search engine
44 CHAPTER 3: MANAGING YOUR SWITCH
Press ENTER to get started.
Login authentication
Username:admin
Password:
<4210>
%Apr 1 23:57:15:490 2000 4210 SHELL/5/LOGIN:- 1 - admin(aux0) in
unit1 login
<4210>
3 Enter the system-view command and press Enter. The [4210] prompt is
displayed.
4 Enter interface vlan 1 and press Enter.
5 Enter the IP address and subnet mask for the switch as follows:
ip address xxx.xxx.xxx.xxx mmm.mmm.mmm.mmm
and press Enter.
(where xxx.xxx.xxx.xxx is the IP address and mmm.mmm.mmm.mmm is the subnet
mask of the switch)
6 Select the quit command and enter the default gateway for the switch:
ip route-static 0.0.0.0 0.0.0.0 xxx.xxx.xxx.xxx
(where xxx.xxx.xxx.xxx is the IP address of the default gateway)
7 From the User View, type save to save the switch’s configuration (this information
is not saved automatically when the switch is powered down).
You can now set up your chosen management method. See “Methods of
Managing a Switch” on page 36.
If you do not intend to use the command line interface using the console port to
manage the switch, you can disconnect the serial cable and close the terminal
emulator software.
Connecting to a Front You can manage your switch, including changing IP address information, by
Panel Port making a connection to a front panel port. You can then access the Command
Line Interface or the Web interface, as desired. To do this you will need an IP
address, refer to “Viewing Automatically Configured IP Information” on page 40
for more information.
The procedure described in this section assumes the unit has been powered up in
standalone mode.
Prerequisites
■ A workstation running a suitable operating system. Refer to “Choosing a
Browser” on page 48.
■ A Network Interface Card (NIC).
■ A Category 5 twisted pair Ethernet cable with RJ-45 connectors at both ends.
Downloaded from www.Manualslib.com manuals search engine
Manually Configuring IP Information 45
■ A suitable Web browser. Refer to “Choosing a Browser”on page 48.
■ Existing IP address of the switch.
■ The switch’s IP information, including the:
■ IP address
■ subnet mask
■ default gateway
■ management VLAN ID, normally set to the default value (1)
Connecting the Workstation to the Switch
1 Connect the workstation to a front panel port using an Ethernet cable as shown in
Figure 32.
Figure 32 Connecting a Workstation to the Switch using a Front Panel Port
Switch
Workstation
(with a Network
Interface Card Front Panel
installed) Ethernet Cable Port Connection
To connect the cable:
a Attach an RJ-45 connector at one end of the Ethernet cable to the Network
Interface Card (NIC) in the workstation.
b Connect the RJ-45 connector at the other end of the cable to one of the front
panel ports on the switch.
Do not interconnect the switch to any other unconfigured switch.
Setting Up the Switch with IP Information
You can now review or change the switch’s IP information. You can do this using
the Web interface or the command line interface (CLI) using telnet.
Using the Web Interface
1 Power-up the switch. This takes approximately one minute.
2 Open a suitable Web browser and enter the IP address of your switch in the
Address field.
If there is no response, wait for one minute then re-enter the IP address.
If a pop up message appears displaying download and install simplified Chinese
information, click Cancel.
3 At the login prompt, enter admin as your user name, press Enter, and at the
password prompt (default user name and password) press Enter again. If you have
logged on correctly, the Device View of the switch is displayed.
4 To enter basic setup information for the switch, select Administration > IP
Setup and then follow the wizard through various system screens to enter the IP
Downloaded from www.Manualslib.com manuals search engine
46 CHAPTER 3: MANAGING YOUR SWITCH
address and subnet mask that you want the switch to use when it is connected to
the network. The final page displays a summary of the information entered.
5 Select Save Configuration to save the configuration to your switch.
The initial setup of your switch is now complete and you can now set up your
chosen management method. See “Methods of Managing a Switch” on page 36.
Using Command Line Interface using Telnet
1 To start a Telnet session to the unit, click Start in Microsoft Windows.
a Click Run.
b In the Open field, type the unit’s IP address:
Telnet xxx.xxx.xxx.xxx
(where xxx.xxx.xxx.xxx is the switch’s IP address)
c Click OK.
2 Press Enter to open a login prompt.
If the login prompt does not begin immediately, press Return a few times until it
starts.
3 At the login prompt, enter admin as your user name and press Return at the
password prompt. If you have logged on correctly, <4210> is displayed as shown
below.
****************************************************************************
* Copyright(c) 2004-2007 3Com Corp. and its licensors. All rights reserved.*
* Without the owner's prior written consent, *
* no decompiling or reverse-engineering shall be allowed. *
****************************************************************************
Login authentication
Username:admin
Password:
<4210>
%Apr 4 06:13:31:519 2000 4210 SHELL/5/LOGIN:- 1 - admin(10.10.11.222) in
unit1 login
<4210>
4 Enter the system-view command and Enter.
5 Enter interface vlan 1 and Enter.
6 Enter the IP address and subnet mask for the switch as follows:
ip address xxx.xxx.xxx.xxx mmm.mmm.mmm.mmm
(where xxx.xxx.xxx.xxx is the IP address and mmm.mmm.mmm.mmm is the subnet
mask of the switch)
7 Enter the default gateway for the switch:
ip route-static 0.0.0.0 0.0.0.0 xxx.xxx.xxx.xxx
(where xxx.xxx.xxx.xxx is the IP address of the default gateway)
8 Enter the save command to save the configuration (the configuration is not
saved automatically when the switch is powered down).
Downloaded from www.Manualslib.com manuals search engine
Setting Up Command Line Interface Management 47
The initial set up of your switch is now complete and you can set up your
management method. See “Methods of Managing a Switch” on page 36.
Setting Up Command This section describes how you can set up command line interface management
Line Interface using a local console port connection or over the network.
Management
User Interface Overview User interface configuration is provided by the switch to configure and manage
the port data. There are two types of user interfaces:
■ AUX User Interface—used to log in to your switch using the console port. A
fabric can have up to one AUX user interface.
■ VTY User Interface—used to Telnet to the switch. The switch can have up to
five VTY user interfaces.
CLI Management using To manage a switch using the command line interface using the local console port
the Console Port connection:
1 Ensure you have connected your workstation to the console port correctly as
described in “Connecting to the Console Port” on page 42.
2 Your switch is now ready to continue being managed and/or configured through
the CLI using its console port.
CLI Management over To manage a switch using the command line interface over a network using
the Network Telnet:
1 Ensure you have already set up the switch with IP information as described in
“Methods of Managing a Switch” on page 36.
2 Check that you have the IP protocol correctly installed on your management
workstation. You can check this by trying to browse the World Wide Web. If you
can browse, the IP protocol is installed.
3 Check you can communicate with the switch by entering a ping command at the
DOS prompt in the following format:
c:\ ping xxx.xxx.xxx.xxx
(where xxx.xxx.xxx.xxx is the IP address of the switch)
If you get an error message, check that your IP information was entered correctly
and the switch is powered up.
4 To open a Telnet session using the DOS prompt, enter the IP address of the switch
that you wish to manage in the following format:
>telnet xxx.xxx.xxx.xxx
(where xxx.xxx.xxx.xxx is the IP address of the switch)
If opening a Telnet session using third party software you will need to enter the IP
address in the format suitable for that software.
5 At the login and password prompts, enter admin as your user name and press
Return at the password prompt (or the password of your choice if you have
already modified the default passwords).
Downloaded from www.Manualslib.com manuals search engine
48 CHAPTER 3: MANAGING YOUR SWITCH
If the login prompt does not display immediately, press Return a few times until it
starts.
6 If you have logged on correctly, the switch you want to manage is displayed as
<4210>, as shown in on page 44.
Setting Up Command To set up command line interface management using SSH, refer to the chapter
Line Interface entitled “SSH Configuration” in the “3Com Switch 4210 Family Configuration
Management using Guide.”
SSH
Setting Up Web This section describes how you can set up web interface management over the
Interface network.
Management
Prerequisites ■ Ensure that you have already set up the switch with IP information as described
in “Methods of Managing a Switch” on page 36.
■ Ensure that the switch is connected to the network using a Category 5 twisted
pair Ethernet cable with RJ-45 connectors.
■ A suitable Web browser.
Choosing a Browser
To display the web interface correctly, use one of the following Web browser and
platform combinations:
Table 17 Supported Web Browsers and Platforms
Platform
Windows Windows Windows Red Hat Solaris
Browser 2000 XP Server 2003 Linux 9 7/9
Netscape 7.1 Yes Yes No No Yes
Internet Explorer 5.5 Yes Yes Yes No No
Internet Explorer 6.0 Yes Yes Yes No No
Mozilla 1.4 No No No Yes Yes
For the browser to operate the web interface correctly, JavaScript™ and Cascading
Style Sheets must be enabled on your browser. These features are enabled on a
browser by default. You will only need to enable them if you have changed your
browser settings.
Downloaded from www.Manualslib.com manuals search engine
Setting Up SNMP Management 49
Web Management Over To manage a switch using the web interface over an IP network:
the Network
1 Check that you have the IP protocol correctly installed on your management
workstation. You can check this by trying to browse the World Wide Web. If you
can browse, the IP protocol is installed.
2 Check you can communicate with the switch by entering a ping command at the
DOS prompt in the following format:
c:\ ping xxx.xxx.xxx.xxx
(where xxx.xxx.xxx.xxx is the IP address of the switch)
If you get an error message, check that your IP information was entered correctly
and the switch is powered up.
3 Open your web browser and enter the IP address of the switch that you wish to
manage in the URL locator, for example, in the following format:
http://xxx.xxx.xxx.xxx
4 At the login and password prompts, enter admin as your user name and press
Return at the password prompt (or the password of your choice if you have
already modified the default passwords).
5 Click on the Device View button to display the web management options.
Setting Up SNMP Any network management application running the Simple Network Management
Management Protocol (SNMP) can manage a switch if the management workstation is
connected to the switch using a port on the management VLAN. By default, the
management VLAN is 1, and all ports on the switch are in VLAN 1.
For a description of 3Com’s network management applications, see Appendix C,
“3Com Network Management” on page 63.
Prerequisites ■ The default read community string is public. The default write community
string is private.
■ To display the current configuration of the community strings in the System
View, enter display snmp-agent community.
■ To configure new read community strings, enter snmp community read
(new community string up to 32 characters).
■ To configure new write community strings, enter snmp community write
(new community string up to 32 characters).
■ To remove a community string, enter undo snmp-agent community (the
string to be removed).
To manage your switch using an SNMP network management application, you
need to specify SNMP community strings for the users defined on the switch. You
can do this using the command line interface system management snmp
community command. Refer to the command line interface section of the
“SuperStack 4 Switch Command Reference Guide” for more information.
These switches support SNMP V1, V2, and V3. SNMP V3 is on as default. All
commands are in snmp menu in System View.
Downloaded from www.Manualslib.com manuals search engine
50 CHAPTER 3: MANAGING YOUR SWITCH
Default Users and If you intend to manage the switch using the web interface or the command line
Passwords interface, or to change the default passwords, you need to log in with a valid user
name and password. The switch has three default user names, and each user
name has a different password and level of access. These default users are listed in
Table 18.
CAUTION: To protect your switch from unauthorized access, you must change all
three default passwords as soon as possible, even if you do not intend to actively
manage your switch.
Table 18 Default Users
User Default
Name Password Access Level
monitor monitor monitor
The user can view all manageable parameters, except
special/security features, but cannot change any
manageable parameters
manager manager manager
The user can access and change the operational parameters
but not special/security features
admin (no security
password)
The user can access and change all manageable parameters
Use the admin default user name (no password) to login and carry out initial
switch setup.
To set a password for the admin user in the CLI, enter the following from system
view:
[4210]local-user admin <cr>
[4210-luser-admin]password simple xxxxxxxx
(where xxxxxxxx is your chosen password).
Save the configuration in the User View.
For information on the lost password procedure refer to the Configuration Guide
that is supplied with your switch.
Downloaded from www.Manualslib.com manuals search engine
PROBLEM SOLVING
4
This chapter helps you to diagnose and solve problems you may have with the
operation of your switch. There is also an explanation of IP addressing and
upgrading software.
The topics covered are:
■ Solving Problems Indicated by LEDs
■ Solving Hardware Problems
■ Solving Communication Problems
■ Solving Fabric Formation Problems
If you experience a problem that is not listed here, it may be included in the
Support section of the switch 4210 Command Reference Guide availabe on
3Com’s web site at www.3com.com.
For Technical Support information, see “Obtaining Support for Your 3Com
Products” on page 59.
Downloaded from www.Manualslib.com manuals search engine
52 CHAPTER 4: PROBLEM SOLVING
Solving Problems If the LEDs on the switch indicate a problem, refer to the list of suggested
Indicated by LEDs solutions below.
The PWR LED does not light
Check that the power cable is firmly connected to the switch and to the supply
outlet. If the connection is secure and there is still no power, you may have a faulty
power cord or an internal fault. Check the power cord by:
■ Testing it in another device.
■ Connecting a working power cord to the ‘problem’ device and contact your
supplier for advice.
On powering-up, the PWR LED lights Red
The switch unit has failed its Power On Self Test (POST) because of an internal
problem. The fault type will be indicated on the unit LEDs. Contact your supplier
for advice.
On powering-up, the PWR LED is flashing yellow
A port has failed and has been automatically disabled. You can verify this by
checking that the Port LED is quickly flashing Yellow. If a port fails, the switch
passes its Power On Self Test and continues to operate normally.
A Port LED is flashing yellow
The port has failed and has been automatically disabled. The switch passes its
Power On Self Test and continues to operate normally, even if one or more ports
are disabled.
A link is connected and yet the Port LED does not light
Check that:
■ The switch and the device at the other end of the link (or cable) are connected
securely.
■ The devices at both ends of the link are powered-up
■ The quality of cable is satisfactory
■ Auto-negotiation settings are the same at both ends.
Auto-negotiation problems will occur with 10BASE-T or 100BASE-T where
auto-negotiation is disabled and incorrect cables are being used (cross-over or
straight).
Auto-negotiation problems will occur with fiber if:
■ The Receiver (RX) and Transceiver (TX) cable connectors are swapped
■ Fibers are broken
■ Auto-negotiation differs at either end (a link appears at the ‘fixed’ end and
not at the auto-negotiation end)
Downloaded from www.Manualslib.com manuals search engine
Solving Hardware Problems 53
Solving Hardware In the rare event of your switch unit experiencing a hardware failure, refer to the
Problems list of suggested solutions below.
A fan failure warning message is received
Your switch has a fan monitoring system that will generate fan failure warning
messages. Fan failure could potentially reduce the lifetime of the switch. The
monitoring system polls the fan status at periodic intervals while the unit is
powered up.
If one fan has failed in the switch, a warning message will be generated in the
following ways:
■ Unit LED
The seven segment display will show a green flashing ‘f’.
■ RMON Trap
If configured, an RMON trap is generated and sent to the management
workstation.
■ Command Line Interface
An indication of a general hardware failure is provided through the Top level
menu displayed when logging on to the CLI. For more detailed information
about the failure select the display logbuffer command.
■ Web interface
An indication of fan failure is provided through the Device Summary table for
the specific unit. In addition all Summary tables turn red to indicate the fan
failure.
If a fan failure warning message is generated:
1 Power off the unit.
2 Check that the air vents are not obstructed.
3 Power cycle the unit. To do this, remove and reconnect the AC mains supply. If
another fan failure warning message is generated using the Command Line
Interface or the Web interface, return the unit to 3Com.
Unit fails, no SNMP fan failure message is received
1 Power cycle the unit. To do this, remove and reconnect the AC mains supply.
2 Check the command line interface (display logbuffer command) to
determine whether a thermal shutdown has occurred.
3 If no, return the unit:
If yes, check that:
■ The air vents are not obstructed.
■ The ambient temperatures and environmental conditions meet those specified
in “Technical Specifications” on page 73.
4 Power cycle the unit. If a further thermal shutdown occurs, and all environmental
conditions are satisfactory, return the unit to 3Com.
Downloaded from www.Manualslib.com manuals search engine
54 CHAPTER 4: PROBLEM SOLVING
Error message indicating that the SFP transceiver is invalid
The switch has identified that the SFP does not meet the minimum requirements
for the switch and has disabled the port. To correct this problem, completely
remove the SFP and replace it with a 3Com approved SFP.
Error message indicating that the SFP transceiver is faulty
To correct this problem, completely remove the SFP and then reinsert it.
Alternatively, insert another identical SFP. If the problem persists, contact 3Com
Technical Support.
Solving If you experience communication problems with the switch, ensure that:
Communication ■ The switch IP address and Management VLAN ID has been configured.
Problems
■ If the switch is separated from your management application by a router,
ensure that the default gateway IP address within the switch is the same as the
IP address of the router.
■ The switch’s IP address was discovered correctly by your network management
application.
The following is a brief overview of IP addressing, and how to obtain a registered
IP address.
IP Addressing
To be managed correctly, each device on your network (for example a switch or
Hub) must have a unique IP address. IP addresses have the format n.n.n.n where n
is a decimal number between 0 and 255. An example IP address is 192.168.100.8.
The IP address is split into two parts:
■ The first part (‘192.168.100’ in the example) identifies the network on which
the device resides
■ The second part (‘.8’ in the example) identifies the device within the network
The natural subnet mask for this example is 255.255.255.0.
If your network has a connection to the external IP network, that is, you access the
Internet, you must apply for a registered IP address.
How do you obtain a registered IP Address?
The IP registration system ensures that every IP address used is unique; if you do
not have a registered IP address, you may be using an identical address to
someone else and your network will not operate correctly.
InterNIC Registration Services is the organization responsible for supplying
registered IP addresses. The following contact information is correct at time of
publication:
World Wide Web site: http://www.internic.net
If your IP network is internal to your organization only, that is, you do not access
the Internet, you may use any arbitrary IP address as long as it is not being used by
Downloaded from www.Manualslib.com manuals search engine
Solving Fabric Formation Problems 55
another device on your network. 3Com suggests you use addresses in the range
192.168.0.0 to 192.168.255.255 with a subnet mask of 255.255.255.0.
These suggested IP addresses are part of a group of IP addresses that have been
set aside specially for use ‘in house’ only.
Solving Fabric If you are having problems with correctly forming a fabric, first ensure that
Formation Problems Spanning Tree is enabled. If it is enabled, do the following:
1 Power off all units in the fabric.
2 Check all the cable connections in the fabric.
3 Check the ports have been enabled as fabric ports.
4 Power on all units in the fabric.
Downloaded from www.Manualslib.com manuals search engine
56 CHAPTER 4: PROBLEM SOLVING
Downloaded from www.Manualslib.com manuals search engine
PIN-OUTS
A
Null Modem Cable RJ-45 to RS-232 25-pin
Switch 5500 PC/Terminal
Cable connector: RJ-45 female Cable connector: 25-pin male/female
only required if screen
Screen Shell 1 Screen
TxD 3 3 RxD
RxD 2 2 TxD always required
Ground 5 7 Ground
RTS 7 4 RTS
CTS 8 20 DTR
DSR 6 5 CTS required for handshake
DCD 1 6 DSR
DTR 4 8 DCD
PC-AT Serial Cable RJ-45 to 9-pin
Switch 5500 PC-AT Serial Port
Cable connector: RJ-45 female Cable connector: 9-pin female
only required if screen
Screen Shell Shell Screen
DTR 4 1 DCD Required for handshake
TxD 3 2 RxD Always required
RxD 2 3 TxD
CTS 8 4 DTR required for handshake
Ground 5 5 Ground always required
DSR 6 6 DSR
RTS 7 7 RTS required for handshake
DCD 1 8 CTS
Downloaded from www.Manualslib.com manuals search engine
58 CHAPTER A: PIN-OUTS
Modem Cable RJ-45 to RS-232 25-pin
Switch 5500 RS-232 Modem Port
Cable connector: RJ-45 female Cable connector: 25-pin male
Screen Shell 1 Screen
TxD 3 2 TxD
RxD 2 3 RxD
RTS 7 4 RTS
CTS 8 5 CTS
DSR 6 6 DSR
Ground 5 7 Ground
DCD 1 8 DCD
DTR 4 20 DTR
Ethernet Port RJ-45 10/100 and 1000BASE-T RJ-45 connections.
Pin Assignments Table 10 Pin assignments
Pin Number 10/100 1000
Ports configured as MDI
1 Transmit Data + Bidirectional Data A+
2 Transmit Data − Bidirectional Data A−
3 Receive Data + Bidirectional Data B+
4 Not assigned Bidirectional Data C+
5 Not assigned Bidirectional Data C−
6 Receive Data − Bidirectional Data B−
7 Not assigned Bidirectional Data D+
8 Not assigned Bidirectional Data D−
Table 11 Pin assignments
Pin Number 10/100 1000
Ports configured as MDIX
1 Receive Data + Bidirectional Data B+
2 Receive Data − Bidirectional Data B−
3 Transmit Data + Bidirectional Data A+
4 Not assigned Bidirectional Data A−
5 Not assigned Bidirectional Data D+
6 Transmit Data − Bidirectional Data D−
7 Not assigned Bidirectional Data C+
8 Not assigned Bidirectional Data C−
Downloaded from www.Manualslib.com manuals search engine
OBTAINING SUPPORT FOR
B YOUR 3COM PRODUCTS
3Com offers product registration, case management, and repair services through
eSupport.3com.com. You must have a user name and password to access these
services, which are described in this appendix.
Register Your Product To take advantage of warranty and other service benefits, you must first register
to Gain Service your product at:
Benefits
http://eSupport.3com.com/
3Com eSupport services are based on accounts that are created or that you are
authorized to access.
Solve Problems Online 3Com offers the following support tool:
■ 3Com Knowledgebase — Helps you to troubleshoot 3Com products. This
query-based interactive tool is located at:
http://knowledgebase.3com.com
It contains thousands of technical solutions written by 3Com support
engineers.
Purchase Extended To enhance response times or extend your warranty benefits, you can purchase
Warranty and value-added services such as 24x7 telephone technical support, software
Professional Services upgrades, onsite assistance, or advanced hardware replacement.
Experienced engineers are available to manage your installation with minimal
disruption to your network. Expert assessment and implementation services are
offered to fill resource gaps and ensure the success of your networking projects.
For more information on 3Com Extended Warranty and Professional Services, see:
http://www.3com.com/
Contact your authorized 3Com reseller or 3Com for additional product and
support information. See the table of access numbers later in this appendix.
Access Software You are entitled to bug fix / maintenance releases for the version of software that
Downloads you initially purchased with your 3Com product. To obtain access to this software,
you need to register your product and then use the Serial Number as your login.
Restricted Software is available at:
http://eSupport.3com.com/
Downloaded from www.Manualslib.com manuals search engine
60 CHAPTER B: OBTAINING SUPPORT FOR YOUR 3COM PRODUCTS
To obtain software releases that follow the software version that you originally
purchased, 3Com recommends that you buy an Express or Guardian contract, a
Software Upgrades contract, or an equivalent support contract from 3Com or your
reseller. Support contracts that include software upgrades cover feature
enhancements, incremental functionality, and bug fixes, but they do not include
software that is released by 3Com as a separately ordered product. Separately
orderable software releases and licenses are listed in the 3Com Price List and are
available for purchase from your 3Com reseller.
Contact Us 3Com offers telephone, internet, and e-mail access to technical support and repair
services. To access these services for your region, use the appropriate telephone
number, URL, or e-mail address from the table in the next section.
Telephone Technical To obtain telephone support as part of your warranty and other service benefits,
Support and Repair you must first register your product at:
http://eSupport.3com.com/
Downloaded from www.Manualslib.com manuals search engine
Contact Us 61
When you contact 3Com for assistance, please have the following
information ready:
■ Product model name, part number, and serial number
■ A list of system hardware and software, including revision level
■ Diagnostic error messages
■ Details about recent configuration changes, if applicable
To send a product directly to 3Com for repair, you must first obtain a
return materials authorization number (RMA). Products sent to 3Com
without authorization numbers clearly marked on the outside of the
package will be returned to the sender unopened, at the sender’s
expense. If your product is registered and under warranty, you can obtain
an RMA number online at http://eSupport.3com.com/. First-time users
must apply for a user name and password.
Telephone numbers are correct at the time of publication. Find a current
directory of 3Com resources by region at:
http://csoweb4.3com.com/contactus/
Country Telephone Number Country Telephone Number
Asia, Pacific Rim — Telephone Technical Support and Repair
Australia 1800 075 316 Philippines 1800 144 10220 or
Hong Kong 2907 0456 029003078
India 000 800 440 1193 PR of China 800 810 0504
Indonesia 001 803 852 9825 Singapore 800 616 1463
Japan 03 3507 5984 South. Korea 080 698 0880
Malaysia 1800 812 612 Taiwan 00801 444 318
New Zealand 0800 450 454 Thailand 001 800 441 2152
Pakistan Call the U.S. direct by dialing 00 800 01001, then dialing 800 763 6780
Sri Lanka Call the U.S. direct by dialing 02 430 430, then dialing 800 763 6780
Vietnam Call the U.S. direct by dialing 1 201 0288, then dialing 800 763 6780
You can also obtain non-urgent support in this region at this email address apr_technical_support@3com.com
Or request a return material authorization number (RMA) by FAX using this number: +61 2 9937 5048, or send an
email at this email address: ap_rma_request@3com.com
Europe, Middle East, and Africa — Telephone Technical Support and Repair
From anywhere in these regions not listed below, call: +44 1442 435529
From the following countries, call the appropriate number:
Downloaded from www.Manualslib.com manuals search engine
62 CHAPTER B: OBTAINING SUPPORT FOR YOUR 3COM PRODUCTS
Country Telephone Number Country Telephone Number
Austria 0800 297 468 Luxembourg 800 23625
Belgium 0800 71429 Netherlands 0800 0227788
Denmark 800 17309 Norway 800 11376
Finland 0800 113153 Poland 00800 4411 357
France 0800 917959 Portugal 800 831416
Germany 0800 182 1502 South Africa 0800 995 014
Hungary 06800 12813 Spain 900 938 919
Ireland 1 800 553 117 Sweden 020 795 482
Israel 180 945 3794 Switzerland 0800 553 072
Italy 800 879489 U.K. 0800 096 3266
You can also obtain support in this region using this URL: http://emea.3com.com/support/email.html
You can also obtain non-urgent support in this region at these email addresses:
Technical support and general requests: customer_support@3com.com
Return material authorization: warranty_repair@3com.com
Contract requests: emea_contract@3com.com
Latin America — Telephone Technical Support and Repair
Antigua 1 800 988 2112 Guatemala AT&T +800 998 2112
Argentina 0 810 444 3COM Haiti 57 1 657 0888
Aruba 1 800 998 2112 Honduras AT&T +800 998 2112
Bahamas 1 800 998 2112 Jamaica 1 800 998 2112
Barbados 1 800 998 2112 Martinique 571 657 0888
Belize 52 5 201 0010 Mexico 01 800 849CARE
Bermuda 1 800 998 2112 Nicaragua AT&T +800 998 2112
Bonaire 1 800 998 2112 Panama AT&T +800 998 2112
Brazil 0800 13 3COM Paraguay 54 11 4894 1888
Cayman 1 800 998 2112 Peru AT&T +800 998 2112
Chile AT&T +800 998 2112 Puerto Rico 1 800 998 2112
Colombia AT&T +800 998 2112 Salvador AT&T +800 998 2112
Costa Rica AT&T +800 998 2112 Trinidad and Tobago 1 800 998 2112
Curacao 1 800 998 2112 Uruguay AT&T +800 998 2112
Ecuador AT&T +800 998 2112 Venezuela AT&T +800 998 2112
Dominican Republic AT&T +800 998 2112 Virgin Islands 57 1 657 0888
You can also obtain support in this region in the following ways:
■ Spanish speakers, enter the URL: http://lat.3com.com/lat/support/form.html
■ Portuguese speakers, enter the URL: http://lat.3com.com/br/support/form.html
■ English speakers in Latin America, send e-mail to: lat_support_anc@3com.com
US and Canada — Telephone Technical Support and Repair
All locations: All 3Com products: 1 800 876 3266
Downloaded from www.Manualslib.com manuals search engine
3COM NETWORK MANAGEMENT
C
3Com has a range of network management applications to address networks of
all sizes and complexity, from small and medium businesses through large
enterprises. The applications include:
■ 3Com Network Supervisor
■ 3Com Network Director
■ 3Com Network Access Manager
■ 3Com Enterprise Management Suite
■ Integration Kit with HP OpenView Network Node Manager
Details of these and other 3Com Network Management Solutions can be found at
www.3com.com/network_management
3Com Network 3Com® Network Supervisor (3NS) is an easy-to-use management application that
Supervisor graphically discovers, maps, and monitors the network and links. It maps devices
and connections so you can easily:
■ Monitor stress levels
■ Set thresholds and alerts
■ View network events
■ Generate reports in user-defined formats
■ Launch embedded device configuration tools
3NS is configured with intelligent defaults and the ability to detect network
misconfigurations. It can also offer optimization suggestions, making this
application ideal for network managers with all levels of experience.
To find out more about 3Com Network Supervisor and to download a trial version,
go to: www.3com.com/3ns
3Com Network 3Com Network Director (3ND) is a standalone application that allows you to carry
Director out key management and administrative tasks on midsized networks. By using
3ND you can discover, map, and monitor all your 3Com devices on the network. It
simplifies tasks such as backup and restore for 3Com device configurations as well
as firmware and agent upgrades. 3ND makes it easy to roll out network-wide
configuration changes with its intelligent VLAN configuration tools and the
powerful template based configuration tools. Detailed statistical monitoring and
historical reporting give you visibility into how your network is performing.
Downloaded from www.Manualslib.com manuals search engine
64 APPENDIX C: 3COM NETWORK MANAGEMENT
To find out more about how 3Com Network Director can help you manage your
3Com network and to download a trial version, go to: www.3com.com/3nd
3Com Network Access 3Com Network Access Manager is installed seamlessly into Microsoft Active
Manager Directory and Internet Authentication Service (IAS). It simplifies the task of
securing the network perimeter by allowing the administrator to easily control
network access directly from the “Users and Computers” console in Microsoft
Active Directory. With a single click, a user (or even an entire department) can be
moved to a different VLAN, or a computer can be blocked from connecting to the
network.
3Com Network Access Manager leverages the advanced desktop security
capabilities of 3Com switches and wireless access points (using IEEE 802.1X or
RADA desktop authentication) to control both user and computer access to the
network.
To find out more about 3Com Network Access Manager, go to:
www.3com.com/NAM
Downloaded from www.Manualslib.com manuals search engine
3Com Enterprise Management Suite 65
3Com Enterprise 3Com Enterprise Management Suite (EMS) delivers comprehensive management
Management Suite that is flexible and scalable enough to meet the needs of the largest enterprises
and advanced networks.
This solution provides particularly powerful configuration and change control
functionalities, including the capability to:
■ Customize scheduled bulk operations
■ Create a detailed audit trail of all network changes
■ Support multiple distributed IT users with varying access levels and
individualized network resource control
The client-server offering operates on Windows and UNIX (Linux and Solaris)
systems.
3Com EMS is available in four packages, varying in the maximum number of
devices actively managed. These include SNMP-capable devices such as switches,
routers, security switches, the 3Com VCX™ IP Telephony server, and wireless
access points:
■ Up to 250 devices
■ Up to 1,000 devices
■ Up to 5,000 devices
■ An unlimited number of devices
To find out more about 3Com Enterprise Management Suite, go to:
www.3com.com/ems
Integration Kit with 3Com Integration Kit for HP OpenView Network Node Manager offers businesses
HP OpenView the option of managing their 3Com network directly from HP OpenView Network
Network Node Node Manager. The kit includes Object IDs, icons, MIBs, and traps for 3Com
Manager devices. The package supports both Windows platforms and UNIX or Solaris
platforms. It can be installed as a standalone plug-in to HP OpenView, or used
with a 3Com management application such as 3Com Enterprise Management
Suite (EMS).
To find out more about 3Com Integration Kit for HP OpenView Network Node
Manager, go to: www.3com.com/hpovintkit
Downloaded from www.Manualslib.com manuals search engine
66 APPENDIX C: 3COM NETWORK MANAGEMENT
Downloaded from www.Manualslib.com manuals search engine
D REDUNDANT POWER SUPPLY
SAFETY INFORMATION
Important Safety Information
WARNING: This device has more than one power input. Disconnect all
power inputs to power off this device.
WARNING: The installation of the Redundant Power Supply (RPS) should
only be carried out by properly trained and qualified personnel.
WARNING: These instructions must be read in conjunction with the RPS
flyer and the safety and installation instructions supplied with your RPS.
WARNING: When powering any Switch 4210 from an RPS, the unit must
be earthed (grounded). This can be achieved by either connecting the
power cord to the unit or by connecting the earth terminal on the rear of
the unit to a reliable electrical earth, or by connecting both. It must be
ensured that the earth connection is made before connecting the DC
supply from the RPS.
WARNING: Any RPS must be approved as an unearthed SELV output in
accordance with IEC 60950-1/UL 60950-1/EN 60950-1.
WARNING: RPS Manufacturers’ recommendations must be followed
when connecting the cable to the RPS.
WARNING: Ensure that the circuit breaker in the RPS is in the open (off)
position when connecting the cable to the RPS.
WARNING: You must ensure that the positive terminal on the Switch is
connected to the positive (common) terminal of the RPS and that the
negative terminal on the Switch is connected to the negative (circuit
breaker) terminal of the RPS.
WARNING: Ensure that the circuit breaker in the RPS is in the open (off)
position when connecting the RPS cable and connector to the Switch.
WARNING: Do not use a standard 'positive-earthed' -48V redundant
power system suitable for use with telecommunications equipment with
the 3Com Power-over-Ethernet (PoE) network switches. In order to meet
the IEEE 802.3af (PoE) specification, the -48V output must be isolated
from earth (ground) and meet the isolation requirements in that
specification.
Downloaded from www.Manualslib.com manuals search engine
68 APPENDIX D: REDUNDANT POWER SUPPLY SAFETY INFORMATION
L’information de Sécurité Importante
AVERTISSEMENT: Ce périphérique comporte plusieurs entrées d'alimentation.
Déconnectez toutes les entrées d'alimentation afin de le mettre hors tension.
AVERTISSEMENT: L'installation du RPS (Redundant Power Supply) ne doit être
confiée qu'à un personnel formé et qualifié.
AVERTISSEMENT: Ces instructions doivent être lues conjointement avec les
instructions d'installation et les consignes de sécurité qui accompagnent le RPS.
AVERTISSEMENT: Lorsqu'un commutateur Switch 4210 est alimenté par un
module RPS, l'unité doit être mise à la terre. Pour cela, branchez le cordon
d'alimentation à l'unité ou branchez la borne de mise à la terre située à l'arrière de
l'unité à une prise de terre fiable, ou procédez aux deux raccordements.
Assurez-vous que l'unité est mise à la terre avant de raccorder l'alimentation CC
du RPS.
AVERTISSEMENT: Le RPS doit être approuvé en tant que sortie SELV non reliée à
la terre, conformément à la norme IEC 60950-1/UL 60950-1/EN 60950-1.
AVERTISSEMENT: Ces instructions doivent être lues conjointement avec les
caractéristiques de l'alimentation CC du Switch 4210 fournies en annexe C,
Spécifications techniques.
AVERTISSEMENT: Vous devez respecter les recommandations du fabricant lors du
branchement du câble au module RPS.
AVERTISSEMENT: Assurez-vous que le disjoncteur du RPS est ouvert (off) lors du
branchement du câble au RPS.
AVERTISSEMENT: Assurez-vous de brancher la borne positive du commutateur à
la borne positive (commune) du RPS, et la borne négative du commutateur à la
borne négative (disjoncteur) du RPS.
AVERTISSEMENT: Assurez-vous que le disjoncteur du RPS est ouvert (off) lors du
branchement du câble et du connecteur du RPS au commutateur 3Com.
AVERTISSEMENT : N’utilisez pas de système standard d’alimentation redondante
à 48 V relié à la terre convenant aux équipements de télécommunication avec les
commutateurs réseau PoE (Power-Over-Ethernet) de 3Com. En vue de respecter la
spécification IEEE 802.3af (PoE), la sortie 48 V doit être isolée de la terre (masse) et
se conformer aux exigences d’isolation de cette spécification.
Wichtige Sicherheitsinformationen
VORSICHT: Dieses Gerät besitzt mehrere Eingänge zur Stromversorgung. Trennen
Sie das Gerät zum Ausschalten von allen Stromquellen.
VORSICHT: Die RPS (Redundant Power Supply, redundante Stromversorgung) darf
nur von entsprechend geschultem und qualifiziertem Fachpersonal installiert
werden.
Downloaded from www.Manualslib.com manuals search engine
Información de Seguridad Importante 69
VORSICHT: Diese Anleitungen müssen im Zusammenhang mit den
Sicherheitshinweisen und Installationsanleitungen zu Ihrer RPS gelesen werden.
VORSICHT: Bei der Stromversorgung eines Switch 4210 über eine RPS muss das
Gerät geerdet sein. Hierfür kann entweder das Netzkabel an das Gerät
angeschlossen werden oder die Erdungsklemme an der Rückseite des Geräts mit
einer zuverlässigen elektrischen Erdung verbunden werden oder beides. Es ist
sicherzustellen, dass die Erdungsverbindung vor dem Anschließen der von der RPS
bereitgestellten Gleichstromversorgung hergestellt wird.
VORSICHT: Jede RPS muss als nicht geerdetes SELV-Ausgangsgerät gemäß IEC
60950-1/UL 60950-1/EN 60950-1 zugelassen sein.
VORSICHT: Diese Anleitungen müssen im Zusammenhang mit den Eigenschaften
des Gleichstrom-Versorgungseingangs des Switch 4210 gelesen werden, die in
Anhang C, "Technische Daten", aufgeführt sind.
VORSICHT: Beim Anschließen des Kabels an die RPS sind die Empfehlungen des
Herstellers zu beachten.
VORSICHT: Stellen Sie sicher, dass sich der Schutzschalter an der RPS beim
Anschließen des Kabels an die RPS in der geöffneten Stellung (Aus) befindet.
VORSICHT: Stellen Sie auf jeden Fall sicher, dass die positive Klemme am Switch
an die positive (gemeinsame) Klemme der RPS und die negative Klemme am
Switch an die negative (gemeinsame) Klemme der RPS angeschlossen wird.
VORSICHT: Stellen Sie sicher, dass sich der Schutzschalter an der RPS beim
Anschließen des RPS-Kabels und des Steckers des 3Com Switch in der geöffneten
Stellung (Aus) befindet.
VORSICHT: Verwenden Sie mit den 3Com PoE-Netzwerkswitches kein "positiv
geerdetes" redundantes Standard-Netzsystem mit -48 Volt, wie es für
Telekommunikationsgeräte geeignet ist. Um den IEEE 802.3af
(PoE)-Spezifikationen zu entsprechen, muss der -48 Volt Ausgang erdfrei sein und
die Isolierungsanforderungen dieser Spezifikation erfüllen.
Información de Seguridad Importante
ADVERTENCIA: Este dispositivo dispone de más de una entrada de alimentación.
Desconecte todas las entradas de alimentación del dispositivo.
ADVERTENCIA: La instalación del sistema de alimentación superflua (RPS) sólo
debería llevarla a cabo personal cualificado y con la debida formación.
ADVERTENCIA: Estas instrucciones deben leerse junto con las instrucciones de
instalación y seguridad que se facilitan con el sistema RPS.
ADVERTENCIA: al encender cualquier Switch 4210 desde un RPS, la unidad debe
contar con una toma de tierra (conexión a tierra). Esto se puede conseguir
conectando el cable de alimentación de la unidad o bien conectando el terminal
de tierra en la parte posterior de la unidad a una toma de tierra fiable, o
Downloaded from www.Manualslib.com manuals search engine
70 APPENDIX D: REDUNDANT POWER SUPPLY SAFETY INFORMATION
conectando ambas. Deberá asegurarse de que la conexión a tierra se realiza antes
de conectar el suministro de CC del RPS.
ADVERTENCIA: Todos los RPS deben estar homologados como salidas SELV sin
toma de tierra según IEC 60950-1/UL 60950-1/EN 60950-1.
ADVERTENCIA: Estas instrucciones deben leerse junto con las características de
la entrada de suministro de CC del Switch 4210 del Apéndice C, Especificaciones
técnicas.
ADVERTENCIA: al conectar el cable al RPS deberán seguirse las recomendaciones
del fabricante.
ADVERTENCIA: asegúrese de que el disyuntor del RPS se encuentra en la posición
de abierto (desactivado) al conectar el cable al RPS.
ADVERTENCIA: deberá asegurarse de que el terminal positivo del Switch está
conectado al terminal positivo (común) del RPS, y de que el terminal negativo del
Switch está conectado al terminal negativo (disyuntor) del RPS.
ADVERTENCIA: asegúrese de que el disyuntor del RPS se encuentra en la posición
de abierto (desactivado) al conectar el cable del RPS y el conector al Switch 3Com.
ADVERTENCIA: No utilice un sistema de alimentación eléctrica redundante de -48
V con conexión a tierra positiva, adecuado para su uso con equipos de
telecomunicaciones, con los conmutadores de red alimentados a través de
Ethernet (PoE) de 3Com. Para cumplir con la especificación IEEE 802.3af (PoE), la
salida de -48V debe estar aislada de la de tierra y cumplir con los requisitos de
aislamiento de dicha especificacion.
Downloaded from www.Manualslib.com manuals search engine
Importanti Informazioni di Sicurezza 71
Importanti Informazioni di Sicurezza
AVVERTENZA: Il dispositivo presenta più punti di alimentazione. Per spegnere il
dispositivo, scollegare tutti i punti di alimentazione.
AVVERTENZA: le operazioni di installazione dell'RPS (Redundant Power Supply)
devono essere eseguite esclusivamente da personale qualificato e
opportunamente addestrato.
AVVERTENZA: queste istruzioni devono essere lette insieme alle istruzioni di
sicurezza e installazione fornite con l'RPS.
AVVERTENZA: se si accende uno Switch 4210 da un RPS, l'unità deve disporre di
messa a terra. Per accendere lo switch, è possibile collegare il cavo di
alimentazione all'unità, collegare il terminale di terra situato sul retro dell'unità a
una presa elettrica di terra sicura oppure collegarli entrambi. Prima di collegare
l'alimentazione CC dell'RPS, è necessario verificare la messa a terra.
AVVERTENZA: tutti gli RPS devono essere approvati come dispositivi di uscita
SELV non messi a terra in conformità con le norme IEC 60950-1/UL 60950-1/EN
60950-1.
AVVERTENZA: queste istruzioni devono essere lette insieme ai valori di ingresso
dell'alimentazione CC dello Switch 4210 che vengono forniti nell'Appendice C,
Specifiche tecniche.
AVVERTENZA: quando si collega il cavo all'RPS, si consiglia di rispettare le
raccomandazioni fornite dal fabbricante.
AVVERTENZA: durante il collegamento del cavo all'RPS, verificare che il salvavita
dell'RPS si trovi in posizione Acceso (spento).
AVVERTENZA: è necessario verificare che il polo positivo sullo switch sia collegato
al polo positivo (comune) dell'RPS e che il polo negativo sullo switch sia collegto al
polo negativo (salvavita) dell'RPS.
AVVERTENZA: prima di collegare il cavo RPS e il connettore allo switch 3Com,
verificare che il salvavita si trovi in posizione Acceso (spento).
AVVERTENZA: Non usare con gli switch di rete PoE (Power-over-Ethernet) di
3Com sistemi di alimentazione ridondante standard con 'messa a terra positiva' a
-48 V normalmente usati con gli apparecchi di telecomunicazione. Per soddisfare
lo standard IEEE 802.3af (PoE), l'uscita a -48V deve essere isolata da terra e
soddisfare i requisiti d'isolamento per quello standard.
Ważne informacje o zabezpieczeniach
OSTRZEŻENIE: To urządzenie ma kilka punktów podłączenia zasilania. Aby
wyłączyć urządzenie, należy odłączyć wszystkie punkty zasilania.
Downloaded from www.Manualslib.com manuals search engine
72 APPENDIX D: REDUNDANT POWER SUPPLY SAFETY INFORMATION
OSTRZEŻENIE: Instalacja zasilacza nadmiarowego (RPS) powinna być wykony-
wana przez odpowiednio przeszkolony i wykwalifikowany personel.
OSTRZEŻENIE: Te instrukcje należy przeczytać razem z instrukcjami doty-
czącymi bezpieczeństwa i instalacji dostarczonymi z systemem zasilania nadmi-
arowego.
OSTRZEŻENIE: Jeśli dowolny przełącznik Switch 4210 jest zasilany z zasilacza
RPS, urządzenie musi być uziemione. Można to uzyskać przez podłączenie prze-
wodu zasilającego do urządzenia lub przez podłączenie końcówki uziemienia z
tyłu urządzenia do dobrego elementu uziemiającego. Należy upewnić się, że
urządzenie zostało uziemione przed podłączeniem zasilacza prądu stałego do
zasilacza RPS.
OSTRZEŻENIE: Wszystkie zasilacze RPS muszą mieć certyfikat nieuziemionego
źródła zasilania SELV zgodny z normami IEC 60950-1/UL 60950-1/EN 60950-1.
OSTRZEŻENIE: Te instrukcje należy przeczytać razem z charakterystyką zasi-
lającego prądu stałego przełącznika Switch 4210 opisaną w Dodatku C, Specy-
fikacja techniczna.
OSTRZEŻENIE: Podczas podłączania kabla do zasilacza RPS należy przestrze-
gać zaleceń producenta.
OSTRZEŻENIE: Podczas podłączania kabla do zasilacza RPS należy upewnić
się, że wyłącznik w zasilaczu jest w pozycji otwartej (wyłączony).
OSTRZEŻENIE: Należy upewnić się, że końcówka dodatnia przełącznika jest
podłączona do dodatniej (wspólnej) końcówki zasilacza RPS, a ujemna końcówka
przełącznika jest podłączona do ujemnej końcówki (wyłącznika) zasilacza RPS.
OSTRZEŻENIE: Nie używać standardowego „dodatnio uziemionego” -48-wol-
towego nadmiarowego systemu zasilania odpowiedniego przy użyciu ze sprzętem
telekomunikacyjnym wraz z przełącznikami sieciowymi firmy 3Com w technologii
Power-over-Ethernet (PoE). Aby spełnić wymagania specyfikacji IEEE 802.3af
(PoE), -48-woltowy przewodnik wyjścia musi być odizolowany od ziemi (uziomu) i
spełnił wymagania wykonania izolacji opisanymi w tej specyfikacji.
Downloaded from www.Manualslib.com manuals search engine
Regulatory Notices 73
Regulatory Notices
FCC Statement This equipment has been tested and found to comply with the limits for a Class A digital device, pursuant to part 15 of the
FCC rules. These limits are designed to provide reasonable protection against harmful interference when the equipment is
operated in a commercial environment. This equipment generates, uses and can radiate radio frequency energy and, if not
installed and used in accordance with the instructions, may cause harmful interference to radio communications. Operation
of this equipment in a residential area is likely to cause harmful interference to radio communications, in which case the
user will be required to correct the interference at their own expense.
Information to the User If this equipment does cause interference to radio or television reception, which can be determined by turning the
equipment off and on, the user is encouraged to try to correct the interference by one or more of the following measures:
■ Reorient the receiving antenna.
■ Relocate the equipment with respect to the receiver.
■ Move the equipment away from the receiver.
■ Plug the equipment into a different outlet so that equipment and receiver are on different branch circuits.
How to identify and resolve radio-TV interference problems
This booklet is available from the U.S. Government Printing Office, Whashington, DC 20402, Stock No. 004-000-00345-4.
In order to meet FCC emissions limits, this equipment must be used only with cables which comply with IEEE 802.3.
ICES Statement This Class A digital apparatus complies with Canadian ICES-003.
Cet appareil numérique de la classe A respecte Class A est conforme a la norme NMB-003 du Canada.
CE Statements (Europe)
EU Representative:
3Com Europe Limited
Peoplebuilding 2, Peoplebuilding Estate
Maylands Avenue
Hemel Hempstead, Hertfordshire
HP2 4NW
United Kingdom
This product complies with the European Low Voltage Directive 73/23/EEC as amended by European Directive 93/68/EEC
and EMC Directive 2004/108/EC.
Warning: This is a class A product. In a domestic environment this product may cause radio interference in which case the
user may be required to take adequate measures.
A copy of the signed Declaration of Conformity can be downloaded from the Product Support web page for the Switch
4210 Product Family at http://www.3com.com.
Also available at http://support.3com.com/doc/Switch_4210_EU_DOC.pdf.
VCCI Statement
Downloaded from www.Manualslib.com manuals search engine
74 APPENDIX D: REDUNDANT POWER SUPPLY SAFETY INFORMATION
Downloaded from www.Manualslib.com manuals search engine
You might also like
- The Sympathizer: A Novel (Pulitzer Prize for Fiction)From EverandThe Sympathizer: A Novel (Pulitzer Prize for Fiction)Rating: 4.5 out of 5 stars4.5/5 (119)
- Devil in the Grove: Thurgood Marshall, the Groveland Boys, and the Dawn of a New AmericaFrom EverandDevil in the Grove: Thurgood Marshall, the Groveland Boys, and the Dawn of a New AmericaRating: 4.5 out of 5 stars4.5/5 (265)
- The Little Book of Hygge: Danish Secrets to Happy LivingFrom EverandThe Little Book of Hygge: Danish Secrets to Happy LivingRating: 3.5 out of 5 stars3.5/5 (399)
- A Heartbreaking Work Of Staggering Genius: A Memoir Based on a True StoryFrom EverandA Heartbreaking Work Of Staggering Genius: A Memoir Based on a True StoryRating: 3.5 out of 5 stars3.5/5 (231)
- Grit: The Power of Passion and PerseveranceFrom EverandGrit: The Power of Passion and PerseveranceRating: 4 out of 5 stars4/5 (587)
- Never Split the Difference: Negotiating As If Your Life Depended On ItFrom EverandNever Split the Difference: Negotiating As If Your Life Depended On ItRating: 4.5 out of 5 stars4.5/5 (838)
- The Subtle Art of Not Giving a F*ck: A Counterintuitive Approach to Living a Good LifeFrom EverandThe Subtle Art of Not Giving a F*ck: A Counterintuitive Approach to Living a Good LifeRating: 4 out of 5 stars4/5 (5794)
- Team of Rivals: The Political Genius of Abraham LincolnFrom EverandTeam of Rivals: The Political Genius of Abraham LincolnRating: 4.5 out of 5 stars4.5/5 (234)
- Shoe Dog: A Memoir by the Creator of NikeFrom EverandShoe Dog: A Memoir by the Creator of NikeRating: 4.5 out of 5 stars4.5/5 (537)
- The World Is Flat 3.0: A Brief History of the Twenty-first CenturyFrom EverandThe World Is Flat 3.0: A Brief History of the Twenty-first CenturyRating: 3.5 out of 5 stars3.5/5 (2219)
- The Emperor of All Maladies: A Biography of CancerFrom EverandThe Emperor of All Maladies: A Biography of CancerRating: 4.5 out of 5 stars4.5/5 (271)
- The Gifts of Imperfection: Let Go of Who You Think You're Supposed to Be and Embrace Who You AreFrom EverandThe Gifts of Imperfection: Let Go of Who You Think You're Supposed to Be and Embrace Who You AreRating: 4 out of 5 stars4/5 (1090)
- The Hard Thing About Hard Things: Building a Business When There Are No Easy AnswersFrom EverandThe Hard Thing About Hard Things: Building a Business When There Are No Easy AnswersRating: 4.5 out of 5 stars4.5/5 (344)
- Her Body and Other Parties: StoriesFrom EverandHer Body and Other Parties: StoriesRating: 4 out of 5 stars4/5 (821)
- Hidden Figures: The American Dream and the Untold Story of the Black Women Mathematicians Who Helped Win the Space RaceFrom EverandHidden Figures: The American Dream and the Untold Story of the Black Women Mathematicians Who Helped Win the Space RaceRating: 4 out of 5 stars4/5 (894)
- Elon Musk: Tesla, SpaceX, and the Quest for a Fantastic FutureFrom EverandElon Musk: Tesla, SpaceX, and the Quest for a Fantastic FutureRating: 4.5 out of 5 stars4.5/5 (474)
- The Unwinding: An Inner History of the New AmericaFrom EverandThe Unwinding: An Inner History of the New AmericaRating: 4 out of 5 stars4/5 (45)
- The Yellow House: A Memoir (2019 National Book Award Winner)From EverandThe Yellow House: A Memoir (2019 National Book Award Winner)Rating: 4 out of 5 stars4/5 (98)
- On Fire: The (Burning) Case for a Green New DealFrom EverandOn Fire: The (Burning) Case for a Green New DealRating: 4 out of 5 stars4/5 (73)
- Algorithms Design and Analysis LectureDocument22 pagesAlgorithms Design and Analysis LectureMohammad Abid ShamkaniNo ratings yet
- Lab-Confluence Kafka KSQL IIDocument62 pagesLab-Confluence Kafka KSQL IIVaibhav MaratheNo ratings yet
- GE Multilin Feeder Management Relay 750man-A6Document336 pagesGE Multilin Feeder Management Relay 750man-A6Carlos Astorga DNo ratings yet
- 700/3000 VA User's Guide: Eaton 9130 UPSDocument98 pages700/3000 VA User's Guide: Eaton 9130 UPSRodrigo Molina ContrerasNo ratings yet
- Mikrotik Router PDFDocument1 pageMikrotik Router PDFSebastian FerraroNo ratings yet
- BNC Plug Macho (Male) BNC Jack Hembra (Female)Document5 pagesBNC Plug Macho (Male) BNC Jack Hembra (Female)Juan Manuel RojasNo ratings yet
- Net Install HowtoDocument12 pagesNet Install HowtoYudi PurwantoNo ratings yet
- Fibrlok Splice n2529Document10 pagesFibrlok Splice n2529Rodrigo Molina ContrerasNo ratings yet
- RocketM Series QSGDocument24 pagesRocketM Series QSGRodrigo Molina ContrerasNo ratings yet
- Practice Questionswith Answers SASTRA University First YearDocument14 pagesPractice Questionswith Answers SASTRA University First YearstarNo ratings yet
- Toshiba Tecra A6 Service ManualDocument283 pagesToshiba Tecra A6 Service ManualAbu BongoNo ratings yet
- 18BCS41C U3Document55 pages18BCS41C U3Sneha KanwadeNo ratings yet
- CloudII FW Update 0010-Update-InstructionsDocument2 pagesCloudII FW Update 0010-Update-InstructionsIlluminati Sky EulerNo ratings yet
- TC-P42X3X: 42 Inch Class 720p Plasma HDTVDocument7 pagesTC-P42X3X: 42 Inch Class 720p Plasma HDTVEstuardoNo ratings yet
- OpenJTAG On Soliddigi Spruce STM32 Arduino BoardDocument15 pagesOpenJTAG On Soliddigi Spruce STM32 Arduino BoardsoliddigiNo ratings yet
- Grade 7 SyllabusDocument11 pagesGrade 7 SyllabusSarah May CruzNo ratings yet
- Running Sap Applications On The Microsoft Platform: Sapinst May Run Slowly On Windows 2012 or Windows 2012 R2Document2 pagesRunning Sap Applications On The Microsoft Platform: Sapinst May Run Slowly On Windows 2012 or Windows 2012 R2utagore58No ratings yet
- V GuardDocument2 pagesV GuardandresavilaNo ratings yet
- Sgd-Teachers Management SystemDocument6 pagesSgd-Teachers Management SystemAnonymous iFqKEn3No ratings yet
- EasyPLC BrochureDocument2 pagesEasyPLC BrochureJimmy Edinson Zambrano PalaciosNo ratings yet
- Intel 8086/8088 Microprocessor Minimum and Maximum Mode OperationDocument61 pagesIntel 8086/8088 Microprocessor Minimum and Maximum Mode Operationkshtgarg21No ratings yet
- SE Modbus Basic Nodes User ManualDocument68 pagesSE Modbus Basic Nodes User ManualAlejandro RoalcabaNo ratings yet
- Network Connection DiagramDocument14 pagesNetwork Connection DiagramPhạm Thanh SơnNo ratings yet
- OpenSimwheel TutorialDocument33 pagesOpenSimwheel TutorialznamNo ratings yet
- Mai Osama AL-Moqayad 120200926Document8 pagesMai Osama AL-Moqayad 120200926Mai OsamaNo ratings yet
- Releasenotes FR FRDocument9 pagesReleasenotes FR FRdadjudadju11No ratings yet
- TDMF Reference Softek4Document6 pagesTDMF Reference Softek4jopark3No ratings yet
- Windows Registry BasicsDocument3 pagesWindows Registry BasicsdfdfNo ratings yet
- Java DeveloperDocument7 pagesJava DeveloperSyeda AnmolNo ratings yet
- Using Python Libraries Class 12 Cs Python NotesDocument7 pagesUsing Python Libraries Class 12 Cs Python NotesKabir100% (1)
- EKT Model Question Paper (Computer Science) - I To IIDocument8 pagesEKT Model Question Paper (Computer Science) - I To IInixsNo ratings yet
- MOSEK Optimizer API For Java: Release 8.0.0.94Document426 pagesMOSEK Optimizer API For Java: Release 8.0.0.94علي حسن صالح مهديNo ratings yet
- Best smartphone quality or featureDocument1 pageBest smartphone quality or featureCharles Kenn MantillaNo ratings yet
- Resolve "Failed to set (contentViewController) user defined inspected property on (NSWindowDocument2 pagesResolve "Failed to set (contentViewController) user defined inspected property on (NSWindowlazkrissNo ratings yet
- SAP BAPI Connector Guide: Informatica Application Integration October 2021Document20 pagesSAP BAPI Connector Guide: Informatica Application Integration October 2021Reiner JimenezNo ratings yet
- PICkit 3 Programmer Beta with scripting supportDocument3 pagesPICkit 3 Programmer Beta with scripting supportrcimplastNo ratings yet