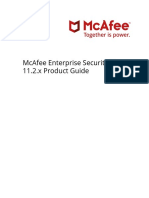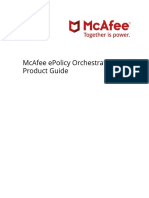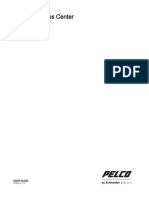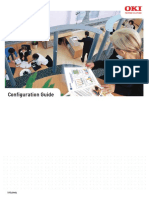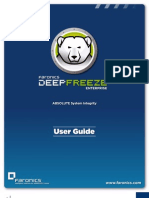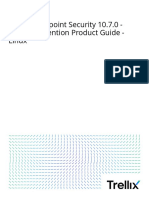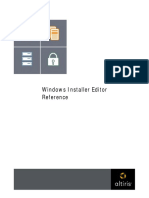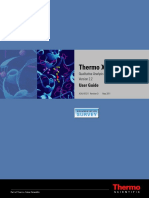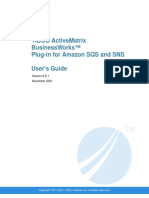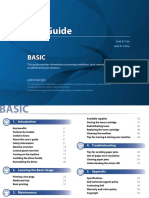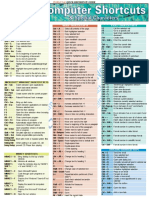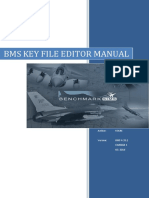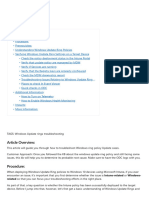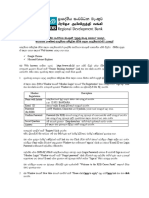Professional Documents
Culture Documents
IGS Manual
Uploaded by
jrfrias81Original Description:
Copyright
Available Formats
Share this document
Did you find this document useful?
Is this content inappropriate?
Report this DocumentCopyright:
Available Formats
IGS Manual
Uploaded by
jrfrias81Copyright:
Available Formats
|1
Data Igloo User Guide
2
|
Last modified: March, 2010
© 1999 - 2010 Faronics Corporation. All rights reserved. Faronics, Deep Freeze, Faronics Core Console,
Faronics Anti-Executable, Faronics Device Filter, Faronics Data Igloo, Faronics Power Save, Faronics
Insight, Faronics System Profiler, and WINSelect are trademarks and/or registered trademarks of
Faronics Corporation. All other company and product names are trademarks of their respective owners.
Data Igloo User Guide
|3
Contents
Preface . . . . . . . . . . . . . . . . . . . . . . . . . . . . . . . . . . . . . . . . . . . . . . . . . . . . . . . 5
Important Information. . . . . . . . . . . . . . . . . . . . . . . . . . . . . . . . . . . . . . . . . . . . . . . . . . . . . 6
About Faronics . . . . . . . . . . . . . . . . . . . . . . . . . . . . . . . . . . . . . . . . . . . . . . . . . . . . . . . 6
Product Documentation . . . . . . . . . . . . . . . . . . . . . . . . . . . . . . . . . . . . . . . . . . . . . . . . . 6
Technical Support . . . . . . . . . . . . . . . . . . . . . . . . . . . . . . . . . . . . . . . . . . . . . . . . . . . . . . . . 7
Contact Information. . . . . . . . . . . . . . . . . . . . . . . . . . . . . . . . . . . . . . . . . . . . . . . . . . . . 7
Introduction . . . . . . . . . . . . . . . . . . . . . . . . . . . . . . . . . . . . . . . . . . . . . . . . . . . 8
System Requirements . . . . . . . . . . . . . . . . . . . . . . . . . . . . . . . . . . . . . . . . . . . . . . . . . . . . . 9
Installing Data Igloo . . . . . . . . . . . . . . . . . . . . . . . . . . . . . . . . . . . . . . . . . . . . 11
Installing Data Igloo . . . . . . . . . . . . . . . . . . . . . . . . . . . . . . . . . . . . . . . . . . . . . . . . . . . . . 12
Accessing Data Igloo . . . . . . . . . . . . . . . . . . . . . . . . . . . . . . . . . . . . . . . . . . . . . . . . . . 14
Using Data Igloo . . . . . . . . . . . . . . . . . . . . . . . . . . . . . . . . . . . . . . . . . . . . . . . 15
Data Igloo Overview . . . . . . . . . . . . . . . . . . . . . . . . . . . . . . . . . . . . . . . . . . . . . . . . . . . . . 16
Deep Freeze Status . . . . . . . . . . . . . . . . . . . . . . . . . . . . . . . . . . . . . . . . . . . . . . . . . . . . . . 17
ThawSpace . . . . . . . . . . . . . . . . . . . . . . . . . . . . . . . . . . . . . . . . . . . . . . . . . . . . . . . . . 18
User Profile Redirection . . . . . . . . . . . . . . . . . . . . . . . . . . . . . . . . .... .... . . . . . . . . . . . 19
Creating a User Profile Redirection (for Existing User Profiles). . . .... .... . . . . . . . . . . . 20
Automatically Redirecting Newly Created User Profiles . . . . . . . . .... .... . . . . . . . . . . . 22
Removing a User Profile Redirection. . . . . . . . . . . . . . . . . . . . . .... .... . . . . . . . . . . . 23
Folder Redirection . . . . . . . . . . . . . . . . . . . . . . . . . . . . . . . . . . . . . . . . . . . . . . . . . . . . . . . 25
Example . . . . . . . . . . . . . . . . . . . . . . . . . . . . . . . . . . . . . . . . . . . . . . . . . . . . . . . . . . . 25
Creating a new Folder Redirection . . . . . . . . . . . . . . . . . . . . . . . . . . . . . . . . . . . . . . . . . 26
Removing a Folder Redirection . . . . . . . . . . . . . . . . . . . . . . . . . . . . . . . . . . . . . . . . . . . 29
Registry Key Redirection . . . . . . . . . . . . . . . . . . . . . . . . . . . . . . . . . . . . . . . . . . . . . . . . . . 30
Example . . . . . . . . . . . . . . . . . . . . . . . . . . . . . . . . . . . . . . . . . . . . . . . . . . . . . . . . . . . 30
Creating a Registry Key Redirection . . . . . . . . . . . . . . . . . . . . . . . . . . . . . . . . . . . . . . . . 31
Removing a Registry Key Redirection . . . . . . . . . . . . . . . . . . . . . . . . . . . . . . . . . . . . . . . 34
Closing Data Igloo. . . . . . . . . . . . . . . . . . . . . . . . . . . . . . . . . . . . . . . . . . . . . . . . . . . . . . . 35
Logging Events in Data Igloo . . . . . . . . . . . . . . . . . . . . . . . . . . . . . . . . . . . . . . . . . . . . . . . 36
Event Viewer . . . . . . . . . . . . . . . . . . . . . . . . . . . . . . . . . . . . . . . . . . . . . . . . . . . . . . . 36
Data Igloo Log File . . . . . . . . . . . . . . . . . . . . . . . . . . . . . . . . . . . . . . . . . . . . . . . . . . . 36
Uninstalling Data Igloo . . . . . . . . . . . . . . . . . . . . . . . . . . . . . . . . . . . . . . . . . . 37
Uninstalling Data Igloo with the Installer . . . . . . . . . . . . . . . . . . . . . . . . . . . . . . . . . . . . . . . 38
Uninstalling Data Igloo via Add or Remove Programs in Windows . . . . . . . . . . . . . . . . . . . . . . 40
Appendix A Redirecting to Hidden ThawSpaces . . . . . . . . . . . . . . . . . . . . . . . . . . . . . . . . . . . . 41
Redirecting to Hidden ThawSpaces . . . . . . . . . . . . . . . . . . . . . . . . . . . . . . . . . . . . . . . . . . . 42
Data Igloo User Guide
4
| Contents
Data Igloo User Guide
|5
Preface
This user guide explains how to install and use Data Igloo.
Topics
Important Information
Technical Support
Data Igloo User Guide
6
| Preface
Important Information
This section contains important information about your Faronics Product.
About Faronics
Faronics delivers market-leading solutions that help manage, simplify, and secure complex IT
environments. Our products ensure 100% machine availability, and have dramatically impacted
the day-to-day lives of thousands of information technology professionals. Fueled by a
market-centric focus, Faronics’ technology innovations benefit educational institutions, health
care facilities, libraries, government organizations, and corporations.
Product Documentation
The following documents form the Data Igloo documentation set:
• Data Igloo User Guide — This document guides you how to use the product.
• Data Igloo Release Notes — This document lists the new features, known issues, and closed
issues.
Data Igloo User Guide
Technical Support
|7
Technical Support
Every effort has been made to design this software for ease of use and to be problem free. If
problems are encountered, contact Technical Support.
Email: support@faronics.com
Phone: 1-800-943-6422 or 1-604-637-3333
Hours: 7:00am to 5:00pm (Pacific Time)
Contact Information
• Web: www.faronics.com
• Email: sales@faronics.com
• Phone: 1-800-943-6422 or 1-604-637-3333
• Fax: 1-800-943-6488 or 1-604-637-8188
• Hours: 7:00am to 5:00pm (Pacific Time)
• Address: Faronics Technologies USA Inc.
2411 Old Crow Canyon Road, Suite 170
San Ramon, CA 94583
USA
Faronics Corporation
609 Granville Street, Suite 620
Vancouver, BC V7Y 1G5
Canada
Data Igloo User Guide
8
| Introduction
Introduction
Data Igloo was created to work with Deep Freeze. Deep Freeze protects a computer and restores it
to the original state on reboot. Data Igloo is a utility that allows you to redirect User Profiles,
Folders, and Registry Keys to a different location on your computer and retain data even after a
reboot when the computer is protected by Deep Freeze.
Data Igloo can also be used independently without installing Deep Freeze.
Topics
System Requirements
Data Igloo User Guide
System Requirements
|9
System Requirements
The system requirements for Data Igloo are:
• Windows XP, Windows Vista or Windows 7 (32-bit and 64-bit)
• Microsoft .NET 2.0 (SP1) or higher
• Deep Freeze Enterprise 6.3 or higher
Data Igloo User Guide
10
| Introduction
Data Igloo User Guide
| 11
Installing Data Igloo
This chapter describes how to install Data Igloo.
Topics
Installing Data Igloo
Data Igloo User Guide
12
| Installing Data Igloo
Installing Data Igloo
To install Data Igloo, complete the following steps:
If .NET is not installed on your computer, the installer will automatically
download it from the Internet and install it. Ensure that your computer is
connected to the Internet.
1. Double-click FaronicsDataIglooStandard.exe. Click Next.
2. Read and accept the License Agreement. Click Next.
Data Igloo User Guide
Installing Data Igloo
| 13
3. Enter the User Name and Organization. Click Next.
4. The default location for Data Igloo is C:\Program Files\Faronics\Data Igloo Standard. Click
Change... to change the location where Data Igloo is installed. Click Next.
5. Click Install to install Data Igloo.
6. Click Finish to complete installation.
Data Igloo User Guide
14
| Installing Data Igloo
It is possible to install Data Igloo when Deep Freeze status is Frozen. However, it
is not possible to uninstall or repair Data Igloo when Deep Freeze status is Frozen.
Accessing Data Igloo
Data Igloo can be accessed via Start>Programs>Faronics>Data Igloo.
Data Igloo User Guide
| 15
Using Data Igloo
This chapter explains how to use Data Igloo.
Topics
Data Igloo Overview
Deep Freeze Status
User Profile Redirection
Folder Redirection
Registry Key Redirection
Closing Data Igloo
Logging Events in Data Igloo
Data Igloo User Guide
16
| Using Data Igloo
Data Igloo Overview
The following screen is displayed when Data Igloo is launched:
• Deep Freeze Status Icon — The status of Deep Freeze is displayed.
• Tabs — Data Igloo provides the User Profile Redirection, Folder Redirection and Registry Key
Redirection tabs. All tabs are explained in detail further in the user guide.
• Help — Launches the Online Help.
• Check for Updates — Checks if there is a new version of Data Igloo available.
• About — Displays information about the Data Igloo version and the End User License
Agreement.
• Status Bar — The status bar at the bottom of the Data Igloo screen displays the following
information:
— User Name — The User Name of the user account currently logged in.
— Operating System — The Operating System and service pack (if applicable).
Only users with administrative rights are allowed to use Data Igloo.
Data Igloo User Guide
Deep Freeze Status
| 17
Deep Freeze Status
Deep Freeze protects a computer and restores it to the original state on reboot. Once Deep Freeze
is installed on a computer, any changes made to the computer—regardless of whether they are
accidental or malicious—are never permanent. For more information on Deep Freeze visit
http://www.faronics.com/deepfreeze
The following Deep Freeze status are displayed on Data Igloo:
Icon Definition
Deep Freeze Status is Frozen — Changes made to the computer will be lost
when the computer is restarted.
Deep Freeze Status is Thawed — Changes made to the computer will be
retained even after the computer is restarted.
Deep Freeze not installed — Deep Freeze is not installed on this computer.
Deep Freeze Seed installed — Deep Freeze seed is installed on this
computer.
Deep Freeze is Thawed and Locked — Deep Freeze is Thawed and the
keyboard and mouse are disabled.
Deep Freeze is in Maintenance — Deep Freeze maintenance is in progress.
Data Igloo User Guide
18
| Using Data Igloo
ThawSpace
ThawSpace is a feature of DeepFreeze Enterprise. ThawSpace is a virtual partition that can be
used to store programs, save files, or make permanent changes. All files stored in the ThawSpace
are retained after a restart, even if the computer is Frozen.
A ThawSpace must be created in Deep Freeze Enterprise before saving data. Alternatively, you
can also save data on Thawed Drives if you are using Deep Freeze Standard.
Data Igloo allows you to redirect the User Profile and specific Folders to a ThawSpace. Deep
Freeze allows you to create Hidden ThawSpaces. For more information on the process to Hide or
Display a ThawSpace refer to Appendix A, Redirecting to Hidden ThawSpaces.
Data Igloo User Guide
User Profile Redirection
| 19
User Profile Redirection
The User Profile Redirection feature redirects the entire user profile to any NTFS volume or
partition on the computer. This is useful if Deep Freeze is installed, in order to retain new or
modified user data like Internet Favorites, My Documents and Desktop information even after
reboot.
It is not possible to redirect the profile of the user currently logged in.
Both the source and target drives must be NTFS partitions.
If an error occurs during the redirection process, Data Igloo will revert to the
original state without any changes to the data or settings.
The User Profile Redirection tab is displayed as follows:
Data Igloo User Guide
20
| Using Data Igloo
Creating a User Profile Redirection (for Existing User Profiles)
Complete the following steps to redirect a user profile from the default location to another drive
on your computer:
1. Ensure the Deep Freeze status is Thawed.
2. Select the user from the Users pane.
3. This step is optional. Select the Redirect any newly created user profiles to: check box to
redirect newly created user profiles to a ThawSpace. Browse to select the location of the
ThawSpace. If a new user profile is created, it will automatically be redirected to the selected
location.
Selecting the Redirect any newly created user profiles to: check box
automatically selects the Redirect registry key changes to: check box in the
Registry Key Redirection tab. For more information, refer to Registry Key
Redirection.
Data Igloo User Guide
User Profile Redirection
| 21
4. In the User Profile Location pane select Custom Location. Click Browse to select the location.
5. Select the target location in the Browse for folder dialog and click OK.
6. A dialog is displayed showing the current and target locations for the User Profile. Click Yes.
7. A progress bar is displayed and the User Profile is redirected to the target location.
Data Igloo User Guide
22
| Using Data Igloo
If Deep Freeze status is Frozen, you can still redirect a User Profile. The files and
folders related to the User Profile will be successfully moved even when the Deep
Freeze status is Frozen. However, the User Profile Redirection will not be retained
when the computer is restarted.
The User Profile redirected to the target folder inherits permissions from its
parent folder. In addition, the owner of the User Profile will be added to the folder
with Full Control permissions.
Automatically Redirecting Newly Created User Profiles
Data Igloo provides an option to automatically redirect newly created user profiles. This feature
saves time and effort for the administrator by ensuring that all newly created user profiles are
redirected to the selected location automatically.
Complete the following steps to automatically redirect newly created user profiles:
1. Go to User Profile Redirection tab.
2. Select the Redirect any newly created user profiles to: check box to redirect newly created
user profiles to a ThawSpace.
3. Browse to select the location of the ThawSpace. If a new user profile is created, it will
automatically be redirected to the selected location.
Data Igloo User Guide
User Profile Redirection
| 23
Removing a User Profile Redirection
Complete the following steps to remove a previously redirected User Profile on your computer:
1. Ensure the Deep Freeze status is Thawed.
2. Select the user profile from the Users pane for which the user profile redirection is to be
removed.
Data Igloo User Guide
24
| Using Data Igloo
3. In the User Profile Location pane select Default Location.
4. A dialog is displayed showing the current and target location for the User Profile. Click Yes.
5. A progress bar is displayed and the User Profile redirection is removed.
Data Igloo User Guide
Folder Redirection
| 25
Folder Redirection
The Folder Redirection feature moves a folder to any NTFS volume or partition on the computer.
This is useful when Deep Freeze is installed. This feature ensures that data in a folder on a Frozen
drive is always saved on the Thawed drive, thereby retaining the data during a reboot.
The Folder Redirection tab is displayed as follows:
Data Igloo does not allow redirecting to the Windows folder or any system folders.
Both the source and target drives must be NTFS partitions.
If an error occurs during the redirection process, Data Igloo will revert to the
original state without any changes to the data or settings.
Example
If you have Deep Freeze and an antivirus software installed on your computer, the virus
definitions are erased on reboot. Keeping the computer in a Thawed state will retain the virus
definitions, but will also make it vulnerable to damage. To avoid such a situation, you can redirect
the virus definitions folder using Data Igloo.
Data Igloo User Guide
26
| Using Data Igloo
Perform the following steps:
1. Reboot the computer in a Thawed state.
2. Redirect C:\Program Files\<Antivirus_Product_Folder> to the ThawSpace T:.
3. Reboot the computer in a Frozen state.
Creating a new Folder Redirection
Complete the following steps to redirect a folder to another location on your computer:
1. Ensure the Deep Freeze status is Thawed.
2. Go to Folder Redirection tab. Click Redirect Folder....
3. In the Create Folder Redirection dialog, click Browse to select the source folder.
Data Igloo User Guide
Folder Redirection
| 27
4. Select the source folder and click OK.
5. In the Create Folder Redirection dialog, click Browse to select the target folder.
6. Select the target folder and click OK.
Data Igloo User Guide
28
| Using Data Igloo
7. Click Redirect Folder.
8. A progress bar is displayed and the folder is redirected.
The folder redirected to the target drive will inherit the permissions from its
parent folder.
Data Igloo User Guide
Folder Redirection
| 29
Removing a Folder Redirection
Complete the following steps to remove a previously redirected folder on your computer:
1. Ensure that Deep Freeze is Thawed.
2. Go to Folder Redirection tab.
3. The list of folders currently redirected is displayed. Select the Folder Redirection to be
removed and click Remove.
4. A configuration dialog is displayed displaying the current and target location of the folder.
Click Yes to continue.
5. The folder redirection is removed.
Data Igloo User Guide
30
| Using Data Igloo
Registry Key Redirection
The Registry Key Redirection tab allows you to redirect changes occurring in selected registry
keys to a ThawSpace. This ensures that the changes to the registry key are retained even when the
Deep Freeze status is Frozen. When Deep Freeze status is Thawed, the changes to the registry
keys saved on the ThawSpace are automatically restored to the registry.
The Registry Key Redirection tab is displayed as follows:
Example
If you have Deep Freeze and an antivirus software installed on your computer, the changes to the
registry during an update are erased on reboot. Keeping the computer in a Thawed state will
retain changes to the registry, but will also make it vulnerable to damage. To avoid such a
situation, you can redirect a registry key using Data Igloo.
Perform the following steps:
1. Reboot the computer in a Thawed state.
2. Redirect HKEY_LOCAL_MACHINE/SOFTWARE/[ANTIVIRUS_NAME] to the ThawSpace T:.
3. Reboot the computer in a Frozen state.
Different antivirus programs create registry keys in different locations in the
Registry. Determine the correct registry key for the particular antivirus program
before redirecting it to another location.
Data Igloo User Guide
Registry Key Redirection
| 31
Creating a Registry Key Redirection
Complete the following steps to create a Registry Key Redirection:
1. Ensure the Deep Freeze status is Thawed.
2. Go to Registry Key Redirection tab. Select Redirect registry key changes to: check box.
3. Click Browse to select a location on a Thawed drive.
4. Click Select Key from registry....
Data Igloo User Guide
32
| Using Data Igloo
5. In the Browse For Registry Key dialog, select the registry key and click Redirect.
6. The registry key is redirected to the Thawed drive.
Data Igloo User Guide
Registry Key Redirection
| 33
7. Reboot the computer Frozen.
Changes made to the configuration are applied only when the computer restarted.
Registry key redirection takes effect only when the computer is rebooted Frozen.
Select the specific registry key to be redirected. Selecting the parent registry key
removes the child registry key from the list.
Deep Freeze status must be Thawed to change the settings in the Registry Key
Redirection tab. Registry key redirection can also be enabled when the Deep
Freeze status is Frozen. However, registry key redirection will not take effect when
the computer is rebooted.
The registry keys that are grayed out cannot be redirected.
Some Registry Keys might automatically appear in the Registry Key Redirection
tab. These Registry Keys are used by Data Igloo and cannot be removed manually.
Data Igloo User Guide
34
| Using Data Igloo
Removing a Registry Key Redirection
Complete the following steps to remove Thawed registry keys:
1. Ensure that Deep Freeze is Thawed.
2. Go to Registry Key Redirection tab.
3. Select the registry key from the list and click Remove from list.
Data Igloo User Guide
Closing Data Igloo
| 35
Closing Data Igloo
Click Close icon on the title bar to close Data Igloo. Alternatively, click the Close button.
Data Igloo User Guide
36
| Using Data Igloo
Logging Events in Data Igloo
Data Igloo provides two ways to log and view the events. The Windows Event Viewer logs events
for actions performed by Data Igloo. Detailed events are also stored in the Data Igloo log file
stored in the TEMP directory for the particular user.
Event Viewer
To view the logged events, complete the following steps:
1. Go to Start>Control Panel>Administrative Tools>Event Viewer.
2. The events are displayed in the right pane.
Data Igloo Log File
To view the events logged in the log file, complete the following steps:
1. Go to Start>Run.
2. Enter %TEMP% and click OK. The TEMP folder is displayed.
3. Double-click Data Igloo [Date].txt.
4. The events are displayed in the log file.
Data Igloo User Guide
| 37
Uninstalling Data Igloo
This chapter describes how to uninstall Data Igloo.
Topics
Uninstalling Data Igloo with the Installer
Uninstalling Data Igloo via Add or Remove Programs in Windows
Data Igloo User Guide
38
| Uninstalling Data Igloo
Uninstalling Data Igloo with the Installer
Complete the following steps to uninstall Data Igloo:
1. Double-click FaronicsDataIglooStandard.exe. Click Next.
2. Select Remove. Click Next.
Data Igloo User Guide
Uninstalling Data Igloo with the Installer
| 39
3. Click Remove.
4. Data Igloo is removed from your computer. Click Finish to complete uninstallation.
Data Igloo User Guide
40
| Uninstalling Data Igloo
Uninstalling Data Igloo via Add or Remove Programs in Windows
Complete the following steps to uninstall Data Igloo via Add or Remove Programs in Windows:
1. Click Start>Control Panel>Add or Remove Programs.
2. Select Data Igloo.
3. Click Remove.
Data Igloo User Guide
| 41
Appendix A Redirecting to Hidden ThawSpaces
Deep Freeze allows you to create Hidden ThawSpaces. This appendix explains the process to hide
or display the ThawSpace.
Topics
Redirecting to Hidden ThawSpaces
Data Igloo User Guide
42
|Appendix A Redirecting to Hidden ThawSpaces
Redirecting to Hidden ThawSpaces
ThawSpace is a virtual partition that can be used to store programs, save files, or make permanent
changes. All files stored in the ThawSpace are retained after a restart, even if the computer is
Frozen.
Deep Freeze allows you to create Hidden ThawSpaces. Hidden ThawSpaces are not visible in
Windows Explorer. However, Hidden ThawSpaces can be accessed via Start>Run>[Drive Letter].
To redirect folders that are Hidden ThawSpaces, complete the following steps before creating a
Folder Redirection via Data Igloo:
1. Open Deep Freeze Enterprise on the workstation.
2. Go to ThawSpace tab.
3. Select the Visible check box for the Drive Letter that is not currently visible in Windows
Explorer.
4. Click OK.
5. Log off from the computer and log on.
Now, you can perform a Folder Redirection in Data Igloo. After Folder Redirection, you can again
set the ThawSpace as Hidden. Complete the following steps to set the ThawSpace as Hidden.
1. Open Deep Freeze Enterprise on the workstation.
2. Go to ThawSpace tab.
3. Clear the Visible check box for the Drive Letter that is not currently visible in Windows
Explorer.
4. Click OK.
5. Log off from the computer and log on.
Data Igloo User Guide
You might also like
- CompTIA Linux+ Certification Study Guide (2009 Exam): Exam XK0-003From EverandCompTIA Linux+ Certification Study Guide (2009 Exam): Exam XK0-003No ratings yet
- SmartView User GuideDocument294 pagesSmartView User GuidegkcreddyNo ratings yet
- Programming the Intel Galileo: Getting Started with the Arduino -Compatible Development BoardFrom EverandProgramming the Intel Galileo: Getting Started with the Arduino -Compatible Development BoardRating: 5 out of 5 stars5/5 (1)
- Palo Alto Networks Administrators GuideDocument274 pagesPalo Alto Networks Administrators GuidedezaxxlNo ratings yet
- Fritzing for Inventors: Take Your Electronics Project from Prototype to ProductFrom EverandFritzing for Inventors: Take Your Electronics Project from Prototype to ProductNo ratings yet
- SwutilDocument154 pagesSwutilprabagodelrioNo ratings yet
- Programming the Photon: Getting Started with the Internet of ThingsFrom EverandProgramming the Photon: Getting Started with the Internet of ThingsRating: 5 out of 5 stars5/5 (1)
- Forcepoint Security Portal HelpDocument246 pagesForcepoint Security Portal Helpajay chaudharyNo ratings yet
- Programming FPGAs: Getting Started with VerilogFrom EverandProgramming FPGAs: Getting Started with VerilogRating: 3.5 out of 5 stars3.5/5 (2)
- Mcafee Enterprise Security Manager 11.2.x Product Guide 10-29-2019Document199 pagesMcafee Enterprise Security Manager 11.2.x Product Guide 10-29-2019Spup MsNo ratings yet
- FDM AdminDocument258 pagesFDM Adminsagar_minnNo ratings yet
- Stealthwatch-Study GuideDocument356 pagesStealthwatch-Study Guiderezu11No ratings yet
- (McAfee) McAfee Epolicy Orchestrator 5.10.0 Product Guide 5-3-2020Document271 pages(McAfee) McAfee Epolicy Orchestrator 5.10.0 Product Guide 5-3-2020hiehie272No ratings yet
- Csts 250 CBDocument110 pagesCsts 250 CBAlka BarhateNo ratings yet
- PDF Measap ConfigDocument50 pagesPDF Measap ConfigAbram MalatjiNo ratings yet
- DSE ManualDocument192 pagesDSE Manualmmx233No ratings yet
- Hyperion UserDocument138 pagesHyperion UserAzhar AwadzNo ratings yet
- Vector NTI® Express SoftwareDocument184 pagesVector NTI® Express SoftwareDrgemeNo ratings yet
- ActivClient Administration GuideDocument276 pagesActivClient Administration GuideJeshal PatelNo ratings yet
- DFE ManualDocument190 pagesDFE ManualThe RearrangerNo ratings yet
- DesignChecker API Reference Manual Release v2018.2 © 2017-2018 Mentor Graphics CorporationDocument92 pagesDesignChecker API Reference Manual Release v2018.2 © 2017-2018 Mentor Graphics CorporationdupipiNo ratings yet
- User Guide: Farm Works Software SolutionsDocument52 pagesUser Guide: Farm Works Software Solutionslaguna ag solutionsNo ratings yet
- Pelco VideoXpert Ops Center User GuideDocument35 pagesPelco VideoXpert Ops Center User GuideYee Khan LimNo ratings yet
- AltirisDocument543 pagesAltirisOleg MatckevichNo ratings yet
- Emr Na c02256363 2Document358 pagesEmr Na c02256363 2achmadNo ratings yet
- Sap BC Developer GuideDocument691 pagesSap BC Developer GuideYugandhar .vallipiNo ratings yet
- PrintSuperVision Config Guide - 209981Document78 pagesPrintSuperVision Config Guide - 209981AcidbassNo ratings yet
- Standard C4C End User GuideDocument259 pagesStandard C4C End User GuideKanali PaariNo ratings yet
- Jasperreports Server User GuideDocument230 pagesJasperreports Server User GuideAna Boza LeivaNo ratings yet
- XCAL AcqProc UG PDFDocument256 pagesXCAL AcqProc UG PDFrmdoucetNo ratings yet
- Cloud Web HelpDocument306 pagesCloud Web HelpVăn HảiNo ratings yet
- Cloud Web HelpDocument306 pagesCloud Web Helpveejay78No ratings yet
- Pegasus User Manual (English)Document148 pagesPegasus User Manual (English)totobobNo ratings yet
- DFreeZE ManualDocument106 pagesDFreeZE ManualLaurentiu BularcaNo ratings yet
- Oracle® Hyperion Smart View For Office, Fusion Edition: User's Guide RELEASE 11.1.2.1Document294 pagesOracle® Hyperion Smart View For Office, Fusion Edition: User's Guide RELEASE 11.1.2.1Priyanka GargNo ratings yet
- Badge DesignerDocument172 pagesBadge DesignerMoises ConcepcionNo ratings yet
- Hyperion Planning User's Guide 11.1.2.3Document130 pagesHyperion Planning User's Guide 11.1.2.3suchaiNo ratings yet
- Mcafee Endpoint Security 10.7.0 - Threat Prevention Product Guide - LinuxDocument73 pagesMcafee Endpoint Security 10.7.0 - Threat Prevention Product Guide - LinuxFaisal Deyara Jaka IINo ratings yet
- WindowsinstallereditorDocument478 pagesWindowsinstallereditorjmanzuraNo ratings yet
- CommandView TL Guide PDFDocument192 pagesCommandView TL Guide PDFSomyos Sae-LorNo ratings yet
- Lightworks v14.5.0 User GuideDocument288 pagesLightworks v14.5.0 User Guideus100% (1)
- QuickDAQ 2013 PDFDocument132 pagesQuickDAQ 2013 PDFbrp431517No ratings yet
- 8-0 Developer Users GuideDocument504 pages8-0 Developer Users GuideRoland AndicsNo ratings yet
- CommandMenu UserGuideDocument58 pagesCommandMenu UserGuide叶云飞No ratings yet
- Getting Started Guide MANDocument133 pagesGetting Started Guide MANRezhaNo ratings yet
- FR User 11123500Document344 pagesFR User 11123500omda4uuNo ratings yet
- DFE ManualDocument106 pagesDFE ManualMasry NursyNo ratings yet
- Wolke Label Creator: Operating InstructionsDocument74 pagesWolke Label Creator: Operating InstructionstomactinNo ratings yet
- XCAL Qual UG PDFDocument294 pagesXCAL Qual UG PDFrmdoucetNo ratings yet
- Mitel Connect System Admin Guide PDFDocument804 pagesMitel Connect System Admin Guide PDFtremelo68No ratings yet
- RTL Architect™ User GuideDocument149 pagesRTL Architect™ User Guideyang hu100% (1)
- Tib Hawk Webconsole Users GuideDocument134 pagesTib Hawk Webconsole Users GuideChaitanya DiddiNo ratings yet
- ? Salesforce Console Implementation Guide-1Document37 pages? Salesforce Console Implementation Guide-1bhadec05No ratings yet
- Navigator71 System AdminDocument180 pagesNavigator71 System Adminonlyvivekbhatnagar3511No ratings yet
- TIB Bwpluginawsm 6.5.1 Users GuideDocument43 pagesTIB Bwpluginawsm 6.5.1 Users GuideendoecaNo ratings yet
- Focus 4K ENVR Remote User Guide - RevADocument102 pagesFocus 4K ENVR Remote User Guide - RevAHuỳnh Phi LongNo ratings yet
- Ibm Security Qradar Siem Users Siem Is A Network Security Management Platform PDFDocument358 pagesIbm Security Qradar Siem Users Siem Is A Network Security Management Platform PDFecorradiNo ratings yet
- ActivIdentity SecureLogin Single Sign-On Administration GuideDocument183 pagesActivIdentity SecureLogin Single Sign-On Administration GuidespangggNo ratings yet
- Data Igloo User GuideDocument44 pagesData Igloo User GuideRonald Wilmer Luna AlaviNo ratings yet
- Installation of Windows 7 Quiz.Document1 pageInstallation of Windows 7 Quiz.Aireen Letana SiagaNo ratings yet
- Staad Alu Design FaqDocument2 pagesStaad Alu Design FaqturbobrikNo ratings yet
- Industry 4.0-Revolution-PowerPoint-TemplatesDocument48 pagesIndustry 4.0-Revolution-PowerPoint-TemplatesRosdianica Dewi LestariNo ratings yet
- Game CrashDocument26 pagesGame CrashDaniel DinuNo ratings yet
- Windows API: Prepared by Fareeha Lecturer Dcs Iiui 1Document16 pagesWindows API: Prepared by Fareeha Lecturer Dcs Iiui 1TotuNo ratings yet
- Stad01 PDFDocument87 pagesStad01 PDFYuanxingNo ratings yet
- 03Document4 pages03Boss EuropeNo ratings yet
- DELL B1160 Printer Guide EnglishDocument165 pagesDELL B1160 Printer Guide Englishjgregors8683No ratings yet
- MAGYANI - 20411B-Lab01-Ex01-Installing and Configuring Windows® Deployment Services-TemplateDocument4 pagesMAGYANI - 20411B-Lab01-Ex01-Installing and Configuring Windows® Deployment Services-TemplateJohn BachNo ratings yet
- Omnifocus ShortcutsDocument3 pagesOmnifocus ShortcutsLaGouloueNo ratings yet
- ASIMON360 Configuration SimulationDocument1 pageASIMON360 Configuration SimulationFranck Stanislas KouassiNo ratings yet
- Computer ShortcutsDocument2 pagesComputer ShortcutsErwin Mark PobleteNo ratings yet
- Summative - MS WordDocument3 pagesSummative - MS WordMax SantosNo ratings yet
- SerialDocument4 pagesSerialH.4.W.K.0% (1)
- Citrix Storefront 2.5 Install and Configuration Guide On Windows 2008 R2 Carried Out For InfosysDocument25 pagesCitrix Storefront 2.5 Install and Configuration Guide On Windows 2008 R2 Carried Out For Infosysramesh2440No ratings yet
- Pca App Launch DicDocument4 pagesPca App Launch DicRenato BalaNo ratings yet
- Licença DigitalDocument956 pagesLicença DigitalLiddiandersonRibeiroNo ratings yet
- Aum Prev LogDocument46 pagesAum Prev LogYoutube PremiumNo ratings yet
- BMS Key File Editor ManualDocument57 pagesBMS Key File Editor ManualDave91No ratings yet
- Troubleshooting of Windows Ring For Update - OverviewDocument13 pagesTroubleshooting of Windows Ring For Update - Overviewssab89595No ratings yet
- Pentester Academy Active Directory Lab ReportDocument23 pagesPentester Academy Active Directory Lab ReportKEEP Smailing100% (2)
- RDB Instructions To Candidates For The Post of Trainee Banking Assistant SinhalaDocument5 pagesRDB Instructions To Candidates For The Post of Trainee Banking Assistant SinhalaDilshan DhanushaNo ratings yet
- VarAC V8.0.6 Is Here! With Path Finder, Simple - Advanced UI Mode, Offline Image Shrinker, UI Themes and Much MoreDocument7 pagesVarAC V8.0.6 Is Here! With Path Finder, Simple - Advanced UI Mode, Offline Image Shrinker, UI Themes and Much MoreuwpowerNo ratings yet
- Node Install ProcessDocument17 pagesNode Install Processmgcu2019csit3019No ratings yet
- Linde Pathfinder Lmhkws v3 6-2-11 Update 01 2020 Full Diagnostic SoftwareDocument24 pagesLinde Pathfinder Lmhkws v3 6-2-11 Update 01 2020 Full Diagnostic Softwarejohnbailey210188wdr100% (119)
- Intro to PowerShellDocument14 pagesIntro to PowerShellTABLE OF WISDOMNo ratings yet
- TDS LifeChatLX-3000 0709ADocument1 pageTDS LifeChatLX-3000 0709Astefan_ioanNo ratings yet
- AS and A Level Critical Path AnalysisDocument14 pagesAS and A Level Critical Path AnalysisManibalanNo ratings yet
- Algorithm For Nepali Date Conversion - Sharing KnowledgeDocument18 pagesAlgorithm For Nepali Date Conversion - Sharing KnowledgeSaphal LamichhaneNo ratings yet
- Java RecordDocument89 pagesJava RecordRadhika NarsingojuNo ratings yet