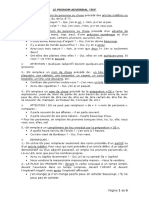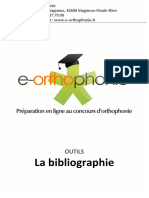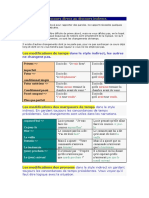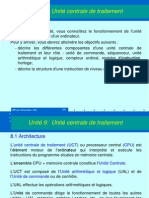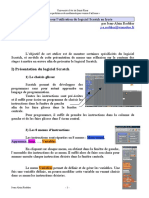Professional Documents
Culture Documents
2008 - Editions Eni - Java Et Eclipse - Développez Une Application Java PDF
Uploaded by
Sagrado Corazón CorazonistasOriginal Title
Copyright
Available Formats
Share this document
Did you find this document useful?
Is this content inappropriate?
Report this DocumentCopyright:
Available Formats
2008 - Editions Eni - Java Et Eclipse - Développez Une Application Java PDF
Uploaded by
Sagrado Corazón CorazonistasCopyright:
Available Formats
Java et Eclipse
Développez une application Java
Henri LAUGIÉ
Résumé
Ce livre sur Java et Eclipse s’adresse aux développeurs, étudiants en informatique et élèves ingénieurs. Il permet au lecteur de maîtriser Java
SE 6 ainsi que l’environnement de développement intégré Eclipse à travers le développement d’une application de gestion.
Vous découvrirez comment construire rapidement des interfaces graphiques avec Eclipse et Visual Editor, comment contrôler la souris, le
clavier, comment gérer les évènements en maîtrisant les écouteurs et les adaptateurs, comment exploiter une base de données MySQL
avec JDBC, afficher les données en mode fiche ou table avec le composant JTable et comment créer avec Java et SQL les principales
fonctionnalités d’ajout, de suppression, de modification et de recherche.
Vous apprendrez également à bâtir votre application selon une approche Génie logiciel et vous vous familiariserez avec les diagrammes
d’UML2 en utilisant Eclipse UML Free Edition. Vous apprendrez aussi à structurer votre code selon le modèle MVC.
En privilégiant l’apprentissage par la pratique, l’auteur va à l’essentiel et prend soin d’expliquer le plus clairement possible les notions
complexes rencontrées au cours du développement.
Les exemples cités dans l’ouvrage sont en téléchargement sur le site de l’éditeur.
L'auteur
A la fois formateur, ingénieur et professeur d'informatique, Henri Laugié allie compétences et expérience aussi bien techniques que
pédagogiques. Dans cet ouvrage, privilégiant l'apprentissage par la pratique, l'auteur va à l'essentiel et prend soin d'expliquer le plus
clairement possible les notions complexes rencontrées au cours du développement.
Ce livre numérique a été conçu et est diffusé dans le respect des droits d’auteur. Toutes les marques citées ont été déposées par leur éditeur respectif. La loi du 11
Mars 1957 n’autorisant aux termes des alinéas 2 et 3 de l’article 41, d’une part, que les “copies ou reproductions strictement réservées à l’usage privé du copiste et non
destinées à une utilisation collective”, et, d’autre part, que les analyses et les courtes citations dans un but d’exemple et d’illustration, “toute représentation ou
reproduction intégrale, ou partielle, faite sans le consentement de l’auteur ou de ses ayants droit ou ayant cause, est illicite” (alinéa 1er de l’article 40). Cette
représentation ou reproduction, par quelque procédé que ce soit, constituerait donc une contrefaçon sanctionnée par les articles 425 et suivants du Code Pénal.
Copyright Editions ENI
© ENI Editions - All rigths reserved - 1-
Installation du JDK
Vérifiez auparavant la présence et la version de Java. Sous Windows (2000, XP, Vista), vous pouvez le faire rapidement
par Démarrer Exécuter.
■ Dans la fenêtre, tapez la commande cmd puis validez.
■ La fenêtre de l’interpréteur de commandes apparaît. Tapez la commande : java version
Dans la copie d’écran, java version "1.6.0_03" signifie que la version 6 de Java est installée. Les projets présentés
dans cet ouvrage nécessitent la présence de cette version. Pour une installation ou une mise à jour, vous pouvez vous
rendre sur différents sites. En voici deux dont celui de Sun Microsystems :
● Sun : http://www.sun.com/download/index.jsp
● Java.com : http://www.java.com/fr/download/manual.jsp
Choisissez la version SE, Standard Edition, qui correspond à votre système d’exploitation : Windows, Linux ou Solaris
(évitez les versions bêta).
e JDK, Java Development Kit, également nommé J2SE contient la machine virtuelle J2RE, Java 2 Runtime
L
Environnement.
■ Procédez à l’installation.
© ENI Editions - All rigths reserved - 1-
Il est indispensable de disposer de l’aide.
■ Téléchargez celleci sur le site de Sun Microsystems.
■ Procédez à l’installation en choisissant un emplacement sur votre disque dur. L’aide est rangée par défaut dans un
dossier nommé docs.
■ Pour accéder à l’aide, cliquez sur l’icône index se trouvant dans le dossier docs. La création d’un raccourci vous
permettra de gagner du temps.
- 2- © ENI Editions - All rigths reserved
Installation d’Eclipse
■ Téléchargez sur le site d’Eclipse et installez la version Classic 3.2. ou une version plus récente (évitez les versions
bêta) :
http://www.eclipse.org/downloads/
■ Décompressez le fichier téléchargé dans un dossier de votre choix puis lancez Eclipse sous Windows en double cliquant
sur le fichier eclipse.exe. La création d’un raccourci vous permettra de gagner du temps.
Si l’écran de démarrage reste affiché et que l’application ne se lance pas, c’est que celleci n’arrive pas à trouver le JDK.
Recherchez l’emplacement de celuici sur le disque dur. Normalement en C:, l’installation du JDK se fait dans les
dossiers suivants : C:\Sun\AppServer\jdk.
● en ligne de commandes avec Edit ou sous Windows avec Bloc Notes :
SET CLASSPATH=.;C:\Sun\AppServer\jdk\lib
N’oubliez pas le point, il indique le répertoire courant.
● sous Windows par le Panneau de configuration :
Cliquez sur l’icône Système, sur l’onglet Avancé puis sur le bouton Variables d’environnement. Créez la
variable CLASSPATH et ajoutez au chemin Path, la ligne cidessous.
Le dossier bin contient les programmes exécutables du SDK. Voici un extrait du contenu du dossier :
Vous devez redémarrer votre ordinateur pour que les modifications soient prises en compte.
Lors du premier lancement, Eclipse propose un dossier par défaut nommé workspace. Créez et sélectionnez plutôt un
autre dossier plus personnel, par exemple : C:\Mes Projets Java. Cochez la case Use this as the default and do not ask
again.
© ENI Editions - All rigths reserved - 1-
Toutes les copies écran concernant Eclipse correspondent à la version 3.2.
Eclipse présente ensuite une page d’accueil permettant d’obtenir des informations sur l’EDI (Environnement de
Développement Intégré) réparties en quatre thèmes.
● overview : permet d’accéder rapidement à la partie de l’aide en ligne correspondant au thème sélectionné.
● tutorials : permet d’accéder à des assistants qui permettent, sous la forme de didacticiels, de réaliser de simples
applications ou plugins.
● samples : permet de lancer des exemples d’applications à charger sur Internet.
● what’s new : permet d’accéder rapidement à la partie de l’aide en ligne concernant les nouveautés d’Eclipse.
- 2- © ENI Editions - All rigths reserved
Découverte de l’IDE
Nous allons sans plus tarder accéder au workbench ou plan de travail. Cliquez sur la flèche.
Eclipse propose un environnement de développement par défaut nommé perspective composé de quatre fenêtres. Plus
précisément, il s’agit de la perspective Java. Il existe d’autres perspectives qui sont utilisées selon les besoins des
développeurs.
Chaque perspective est constituée d’un certain nombre d’éléments appelées views (vues) qui ne sont pas toutes
forcément ouvertes (visibles). La perspective Java présente à l’ouverture est composée des vues suivantes :
● 1 : explorateur de packages
● 2 : éditeur de code
● 3 : structure
● 4 : plusieurs vues dans une même fenêtre accessibles par des onglets
Il est possible de personnaliser une perspective en ouvrant ou en refermant des vues. Nous allons effectuer quelques
essais.
■ Ouvrez la perspective Debug.
© ENI Editions - All rigths reserved - 1-
L’environnement de développement est totalement modifié et convient maintenant aux tâches de débogage.
■ Revenez à la perspective Java en l’ouvrant par le menu Window Open Perspective Java. Vous pouvez aussi cliquer
sur l’icône située dans le coin supérieur droit de la fenêtre d’Eclipse.
Eclipse dispose de nombreuses vues.
■ Pour ajouter par exemple la vue Console à la perspective ouverte, choisissez dans le menu Window Show View
Console.
- 2- © ENI Editions - All rigths reserved
© ENI Editions - All rigths reserved - 3-
Ajout de plugins
Nous allons personnaliser Eclipse en ajoutant plusieurs plugins pour mener à bien notre projet.
1. Traductions
Par défaut Eclipse est en anglais. I.B.M. propose des traductions pour les versions 3.0.x d’Eclipse dans différentes
langues.
■ Téléchargez le fichier à l’adresse suivante :
http://download.eclipse.org/eclipse/downloads/
■ Créez sur votre disque dur un dossier provisoire, par exemple : Langues Eclipse Java. Décompressez tous les fichiers
dans ce dossier.
L’extraction crée le dossier eclipse contenant les sousdossiers features et plugins qui contiennent euxmêmes de
nombreux dossiers.
Il faut ensuite ajouter le contenu et seulement le contenu des sousdossiers features et plugins dans les sous
dossiers de même nom du dossier d’installation d’Eclipse.
ttention, dans le dossier d’Eclipse, deux dossiers aux noms de features et plugins existent déjà. Ne les
A
"écrasez" pas ! Sinon il vous faudra tout réinstaller.
■ Recopiez seulement les contenus dans les sousdossiers correspondants du dossier d’Eclipse. Exemple pour le sous
dossier features :
Les traductions seront prises en compte au prochain démarrage d’Eclipse.
■ Quittez Eclipse puis relancezle. Si vous n’avez pas fait d’erreurs de copie, les menus sont désormais en français.
© ENI Editions - All rigths reserved - 1-
2. Visual Editor
Visual Editor permet de gagner un temps considérable dans l’élaboration des IHM, interfaces homme machine. Il est
cependant utile de comprendre et de savoir développer des applications graphiques avec Swing.
Pour utiliser Visual Editor, il faut télécharger trois fichiers et les installer dans l’ordre suivant :
■ Quittez auparavant Eclipse.
■ Téléchargez les fichiers sur le site d’Eclipse à l’adresse ciaprès :
http://www.eclipse.org/vep/
ou plus directement à l’adresse suivante :
http://download.eclipse.org/tools/ve/downloads/drops/R1.2200606280938/index.html
■ Dézippez les fichiers dans un dossier nommé par exemple "Visual Editor". L’extraction crée trois dossiers :
Pour chacun de ces trois dossiers, vous devez suivre la démarche suivante :
● ouvrir le dossier
● décompresser le fichier zip
● recopier comme vu précédemment, uniquement le contenu des sousdossiers features et plugins dans les
sousdossiers correspondants du dossier d’installation d’Eclipse en respectant l’ordre suivant : EMF, GEF puis
VE.
’extraction du fichier compressé du dossier VEruntime génère le plugin Visual Editor Project qui a besoin pour
L
fonctionner des ressources contenues par les deux autres plugins issus des dossiers GEF et EMF. Le plugin GEF
permet de créer les interfaces graphiques et le plugin GEF génère le code correspondant. Le lien établi est
bidirectionnel, toute modification sur un composant met à jour le code et réciproquement.
Nous allons vérifier que toutes les ressources ont été bien installées.
■ Choisissez dans le menu Aide Mise à jour des logiciels Gérer la configuration.
- 2- © ENI Editions - All rigths reserved
La création d’interfaces graphiques avec Visual Editor est désormais possible. Vérifiez qu’il est bien présent dans le
menu en cliquant sur Fichier Nouveau. L’option Visual Class doit être présente.
© ENI Editions - All rigths reserved - 3-
Première classe
Pour nous familiariser avec l’espace de travail, nous allons créer une classe très simple. Il nous faut auparavant
commencer par créer un projet puis un paquetage, toute classe devant être rangée dans un paquetage (ou package).
■ Dans le menu, choisissez Fichier Nouveau Projet.
■ Ne saisissez rien. Cliquez sur le bouton Suivant.
© ENI Editions - All rigths reserved - 1-
■ Nommez le projet MonProjetTest.
Le projet sera créé dans le dossier que vous avez choisi comme espace de travail lors de l’installation d’Eclipse. Vous
pouvez cependant en choisir en autre. Il est aussi possible de changer de JRE si plusieurs machines virtuelles Java
sont installées sur le poste.
■ Cliquez sur le bouton Terminer. Votre projet et son contenu sont désormais visibles dans l’explorateur de
paquetages.
■ Sélectionnez votre projet dans l’explorateur, puis choisissez dans le menu, Fichier Nouveau Package. Nommezle
monPackage en commençant par une minuscule pour respecter les conventions d’écriture du langage Java puis
cliquez sur le bouton Terminer.
- 2- © ENI Editions - All rigths reserved
Votre paquetage est ajouté au projet. Nous pouvons maintenant créer une classe.
Avant de poursuivre, allons voir les dossiers créés sur le disque dur. Vous devriez obtenir une structure semblable à
celleci :
■ Votre projet étant sélectionné, choisissez dans le menu Fichier Nouveau Classe.
■ Nommez la classe MonPremierProgramme, en commençant par une majuscule :
● Cochez public static void main(String[] args).
● Cliquez sur le bouton Terminer.
© ENI Editions - All rigths reserved - 3-
La classe a été ajoutée au paquetage et le code généré automatiquement par Eclipse est visible dans
l’éditeur de code.
■ Nettoyez le code et ajoutez la ligne suivante :
package monPackage;
public class MonPremierProgramme {
public static void main(String[] args) {
System.out.println("Java, c’est extra !");
}
- 4- © ENI Editions - All rigths reserved
}
Voilà, nous y sommes. De nombreuses notions propres à la POO, Programmation Orientée Objet, sont déjà présentes
dans ces quelques lignes. Pour ceux qui découvrent Java, voici une présentation sommaire. Nous reverrons toutes ces
notions lors de la réalisation de notre projet.
Cette classe comporte un bloc principal avec un bloc interne. Elle porte le même nom
que le fichier dans lequel elle est sauvegardée.
Les blocs sont délimités par des accolades { … }.
L’ouverture du bloc se fait avec une accolade en fin de ligne.
Par convention, la fermeture du code se fait sur une ligne isolée (sauf si le bloc ne contient qu’une seule ligne).
1 ère ligne
Les instructions public class indiquent que cette classe est publique et peut être utilisée par n’importe quelle autre
classe.
2 ème ligne
Le mot clé public pour public static void main(…) indique que cette méthode peut être utilisée par n’importe quelle autre
classe.
Le mot clé static indique qu’il s’agit d’une méthode statique ou de classe (on dit aussi à portée de classe). Cette
méthode ne peut être héritée. Elle appartient uniquement à cette classe bien qu’elle soit utilisée par toutes ses
instances.
Le mot clé void signifie rien. Il est utilisé pour désigner des méthodes qui réalisent des actions sans retourner un
résultat. Ces méthodes correspondent aux procédures dans un langage non objet.
void main(…) désigne la méthode principale du programme, « la porte d’entrée », et précise qu’elle ne retourne rien.
La méthode void main() prend un paramètre obligatoire nommé argv de type String[]. Par convention, le terme argv
est employé mais on peut en choisir un autre.
3 ème ligne
Cette ligne constitue le corps du programme.
System désigne une classe Java dont la classe parente est Object. En consultant l’aide, vous pouvez visualiser la
hiérarchie des classes.
■ Double cliquez sur le fichier index.htm dans le dossier où vous avez installé l’aide ou sur le raccourci que vous avez
créé (voir le chapitre Environnement de développement).
■ Dans le volet gauche, choisissez le paquetage java.lang puis la classe System.
© ENI Editions - All rigths reserved - 5-
Vous obtenez la hiérarchie suivante et toute l’aide concernant la classe System.
Ces deux classes sont rangées dans le paquetage lang, luimême contenu dans le paquetage java.
out désigne une propriété de la classe System, out étant ellemême du type classe PrintStream dont la hiérarchie avec
les classes parentes est présentée ciaprès :
En consultant la classe PrintStream, on constate que println est une méthode de cette classe. Cette méthode est
utilisable dans la classe System via la propriété out. La méthode println affiche la valeur littérale qui se trouve encadrée
par des guillemets et effectue un retour à la ligne.
Nous retiendrons à ce stade les points suivants :
● Un programme comporte au moins une classe.
● Les classes doivent porter le même nom que les fichiers dans lesquels elles se trouvent.
● Une seule classe doit posséder la méthode principale : main(). C’est toujours elle qui est exécutée en premier.
● Toutes les méthodes proviennent obligatoirement d’une classe (ou d’une interface) classe Java ou classe créée
- 6- © ENI Editions - All rigths reserved
par le développeur.
● Les classes sont regroupées dans des packages ou paquetages. Les paquetages peuvent contenir d’autres
paquetages.
● Java est sensible à la casse. Les minuscules et les majuscules sont des caractères différents.
es paquetages Java et leurs classes sont stockés dans le fichier rt.jar qui est un fichier compressé. Pour une
L
installation sur C:, le chemin peut être : C:\Sun\AppServer\jdk\jre\lib
Si vous voulez mieux comprendre l’organisation des paquetages et de leurs classes sur le disque dur, vous pouvez les
visualiser en recopiant ce fichier dans un dossier nommé par exemple Fichier rt.jar et le décompresser.
Voici des extraits :
Sous Eclipse, vous pouvez consulter dans l’explorateur de paquetages, la bibliothèque système complète du JRE.
© ENI Editions - All rigths reserved - 7-
Première fenêtre
1. Création de la fenêtre
Nous allons créer une simple fenêtre en nous aidant de Visual Editor installé précédemment. Celleci comportera un
champ de saisie dans lequel l’utilisateur pourra saisir un nom. Un clic sur le bouton OK, lui présentera un message
comportant ce nom.
■ Sélectionnez le projet, et choisissez Fichier Nouveau Visual Class.
● Nommez cette classe graphique MaPremiereFenetre.
● Sélectionnez dans Style l’élément Frame.
● Cochez public static void main(String[] args) puis cliquez sur le bouton Terminer.
© ENI Editions - All rigths reserved - 1-
La fenêtre apparaît audessus du code qui a été généré automatiquement.
La palette se trouvant à droite de la fenêtre contient de nombreux composants pour la création d’interfaces
graphiques. Ceuxci sont regroupés en bibliothèques. Pour la faire apparaître déplacez la souris sur la bande
comportant le mot Palette.
- 2- © ENI Editions - All rigths reserved
La fenêtre créée contient un composant particulier nommé jContentPane dans lequel on peut déposer d’autres
composants tels que des boutons ou des champs de saisie.
Code généré :
private JPanel getJContentPane() {
if (jContentPane == null) {
jContentPane = new JPanel();
jContentPane.setLayout(new BorderLayout());
}
return jContentPane;
}
2. Ajout d’un bouton
■ Cliquez sur le composant jContentPane.
Pour pouvoir placer librement un bouton ou tout autre composant, mettez la propriété >layout à null. À noter que
les composants ne seront alors plus automatiquement redimensionnés si la taille de la Frame est modifiée.
■ Dans la palette, cliquez sur le composant JButton.
■ Dessinez un bouton dans la fenêtre et redimensionnezle. Changez le libellé en cliquant une seconde fois dessus
© ENI Editions - All rigths reserved - 3-
après sélection du bouton.
P rocédez de la même manière que pour le bouton pour ajouter un champ de saisie ou un libellé à la fenêtre.
Ajout d’une zone de saisie
Ajout d’un libellé
- 4- © ENI Editions - All rigths reserved
Création d’un menu
■ Cliquez sur la barre de titre du cadre.
■ Une fenêtre apparaît. Validez.
■ Au bas de l’écran, modifiez la largeur de la barre de menu en changeant la valeur 0,2 par 0,25. Attention, il ne s’agit
pas d’une valeur décimale mais de deux valeurs différentes séparées par une virgule.
Le code correspondant au menu est généré et les modifications réalisées dans la fenêtre Properties sont
automatiquement répercutées dans le code.
private JMenuBar getJJMenuBar_MaBarreMenus() {
if (jJMenuBar_MaBarreMenus == null) {
jJMenuBar_MaBarreMenus = new JMenuBar();
jJMenuBar_MaBarreMenus.setPreferredSize(new Dimension(0, 25));
}
return jJMenuBar_MaBarreMenus;
}
1. Ajout des menus à la barre de menus
© ENI Editions - All rigths reserved - 1-
Nous allons créer la barre de menus suivante avec le composant JMenu.
■ Pointez la barre de menu. Une fenêtre apparaît. Validez.
■ Le premier menu est déposé à gauche de la barre. Cliquez dessus pour changer son libellé.
■ Procédez de la même manière pour les menus Edition et Clients.
Code de la barre de menus suite à l’ajout des trois menus :
private JMenuBar getJJMenuBar_MaBarreMenus() {
if (jJMenuBar_MaBarreMenus == null) {
jJMenuBar_MaBarreMenus = new JMenuBar();
jJMenuBar_MaBarreMenus.setPreferredSize(new Dimension(0, 25));
jJMenuBar_MaBarreMenus.add(getJMenu_Fichier());
jJMenuBar_MaBarreMenus.add(getJMenu_Edition());
jJMenuBar_MaBarreMenus.add(getJMenu_Clients());
}
return jJMenuBar_MaBarreMenus;
}
Code des menus :
private JMenu getJMenu_Fichier() {
if (jMenu_Fichier == null) {
jMenu_Fichier = new JMenu();
jMenu_Fichier.setText("Fichier");
}
return jMenu_Fichier;
}
private JMenu getJMenu_Edition() {
if (jMenu_Edition == null) {
jMenu_Edition = new JMenu();
jMenu_Edition.setText("Edition");
}
- 2- © ENI Editions - All rigths reserved
return jMenu_Edition;
}
private JMenu getJMenu_Clients() {
if (jMenu_Clients == null) {
jMenu_Clients = new JMenu();
jMenu_Clients.setText("Clients");
}
return jMenu_Clients;
}
2. Ajout des options aux menus
■ Utilisez le composant JMenuItem.
■ Faites glisser un composant JMenuItem sur le menu Fichier.
Le code du menu Fichier s’est enrichi d’une ligne.
private JMenu getJMenu_Fichier() {
...
jMenu_Fichier.add(getJMenuItem_Quitter());
...
}
Et le code concernant l’option Quitter a été créé.
private JMenuItem getJMenuItem_Quitter() {
if (jMenuItem_Quitter == null) {
jMenuItem_Quitter = new JMenuItem();
}
return jMenuItem_Quitter;
}
■ Rajoutez vousmême dans le code une ligne pour que l’option ait un libellé.
private JMenuItem getJMenuItem_Quitter() {
...
jMenuItem_Quitter.setText("Quitter");
...
}
© ENI Editions - All rigths reserved - 3-
utocomplétion. L’autocomplétion permet de compléter automatiquement vos lignes de code dès lors que le
A
terme à compléter existe dans le lexique de Java Eclipse. Pour bénéficier de l’autocomplétion de code appuyez
simultanément sur les touches [Ctrl] + [Espace] de votre clavier. Une liste d’éléments commençant par le dernier mot
saisi apparaît. Il ne reste plus qu’à sélectionner l’élément désiré et à valider.
■ Renouvelez les opérations précédentes pour obtenir les menus suivants :
Pour faire simple, le menu Fichier comporte l’option Quitter, le menu Edition aucune et le menu Clients l’option
Liste.
3. Ajout de sousmenus aux menus
Pour ajouter un sousmenu, il faut utiliser à nouveau le composant JMenu.
■ Déplacez ce composant sur le menu Clients pour ajouter le sousmenu Gestion au menu Clients.
Le code du menu Clients s’est enrichi d’une ligne.
- 4- © ENI Editions - All rigths reserved
private JMenu getJMenu_Clients() {
...
jMenu_Clients.add(getJMenu_SousMenuGestion());
...
}
Et le code concernant le sousmenu Gestion a été créé.
private JMenu getJMenu_SousMenuGestion() {
...
jMenu_SousMenuGestion.setText("Gestion");
...
}
4. Ajout des options au sousmenu
Nous allons à nouveau utiliser le composant JMenuItem pour ajouter deux options au sousmenu Gestion, Créer et
Chercher.
Il n’est pas possible de faire glisser le composant JMenuItem directement sur le sousmenu concerné.
■ Déposez pour l’instant ce composant sur le menu Clients. Nous interviendrons au niveau du code pour le placer à
l’endroit adéquat.
Code de l’option Créer :
private JMenuItem getJMenuItem_Créer() {
if (jMenuItem_Créer == null) {
jMenuItem_Créer = new JMenuItem();
jMenuItem_Créer.setBounds(new Rectangle(237, 22, 29, 10));
jMenuItem_Créer.setText("Créer");
}
return jMenuItem_Créer;
}
■ Ajoutez l’option Créer dans le code du menu Gestion.
private JMenu getJMenu_SousMenuGestion() {
if (jMenu_SousMenuGestion == null) {
jMenu_SousMenuGestion = new JMenu();
jMenu_SousMenuGestion.setText("Gestion");
jMenu_SousMenuGestion.add(getJMenuItem_Créer());
}
© ENI Editions - All rigths reserved - 5-
return jMenu_SousMenuGestion;
}
■ Renouvelez l’opération pour l’option Chercher.
private JMenuItem getJMenuItem_Chercher() {
if (jMenuItem_Chercher == null) {
jMenuItem_Chercher = new JMenuItem();
jMenuItem_Chercher.setText("Chercher");
}
return jMenuItem_Chercher;
}
private JMenu getJMenu_SousMenuGestion() {
if (jMenu_SousMenuGestion == null) {
jMenu_SousMenuGestion = new JMenu();
jMenu_SousMenuGestion.setText("Gestion");
jMenu_SousMenuGestion.add(getJMenuItem_Créer());
jMenu_SousMenuGestion.add(getJMenuItem_Chercher());
}
return jMenu_SousMenuGestion;
}
N’oubliez pas de supprimer la référence de l’option Chercher dans le code du menu Clients.
isual Editor a inséré toutes les bibliothèques Swing et Awt nécessaires à la création de cette application
V
graphique.
Il a également procédé à la déclaration de tous les composants utilisés.
private JPanel jContentPane = null;
...
private JButton jButton = null;
...
private JMenu jMenu_Clients = null;
...
- 6- © ENI Editions - All rigths reserved
Action d’un bouton
Nous voulons afficher un message de bienvenue avec le nom que l’utilisateur a saisi.
■ Cliquez sur le bouton OK.
■ Sélectionnez les options suivantes.
private JButton getJButton() {
if (jButton == null) {
jButton = new JButton();
jButton.setBounds(new Rectangle(119, 136, 51, 42));
jButton.setText("OK");
jButton.addActionListener(new java.awt.event.ActionListener() {
public void actionPerformed(java.awt.event.ActionEvent e) {
System.out.println("actionPerformed()");
}
});
}
return jButton;
}
Il reste à remplacer la ligne System.out.println("actionPerformed()") par l’action voulue.
■ Supprimez cette ligne et saisissez à la place le code suivant :
JOptionPane.showMessageDialog(n u l l , "Bienvenue " + textField.getText());
Toutes ces notions sont détaillées dans le chapitre Développement.
our atteindre les codes d’un élément de la fenêtre, sélectionnez cet élément puis appuyez simultanément sur les
P
touches [Ctrl] et O (la lettre).
© ENI Editions - All rigths reserved - 1-
Composants
Tous les éléments graphiques sont fournis par les bibliothèques AWT (la plus ancienne) et Swing. Nous allons voir
comment utiliser quelques autres composants classiques avec Visual Editor.
1. Case à cocher
■ Créez une nouvelle fenêtre graphique en la nommant FenCheckBox.
■ Cliquez sur le composant jContentPane et mettez la propriété >layout à null.
a. Avec AWT
■ Déployez dans la palette l’onglet AWT Controls et déposez dans la fenêtre deux CheckBox.
■ Nommezles checkbox1 et checkbox2.
■ Utilisez l’onglet Propriétés et affectez les valeurs "croissant" et "pain au chocolat".
■ Déployez dans la palette l’onglet Swing Components, ajoutez un JLabel et supprimez le mot "JLabel" en face du
champ >text.
■ Testez la fenêtre en tant que Java Bean.
Nous allons maintenant programmer les actions des cases à cocher.
■ Effectuez un clic droit sur le checkbox1 et sélectionnez les options suivantes.
© ENI Editions - All rigths reserved - 1-
■ Supprimez l’action proposée par défaut et apportez les modifications suivantes :
private Checkbox getCheckbox1() {
if (checkbox1 == null) {
checkbox1 = new Checkbox();
checkbox1.setBounds(new Rectangle(40, 30, 74, 23));
checkbox1.setName("checkBox1");
checkbox1.setLabel("croissant");
checkbox1.addMouseListener(new java.awt.event.MouseAdapter() {
public void mouseClicked(java.awt.event.MouseEvent e) {boolean bSelectionne;
bSelectionne = checkbox1.getState();
if(bSelectionne == true){
jLabel.setText("Vous avez choisi un croissant");}
else { jLabel.setText("");
}
}
});
}
return checkbox1;
}
Le Checkbox réagit au clic de souris. La méthode getState() permet de connaître l’état de la case : cochée ou
non cochée.
La démarche est identique pour la deuxième case à cocher. Il est possible de concaténer les choix et de les afficher
dans l’étiquette déjà présente ou tout simplement d’ajouter une deuxième étiquette.
b. Avec Swing
La démarche avec les composants Swing est différente.
■ Agrandissez la fenêtre et ajoutez un JCheckBox mais cette foisci de la bibliothèque Swing. Nommezle
jCheckBoxSwing.
■ Ajoutez un nouveau jLabel et nommezle jLabelImage. Pour apporter une variante aux tests, nous afficherons
des images selon que la case est cochée ou décochée.
■ À partir du disque dur, ajoutez au dossier du projet deux images. Par exemple :
- 2- © ENI Editions - All rigths reserved
■ Effectuez un clic droit sur le jCheckBoxSwing et sélectionnez les options suivantes.
■ Supprimez l’action proposée par défaut et apportez les modifications suivantes :
private JCheckBox getJCheckBoxSwing() {
if (jCheckBoxSwing == null) {
jCheckBoxSwing = new JCheckBox();
jCheckBoxSwing.setBounds(new Rectangle(299, 31, 82, 21));
jCheckBoxSwing.setText("café");
jCheckBoxSwing.addItemListener(new java.awt.event.ItemListener() {
public void itemStateChanged(java.awt.event.ItemEvent e) {
System.out.println("itemStateChanged()");
if(e.getStateChange() == ItemEvent.DESELECTED){
System.out.println("Je suis désélectionné");
jLabelImage.setIcon(new ImageIcon(""));
}
else{
System.out.println("Je suis sélectionné");
jLabelImage.setIcon(new ImageIcon("cafe.gif"));
}
}
});
}
return jCheckBoxSwing;
}
Pour n’afficher aucune image, il suffit de passer en paramètre une chaîne vide.
■ Testez la fenêtre.
© ENI Editions - All rigths reserved - 3-
2. Boutons radio
■ Créez une nouvelle fenêtre graphique en la nommant FenRadioButton.
■ Cliquez sur le composant jContentPane et mettez la propriété >layout à null.
■ Déployez dans la palette l’onglet Swing Components, ajoutez trois JRadioButton et nommezles par exemple bleu,
blanc et rouge.
■ Testez la fenêtre.
Il est possible d’avoir tous les boutons sélectionnés en même temps. Pour les rendre dépendants les uns des autres et
ne permettre qu’à un seul bouton à la fois d’être sélectionné, il faut les regrouper.
■ Ajoutez la propriété suivante qui permet de créer un objet groupe de boutons :
private ButtonGroup groupeBoutons = new ButtonGroup();
■ Ajoutez la méthode suivante.
private void regroupeBoutons(){
groupeBoutons.add(jRadioButton1);
groupeBoutons.add(jRadioButton2);
groupeBoutons.add(jRadioButton3);
}
■ Modifiez le constructeur de la classe.
public FenRadioButton() {
super();
initialize();
regroupeBoutons();
}
■ Testez la fenêtre.
Nous allons programmer les actions.
■ Pour chaque bouton, effectuez un clic droit et choisissez les options suivantes :
- 4- © ENI Editions - All rigths reserved
■ Pour chaque bouton, précisez l’action.
private JRadioButton getJRadioButton1() {
if (jRadioButton1 == null) {
jRadioButton1 = new JRadioButton();
jRadioButton1.setBounds(new Rectangle(32, 28, 75, 21));
jRadioButton1.setText("Bleu");
jRadioButton1.addActionListener(new java.awt.event.ActionListener() {
public void actionPerformed(java.awt.event.ActionEvent e) {
jContentPane.setBackground(Color.blue);
}
});
}
return jRadioButton1;
}
private JRadioButton getJRadioButton2() {
if (jRadioButton2 == null) {
jRadioButton2 = new JRadioButton();
jRadioButton2.setBounds(new Rectangle(32, 65, 75, 21));
jRadioButton2.setText("Blanc");
jRadioButton2.addActionListener(new java.awt.event.ActionListener() {
public void actionPerformed(java.awt.event.ActionEvent e) {
jContentPane.setBackground(Color.white);
}
});
}
return jRadioButton2;
}
private JRadioButton getJRadioButton3() {
if (jRadioButton3 == null) {
jRadioButton3 = new JRadioButton();
jRadioButton3.setBounds(new Rectangle(32, 103, 75, 21));
jRadioButton3.setText("Rouge");
jRadioButton3.addActionListener(new java.awt.event.ActionListener() {
public void actionPerformed(java.awt.event.ActionEvent e) {
jContentPane.setBackground(Color.red);
}
});
}
return jRadioButton3;
}
Avec la méthode actionPerformed(), les boutons radio réagissent au clic de souris mais aussi à la touche
[Espace] lorsqu’ils ont le focus.
■ Testez la fenêtre.
© ENI Editions - All rigths reserved - 5-
3. Liste déroulante
■ Créez une nouvelle fenêtre graphique en la nommant FenListeDeroulante.
■ Cliquez sur le composant jContentPane et mettez la propriété >layout à null.
■ Déployez dans la palette l’onglet Swing Components, ajoutez un JComboBox, nommezle listeDeroulante et
agrandissezle.
■ Ajoutez deux JLabel nommés image et choix.
■ Supprimez le texte par défaut de la propriété Text pour les deux labels.
■ Testez la fenêtre. Le JComboBox est bien sûr vide. Nous allons le remplir.
■ Ajoutez la propriété suivante.
private String[]lesFruits = {"pomme", "banane", "poire"};
Un tableau de type chaîne est déclaré et initialisé avec des noms de fruits.
■ Modifiez la ligne suivante dans la méthode getListeDeroulante().
private JComboBox getListeDeroulante() {
...
listeDeroulante = new JComboBox(lesFruits);
...
}
- 6- © ENI Editions - All rigths reserved
return listeDeroulante;
}
Le tableau lesFruits est passé en paramètre au constructeur de JComboBox.
■ Testez la fenêtre.
Nous voulons maintenant que la sélection s’affiche dans le JLabel nommé choix.
■ Effectuez un clic droit sur le JComboBox et choisissez Events actionPerformed.
■ Modifiez le code généré.
private JComboBox getListeDeroulante() {
if (listeDeroulante == null) {
listeDeroulante = new JComboBox(lesFruits);
listeDeroulante.setBounds(new Rectangle(73, 23, 125, 25));
listeDeroulante.addActionListener(new java.awt.event.ActionListener() {
public void actionPerformed(java.awt.event.ActionEvent e) {
String laSelection = (String) listeDeroulante.getSelectedItem();
choix.setText(laSelection);
}
});
}
return listeDeroulante;
}
Le JComboBox est à l’écoute d’un événement extérieur (clic de souris ou barre espace) et effectue une action dès
que cet événement survient. L’action proposée correspond à l’affichage de l’item sélectionné du JComboBox dans la
deuxième étiquette nommée choix.
Nous voulons pour finir que l’image correspondant au fruit soit affichée dans la première étiquette nommée image.
Ajoutez des images au projet par exemple :
■ Modifiez à nouveau la méthode getListeDeroulante().
private JComboBox getListeDeroulante() {
if (listeDeroulante == null) {
listeDeroulante = new JComboBox(lesFruits);
listeDeroulante.setBounds(new Rectangle(73, 23, 125, 25));
listeDeroulante.addActionListener(new java.awt.event.ActionListener() {
public void actionPerformed(java.awt.event.ActionEvent e) {
String laSelection = (String) listeDeroulante.getSelectedItem();
choix.setText(laSelection);if(laSelection=="banane"){
ImageIcon imageFruit = new ImageIcon("banane.gif");
image.setIcon(imageFruit);
}
if(laSelection=="pomme"){
ImageIcon imageFruit = new ImageIcon("pomme.gif");
image.setIcon(imageFruit);
}
if(laSelection=="poire"){
© ENI Editions - All rigths reserved - 7-
ImageIcon imageFruit = new ImageIcon("poire.gif");
image.setIcon(imageFruit);
}
}
});
}
return listeDeroulante;
}
e code proposé privilégie la simplicité pour faciliter la compréhension. Il est bien sûr possible d’effectuer une
L
lecture des noms des images pour afficher la bonne image sans passer par une structure conditionnelle.
■ Testez la fenêtre.
- 8- © ENI Editions - All rigths reserved
Débogueur
Le développement nécessite de nombreux tests. Pour contrôler la bonne exécution d’une partie d’un programme
comportant des structures conditionnelles et itératives, l’utilisation d’un débogueur s’avère souvent indispensable. Nous
allons voir comment utiliser celui d’Eclipse au travers de l’exemple classique d’un programme qui affiche les tables de
multiplication. Nous vous proposons le code suivant :
■ Effectuez un clic droit dans la marge devant le numéro de ligne 15 et choisissez Ajouter/Supprimer un point d’arrêt.
■ Testez l’application en cliquant sur l’icône de débogage dans la barre d’icônes ( ).
Pour une première utilisation, Eclipse affiche un message.
© ENI Editions - All rigths reserved - 1-
■ Confirmez le changement de perspective.
Les valeurs des variables sont affichées dans une fenêtre.
Le débogueur va nous permettre de vérifier l’exactitude des données en contrôlant pas à pas les valeurs des
variables.
- 2- © ENI Editions - All rigths reserved
■ Cliquez sur cette icône .
Le point d’arrêt étant à la ligne 15, le parcours concerne la boucle for interne. A l’itération suivante, la variable vLigne
doit contenir le nombre 1 et les variables vColonne et Nombre doivent demeurer inchangées.
■ Pour revenir à la perspective Java, cliquez sur le bouton en haut à droite de la fenêtre.
© ENI Editions - All rigths reserved - 3-
Propriétés du projet
Eclipse permet de personnaliser les propriétés de chaque projet.
■ Dans la barre de menu, choisissez Projet Propriétés.
Dans la fenêtre de propriétés, de nombreuses options de personnalisation sont disponibles. Cette fenêtre est
particulièrement utile lorsqu’on désire assurer le niveau de compatibilité avec une version du JDK. Sélectionnez
Compilateur Java. Cochez la case Activer les paramètres propres au projet et choisissez la version dans la liste
déroulante.
© ENI Editions - All rigths reserved - 1-
Application SA Cagou
L’application SA Cagou est une application classique de gestion. Elle prend en charge les commandes des clients. Dans le
cadre de notre étude, l’objectif n’est pas de livrer une application clés en main. Il s’agit de comprendre et de maîtriser les
principaux concepts objets à partir d’un cas concret. Il s’agit aussi de structurer au mieux le code en adoptant une
méthode de développement.
Nous bornons donc le développement aux fonctionnalités suivantes :
● Gestion de l’accès.
● Gestion d’une page menu.
● Gestion des clients.
Voici les actions que l’utilisateur doit pouvoir réaliser :
● Saisie de son nom et de son mot de passe.
● Choix d’une option dans la page menu, ici l’option concernant les clients.
● Gestion des clients : consultation, ajout, suppression, modification, recherche.
En fonction des actions de l’utilisateur, l’application doit :
● signaler les erreurs ;
● refuser l’accès à la page menu tant que les paramètres d’accès sont incorrects ;
© ENI Editions - All rigths reserved - 1-
● afficher les fenêtres en fonction des traitements effectués ;
● afficher les données en mode fiche ou table ;
● demander une confirmation pour toute suppression.
Dans un souci d’ergonomie, les points suivants doivent être pris en compte :
● l’utilisateur doit pouvoir aussi bien utiliser le clavier que la souris pour effectuer un traitement ;
● le curseur de saisie doit être placé au bon endroit à l’ouverture d’une fenêtre ou suite à une action ;
● le double clic d’une ligne dans une table doit ouvrir une fenêtre présentant les données de cette ligne en mode
fiche.
- 2- © ENI Editions - All rigths reserved
Persistance des données
La sauvegarde des données d’une application Java peut être réalisée de diverses manières. La plus simple est celle qui
consiste à les sauvegarder dans des fichiers de type texte délimité mais c’est une solution obsolète et inadaptée aux
applications de gestion. La sérialisation et le stockage dans des bases de données relationnelles sont des choix plus
sérieux.
La sérialisation est une solution élégante qui permet d’obtenir la persistance des objets mais elle comporte plusieurs
variantes présentant chacune des avantages et des inconvénients. Selon le type de sérialisation retenu, on est limité
soit par la vitesse soit par le nombre de classes ou encore par leur complexité.
Les bases de données relationnelles sont incontournables dans le monde de l’informatique et plus particulièrement dans
celui de la gestion. Elles reposent sur une technologie éprouvée depuis des décennies et ont su intégrer les données
objets. Nous retenons donc pour notre projet Java cette option qui est par ailleurs celle actuellement la plus utilisée.
Parmi les nombreux SGBDR, MySQL est choisi pour ses qualités mais aussi parce qu’il est comme Eclipse un produit Open
Source. Sa mise en œ uvre et son utilisation avec Java ainsi que le mapping objetrelationnel sont décrits au chapitre
Base de données MySQL.
© ENI Editions - All rigths reserved - 1-
Démarche
Pour mener l’analyse de notre projet nous utilisons UML, Unified Modeling Language.
UML, est né de la fusion des trois principales méthodes de modélisation objet au milieu des années 90 : OMT de James
Rumbaugh, Booch de Grady Booch et OOSE de Ivar Jacobson. Il ne s’agit pourtant pas d’une méthode mais d’un langage
graphique de modélisation des systèmes d’information, autrement dit, de notation ou de représentation graphique du
domaine du monde réel que l’on désire modéliser. Ceci est d’autant plus vrai, qu’UML ne précise pas les étapes à suivre
et comment les réaliser pour parvenir des besoins au code.
La modélisation UML s’élabore selon un formalisme graphique et s’appuie actuellement sur treize diagrammes. Ces
derniers ne sont pas tous systématiquement utilisés. Leur emploi dépend de la taille, de la nature et de la complexité du
projet. Nous ne retenons pour bâtir l’application SA Cagou, qui est un projet minimaliste tel que défini au chapitre
Présentation du projet, qu’un petit nombre de diagrammes.
Généralement, le diagramme de classes est considéré comme le plus important. Il est donc souvent le premier des
diagrammes que les développeurs élaborent. Nous choisissons dans cet ouvrage une approche Génie logiciel en nous
inspirant de méthodes basées sur UML telles que RUP ou XP.
Nous adoptons donc une démarche pilotée par les besoins des utilisateurs. Nous évitons ainsi de créer de suite les
classes de connexion ou toute autre classe qui ne soit pas directement « perceptible » par l’utilisateur final. Par contre,
compte tenu de la place centrale de ce dernier, nous produisons en premier lieu les maquettes représentatives de la
future application et les lui soumettons. Nous supposons également dans le cadre de ce livre que les validations par
l’utilisateur des maquettes voire des prototypes sont bien entendu effectives …
Résumons la démarche retenue pour notre projet. En partant des besoins, nous produisons des maquettes et
parallèlement, nous élaborons le diagramme de cas d’utilisation. Nous produisons ensuite les diagrammes de séquence
et de communication et finissons par le diagramme de classes. Tout ceci selon un cycle itératif et incrémental.
1. Maquettes Prototypes
2. Diagramme de cas d’utilisation
3. Diagramme de séquence
© ENI Editions - All rigths reserved - 1-
4. Diagramme de communication
5. Diagramme de classes
6. Code
L’idée est finalement simple : pour modéliser (comprendre et représenter) un système complexe, il est nécessaire de
recommencer plusieurs fois, en affinant son analyse par étape et en autorisant les retours sur les étapes précédentes.
Cette démarche est appliquée au cycle de développement dans son ensemble. Une ou plusieurs itérations permettent
ainsi une avancée significative nommée incrément. Le processus est réitéré à partir de chaque incrément.
La démarche itérative et incrémentale peut être aussi appliquée aux cycles de vie classique (en cascade, en V, …).
Parvenu enfin au diagramme des classes, deux options sont possibles. Soit on commence de suite la production du code,
soit on diffère celleci pour réaliser auparavant un regroupement des classes. Cet effort supplémentaire est guidé par la
volonté de rationnaliser le code afin de faciliter la maintenance corrective et évolutive.
Nous veillons ainsi à déterminer les classes en fonction de trois types :
● dialogue
● contrôle
● entité
Le type dialogue regroupe les classes qui constitue l’interface hommemachine, IHM. Ce sont en majorité des classes
graphiques issues des maquettes. Elles n’effectuent aucun traitement hormis ceux qui permettent des interactions avec
l’utilisateur et sont responsables de l’affichage des données.
Les classes du type contrôle établissent la jonction entre les classes des deux autres types. Par exemple, la demande
de création d’un client est prise en compte par une classe contrôle qui la transmet à la classe entité possédant cette
méthode. On peut aussi leur confier le contrôle du respect des règles métiers. Les classes techniques sont également de
ce type.
Le type entité correspond aux classes propres au domaine modélisé. Ces classes sont le plus souvent persistantes et
sont implémentées pour notre projet dans une base de données MySQL. Elles disposent des méthodes dites CRUD
(Create, Read, Update, Delete).
Nous aboutissons à une architecture ntiers.
- 2- © ENI Editions - All rigths reserved
Ajout du plugin UML Eclipse
Il existe plusieurs plugins UML pour Eclipse, certains gratuits d’autres payants. Nous utilisons celui proposé par la société
Omondo. Celleci propose une version complète et performante mais payante et une version gratuite qui permet tout de
même de créer onze des diagrammes d’UML2.
Lors de l’écriture de cet ouvrage, les diagrammes ont été créés avec la version Free Edition 2.1.0 plus ancienne que celle
proposée actuellement en téléchargement.
■ Téléchargez la version Free Edition Eclipse 3.2 sur le site des Editions ENI à l’adresse suivante : http://www.editions
eni.fr/
■ Ou la dernière version si vous disposez d’Eclipse 3.3 à l’adresse suivante (celleci n’est pas à ce jour compatible avec
Eclipse 3.2 : http://www.omondo.com/
■ Pour la version UML pour Eclipse 3.2, procédez à l’installation comme vue précédemment.
■ Pour la nouvelle version pour Eclipse 3.3.X, procédez comme indiqué ciaprès :
■ Sélectionnez le dossier où se trouve Eclipse, sinon le plugin ne pourra pas être localisé et pris en compte. Exemple :
© ENI Editions - All rigths reserved - 1-
C:\eclipse\
■ Validez la sélection par défaut en cliquant sur le bouton Suivant.
Après l’installation vous pouvez modifier certains paramètres du plugin d’Eclipse selon vos préférences de travail.
- 2- © ENI Editions - All rigths reserved
■ Dans le menu Fichier, choisissez le menu Fenêtre puis le sousmenu Préférences….
© ENI Editions - All rigths reserved - 3-
Diagramme de cas d’utilisation
Les diagrammes retenus pour notre projet sont présentés succinctement. Concernant leur étude approfondie, consultez
les ouvrages traitant d’UML. Nous voyons ici leur mise en œ uvre avec le plugin Free Edition d’Eclipse. Les diagrammes
élaborés selon la démarche décrite précédemment vous sont proposés à titre indicatif.
Le diagramme de cas d’utilisation comme souligné dans la section Démarche de ce chapitre, est à la fois le plus simple et
souvent le moins utilisé. Nombre de développeurs lui attachent encore peu d’importance. Ceci est peutêtre dû à
l’héritage de Merise et de la plupart des premières méthodes objets (avant la fusion d’OMT, OOSE et Booch) pour
lesquels il n’existe pas d’équivalent et dont l’élément principal, en ce qui concerne Merise, est le modèle conceptuel des
données, modèle présentant des similitudes avec le diagrammes de classes.
Il s’agit avec le diagramme de cas d’utilisation de définir le comportement de la future application visàvis de l’utilisateur
ou de son environnement (autres systèmes informatiques, automates…). Il permet une compréhension commune entre
le maître d’ouvrage et le maître d’œ uvre, autrement dit entre le client, qu’il soit simple utilisateur ou expert, et le
développeur. Les cas d’utilisation ne présentent que les interactions et les fonctionnalités attendues du système en
cours de développement. Ils ne décrivent en rien les façons d’y parvenir. Durant le développement, ils servent de
références permettant de vérifier que les besoins exprimés sont effectivement satisfaits.
Nous allons commencer par créer le dossier du projet SA_Cagou et un sousdossier UML_Cagou dans lequel nous
rangerons nos classes.
■ Dans le menu, choisissez Fichier Nouveau Projet.
■ Ne saisissez rien. Cliquez sur le bouton Suivant.
■ Nommez le projet SA_Cagou puis cliquez sur Suivant.
Vous parvenez à l’écran suivant :
© ENI Editions - All rigths reserved - 1-
■ Cliquez sur l’option Créer un dossier source puis saisissez UML_Cagou pour le nom du dossier puis cliquez sur
Terminer.
Nous allons maintenant créer le diagramme de cas d’utilisation.
■ Sélectionnez le sousdossier UML_Cagou et cliquez sur Fichier Nouveau Projet Autre.
- 2- © ENI Editions - All rigths reserved
■ Dans la fenêtre de création, déployez le dossier UML Diagram, sélectionnez UML Use Case Diagram puis cliquez sur
le bouton Suivant.
■ Sélectionnez le sousdossier UML_Cagou et nommez le diagramme DUseCases.uud puis cliquez sur Terminer.
© ENI Editions - All rigths reserved - 3-
Le diagramme est généré. Bien entendu, il est vide. Pour commencer, nous allons retirer le quadrillage.
■ Effectuez un clic droit sur le diagramme et choisissez Propriétés.
■ Décochez l’option Grid dans l’onglet Board properties.
■ Utilisez la barre d’outils pour bâtir le diagramme.
Le diagramme de cas d’utilisation proposé ciaprès présente les interactions possibles de l’utilisateur avec notre système
limité à la gestion des clients. Celuici doit pouvoir après identification, consulter, ajouter, supprimer, modifier et
rechercher un client.
- 4- © ENI Editions - All rigths reserved
© ENI Editions - All rigths reserved - 5-
Diagramme de séquence
Le diagramme de séquence s’attache à modéliser l’aspect dynamique du système. Il peut être comparé à un storyboard
mettant en évidence les interactions existantes entre des objets du système. L’accent est mis sur l’ordre chronologique
des messages émis.
Pour chaque action de l’utilisateur définie dans le diagramme de cas d’utilisation, il convient d’établir un diagramme de
séquence. Nous allons prendre pour exemple l’ajout d’un client.
■ Sélectionnez le projet SA_Cagou et cliquez sur Fichier Nouveau Projet Autre.
■ Dans la fenêtre de création, déployez le dossier UML Diagram, sélectionnez UML Sequence Diagram puis cliquez sur
le bouton Suivant.
■ Sélectionnez le sousdossier UML_Cagou et nommez le diagramme DSequence.usd puis cliquez sur Terminer.
Le diagramme est généré avec une autre barre d’outils.
■ Utilisez cette barre d’outils pour bâtir le diagramme.
Le premier diagramme proposé ciaprès peut être utilisé si l’application est développée avec un langage non objet.
L’accès à la base de données est direct.
Avec les langages orientés objet comme Java, toutes les tables de la base de données ont leur pendant en terme de
classes. L’accès à la BD n’est donc pas direct car la demande par exemple d’ajout de l’utilisateur doit pour le moins
transiter auparavant par une classe représentative de la table Clients.
Le second diagramme tient compte de ces remarques et comporte en outre un deuxième objet supplémentaire
Demandes qui prend en compte la demande d’ajout dans notre exemple et la transmet à l’objet Clients pour traitement.
© ENI Editions - All rigths reserved - 1-
- 2- © ENI Editions - All rigths reserved
Diagramme de communication
Le diagramme de communication est équivalent du point de vue sémantique au diagramme de séquence. Il présente par
contre l’organisation structurelle des objets tout en mettant comme précédemment en évidence les messages émis ou
reçus.
Il est très facile de produire le diagramme de communication.
■ Placez le curseur dans le diagramme de séquence en évitant les objets. Effectuez un clic droit et choisissez l’option
Generate collaboration diagram.
Le diagramme est généré avec sa barre d’outils.
Les numéros correspondent aux méthodes du diagramme de séquence. Par exemple, le n° 1.1 correspond à vérifier
().
■ Dans le diagramme de séquence, effectuez un double clic sur le mot vérifier() ou sur sa flèche.
© ENI Editions - All rigths reserved - 1-
clipse a conservé l’appellation d’UML 1 pour désigner le diagramme de communication. Avec la version Free
E
Edition, il n’est pas possible de générer le diagramme de séquence à partir du diagramme de communication.
- 2- © ENI Editions - All rigths reserved
Diagramme de classes
Le diagramme de classes est utilisé pour modéliser l’aspect statique d’un système. Il met en évidence les classes et les
relations qu’elles entretiennent entre elles : dépendances, association, généralisation, etc. Selon l’importance du
système à modéliser, des diagrammes de classes intermédiaires peuvent être utilisés notamment les diagrammes des
classes participantes qui décrivent, pour chaque cas d’utilisation, les trois principales classes d’analyse et leurs relations
(cf. dans ce chapitre, le titre Démarche).
Selon la démarche retenue, nous pouvons (enfin) à ce stade produire le diagramme de classes. Il doit comporter les
classes mises en évidence par les objets présents dans les diagrammes de séquence et de communication ainsi que
celles éventuellement manquantes, nécessaires au fonctionnement des maquettes (cf. titre Démarche).
■ Sélectionnez le projet SA_Cagou et cliquez sur Fichier Nouveau Projet Autre.
■ Dans la fenêtre de création, déployez le dossier UML Diagram, sélectionnez UML Class Diagram puis cliquez sur le
bouton Suivant.
■ Sélectionnez le dossier UML_Cagou, nommez le diagramme DClasses.ucd puis cliquez sur Terminer.
Le diagramme est généré avec sa barre d’outils.
Le diagramme des classes proposé découle des diagrammes de séquence et de communication Ajout d’un client et de
ceux (non reportés ici) représentant les autres actions de l’utilisateur recensées dans le diagramme de cas d’utilisation.
S’ajoute également une classe graphique supplémentaire FenResultatRecherche issue des maquettes qui permet
d’afficher le jeu d’enregistrements d’une requête SQL dans une fenêtre.
La classe FenConnexion possède la méthode main(). C’est donc la première classe qui est exécutée. Elle appelle
© ENI Editions - All rigths reserved - 1-
ensuite la classe ControleConnexion qui a besoin de la classe Parametres. Si les paramètres de connexion sont
corrects, la classe FenMenu est chargée. Celleci est une fenêtre qui propose différents choix de traitements. Rappelons
que nous avons limité l’étude à la gestion des clients.
Nous pouvons constater que les classes de type vue, FenTableClient et FenResultatRecherche ont un accès direct à la
classe Client. Il est d’usage d’accorder cette autorisation dès lors qu’il s’agit d’une simple lecture de la base de données.
Il est bien entendu possible d’ajouter à la classe GestionDemandes, une méthode de consultation mais cela n’aurait que
peu d’intérêt et alourdirait le code. Par contre, toutes les demandes d’opérations pouvant modifier l’état de la base de
données doivent transiter par la classe GestionDemandes. Les demandes sont ensuite transmises à la classe Client qui
possède toutes les méthodes de type CRUD (Create, Read, Update, Delete).
Enfin, nous observons une relation d’héritage entre les classes Personne et Client.
e diagramme basé sur les trois types de classes d’analyse présentés précédemment propose un découpage
C
semblable à celui proposé par le modèle MVC, Modèle Vue Contrôleur. MVC, créé en 1980 par Xerox PARC pour le
langage Smalltalk, est un patron de conception logicielle ou design pattern qui introduit en outre le concept de
synchronisation. L’idée est de mettre à jour automatiquement toutes les vues présentant les mêmes données en
fonction des modifications apportées à la base de données et réciproquement. Cette mise à jour peut ne concerner
que des vues suite à des actions de l’utilisateur. C’est ce qui différencie fondamentalement MVC de l’approche que
nous avons mise en œ uvre, celleci visant essentiellement à la séparation des données de l’interface hommemachine
via une couche chargée de la transmission des demandes et des résultats.
MVC ne présente toutefois pas que des avantages. Pour que la synchronisation puisse être réalisée, il faut créer de
nouvelles interfaces et classes de type écouteur et gestionnaire d’événements puis les ajouter aux modèles afin qu’ils
puissent écouter et notifier les changements qui les concernent. Les contrôleurs doivent être écrits de sorte qu’ils
puissent être informés des changements afin de procéder à la synchronisation et à la mise à jour des vues ou des
modèles. Cette architecture apporte donc un niveau de complexité élevé impliquant un important travail de conception et
une augmentation importante du code. Par ailleurs, la synchronisation peut être tributaire de nombreuses conditions ce
qui alourdit d’autant sa mise en œ uvre.
Voyons ensemble comment bâtir le diagramme de classes. Commençons par ajouter au projet un autre sousdossier
Classes_Cagou qui contiendra trois paquetages portant les noms de nos classes d’analyse : dialogue, controle et
entite (ne mettez pas d’accent).
■ Sélectionnez le projet SA_Cagou et cliquez sur Fichier Nouveau Projet Dossier source. Nommezle
Classes_Cagou.
■ Ajoutez les trois paquetages.
Nous allons maintenant créer nos classes en commençant par les classes de type entité. Nous les rangerons dans le
paquetage entite.
■ Cliquez sur cette icône.
■ Sélectionnez le dossier source et le paquetage. Saisissez Personne pour le nom de la classe. Laissez les paramètres
par défaut et cliquez sur le bouton Suivant.
- 2- © ENI Editions - All rigths reserved
e nombreux paramètres sont disponibles et leur choix allège l’écriture du code. Nous prenons l’option dans le
D
cadre de cet apprentissage de ne rien cocher ce qui vous permettra de coder vousmêmes en suivant les
explications données au chapitre Développement.
La classe apparaît dans l’explorateur de paquetages et le code correspondant à cette classe est généré. Effectuez au
besoin un double clic sur la classe pour faire apparaître le code.
■ Créez les deux autres classes entités, Client et Parametres.
■ Matérialisez la relation d’héritage dans le diagramme de classes. Le code est automatiquement mis à jour.
Nous allons maintenant regrouper ces classes dans leur paquetage.
■ Cliquez sur le paquetage entite dans l’explorateur et déposezle dans le diagramme de classes. Déplacez ensuite les
classes dans ce paquetage.
© ENI Editions - All rigths reserved - 3-
Pour les classes graphiques, nous allons procéder différemment afin de bénéficier des avantages apportés par le plugin
Visual Editor (cf. chapitre Environnement de développement).
■ Faites glisser le paquetage dialogue de l’explorateur de paquetages vers le diagramme. Agrandissezle pour qu’il
puisse recevoir la représentation graphique des cinq classes.
■ Dans le menu, choisissez Fichier Nouveau Projet Visual Class.
■ Saisissez FenConnexion puis validez selon les paramètres ciaprès. Cette fenêtre comporte la méthode principale
main().
- 4- © ENI Editions - All rigths reserved
■ Renouvelez l’opération pour les quatre autres fenêtres.
■ Sélectionnez dans l’explorateur de paquetages, la classe FenConnexion.
La classe graphique apparaît avec ses propriétés, le constructeur et ses méthodes. Vous allez les masquer pour gagner
de la place.
■ Effectuez un clic droit sur le titre de la classe et choisissez Show/Hide Compartment puis Name Compartment only.
■ Renouvelez l’opération pour les quatre autres fenêtres.
■ Ajoutez maintenant le paquetage contrôle et ses classes au diagramme en vous basant sur les opérations réalisées
pour le paquetage entite.
© ENI Editions - All rigths reserved - 5-
■ Établissez les dépendances entre les classes et les paquetages.
■ Pour modifier le type de connexion, double cliquez sur les flèches de dépendance.
ous pouvez masquer ou supprimer une classe du diagramme. Attention, la suppression d’une classe du
V
diagramme la supprime également du projet. Il est impossible d’annuler l’opération. Le message proposé par
Eclipse n’est pas très explicite à ce sujet.
Au terme de l’analyse, voici la structure obtenue sous Eclipse :
- 6- © ENI Editions - All rigths reserved
© ENI Editions - All rigths reserved - 7-
Installation et configuration du serveur WAMP
Pour une installation ou une mise à jour, vous pouvez vous rendre sur différents sites de téléchargement. La version de
WAMP 5 utilisée lors de l’écriture de cet ouvrage est la 1.4.4.
Les explications et les copies écran qui suivent concernent cette version. Les opérations à mener pour des versions plus
récentes peuvent être différentes.
■ Double cliquez sur l’icône. L’installation se fait automatiquement. Vous pouvez laisser les options par défaut.
■ Une fois l’installation terminée, l’application est lancée et son icône apparaît dans la barre des tâches.
L’icône doit être entièrement blanche. Dans le cas contraire, certains services n’ont pu être chargés correctement. Il faut
alors relancer tous les services en effectuant un clic sur l’icône et en choisissant Restart All Services. Si le problème
persiste, quittez WAMP en effectuant cette foisci un clic droit et en choisissant Exit puis relancez l’application.
’application SA Cagou ne comportant pas de pages Web et d’applets, le serveur Apache peut être actif ou arrêté
L
sans provoquer de dysfonctionnements.
Lors de la première utilisation, l’accès à MySQL ne comporte pas de mot de passe. Nous allons en ajouter un.
■ Effectuez un clic sur l’icône dans la barre des tâches et choisissez phpMyAdmin. WAMP vous adresse un message.
■ Sur la page principale cliquez sur Privilèges.
© ENI Editions - All rigths reserved - 1-
■ Cliquez sur l’icône Changer les privilèges en face de root. Saisissez votre mot de passe. Celui utilisé dans
l’application SA Cagou est "tempo", en minuscule (sans les guillemets).
Après la création du mot de passe, un message apparaît.
Les paramètres de l’utilisateur root ont été modifiés. Il vous faut mettre à jour ces données dans le config.inc.php.
■ Ouvrez le fichier config.inc.php. Il est habituellement dans le dossier suivant : C:\wamp\www\phpmyadmin.
■ Recherchez la ligne suivante : $cfg[’Servers’][$i][’password’] et effectuez les modifications.
config.inc.php Avant config.inc.php Après
$cfg[’Servers’][$i][’password’] = ’’; $cfg[’Servers’][$i][’password’] = ’tempo’;
Ou mettez votre propre mot de passe à la place de "tempo".
■ Relancez le serveur MySQL en cliquant sur Restart Service.
- 2- © ENI Editions - All rigths reserved
Création de la base de données MySQL
MySQL gère plusieurs types de tables : MyISAM, InnoDB et Heap. Nous retenons le type MyISAM pour sa stabilité et sa
facilité de mise en œ uvre.
La base de données de l’application SA Cagou est composée de quatre tables : client, article, commande,
ligne_commande. Nous allons les créer rapidement à l’aide de phpMyAdmin en limitant le nombre de champs au strict
minimum.
■ Effectuez un clic sur l’icône de WAMP et choisissez phpMyAdmin.
■ Assurezvous que (Base de données)… est visible dans la liste déroulante à gauche puis cliquez sur :
■ Dans le champ Créer une base de données, saisissez bdjavacagou.
MySQL vous propose ensuite de créer les tables.
■ Créez la table client selon les données ciaprès en choisissant l’onglet Structure :
e champ Code est déclaré clé primaire, seul le champ Type est autorisé à avoir une valeur nulle. Les champs
L
Code et Nom peuvent recevoir des chaînes de caractères de longueur variables. Le type de table retenu est
MyISAM.
■ Cliquez sur le bouton Exécuter.
■ Créez les autres tables selon les structures suivantes :
© ENI Editions - All rigths reserved - 1-
Veillez à bien déclarer comme clés primaires, les champs Num_Commande et Code_Article de
la table ligne_commande. Ce sont des clés étrangères permettant d’établir le lien avec les
tables commande et article. Pour la table commande, indexez le champ Code_client. Les index
permettent d’accélérer les recherches et les jointures.
Évitez les accents, et par la suite l’orthographe mais aussi la casse des tables et des champs devront être
rigoureusement respectées dans le code Java (il en est de même pour PHP).
es contraintes d’intégrité référentielle ne sont pas abordées ici. Pour en bénéficier, il faut choisir pour les tables
L
le type InnoDB et passer par l’éditeur SQL pour leur création. Exemple :
CREATE TABLE commande (
Num_Commande INT NOT NULL,
Date DATE,
Code_Client VARCHAR(5) NOT NULL,
PRIMARY KEY(Num_Commande),
FOREIGN KEY(Code_Client) REFERENCES client(Code) ON DELETE CASCADE ON
UPDATE CASCADE) TYPE = InnoDB;
Cette requête fait l’hypothèse que la table client est aussi au format InnoDB. Il est possible de convertir des tables ISAM
au format InnoDB et d’utiliser dans une même base de données différents types pour les tables, ce qu’il vaut mieux
toutefois éviter.
Nous allons établir les relations entre les tables.
■ Cliquez sur le nom de la table commande à gauche puis sur :
■ Précisez la clé primaire de la table maître pour la clé étrangère.
Faites de même pour la table ligne_commande pour les champs Num_Commande et Code_Article.
- 2- © ENI Editions - All rigths reserved
Requêtes SQL
Nous allons ajouter quelques enregistrements par table puis interroger la base de données à l’aide de requêtes SQL :
BO1 BAUMIER SA Société
client DR1 DROUX Particulier
LA1 LANGLE Artisan
ACL1 clavier
article AEC1 écran
APO1 portable
commande 11 BO1 14/05/08
22 LA1 15/05/08
11 ACL1 5
ligne_commande 11 AEC1 5
22 ACL1 1
La commande 11 concerne le client BAUMIER SA qui a commandé 5 claviers et 5 écrans. Le client LANGLE n’a commandé
qu’un clavier et le client DROUX n’a encore rien commandé.
■ Pour ajouter des enregistrements, cliquez sur le nom de la table à gauche puis sur l’onglet Insérer. Saisissez les
valeurs puis cliquez sur le bouton Exécuter.
Nous voulons la liste des clients.
■ Cliquez sur le nom de la table client à gauche, saisissez la requête suivante dans l’éditeur SQL puis cliquez sur
Exécuter.
SELECT * FROM client
MySQL encadre systématiquement les champs par des "quotes" que l’on peut obtenir en
appuyant simultanément sur les touches [Alt Gr] et la touche 7è` . Ces caractères sont
facultatifs. Par contre, les chaînes de caractères et les dates doivent être encadrées par des
guillemets ou des apostrophes (à ne pas confondre avec les "quotes").
Quelques autres exemples de requêtes de sélection :
● Pour obtenir la liste des clients qui sont des particuliers :
SELECT * FROM client WHERE Type = "Particulier"
● Pour obtenir la liste des clients qui ont passé des commandes :
SELECT * FROM client, commande
WHERE Code = Code_Client
La deuxième requête nécessite une jointure entre les deux tables à partir de la clé
primaire de la table client et de la clé étrangère de la table commande. Les enregistrements
© ENI Editions - All rigths reserved - 1-
affichés sont ceux dont les valeurs de la clé primaire sont égales à celles de la clé étrangère.
Pour finir nous testons une requête "action" qui modifie l’état de la base. Celleci double le nombre de claviers
commandés par le client LANGLE.
● Dans l’éditeur SQL, saisissez la requête suivante :
UPDATE ligne_commande SET Quantite = Quantite * 2 WHERE Num_Commande = 22
Pour de plus amples informations sur les requêtes SQL, consultez la documentation de MySQL.
- 2- © ENI Editions - All rigths reserved
Installation du pilote ODBC pour MySQL
ODBC, Open Database Connectivity, gère de nombreux pilotes permettant d’établir la communication entre des
applications clientes et des SGBD. Ce n’est pas la solution la plus performante mais elle présente l’avantage de la
simplicité. Elle est par ailleurs disponible gratuitement sur pratiquement toutes les platesformes.
La procédure d’installation est très simple.
■ Téléchargez le driver ODBC pour MySQL :
http://dev.mysql.com/downloads/connector/odbc/3.51.html
■ Décompressez le fichier puis lancez le setup.
■ Lancez le programme ODBC de Windows (Panneau de configuration Outils d’administration).
■ Cliquez sur l’onglet Source de données système puis sur le bouton Ajouter… Choisissez le driver pour MySQL que
vous venez d’installer.
© ENI Editions - All rigths reserved - 1-
■ Configurez les paramètres de la source de données.
Le nom donné au Data Source Name doit être explicite et ne pas comporter d’espace. Par commodité pour le
développement Java que nous allons réaliser, conservez le nom proposé ciaprès.
Pour le serveur, saisissez localhost. Le DSN établit la correspondance entre le nom et l’adresse IP du serveur. Vous
pouvez le tester en tapant à la place 127.0.0.1.
Pour le User et le password, il faut reporter ce qui a été retenu lors de l’installation de WAMP : root et tempo.
- 2- © ENI Editions - All rigths reserved
■ Assurezvous que WAMP est actif puis testez la connexion.
© ENI Editions - All rigths reserved - 3-
JDBC
JDBC, Java Database Connectivity, permet à des applications clientes développées en Java d’accéder à des bases de
données relationnelles. C’est une API pour laquelle il existe quatre types de pilotes dont les performances et la
portabilité sont variables.
Pour notre projet, nous utilisons le type 1 basé sur ODBC. Les appels JDBC sont dans ce cas convertis en appels ODBC.
Celuici les transmet au SGBDR qui traite les requêtes SQL reçues. De même, les jeux d’enregistrements retournés
utilisent la passerelle ou pont JDBC/ODBC entre l’application Java et la base de données.
Les principales opérations réalisées sont les suivantes :
1. Chargement du pilote
2. Établissement de la connexion via le pont JDBC/ODBC avec la base de données
3. Exécution des requêtes SQL par le SGBDR MySQL
4. Récupération des jeux d’enregistrements (pour des requêtes de sélection)
5. Fermeture des jeux d’enregistrements (si existants)
6. Fermeture de la connexion
JDBC fournit toutes les classes utiles pour gérer ces opérations. Nous verrons précisément dans la section Gestion de la
connexion du chapitre Développement, comment les utiliser pour exploiter la base de données MySQL.
© ENI Editions - All rigths reserved - 1-
Autres types de pilotes
Il existe trois autres types de pilotes JDBC :
● Type 2 : pilote dont une partie est écrite en java et l’autre dans le langage du SGBDR. Les appels JDBC sont
convertis en appels natifs. Son utilisation nécessite l’installation de la partie native sur le client. Autre
inconvénient : la perte de la portabilité du code ce qui exclut son utilisation avec des applets.
● Type 3 : pilote totalement écrit en Java communiquant avec le SGBD via une application middleware. La
portabilité et l’utilisation avec les applets sont donc assurées.
● Type 4 : pilote totalement écrit en Java avec un accès direct au SGBD. Comme pour le type précédent, la
portabilité et l’utilisation avec les applets sont assurées. Ce sont les éditeurs de SGBD qui fournissent ce type de
pilotes.
© ENI Editions - All rigths reserved - 1-
De nombreux drivers sont disponibles sur le site de Sun (http://java.sun.com/) dans la section Downloads. Pour accéder
rapidement aux drivers, tapez dans le champ de recherche "drivers for MySQL".
Voici l’adresse complète pour accéder à la page MySQL Connector/ODBC 5.1 Downloads.
http://dev.mysql.com/downloads/connector/odbc/5.1.html
■ Pour installer un driver de types 2,3 ou 4, décompressez le fichier jar dans un dossier.
■ Sous Eclipse, effectuez un clic droit sur votre projet et choisissez Propriétés.
■ Sélectionnez ensuite Chemin de génération Jar et l’onglet Bibliothèques.
■ Cliquez sur le bouton Ajouter des fichiers Jar externes… et procédez à l’ajout.
- 2- © ENI Editions - All rigths reserved
■ Cliquez ensuite sur l’onglet Ordre et exportation, cochez la case du driver puis validez.
© ENI Editions - All rigths reserved - 3-
Classe
La génération spontanée n’existe pas. La voiture que vous conduisez, la chaise sur laquelle vous êtes assis(e) ont été
fabriquées. Tous ces objets proviennent d’une "fabrique" ou usine. Pour une première introduction à la notion de classe,
ce dernier terme peut être retenu. Il existe ainsi des usines pour avions, bateaux, jouets, etc.
Une autre particularité des classes est le principe de regroupement. On évite dans une même usine de fabriquer à la fois
des voitures et des bateaux, ou des jouets et des ordinateurs. Les objets fabriqués appartiennent donc à des
catégories qui sont les classes en POO. Nous pouvons retenir qu’une classe est une sorte d’usine qui fabrique des
objets qui ont des caractéristiques communes (les bateaux ont une coque, les voitures une carrosserie).
Nous avons vu lors de l’analyse, leur représentation graphique UML. Voyons maintenant précisément leur écriture en
Java au travers d’exemples très simples.
Pour déclarer une classe Chat, il suffit d’utiliser le mot clé Class.
class Chat {
}
© ENI Editions - All rigths reserved - 1-
Propriétés
La classe Chat est ensuite complétée selon les besoins de chacun. Supposons que nous désirons juste caractériser les
chats par leur nom, couleur et âge. Il faut alors ajouter ces caractéristiques ou propriétés à la classe.
class Chat {
String caractere;
String nom;
String couleur;
int age;
}
Toute propriété ou attribut doit impérativement être typée : entier pour l’âge et chaîne de caractères pour les autres
dans notre exemple. Ces types sont simples. On parle de types élémentaires ou primitifs. Vous aurez l’occasion lors du
développement d’utiliser des types plus riches notamment des types classes. Les propriétés définissent l’aspect
structurel d’une classe.
© ENI Editions - All rigths reserved - 1-
Méthodes
Les méthodes représentent les actions que peuvent mener des objets issus d’une classe. Elles définissent l’aspect
dynamique ou comportemental de la classe. Les chats peuvent dormir, manger, miauler… Ajoutons quelquesunes de ces
méthodes.
class Chat {
// propriétés
String caractere;
String nom;
String couleur;
int age;
// méthodes
void dormir(){
}
void manger(){
}
String miauler(){
String leMiaulement = "miaou";
return leMiaulement;
}
}
Les méthodes qui ne renvoient aucune valeur correspondent à des procédures. Elles sont toujours précédées du mot clé
void.
Les méthodes qui renvoient une valeur correspondent à des fonctions. Elles sont toujours précédées du type de la
valeur renvoyée.
Les méthodes peuvent bien sûr contenir des paramètres qui doivent tous être typés.
Parmi les méthodes, certaines ont pour rôle de retourner les valeurs des propriétés et d’autres de les modifier. Elles
sont nommées respectivement accesseurs et mutateurs.
class Chat {
// propriétés
...
// méthodes
String getNomChat() {
return nom;
}
void setNom(String vNom) {
nom = vNom;
}
String getCouleur() {
return couleur;
}
void setCouleur(String vCouleur) {
couleur = vCouleur;
}
int getAge() {
return age;
}
void setAge(int vAge) {
age = vAge;
}
...
}
}
e terme de services est parfois utilisé pour désigner les méthodes et celui d’opération pour l’implémentation des
L
méthodes.
© ENI Editions - All rigths reserved - 1-
Accessibilité
La POO ajoute le principe d’accessibilité (visibilité) qui consiste à contrôler l’accès aux classes et à leurs membres
(propriétés et méthodes). Les niveaux de visibilité sous Java sont les suivants :
1. Membres
● public : les membres sont utilisés sans aucune restriction par toute classe et en tout lieu. Pour protéger les
propriétés de modifications non autorisées, il est cependant fortement recommandé de ne pas les déclarer
publiques.
● private : c’est le niveau le plus élevé de restriction. Les propriétés et méthodes ne sont alors accessibles que
depuis la classe ellemême. Concernant les propriétés, elles peuvent l’être en dehors de la classe mais
uniquement par le biais de ses mutateurs et accesseurs déclarés publics.
● protected : les membres sont accessibles aux classes descendantes (voir la notion d’héritage plus loin) mais
aussi aux classes non descendantes du même package.
2. Classes
● public : en java, les classes sont publiques par défaut. Il convient cependant de le préciser par le mot clé
public. Son omission rend par ailleurs les classes inaccessibles en dehors de leur package.
● protected : ce niveau ne concerne que les classes internes. Ce sont des classes définies à l’intérieur d’une
classe n’étant utilisées que par celleci.
D’autres mots clés permettent de caractériser les classes et leurs membres dans des domaines autres que celui de
l’accessibilité tels que la sécurité ou l’optimisation.
public class Chat {
// propriétés
private String nom;
private String couleur;
private int age;
// méthodes
public String getNomChat() {
return nom;
}
public void setNom(String nom) {
this.nom = nom;
}
public String getCouleur() {
return couleur;
}
public void setCouleur(String couleur) {
this.couleur = couleur;
}
public int getAge() {
return age;
}
public void setAge(int age) {
this.age = age;
}
public void dormir(){
}
public void manger(){
}
© ENI Editions - All rigths reserved - 1-
public String miauler(){
String leMiaulement = "miaou";
return leMiaulement;
}
}
- 2- © ENI Editions - All rigths reserved
Encapsulation
Le fait de regrouper au sein d’une même classe propriétés et méthodes, et de définir le niveau d’accessibilité constitue
l’encapsulation, un des concepts essentiels de la POO. Seules sont visibles les méthodes publiques, ce qui renforce la
sécurité des données et la maintenance des programmes. De plus, l’implantation de la méthode est masquée.
Finalement avec le concept d’encapsulation, la classe ne présente qu’une interface composée des méthodes publiques
et de leurs éventuels paramètres.
Si nous reprenons notre exemple, pour modifier l’âge d’un chat, il faut utiliser la méthode setAge(). En partant de ce
principe, on peut l’appliquer à d’autres cas tel que le débit d’un compte qui ne peut se faire sans la méthode appropriée
et habilitée. Les risques d’erreur sont ainsi réduits et la sécurité accrue. La modification du code traitant du miaulement
d’un chat ou du débit d’un compte n’a que peu voire aucune incidence sur un programme puisque l’implémentation des
méthodes est masquée. Exemple :
// méthode modifiée
public String miauler(){
// un chat qui n’arrête pas de miauler
String leMiaulement = "miaou miaouuuu miaouuuu ...";
return leMiaulement;
}
// utilisation dans un programme
leChat.miauler();
© ENI Editions - All rigths reserved - 1-
Constructeur
Pour qu’une classe soit complète, il lui faut un constructeur. Il s’agit d’une méthode particulière qui permet de créer des
objets. Si vous omettez de définir un constructeur, Java le fera pour vous au moment de la compilation du programme en
créant un constructeur basique du type nomDelaClasse(). Ajoutons un constructeur à notre classe. Exemple :
public class Chat {
// propriétés
...
// constructeur
public Chat(String leNom, String laCouleur, int sonAge){
nom = leNom;
couleur = laCouleur;
age = sonAge;
}
// méthodes
...
}
Le constructeur porte le même nom que la classe. Il est toujours public sinon comment les objets pourraientils être
créés ? Le constructeur Chat() attend trois paramètres ce qui permet de créer un chat avec un nom, une couleur et un
âge. Exemple dans un programme :
...
Chat leChat = new Chat("Filou", "rouquin", 2);
...
ertaines classes particulières n’ont pas besoin de constructeurs, ce sont les interfaces. Elles sont constituées
C
uniquement de méthodes abstraites.
© ENI Editions - All rigths reserved - 1-
Héritage
L’héritage est un concept aisé à comprendre. Par exemple, nous héritons de nos parents certains traits physiques et
peutêtre certains comportements. Tel père tel fils, diton souvent. En POO, l’idée est la même. Si on transpose le
concept d’héritage aux classes, cela revient à définir une classe générique dont dérivent d’autres classes. Pour la classe
Chat, il est possible de la rattacher à la classe mammifère. Selon la partie du monde réel des animaux que l’on désire
représenter, une structure de classes est créée. Exemple :
Tous les félins, canidés et cétacés héritent de la classe Mammifères des caractéristiques communes : animaux à sang
chaud, la femelle allaite ses petits, etc. Filou fait partie d’une grande famille. Il va hériter des classes ancêtres toutes les
propriétés et méthodes de cellesci sauf celles déclarées privées. Pour en tenir compte, il faut revoir la définition de la
classe Chat et ajouter celles des classes parentes. Pour faire simple, voici un exemple d’héritage limité aux classes Félin
et Chat.
public class Felin {
private String espece;
private String couleur;
public Felin(String espece, String couleur) {
this.espece = espece;
this.couleur = couleur;
}
// les mutateurs et accesseurs
public String getCouleur() {
return couleur;
}
public void setCouleur(String couleur) {
this.couleur = couleur;
}
public String getEspece() {
return espece;
}
public void setEspece(String espece) {
this.espece = espece;
}
public class Chat extends Felin {
private String nom;
private int age;
public Chat(String vEspece, String vCouleur, String vNom, int vAge) {
super(vEspece, vCouleur);
nom = vNom;
age = vAge;
}
// les mutateurs et accesseurs
...
// les autres méthodes
© ENI Editions - All rigths reserved - 1-
...
}
Le mot clé extends indique que la classe dérivée (fille) Chat étend la classe de base (mère) Felin. L’appel du
constructeur de la classe mère s’effectue avec le mot clé super.
- 2- © ENI Editions - All rigths reserved
Redéfinition des méthodes
Les méthodes de la classe mère peuvent être redéfinies dans les classe filles ou sousclasses. Il s’agit en fait d’une
spécialisation. Dans le sens inverse, c’est une généralisation qui permet de factoriser les comportements communs. Par
exemple, tous les mammifères se nourrissent mais les chats domestiques mangent des croquettes ce qui n’est pas
forcément le cas des tigres. Voyons ce que cela donne avec nos classes :
public class Felin {
...
public void manger(String vNourriture){
}
}
public class Chat {
...
public void manger(String vNourriture){
System.out.println("Je mange " + vNourriture);
}
}
Exemple dans un programme :
...
leChat.manger("croquettes")
© ENI Editions - All rigths reserved - 1-
Polymorphisme
Dans une première approche, le polymorphisme correspond à la capacité d’un objet à choisir selon son type (sa classe)
au moment de l’exécution (dynamiquement) la méthode qui correspond le mieux à ses besoins parmi ses propres
méthodes ou celles des méthodes mères. Une autre particularité du polymorphisme est que toutes les méthodes
concernées portent le même nom. Au sein d’une classe, elles se différencient obligatoirement par le nombre de
paramètres ou le type de ces derniers.
En ajoutant à la structure de classes précédente, la classe Baleine, nous avons à définir ce que mange les baleines avec
une méthode se nommant également manger(). Modifions aussi la classe Chat pour mettre en évidence le
polymorphisme de méthodes. Exemple :
public class Baleine {
...
public void manger(String vNourriture){
System.out.println("Je mange du " + vNourriture + ". Qui suis-je ?");
}
}
public class Chat {
...
public String ronronner(){
String leMiaulement = "ron ron ...";
return leMiaulement;
}
public void manger(String vNourriture){
System.out.println("Je mange des " + vNourriture);
System.out.println("Quand j’ai bien mangé, je ronronne " + ronronner());
}
}
Exemple dans un programme :
...
leChat.manger("croquettes");
laBaleine.manger("plancton");
À l’exécution :
Je mange du plancton. Qui suis-je ?
Je mange des croquettes
Quand j’ai bien mangé, je ronronne ron ron ...
La deuxième forme de polymorphisme correspond à la capacité d’un objet à changer de type, autrement dit de classe.
Cela consiste à soustyper une propriété de la classe mère.
© ENI Editions - All rigths reserved - 1-
Démarche
Les tâches préparatoires ont été réalisées : personnalisation d’Eclipse avec l’ajout de plugins, analyse du projet avec
l’élaboration des principaux diagrammes UML, paramétrage du serveur Wamp et création de la base de données MySQL.
Le développement peut commencer.
Tel qu’annoncé dans le chapitre Analyse, nous produisons en premier lieu les maquettes de la future application. Pour la
gestion des clients, nous avons recensé cinq fenêtres :
● connexion : saisie du nom et du mot de passe.
● menu : choix du fichier à traiter.
● table : présentation des enregistrements au format table avec choix des traitements :
● fiche : présentation des données pour un enregistrement au format fiche selon le traitement choisi.
● recherche : fenêtre dédiée à la recherche et présentant les enregistrements en mode table.
Pour coder chaque fenêtre, nous partons des classes graphiques du diagramme des classes. Nous assurons ensuite
l’enchaînement des fenêtres sans nous soucier à ce stade des traitements. Reprenons l’exemple pour l’ajout d’un client
déjà vu au chapitre Présentation du projet.
Nous complétons ensuite les autres classes et effectuons enfin la jonction entre elles en nous référant à l’analyse
réalisée. Nous ajoutons à ce momentlà, toute boîte de dialogue utile à l’information de l’utilisateur. Exemple :
© ENI Editions - All rigths reserved - 1-
La démarche est identique pour les articles et les commandes.
- 2- © ENI Editions - All rigths reserved
Fenêtre de connexion
Nous avons vu au chapitre Concepts de base de la POO, les concepts de base de la programmation orientée objet. Il s’agit
maintenant de les mettre en œ uvre au travers de notre projet. Si certaines notions vous semblent encore floues, reportez
vous au chapitre en question.
1. Fonctionnalités
Considérons les différentes étapes :
1. Présentation de la fenêtre de connexion.
2. Saisie des paramètres de connexion.
3. Validation ou abandon.
L’utilisateur est accueilli par une fenêtre dans laquelle il doit saisir son nom et son mot de passe.
Dans la maquette, les contrôles de saisie sont absents et les boutons ne sont pas opérationnels. Nous nous contentons
d’afficher de simples messages suite à une action de l’utilisateur comme un clic de souris (la gestion des événements sera
abordée plus loin dans ce chapitre).
Exemples :
© ENI Editions - All rigths reserved - 1-
2. Création de la maquette
Les fenêtres sont issues de classes graphiques. Nous utilisons la classe FenConnexion issue du diagramme de classes.
Cette classe aborde en particulier les points suivants :
● classes graphiques ;
● héritage.
Toute la partie graphique peut être codée directement. Étant au troisième millénaire et afin de ne pas réinventer la roue
sans parler du temps perdu, vous allez utiliser Visual Editor installé précédemment (cf. chapitre Environnement de
développement).
■ Ouvrez la classe FenConnexion à partir du paquetage dialogue en effectuant un clic droit sur la classe et en choisissant
Ouvrir avec Visual Editor.
Voyons le code généré par EclipseVisual Editor. Les mots clés du langage Java apparaissent en gras dans l’éditeur de
texte.
Le paquetage contenant la classe est précisé.
package dialogue
Java propose plusieurs types de fenêtres issues bibliothèques dédiées aux interfaces graphiques, AWT et Swing.
Certaines classes de la bibliothèque Swing enrichissent celles de même nom de la bibliothèque AWT. Swing est la plus
récente et comporte de nombreuses fonctionnalités non disponibles dans AWT. Toutes les classes de Swing commencent
par la lettre J.
Ciaprès, une représentation des classes graphiques dans Visual Editor.
Lors de l’élaboration du diagramme de classes, nous avons choisi une fenêtre de type JFrame. Les classes nécessaires à
la construction d’une fenêtre standard de ce type ont été importées.
import java.awt.BorderLayout;
import javax.swing.JPanel;
import javax.swing.JFrame;
Nous avons vu au chapitre Concepts de base de la POO qu’une classe est déclarée principalement public ou protected et
que ces instructions déterminent l’accessibilité à la classe. La classe FenConnexion déclarée public est donc accessible
partout dans le projet. Pour le vérifier, vous pouvez créer une classe dans un des paquetages ou dans un nouveau
paquetage et ajouter le code suivant :
public static void main(String[] args) {
// TODO Raccord de méthode auto-généré
FenConnexion laFenetre = new FenConnexion();
laFenetre.setVisible(true);
}
L’instruction extends précise que la fenêtre hérite de la classe JFrame qui comporte des caractéristiques communes à
toutes les fenêtres de ce type.
public class FenConnexion extends JFrame
Positionnement de la classe JFrame :
- 2- © ENI Editions - All rigths reserved
I l existe en Java deux sortes de composants, les lourds et les légers. Les premiers dépendent du système hôte et
ne peuvent donc fonctionner que sur ce système. Certains, en très petit nombre sont constitués de code Java
s’interfaçant avec les fonctions du système d’accueil. La plupart sont des composants identiques quel que soit le
système. Ils communiquent avec le système hôte par le biais d’un élément dépendant de celuici réduisant ainsi la
communication entre les deux environnements au strict minimum. Les composants légers sont entièrement écrits en Java
et peuvent donc être utilisés sur l’ensemble des systèmes.
JFrame est un composant lourd qui étend la classe Frame de l’ancienne bibliothèque AWT, ellemême dérivée de la classe
Window. Les instances de celleci sont de simples rectangles sans titre et sans bouton.
Difficile de faire plus dépouillé pour une fenêtre.
L’arborescence nous montre qu’une JFrame est une fenêtre rectangulaire (plus complète) qui est un composant de type
conteneur pouvant contenir d’autres composants. On aboutit finalement à la classe Object, classe mère de toutes les
classes.
Lors de la création de la classe graphique, Eclipse génère automatiquement un identificateur de version par défaut.
private static final long serialVersionUID = 1L;
La fenêtre est composée d’un panel ou panneau. Si des composants sont ajoutés à la fenêtre, ils sont positionnés dans le
panneau. Un panneau peut contenir d’autres panneaux.
Structure d’une fenêtre JFrame standard créée avec Eclipse Visual Editor.
Le composant nommé jContentPane par Eclipse est issu de la classe JPanel. C’est donc un composant de type panneau
pouvant contenir d’autres composants tels que les champs de saisie ou les boutons.
Positionnement de la classe JPanel.
© ENI Editions - All rigths reserved - 3-
private JPanel jContentPane = null;
Le constructeur qui porte obligatoirement le même nom que la classe comporte ici deux méthodes : super() qui permet
d’invoquer le constructeur de la classe mère et initialize() qui précise les caractéristiques par défaut de la fenêtre
instanciée.
public FenConnexion() {
super();
initialize();
}
La méthode initialize() qui initialise la fenêtre lors de l’appel du constructeur.
private void initialize() {
this.setSize(300, 200);
this.setContentPane(getJContentPane());
this.setTitle("JFrame");
}
Profitezen pour changer le titre en modifiant l’argument de la méthode setTitle().
La méthode getJContentPane() appelée par la méthode initialize() initialise le panel. Celuici ne contient pour l’instant
aucun composant ou widget.
private JPanel getJContentPane() {
if (jContentPane == null) {
jContentPane = new JPanel();
jContentPane.setLayout(new BorderLayout());
}
return jContentPane;
}
Dans la méthode main(), la ligne suivante est inutile car la classe FenConnexion étend la classe JFrame qui possède déjà
la méthode :
public static void main(String[] args) {
SwingUtilities.invokeLater(new Runnable() {
public void run() {
FenConnexion thisClass = new FenConnexion();
thisClass.setDefaultCloseOperation(JFrame.EXIT_ON_CLOSE);
thisClass.setVisible(true);
}
});
}
■ Supprimez cette ligne :
thisClass.setDefaultCloseOperation(JFrame.EXIT_ON_CLOSE);
D’autre part, il vaut mieux regrouper les méthodes agissant sur la fenêtre.
■ Déplacez la ligne thisClass.setVisible(true) de la méthode main(), modifiez thisClass par this. Le mot clé this n’est
cependant pas obligatoire.
this.setSize(300, 200);this.setContentPane(getJContentPane());this.setTitle("JFrame");this.setVisible(true);
■ Conserver un handle sur cette fenêtre ne présente pas d’intérêt réel ici. Nous la refermerons une fois la connexion
établie. Aussi, vous pouvez modifier la ligne correspondante.
- 4- © ENI Editions - All rigths reserved
Code de classe Fenetre_Connexion remanié :
public static void main(String[] args) {
SwingUtilities.invokeLater(new Runnable() {
public void run() {
new Fenetre_Connexion();
}
});
}
e plus souvent, une référence ou handle est créé en même temps que l’objet. Cette référence permet ensuite
L
d’utiliser l’objet en mémoire. Perdre le handle, c’est alors perdre la possibilité d’accéder à l’objet. Il est possible de
créer un objet sans une référence explicite, par exemple, lors de l’ajout d’un objet à un vecteur ou par le biais d’un autre
objet. Il est également possible d’affecter plusieurs handles au même objet et de créer un objet sans qu’un handle ne lui
soit affecté.
3. Personnalisation de la maquette
Nous allons maintenant personnaliser cette fenêtre standard avec Visual Editor pour obtenir la fenêtre de connexion.
■ Modifiez la propriété layout du panneau nommé jContentPane afin de pouvoir disposer librement les composants.
Sélectionnez celuici et effectuez le choix suivant :
La 4 è m e ligne de la méthode getJContentPane() a été modifiée.
private JPanel getJContentPane() {
if (jContentPane == null) {
jContentPane = new JPanel();
jContentPane.setLayout(null);
}
return jContentPane;
}
■ Cliquez sur Swing Components dans la palette sur le côté droit.
© ENI Editions - All rigths reserved - 5-
■ Choisissez les composants suivants :
■ Déposez ces composants pour obtenir la fenêtre de connexion en les nommant comme indiqué ciaprès.
Labels Champs de saisie simple ou password
nomUtilisateur_Label nomUtilisateur_TextField
motDePasse_Label motDePasse_PasswordField
serverBD_Label serverBD_TextField
driverSGBD_Label driverSGBD_TextField
Pour les boutons, nommezles : btn_Connexion et btn_Quitter.
Voyons le code modifié de la classe Fenetre_Connexion généré par Eclipse.
Suite aux modifications réalisées, nous constatons que certaines classes importées du paquetage java.awt ne sont plus
utiles. Vous pouvez les supprimer.
Nous pouvons constater que l’ajout des composants s’est traduit par de nombreuses lignes de code. Pour afficher le
nombre de lignes, effectuez un clic droit sur le bord gauche de l’éditeur de code puis choisissez Afficher les numéros de
ligne.
- 6- © ENI Editions - All rigths reserved
La méthode main() permet d’exécuter la classe. La portion de code qui suit SwingUtilities.invokeLater(new Runnable()
{...} précise ce qui doit être exécuté, en l’occurrence notre fenêtre de connexion après sa création.
public static void main(String[] args) {
SwingUtilities.invokeLater(new Runnable() {
public void run() {
new FenConnexion();
}
});
}
n fait, deux threads sont créés, l’un pour tous les traitements non graphiques, l’autre pour les traitements
E
dépendants de Swing. Nous respectons ainsi la règle qui consiste à séparer les traitements graphiques et non
graphiques dans des threads différents.
Il est possible de créer une classe non graphique uniquement pour le lancement de l’application. Exemple :
package packageCagou;
import javax.swing.SwingUtilities;
public class Application_SA_Cagou {
public static void main(String[] args) {
SwingUtilities.invokeLater(new Runnable(){
public void run(){
new FenConnexion();
}
});
}
}
Si vous optez pour cette option, pensez à supprimer la méthode main() de la classe FenConnexion.
Pour apporter une touche finale à notre première fenêtre, nous désirons personnaliser l’icône et le titre de la fenêtre.
Exemple :
■ Sous Eclipse, ajoutez un sousdossier nommé images dans le dossier du projet.
© ENI Editions - All rigths reserved - 7-
■ Sous Windows, copiez vos images dans le sousdossier images.
■ Dans le code, effectuez l’import de la classe ImageIcon du paquetage javax.swing et les modifications suivantes. Nous
voulons aussi centrer la fenêtre et interdire son redimensionnement.
// importation des bibliothèques graphiques
...
import javax.swing.ImageIcon;
/* METHODES
******** */
private void initialize() {this.setSize(448, 315);
...
// pour centrer la fenêtre
this.setLocationRelativeTo(null);
// pour interdire le redimensionnement de la fenêtre
this.setResizable(false);
// personnalisation
this.setTitle("SA CAGOU");
ImageIcon image = new ImageIcon("images\\article.gif");
this.setIconImage(image.getImage());
...
this.driverSGBD_TextField.setFocusable(false);
}
■ Testez la classe. Effectuez un clic droit dans le code puis choisissez Exécutez en tant que 1 Application Java. Bien
entendu, à ce stade, les boutons ne produisent aucune action.
À l’issue de ces premiers travaux, nous avons créé une interface graphique sommaire qui a toutefois nécessité plus de 150
lignes de code. Fort heureusement, Visual Editor a généré l’essentiel du code facilitant ainsi la création puis la
personnalisation de la maquette.
Code complet de la classe FenConnection version 1
/*
* FenConnection Version 1 (maquette)
* boutons inactifs
* aucun traitement
*/
package dialogue;
//bibliothèques graphiques
import javax.swing.JPanel;
import javax.swing.JFrame;
import javax.swing.JTextField;
import javax.swing.JPasswordField;
import javax.swing.JLabel;
import javax.swing.SwingUtilities;
import java.awt.Rectangle;
import javax.swing.JButton;
import java.awt.Font;
import javax.swing.SwingConstants;
public class FenConnexion extends JFrame {
// PROPRIETES
- 8- © ENI Editions - All rigths reserved
// **********
private static final long serialVersionUID = 1L;
// le panneau
private JPanel jContentPane ;
private JTextField nomUtilisateur_TextField ;
private JPasswordField motDePasse_PasswordField ;
private JTextField serverBD_TextField ;
private JTextField driverSGBD_TextField ;
private JLabel nomUtilisateur_Label ;
private JLabel motDePasse_Label ;
private JLabel serverBD_Label ;
private JLabel driverSGBD_Label ;
private JButton btn_Connexion ;
private JButton btn_Quitter ;
private JLabel titre_Label = null;
// CONSTRUCTEUR
public FenConnexion() {
// appel du constructeur de JFrame
super();
// initialisation des valeurs propres
// à la fenêtre connexion (voir ci-dessous)
initialize();
}
// METHODES
// initialisation de la fenêtre
// - son aspect général
// - avec ses widgets contenus dans le panneau
private void initialize() {
this.setSize(448, 315);
// pour centrer la fenêtre
this.setLocationRelativeTo(null);
// pour interdire le redimensionnement de la fenêtre
this.setResizable(false);
this.setContentPane(getJContentPane());
// ne pas oublier de rendre la fenêtre visible
this.setVisible(true);
// pour faire simple
// interdire la modification des champs concernant la BD
this.serverBD_TextField.setEditable(false);
this.driverSGBD_TextField.setEditable(false);
// et les rendre non focusables pour faciliter la saisie au clavier
this.serverBD_TextField.setFocusable(false);
this.driverSGBD_TextField.setFocusable(false);
}
// la Frame créée contient un composant JPanel <-> panneau, nommé ici jContentPane
// création et initialisation du jContentPane avec ses composants
private JPanel getJContentPane() {
if (jContentPane == null) {
titre_Label = new JLabel();
titre_Label.setBounds(new Rectangle(64, 19, 305, 40));
titre_Label.setFont(new Font("Comic Sans MS", Font.BOLD, 24));
titre_Label.setHorizontalAlignment(SwingConstants.CENTER);
titre_Label.setHorizontalTextPosition(SwingConstants.CENTER);
titre_Label.setText("SARL CAGOU");
jContentPane = new JPanel();
jContentPane.setLayout(null);
// création et initialisation des labels
nomUtilisateur_Label = new JLabel();
nomUtilisateur_Label.setBounds(new Rectangle(69, 88, 113, 16));
nomUtilisateur_Label.setText("Nom");
motDePasse_Label = new JLabel();
© ENI Editions - All rigths reserved - 9-
motDePasse_Label.setBounds(new Rectangle(69, 116, 111, 16));
motDePasse_Label.setText("Mot de passe");
serverBD_Label = new JLabel();
serverBD_Label.setBounds(new Rectangle(69, 140, 112, 16));
serverBD_Label.setText("Base de données");
driverSGBD_Label = new JLabel();
driverSGBD_Label.setBounds(new Rectangle(69, 165, 114, 16));
driverSGBD_Label.setText("Driver");
// ajout des labels au jContentPane de la fenêtre
jContentPane.add(nomUtilisateur_Label, null);
jContentPane.add(motDePasse_Label, null);
jContentPane.add(serverBD_Label, null);
jContentPane.add(driverSGBD_Label, null);
// ajout des champs de saisie et du champ Password au jContentPane
// les méthodes getXXX sont définies plus loin
// elles se chargent de la création des champs
jContentPane.add(getNomUtilisateur_TextField(), null);
jContentPane.add(getMotDePasse_PasswordField(), null);
jContentPane.add(getServerBD_TextField(), null);
jContentPane.add(getDriverSGBD_TextField(), null);
// ajout des boutons au jContentPane
// les méthodes getXXX sont définies plus loin
jContentPane.add(getBtn_Connexion(), null);
jContentPane.add(getBtn_Quitter(), null);
jContentPane.add(titre_Label, null);
}
return jContentPane;
}
// les méthodes getXXX() des champs de saisie et du champ Password
// ---------------------------------------------------------------
private JTextField getNomUtilisateur_TextField() {
if (nomUtilisateur_TextField == null) {
nomUtilisateur_TextField = new JTextField();
nomUtilisateur_TextField.setBounds(new Rectangle(185, 88, 180, 20));
}
}
private JPasswordField getMotDePasse_PasswordField() {
if (motDePasse_PasswordField == null) {
motDePasse_PasswordField = new JPasswordField(20);
motDePasse_PasswordField.setBounds(new Rectangle(185, 115, 180, 20));
}
}
private JTextField getServerBD_TextField() {
if (serverBD_TextField == null) {
serverBD_TextField = new JTextField();
serverBD_TextField.setBounds(new Rectangle(185, 139, 180, 20));
}
return serverBD_TextField;
}
private JTextField getDriverSGBD_TextField() {
if (driverSGBD_TextField == null) {
driverSGBD_TextField = new JTextField();
driverSGBD_TextField.setBounds(new Rectangle(185, 164, 180, 20));
}
return driverSGBD_TextField;
}
// les méthodes getXXX() des boutons
// création et initialisation
private JButton getBtn_Connexion() {
if (btn_Connexion == null) {
btn_Connexion = new JButton();
btn_Connexion.setBounds(new Rectangle(106, 213, 119, 35));
btn_Connexion.setText("Se connecter");
btn_Connexion.addKeyListener(new java.awt.event.KeyAdapter() {
- 10 - © ENI Editions - All rigths reserved
});
}
return btn_Connexion;
}
private JButton getBtn_Quitter() {
if (btn_Quitter == null) {
btn_Quitter = new JButton();
btn_Quitter.setBounds(new Rectangle(224, 213, 119, 35));
btn_Quitter.setText("Quitter");
}
return btn_Quitter;
}
public static void main(String[] args) {
SwingUtilities.invokeLater(new Runnable() {
public void run() {
new FenConnexion();
}
});
}
}
© ENI Editions - All rigths reserved - 11 -
Fenêtre Menu
1. Fonctionnalités
L’utilisateur est accueilli par une fenêtre après s’être connecté à partir de la fenêtre de connexion. Cette fenêtre
nommée FenMenu lui propose l’accès aux données de son application. Il peut ensuite mener les actions classiques de
consultation, d’ajout, de suppression, de modification et de recherche sur les tables Clients, Articles et Commandes.
Par le bouton Paramètres, il peut aussi accéder et mettre à jour les paramètres de gestion tels que les taux de TVA, la
monnaie par défaut, le format des dates, etc.
2. Création de la maquette
Nous procédons comme pour la fenêtre de connexion en établissant une maquette sans nous soucier des actions
attendues suite au choix et à la validation d’un bouton.
■ Ouvrez la classe FenMenu à partir du paquetage dialogue en effectuant un clic droit sur la classe et en choisissant
Ouvrir avec Visual Editor.
■ Modifiez la propriété layout du panneau nommé jContentPane à null.
■ Cliquez sur Swing Components dans la palette sur le côté droit.
■ Ajoutez les composants en les nommant comme indiqué ciaprès.
● l’étiquette pour le titre : titre_Label ;
● les boutons : btn_Clients, btn_Articles, btn_Commandes, btn_Parametres, btn_Quitter ;
■ N’oubliez pas d’importer la classe ImageIcon.
Rien de particulier au niveau du code par rapport à la construction de la fenêtre de connexion vue précédemment.
© ENI Editions - All rigths reserved - 1-
Notre étude étant circonscrite à la gestion des clients, seuls les boutons CLIENTS et QUITTER seront activés. Dans la
section suivante, nous allons aborder (enfin) la gestion des événements qui donnera vie à nos premières fenêtres :
FenConnexion et FenMenu.
Code complet de la classe FenMenu version 1 :
package dialogue;
import javax.swing.JFrame;
import javax.swing.ImageIcon;
import javax.swing.JPanel;
import javax.swing.JButton;
import java.awt.Rectangle;
import java.awt.Font;
import javax.swing.JLabel;
import javax.swing.SwingConstants;
public class FenMenu extends JFrame {
// PROPRIETES
private static final long serialVersionUID = 1L;
private JPanel jContentPane = null;
private JButton btn_Clients = null;
private JButton btn_Articles = null;
private JLabel titre_Label = null;
private JButton btn_Commandes = null;
private JButton btn_Parametres = null;
private JButton btn_Quitter = null;
// CONSTRUCTEUR
public FenMenu() {
super();
initialize();
}
// METHODES
private void initialize() {
this.setSize(361, 401);
this.setContentPane(getJContentPanel());
this.setTitle("HL");
ImageIcon image = new ImageIcon("images\\article.gif");
this.setIconImage(image.getImage());
this.setLocationRelativeTo(null);
}
private JPanel getJContentPanel() {
if (jContentPane == null) {
titre_Label = new JLabel();
titre_Label.setBounds(new Rectangle(6, 9, 342, 42));
titre_Label.setHorizontalAlignment(SwingConstants.CENTER);
titre_Label.setHorizontalTextPosition(SwingConstants.CENTER);
titre_Label.setText("SARL CAGOU");
titre_Label.setFont(new Font("Comic Sans MS", Font.BOLD, 24));
jContentPane = new JPanel();
jContentPane.setLayout(null);
jContentPane.add(getBtn_Clients(), null);
jContentPane.add(getBtn_Articles(), null);
jContentPane.add(titre_Label, null);
jContentPane.add(getBtn_Commandes(), null);
jContentPane.add(getBtn_Parametres(), null);
jContentPane.add(getBtn_Quitter(), null);
jContentPane.setLayout(null);
}
return jContentPane ;
- 2- © ENI Editions - All rigths reserved
}
private JButton getBtn_Clients() {
if (btn_Clients == null) {
btn_Clients = new JButton();
btn_Clients.setBounds(new Rectangle(101, 74, 160, 51));
btn_Clients.setText("CLIENTS");
btn_Clients.setFont(new Font("Comic Sans MS", Font.BOLD, 12));
btn_Clients.setIcon(new ImageIcon("images\\client.gif"));
}
return btn_Clients;
}
private JButton getBtn_Articles() {
if (btn_Articles == null) {
btn_Articles = new JButton();
btn_Articles.setBounds(new Rectangle(101, 122, 160, 51));
btn_Articles.setText("ARTICLES");
btn_Articles.setFont(new Font("Comic Sans MS", Font.BOLD, 12));
btn_Articles.setIcon(new ImageIcon("images\\article.gif"));
}
return btn_Articles;
}
private JButton getBtn_Commandes() {
if (btn_Commandes == null) {
btn_Commandes = new JButton();
btn_Commandes.setBounds(new Rectangle(101, 170, 160, 51));
btn_Commandes.setIcon(new ImageIcon("images\\commande.gif"));
btn_Commandes.setText("COMMANDES");
btn_Commandes.setFont(new Font("Comic Sans MS", Font.BOLD, 12));
}
return btn_Commandes;
}
private JButton getBtn_Parametres() {
if (btn_Parametres == null) {
btn_Parametres = new JButton();
btn_Parametres.setBounds(new Rectangle(101, 218, 160, 51));
btn_Parametres.setIcon(new ImageIcon("images\\parametre.gif"));
btn_Parametres.setText("PARAMETRES");
btn_Parametres.setFont(new Font("Comic Sans MS", Font.BOLD, 12));
}
return btn_Parametres;
}
private JButton getBtn_Quitter() {
if (btn_Quitter == null) {
btn_Quitter = new JButton();
btn_Quitter.setBounds(new Rectangle(101, 266, 160, 51));
btn_Quitter.setText("QUITTER");
btn_Quitter.setFont(new Font("Comic Sans MS", Font.BOLD, 12));
btn_Quitter.setIcon(new ImageIcon("images\\Earth.gif"));
}
return btn_Quitter;
}
}
© ENI Editions - All rigths reserved - 3-
Gestion des événements
Nous avons créé précédemment les maquettes des fenêtres FenConnexion et FenMenu. Dans cette section, nous allons voir comment les rendre en partie
opérationnelles en prenant en compte les actions que l’utilisateur peut mener à partir du clavier ou de la souris. Il nous faut auparavant approfondir le
concept d’événement abordé au chapitre Concepts de base de la POO.
1. Notion avancée d’événement
Nous allons voir plus en détail la mise en œ uvre des événements et leur traitement avec Java.
En Java, hormis les primitives, tout est objet. Les événements euxmêmes sont des objets. Plus précisément, ce sont des instances de classes dont les
noms se terminent par Event, par exemple : ActionEvent, FocusEvent, HyperlinkEvent, MenuEvent, etc. Java prend en compte de nombreux
événements qui sont répartis pour des raisons historiques dans les paquetages java.awt.event et javax.swing.event.
Mais qui génère l’événement en tant qu’objet ? Autrement dit, quelle est la source qui crée l’objet événement ? Nous pensons de suite à l’utilisateur qui
effectue un clic de souris ou appuie sur une touche (mais il pourrait aussi s’agir d’un autre objet). S’il est effectivement à l’origine de l’événement,
l’utilisateur ne peut et cela va de soi, créer luimême l’objet événement au sein du programme Java. C’est en fait le composant luimême qui réalise cette
création suite à une sollicitation externe et qui envoie ensuite l’objet événement à l’écouteur.
Tous les événements ne peuvent convenir à tous les composants. Par exemple, l’événement WindowEvent (ouverture, fermeture…) concerne le
composant Window et ses dérivés (JFrame, JDialog) mais n’est de toute évidence d’aucune utilité pour le composant JButton. Par contre, celuici est
concerné avec d’autres composants tels que JMenuItem ou JList par l’événement ActionEvent (activation d’un bouton, choix dans un menu ou dans une
liste).
Pour chaque type d’événement, il existe donc un type d’écouteur (au moins un et le plus souvent plusieurs). Celuici est facilement identifiable. Par
exemple, aux événements ActionEvent et WindowEvent correspondent les listeners (écouteurs) ActionListener et WindowListener.
Tout comme les événements, les listeners sont des instances mais de classes qui implémentent des interfaces particulières de type Listener. Ainsi, aux
événements issus des classes ActionEvent et WindowListener, sont associés les listeners issus de classes qui implémentent les interfaces
ActionListener et WindowListener.
Il reste à ajouter les listeners aux composants, opération aisée ceuxci possédant à leur création les méthodes adéquates du type addXXXListener().
Exemple : addActionListener() pour ActionEvent et addWindowListener() pour WindowListener.
Passons maintenant aux traitements des événements. C’est un peu plus compliqué car ils peuvent être réalisés de diverses manières. Nous pouvons
procéder comme mentionné plus haut avec la création d’une classe implémentant l’interface retenue mais cela nécessite de redéfinir toutes ses méthodes
(toutes n’étant pas forcément utiles).
Exemple avec l’interface WindowListener qui possède sept méthodes :
package packageCagou
import java.awt.event.WindowEvent;
import java.awt.event.WindowListener;
...
// implémentation de l’interface WindowListener
public class Fenetre extends JFrame implements WindowListener{
...
// constructeur
public Fenetre() {
super();
initialize();
}
private void initialize() {
...
// ajout du listener à la fenêtre
this.addWindowListener(this);
}
...
/*
* redéfinition de toutes les méthodes de l’interface WindowsListener
* par une définition vide
* sauf ici pour la méthode windowClosing()
*/
public void windowActivated(WindowEvent arg0) {}
public void windowClosed(WindowEvent arg0) {}
public void windowDeactivated(WindowEvent arg0) {}
public void windowDeiconified(WindowEvent arg0) {}
public void windowIconified(WindowEvent arg0) {}
public void windowOpened(WindowEvent arg0) {}
public void windowClosing(WindowEvent arg0) {
System.out.println("La fenêtre a été fermée");
}
public static void main(String[] args) {
...
new Fenetre();
...
}
}
Pour éviter de nombreuses redéfinitions inutiles, il faut recourir aux adaptateurs. Ce sont des classes particulières du type XXXAdapter qui ont déjà
redéfini pour nous avec une définition vide toutes les méthodes des interfaces XXXListener. Ainsi, aux interfaces ActionListener et WindowListener
correspondent les adaptateurs ActionAdapter et WindowAdapter. Si nous reprenons l’exemple précédent, nous n’avons plus qu’une seule méthode à
redéfinir :
© ENI Editions - All rigths reserved - 1-
package packageCagou
import java.awt.event.WindowAdapter;
...
/* l’implémentation de l’interface WindowsListener est à retirer
car nous utilisons à sa place l’adaptateur WindowAdapter qui est une classe
public class Fenetre extends JFrame {
...
// constructeur
public Fenetre() {
super();
initialize();
}
private void initialize() {
...
// ajout à la fenêtre de l’adaptateur en tant que listener
this.addWindowListener(new WindowAdapter() {
public void windowClosing(java.awt.event.WindowEvent e) {
System.out.println("La fenêtre a été fermée");
}
});
}
/* La redéfinition de toutes les autres méthodes de l’interface WindowsListener
n’a plus lieu d’être. Elle a donc été supprimée. */
}
public static void main(String[] args) {
...
new Fenetre();
...
}
}
D’autres manières de traiter les événements sont possibles. Nous aurions pu par exemple définir au sein de la classe fenêtre, des classes internes
étendant WindowsListener ou WindowsAdapter puis procéder à leur enregistrement auprès de la fenêtre.
Pour finir cette introduction aux événements, retenons que :
● les composants sont les sources des événements ;
● les événements sont détectés par les écouteurs ;
● les traitements sont réalisés au sein des écouteurs.
Passons maintenant à la mise en œ uvre avec Eclipse.
2. Mise en œuvre
■ Dans l’explorateur de paquetages, effectuez un clic droit sur la classe FenConnexion. Choisissez Ouvrir avec Visual Editor.
Nous allons commencer par le bouton Quitter qui est plus le simple à gérer. Deux types d’événements peuvent le concerner : clic de souris mais aussi la
pression sur la touche [Entrée] pour gagner du temps.
a. Gestion de la souris
Commençons par gérer l’événement clic de souris.
■ Effectuez un clic droit sur le bouton Quitter et procédez aux choix ciaprès.
- 2- © ENI Editions - All rigths reserved
Dans la zone de code, vous pouvez constater l’insertion des lignes correspondant à votre choix.
private JButton getBtn_Quitter() {
if (btn_Quitter == null) {
btn_Quitter = new JButton();
btn_Quitter.setBounds(new Rectangle(224, 213, 119, 35));
btn_Quitter.setText("Quitter");
btn_Quitter.addMouseListener(new java.awt.event.MouseAdapter() {
public void mouseClicked(java.awt.event.MouseEvent e) {
System.out.println("mouseClicked()");
}
});
}
return btn_Quitter;
}
L’ajout de l’écouteur adéquat au bouton par le biais de l’adaptateur MouseAdapter a été effectué et la méthode mouseClicked() a été redéfinie.
Nous pouvons constater qu’Eclipse réalise par défaut l’importation du paquetage java.awt.event au moment de l’instanciation de l’adaptateur
MouseAdapter.
■ Remplacez l’instruction System.out.println(…) par :
FenConnexion.this.dispose();
System.exit(0);
■ Lancez la fenêtre et testez le bouton Quitter avec la souris.
b. Gestion du clavier
© ENI Editions - All rigths reserved - 3-
Traitons maintenant le deuxième type d’événement : appui sur la touche [Entrée].
■ Effectuez à nouveau un clic droit sur le bouton Quitter et procédez aux choix ciaprès.
Nous obtenons les lignes de code suivantes :
btn_Quitter.addKeyListener(new java.awt.event.KeyAdapter() {
public void keyPressed(java.awt.event.KeyEvent e) {
System.out.println("keyPressed()");
}
});
■ Remplacez à nouveau l’instruction System.out.println(…) par :
FenConnexion.this.dispose();
System.exit(0);
■ Lancez la fenêtre et testez le bouton Quitter avec la touche [Entrée] puis avec des touches quelconques du clavier.
Vous constatez que n’importe quelle touche pressée provoque la fin de l’application. Bien sûr, nous désirons qu’une seule touche permette cette
action, en l’occurrence la touche [Entrée] quand le bouton Quitter a le focus. Java met à notre disposition la méthode getKeyCode() qui permet
d’obtenir le code ASCII de la touche pressée. Nous pouvons donc facilement programmer une action propre à cet événement.
n composant a le focus quand il est sélectionné soit par la souris soit par l’utilisation du clavier, le plus souvent avec la touche [Tab]. Tant qu’il
U
dispose du focus, il est le seul composant concerné par une action de la souris ou du clavier et réagit s’il a été programmé pour détecter les
événements générés par ces derniers.
■ Effectuez les modifications suivantes puis testez à nouveau le bouton Quitter avec le clavier.
btn_Quitter.addKeyListener(new java.awt.event.KeyAdapter() {public void keyPressed(java.awt.event.KeyEvent e) {if(e.getKeyCode()== 10){
FenConnexion.this.dispose();System.exit(0);
}
}
});
Nous allons maintenant traiter le bouton Se connecter. Tout comme le bouton Quitter, nous prenons en compte les événements de type clic de souris
et appui sur la touche [Entrée].
■ Procédez comme vu précédemment. Le code obtenu est le suivant :
private JButton getBtn_Connexion() {
if (btn_Connexion == null) {
btn_Connexion = new JButton();
btn_Connexion.setBounds(new Rectangle(106, 213, 119, 35));
btn_Connexion.setText("Se connecter");
btn_Connexion.addMouseListener(new java.awt.event.MouseAdapter() {
public void mouseClicked(java.awt.event.MouseEvent e) {
System.out.println("mouseClicked()");
}
- 4- © ENI Editions - All rigths reserved
});
btn_Connexion.addKeyListener(new java.awt.event.KeyAdapter() {
public void keyPressed(java.awt.event.KeyEvent e) {
System.out.println("keyPressed()");
}
});
}
return btn_Connexion;
}
■ Lancez la fenêtre et testez le bouton Se connecter.
Tout est désormais prêt pour réaliser l’enchaînement sur la fenêtre FenMenu. Nous allons remplacer les messages apparaissant en mode console par
l’ouverture de la fenêtre désirée.
■ Modifiez le code.
private JButton getBtn_Connexion() {
...
public void mouseClicked(java.awt.event.MouseEvent e) {
FenConnexion.this.dispose();
FenMenu laFenetreMenu = new FenMenu();
laFenetreMenu.setVisible(true);
}
...
public void keyPressed(java.awt.event.KeyEvent e) {
// filtre pour la touche Entrée
if(e.getKeyCode()== 10){
FenConnexion.this.dispose();
FenMenu laFenetreMenu = new FenMenu();
laFenetreMenu.setVisible(true);
}
}
...
}
Pour la maquette FenMenu, selon les mêmes principes, les boutons CLIENTS et QUITTER sont rendus opérationnels.
■ Dans l’explorateur de paquetages, effectuez un clic droit sur la classe FenMenu. Choisissez Ouvrir avec Visual Editor.
■ Modifiez le code comme vu précédemment en l’adaptant au bouton.
private JButton getBtn_Clients() {
if (btn_Clients == null) {
btn_Clients = new JButton();
btn_Clients.setBounds(new Rectangle(101, 74, 160, 51));
btn_Clients.setText("CLIENTS");
btn_Clients.setFont(new Font("Comic Sans MS", Font.BOLD, 12));
btn_Clients.setIcon(new ImageIcon("images\\client.gif"));
btn_Clients.addActionListener(new java.awt.event.ActionListener() {
public void actionPerformed(java.awt.event.ActionEvent e) {
FenTableClient laFenetre_TableClient = new FenTableClient();
laFenetre_TableClient.setVisible(true);
}
});
btn_Clients.addKeyListener(new java.awt.event.KeyAdapter() {
public void keyPressed(java.awt.event.KeyEvent e) {
if(e.getKeyCode()== 10){
FenTableClient laFenetre_TableClient = new FenTableClient();
laFenetre_TableClient.setVisible(true);
}
}
});
}
return btn_Clients;
}
private JButton getBtn_Quitter() {
if (btn_Quitter == null) {
btn_Quitter = new JButton();
btn_Quitter.setBounds(new Rectangle(101, 266, 160, 51));
btn_Quitter.setText("QUITTER");
btn_Quitter.setFont(new Font("Comic Sans MS", Font.BOLD, 12));
btn_Quitter.setIcon(new ImageIcon("images\\Earth.gif"));
btn_Quitter.addActionListener(new java.awt.event.ActionListener() {
public void actionPerformed(java.awt.event.ActionEvent e) {
FenMenu.this.dispose();
System.exit(0);
}
});
btn_Quitter.addKeyListener(new java.awt.event.KeyAdapter() {
© ENI Editions - All rigths reserved - 5-
public void keyPressed(java.awt.event.KeyEvent e) {
if(e.getKeyCode()== 10){
FenMenu.this.dispose();
System.exit(0);
}
}
});
}
return btn_Quitter;
}
Nous ne reviendrons plus sur le code de la fenêtre FenMenu. Par contre, il reste beaucoup à faire pour rendre la fenêtre FenConnexion totalement
opérationnelle. C’est ce que nous allons traiter dans la section suivante.
Code de la classe FenConnexion version 2
La structure générale est juste rappelée, sauf pour les méthodes getBtn_Connexion() et getBtn_Quitter() dont le code est intégralement reporté.
// FenConnection Version 2
package dialogue;
// IMPORTATIONS
import javax.swing.JPanel;
...
public class FenConnexion extends dialogue.FenMenu {
// PROPRIETES
private static final long serialVersionUID = 1L;
private JPanel jContentPane ;
...
// CONSTRUCTEUR
public FenConnexion() {
...
}
// METHODES
private void initialize() {
...
private JButton getBtn_Connexion() {
if (btn_Connexion == null) {
btn_Connexion = new JButton();
btn_Connexion.setBounds(new Rectangle(106, 213, 119, 35));
btn_Connexion.setText("Se connecter");
btn_Connexion.addMouseListener(new java.awt.event.MouseAdapter() {
public void mouseClicked(java.awt.event.MouseEvent e) {
FenConnexion.this.dispose();
FenMenu laFenetreMenu = new FenMenu();
laFenetreMenu.setVisible(true);
}
});
btn_Connexion.addKeyListener(new java.awt.event.KeyAdapter() {
public void keyPressed(java.awt.event.KeyEvent e) {
if(e.getKeyCode()== 10){
FenConnexion.this.dispose();
FenMenu laFenetreMenu = new FenMenu();
laFenetreMenu.setVisible(true);
}
}
});
}
return btn_Connexion;
}
private JButton getBtn_Quitter() {
if (btn_Quitter == null) {
btn_Quitter = new JButton();
btn_Quitter.setBounds(new Rectangle(224, 213, 119, 35));
btn_Quitter.setText("Quitter");
btn_Quitter.addMouseListener(new java.awt.event.MouseAdapter() {
public void mouseClicked(java.awt.event.MouseEvent e) {
FenConnexion.this.dispose();
System.exit(0);
}
});
btn_Quitter.addKeyListener(new java.awt.event.KeyAdapter() {
public void keyPressed(java.awt.event.KeyEvent e) {
if(e.getKeyCode()== 10){
FenConnexion.this.dispose();
System.exit(0);
}
}
});
}
- 6- © ENI Editions - All rigths reserved
return btn_Quitter;
}
public static void main(String[] args) {
...
}
});
}
}
© ENI Editions - All rigths reserved - 7-
Gestion de la connexion
Faisons le point : les maquettes de fenêtres de connexion et de menu ont été créées et la gestion des événements a
été traitée dans la section précédente. Il s’agit dans cette section de mettre en place tous les contrôles nécessaires
avant d’autoriser l’accès à l’application. Simultanément, il faut gérer l’accès au serveur et à la base de données en
prenant en compte les problèmes possibles de connexion.
1. Paramètres de connexion
Nous allons ajouter à la classe Parametres toutes les informations utiles à la connexion :
● nom ;
● mot de passe ;
● pont JDBC/ODBC ;
● source de données ODBC pour l’accès à la base de données.
■ Ouvrez la classe Parametres à partir du paquetage entite avec l’éditeur Java.
■ Ajoutez les attributs et le constructeur.
private String nomUtilisateur;
private String motDePasse;
private String serveurBD;
private String driverSGBD;
// Constructeur
public Parametres (){
nomUtilisateur = "root";
motDePasse = "tempo";
driverSGBD ="sun.jdbc.odbc.JdbcOdbcDriver";
serveurBD = "jdbc:odbc:BDJavaCagou";
Pour faire simple, le nom de l’utilisateur et le mot de passe sont uniques. Les paramètres concernant le pilote, le
serveur et la base de données proviennent de l’installation réalisée pour le SGBDR MySQL (cf. chapitre Base de données
MySQL).
our une exploitation réelle, ne jamais mettre en clair le mot de passe. Une solution possible consiste à le
P
crypter avec un script PHP en utilisant la méthode md5() puis à le stocker dans la base de données MySQL.
Passons à l’ajout des accesseurs. Cette opération est possible et rapide avec Eclipse.
■ Sélectionnez un attribut dans l’éditeur de code et effectuez un clic droit.
■ Choisissez les options Source puis Générer les méthodes d’accès get et set.
■ Cochez seulement les accesseurs (méthodes getXXX) et validez.
© ENI Editions - All rigths reserved - 1-
Le code est généré.
public String getDriverSGBD() {
return driverSGBD;
}
public String getMotDePasse() {
return motDePasse;
}
public String getNomUtilisateur() {
return nomUtilisateur;
}
public String getServeurBD() {
return serveurBD;
}
Afin de respecter le principe d’encapsulation, les attributs sont déclarés private et ne sont accessibles que par les
accesseurs qui eux sont déclarés public.
es mutateurs (méthodes setXXX) ne sont pas utilisés ici. Il est possible de les ajouter afin de pouvoir modifier
L
les paramètres par défaut. Ceci implique une gestion plus fine des utilisateurs. Seuls l’administrateur ou le
concepteur devraient alors pouvoir effectuer les modifications concernant le driver et la base de données.
D’autres écritures de cette classe sont possibles :
● la déclarer abstract : elle ne peut être instanciée. L’accès aux membres est réalisé selon la syntaxe
classe.accesseur et s’effectue directement sans recherche dynamique.
- 2- © ENI Editions - All rigths reserved
● déclarer ses attributs statiques et les initialiser : elle peut être instanciée mais les instances de la classe ne
possèdent pas les attributs. L’accès peut être réalisé de la même manière ou selon la syntaxe objet.accesseur,
l’accès aux attributs se faisant alors de manière dynamique.
2. Connexion au serveur et à la base de données
La classe ControleConnexion aborde en particulier les points suivants :
● importation des classes de l’API JDBC ;
● gestion des exceptions ;
● les méthodes statiques.
Elle comporte les méthodes assurant la connexion :
● chargement et enregistrement du driver MySQL ;
● connexion et authentification.
■ Ouvrez la classe ControleConnexion à partir du paquetage controle avec l’éditeur Java et complétez le code.
Commencez par les importations :
● pour la connexion ;
● pour établir le lien avec la classe Parametres ;
● pour l’affichage des boîtes de dialogue.
import java.sql.Connection;
import java.sql.DriverManager;
import java.sql.SQLException;
import entite.Parametres;
import javax.swing.JOptionPane;
Nous avons procédé à une importation sélective des classes nécessaires à l’utilisation de JDBC présentes dans le
paquetage java.sql.
© ENI Editions - All rigths reserved - 3-
Passons aux propriétés. Le lien avec la classe Parametres est assuré par une propriété. Une autre propriété conserve
l’état de connexion.
static Parametres lesParametres;
static boolean etatConnexion;
Les propriétés statiques appartiennent à la classe et non aux objets de la classe.
L’intérêt d’une connexion statique est de disposer d’une connexion unique utilisable durant toute une session.
L’initialisation s’effectue immédiatement après la déclaration avec un initialisateur statique.
static Connection laConnectionStatique;
static {
}
Lors de l’initialisation plusieurs tâches sont réalisées. En premier, l’enregistrement du pilote ODBC auprès du
gestionnaire de pilotes et son chargement puis la connexion au serveur et à la base de données.
L’enregistrement du pilote s’effectue avec le code suivant :
Class.forName(lesParametres.getDriverSGBD());
Class correspond à la classe du pilote. Avec sa méthode statique forName(), elle crée une instance d’ellemême
qui est donc chargée en mémoire et l’enregistre auprès de la classe DriverManager.
L’insertion de cette ligne de code provoque cependant une erreur dûment signalée par Eclipse.
Le mot clé try est toujours suivi d’un bloc d’instructions qui définit le traitement à exécuter. Si celuici devait échouer,
- 4- © ENI Editions - All rigths reserved
une erreur ou exception est créée ou "levée". Dans ce cas, l’exception est prise en considération ou "attrapée" et
traitée dans le bloc du catch qui doit toujours être placé immédiatement après le bloc try.
Tout traitement concernant les bases de données doit être géré en tenant compte des nombreux problèmes possibles.
Java impose que ceuxci soient pris en compte et Eclipse nous aide en proposant de les entourer d’un bloc try/catch.
Des variantes de la gestion des exceptions existent. Par exemple, on peut indiquer qu’un traitement est susceptible de
lancer une exception en utilisant le mot clé throws exception. Pour de plus amples informations sur la gestion des
exceptions, consulter l’aide de Sun.
La gestion des exceptions est faite ici en deux temps. On se soucie d’abord du pilote pour le SGBDR MySQL. Si aucune
exception n’est rencontrée, une variable booléenne indique que le deuxième traitement peut être effectué. Cette
structure permet de proposer des messages personnalisés en fonction de l’exception levée.
static Connection laConnectionStatique;static {
boolean ok = true;
lesParametres = new Parametres();
// 1. Enregistrement du pilote ODBC
// --------------------------------
try {
Class.forName(lesParametres.getDriverSGBD());
etatConnexion = true;
}
catch(ClassNotFoundException e){
JOptionPane.showMessageDialog(null, "Classes non trouvées"
+ " pour le chargement du pilote JDBC/ODBC MySQL",
"ALERTE", JOptionPane.ERROR_MESSAGE);
ok = false;
etatConnexion = false;
}
// 2. Etablissement de la connexion
// ---------------------------------
if (ok == true){
try {
// récupération des paramètres présents dans la classe Parametres
String urlBD = lesParametres.getServeurBD();
String nomUtilisateur = lesParametres.getNomUtilisateur();
String MDP = lesParametres.getMotDePasse();
// Création d’une connexion contenant les parametres de connexion
laConnectionStatique = DriverManager.getConnection(urlBD, nomUtilisateur, MDP);
etatConnexion = true;
}
catch (Exception e) {
© ENI Editions - All rigths reserved - 5-
JOptionPane.showMessageDialog(null, "Impossible de se connecter" +
" à la base de données",
"ALERTE", JOptionPane.ERROR_MESSAGE);
etatConnexion = false;
}
}
}
Une instance de la classe Parametres est créée pour récupérer les paramètres.
La méthode statique forName() de la classe Class peut lever une exception de la classe ClassNotFoundException
présente dans le paquetage java.lang.
L’attribut statique booléen etatConnexion est initialisé à la sortie de la méthode.
Ajout du constructeur
public ControleConnexion(){
}
Il reste à ajouter les accesseurs. Ils sont tous statiques car ils correspondent à des méthodes de portée classe. En
outre, il n’est pas possible d’établir une référence à une propriété statique sans passer par une méthode statique.
public static Parametres getParametres(){
return lesParametres;
}
public static boolean getControleConnexion(){
return etatConnexion;
}
public static Connection getConnexion(){
return laConnectionStatique;
}
}
La connexion n’est pas pour autant réalisée. Les paramètres de l’utilisateur doivent correspondre aux valeurs des
propriétés correspondantes de la classe Parametres. Un contrôle est nécessaire.
public static boolean controle(String Nom, String MotDePasse){
boolean verificationSaisie;
if (Nom.equals(lesParametres.getNomUtilisateur())
&& MotDePasse.equals(lesParametres.getMotDePasse())){
verificationSaisie = true;
}
else {
JOptionPane.showMessageDialog(null, "Vérifier votre saisie.",
"ERREUR", JOptionPane.ERROR_MESSAGE);
verificationSaisie = false;
}
return verificationSaisie;
}
Il reste à doter la classe ControleConnexion d’une méthode pour fermer la connexion à la fin de l’exécution de
l’application.
public static void fermetureSession(){
try {
laConnectionStatique.close();
}
catch (SQLException e){
JOptionPane.showMessageDialog(null, "Problème rencontré" +
"à la fermeture de la connexion",
"ERREUR", JOptionPane.ERROR_MESSAGE);
}
}
a structure du code proposé permet de modifier au besoin les paramètres de connexion sans remettre en
L
question les méthodes de connexion. Une suite possible à la gestion de la connexion :
- 6- © ENI Editions - All rigths reserved
● gestion de plusieurs catégories d’utilisateurs avec des droits différents dont les données sont stockées dans
une base de données MySQL ;
● ajout d’un bouton dans la fenêtre de connexion accessible uniquement par l’administrateur ou le concepteur
permettant de modifier le pilote en fonction du SGBD et le chemin d’accès à la base de données.
3. Activation de la fenêtre de connexion
La fenêtre FenConnexion va passer ici du statut de maquette à celui de fenêtre opérationnelle.
■ Ouvrez la classe graphique FenConnexion avec Visual Editor. Nous allons compléter la méthode getBtn_Connexion
() du bouton btn_Connexion (intitulé : Se connecter).
La classe FenConnexion est une IHM. Elle se contente de transmettre la demande de l’utilisateur à la classe
ControleConnection pour la connexion à la base de données.
■ Commencez par importer la classe ControleConnection..
...
import controle.ControleConnexion;
Nous allons ajouter un double contrôle, de la saisie et de la connexion, à la méthode getBtn_Connexion(). L’utilisateur
est averti d’un éventuel problème de connexion. Si la saisie est cependant correcte, un message plus complet est
rajouté à partir de la classe FenConnexion et vient compléter ceux déjà fournis par la classe ControleConnection.
private JButton getBtn_Connexion() {
if (btn_Connexion == null) {
...
btn_Connexion.addMouseListener(new java.awt.event.MouseAdapter() {
public void mouseClicked(java.awt.event.MouseEvent e) {
String leNom = nomUtilisateur_TextField.getText();
String leMotDePasse = String.valueOf(motDePasse_PasswordField.getPassword());
if(ControleConnexion.controle(leNom, leMotDePasse)){
if(ControleConnexion.getControleConnexion()){
FenConnexion.this.dispose();
FenMenu laFenetreMenu = new FenMenu();
laFenetreMenu.setVisible(true);
}
else
JOptionPane.showMessageDialog(null, "Impossible de se connecter" +
" à la base de données" +’\n’ +’\n’
+ "Vos nom et mot de passe sont corrects." +’\n’
+ "Mais les paramètres pour le pilote et la base de données "
+ "doivent être vérifiés" +’\n’ +’\n’
+ "Conctacter le responsable informatique.",
"ALERTE", JOptionPane.ERROR_MESSAGE);
© ENI Editions - All rigths reserved - 7-
}
}
});
}
return btn_Connexion;
}
Le contrôle de saisie s’effectue avec la méthode statique controle() de la classe ControleConnexion.
L’expression motDePasse_PasswordField.getPassword() renvoie un tableau de caractères. Java fait une distinction
entre les chaînes de caractères déclarées avec la classe String et les tableaux de caractères, exemple :
// accepté
char[] vChar;
vChar = motDePasse_PasswordField.getPassword();
// refusé
String vChaine;
vChaine = motDePasse_PasswordField.getPassword();
Il faut convertir le tableau de caractères en chaîne de caractères, conversion réalisée avec la méthode valueOf() de la
classe String.
vPasseword = String.valueOf(motDePasse_PasswordField.getPassword());
Pour incorporer des caractères spéciaux, il faut utiliser les caractères d’échappement placés entre des apostrophes
(quotes) et constitués de l’antislash suivi d’une lettre.
Exemples :
● \n : nouvelle ligne.
● \t : tabulation.
● \" : guillemets.
■ Testez la classe FenConnexion en modifiant les paramètres.
ous pouvez affiner le contrôle de saisie en vérifiant si l’utilisateur a au moins renseigné les rubriques et en
V
précisant si l’erreur vient du nom ou du mot de passe.
Il reste à effectuer les mêmes traitements pour le deuxième événement mouseClicked(). En référence à la
programmation structurée, le plus simple est de créer une méthode commune aux deux événements. Avantages :
moins de lignes de code et surtout une maintenance aisée.
La méthode controleConnexion_Appel() est créée rapidement par copiercoller.
private void controleConnexion_Appel(){
String leNom = nomUtilisateur_TextField.getText();
String leMotDePasse = String.valueOf(motDePasse_PasswordField.getPassword());
...
"ALERTE", JOptionPane.ERROR_MESSAGE);
}
}
■ Insérez cette méthode dans la méthode getBtn_Connexion.
private JButton getBtn_Connexion() {
if (btn_Connexion == null) {
...
btn_Connexion.addMouseListener(new java.awt.event.MouseAdapter() {
public void mouseClicked(java.awt.event.MouseEvent e) {
controleConnexion_Appel();
}
- 8- © ENI Editions - All rigths reserved
});
btn_Connexion.addKeyListener(new java.awt.event.KeyAdapter() {
public void keyPressed(java.awt.event.KeyEvent e) {if(e.getKeyCode()== 10){
controleConnexion_Appel();
}
}
});
}return btn_Connexion; }
Pour finir, les paramètres de connexion concernant le pilote et la base de données sont rendus visibles dans la fenêtre
de connexion. Il s’agit d’une simple information, l’utilisateur ne pouvant modifier ces paramètres. Cela nous permet
d’aborder la gestion des événements au niveau de la fenêtre.
■ Pour être sûr de bien sélectionner la fenêtre et non le panneau, effectuez un clic droit sur l’un des coins de la
fenêtre.
■ Choisissez Events windowOpened.
■ Modifiez le code généré.
this.addWindowListener(new java.awt.event.WindowAdapter() {
public void windowOpened(java.awt.event.WindowEvent e) {
entite.Parametres leControleParametres = ControleConnexion.getParametres();
serverBD_TextField.setText(leControleParametres.getDriverSGBD());
driverSGBD_TextField.setText(leControleParametres.getServeurBD());
}
});
L’objet leControleParametres de type Parametres reçoit les paramètres récupérés par le biais de la méthode
statique getParametres() de la classe ControleConnexion. L’importation de la classe Parametres n’ayant pas été
effectuée, il faut faire précéder la classe du nom de son paquetage.
■ La fenêtre de connexion est désormais totalement opérationnelle. Testez l’application. Vous devriez obtenir le
résultat suivant :
© ENI Editions - All rigths reserved - 9-
Avant de clore cette section, nous allons modifier le bouton QUITTER de la fenêtre menu, FenMenu, en insérant le
code qui ferme la connexion lorsque l’utilisateur quitte l’application.
■ Ouvrez la classe FenMenu et effectuez les modifications.
private JButton getBtn_Quitter() {
if (btn_Quitter == null) {
...
public void actionPerformed(java.awt.event.ActionEvent e) {
FenMenu.this.dispose();
controle.ControleConnexion.fermetureSession();
System.exit(0);
}
});
btn_Quitter.addKeyListener(new java.awt.event.KeyAdapter() {
public void keyPressed(java.awt.event.KeyEvent e) {
if(e.getKeyCode()== 10){
FenMenu.this.dispose();
controle.ControleConnexion.fermetureSession();
System.exit(0);
}
}
});
}
return btn_Quitter;
}
Classe Parametres version finale :
package entite;
public class Parametres {
// PROPRIETES
private String nomUtilisateur;
private String motDePasse;
private String serveurBD;
private String driverSGBD;
// CONSTRUCTEUR
public Parametres (){
nomUtilisateur = "root";
motDePasse = "tempo";
driverSGBD ="sun.jdbc.odbc.JdbcOdbcDriver";
- 10 - © ENI Editions - All rigths reserved
serveurBD = "jdbc:odbc:BDJavaCagou";
}
public String getDriverSGBD() {
return driverSGBD;
}
public String getMotDePasse() {
return motDePasse;
}
public String getNomUtilisateur() {
return nomUtilisateur;
}
public String getServeurBD() {
return serveurBD;
}
}
Classe ControleConnexion version finale :
package controle;
import entite.Parametres;
//importation des classes pour JDBC
import java.sql.Connection;
import java.sql.DriverManager;
import java.sql.SQLException;
// pour les boîtes de dialogue
import javax.swing.JOptionPane;
public class ControleConnexion {
// PROPRIETES
static Parametres lesParametres;
static boolean etatConnexion;
static Connection laConnectionStatique;
static {
boolean ok = true;
lesParametres = new Parametres();
try {
Class.forName(lesParametres.getDriverSGBD());
etatConnexion = true;
}
catch(ClassNotFoundException e){
JOptionPane.showMessageDialog(null, "Classes non trouvées"
+ " pour le chargement du pilote JDBC/ODBC MySQL",
"ALERTE", JOptionPane.ERROR_MESSAGE);
ok = false;
etatConnexion = false;
}
if (ok == true){
try {
// récupération des paramètres présents dans la classe Parametres
String urlBD = lesParametres.getServeurBD();
String nomUtilisateur = lesParametres.getNomUtilisateur();
String MDP = lesParametres.getMotDePasse();
laConnectionStatique = DriverManager.getConnection(urlBD, nomUtilisateur, MDP);
etatConnexion = true;
}
catch (Exception e) {
JOptionPane.showMessageDialog(null, "Impossible de se connecter" +
" à la base de données",
"ALERTE", JOptionPane.ERROR_MESSAGE);
etatConnexion = false;
}
© ENI Editions - All rigths reserved - 11 -
}
}
// CONSTRUCTEUR
public ControleConnexion(){
}
// METHODES
// les accesseurs statiques
// ------------------------
public static Parametres getParametres(){
return lesParametres;
}
public static boolean getControleConnexion(){
return etatConnexion;
}
public static Connection getConnexion(){
return laConnectionStatique;
}
// les autres méthodes
// -------------------
public static boolean controle(String Nom, String MotDePasse){
boolean verificationSaisie;
if (Nom.equals(lesParametres.getNomUtilisateur())
&& MotDePasse.equals(lesParametres.getMotDePasse())){
verificationSaisie = true;
}
else {
JOptionPane.showMessageDialog(null, "Vérifier votre saisie.",
"ERREUR", JOptionPane.ERROR_MESSAGE);
verificationSaisie = false;
}
return verificationSaisie;
}
public static void fermetureSession(){
try {
laConnectionStatique.close();
}
catch (SQLException e) {
JOptionPane.showMessageDialog(null, "Problème rencontré" +
"à la fermeture de la connexion",
"ERREUR", JOptionPane.ERROR_MESSAGE);
}
}
Classe FenetreConnexion version finale :
La structure générale est rappelée. Seules, les méthodes getBtn_Connexion et getBtn_Quitter sont reportées dans
leur intégralité.
package dialogue;
...
import controle.ControleConnexion;
public class FenConnexion extends JFrame {
// PROPRIETES
...
// CONSTRUCTEUR
...
- 12 - © ENI Editions - All rigths reserved
// METHODES
...
// les méthodes getXXX() des boutons
// création et initialisation
private JButton getBtn_Connexion() {
if (btn_Connexion == null) {
btn_Connexion = new JButton();
btn_Connexion.setBounds(new Rectangle(106, 213, 119, 35));
btn_Connexion.setText("Se connecter");
btn_Connexion.addMouseListener(new java.awt.event.MouseAdapter() {
public void mouseClicked(java.awt.event.MouseEvent e) {
/* ACTION
* ****** */
controleConnexion_Appel();
}
});
btn_Connexion.addKeyListener(new java.awt.event.KeyAdapter() {
public void keyPressed(java.awt.event.KeyEvent e) {
if(e.getKeyCode()== 10){
controleConnexion_Appel();
}
}
});
}
return btn_Connexion;
}
private JButton getBtn_Quitter() {
if (btn_Quitter == null) {
btn_Quitter = new JButton();
btn_Quitter.setBounds(new Rectangle(224, 213, 119, 35));
btn_Quitter.setText("Quitter");
btn_Quitter.addMouseListener(new java.awt.event.MouseAdapter() {
public void mouseClicked(java.awt.event.MouseEvent e) {
FenConnexion.this.dispose();
System.exit(0);
}
});
btn_Quitter.addKeyListener(new java.awt.event.KeyAdapter() {
public void keyPressed(java.awt.event.KeyEvent e) {
if(e.getKeyCode()== 10){
FenConnexion.this.dispose();
System.exit(0);
}
}
});
}
return btn_Quitter;
}
/* METHODE ACTION
************** */
private void controleConnexion_Appel(){
ControleConnexion leControleConnexion = new ControleConnexion();
serverBD_TextField.setText(leControleConnexion.getParametres().getDriverSGBD());
driverSGBD_TextField.setText(leControleConnexion.getParametres().getServeurBD());
String leNom = nomUtilisateur_TextField.getText();
String leMotDePasse = String.valueOf(motDePasse_PasswordField.getPassword());
leControleConnexion.controle(leNom, leMotDePasse);
if(leControleConnexion.getControleSaisie()){
if(leControleConnexion.getControleConnexion()){
FenConnexion.this.dispose();
© ENI Editions - All rigths reserved - 13 -
FenMenu laFenetreMenu = new FenMenu();
laFenetreMenu.setVisible(true);
}
else
JOptionPane.showMessageDialog(null, "Impossible de se connecter" +
" à la base de données" +’\n’ +’\n’
+ "Vos nom et mot de passe sont corrects." +’\n’
+ "Mais les paramètres pour le pilote et la base de données "
+ "doivent être vérifiés" +’\n’ +’\n’
+ "Conctacter le responsable informatique.",
"ALERTE", JOptionPane.ERROR_MESSAGE);
}
}
public static void main(String[] args) {
...
}
}
- 14 - © ENI Editions - All rigths reserved
Fenêtres Clients
Deux types d’affichage sont proposés pour les enregistrements provenant de la base de données MySQL :
● en mode table ;
● en mode fiche.
1. Fonctionnalités
Fenêtre affichant les données en mode table :
Les données apparaissent dans un tableau. Quatre boutons sont proposés permettant à l’utilisateur d’effectuer
certains traitements sur les données. L’activation d’un bouton présente une autre fenêtre en mode fiche.
Fenêtre affichant les données en mode fiche :
© ENI Editions - All rigths reserved - 1-
Les boutons ne correspondant pas au choix de l’utilisateur sont temporairement désactivés. Cette gestion des boutons
permet de ne créer qu’une seule fenêtre pour les différentes actions.
2. Maquette en mode table
■ Ouvrez la classe FenTableClient à partir du paquetage dialogue avec Visual Editor.
Cette maquette nécessite l’utilisation d’un nouveau composant de type JTable. Nous avons le choix entre deux
composants, le premier avec ascenseur, le second sans.
■ Agrandissez la fenêtre de sorte qu’elle puisse accueillir un tableau de trois colonnes (voir la figure précédente).
■ Sélectionnez dans la palette, le composant JTable on JScrollPane (avec ascenseur) et déposezle dans la fenêtre.
Le composant jTable est également créé et contenu dans le composant jScrollPane.
■ Poursuivez la construction de la maquette en renommant les composants comme indiqué ciaprès.
Type de composant Nom
JLabel titre_Label
JTable laTable_Table
- 2- © ENI Editions - All rigths reserved
btn_Ajouter, btn_Supprimer, btn_Modifier,
JButton
btn_Rechercher, btn_Quitter
Les méthodes pour les boutons ont été renommées :
getBtn_Ajouter(), getBtn_Supprimer(), getBtnModifier(), getBtn_Rechercher(), getBtn_Quitter()
Pour gagner du temps, laissez le nom et la méthode proposés par défaut par Eclipse pour le panneau : jContentPane,
getJContentPane(). Idem pour jScrollPane et getJScrollPane().
■ Ajoutez les accesseurs et les mutateurs avec l’aide d’Eclipse (cf. chapitre Gestion de la connexion).
La conception d’une maquette a été déjà amplement détaillée. Nous ne nous attarderons plus sur le code graphique.
■ Lancez la classe FenTableClient pour vérifier son aspect.
Les boutons sont pour l’instant inactifs et la table de données vide.
3. Maquette en mode fiche
Cette fenêtre permet d’afficher un enregistrement en mode liste.
■ Avec Visual Editor, personnalisez la classe graphique FenFicheClient telle que présentée dans la section
Fonctionnalités de ce chapitre.
■ Renommez seulement les noms des boutons et leurs méthodes getXXX() :
● btn_Ajouter, btn_Supprimer, btn_Rechercher, btn_Quitter
● getBtn_Ajouter(), getBtn_Supprimer(), getBtn_Rechercher(), getBtn_Quitter()
Reportezvous au code complet de cette classe à la fin de cette section pour les dimensions et le positionnement des
composants.
■ Ajoutez les accesseurs et les mutateurs avec l’aide d’Eclipse.
■ Lancez la classe FenFicheClient pour vérifier son aspect.
Certains traitements en mode fiche nécessitent que des champs de saisie soient accessibles alors que d’autres doivent
être verrouillés. Par exemple, on peut décider qu’une demande de suppression entraîne un verrouillage des champs
nom et type, seul, le champ code restant accessible.
■ Modifiez la portée des accesseurs aux champs de saisie en changeant le mot clé private par public.
public JTextField getJTxTCode() {
...
}
public JTextField getJTxTNom() {
...
}
return jTxTNom;
}
public JTextField getJTxTType() {
...
}
La fenêtre FenFicheClient n’est visible qu’à partir de la fenêtre FenTableClient et plus précisément lors de l’activation
des boutons de celleci hormis bien sûr le bouton QUITTER.
© ENI Editions - All rigths reserved - 3-
La fenêtre FenFicheClient est alors ouverte, certains boutons étant désactivés en fonction du choix de l’utilisateur. Par
exemple, pour un ajout :
L’idée est de créer une instance de FenFicheClient en même temps qu’une instance de la fenêtre FenTableClient est
créée, la première étant alors non visible mais accessible par un handle.
■ Modifiez la visibilité de la fenêtre FenFicheClient lors de sa création.
private void initialize() {
...
this.setVisible(false);
}
■ Ajoutez les méthodes gérant l’état des boutons.
public JButton setBtn_EnregistrerActif() {
btn_Enregistrer.setEnabled(true);
return btn_Enregistrer;
}
public JButton setBtn_EnregistrerNonActif() {
btn_Enregistrer.setEnabled(false);
return btn_Enregistrer;
}
public JButton setBtn_SupprimerActif() {
btn_Supprimer.setEnabled(true);
return btn_Supprimer;
}
public JButton setBtn_SupprimerNonActif() {
btn_Supprimer.setEnabled(false);
return btn_Supprimer;
}
public JButton setBtn_RechercherActif() {
btn_Rechercher.setEnabled(true);
return btn_Rechercher;
}
public JButton setBtn_RechercherNonActif() {
btn_Rechercher.setEnabled(false);
return btn_Rechercher;
}
4. Activation de la fenêtre client en mode table
Nous allons rendre actifs tous les boutons de la fenêtre FenTableClient.
■ Ouvrez la classe FenTableClient et insérez auparavant une nouvelle propriété.
private FenFicheClient laFiche_client = new FenFicheClient();
On peut procéder autrement, par exemple en instanciant la fenêtre FenFicheClient dans chaque bouton mais cela
alourdit le code et multiplie les instanciations.
- 4- © ENI Editions - All rigths reserved
■ Pour chaque bouton, ajoutez le code pour gérer l’événement clic de souris. Utilisez Eclipse pour vous faciliter la tâche
à moins que vous ne préfériez, à ce stade de l’étude, écrire vousmême le code.
■ Modifiez ensuite les méthodes agissant sur l’état des boutons : getBtn_Ajouter(), getBtn_Supprimer(),
getBtn_Modifier(), getBtn_Rechercher().
private JButton getBtn_Ajouter() {
if (btn_Ajouter == null) {
btn_Ajouter = new JButton();
btn_Ajouter.setBounds(new Rectangle(10, 259, 115, 44));
btn_Ajouter.setText("AJOUTER");
btn_Ajouter.setFont(new Font("Comic Sans MS", Font.BOLD, 12));
btn_Ajouter.setName("");
btn_Ajouter.addMouseListener(new java.awt.event.MouseAdapter() {
public void mouseClicked(java.awt.event.MouseEvent e) {
// préparation de la fenêtre en mode fiche
// 1. on ferme la fenêtre TableClient
FenTableClient.this.dispose();
laFiche_client.setBtn_EnregistrerActif();
// 2. on désactive le bouton Supprimer de la fiche client
laFiche_client.setBtn_SupprimerNonActif();
// 3. on désactive le bouton Chercher de la fiche client
laFiche_client.setBtn_RechercherNonActif();
laFiche_client.setVisible(true);
}
});
}
return btn_Ajouter;
© ENI Editions - All rigths reserved - 5-
}
private JButton getBtn_Supprimer() {
if (btn_Supprimer == null) {
...
btn_Supprimer.addMouseListener(new java.awt.event.MouseAdapter() {
public void mouseClicked(java.awt.event.MouseEvent e) {
FenTableClient.this.dispose();
laFiche_client.setBtn_EnregistrerNonActif();
laFiche_client.setBtn_RechercherNonActif();
laFiche_client.getJTxTCode().setEditable(true);
// les champs suivants sont masqués
laFiche_client.getJTxTNom().setVisible(false);
laFiche_client.getJTxTType().setVisible(false);
laFiche_client.setVisible(true);
}
});
}
return btn_Supprimer;
}
private JButton getBtn_Modifier() {
if (btn_Modifier == null) {
...
btn_Modifier.addMouseListener(new java.awt.event.MouseAdapter() {
public void mouseClicked(java.awt.event.MouseEvent e) {
// rien pour l’instant, les modificactions seront gérées différemment
}
});
btn_Modifier.setFont(new Font("Comic Sans MS", Font.BOLD, 12));
}
return btn_Modifier;
private JButton getBtn_Rechercher() {
if (btn_Rechercher == null) {
...
btn_Rechercher.addMouseListener(new java.awt.event.MouseAdapter() {
public void mouseClicked(java.awt.event.MouseEvent e) {
FenTableClient.this.dispose();
laFiche_client.setBtn_EnregistrerNonActif();
laFiche_client.setBtn_SupprimerNonActif();
laFiche_client.setVisible(true);
}
});
}
return btn_Rechercher;
}
Code de la maquette de la fenêtre FenTableClient version 1.
package dialogue;
import javax.swing.JFrame;
import javax.swing.JPanel;
import javax.swing.JScrollPane;
import javax.swing.JTable;
import java.awt.Rectangle;
import javax.swing.JLabel;
import javax.swing.JButton;
import java.awt.Font;
public class FenTableClient extends JFrame {
// Propriétés
private FenFicheClient laFiche_client = new FenFicheClient();
- 6- © ENI Editions - All rigths reserved
private static final long serialVersionUID = 1L;
private JPanel jContentPane = null;
private JScrollPane jScrollPane = null;
private JTable laTable_Table = null;
private JLabel titre_Label = null;
private JButton btn_Ajouter = null;
private JButton btn_Supprimer = null;
private JButton btn_Modifier = null;
private JButton btn_Rechercher = null;
private JButton btn_Quitter = null;
// Constructeur
public FenTableClient() {
super();
initialize();
}
// Méthodes
private void initialize() {
this.setSize(631, 360);
this.setContentPane(getJContentPane());
this.setTitle("HL");
this.setLocationRelativeTo(null);
this.setVisible(true);
}
private JPanel getJContentPane() {
if (jContentPane == null) {
titre_Label = new JLabel();
titre_Label.setBounds(new Rectangle(73, 9, 315, 16));
titre_Label.setFont(new Font("Comic Sans MS", Font.BOLD, 18));
titre_Label.setText("CLIENTS");
jContentPane = new JPanel();
jContentPane.setLayout(null);
jContentPane.add(getJScrollPane(), null);
jContentPane.add(titre_Label, null);
jContentPane.add(getBtn_Ajouter(), null);
jContentPane.add(getBtn_Supprimer(), null);
jContentPane.add(getBtn_Rechercher(), null);
jContentPane.add(getBtn_Quitter(), null);
jContentPane.add(getBtn_Modifier(), null);
}
return jContentPane;
}
private JScrollPane getJScrollPane() {
if (jScrollPane == null) {
jScrollPane = new JScrollPane();
jScrollPane.setBounds(new Rectangle(75, 33, 453, 200));
jScrollPane.setViewportView(getJTable());
}
return jScrollPane;
}
private JTable getJTable() {
if (laTable_Table == null) {
laTable_Table = new JTable();
}
return laTable_Table;
}
private JButton getBtn_Ajouter() {
if (btn_Ajouter == null) {
btn_Ajouter = new JButton();
btn_Ajouter.setBounds(new Rectangle(10, 259, 115, 44));
btn_Ajouter.setText("AJOUTER");
btn_Ajouter.setFont(new Font("Comic Sans MS", Font.BOLD, 12));
btn_Ajouter.setName("");
© ENI Editions - All rigths reserved - 7-
btn_Ajouter.addMouseListener(new java.awt.event.MouseAdapter() {
public void mouseClicked(java.awt.event.MouseEvent e) {
// préparation de la fenêtre en mode fiche
// 1. on ferme la fenêtre TableClient
FenTableClient.this.dispose();
laFiche_client.setBtn_EnregistrerActif();
// 2. on désactive le bouton Supprimer de la fiche client
laFiche_client.setBtn_SupprimerNonActif();
// 3. on désactive le bouton Chercher de la fiche client
laFiche_client.setBtn_RechercherNonActif();
laFiche_client.setVisible(true);
}
});
}
return btn_Ajouter;
}
private JButton getBtn_Supprimer() {
if (btn_Supprimer == null) {
btn_Supprimer = new JButton();
btn_Supprimer.setBounds(new Rectangle(124, 259, 115, 44));
btn_Supprimer.setText("SUPPRIMER");
btn_Supprimer.setName("");
btn_Supprimer.setFont(new Font("Comic Sans MS", Font.BOLD, 12));
btn_Supprimer.addMouseListener(new java.awt.event.MouseAdapter() {
public void mouseClicked(java.awt.event.MouseEvent e) {
FenTableClient.this.dispose();
laFiche_client.setBtn_EnregistrerNonActif();
laFiche_client.setBtn_RechercherNonActif();
laFiche_client.getJTxTCode().setEditable(true);
// on rend les champs suivants non éditables
laFiche_client.getJTxTNom().setEditable(false);
laFiche_client.getJTxTType().setEditable(false);
laFiche_client.setVisible(true);
}
});
}
return btn_Supprimer;
}
private JButton getBtn_Modifier() {
if (btn_Modifier == null) {
btn_Modifier = new JButton();
btn_Modifier.setBounds(new Rectangle(238, 259, 115, 44));
btn_Modifier.setName("");
btn_Modifier.setText("MODIFIER");
btn_Modifier.setFont(new Font("Comic Sans MS", Font.BOLD, 12));
btn_Modifier.addMouseListener(new java.awt.event.MouseAdapter() {
public void mouseClicked(java.awt.event.MouseEvent e) {
// rien pour l’instant, les modificactions seront gérées différemment
}
});
}
return btn_Modifier;
}
private JButton getBtn_Rechercher() {
if (btn_Rechercher == null) {
btn_Rechercher = new JButton();
btn_Rechercher.setBounds(new Rectangle(352, 259, 115, 44));
btn_Rechercher.setName("");
btn_Rechercher.setText("RECHERCHER");
btn_Rechercher.setFont(new Font("Comic Sans MS", Font.BOLD, 12));
btn_Rechercher.addMouseListener(new java.awt.event.MouseAdapter() {
public void mouseClicked(java.awt.event.MouseEvent e) {
FenTableClient.this.dispose();
laFiche_client.setBtn_EnregistrerNonActif();
laFiche_client.setBtn_SupprimerNonActif();
laFiche_client.setVisible(true);
}
- 8- © ENI Editions - All rigths reserved
});
}
return btn_Rechercher;
}
private JButton getBtn_Quitter() {
if (btn_Quitter == null) {
btn_Quitter = new JButton();
btn_Quitter.setBounds(new Rectangle(466, 259, 115, 44));
btn_Quitter.setFont(new Font("Comic Sans MS", Font.BOLD, 12));
btn_Quitter.setText("QUITTER");
btn_Quitter.addActionListener(new java.awt.event.ActionListener() {
public void actionPerformed(java.awt.event.ActionEvent e) {
FenTableClient.this.dispose();
}
});
}
return btn_Quitter;
}
}
Code complet de la maquette de la fenêtre FenFicheClient version 1.
package dialogue;
import javax.swing.JPanel;
import javax.swing.JFrame;
import javax.swing.JTextField;
import java.awt.Rectangle;
import javax.swing.JLabel;
import javax.swing.JButton;
public class FenFicheClient extends JFrame {
// Propriétés
private static final long serialVersionUID = 1L;
private JPanel jContentPane = null;
private JTextField jTxTCode = null;
private JTextField jTxTNom = null;
private JTextField jTxTType = null;
private JLabel jLabelCode = null;
private JLabel jLabelNom = null;
private JLabel jLabelType = null;
private JButton btn_Enregistrer = null;
private JButton btn_Quitter = null;
private JButton btn_Supprimer = null;
private JButton btn_Rechercher = null;
// Constructeur
public FenFicheClient() {
super();
initialize();
}
// Méthodes
private void initialize() {
this.setSize(579, 344);
this.setContentPane(getJContentPane());
this.setTitle("HL");
this.setLocationRelativeTo(null);
this.setVisible(false);
}
private JPanel getJContentPane() {
if (jContentPane == null) {
jLabelType = new JLabel();
jLabelType.setBounds(new Rectangle(72, 99, 76, 16));
jLabelType.setText("Type");
jLabelNom = new JLabel();
© ENI Editions - All rigths reserved - 9-
jLabelNom.setBounds(new Rectangle(72, 77, 78, 16));
jLabelNom.setText("Nom");
jLabelCode = new JLabel();
jLabelCode.setBounds(new Rectangle(72, 53, 77, 16));
jLabelCode.setText("Code");
jContentPane = new JPanel();
jContentPane.setLayout(null);
jContentPane.add(getJTxTCode(), null);
jContentPane.add(getJTxTNom(), null);
jContentPane.add(getJTxTType(), null);
jContentPane.add(jLabelCode, null);
jContentPane.add(jLabelNom, null);
jContentPane.add(jLabelType, null);
jContentPane.add(getBtn_Enregistrer(), null);
jContentPane.add(getBtn_Quitter(), null);
jContentPane.add(getBtn_Supprimer(), null);
jContentPane.add(getBtn_Rechercher(), null);
}
return jContentPane;
}
public JTextField getJTxTCode() {
if (jTxTCode == null) {
jTxTCode = new JTextField();
jTxTCode.setBounds(new Rectangle(151, 51, 125, 20));
}
return jTxTCode;
}
public JTextField getJTxTNom() {
if (jTxTNom == null) {
jTxTNom = new JTextField();
jTxTNom.setBounds(new Rectangle(152, 75, 124, 20));
}
return jTxTNom;
}
public JTextField getJTxTType() {
if (jTxTType == null) {
jTxTType = new JTextField();
jTxTType.setBounds(new Rectangle(153, 100, 124, 20));
}
return jTxTType;
}
private JButton getBtn_Enregistrer() {
if (btn_Enregistrer == null) {
btn_Enregistrer = new JButton();
btn_Enregistrer.setBounds(new Rectangle(19, 237, 126, 41));
btn_Enregistrer.setText("SAUVEGARDER");
}
return btn_Enregistrer;
}
private JButton getBtn_Supprimer() {
if (btn_Supprimer == null) {
btn_Supprimer = new JButton();
btn_Supprimer.setBounds(new Rectangle(144, 237, 138, 41));
btn_Supprimer.setText("SUPPRIMER");
}
return btn_Supprimer;
}
private JButton getBtn_Rechercher() {
if (btn_Rechercher == null) {
btn_Rechercher = new JButton();
btn_Rechercher.setBounds(new Rectangle(281, 237, 126, 41));
btn_Rechercher.setText("CHERCHER");
}
- 10 - © ENI Editions - All rigths reserved
return btn_Rechercher;
}
// GESTION DE L’ACCESSIBILITE DES BOUTONS EN FONCTION DES CHOIX
// ------------------------------------------------------------
// Ces méthodes rendent actifs/inactifs les boutons
// lors d’un choix d’action effectué à partir de la fenêtre TableClient
public JButton setBtn_EnregistrerActif() {
btn_Enregistrer.setEnabled(true);
return btn_Enregistrer;
}
public JButton setBtn_EnregistrerNonActif() {
btn_Enregistrer.setEnabled(false);
return btn_Enregistrer;
}
public JButton setBtn_SupprimerActif() {
btn_Supprimer.setEnabled(true);
return btn_Supprimer;
}
public JButton setBtn_SupprimerNonActif() {
btn_Supprimer.setEnabled(false);
return btn_Supprimer;
}
public JButton setBtn_RechercherActif() {
btn_Rechercher.setEnabled(true);
return btn_Rechercher;
}
public JButton setBtn_RechercherNonActif() {
btn_Rechercher.setEnabled(false);
return btn_Rechercher;
}
private JButton getBtn_Quitter() {
if (btn_Quitter == null) {
btn_Quitter = new JButton();
btn_Quitter.setBounds(new Rectangle(406, 237, 126, 41));
btn_Quitter.setText("QUITTER");
}
return btn_Quitter;
}
}
© ENI Editions - All rigths reserved - 11 -
Gestion de l’affichage des données
Dans cette section, nous abordons les traitements. Ceuxci constituent la partie la plus délicate du développement mais
aussi la plus intéressante. Dans le cadre de notre étude nous nous limitons à la gestion des clients pour les opérations
suivantes :
● affichage ;
● modification ;
● ajout ;
● suppression ;
● recherche.
Pour toutes ces opérations, la base de données MySQL est sollicitée soit pour restituer les enregistrements soit pour
sauvegarder toute modification ou ajout réalisé par le biais des objets de l’application. Une connaissance basique du
langage SQL s’avère nécessaire pour construire les requêtes. Cette section permet aussi de rendre opérationnelles les
fenêtres clients.
1. Récupération des enregistrements
a. Phase préparatoire
À la première utilisation de l’application, deux cas de figure peuvent se présenter pour la base de données : soit elle
est vide, soit elle contient déjà des enregistrements. Il conviendrait d’en tenir compte et d’afficher le mode adéquat,
soit la fiche pour un ajout ou la table pour visualiser les enregistrements lors de la première activation du bouton
CLIENTS de la fenêtre menu, selon l’état initial de la base de données. Pour aller à l’essentiel, nous allons considérer
le deuxième cas et réutiliser les enregistrements de la base créée au chapitre Base de données MySQL. Là aussi,
nous avions privilégié la compréhension en créant une base de données minimaliste de quatre tables, la table client
ne possédant dans le même ordre d’idée que trois champs.
Revoyons les enregistrements déjà existants.
■ Lancez le serveur Wamp.
■ Dans la barre des tâches, cliquez sur l’icône de Wamp.
■ Cliquez sur phpMySQL.
■ Choisissez la base de données bdjavacagou puis cliquez sur la table client.
© ENI Editions - All rigths reserved - 1-
La structure de la table client est alors présentée.
■ Cliquez sur l’onglet Afficher. Les enregistrements apparaissent.
Nous aimerions qu’à l’ouverture de la fenêtre FenTableClient, les données de la base soient présentées en mode
table.
Pour y parvenir, il faut passer par plusieurs étapes :
● Interrogation de la base avec une requête SQL.
● Transfert du jeu d’enregistrements obtenu dans un objet Java de type collection.
● Affichage des données de cet objet dans un composant contenu dans une IHM.
Considérons la première étape. Quelle classe comporte la méthode d’interrogation ? En référence à l’analyse réalisée,
il s’agit de la classe Client. Celleci étend la classe Personne. Nous allons donc commencer par apporter les
modifications concernant ces classes.
■ Revenez sous Eclipse et ouvrez la classe Personne avec l’éditeur Java. Complétez son code.
public abstract class Personne {
private String code;
private String nom;
// 1er constructeur
public Personne (String vCode, String vNom){
code = vCode;
nom = vNom;
}
// 2ème constructeur
public Personne (String vCode){
code = vCode;
}
public String getCode(){
return code;
}
public String getNom(){
return nom;
}
public void setCode(String c){
code = c;
}
public void setNom(String n){
nom = n;
}
}
- 2- © ENI Editions - All rigths reserved
Deux constructeurs sont désormais présents. Nous verrons leur utilité plus loin. Rappel : le mot clé abstract
signifie que cette classe ne peut être instanciée.
Eclipse signale une erreur dans la classe Client. Ceci est dû au fait que le constructeur de la classe mère vient d’être
redéfini. La définition des constructeurs des classes dérivées devient alors obligatoire.
Nous allons maintenant nous occuper de la classe Client. Tel que précisé au chapitre Analyse, c’est elle qui possède
toutes les méthodes agissant sur la base de données. Cette classe spécialise la classe Personne.
■ Ouvrez la classe Client avec l’éditeur Java et complétez son code. Il s’agit pour l’instant de la structure générale.
package entite;
public class Client extends Personne{
private String type;
// 1er Constructeur
public Client(String vCode, String vNom, String vType){
super(vCode, vNom);
type = vType;
}
// 2ème Constructeur
public Client(String vCode){
super(vCode);
}
public String getType(){
return type;
}
public void setType(String vTitre){
type = vTitre;
}
// Ajout d’un nouveau client dans la BD
// ------------------------------------
public void creerCRUD_Client(Client leClient){
}
// Modification d’un client dans la BD
// -----------------------------------
public void modifierCRUD_Client(Client leClient){
}
// Suppression d’un client dans la BD
// ----------------------------------
public void supprimerCRUD_Client(Client leClient){
}
// Chercher un ou plusieurs clients dans la BD
// -------------------------------------------
public int chercherCRUD_Clients(Client lesClients){
int nbClients =0;
return nbClients;
}
}
Cette classe possède aussi deux constructeurs. Le premier pour créer une personne avec toutes ses propriétés,
le second qui est utilisé pour la recherche. Dans un souci de simplicité, la recherche est limitée au code. Outre les
accesseurs et les mutateurs, les méthodes agissant sur la base de données sont déclarées. Il reste à les définir…
b. Interrogation de la base avec une requête SQL
Pour agir sur une base de données avec JDBC, deux opérations principales doivent être réalisées :
© ENI Editions - All rigths reserved - 3-
● connexion au serveur et à la base de données ;
● exécution des requêtes SQL.
Dans notre projet, la première opération est déjà prise en charge par la classe ControleConnexion. Celleci importe
les classes Connection Driver et Manager pour effectuer les opérations suivantes :
● enregistrement et chargement du driver auprès du gestionnaire de pilotes ;
● connexion et identification au serveur et à la base de données.
À l’issue de cette étape, si tout s’est bien passé, un objet Connection unique est créé ou plus précisément une
instance de la classe DriverManager qui implémente l’interface Connection (cf. le chapitre Base de données MySQL).
La deuxième opération concerne la classe Client et se décompose en plusieurs traitements :
● création d’un état ou statement pour les requêtes SQL ;
● exécution des requêtes SQL ;
● parcours des jeux d’enregistrements au besoin s’il s’agit de sélections ;
● fermeture des jeux d’enregistrements ;
● fermeture du statement ;
● déconnexion du serveur en fermant la connexion.
Plusieurs importations doivent être ajoutées à la classe Client pour obtenir la connexion à la base de données, gérer
les requêtes SQL et leur contenu.
■ Ajoutez les importations.
import java.sql.Connection;
import java.sql.SQLException;
import java.sql.Statement;
import java.sql.ResultSet;
import java.sql.ResultSetMetaData;
import controle.*;
Pour établir le lien avec la classe ControleGestion, une propriété de ce type est déclarée et initialisée. Par le biais de
l’instance obtenue, la connexion statique est récupérée et permet l’initialisation d’une deuxième propriété de type
Connection.
■ Complétez les propriétés pour récupérer la connexion statique.
private ControleConnexion leControleConnexion = new ControleConnexion();
private Connection laConnexion = leControleConnexion.getConnexion();
Nous pouvons maintenant écrire la méthode qui sélectionne les enregistrements à partir d’une requête SQL. Nous
l’écrivons de sorte qu’elle puisse servir aussi pour des recherches paramétrées.
public int chercherCRUD_Clients(Client lesClients){
String leCode = lesClients.getCode();
String requete = null;
try {
// on facilite la saisie avec le joker SQL "%"
leCode = leCode +"%";
requete = "SELECT * FROM client WHERE Code LIKE ’"+leCode+"’"
- 4- © ENI Editions - All rigths reserved
+ " ORDER BY code, nom";
Statement state = laConnexion.createStatement();
ResultSet jeuEnregistrements = state.executeQuery(requete);
}
catch (SQLException e){
JOptionPane.showMessageDialog(null, "Problème lors de la recherche.","",
JOptionPane.ERROR_MESSAGE);
}
}
Le joker % remplace n’importe quelle suite de caractères. La saisie est ainsi simplifiée pour les recherches.
Attention à ne pas employer le signe "=" qui n’admet qu’un enregistrement en retour.
Il faut être vigilant quant à la syntaxe pour l’écriture des requêtes, par exemple l’oubli d’un espace devant
l’instruction LIKE provoque une erreur. Dans la table client de la base MySQL, le champ Code est déclaré clé primaire.
L’utilisateur est ainsi averti s’il saisi un code déjà existant. Respectez scrupuleusement l’orthographe et la casse des
noms des tables et des champs de la base de données MySQL.
Un objet Statement est créé. Il fournit les méthodes pour exécuter les requêtes SQL telles que executeQuery() pour
les sélections, executeUpdate() pour les modifications et execute() pour tout autre ordre SQL. Il existe d’autres
variantes de la classe Statement : la classe PreparedStatement pour des requêtes paramétrées et la classe
CallableStatement pour les procédures stockées. Pour plus d’informations sur leur emploi, consulter l’aide de SUN.
■ Lancez l’application pour tester les modifications apportées au code.
c. Transfert des enregistrements dans un objet Collection
Dans la fenêtre FenTableClient, aucun enregistrement n’est visible. Cela est normal. Il faut passer à la deuxième
étape telle que mentionnée plus haut dans la phase préparatoire : il s’agit maintenant de transférer les
enregistrements dans une structure d’accueil appropriée.
Les enregistrements peuvent être gérés de diverses manières avec Java, soit par le biais d’un tableau statique (la
taille est fixe et définie à la création) à deux dimensions soit à l’aide de vecteurs (Vector) ou de liste de tableaux
(ArrayList) qui sont tous deux des collections, sorte de "supers" tableaux dynamiques (la taille n’est pas figée et
peut varier en fonction des besoins). Ils sont par ailleurs très proches en terme de fonctionnalité et possèdent en
outre davantage de méthodes que les tableaux, ce qui facilite la manipulation les données. Pour notre projet, nous
utilisons les vecteurs.
Positionnement de la classe Vector.
a classe Vector est plus ancienne que la classe ArrayList. Celleci est plus rapide mais Vector est thread
L
safe, ce qui signifie qu’il est possible d’accéder aux données d’un vecteur à partir de plusieurs processus.
Une fois le transfert des enregistrements effectué dans un vecteur, la manipulation des données se fait par le biais
de celuici. Pour qu’il soit accessible par la classe FenTableClient, le plus simple est d’ajouter à la classe Client de
nouvelles propriétés de type Vector.
■ Insérez les propriétés suivantes dans la classe Client sans oublier l’importation attendue :
...
import java.util.Vector;
...
private Vector<Vector> tabLignes = new Vector<Vector>();
private Vector<String> nomColonnes = new Vector<String>();
La classe Vector permet de stocker des objets mais il convient de préciser leur type : tabLignes est un vecteur
© ENI Editions - All rigths reserved - 5-
de vecteurs, nomColonnes est un vecteur contenant des chaînes de caractères.
■ Complétez ensuite la méthode chercherCRUD_Clients() de la classe Client.
public int chercherCRUD_Clients(Client lesClients){
String leCode = lesClients.getCode();
int i, nbClients=0;
String requete = null;
try {
leCode = leCode +"%";
requete = "SELECT * FROM client WHERE Code LIKE ’"+leCode+"’"
+ " ORDER BY code, nom";
Statement state = laConnexion.createStatement();
ResultSet jeuEnregistrements = state.executeQuery(requete);
ResultSetMetaData infojeuEnregistrements = jeuEnregistrements.getMetaData();
for( i=1; i <= infojeuEnregistrements.getColumnCount(); i++)
{ nomColonnes.add(infojeuEnregistrements.getColumnLabel(i));}
while(jeuEnregistrements.next()) {
Vector<String> ligne = new Vector<String>();
for(i=1; i <= infojeuEnregistrements.getColumnCount(); i++) {
String chaine_champ = jeuEnregistrements.getString(i);
ligne.add(chaine_champ);
}
tabLignes.add(ligne);
nbClients = nbClients + 1;
}
jeuEnregistrements.close();
state.close();
}
catch (SQLException e){
JOptionPane.showMessageDialog(null, "Problème lors de la recherche.","",
JOptionPane.ERROR_MESSAGE);
}
return nbClients;
}
L’interface ResultSetMetaData comporte de nombreuses méthodes permettant d’obtenir des informations sur le jeu
d’enregistrements issu d’un SELECT : nombre de colonnes, libellé d’une colonne, table d’origine, etc. Une instance de
ResultSetMetaData est obtenue à partir d’un objet instance de la classe ResultSet avec la méthode getMetaData().
Le nombre de colonnes est récupéré avec la méthode getColumnCount() de l’objet infojeuEnregistrements de type
ResultSetMetaData et sert de condition d’arrêt à la première boucle for. Celleci est simple. Les titres des colonnes
sont récupérés l’un après l’autre avec la méthode getColumnLabel() et rangés dans le vecteur nomColonnes. Avec
le jeu d’enregistrements présent dans la base, on obtient le résultat suivant :
La structure while est plus complexe. Cette foisci, il faut parcourir le jeu d’enregistrements. Durant le parcours, pour
chaque enregistrement, un vecteur nommé ligne est créé et reçoit les données de l’enregistrement courant l’une
après l’autre. C’est le rôle du for imbriqué qui parcourt les colonnes pour chaque enregistrement.
Dès qu’un vecteur est rempli (à la sortie du for), il est ajouté au vecteur tabLignes qui est un vecteur contenant des
vecteurs. À la sortie du while, on obtient le résultat suivant :
Ne pas oublier de fermer le jeu d’enregistrements et le statement.
Pour finir, la méthode chercherCRUD_Clients() retourne le nombre d’enregistrements trouvés.
- 6- © ENI Editions - All rigths reserved
■ Lancez l’application pour voir le résultat.
L’affichage en mode table reste désespérément vide car un vecteur ne peut être affiché directement dans une
interface graphique.
2. Affichage des données dans un composant JTable
Pour afficher les données en mode table dans la fenêtre FenTableClient, il faut créer une nouvelle méthode qui
retourne un composant JTable constitué des vecteurs provenant de la classe Client.
■ Ouvrez la classe FenTableClient et ajoutez la méthode remplirTable().
private JTable remplirTable(){
String vCode = "";
// tapez les premières lettres, par exemple "en"
// puis appuyez simultanément sur les touches Ctrl et Espace
entite.Client lesClients = new entite.Client(vCode);
lesClients.chercherCRUD_Clients(lesClients);
return new JTable(lesClients.getTabLignes(), lesClients.getNomColonnes());
}
Le deuxième constructeur de la classe Client est utilisé. La recherche s’effectue sur le code ce qui correspond ici à
la sélection de tous les enregistrements de la table client (utilisation du joker %). Par le biais de l’instance, les vecteurs
contenant les données sont transmis au composant JTable.
Il est possible pour faciliter la compréhension d’écrire la dernière ligne différemment :
Vector<Vector> Lignes = lesClients.getTabLignes();
Vector<String> NomColonnes = lesClients.getNomColonnes();
return new JTable(Lignes,NomColonnes);
N’oubliez pas dans ce cas, de procéder à l’importation de la classe Vector. En cas d’oubli, Eclipse vous signalera une
erreur et vous proposera l’importation de cette classe.
■ Lancez l’application pour voir le résultat.
Toujours aucune donnée visible. Que manquetil ? Il reste à modifier l’initialisation du composant JTable dont le code
est rappelé ciaprès :
private JTable getJTable() {
if (laTable_Table == null) {
laTable_Table = new JTable();
}
return laTable_Table;
}
La troisième ligne peut être supprimée puisqu’elle est prise en charge par la méthode remplirTable().
■ Effectuez les modifications.
private JTable getJTable() {if (laTable_Table == null) {
laTable_Table = remplirTable();
}
return laTable_Table;
}
■ Lancez à nouveau l’application.
Les données sont enfin visibles ainsi que les titres de colonnes.
© ENI Editions - All rigths reserved - 7-
Classe Client version 2
package entite;
import java.sql.Connection;
import java.sql.SQLException;
import java.sql.Statement;
import java.sql.ResultSet;
import java.sql.ResultSetMetaData;
import java.util.Vector;
import controle.*;
import javax.swing.JOptionPane;
public class Client extends Personne{
// Propriétés
private String type;
private ControleConnexion leControleConnexion = new ControleConnexion();
private Connection laConnexion = leControleConnexion.getConnexion();
private Vector<Vector> tabLignes = new Vector<Vector>();
private Vector<String> nomColonnes = new Vector<String>();
public Vector<Vector> getTabLignes(){
return tabLignes;
}
public Vector<String> getNomColonnes(){
return nomColonnes;
}
// 1er Constructeur
public Client(String vCode, String vNom, String vType){
super(vCode, vNom);
type = vType;
}
// 2ème Constructeur
public Client(String vCode){
super(vCode);
}
public String getType(){return type;
}
public void setType(String vTitre){
type = vTitre;
}
// Ajout d’un nouveau client dans la BD
// ------------------------------------
public void creerCRUD_Client(Client leClient){
}
// Modification d’un client dans la BD
// -----------------------------------
public void modifierCRUD_Client(Client leClient){
}
// Suppression d’un client dans la BD
// ----------------------------------
public void supprimerCRUD_Client(Client leClient){
}
// Recherche d’un ou plusieurs clients dans la BD
// ---------------------------------------------
- 8- © ENI Editions - All rigths reserved
public int chercherCRUD_Clients(Client lesClients){
String leCode = lesClients.getCode();
int i, nbClients=0;
String requete = null;
try {
leCode = leCode +"%";
requete = "SELECT * FROM client WHERE Code LIKE ’"+leCode+"’"
+ " ORDER BY code, nom";
Statement state = laConnexion.createStatement();
ResultSet jeuEnregistrements = state.executeQuery(requete);
ResultSetMetaData infojeuEnregistrements = jeuEnregistrements.getMetaData();
for( i=1; i <= infojeuEnregistrements.getColumnCount(); i++)
nomColonnes.add(infojeuEnregistrements.getColumnLabel(i));
while(jeuEnregistrements.next()) {
Vector<String> ligne = new Vector<String>();
for(i=1; i <= infojeuEnregistrements.getColumnCount(); i++) {
String chaine_champ = jeuEnregistrements.getString(i);
ligne.add(chaine_champ);
}
tabLignes.add(ligne);
nbClients = nbClients + 1;
}
jeuEnregistrements.close();
state.close();
}
catch (SQLException e){
JOptionPane.showMessageDialog(null, "Problème lors de la recherche.","",
JOptionPane.ERROR_MESSAGE);
}
return nbClients;
}
Classe Personne version 2
package entite;
public abstract class Personne {
private String code;
private String nom;
// 1er constructeur
public Personne (String vCode, String vNom){
code = vCode;
nom = vNom;
}
// 2ème constructeur
// pour les recherches
public Personne (String vCode){
code = vCode;
}
public String getCode(){
return code;
}
public String getNom(){
return nom;
}
public void setCode(String c){
code = c;
}
public void setNom(String n){
nom = n;
}
}
© ENI Editions - All rigths reserved - 9-
Classe FenTableClient version 2
package dialogue;
...
// Initialisation du composant JTable
private JTable getJTable() {
if (laTable_Table == null) {
laTable_Table = remplirTable();
}
return laTable_Table;
}
private JTable remplirTable(){
String vCode = "";
entite.Client lesClients = new entite.Client(vCode);
lesClients.chercherCRUD_Clients(lesClients);
return new JTable(lesClients.getTabLignes(),
lesClients.getNomColonnes());
}
...
- 10 - © ENI Editions - All rigths reserved
Gestion des traitements
1. Ajout d’un enregistrement
Nous aimerions pouvoir tester assez rapidement l’ajout d’un client. Mais de la fenêtre présentant les données en mode
table à la fenêtre d’ajout, plusieurs classes interviennent et nécessitent une modification de leur code.
Pour y voir un peu plus clair et en se référant au diagramme des classes (cf. chapitre Analyse), voici une vue simplifiée
et personnelle des classes concernées par ce traitement.
La fenêtre issue de la classe FenTableclient présente les données en mode table et comporte les boutons permettant
à l’utilisateur d’effectuer les traitements.
La fenêtre issue de la classe FenFicheclient présente les données en mode fiche. Elle est ouverte à partir des boutons
de la fenêtre précédente. Quel que soit le traitement demandé, c’est la même fenêtre qui est présentée, certains
boutons étant alors désactivés (cf. la section Affichage des données dans une table dans ce chapitre).
© ENI Editions - All rigths reserved - 1-
La classe GestionDemandes est de type contrôle. Elle existe déjà mais n’a pas encore été traitée. Elle assure la
jonction entre l’IHM et les classes de type entité. Plus précisément, elle prend en compte toutes les demandes de
l’utilisateur qui modifient l’état de la base de données et les transmet pour traitement à la classe Client.
La classe Client possède les méthodes agissant sur la base de données de type CRUD. Elle hérite en outre de la
classe Personne.
ette répartition des tâches en couches présente un intérêt réel. Si le code des méthodes de la classe Client
C
devait changer, les modifications à apporter aux autres classes seraient minimes, voire nulles.
Voici la démarche retenue pour gérer l’ajout d’un client :
1. La méthode creerCRUD_Client() de la classe Client est complétée. Elle assure la liaison avec la base de données
et permet la sauvegarde.
2. Une méthode de la classe GestionDemandes est créée et nommée demandeEnregistrerClient(). Cette méthode
contient un appel à la méthode creerCRUD_Client().
3. La classe FenFicheClient est modifiée pour informer la classe GestionDemandes de la demande d’ajout.
es noms de certaines méthodes sont volontairement longs afin de faciliter la compréhension lors de la lecture
L
du code.
■ Ouvrez la classe Client et complétez le code de la méthode creerCRUD_Client().
public void creerCRUD_Client(Client leClient){
String requete = null;
try {
requete = "INSERT INTO client(Code, Nom, Type)" +
" VALUES(’"+super.getCode()+"’, ’"+super.getNom()+"’, ’"+type+"’)";
Statement state = laConnexion.createStatement();
state.executeUpdate(requete);
state.close();
}
catch (SQLException e){
JOptionPane.showMessageDialog(null, "Ajout non effectué."
+ " Ce code client existe déjà.",
"Vérifiez votre saisie", JOptionPane.ERROR_MESSAGE);
System.out.println("Insertion non effectuée");
- 2- © ENI Editions - All rigths reserved
}
}
La requête SQL est écrite de sorte à bien mettre en évidence le mécanisme d’héritage. Il est possible d’utiliser
des variables pour une plus grande lisibilité. Exemple :
String leCode = super.getCode();
String leNom = super.getNom();
String leType = type;
requete = "INSERT INTO client(Code, Nom, Type)" +
" VALUES(’"+leCode+"’, ’"+leNom+"’, ’"+leType+"’)";
■ Ouvrez maintenant la classe GestionDemandes et créez la méthode demandeEnregistrerClient().
public void demandeEnregistrerClient(String vCode, String vNom, String vType){
Client leClient = new Client(vCode, vNom, vType);
leClient.creerCRUD_Client(leClient);
}
Cette méthode attend trois paramètres de type chaîne qui sont fournis lors de son appel à partir de la fenêtre
FenFicheClient.
■ Pour finir, ouvrez la classe FenFicheClient. Procédez auparavant à l’importation de la classe GestionDemandes et à
la déclaration d’une nouvelle propriété pour établir le lien.
...
import controle.GestionDemandes;
...
private GestionDemandes leClientGestionClientBD = new GestionDemandes();
...
■ Modifiez le code de la méthode getBtn_Enregistrer() pour transmettre la demande d’ajout à la classe
GestionDemandes.
private JButton getBtn_Enregistrer() {
...
if (btn_Enregistrer == null) {
btn_Enregistrer.addMouseListener(new java.awt.event.MouseAdapter() {
public void mouseClicked(java.awt.event.MouseEvent e) {
String vCode = jTxTCode.getText();
String vNom = jTxTNom.getText();
String vType = jTxTType.getText();
leClientGestionClientBD.demandeEnregistrerClient(vCode, vNom, vType);
}
});
}
Les paramètres de l’utilisateur sont transmis à la méthode demandeEnregistrerClient() de la classe
GestionDemandes.
■ Lancez l’application et testez l’ajout d’un client.
■ Effectuez un autre ajout en ressaisissant le même code pour vérifier l’interception de l’exception traitée dans la
méthode creerCRUD_Client() de la classe Client.
Vous devriez obtenir le message suivant.
© ENI Editions - All rigths reserved - 3-
Ceci nous amène à mettre en place un autre contrôle élémentaire qui vérifie que le code de saisie a bien été saisi.
■ Ajoutez ce contrôle sans oublier l’importation pour les boîtes de dialogue.
...
import javax.swing.JOptionPane;
...
private JButton getBtn_Enregistrer() {
...
if (btn_Enregistrer == null) {
btn_Enregistrer.addMouseListener(new java.awt.event.MouseAdapter() {
public void mouseClicked(java.awt.event.MouseEvent e) {
String vCode = jTxTCode.getText();
String vNom = jTxTNom.getText();
String vType = jTxTType.getText();
if(!vCode.equals("")){
leClientGestionClientBD.demandeEnregistrerClient(vCode, vNom, vType);
jTxTCode.setText("");
jTxTNom.setText("");
jTxTType.setText("");
jTxTCode.requestFocusInWindow();
}
else
{
JOptionPane.showMessageDialog(null, "La saisie du code client"
+ " est obligatoire",
"Vérifiez votre saisie", JOptionPane.ERROR_MESSAGE);
}
}
});
}
Si l’ajout s’est bien passé, les champs de saisie sont vidés et le focus est donné au champ jTxTCode. En cas de
problème, des messages apparaissent. Les boîtes de dialogue sont ici réparties entre les deux classes FenFicheClient
et Client.
Pour faciliter les nombreux tests qui vont suivre, nous allons de suite compléter le code du bouton QUITTER de la
fenêtre FenFicheClient.
■ Modifiez le code de la méthode.
private JButton getBtn_Quitter() {
if (btn_Quitter == null) {
btn_Quitter = new JButton();
btn_Quitter.setBounds(new Rectangle(406, 237, 126, 41));
btn_Quitter.setText("QUITTER");
btn_Quitter.addMouseListener(new java.awt.event.MouseAdapter() {
public void mouseClicked(java.awt.event.MouseEvent e) {
FenFicheClient.this.dispose();
FenTableClient laTable_Client = new FenTableClient();
laTable_Client.setVisible(true);
}
});
}
return btn_Quitter;
- 4- © ENI Editions - All rigths reserved
}
La nouvelle instance de FenTableClient présente le composant JTable avec les données réactualisées.
2. Suppression d’un enregistrement
La démarche retenue suit les mêmes étapes que pour l’ajout :
1. La méthode supprimerCRUD_Client() de la classe Client est complétée.
2. Une méthode de la classe GestionDemandes est créée et nommée demandeSupprimerClient(). Cette méthode
contient un appel à la méthode supprimerCRUD_Client().
3. La classe FenFicheClient est modifiée pour informer la classe GestionDemandes de la demande de suppression.
■ Ouvrez la classe Client et complétez le code de la méthode supprimerCRUD_Client().
public void supprimerCRUD_Client(Client leClient){
String leCode = leClient.getCode();
String requete = null;
try {
requete = "DELETE FROM client" +
" WHERE Code = ’"+leCode+"’";
Statement state = laConnexion.createStatement();
int nbEnregSup = state.executeUpdate(requete);
if (nbEnregSup == 0){
JOptionPane.showMessageDialog(null, "Aucune suppression effectuée."
+ " Ce code client n’existe pas.",
"Vérifiez votre saisie", JOptionPane.ERROR_MESSAGE);
}
else {
state.close();
JOptionPane.showMessageDialog(null,"Suppression du client code ["
+ leCode + "] effectuée");
}
}
catch (SQLException e){
JOptionPane.showMessageDialog(null, "Problème lors de la suppression.",
"Vérifiez votre saisie", JOptionPane.ERROR_MESSAGE);
}
}
■ Ouvrez maintenant la classe GestionDemandes et créez la méthode demandeSupprimerClient().
public void demandeSupprimerClient(String vCode){
Client leClient = new Client(vCode);
leClient.supprimerCRUD_Client(leClient);
}
Cette méthode attend un seul paramètre de type chaîne qui est fourni lors de son appel à partir de la fenêtre
FenFicheClient.
■ Pour finir, ouvrez la classe FenFicheClient et modifiez le code de la méthode getBtn_Supprimer() pour transmettre
la demande de suppression à la classe GestionDemandes.
private JButton getBtn_Supprimer() {
if (btn_Supprimer == null) {
...
public void actionPerformed(java.awt.event.ActionEvent e) {
© ENI Editions - All rigths reserved - 5-
String vCode = jTxTCode.getText();
if(!vCode.equals("")){
int choix = JOptionPane.showConfirmDialog(null,
"Voulez-vous supprimer la fiche du client code : " + vCode,"Suppression",
JOptionPane.YES_NO_OPTION);
if (choix==0){
// demande de suppression
leClientGestionClientBD.demandeSupprimerClient(vCode);
jTxTCode.setText("");
jTxTCode.requestFocusInWindow();
}
}
else
{
JOptionPane.showMessageDialog(null, "La saisie du code client"
+ " est obligatoire", "Vérifiez votre saisie",
JOptionPane.ERROR_MESSAGE);
}
}
});
}
return btn_Supprimer;
}
La suppression est toujours précédée d’une demande de confirmation. Après la suppression, le champ code est
remis à vide, le focus est donné au champ jTxTCode et un message informe de la réussite de l’opération. D’autres
messages sont adressés en cas de problème. Les boîtes de dialogue sont aussi réparties entre les deux classes
FenFicheClient et Client.
Pour améliorer l’ergonomie, nous ajoutons la possibilité de supprimer une ligne sélectionnée dans le composant JTable.
Deux avantages, les données sont visibles et gain de temps puisque le code n’est plus à saisir.
■ Ouvrez la classe FenTableClient et complétez le code de la méthode getBtn_Supprimer ().
private JButton getBtn_Supprimer() {
if (btn_Supprimer == null) {
...
btn_Supprimer.addActionListener(new java.awt.event.ActionListener() {
public void actionPerformed(java.awt.event.ActionEvent e) {
// par défaut aucune ligne encore sélectionnée
int NumLigne = -1;
NumLigne = laTable_Table.getSelectedRow();
// si aucune ligne sélectionnée
if(NumLigne == -1){
dispose();
// on prépare les boutons
laFiche_client.setBtn_EnregistrerNonActif();
laFiche_client.setBtn_RechercherNonActif();
laFiche_client.getJTxTCode().setEditable(true);
// on rend les champs suivants non éditables
laFiche_client.getJTxTNom().setEditable(false);
laFiche_client.getJTxTType().setEditable(false);
// on affiche la fiche du client
laFiche_client.setVisible(true);
}
// si une ligne sélectionnée
if(NumLigne != -1){
int choix = JOptionPane.showConfirmDialog(null, "Voulez-vous supprimer "
+ "la fiche du client "
+ laTable_Table.getValueAt(NumLigne, 0), "SUPPRESSION"
, JOptionPane.YES_NO_OPTION);
// 0 : oui 1 : non
if(choix == 0){
String vCode;
vCode = String.valueOf(laTable_Table.getValueAt(NumLigne, 0));
// on supprime l’enregistrement de la BD
- 6- © ENI Editions - All rigths reserved
entite.Client leClient = new entite.Client(vCode);
leClient.supprimerCRUD_Client(leClient);
dispose();
laFiche_client.setBtn_EnregistrerNonActif();
laFiche_client.setBtn_RechercherNonActif();
laFiche_client.getJTxTCode().setEditable(true);
laFiche_client.getJTxTNom().setEditable(false);
laFiche_client.getJTxTType().setEditable(false);
laFiche_client.setVisible(true);
}
}
}
});
}
return btn_Supprimer;
}
Le code est assez long mais ne présente pas de difficultés particulières à ce stade de l’étude. Aussi, estil
directement et largement commenté pour l’essentiel. Il en sera ainsi pour la suite.
3. Modification d’un enregistrement
Plutôt que de créer une autre méthode, la méthode pour les ajouts va être à nouveau utilisée. On avait fait aussi le
choix d’introduire une variante. Cette foisci, une ligne doit d’abord être sélectionnée avant d’être modifiée.
Dans la section Fenêtres Clients, la méthode getBtn_Modifier() de la classe FenTableClient n’avait volontairement
pas été définie. Nous allons maintenant le faire en tenant compte de ce qui est mentionné plus haut. Il nous faut
toutefois modifier auparavant la classe FenFicheClient. Celleci doit autoriser la modification de ses champs de saisie.
■ Ouvrez la classe FenFicheClient et ajoutez les mutateurs suivants :
public void setJTxTCode(String vCode) {
jTxTCode.setText(vCode) ;
}
public void setJTxTNom(String vNom) {
jTxTNom.setText(vNom) ;
}
public void setJTxTType(String vType) {
jTxTType.setText(vType);
}
public void setBtn_EnregistrerLibelle(String vLibelle) {
btn_Enregistrer.setText(vLibelle);
}
Un mutateur est également ajouté pour modifier le titre du bouton de sauvegarde en fonction du choix de
l’utilisateur.
■ Ouvrez maintenant la classe GestionDemandes et créez la méthode demandeModifierClient().
public void demandeModifierClient(String vCode, String vNom, String vType){
Client leClient = new Client(vCode, vNom, vType);
leClient.modifierCRUD_Client(leClient);
}
Pour la modification, c’est le premier constructeur qui est utilisé, le deuxième étant dédié aux recherches que nous
verrons plus loin.
■ Ouvrez la classe FenTableClient et importez de suite la classe JOptionPane. Une boîte de dialogue est prévue dans
les modifications.
© ENI Editions - All rigths reserved - 7-
import javax.swing.JOptionPane;
La méthode getBtn_Modifier() doit :
● identifier la ligne sélectionnée ;
● récupérer les valeurs de la ligne sélectionnée ;
● affecter ces valeurs aux champs de la fenêtre FenFicheClient qui présente les données en mode fiche ;
● rendre visible la fenêtre FenFicheClient.
■ Effectuez les modifications.
private JButton getBtn_Modifier() {
if (btn_Modifier == null) {
...
public void mouseClicked(java.awt.event.MouseEvent e) {
boolean ok = false;
// en cas d’oubli de sélection de lignes ou de table vierge
try {
int NumLigne = 0;
NumLigne = laTable_Table.getSelectedRow();
String vCodeClient;
vCodeClient = String.valueOf(laTable_Table.getValueAt(NumLigne, 0));
// on affecte la valeur au champ code de la fenêtre de la fiche client
laFiche_client.setJTxTCode(vCodeClient);
// on interdit la modification du code
// si vous l’autorisez, vérifiez que ce soit cohérent avec votre BD
laFiche_client.getJTxTCode().setEditable(false);
// on affecte la valeur au champ nom de la fenêtre de la fiche client
String vNomClient;
vNomClient = String.valueOf(laTable_Table.getValueAt(NumLigne, 1));
laFiche_client.setJTxTNom(vNomClient);
// on affecte la valeur au champ type de la fenêtre de la fiche client
String vTypeClient;
vTypeClient = String.valueOf(laTable_Table.getValueAt(NumLigne, 2));
laFiche_client.setJTxTType(vTypeClient);
ok = true;
}
catch (Exception oubliLigne) {
JOptionPane.showMessageDialog(null, "Sélectionnez auparavant" +
" la ligne à modifier"
+’\n’
+ "ou effectuez un double clic sur la ligne",
"MODIFICATION", JOptionPane.INFORMATION_MESSAGE);
}
if(ok == true){
dispose();
laFiche_client.setVisible(true);
// on désactive le bouton Supprimer de la fiche client
laFiche_client.setBtn_SupprimerNonActif();
// on désactive le bouton Chercher de la fiche client
laFiche_client.setBtn_RechercherNonActif();
//laFiche_client.getBtn_EnregistrerNonActif();
laFiche_client.setBtn_EnregistrerLibelle("MODIFIER");
// pour mettre le focus sur le champ nom
laFiche_client.getJTxTNom().requestFocusInWindow();
}
}
});
}
return btn_Modifier;
- 8- © ENI Editions - All rigths reserved
}
L’objet laTable_Table est un composant de type JTable. C’est une des propriétés de la fenêtre. Il utilise les
méthodes suivantes :
● getSelectedRow() : retourne le numéro de la ligne sélectionnée sous la forme d’un entier.
● getValueAt(int L, int C) : retourne la valeur à l’intersection de la ligne et de colonne sous la forme d’un objet.
La méthode valueOf () de la classe String permet de le convertir sous la forme d’une chaîne.
Un bloc try/catch est utilisé pour gérer l’oubli de la sélection d’une ligne.
Avant de tester l’application, des changements doivent être aussi apportés à la méthode getBtn_Enregistrer() de la
classe FenFicheClient.
■ Ouvrez la classe FenFicheClient et effectuez les modifications.
private JButton getBtn_Enregistrer() {
if (btn_Enregistrer == null) {
...
public void actionPerformed(java.awt.event.ActionEvent e){
String vCode = jTxTCode.getText();
String vNom = jTxTNom.getText();
String vType = jTxTType.getText();
// action si seulement libellé du bouton est : SAUVEGARDER
// --> création d’un client
if (btn_Enregistrer.getText()=="SAUVEGARDER"){
if(!vCode.equals("")){
// demande d’ajout d’un client dans la BD
// ------------------------------------
leClientGestionClientBD.demandeEnregistrerClient(vCode, vNom, vType);
// si l’ajout s’est bien passée
// remettre à vide les champs de saisie
// pour une nouvelle saisie
jTxTCode.setText("");
jTxTNom.setText("");
jTxTType.setText("");
// on passe le focus au champ code
jTxTCode.requestFocusInWindow();
}
else
{
JOptionPane.showMessageDialog(null, "La saisie du code client"
+ " est obligatoire",
"Vérifiez votre saisie", JOptionPane.ERROR_MESSAGE);
}
}
// sinon nous sommes en mode modification
// et le libellé du bouton est : MODIFIER
// --> demande de modification des données d’un client
else
{
leClientGestionClientBD.demandeModifierClient(vCode, vNom, vType);
}
}
});
}
return btn_Enregistrer;
}
leClientGestionClientBD est une propriété de type GestionDemandes de la classe FenFicheClient.
© ENI Editions - All rigths reserved - 9-
■ Testez l’application.
Les modifications ne sont pas prises en compte. Que nous manquetil ? Il reste en fait à définir la méthode habilitée
à agir sur la base de données. Nous savons que c’est la classe Client qui possède ce type de méthode.
■ Ouvrez la classe Client et définissez la méthode concernée.
// Modification d’un client dans la BD
// -----------------------------------
public void modifierCRUD_Client(Client leClient){
String requete = null;
try {
requete = "UPDATE client SET Nom = ’" +leClient.getNom()+"’" +"," +
"Type = ’" +leClient.getType()+"’"
+ " WHERE Code = ’" +leClient.getCode()+"’";
Statement state = laConnexion.createStatement();
state.executeUpdate(requete);
state.close();
JOptionPane.showMessageDialog(null, "Modification réalisée",
"MODIFICATION", JOptionPane.INFORMATION_MESSAGE);
}
catch (SQLException e){
JOptionPane.showMessageDialog(null, "Modification non effectuée."
+ " Ce code client n’existe pas.",
"Vérifiez votre saisie", JOptionPane.ERROR_MESSAGE);
System.out.println("Modification non effectuée");
}
}
■ Testez l’application.
La méthode getBtn_Enregistrer() sert maintenant à la fois pour sauvegarder la création d’un nouveau client et les
modifications d’un client existant dans la base de données MySQL.
4. Gestion du double clic sur un JTable
Pour rendre les modifications plus aisées, nous gérons le double clic sur les lignes du composant JTable. Cette action
ouvre la fenêtre FenFicheClient avec les données de la ligne sélectionnée présentées en mode fiche.
■ Ouvrez la classe FenTableClient et redéfinissez la méthode getJTable().
private JTable getJTable() {
if (laTable_Table == null) {
laTable_Table = new JTable();
// la table est remplie
laTable_Table = remplirTable();
laTable_Table.addMouseListener(new java.awt.event.MouseAdapter() {
public void mousePressed(java.awt.event.MouseEvent e) {
// gestion du double clic sur une ligne de la table avec un simple comptage
if (e.getClickCount() == 2) {
int NumLigne = 0;
NumLigne = laTable_Table.getSelectedRow();
String vCodeClient;
vCodeClient = String.valueOf(laTable_Table.getValueAt(NumLigne, 0));
// on affecte la valeur au champ code de la fenêtre de la fiche client
laFiche_client.setJTxTCode(vCodeClient);
// on interdit la modification du code
// si vous l’autorisez, vérifiez que ce soit cohérent avec votre BD
laFiche_client.getJTxTCode().setEditable(false);
// on affecte la valeur au champ nom de la fenêtre de la fiche client
String vNomClient;
vNomClient = String.valueOf(laTable_Table.getValueAt(NumLigne, 1));
laFiche_client.setJTxTNom(vNomClient);
- 10 - © ENI Editions - All rigths reserved
// on affecte la valeur au champ type de la fenêtre de la fiche client
String vTypeClient;
vTypeClient = String.valueOf(laTable_Table.getValueAt(NumLigne, 2));
laFiche_client.setJTxTType(vTypeClient);
dispose();
laFiche_client.setVisible(true);
// on désactive le bouton Supprimer de la fiche client
laFiche_client.setBtn_SupprimerNonActif();
// on désactive le bouton Chercher de la fiche client
laFiche_client.setBtn_RechercherNonActif();
//laFiche_client.getBtn_EnregistrerNonActif();
laFiche_client.setBtn_EnregistrerLibelle("MODIFIER");
// pour mettre le focus sur le champ nom
laFiche_client.getJTxTNom().requestFocusInWindow();
}
}
});
}
return laTable_Table;
}
La gestion du double clic est très simple, comme vous pouvez le voir. Vous constatez qu’il existe de nombreuses
lignes de code communes avec la méthode getBtn_Modifier(). Il conviendrait d’écrire une méthode regroupant ces
lignes. Vous disposez désormais de toutes les connaissances pour le faire seul. Reportezvous si nécessaire au chapitre
Gestion de la connexion et voyez la méthode controleConnexion_Appel().
La méthode remplirTable() a été réalisée au chapitre Gestion de l’affichage des données.
5. Recherche d’enregistrements
Nous arrivons au terme de notre projet. Il nous reste une dernière fonctionnalité à réaliser : la recherche
d’enregistrements.
Le bouton RECHERCHER de la fenêtre FenTableClient est déjà opérationnel. Pour faire simple, cette recherche étant
uniquement basée sur le code, il ne faut pas oublier de rendre les champs de saisie du nom et du type non éditables.
■ Ouvrez la classe FenTableClient et insérez les lignes de code.
private JButton getBtn_Rechercher() {
if (btn_Rechercher == null) {
...
public void mouseClicked(java.awt.event.MouseEvent e) {
...
laFiche_client.getJTxTNom().setEditable(false);
laFiche_client.getJTxTType().setEditable(false);
...
}
});
}
return btn_Rechercher;
}
Nous n’avons pas comme pour les autres fonctionnalités à redéfinir dans la classe Client la méthode de recherche.
Nous l’avons déjà fait pour gérer l’affichage des données dans le JTable (cf. chapitre Gestion des traitements). Par
contre, il nous faut personnaliser auparavant la fenêtre FenResultatRecherche() qui affiche le résultat de la recherche
en mode table. Cette fenêtre comporte aussi un composant JTable. Voici la partie de code le concernant :
// Initialisation du composant JTable
private JTable getJTable() {
if (laTable_Table == null) {
laTable_Table = new JTable();
laTable_Table = remplirTable();
}
return laTable_Table;
}
© ENI Editions - All rigths reserved - 11 -
private JTable remplirTable(){
Client lesClients = new Client(leCode);
lesClients.chercherCRUD_Clients(lesClients);
Vector<Vector> Lignes = lesClients.getTabLignes();
Vector<String> NomColonnes = lesClients.getNomColonnes();
return new JTable(Lignes,NomColonnes);
}
Si vous éprouvez des difficultés à comprendre ces deux méthodes, reportezvous au chapitre Gestion de l’affichage de
données.
L e code complet de la classe FenResultatRecherche() est donné en fin de ce chapitre.
■ Ouvrez maintenant la classe GestionDemandes et créez la méthode demandeChercherClient().
public int demandeChercherClient(String vCode){
Client leClient = new Client(vCode);
return leClient.chercherCRUD_Clients(leClient);
}
C ’est la méthode chercherCRUD_Clients() qui en définitive effectue la recherche dans la base de données.
L’utilisateur est informé du nombre de clients trouvés avant affichage. Un contrôle s’effectue ici uniquement sur la
saisie du code. Exemple :
■ Pour finir, ouvrez la classe FenFicheClient et redéfinissez la méthode getBtn_Rechercher ().
private JButton getBtn_Rechercher() {
if (btn_Rechercher == null) {
btn_Rechercher = new JButton();
- 12 - © ENI Editions - All rigths reserved
btn_Rechercher.setBounds(new Rectangle(281, 237, 126, 41));
btn_Rechercher.setText("CHERCHER");
btn_Rechercher.addActionListener(new java.awt.event.ActionListener() {
public void actionPerformed(java.awt.event.ActionEvent e) {
String vCode = jTxTCode.getText();
String vNom = jTxTNom.getText();
String vType = jTxTType.getText();
if(!vCode.equals("")|| !vNom.equals("") || !vType.equals("")){
// pour faire simple, recherche ici uniquement à partir du code
int nbEnreg = leClientGestionClientBD.demandeChercherClient(vCode);
if(nbEnreg > 0){
switch(nbEnreg)
{
case 0:
JOptionPane.showMessageDialog(null, "Aucun client trouvé."
+ " Ce code client n’existe pas.",
"Vérifiez votre saisie", JOptionPane.ERROR_MESSAGE);
break;
case 1:
JOptionPane.showMessageDialog(null, nbEnreg + " client trouvé",
"RESULTAT", JOptionPane.INFORMATION_MESSAGE);
break;
default:
JOptionPane.showMessageDialog(null, nbEnreg + " clients trouvés",
"RESULTAT", JOptionPane.INFORMATION_MESSAGE);
}
btn_Enregistrer.setEnabled(true);
jTxTCode.setText(vCode);
new FenResultatRecherche(vCode);
}
if(nbEnreg == 0){
JOptionPane.showMessageDialog(null, "Aucun client trouvé."
+ " Ce code client n’existe pas.",
"Vérifiez votre saisie", JOptionPane.ERROR_MESSAGE);
}
}
else
{
JOptionPane.showMessageDialog(null, "Saisissez au moins"
+ " un critère de recherche",
"Vérifiez votre saisie", JOptionPane.ERROR_MESSAGE);
}
}
});
}
return btn_Rechercher;
}
■ Faites un test sur une égalité stricte du code puis après avoir ajouté plusieurs enregistrements dont le code
commence par les mêmes lettres.
Pour améliorer cette recherche, il existe au moins deux possibilités :
● modifier la méthode actuelle pour qu’elle prenne en compte également les autres champs ;
● créer une nouvelle méthode avec la requête SQL appropriée.
a nouvelle méthode peut porter le même nom mais doit différer par le nombre de paramètres ou par le type des
L
paramètres.
Classe FenResultatRecherche()
package dialogue;
© ENI Editions - All rigths reserved - 13 -
import java.awt.Font;
import java.awt.Rectangle;
import javax.swing.ImageIcon;
import javax.swing.JButton;
import javax.swing.JLabel;
import javax.swing.JPanel;
import javax.swing.JFrame;
import javax.swing.JScrollPane;
import javax.swing.JTable;
import java.util.Vector;
import entite.Client;
public class FenResultatRecherche extends JFrame {
private static final long serialVersionUID = 1L;
// propriétés non graphiques de la fenêtre
private String leCode;
// mutateur
public void setCode(String code){
leCode = code;
}
// accesseur
public String getleCode(){
return leCode;
}
// propriétés graphiques de la fenêtre
private JPanel jContentPane = null;
private JScrollPane jScrollPane = null;
private JTable laTable_Table = null;
private JLabel titre_Label = null;
private JButton btn_Quitter = null;
public FenResultatRecherche(String code) {
super();
// pour faciliter la saisie
leCode = code + "%";
System.out.println("lors création fiche client : "+leCode);
initialize();
}
private void initialize() {
this.setSize(631, 360);
this.setContentPane(getJContentPane());
this.setTitle("HL");
ImageIcon image = new ImageIcon("images\\article.gif");
this.setIconImage(image.getImage());
this.setLocationRelativeTo(null); // On centre la fenêtre sur l’écran
this.setVisible(true);
}
private JPanel getJContentPane() {
if (jContentPane == null) {
titre_Label = new JLabel();
titre_Label.setBounds(new Rectangle(73, 9, 315, 16));
titre_Label.setFont(new Font("Comic Sans MS", Font.BOLD, 18));
titre_Label.setText("CLIENTS");
jContentPane = new JPanel();
jContentPane.setLayout(null);
jContentPane.add(getJScrollPane(), null);
jContentPane.add(titre_Label, null);
jContentPane.add(getBtn_Quitter(), null);
}
- 14 - © ENI Editions - All rigths reserved
return jContentPane;
}
private JScrollPane getJScrollPane() {
if (jScrollPane == null) {
jScrollPane = new JScrollPane();
jScrollPane.setBounds(new Rectangle(75, 33, 453, 200));
jScrollPane.setViewportView(getJTable());
}
return jScrollPane;
}
// Initialisation du composant JTable
private JTable getJTable() {
if (laTable_Table == null) {
laTable_Table = new JTable();
// voir la méthode remplirTable() plus loin
laTable_Table = remplirTable();
}
return laTable_Table;
}
// pour afficher les enregistrements de la table client dans le composant table
private JTable remplirTable(){
Client lesClients = new Client(leCode);
lesClients.chercherCRUD_Clients(lesClients);
Vector<Vector> Lignes = lesClients.getTabLignes();
Vector<String> NomColonnes = lesClients.getNomColonnes();
return new JTable(Lignes,NomColonnes);
}
private JButton getBtn_Quitter() {
if (btn_Quitter == null) {
btn_Quitter = new JButton();
btn_Quitter.setBounds(new Rectangle(466, 259, 115, 44));
btn_Quitter.setFont(new Font("Comic Sans MS", Font.BOLD, 12));
btn_Quitter.setText("QUITTER");
btn_Quitter.addActionListener(new java.awt.event.ActionListener() {
public void actionPerformed(java.awt.event.ActionEvent e) {
dispose();
}
});
}
return btn_Quitter;
}
© ENI Editions - All rigths reserved - 15 -
Création du jar
L’application telle qu’elle avait été définie est terminée. Pour qu’elle devienne autonome, c’estàdire exécutable sans
l’aide d’Eclipse, nous allons la transformer en une archive Jar, Java Archive. Il s’agit d’un fichier compressé contenant
tous les fichiers indispensables à l’exécution de l’application notamment les fichiers class et le fichier manifest.
Les fichiers class sont vos fichiers Java que vous avez créés sous Eclipse et qui ont été compilés en bytecode pour
fonctionner avec la JVM, la machine virtuelle Java. Le fichier manifest comporte des informations comme le nom de la
classe principale qui contient la méthode main() ou les paquetages qui ont été scellés.
Contenu du fichier manifest du Jar Cagou où tous les paquetages sont scellés :
Manifest-Version: 1.0
Sealed: true
Main-Class: dialogue.FenConnexion
Passons à la création du Jar. Sous Windows et bien sûr sous Linux, comme pour une application Java complète tout peut
être fait à partir de lignes de commandes sans IDE. Nous utilisons Eclipse une fois de plus pour gagner du temps.
■ Effectuez un clic droit sur le projet et choisissez Exporter. Par défaut l’option Fichier Jar est déjà sélectionnée.
Cliquez sur Suivant >.
■ Vous pouvez décocher le paquetage UML. Précisez le dossier de destination, ici le dossier du projet. Vérifiez que le
dossier que le dossier Images est bien coché, laissez les options principales et passez à la fenêtre suivante.
© ENI Editions - All rigths reserved - 1-
■ Gardez les options par défaut pour la fenêtre suivante. Cliquez sur Suivant >.
■ Conservez les options proposées et indiquez la classe principale (celle qui contient la méthode main(). Cliquez sur
Terminer.
- 2- © ENI Editions - All rigths reserved
■ Testez l’application autonome en cliquant sur son icône.
© ENI Editions - All rigths reserved - 3-
Présentation
Le projet SA_Cagou a été bâti en prenant soin dès la phase d’analyse de séparer les classes selon leur type : dialogue,
contrôle et entité. Le modèle MVC ou design pattern Model View Controller formalise cette séparation et vise en outre
à la synchronisation des vues (classes dialogue) et des modèles (classes entité) en s’appuyant sur les contrôleurs
(classes contrôle).
Dans un contexte MVC, les données constituent les modèles, les classes graphiques les vues. Modèles et vues sont
totalement indépendants les uns des autres. Nous dirons qu’ils ne se connaissent pas. Comment alors les actions de
l’utilisateur via les vues peuventils modifier les modèles et inversement, comment les données attendues peuventils
être affichées ? C’est justement les contrôleurs qui vont établir le lien.
Autre particularité importante. Le modèle, s’il ne connaît pas les vues qui affichent ses données, a néanmoins la
possibilité de notifier à cellesci tout changement le concernant.
Le schéma nous montre que l’utilisateur n’a aucune connaissance du contrôleur. C’est pourtant lui qui transmet de
manière transparente pour l’utilisateur les requêtes au modèle pour traitement. Les vues sont mises à jour soit par le
contrôleur soit par le modèle par un système de notification basé sur la notion d’événements et d’écouteurs
d’événements.
Jusqu’à présent dans notre projet, pour effectuer une mise à jour de la fenêtre présentant les données en mode table, il
faut la refermer, ouvrir une autre fenêtre pour effectuer les traitements CRUD puis rouvrir la première fenêtre. Une
nouvelle ouverture correspond en fait à une nouvelle instance de la fenêtre en mode table avec interrogation de la base
et mise à jour du composant JTable (revoir au besoin les sections Gestion de l’affichage des données et Gestion des
traitements du chapitre Développement).
Ce procédé fonctionne mais ne permet pas de réaliser une mise à jour immédiate de la fenêtre en mode table. Il devient
alors impossible de mettre à jour de manière simultanée différentes vues des mêmes données suite à des modifications
les concernant.
Dans ce chapitre, nous voyons donc comment mettre en œ uvre le modèle MVC avec le composant swing JTable pour
nous affranchir de cette limite.
© ENI Editions - All rigths reserved - 1-
Création du modèle
Nous allons auparavant créer une copie du projet.
■ Effectuez un clic droit sur le projet SA_Cagou dans l’explorateur de packages puis choisissez Copier.
■ Puis toujours dans l’explorateur de packages effectuez un autre clic droit et renommez le projet "SA_Cagou_MVC".
Pour rendre les vues totalement indépendantes des données, il faut commencer par créer un modèle. La classe Client va
être modifiée pour permettre la création du modèle.
■ Ouvrez cette classe dans le paquetage entite et procédez à l’importation suivante :
import javax.swing.table.DefaultTableModel;
La classe DefaultTableModel étend la classe AbstractTableModel qui ellemême implémente
l’interface TableModel.
● L’interface TableModel spécifie des méthodes utiles pour gérer les données tabulaires contenues par un modèle
(getColumnName(int columnIndex), getRowCount(), …)
● La classe AbstractTableModel redéfinit la plupart des méthodes de l’interface TableModel en proposant un code
par défaut. Elle fournit en outre les méthodes pour l’enregistrement des vues auprès du modèle et celles pour la
notification des événements survenus.
● La classe DefaultTableModel est une sousclasse de la classe AbstractTableModel. Elle peut donc utiliser et
redéfinir si nécessaire les méthodes de cette dernière.
a consultation de l’aide de SUN s’avère indispensable. Lancez celleci puis choisissez dans le volet Packages, le
L
paquetage javax.swing.table.
© ENI Editions - All rigths reserved - 1-
■ Ajoutez la propriété suivante :
private DefaultTableModel leModele = new DefaultTableModel();
■ Ajoutez un accesseur pour cette propriété.
public DefaultTableModel getLeModeleClients(){
return leModele;
}
C’est ce modèle qui sera attaché au composant JTable.
Actuellement dans le projet, lors de l’instanciation de la classe FenTableClient, une sélection de tous les
enregistrements de la table Client est effectuée. Il faut donc intervenir au niveau du code effectuant cette opération
dans la classe Client.
■ Modifiez la méthode chercherCRUD_Clients(Client lesClients).
public int chercherCRUD_Clients(Client_MVC lesClients){
...
for( i=1; i <= infojeuEnregistrements.getColumnCount(); i++){
// les titres des colonnes sont récupérés avec la méthode getColumnLabel
String nomColonneModel = infojeuEnregistrements.getColumnLabel(i);
// puis ajoutés au modèle
// ----------------------
leModele.addColumn(nomColonneModel);
}
while(jeuEnregistrements.next()) {
Vector<String> ligne = new Vector<String>();
for(i=1; i <= infojeuEnregistrements.getColumnCount(); i++) {
String chaine_champ = jeuEnregistrements.getString(i);
- 2- © ENI Editions - All rigths reserved
ligne.add(chaine_champ);
}
nbClients = nbClients + 1;
// le vecteur ligne est ajouté au modèle
// -------------------------------------
leModele.addRow(ligne);
}
...
}
Après l’exécution de la méthode, le modèle contient les données et les titres des
colonnes.
■ Lancez l’application.
Plus aucune donnée n’est visible mais ceci est tout à fait normal puisque l’affichage est assuré par le composant JTable
et non par le modèle.
© ENI Editions - All rigths reserved - 3-
Création de la vue
Pour que les données soient visibles, il suffit de préciser quel modèle doit être affiché par le composant JTable.
■ Ouvrez la classe FenTableClient dans le paquetage dialogue et procédez aux importations suivantes.
import javax.swing.event.TableModelListener;
import javax.swing.event.TableModelEvent;
Toute vue sur un modèle doit implanter l’interface TableModelListener. Cette interface
permet à la vue d’être à l’écoute des événements modifiant l’état du modèle. Elle ne dispose
que d’une seule méthode tableChanged(TableModelEvent e) qui est redéfinie en fonction des
événements survenus.
■ Implémentez l’interface TableModelListener.
public class FenTableClient extends JFrame implements TableModelListener {
■ Eclipse vous signale que la méthode tableChanged(TableModelEvent e) doit être implémentées. Double cliquez sur
Ajouter des méthodes non implémentées.
public void tableChanged(TableModelEvent arg0) {
// TODO Raccord de méthode auto-généré
}
our chaque type d’événement, il est possible de programmer une action particulière. La mise à jour de la vue
P
avec le composant JTable est par contre automatique. Notez le type du paramètre. Il s’agit de la classe
TableModelEvent qui étend la classe EventObject.
■ Ajoutez la propriété suivante :
private DefaultTableModel leModele;
La propriété leModele est initialisée lors de l’exécution de la méthode remplirTable().
Il faut maintenant intervenir sur le code de cette méthode à l’origine de l’appel des méthodes permettant de
sélectionner les enregistrements de la table Client.
■ Modifiez la méthode remplirTable().
private JTable remplirTable(){
String vCode = "";
entite.Client lesClients = new entite.Client (vCode);
lesClients.chercherCRUD_Clients(lesClients);
© ENI Editions - All rigths reserved - 1-
leModele = lesClients.getLeModeleClients();
laTable_Table = new JTable(leModele);
return laTable_Table;
}
La table est retournée avec le modèle.
■ Testez l’application.
Le composant JTable affiche les données du modèle. Le schéma ciaprès rappelle les principales relations entre les
classes.
vec le composant JTable, la vue et le contrôleur ne sont pas dissociés. Il n’est donc pas utile de créer une
A
nouvelle classe de type contrôleur.
- 2- © ENI Editions - All rigths reserved
Mise à jour de la fenêtre en mode table
Nous allons mettre en œ uvre concrètement le modèle MVC en créant un nouveau client à partir de la fenêtre en mode
fiche. Cette création doit être visible dans la fenêtre en mode table qui pour l’occasion restera ouverte.
■ Dans le code de la classe FenTableClient, recherchez la méthode getBtn_Ajouter() puis désactivez ou supprimez la
ligne qui referme la fenêtre.
// FenTableClient.this.dispose(); ß à désactiver ou à supprimer
■ Dans le code de la classe FenFicheClient, recherchez la méthode getBtn_Quitter() puis désactivez ou supprimez les
lignes qui créent une nouvelle instance de FenTableClient et qui la rendent visible.
// FenTableClient laTable_Client = new FenTableClient(); ß à désactiver ou à supprimer
// laTable_Client.setVisible(true); ß à désactiver ou à supprimer
■ Lancez l’application. Testez le bouton AJOUTER de la fenêtre en mode table.
La fenêtre d’ajout en mode fiche apparaît et celle en mode table reste également visible.
■ Déplacez vos fenêtres de sorte que vous puissiez voir si l’ajout à partir de la fiche est répercuté dans la table. Ajoutez
le client suivant :
© ENI Editions - All rigths reserved - 1-
À ce stade, l’ajout d’un nouveau client est bien pris en compte et l’enregistrement correspondant est créé dans la base
de données. Par contre, la mise à jour simultanée de la table n’est pas encore effective.
Pour que la mise à jour simultanée devienne effective, plusieurs conditions doivent être réalisées :
● l’ajout doit concerner le même modèle que celui utilisé par la table ;
● le constructeur de la classe FenFicheClient doit être modifié en lui ajoutant un paramètre de type
DefaultTableModel ;
● le modèle doit être agrandi d’une ligne, en l’occurrence un vecteur qui contiendra les nouvelles données ;
● le modèle modifié doit pouvoir notifier aux vues les changements le concernant.
■ Ouvrez la classe FenFicheClient et procédez à l’importation suivante :
import javax.swing.table.DefaultTableModel;
■ Ajoutez une nouvelle propriété.
private DefaultTableModel leModeleTransmisParFenTAble;
■ Modifiez le constructeur de la classe.
public FenFicheClient(DefaultTableModel leModele) {
super();
initialize();
leModeleTransmisParFenTAble = leModele;
}
Les objets des classes FenFicheClient et FenTableClient sont ainsi des vues sur le même
modèle.
Il reste à modifier la méthode getBtn_Enregistrer(). Celleci doit ajouter un vecteur au modèle avec les données du
nouveau client.
■ Modifiez la méthode getBtn_Enregistrer().
private JButton getBtn_Enregistrer() {
if (btn_Enregistrer == null) {
...
public void actionPerformed(java.awt.event.ActionEvent e){
...
if (btn_Enregistrer.getText()=="SAUVEGARDER"){if(!vCode.equals("")){
// demande d’ajout d’un client dans la BD
// --------------------------------------
leClientGestionClientBD.demandeEnregistrerClient(vCode, vNom,
vType);
...
jTxTCode.requestFocusInWindow();
// ajout
Vector<String> ligne = new Vector<String>();
leModeleTransmisParFenTAble.addRow(ligne);
- 2- © ENI Editions - All rigths reserved
int nbLignes = leModeleTransmisParFenTAble.getRowCount();
nbLignes = nbLignes 1;
leModeleTransmisParFenTAble.setValueAt(vCode, nbLignes, 0);
leModeleTransmisParFenTAble.setValueAt(vNom, nbLignes, 1);
leModeleTransmisParFenTAble.setValueAt(vType, nbLignes, 2);
// fin ajout
}
else {
JOptionPane.showMessageDialog(null, "La saisie du code client"
+ " est obligatoire",
"Vérifiez votre saisie", JOptionPane.ERROR_MESSAGE);
}
}else
{
// demande de modification d’un client dans la BD
leClientGestionClientBD.demandeModifierClient(vCode, vNom, vType);
}
}
});
}
return btn_Enregistrer;
}
Avant de procéder à un nouveau test, il faut prendre en compte la modification du constructeur et apporter quelques
modifications au code de la classe FenTableClient.
■ Ouvrez la classe FenTableClient et supprimez l’affectation à la déclaration de la propriété laFiche_client.
private FenFicheClient laFiche_client;
■ Modifiez la méthode remplirTable().
private JTable remplirTable(){
String vCode = "";
entite.Client lesClients = new entite.Client (vCode);
// demande de recherche dans la base de données
lesClients.chercherCRUD_Clients(lesClients);
// 1
leModeleClients = lesClients.getLeModeleClients();
// 2
laFiche_client = new FenFicheClient(leModeleClients);
// 3
laTable_Table = new JTable(leModeleClients);
return laTable_Table;
}
La modification consiste à l’insertion d’une seule ligne de code. En 1, le modèle de la
table est récupéré. En 2 (nouvelle ligne insérée), ce modèle est passé en paramètre à un
objet de la classe FenFicheClient. En 3, la table est retournée avec son modèle pour affichage
dans la fenêtre en mode table.
La mise à jour simultanée de la table est désormais possible.
■ Testez l’application.
Nous allons effectuer maintenant les modifications de code pour la suppression d’un client.
■ Toujours dans la classe FenTableClient où s’effectue la suppression suite à un double clic, modifiez la méthode
getBtn_Supprimer().
© ENI Editions - All rigths reserved - 3-
private JButton getBtn_Supprimer() {
if (btn_Supprimer == null) {
...
btn_Supprimer.addActionListener
(new java.awt.event.ActionListener() {
public void actionPerformed(java.awt.event.ActionEvent e) {
...
if(NumLigne == 1){
...
}
if(NumLigne != 1){
...
if(choix == 0){
...
// suppression du modèle sur doubleclic
leModeleClients.removeRow(NumLigne);
}
}
}
});
}
return btn_Supprimer;
}
Le modèle a déjà été récupéré avec la méthode remplirTable().
Dans le projet SA_Cagou, il est également possible de supprimer un client en mode fiche avec la classe FenFicheClient.
Pour effectuer cette suppression dans le contexte MVC, il faut :
● transmettre le modèle à l’instance la classe FenFicheClient depuis l’instance de la classe FenTableClient ;
● parcourir le modèle ;
● comparer le code du client à supprimer avec la valeur contenue dans la cellule de la première colonne de chaque
ligne avec la méthode getValueAt(int row, int column) de la classe DefaultTableModel ;
● supprimer la ligne du modèle avec la méthode removeRow(int row) de la classe DefaultTableModel.
P our plus d’informations sur la classe DefaultTableModel consulter l’aide de Sun.
■ Testez l’application.
- 4- © ENI Editions - All rigths reserved
Mise à jour simultanée de plusieurs fenêtres
1. Ajout d’un enregistrement
Nous n’avons vu qu’une facette du modèle MVC. Il est possible de réaliser des opérations de synchronisation plus
complexes en utilisant les méthodes pour la notification et la détection des événements.
Nous allons créer une fenêtre identique à FenTableClient. Pour faire simple, elle ne diffèrera de cette dernière
uniquement que par la couleur et sera nommée FenTableN2Client. Lors de l’ajout ou de la suppression d’un client,
trois fenêtres seront désormais visibles :
● la fenêtre FenFicheClient qui pilote l’ajout ou la suppression ;
● les fenêtres FenTableClient et FenTableN2Client qui se mettent à jour suite à une notification du modèle.
Trois opérations sont nécessaires :
● l’enregistrement de la vue dans la liste des écouteurs du modèle ;
● la notification par le modèle aux vues de l’événement à l’origine de la modification de son état avec une
méthode du type fireXXX() la méthode fireTableDataChanged() est prise en charge par défaut avec le
composant JTable ;
● les actions menées par les vues en fonction de l’événement survenu.
Commençons par enregistrer la vue FenTableClient auprès du modèle.
■ Ouvrez la classe FenTableClient. Ajoutez le code pour l’enregistrement à la méthode remplirTable().
private JTable remplirTable(){
String vCode = "";
entite.Client lesClients = new entite.Client (vCode);
lesClients.chercherCRUD_Clients(lesClients);
leModeleClients = lesClients.getLeModeleClients();
// ENREGISTREMENT MVC
leModeleClients.addTableModelListener(this);
laFiche_client = new FenFicheClient(leModeleClients);
laTable_Table = new JTable(leModeleClients);
return laTable_Table;
}
La méthode addTableModelListener(TableModelListener l) est héritée de la classe abstraite
AbstractTableModel. Cette vue peut désormais écouter toute modification du modèle qui lui sera notifiée par une
méthode du modèle de type fireXXX().
■ Modifiez la méthode tableChanged (…). Pour l’instant, les actions sont de simples messages.
public void tableChanged(TableModelEvent unEvenement) {
switch(unEvenement.getType()){
case TableModelEvent.INSERT:
System.out.println("Je me suis mis à jour, il y a eu une
insertion.");
break ;
case TableModelEvent.DELETE:
System.out.println("Je me suis mis à jour, il y a eu une
suppression.");
© ENI Editions - All rigths reserved - 1-
break;
}
}
La vue dès qu’elle est notifiée, en réponse à un fireXXX() du modèle exécute la méthode tableChanged
(TableModelEvent e). Celleci contient des actions ou autres méthodes écrites en fonction du type d’événement à
l’origine des changements notifiés (déclarés) par le modèle. Cette méthode est l’unique méthode de l’interface
TableModelListener() présente dans le paquetage javax.swing.event.
■ Créez maintenant une copie de la classe FenTableClient et nommezla comme indiqué précédemment
FenTableN2Client. Veillez à ce que cette nouvelle fenêtre soit rangée dans le paquetage dialogue.
■ Changez la couleur du fond de la fenêtre FenTableN2Client. Par exemple :
jContentPane.setBackground(Color.orange);
■ Ouvrez cette classe avec Visual Editor et supprimez tous les boutons sauf le bouton QUITTER.
■ Modifiez son constructeur.
public FenTableClientN2(DefaultTableModel leModeleCommun) {
super();
leModeleClients = leModeleCommun;
initialize();
}
Cette fenêtre recevra le modèle de la fenêtre FenTableClient. Elles sont ainsi concernées par le même modèle et
toute modification concernant ce dernier est répercutée sur ces deux vues.
■ Modifiez sa méthode remplirTable().
private JTable remplirTable(){
laTable_Table = new JTable(leModeleClients);
laTable_Table;
}
■ Supprimez pour finir sa méthode tableChanged(…).
■ Ouvrez maintenant la méthode FenTableClient. Modifiez la méthode getBtn_Ajouter().
private JButton getBtn_Ajouter() {
if (btn_Ajouter == null) {
...
public void mouseClicked(java.awt.event.MouseEvent e) {
...
laFiche_client.setVisible(true);
// création de la 2ème fenêtre avec le même modèle
FenTableClientN2 laDeuxiemeFenTable = new FenTableClientN2
(leModeleClients);
laDeuxiemeFenTable.setVisible(true);
- 2- © ENI Editions - All rigths reserved
});
}
return btn_Ajouter;
}
■ Testez l’application en ajoutant des clients.
La tentative d’ajout d’un nouveau client avec un code existant déjà dans la base de données est refusée et déclenche
l’affichage ciaprès :
L’ajout d’une nouvelle ligne dans le modèle est cependant effectué. Pour y remédier, il faut retourner le résultat de la
tentative d’ajout d’un nouvel enregistrement dans la base de données. Trois classes sont concernées :
● la classe Client ;
● la classe GestionDemandes ;
● la classe FenFicheClient.
■ Procédez aux modifications suivantes :
● dans la classe Client :
© ENI Editions - All rigths reserved - 3-
// Ajout d’un nouveau client dans la BD
public boolean creerCRUD_Client(Client leClient){
boolean bCreation = true;
String requete = null;
try {
requete = "INSERT INTO client(Code, Nom, Type)" +
" VALUES(’"+super.getCode()+"’, ’"+super.getNom()+"’,
’"+type+"’)";
leModele.fireTableDataChanged();
Statement state = laConnexion.createStatement();
state.executeUpdate(requete);
state.close();
}
catch (SQLException e){
bCreation = false;
JOptionPane.showMessageDialog(null, "Ajout non effectué."
+ " Ce code client existe déjà.",
"Vérifiez votre saisie", JOptionPane.ERROR_MESSAGE);
}
return bCreation;
}
● dans la classe GestionDemandes :
// Demande d’ajout d’un nouveau client dans la BD
public boolean demandeEnregistrerClient(String vCode, String vNom,
String vType){
boolean bCreation = false;
Client leClient = new Client(vCode, vNom, vType);
bCreation = leClient.creerCRUD_Client(leClient);return bCreation;
}
● dans la classe FenFicheClient :
private JButton getBtn_Enregistrer() {
if (btn_Enregistrer == null) {
...
btn_Enregistrer.addActionListener(new java.awt.event.Action
Listener() {
public void actionPerformed(java.awt.event.ActionEvent e){
...
if (btn_Enregistrer.getText()=="SAUVEGARDER"){
if(!vCode.equals("")){
// demande d’ajout d’un client dans la BDboolean bCreation ;
bCreation =
leClientGestionClientBD.demandeEnregistrerClient(vCode, vNom,
vType);if (bCreation == true){
jTxTCode.setText("");
...
jTxTCode.requestFocusInWindow();
Vector<String> ligne = new Vector<String>();
leModeleTransmisParFenTAble.addRow(ligne);
...
leModeleTransmisParFenTAble.setValueAt(vType, nb
nbLignes, 2);
}
}
else {
JOptionPane.showMessageDialog(null, "La saisie du"+
+ "code client"
+ " est obligatoire",
"Vérifiez votre saisie", JOptionPane.ERROR_MESSAGE);
- 4- © ENI Editions - All rigths reserved
}
}
// sinon nous sommes en mode modification
else {
leClientGestionClientBD.demandeModifierClient(vCode,
vNom, vType);
}
}
});
}
return btn_Enregistrer;
}
2. Suppression d’un enregistrement
Nous suivons la même démarche que pour l’ajout. Les deux méthodes ciaprès retournent désormais un booléen.
■ Ouvrez la classe Client et modifiez la méthode supprimerCRUD_Clients(Client leClient). Celleci retourne
désormais un booléen.
public boolean supprimerCRUD_Client(Client leClient){
boolean bSuppression = true;
...
try {
...
if (nbEnregSup == 0){
...
}
else {
...
}
}
catch (SQLException e){
...
}return bSuppression;
}
■ Ouvrez la classe GestionDemandes et modifiez la méthode demandeSupprimerClient(String vCode). Celleci
retourne désormais un booléen.
public boolean demandeSupprimerClient(String vCode){
boolean bSuppression = false;
Client leClient = new Client(vCode);
bSuppression = leClient.supprimerCRUD_Client(leClient);return bSuppression;
}
■ Ouvrez maintenant la classe FenFicheClient et modifiez la méthode JButton getBtn_ Supprimer().
private JButton getBtn_Supprimer() {
if (btn_Supprimer == null) {
...
btn_Supprimer.addActionListener
(new java.awt.event.ActionListener() {
public void actionPerformed(java.awt.event.ActionEvent e) {
String vCode = jTxTCode.getText();
if(!vCode.equals("")){boolean bSuppression ;
...
if (choix==0){
...
if(bSuppression==true)
int i = 1;
© ENI Editions - All rigths reserved - 5-
int ligne = 0;
int colonne = 0;
boolean bTrouve = false;
String leCode;
while(i <= leModeleTransmisParFenTAble.getRowCount()&&
bTrouve==false){
leCode=(String)leModeleTransmisParFenTAble.getValueAt
(ligne, colonne);
if(leCode.equals(vCode)){
bTrouve = true;
leModeleTransmisParFenTAble.removeRow(i-1);
}
i++;
ligne++;
}
}
}
else {
...
}
}
});
}
return btn_Supprimer;
}
La méthode getValueAt(int rowIndex, int columnIndex) de l’interface TableModel retourne un objet. Il faut donc
transtyper en chaîne la valeur retournée.
Ne pas oublier que l’index des lignes du modèle commence à zéro.
■ Pour finir, dans le code de la classe FenTableClient, recherchez la méthode getBtn_Supprimer() puis désactivez ou
supprimez la ligne qui referme la fenêtre. Insérez aussi une ligne de code pour s’assurer que le bouton de
suppression demeure actif.
private JButton getBtn_Supprimer() {
...
if(NumLigne == -1){
// dispose(); ß à désactiver ou à supprimer
// on active le bouton SUPPRIMER de la fiche client
laFiche_client.setBtn_SupprimerActif();
...
}
■ Testez la suppression.
Nous allons poursuivre les tests avec plusieurs fenêtres.
■ Ajoutez le code suivant à la méthode getBtn_Supprimer().
private JButton getBtn_Supprimer() {
...
if(NumLigne == 1){
// dispose(); ß à désactiver ou à supprimer
// on active le bouton SUPPRIMER de la fiche client
laFiche_client.setBtn_SupprimerActif();
FenTableClientN2 laDeuxiemeFenTable =
new FenTableClientN2(leModeleClients);
laDeuxiemeFenTable.setVisible(true);
...
}
■ Testez la suppression avec plusieurs fenêtres ouvertes.
- 6- © ENI Editions - All rigths reserved
3. Modification d’un enregistrement
La démarche reste la même. Nous avons à intervenir sur les mêmes classes :
● Client ;
● GestionDemandes ;
● FenFicheClient.
■ Procédez aux modifications suivantes :
● dans la classe Client :
public boolean modifierCRUD_Client(Client leClient){
boolean bModification = true;
String requete = null;
try {
...
}
catch (SQLException e){
bModification = false;
...
}
return bModification;
}
● dans la classe GestionDemandes :
public boolean demandeModifierClient(String vCode, String vNom,
String vType){
boolean bModification = false;
Client leClient = new Client(vCode, vNom, vType);
bModification = leClient.modifierCRUD_Client(leClient);return bModification;
}
● dans la classe FenFicheClient :
private JButton getBtn_Enregistrer() {
if (btn_Enregistrer == null) {
...
btn_Enregistrer.addActionListener
new java.awt.event.ActionListener() {
public void actionPerformed(java.awt.event.ActionEvent e){
...
// sinon nous sommes en mode modification
else {boolean bModification ;
bModification =
leClientGestionClientBD.demandeModifierClient(vCode, vNom, vType);
if(bModification == true){
int i = 1;
int ligne = 0;
int colonne = 0;
boolean bTrouve = false;
String leCode;
while(i <= leModeleTransmisParFenTAble.getRowCount()&&
bTrouve==false){
leCode=
(String)leModeleTransmisParFenTAble.getValueAt(ligne, colonne);
© ENI Editions - All rigths reserved - 7-
if(leCode.equals(vCode)){
bTrouve = true;
leModeleTransmisParFenTAble.setValueAt(vCode, ligne, 0);
leModeleTransmisParFenTAble.setValueAt(vNom, ligne, 1);
leModeleTransmisParFenTAble.setValueAt(vType, ligne, 2);
}
i++;
ligne++;
}
...
return btn_Enregistrer;
}
Rappelons que le bouton btn_Enregistrer sert à la fois pour les créations et les enregistrements. Comme pour les
suppressions, les modifications nécessitent un parcours du modèle.
4. Recherche d’enregistrements
■ Effectuez une recherche.
La fenêtre FenResultatRecherche ne présente plus aucune donnée quel que soit le résultat de la recherche. Ceci est
dû au fait que la méthode chercherCRUD_Clients(Client lesClients) de la classe Client a été modifiée pour remplir un
modèle, instance de la classe DefaultTableModel. Le composant JTable doit donc recevoir ce modèle en paramètre.
■ Ouvrez la classe FenResultatRecherche et modifiez la méthode remplirTable() :
private JTable remplirTable(){
Client lesClients = new Client(leCode);
lesClients.chercherCRUD_Clients(lesClients);
DefaultTableModel leModeleClients = lesClients.getLeModeleClients();
laTable_Table = new JTable(leModeleClients);
return laTable_Table;
}
■ Testez la recherche.
Code complet de la classe Client version MVC :
package entite;
import java.sql.Connection;
import java.sql.SQLException;
import java.sql.Statement;
import java.sql.ResultSet;
import java.sql.ResultSetMetaData;
import java.util.Vector;
import controle.*;
import javax.swing.JOptionPane;
import javax.swing.table.DefaultTableModel;
public class Client extends Personne{
// Propriétés
// *************
private DefaultTableModel leModele = new DefaultTableModel();
private String type;
private static Connection laConnexion = ControleConnexion.getConnexion();
private Vector<Vector> tabLignes = new Vector<Vector>();
private Vector<String> nomColonnes = new Vector<String>();
- 8- © ENI Editions - All rigths reserved
// Constructeurs
// *************
// 1er Constructeur
public Client(String vCode, String vNom, String vType){
super(vCode, vNom);
type = vType;
}
// 2ème Constructeur
public Client(String vCode){
super(vCode);
}
// Méthodes
// *************
public Vector<Vector> getTabLignes(){
return tabLignes;
}
public Vector<String> getNomColonnes(){
return nomColonnes;
}
public String getType(){
return type;
}
public void setType(String vTitre){
type = vTitre;
}
// accesseur pour retourner le modèle
public DefaultTableModel getLeModeleClients(){
return leModele;
}
// Ajout d’un nouveau client dans la BD
//
public boolean creerCRUD_Client(Client leClient){
boolean bCreation = true;
String requete = null;
try {
requete = "INSERT INTO client(Code, Nom, Type)" +
" VALUES(’"+super.getCode()+"’, ’"+super.getNom()+"’, ’"+type+"’)";
Statement state = laConnexion.createStatement();
state.executeUpdate(requete);
state.close();
}
catch (SQLException e){
bCreation = false;
JOptionPane.showMessageDialog(null, "Ajout non effectué."
+ " Ce code client existe déjà.",
"Vérifiez votre saisie", JOptionPane.ERROR_MESSAGE);
System.out.println("Insertion non effectuée");
}
return bCreation;
}
// Modification d’un client dans la BD
//
public boolean modifierCRUD_Client(Client leClient){
boolean bModification = true;
String requete = null;
try {
requete = "UPDATE client SET Nom = ’" +leClient.getNom()+"’"
+"," + "Type = ’" +leClient.getType()+"’"
+ " WHERE Code = ’" +leClient.getCode()+"’";
Statement state = laConnexion.createStatement();
state.executeUpdate(requete);
state.close();
JOptionPane.showMessageDialog(null, "Modification réalisée",
"MODIFICATION", JOptionPane.INFORMATION_MESSAGE);
© ENI Editions - All rigths reserved - 9-
}
catch (SQLException e){
bModification = false;
JOptionPane.showMessageDialog(null, "Modification non effectuée."
+ " Ce code client n’existe pas.",
"Vérifiez votre saisie", JOptionPane.ERROR_MESSAGE);
System.out.println("Modification non effectuée");
}
return bModification;
}
// Suppression d’un client dans la BD
//
public boolean supprimerCRUD_Client(Client leClient){
boolean bSuppression = true;
String leCode = leClient.getCode();
String requete = null;
try {
// NE PAS OUBLIER L’ESPACE DEVANT WHERE APRES UN + !!!
requete = "DELETE FROM client" +
" WHERE Code = ’"+leCode+"’";
Statement state = laConnexion.createStatement();
int nbEnregSup = state.executeUpdate(requete);
if (nbEnregSup == 0){
JOptionPane.showMessageDialog(null,
"Aucune suppression effectuée."
+ " Ce code client n’existe pas.",
"Vérifiez votre saisie", JOptionPane.ERROR_MESSAGE);
}
else {
state.close();
JOptionPane.showMessageDialog(null,"Suppression du client code ["
+ leCode + "] effectuée");
}
}
catch (SQLException e){
bSuppression = false;
JOptionPane.showMessageDialog(null, "Problème lors de la" +
"suppression.",
"Vérifiez votre saisie", JOptionPane.ERROR_MESSAGE);
}
return bSuppression;
}
// Chercher un ou plusieurs clients dans la BD
//
public int chercherCRUD_Clients(Client lesClients){
String leCode = lesClients.getCode();
int i, nbClients=0;
String requete = null;
try {
leCode = leCode +"%";
requete = "SELECT * FROM client WHERE Code LIKE ’"+leCode+"’"
+ " ORDER BY code, nom";
Statement state = laConnexion.createStatement();
ResultSet jeuEnregistrements = state.executeQuery(requete);
ResultSetMetaData infojeuEnregistrements =
jeuEnregistrements.getMetaData();
for( i=1; i <= infojeuEnregistrements.getColumnCount(); i++){
String nomColonneModel =
infojeuEnregistrements.getColumnLabel(i);
leModele.addColumn(nomColonneModel);
}
while(jeuEnregistrements.next()) {
Vector<String> ligne = new Vector<String>();
for(i=1; i <= infojeuEnregistrements.getColumnCount();
i++) {
- 10 - © ENI Editions - All rigths reserved
String chaine_champ = jeuEnregistrements.getString(i);
ligne.add(chaine_champ);
}
nbClients = nbClients + 1;
leModele.addRow(ligne);
}
jeuEnregistrements.close();
state.close();
}
catch (SQLException e){
JOptionPane.showMessageDialog(null, "Problème lors de la" +
"recherche.","",
JOptionPane.ERROR_MESSAGE);
}
return nbClients;
}
}
Code complet de la classe GestionDemandes version MVC :
package controle;
import entite.Client;
public class GestionDemandes {
// CONSTRUCTEUR
// ************
public GestionDemandes(){
}
// METHODES
// ********
// demande d’ajout d’un nouveau client dans la BD
//
public boolean demandeEnregistrerClient(String vCode, String vNom,
String vType){
boolean bCreation = false;
Client leClient = new Client(vCode, vNom, vType);
bCreation = leClient.creerCRUD_Client(leClient);
return bCreation;
}
// demande de modification d’un client dans la BD
//
public boolean demandeModifierClient(String vCode, String vNom,
String vType){
boolean bModification = false;
Client leClient = new Client(vCode, vNom, vType);
bModification = leClient.modifierCRUD_Client(leClient);
return bModification;
}
// demande de suppression d’un client dans la BD
//
public boolean demandeSupprimerClient(String vCode){
boolean bSuppression = false;
Client leClient = new Client(vCode);
bSuppression = leClient.supprimerCRUD_Client(leClient);
return bSuppression;
}
// demande de recherche d’un ou plusieurs clients dans la BD
//
public int demandeChercherClient(String vCode){
Client leClient = new Client(vCode);
return leClient.chercherCRUD_Clients(leClient);
}
© ENI Editions - All rigths reserved - 11 -
}
Code complet de la classe FenFicheClient version MVC :
package dialogue;
import javax.swing.JOptionPane;
import javax.swing.JPanel;
import javax.swing.JFrame;
import javax.swing.JTextField;
import java.awt.Rectangle;
import java.util.Vector;
import javax.swing.JLabel;
import javax.swing.JButton;
import javax.swing.table.DefaultTableModel;
import controle.GestionDemandes;
public class FenFicheClient extends JFrame {
// Propriétés non graphiques
// *************************
private DefaultTableModel leModeleTransmisParFenTAble;
private GestionDemandes leClientGestionClientBD = new GestionDemandes();
// Propriétés graphiques
// *********************
private static final long serialVersionUID = 1L;
private JPanel jContentPane = null;
private JTextField jTxTCode = null;
private JTextField jTxTNom = null;
private JTextField jTxTType = null;
private JLabel jLabelCode = null;
private JLabel jLabelNom = null;
private JLabel jLabelType = null;
private JButton btn_Enregistrer = null;
private JButton btn_Quitter = null;
private JButton btn_Supprimer = null;
private JButton btn_Rechercher = null;
// Constructeur
// ************
public FenFicheClient(DefaultTableModel leModele) {
super();
initialize();
leModeleTransmisParFenTAble = leModele;
}
// Méthodes
// ********
private void initialize() {
this.setSize(579, 344);
this.setContentPane(getJContentPane());
this.setTitle("HL");
// pour centrer la fenêtre sur l’écran
this.setLocationRelativeTo(null);
this.setVisible(false);
}
private JPanel getJContentPane() {
if (jContentPane == null) {
jLabelType = new JLabel();
jLabelType.setBounds(new Rectangle(72, 99, 76, 16));
jLabelType.setText("Type");
jLabelNom = new JLabel();
jLabelNom.setBounds(new Rectangle(72, 77, 78, 16));
jLabelNom.setText("Nom");
- 12 - © ENI Editions - All rigths reserved
jLabelCode = new JLabel();
jLabelCode.setBounds(new Rectangle(72, 53, 77, 16));
jLabelCode.setText("Code");
jContentPane = new JPanel();
jContentPane.setLayout(null);
jContentPane.add(getJTxTCode(), null);
jContentPane.add(getJTxTNom(), null);
jContentPane.add(getJTxTType(), null);
jContentPane.add(jLabelCode, null);
jContentPane.add(jLabelNom, null);
jContentPane.add(jLabelType, null);
jContentPane.add(getBtn_Enregistrer(), null);
jContentPane.add(getBtn_Quitter(), null);
jContentPane.add(getBtn_Supprimer(), null);
jContentPane.add(getBtn_Rechercher(), null);
}
return jContentPane;
}
public JTextField getJTxTCode() {
if (jTxTCode == null) {
jTxTCode = new JTextField();
jTxTCode.setBounds(new Rectangle(151, 51, 125, 20));
}
return jTxTCode;
}
public JTextField getJTxTNom() {
if (jTxTNom == null) {
jTxTNom = new JTextField();
jTxTNom.setBounds(new Rectangle(152, 75, 124, 20));
}
return jTxTNom;
}
public JTextField getJTxTType() {
if (jTxTType == null) {
jTxTType = new JTextField();
jTxTType.setBounds(new Rectangle(153, 100, 124, 20));
}
return jTxTType;
}
// ajout des mutateurs pour que les champs puissent être modifiés
// depuis la fenêtre FenTableMenu
public void setJTxTCode(String vCode) {
jTxTCode.setText(vCode) ;
}
public void setJTxTNom(String vNom) {
jTxTNom.setText(vNom) ;
}
public void setJTxTType(String vType) {
jTxTType.setText(vType);
}
public void setBtn_EnregistrerLibelle(String vLibelle) {
btn_Enregistrer.setText(vLibelle);
}
// SAUVEGARDE & MODIFICATION
//
private JButton getBtn_Enregistrer() {
if (btn_Enregistrer == null) {
btn_Enregistrer = new JButton();
btn_Enregistrer.setBounds(new Rectangle(19, 237, 126, 41));
btn_Enregistrer.setText("SAUVEGARDER");
btn_Enregistrer.addActionListener(new java.awt.event.ActionListener(){
public void actionPerformed(java.awt.event.ActionEvent e){
String vCode = jTxTCode.getText();
String vNom = jTxTNom.getText();
© ENI Editions - All rigths reserved - 13 -
String vType = jTxTType.getText();
if (btn_Enregistrer.getText()=="SAUVEGARDER"){
if(!vCode.equals("")){
boolean bCreation ;
bCreation = leClientGestionClientBD.demandeEnregistrerClient
(vCode,vNom, vType);
if (bCreation == true){
jTxTCode.setText("");
jTxTNom.setText("");
jTxTType.setText("");
jTxTCode.requestFocusInWindow();
Vector<String> ligne = new Vector<String>();
leModeleTransmisParFenTAble.addRow(ligne);
int nbLignes = leModeleTransmisParFenTAble.getRowCount();
nbLignes = nbLignes 1;
leModeleTransmisParFenTAble.setValueAt(vCode, nbLignes, 0);
leModeleTransmisParFenTAble.setValueAt(vNom, nbLignes, 1);
leModeleTransmisParFenTAble.setValueAt(vType, nbLignes, 2);
}
}
else {
JOptionPane.showMessageDialog(null, "La saisie du code client"
+ " est obligatoire",
"Vérifiez votre saisie", JOptionPane.ERROR_MESSAGE);
}
}
else {
boolean bModification ;
bModification = leClientGestionClientBD.demandeModifierClient
(vCode, vNom, vType);
if(bModification == true){
int i = 1;
int ligne = 0;
int colonne = 0;
boolean bTrouve = false;
String leCode;
while(i <= leModeleTransmisParFenTAble.getRowCount()&&
bTrouve==false){
leCode=(String)leModeleTransmisParFenTAble.getValueAt(ligne,
colonne);
System.out.println("ligne : "+ ligne + " > code : " +
leCode);
if(leCode.equals(vCode)){
bTrouve = true;
System.out.println("trouvé > ligne à modifier : " +
(i1));
leModeleTransmisParFenTAble.setValueAt(vCode, ligne, 0);
leModeleTransmisParFenTAble.setValueAt(vNom, ligne, 1);
leModeleTransmisParFenTAble.setValueAt(vType, ligne, 2);
}
i++;
ligne++;
}
}
}
}
});
}
return btn_Enregistrer;
}
private JButton getBtn_Supprimer() {
if (btn_Supprimer == null) {
btn_Supprimer = new JButton();
btn_Supprimer.setBounds(new Rectangle(144, 237, 138, 41));
btn_Supprimer.setText("SUPPRIMER");
- 14 - © ENI Editions - All rigths reserved
btn_Supprimer.addActionListener(new java.awt.event.ActionListener() {
public void actionPerformed(java.awt.event.ActionEvent e) {
String vCode = jTxTCode.getText();
if(!vCode.equals("")){
boolean bSuppression ;
int choix = JOptionPane.showConfirmDialog(null,
"Voulezvous supprimer la fiche du client code : " + vCode + " ?",
"Suppression",
JOptionPane.YES_NO_OPTION);
if (choix==0){
bSuppression =
leClientGestionClientBD.demandeSupprimerClient(vCode);
if(bSuppression==true)
jTxTCode.setText("");
jTxTCode.requestFocusInWindow();
int i = 1;
int ligne = 0;
int colonne = 0;
boolean bTrouve = false;
String leCode;
while(i <= leModeleTransmisParFenTAble.getRowCount()&&
bTrouve==false){
leCode=
(String)leModeleTransmisParFenTAble.getValueAt(ligne, colonne);
if(leCode.equals(vCode)){
bTrouve = true;
leModeleTransmisParFenTAble.removeRow(i1);
}
i++;
ligne++;
}
}
}
else {
JOptionPane.showMessageDialog(null, "La saisie du code client"
+ " est obligatoire",
"Vérifiez votre saisie", JOptionPane.ERROR_MESSAGE);
}
}
});
}
return btn_Supprimer;
}
/*
* RECHERCHE
*/
private JButton getBtn_Rechercher() {
if (btn_Rechercher == null) {
btn_Rechercher = new JButton();
btn_Rechercher.setBounds(new Rectangle(281, 237, 126, 41));
btn_Rechercher.setText("CHERCHER");
btn_Rechercher.addActionListener(new java.awt.event.ActionListener() {
public void actionPerformed(java.awt.event.ActionEvent e) {
String vCode = jTxTCode.getText();
String vNom = jTxTNom.getText();
String vType = jTxTType.getText();
if(!vCode.equals("")|| !vNom.equals("") || !vType.equals("")){
int nbEnreg =
leClientGestionClientBD.demandeChercherClient(vCode);
if(nbEnreg > 0){
switch(nbEnreg)
{
case 0:
JOptionPane.showMessageDialog(null, "Aucun client trouvé."
+ " Ce code client n’existe pas.",
© ENI Editions - All rigths reserved - 15 -
"Vérifiez votre saisie", JOptionPane.ERROR_MESSAGE);
break;
case 1:
JOptionPane.showMessageDialog(null, nbEnreg +
" client trouvé",
"RESULTAT", JOptionPane.INFORMATION_MESSAGE);
break;
default:
JOptionPane.showMessageDialog(null, nbEnreg +
" clients trouvés.",
"RESULTAT", JOptionPane.INFORMATION_MESSAGE);
}
btn_Enregistrer.setEnabled(true);
jTxTCode.setText(vCode);
new FenResultatRecherche(vCode);
}
if(nbEnreg == 0){
JOptionPane.showMessageDialog(null, "Aucun client trouvé."
+ " Ce code client n’existe pas.",
"Vérifiez votre saisie", JOptionPane.ERROR_MESSAGE);
}
}
else {
JOptionPane.showMessageDialog(null, "Saisissez au moins"
+ " un critère de recherche",
"Vérifiez votre saisie", JOptionPane.ERROR_MESSAGE);
}
}
});
}
return btn_Rechercher;
}
// GESTION DE L’ACCESSIBILITE DES BOUTONS EN FONCTION DES CHOIX
//
public JButton setBtn_EnregistrerActif() {
btn_Enregistrer.setEnabled(true);
return btn_Enregistrer;
}
public JButton setBtn_EnregistrerNonActif() {
btn_Enregistrer.setEnabled(false);
return btn_Enregistrer;
}
public JButton setBtn_SupprimerActif() {
btn_Supprimer.setEnabled(true);
return btn_Supprimer;
}
public JButton setBtn_SupprimerNonActif() {
btn_Supprimer.setEnabled(false);
return btn_Supprimer;
}
public JButton setBtn_RechercherActif() {
btn_Rechercher.setEnabled(true);
return btn_Rechercher;
}
public JButton setBtn_RechercherNonActif() {
btn_Rechercher.setEnabled(false);
return btn_Rechercher;
}
public void changeTitre(String leTitre){
btn_Enregistrer.setText(leTitre);
}
private JButton getBtn_Quitter() {
if (btn_Quitter == null) {
- 16 - © ENI Editions - All rigths reserved
btn_Quitter = new JButton();
btn_Quitter.setBounds(new Rectangle(406, 237, 126, 41));
btn_Quitter.setText("QUITTER");
btn_Quitter.addMouseListener(new java.awt.event.MouseAdapter() {
public void mouseClicked(java.awt.event.MouseEvent e) {
FenFicheClient.this.dispose();
}
});
}
return btn_Quitter;
}
}
© ENI Editions - All rigths reserved - 17 -
You might also like
- Abdessalam EL OuazzaniDocument19 pagesAbdessalam EL OuazzaniHaytamNo ratings yet
- La Rédaction Professionnelle Seg 3Document79 pagesLa Rédaction Professionnelle Seg 3Mgharbi KawtarNo ratings yet
- Examens Corriges Dalgorithmique PDFDocument26 pagesExamens Corriges Dalgorithmique PDFKhaled AbdessalemNo ratings yet
- Exemple de Production C3a9crite Delf b1Document6 pagesExemple de Production C3a9crite Delf b1melissakeynesNo ratings yet
- Corrigé Devoirs - WEBMARKETER - ESECADDocument1 pageCorrigé Devoirs - WEBMARKETER - ESECADBALNo ratings yet
- Le Monde Diplomatique 2020 01 PDFDocument28 pagesLe Monde Diplomatique 2020 01 PDFcarinebecharaNo ratings yet
- La NégationDocument4 pagesLa NégationIshak BesNo ratings yet
- Comprehension Et Expression OraleDocument30 pagesComprehension Et Expression Oraleيوسف عسلي67% (3)
- CILSL22Document175 pagesCILSL22James GutierrezNo ratings yet
- Pronoms en Et yDocument6 pagesPronoms en Et yDiana CosteaNo ratings yet
- Compositios Du 1er trimestre-4APDocument2 pagesCompositios Du 1er trimestre-4APachouri amelNo ratings yet
- Joseph Vendryes - Traité D'accentuation Grecque-Klincksieck (1904)Document149 pagesJoseph Vendryes - Traité D'accentuation Grecque-Klincksieck (1904)Florian RacineNo ratings yet
- Ère Ème ÈmeDocument2 pagesÈre Ème Èmelycée curieNo ratings yet
- Programme Langues Vivantes STHRDocument11 pagesProgramme Langues Vivantes STHRK WoolfNo ratings yet
- L'Analyse Linguistique Du SonnetDocument11 pagesL'Analyse Linguistique Du Sonnetnachidi coupyNo ratings yet
- 10-Bibliographie - Explication Et PrésentationDocument19 pages10-Bibliographie - Explication Et Présentationmarion77chapuisNo ratings yet
- Entrainements PonctuationDocument1 pageEntrainements PonctuationMax Fournier100% (1)
- Concours D'admission D'eleves-Officiers D'activeDocument3 pagesConcours D'admission D'eleves-Officiers D'activeBabacar DiawNo ratings yet
- Du Discours Direct Au Discours IndirectDocument2 pagesDu Discours Direct Au Discours IndirectMarkos SellisNo ratings yet
- Grille PE A2Document2 pagesGrille PE A2CristinaMartínNo ratings yet
- Management Et Motivation Des Equipes PDFDocument120 pagesManagement Et Motivation Des Equipes PDFRajae RhalmiNo ratings yet
- Unité Centrale de TraitementDocument31 pagesUnité Centrale de TraitementMalou DjosefNo ratings yet
- Dictée CM1 - CM2 - 2Document3 pagesDictée CM1 - CM2 - 2edutogNo ratings yet
- LDM Grammaire OkDocument54 pagesLDM Grammaire OkNunuche JulesNo ratings yet
- Himno Del Estado AnzoáteguiDocument1 pageHimno Del Estado Anzoáteguijuan manuel50% (2)
- Le Présent de L'indicatifDocument4 pagesLe Présent de L'indicatifGema Guiot FenollosaNo ratings yet
- Atelier ScratchDocument10 pagesAtelier Scratchgerioka100% (1)
- 3ث2014Document218 pages3ث2014elmostashareNo ratings yet
- Les Approches Thématique Et MythocritiqueDocument5 pagesLes Approches Thématique Et MythocritiqueAbir BaccouchiNo ratings yet
- S1 BD 1617Document12 pagesS1 BD 1617yougodanNo ratings yet