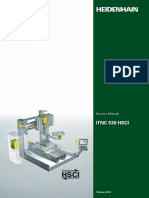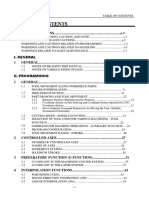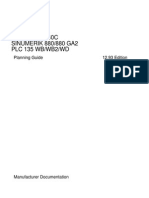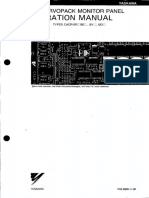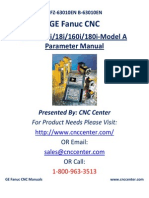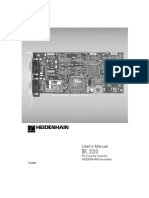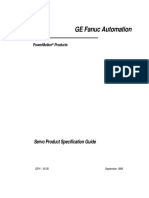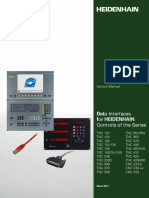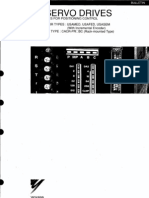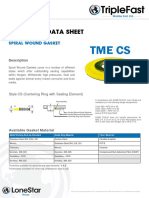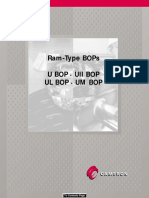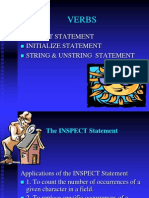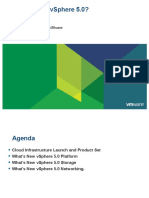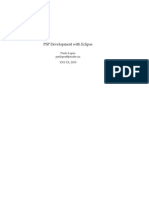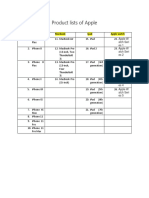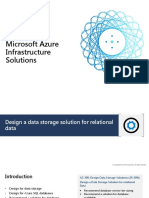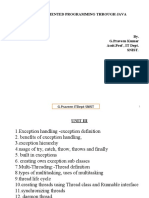Professional Documents
Culture Documents
FlexSuite User English PDF
Uploaded by
Enrique HortaOriginal Title
Copyright
Available Formats
Share this document
Did you find this document useful?
Is this content inappropriate?
Report this DocumentCopyright:
Available Formats
FlexSuite User English PDF
Uploaded by
Enrique HortaCopyright:
Available Formats
THE NEW WAY OF MARKING!
User Guide
FlexSuite V1
Revision 1.1
Type Main version
Date 29/02/2012
Written by D. Duverney
Controlled by SJ
3 Allée Michaël FARADAY
Parc d’Activités STELYTEC
42400 SAINT-CHAMOND
FRANCE
www.flexmark-marking.com
Tel.: +33 (0)4 77 22 25 91
Fax : +33 (0)4 77 22 38 93
FLEXMARK Tél : 04 77 31 04 02 (France) www.flexmark-marking.com
3 Allée Michaël FARADAY Tel: +33 (0) 4 77 22 25 91 (International) FLEXMARK™ is a brand of Technomark Group
Parc d’Activités STELYTEC Fax: +33 (0) 4 77 22 38 93
42400 SAINT-CHAMOND (France) E-mail: info@flexmark-marking.com V : SJ Le : --/--/-- R : DD
THE NEW WAY OF MARKING!
Flexmark wishes to thank you for purchasing Flexmark equipment. You have chosen the first
intelligent and flexible Flexmark tool to mark and identify your products.
More than a simple marking machine, we provide a complete solution that will allow you to fulfil all
your traceability needs.
Our customer service is available for all additional inquiries.
And now, enjoy marking…
SUMMARY
Summary
1. SOFTWARE SETUP ...................................................................................................... 3
2. STARTING UP ............................................................................................................. 4
3. GENERAL MENUS ....................................................................................................... 5
A. LANGUAGE........................................................................................................................ 5
B. SOFTWARE SELECTION ...................................................................................................... 5
4. TECHNOLOG SOFTWARE............................................................................................. 5
A. MAIN FEATURES ................................................................................................................ 5
B. LOGOS CREATION .............................................................................................................. 6
C. SCALING ............................................................................................................................ 8
a) Automatic scaling .................................................................................................................................. 9
b) Manual scaling ....................................................................................................................................... 9
D. MARKING ORDER ............................................................................................................ 10
a) AUTOMATIC MARKING ORDER ............................................................................................................ 11
b) MANUAL MODE ................................................................................................................................... 11
E. LOGO AND PICTURE IMPORT ........................................................................................... 12
c) Launch the marking order, .................................................................................................................. 13
d) Save the logo, ...................................................................................................................................... 13
e) Open the logo, this operation will create the scaling for modifications. ............................................ 13
FILE TRANSFER TO THE MULTI4 V2 ........................................................ Erreur ! Signet non défini.
5. TechnoWindows Software ........................................................................................ 14
A. General ........................................................................................................................... 14
B. File control ...................................................................................................................... 15
C. File display ...................................................................................................................... 17
a) Lines list ............................................................................................................................................... 18
b) Properties panel .................................................................................................................................. 19
c) Functions panel ................................................................................................................................... 19
Page 1 out of 37
FLEXMARK Tél : 04 77 31 04 02 (France)
www.flexmark-marking.com
3 Allée Michaël FARADAY Tel: +33 (0) 4 77 22 25 91 (International) FLEXMARK™ is a brand of Technomark Group
Parc d’Activités STELYTEC Fax: +33 (0) 4 77 22 38 93
42400 SAINT-CHAMOND (France) E-mail: info@flexmark-marking.com V : SJ Le : --/--/-- R : DD
THE NEW WAY OF MARKING!
d) Preview panel ...................................................................................................................................... 20
e) General parameters panel ................................................................................................................... 21
D. File editing ...................................................................................................................... 21
a) Line edition window ............................................................................................................................ 21
b) Other line modification ....................................................................................................................... 24
c) Serial number window ......................................................................................................................... 25
d) Timestamp window ............................................................................................................................. 26
e) Logos .................................................................................................................................................... 28
f) General parameters window ............................................................................................................... 28
g) IDI parameters window ....................................................................................................................... 28
h) Optional parameters window .............................................................................................................. 29
E. FLEXMARK control box configuration ............................................................................... 30
F. Display settings ............................................................................................................... 31
a) Units sub-menu ................................................................................................................................... 31
b) Background Image ............................................................................................................................... 32
c) Grid ...................................................................................................................................................... 33
G. Application parameters ................................................................................................... 33
H. Tag Mask ........................................................................................................................ 35
a) Tag mask edition .................................................................................................................................. 35
b) Associate .............................................................................................................................................. 36
6. TRANSFERT DE FICHIERS VERS LA FLEXMARK .......................... Erreur ! Signet non défini.
Page 2 out of 37
FLEXMARK Tél : 04 77 31 04 02 (France)
www.flexmark-marking.com
3 Allée Michaël FARADAY Tel: +33 (0) 4 77 22 25 91 (International) FLEXMARK™ is a brand of Technomark Group
Parc d’Activités STELYTEC Fax: +33 (0) 4 77 22 38 93
42400 SAINT-CHAMOND (France) E-mail: info@flexmark-marking.com V : SJ Le : --/--/-- R : DD
THE NEW WAY OF MARKING!
FOREWORD
FlexSUITE 2012 software is a set of several modules gathered in a unique application. The different
modules are :
FlexLOG enables to create logos on a PC computer for further marking on your Flexmark
control box.
FlexWINDOWS allows you to prepare files on your PC computer.
A licence is required for each of these two softwares.
1. SOFTWARE SETUP
The FlexSUITE 2012 software setup procedure is easy to use.
Insert the FlexSUITE 2012 software CD-ROM in the CD-ROM reader. An automatic setup program will
appear on your PC screen. You just have to follow the instructions.
By default, the setup program proposes to install the FlexSUITE 2012 software in the directory
« c:\Program Files » and sub-directory « FlexSUITE 2012 », but another directory of your choice can
be selected as well during the setup.
You will find in the FlexSUITE 2012 sub-directory :
FlexSUITE file (.exe),
Linguistic files (*.resx),
FlexSUITE 2012 software guide.
Some examples for logos
According to the WINDOWS version of your PC (Windows 98, ME, 2000, NT 4.0, XP), it can be
necessary to install the appropriate WINDOWS INSTALLER which is provided on the setup CD-ROM.
Note : Windows 95 and NT 3 are not supported.
The FlexSUITE 2012 software CD-Rom is a multilingual software.
Page 3 out of 37
FLEXMARK Tél : 04 77 31 04 02 (France)
www.flexmark-marking.com
3 Allée Michaël FARADAY Tel: +33 (0) 4 77 22 25 91 (International) FLEXMARK™ is a brand of Technomark Group
Parc d’Activités STELYTEC Fax: +33 (0) 4 77 22 38 93
42400 SAINT-CHAMOND (France) E-mail: info@flexmark-marking.com V : SJ Le : --/--/-- R : DD
THE NEW WAY OF MARKING!
In case the required software language is different from yours, please contact FLEXMARK or your
distributor to provide you the corresponding language source file that will just have to be added in
the setup directory.
To create a FlexSUITE 2012 shortcut on your PC desk, click on “Start”, select “Program”, then
“FlexSUITE 2012”. Click on the right button of the mouse, click on “Copy” and then on the right
button of the mouse again, and click on “Paste the shortcut”.
2. STARTING UP
Double-click on the FlexSUITE 2012 shortcut. FlexSUITE 2012 main window appears in a full screen
mode. This main window can be resized at any moment.
To select the appropriate software (FlexLOG, FlexWINDOWS ), click on Software in the main menu.
User preferences are automatically memorized so that the FlexSUITE 2012 software use can be more
convenient to you. When FlexSUITE 2012 software is activated, the last used software (FlexLOG,
TechnoWINDOWS ) appears on the screen.
The main menu and the tools bar are automatically updated according to the software you are using.
FlexLOG software :
The status bar at the bottom of the main window of each software gives important running
indications:
X and Y mouse position,
Current software name,
Number of points (FlexLOG ),
Progress bar transfer,
Link on FlexMark web site.
Page 4 out of 37
FLEXMARK Tél : 04 77 31 04 02 (France)
www.flexmark-marking.com
3 Allée Michaël FARADAY Tel: +33 (0) 4 77 22 25 91 (International) FLEXMARK™ is a brand of Technomark Group
Parc d’Activités STELYTEC Fax: +33 (0) 4 77 22 38 93
42400 SAINT-CHAMOND (France) E-mail: info@flexmark-marking.com V : SJ Le : --/--/-- R : DD
THE NEW WAY OF MARKING!
To get help, just leave the mouse cursor on a screen element (menu, tools bar, button…). A help
message will appear.
3. GENERAL MENUS
A. LANGUAGE
FlexSUITE 2012 software is available in several languages.
To select or change the language, click on LANGUAGE in the main menu
and a list of foreign languages appears.
In case the required language is not available in the list, please contact FLEXMARK or your
distributor.
B. SOFTWARE SELECTION
To use one of the four softwares, click on Software in the main menu and select the required one.
4. TECHNOLOG SOFTWARE
The FlexLOG software enables to create LOGOS on a PC and transfer it into the FLEXMARK control
box. A FlexLOG licence is required.
A. MAIN FEATURES
Creation of logos importing various sizes bitmap pictures, automatic adjustment of pictures
brightness,
Creation of points, lines, circles, rectangles, texts,
Page 5 out of 37
FLEXMARK Tél : 04 77 31 04 02 (France)
www.flexmark-marking.com
3 Allée Michaël FARADAY Tel: +33 (0) 4 77 22 25 91 (International) FLEXMARK™ is a brand of Technomark Group
Parc d’Activités STELYTEC Fax: +33 (0) 4 77 22 38 93
42400 SAINT-CHAMOND (France) E-mail: info@flexmark-marking.com V : SJ Le : --/--/-- R : DD
THE NEW WAY OF MARKING!
Use of moving, undo/redo, copy/paste functions…,
Scale adjustment,
Creation of marking order in automatic or manual mode, marking order in manual mode can
be linear or point by point.
Preview of marking order.
B. LOGOS CREATION
To create a logo, use the drawing zone on the left side of the main window.
The tool bar enables to create whatever logo you need :
To create a point : Click on and each mouse click on the drawing zone will add a point.
You can use the status bar X and Y coordinates to adjust the point position more precisely.
To delete a point : Click on and click on the point to delete it.
To create a line : Click on and move the mouse cursor on the drawing zone keeping the
left button of the mouse down. You can draw perfect vertical or horizontal lines by pressing
simultaneously the SHIFT key on your keyboard.
Page 6 out of 37
FLEXMARK Tél : 04 77 31 04 02 (France)
www.flexmark-marking.com
3 Allée Michaël FARADAY Tel: +33 (0) 4 77 22 25 91 (International) FLEXMARK™ is a brand of Technomark Group
Parc d’Activités STELYTEC Fax: +33 (0) 4 77 22 38 93
42400 SAINT-CHAMOND (France) E-mail: info@flexmark-marking.com V : SJ Le : --/--/-- R : DD
THE NEW WAY OF MARKING!
To create a rectangle or a square : Click on and move the mouse cursor on the drawing
zone keeping the left button of the mouse down. You can draw a square by pressing
simultaneously the SHIFT key on your keyboard.
To create a circle : Click on and move the mouse on the drawing zone keeping the left
button of the mouse down. To draw a perfect circle, press simultaneously the SHIFT key on
your keyboard.
To insert a text : Click on and you can find the required text font.
To move, copy or delete a selected zone : Click on and define a zone on the drawing
window keeping the left button of the mouse down.
Move : Click on the selected zone, keep the mouse left button down and
move.
Copy : Click on the selected zone and press simultaneously on your keyboard
CTRL key.
Delete : Click on the selected zone and press simultaneously on your
keyboard DEL key, or click on “Cut” in the EDITION menu.
To copy, paste or cut : Use the EDITION menu.
To cancel the last action or to come back to it : Use the functions Undo/Redo .
To zoom in and out on the drawing zone, press on the right button of the mouse or use the
mouse wheel.
The current logo is displayed in the “Logo Preview” zone on the right side of the FlexLOG software
main window so that you can preview the logo appearance.
A logo is composed of 4000 points maximum.
In case the number of points of your logo is higher than this value, a message appears on the screen
and you will have to reduce it.
Page 7 out of 37
FLEXMARK Tél : 04 77 31 04 02 (France)
www.flexmark-marking.com
3 Allée Michaël FARADAY Tel: +33 (0) 4 77 22 25 91 (International) FLEXMARK™ is a brand of Technomark Group
Parc d’Activités STELYTEC Fax: +33 (0) 4 77 22 38 93
42400 SAINT-CHAMOND (France) E-mail: info@flexmark-marking.com V : SJ Le : --/--/-- R : DD
THE NEW WAY OF MARKING!
You can follow up the number of points by checking the status bar
C. SCALING
The original size of the matrix is 250 x 250 points.
The maximum size of a logo is 4000 points.
The standard X and Y scaling values are 0 for the minimum and 249 for the maximum.
Note : The logo you drew or imported will be inserted in the marking line like a normal character
with the marking set-up of that line regarding the height and the depth, but length will be adjusted.
Scaling can be defined with two different modes :
Automatic scaling
Manual scaling
Page 8 out of 37
FLEXMARK Tél : 04 77 31 04 02 (France)
www.flexmark-marking.com
3 Allée Michaël FARADAY Tel: +33 (0) 4 77 22 25 91 (International) FLEXMARK™ is a brand of Technomark Group
Parc d’Activités STELYTEC Fax: +33 (0) 4 77 22 38 93
42400 SAINT-CHAMOND (France) E-mail: info@flexmark-marking.com V : SJ Le : --/--/-- R : DD
THE NEW WAY OF MARKING!
a) Automatic scaling
To adapt the matrix size on the created logo, use the automatic scaling mode.
Press “Auto” on the scaling window and the result will appear on the logo preview zone as follows :
This example shows that the unused zone represented with the grey colour will be ignored in the text
line. The result on the marking line will be as follows:
AB CD
b) Manual scaling
To have the logo bigger or smaller than a normal character inside a marking line, adjust manually the
horizontal (X) and vertical (Y) values to modify its reference size represented with the white zone.
Example 1 :
Suppose you have to mark the FLEXMARK logo smaller in a text line.
In case you enter the scaling standard values (0,249), the result will appear on the drawing zone as
follows:
The entire drawing zone will be adjusted to the text line size.
Page 9 out of 37
FLEXMARK Tél : 04 77 31 04 02 (France)
www.flexmark-marking.com
3 Allée Michaël FARADAY Tel: +33 (0) 4 77 22 25 91 (International) FLEXMARK™ is a brand of Technomark Group
Parc d’Activités STELYTEC Fax: +33 (0) 4 77 22 38 93
42400 SAINT-CHAMOND (France) E-mail: info@flexmark-marking.com V : SJ Le : --/--/-- R : DD
THE NEW WAY OF MARKING!
ABC DEF
Example 2:
Suppose you want the logo to be higher than the text line, you can adjust manually the vertical (Y)
values in the scaling window.
The marking line will be as follows :
AB CD
You can also reduce or increase the spacing between the characters and the logo by modifying the
X values in the scaling window.
D. MARKING ORDER
Before saving the logo or transfer it into the FLEXMARK marking machine, a marking order has to be
defined.
The marking order can be defined with two different modes :
automatic mode
manual mode
Page 10 out of 37
FLEXMARK Tél : 04 77 31 04 02 (France)
www.flexmark-marking.com
3 Allée Michaël FARADAY Tel: +33 (0) 4 77 22 25 91 (International) FLEXMARK™ is a brand of Technomark Group
Parc d’Activités STELYTEC Fax: +33 (0) 4 77 22 38 93
42400 SAINT-CHAMOND (France) E-mail: info@flexmark-marking.com V : SJ Le : --/--/-- R : DD
THE NEW WAY OF MARKING!
a) AUTOMATIC MARKING ORDER
The automatic mode is the quickest and easiest way to create a marking order. This mode suits
to most of logos, even complex logos to be marked.
The automatic marking order of a logo will be computed to optimize the marking time.
To use this mode select “Automatic” an click on “Create”.
b) MANUAL MODE
The manual mode suits when the marking time is critical as this mode allows an optimized
marking order (outlined logos….).
To use the manual marking order mode, select “Manual”, and choose “point by point” or
“linear”.
To start the manual marking order, click on , then define the course of the marking
order with the mouse.
Page 11 out of 37
FLEXMARK Tél : 04 77 31 04 02 (France)
www.flexmark-marking.com
3 Allée Michaël FARADAY Tel: +33 (0) 4 77 22 25 91 (International) FLEXMARK™ is a brand of Technomark Group
Parc d’Activités STELYTEC Fax: +33 (0) 4 77 22 38 93
42400 SAINT-CHAMOND (France) E-mail: info@flexmark-marking.com V : SJ Le : --/--/-- R : DD
THE NEW WAY OF MARKING!
To validate the manual marking order, click on .
A message containing the total number of selected points will be displayed on the screen.
To erase the last computed marking order, click on .
To see the computed marking order course after validation, click on . The
FlexLOG software will trace the course in red colour on the drawing zone again.
To save the marking order, click on the FILE menu and select “Save as…”.
The manual mode proposes two different sub-modes :
Point by point : Select the drawing point by point by clicking on each point with the mouse,
each selected point appears in red colour on the drawing zone and will be taken into account
in the marking order.
In case you want to delete a point from the marking order, press simultaneously the SHIFT
key on your keyboard, the deleted point appears in red colour on the drawing zone.
In case the point selection is not precise enough, the marking order will take it into account as
well as a 4x4 matrix around the selected point is included in the FlexLOG software to make this
operation easier.
Linear mode : Describe the course of the marking order with the left button of the mouse
down. The FlexLOG software computes and analyses the course in a 4x4 matrix, deleting
each duplicated point.
You can create as many marking orders you want.
The Zoom function is available in the manual mode.
E. LOGO AND PICTURE IMPORT
Page 12 out of 37
FLEXMARK Tél : 04 77 31 04 02 (France)
www.flexmark-marking.com
3 Allée Michaël FARADAY Tel: +33 (0) 4 77 22 25 91 (International) FLEXMARK™ is a brand of Technomark Group
Parc d’Activités STELYTEC Fax: +33 (0) 4 77 22 38 93
42400 SAINT-CHAMOND (France) E-mail: info@flexmark-marking.com V : SJ Le : --/--/-- R : DD
THE NEW WAY OF MARKING!
To import a logo or a picture, use the FILE menu.
To import pictures files, click on . A dialog box will appear. Select the
required file (.bmp, .jpg, .gif, .tif, .png, .wmf, .dxf extensions), open it and the picture will appear on
the drawing zone.
To adjust the brightness of the imported picture increasing or decreasing the number of points, use
the cursor . The picture appearance is immediately updated so
that you can preview it.
While importing a vector picture (.dxf), no size change or scaling is made.
In case the imported vector picture has to be modified (additions, points deletion, lines, curves, or
text), here are the instructions for use so that modifications are well placed on the drawing :
Import the vector picture,
Launch the marking order,
Save the logo,
Open the logo, this operation will create the scaling for modifications.
While importing pictures with bitmap format, an automatic scaling is carried out, in this way scaling
of the majority of imported pictures formats is taken into account.
In case the imported picture is out of shape, you can modify the picture size before importing it again
with a drawing software so as the picture becomes a square (format 250 x 250).
Page 13 out of 37
FLEXMARK Tél : 04 77 31 04 02 (France)
www.flexmark-marking.com
3 Allée Michaël FARADAY Tel: +33 (0) 4 77 22 25 91 (International) FLEXMARK™ is a brand of Technomark Group
Parc d’Activités STELYTEC Fax: +33 (0) 4 77 22 38 93
42400 SAINT-CHAMOND (France) E-mail: info@flexmark-marking.com V : SJ Le : --/--/-- R : DD
THE NEW WAY OF MARKING!
5. FlexWindows Software
This software allows to create marking files on your PC and mark them with the FLEXMARK control
box. A licence is required to be able to get full usage.
A. General
FlexWINDOWS software emulate a FLEXMARK control box.
FlexWINDOWS software uses same functions as the ones on control box. Please refer to the
FLEXMARK user’s guide for more information.
How it works:
You can create files, add lines to be marked, insert functions,... Marking lines will be marked
following the position they have in the file.
Each line include:
- Text : characters to mark, and some included coded functions
- X Y position: left – bottom corner for the line
- Height : height of line
- Font : font of marking line
- Depth: depth of marking
- Angle: angle of marking line
- Radius: radius for radial marking
- Compression: width compression of marking line
A line may include functions:
- Variables: bar code
- Serial numbers: incremented number at end of marking cycle
- Logo : logo designed with FlexLOG software
- Pause : to pause during the marking cycle
- D-Axis rotation : if the D-Axis option is activated, you can insert a rotation before
marking the next marking line
The marking file include:
- General parameters:
speed : from 1 to 5
- IdI maintenance parameters:
IDI mode
Page 14 out of 37
FLEXMARK Tél : 04 77 31 04 02 (France)
www.flexmark-marking.com
3 Allée Michaël FARADAY Tel: +33 (0) 4 77 22 25 91 (International) FLEXMARK™ is a brand of Technomark Group
Parc d’Activités STELYTEC Fax: +33 (0) 4 77 22 38 93
42400 SAINT-CHAMOND (France) E-mail: info@flexmark-marking.com V : SJ Le : --/--/-- R : DD
THE NEW WAY OF MARKING!
- Optional parameters :
D-Axis diameter (if D-Axis option present)
Interface inventory :
Menu Tools bar
File selection
Use the to validate
Use the to cancel
B. File control
The File menu allows to control files.
Page 15 out of 37
FLEXMARK Tél : 04 77 31 04 02 (France)
www.flexmark-marking.com
3 Allée Michaël FARADAY Tel: +33 (0) 4 77 22 25 91 (International) FLEXMARK™ is a brand of Technomark Group
Parc d’Activités STELYTEC Fax: +33 (0) 4 77 22 38 93
42400 SAINT-CHAMOND (France) E-mail: info@flexmark-marking.com V : SJ Le : --/--/-- R : DD
THE NEW WAY OF MARKING!
New : create a new file
Open : open a existing file
Import: to import a Flexmark type file (. and convert it to the FlexWINDOWS format file. In
case logos are included in that file, logos files must reside in the same directory than the
FlexWINDOWS files to be opened)
Export: to save the marking file as a Flexmark type file.
Save and “Save as”: save the current file
Close: to close the current file
Quit : quit the FlexSUITE application
Note : FlexWINDOWS files have the .TWM extension, they cant be read by the Flexmark control box.
Function export must be used to obtain a Flexmark file with the .mrk extension.
When an existing file is opened, a new window appears on the screen, corresponding to the file
content
Page 16 out of 37
FLEXMARK Tél : 04 77 31 04 02 (France)
www.flexmark-marking.com
3 Allée Michaël FARADAY Tel: +33 (0) 4 77 22 25 91 (International) FLEXMARK™ is a brand of Technomark Group
Parc d’Activités STELYTEC Fax: +33 (0) 4 77 22 38 93
42400 SAINT-CHAMOND (France) E-mail: info@flexmark-marking.com V : SJ Le : --/--/-- R : DD
THE NEW WAY OF MARKING!
You may have several files opened at the same time, you can choose one of them with the control
tab :
You can close the current file by clicking on the closing button situated on the right
You can work with many opened files, but only the current selected is displayed.
C. File display
While opening a file, a graphic view using several panels appears:
Lines list
Preview
Properties
Functions
General parameters
Page 17 out of 37
FLEXMARK Tél : 04 77 31 04 02 (France)
www.flexmark-marking.com
3 Allée Michaël FARADAY Tel: +33 (0) 4 77 22 25 91 (International) FLEXMARK™ is a brand of Technomark Group
Parc d’Activités STELYTEC Fax: +33 (0) 4 77 22 38 93
42400 SAINT-CHAMOND (France) E-mail: info@flexmark-marking.com V : SJ Le : --/--/-- R : DD
THE NEW WAY OF MARKING!
a) Lines list
This panel shows the details corresponding to each marking line in the current file.
In the not expanded mode, each line displayed is one complete marking line.
Marking line is composed of four elements:
- plus or minus icon to expand or reduce the content of the line
- an icon showing the line type of content:
: line of text
: a logo is present into the line
: the line is encoded in a Datamatrix format
: the line includes a forbidden function
: the line includes at least one error
: the line includes an D-Axis rotation
Page 18 out of 37
FLEXMARK Tél : 04 77 31 04 02 (France)
www.flexmark-marking.com
3 Allée Michaël FARADAY Tel: +33 (0) 4 77 22 25 91 (International) FLEXMARK™ is a brand of Technomark Group
Parc d’Activités STELYTEC Fax: +33 (0) 4 77 22 38 93
42400 SAINT-CHAMOND (France) E-mail: info@flexmark-marking.com V : SJ Le : --/--/-- R : DD
THE NEW WAY OF MARKING!
- an index number for the line
- the line of text
Selecting one line in the list enables to select the corresponding line of current marking file.
By double-clicking on selected line, edition mode of line will start.
A drag and drop enables to modify the marking line order. Marking order is from the first line index
to the last one
b) Properties panel
This panel displays the selected line properties:
c) Functions panel
This panel permit to display and edit the functions that you can include into the marking file
Page 19 out of 37
FLEXMARK Tél : 04 77 31 04 02 (France)
www.flexmark-marking.com
3 Allée Michaël FARADAY Tel: +33 (0) 4 77 22 25 91 (International) FLEXMARK™ is a brand of Technomark Group
Parc d’Activités STELYTEC Fax: +33 (0) 4 77 22 38 93
42400 SAINT-CHAMOND (France) E-mail: info@flexmark-marking.com V : SJ Le : --/--/-- R : DD
THE NEW WAY OF MARKING!
This is a control tab: each tab corresponds to a function type:
Serial number
Time variable
Logo
For serial numbers, time variables, method insertion is the same. Each has a name and value. Names
and values can, be changed by double-clicking on one item which enables to start editing the
function.
For Logos, only the name is displayed, and name cannot be modified. By double-clicking on the logo
name, you can start an explorer and change the logo file.
As soon as a name or value is modified, any occurrence of that item is modified for every line in the
current file.
If you click on one item with the right button of the mouse, a context menu will be displayed. F5
function key corresponds to the shortcut menu to modify variables values.
d) Preview panel
Preview Panel is the graphical display of current file to be marked.
Size of graphical display is scaled to the real marking window size of the final FLEXMARK control box.
A scaled grid with current selected measurement unit (mm , inch) is displayed on the top left side.
Grid can be masked.
A line can be selected by simple left click on it. Color of selected line is changed to green color , and
handshake is displayed for resizing. You can select several lines by pressing simultaneously on CTRL+
left click. First selected line is the main line.
Page 20 out of 37
FLEXMARK Tél : 04 77 31 04 02 (France)
www.flexmark-marking.com
3 Allée Michaël FARADAY Tel: +33 (0) 4 77 22 25 91 (International) FLEXMARK™ is a brand of Technomark Group
Parc d’Activités STELYTEC Fax: +33 (0) 4 77 22 38 93
42400 SAINT-CHAMOND (France) E-mail: info@flexmark-marking.com V : SJ Le : --/--/-- R : DD
THE NEW WAY OF MARKING!
You can move the selected lines with the mouse. If you click out of the line limits, all selections will
be cancelled . You can resize the height using the handshakes (top handshakes) with left button of
the mouse, or resize compression (right handshake). You can also modify angle using up-right corner
handshake.
By pressing simultaneously on Shift + left click , you can drag a rectangle in the graphical window to
start a zoom. Zoom out is carried out with Shift key + double-click.
You can start editing a line by double-clicking on it. A right-click in graphical preview starts a context
menu to add or edit a line at the mouse pointed point.
e) General parameters panel
This panel displays the file general parameters
D. File editing
The software allows to edit lines, functions and general parameters for a marking file.
a) Line edition window
Line edition window is displayed :
When a new line is added through the menu
or by clicking the button
while editing a line that already exists in the file with the Modify menu
, or by double-clicking on the line in the list line panel, or
one line in the graphical preview window.
Appearance of line edition window:
Page 21 out of 37
FLEXMARK Tél : 04 77 31 04 02 (France)
www.flexmark-marking.com
3 Allée Michaël FARADAY Tel: +33 (0) 4 77 22 25 91 (International) FLEXMARK™ is a brand of Technomark Group
Parc d’Activités STELYTEC Fax: +33 (0) 4 77 22 38 93
42400 SAINT-CHAMOND (France) E-mail: info@flexmark-marking.com V : SJ Le : --/--/-- R : DD
THE NEW WAY OF MARKING!
Text
Main characteristics
Function Insertion
Special functions insertion
On the top of the windows is the line of text. On the left, an icon list enables to select the type of
modification you want to apply to the line Then graphical preview window is automatically updated
Main characteristics
This panel displays the line main characteristics:
The text cannot be changed in this panel. Text modifications have to be done with panel above.
Functions insertion
Page 22 out of 37
FLEXMARK Tél : 04 77 31 04 02 (France)
www.flexmark-marking.com
3 Allée Michaël FARADAY Tel: +33 (0) 4 77 22 25 91 (International) FLEXMARK™ is a brand of Technomark Group
Parc d’Activités STELYTEC Fax: +33 (0) 4 77 22 38 93
42400 SAINT-CHAMOND (France) E-mail: info@flexmark-marking.com V : SJ Le : --/--/-- R : DD
THE NEW WAY OF MARKING!
Panel for functions insertion looks like panel for functions:
This panel allows to insert or remove functions in the line. To insert a function, select first the
position in the text, select the function then click on the insertion button.
To remove a function, select the function, then click on the remove button.
Note : In Panel for functions insertion, this is possible to add or remove functions in the same way as for the functions panel, but
modifications will not be updated if the user close the line edition window using the Cancel button.
Special functions
This panel enables to insert special functions
Page 23 out of 37
FLEXMARK Tél : 04 77 31 04 02 (France)
www.flexmark-marking.com
3 Allée Michaël FARADAY Tel: +33 (0) 4 77 22 25 91 (International) FLEXMARK™ is a brand of Technomark Group
Parc d’Activités STELYTEC Fax: +33 (0) 4 77 22 38 93
42400 SAINT-CHAMOND (France) E-mail: info@flexmark-marking.com V : SJ Le : --/--/-- R : DD
THE NEW WAY OF MARKING!
The Pause tab allows to insert or remove a pause in the line.
Tab for special characters allows to insert special characters.
The bar code tab allows to insert a bar code read variable.
If D-axis option is activated, you can transform a line into a D-axis rotation.
Note : In these two last cases, the line of text is removed and replaced by the inserted function
b) Other line modification
The Modify menu allows to add some other functions so as to modify the lines.
Alignment
You can activate alignment when several lines are selected:
The main line is the first selected line, and others will be aligned according to this main line.
Alignment can also be carried out using the tool bar
Centering
The user can centre lines vertically or horizontally
Page 24 out of 37
FLEXMARK Tél : 04 77 31 04 02 (France)
www.flexmark-marking.com
3 Allée Michaël FARADAY Tel: +33 (0) 4 77 22 25 91 (International) FLEXMARK™ is a brand of Technomark Group
Parc d’Activités STELYTEC Fax: +33 (0) 4 77 22 38 93
42400 SAINT-CHAMOND (France) E-mail: info@flexmark-marking.com V : SJ Le : --/--/-- R : DD
THE NEW WAY OF MARKING!
Rotation
When one or more lines are selected, you can use the rotation menu :
For custom angle, the user must enter the value in the following window :
c) Serial number window
The serial number window appears while:
Adding a new serial number with the “Add” menu, serial number
or by selecting the “new” menu in the functions panel
double-clicking on a line, or using the “edit” menu from the functions panel.
Page 25 out of 37
FLEXMARK Tél : 04 77 31 04 02 (France)
www.flexmark-marking.com
3 Allée Michaël FARADAY Tel: +33 (0) 4 77 22 25 91 (International) FLEXMARK™ is a brand of Technomark Group
Parc d’Activités STELYTEC Fax: +33 (0) 4 77 22 38 93
42400 SAINT-CHAMOND (France) E-mail: info@flexmark-marking.com V : SJ Le : --/--/-- R : DD
THE NEW WAY OF MARKING!
In the serial number window, the user can enter data for serial number
d) Timestamp window
The timestamp window appears while:
Adding a new timestamp with the “Add” menu, timestamp
or by selecting the “new” menu in the functions panel
double-clicking on a line, or using the “edit” menu from the functions panel.
In the timestamp window, the user can enter a timestamp using several predefined formats :
Page 26 out of 37
FLEXMARK Tél : 04 77 31 04 02 (France)
www.flexmark-marking.com
3 Allée Michaël FARADAY Tel: +33 (0) 4 77 22 25 91 (International) FLEXMARK™ is a brand of Technomark Group
Parc d’Activités STELYTEC Fax: +33 (0) 4 77 22 38 93
42400 SAINT-CHAMOND (France) E-mail: info@flexmark-marking.com V : SJ Le : --/--/-- R : DD
THE NEW WAY OF MARKING!
Page 27 out of 37
FLEXMARK Tél : 04 77 31 04 02 (France)
www.flexmark-marking.com
3 Allée Michaël FARADAY Tel: +33 (0) 4 77 22 25 91 (International) FLEXMARK™ is a brand of Technomark Group
Parc d’Activités STELYTEC Fax: +33 (0) 4 77 22 38 93
42400 SAINT-CHAMOND (France) E-mail: info@flexmark-marking.com V : SJ Le : --/--/-- R : DD
THE NEW WAY OF MARKING!
e) Logos
No window exists for logos. A file selection window appears while :
Adding a new logo with the “Add” menu, logo function:
or by selecting the “new” menu in the functions panel
double-clicking on a line, or using the “edit” menu from the functions panel
f) General parameters window
The user can open the general parameters window by using the menu :
This window displays the general parameters for the current file :
g) IDI parameters window
IDI parameters window appears by using the following menu:
Page 28 out of 37
FLEXMARK Tél : 04 77 31 04 02 (France)
www.flexmark-marking.com
3 Allée Michaël FARADAY Tel: +33 (0) 4 77 22 25 91 (International) FLEXMARK™ is a brand of Technomark Group
Parc d’Activités STELYTEC Fax: +33 (0) 4 77 22 38 93
42400 SAINT-CHAMOND (France) E-mail: info@flexmark-marking.com V : SJ Le : --/--/-- R : DD
THE NEW WAY OF MARKING!
The window displays the following IDI parameters :
h) Optional parameters window
The optional parameters window appears by using the following menu:
If D-axis option is actived, the following window appears on the screen:
Page 29 out of 37
FLEXMARK Tél : 04 77 31 04 02 (France)
www.flexmark-marking.com
3 Allée Michaël FARADAY Tel: +33 (0) 4 77 22 25 91 (International) FLEXMARK™ is a brand of Technomark Group
Parc d’Activités STELYTEC Fax: +33 (0) 4 77 22 38 93
42400 SAINT-CHAMOND (France) E-mail: info@flexmark-marking.com V : SJ Le : --/--/-- R : DD
THE NEW WAY OF MARKING!
E. FLEXMARK control box configuration
FlewWINDOWS software (Licence required) controls everything in the FLEXMARK control box , based
on the file configuration of the control box.
A target file configuration can be edited by using the following menu
Advanced edit window
The advanced edition window includes three control tabs:
General :
The user can see the different settings used by the targeted control box : active options, licences.
Save as sub-menu
This sub-menu allows to save the control box settings
Page 30 out of 37
FLEXMARK Tél : 04 77 31 04 02 (France)
www.flexmark-marking.com
3 Allée Michaël FARADAY Tel: +33 (0) 4 77 22 25 91 (International) FLEXMARK™ is a brand of Technomark Group
Parc d’Activités STELYTEC Fax: +33 (0) 4 77 22 38 93
42400 SAINT-CHAMOND (France) E-mail: info@flexmark-marking.com V : SJ Le : --/--/-- R : DD
THE NEW WAY OF MARKING!
It allows the user to save a settings file that will be used later on in disconnected state so as to be
able to work on the same target control box.
Open sub-menu
This sub-menu allows the user to open a settings file previously saved.
Save as sub-menu
This sub-menu allows the user to save the current control box settings file.
Reset sub-menu
This sub-menu allows the user to reset settings from the control box default settings..
F. Display settings
Display settings for FlexWINDOWS software can be changed with the following menu
a) Units sub-menu
The user can modify measurement units:
Page 31 out of 37
FLEXMARK Tél : 04 77 31 04 02 (France)
www.flexmark-marking.com
3 Allée Michaël FARADAY Tel: +33 (0) 4 77 22 25 91 (International) FLEXMARK™ is a brand of Technomark Group
Parc d’Activités STELYTEC Fax: +33 (0) 4 77 22 38 93
42400 SAINT-CHAMOND (France) E-mail: info@flexmark-marking.com V : SJ Le : --/--/-- R : DD
THE NEW WAY OF MARKING!
Current measurement unit is the checked one.
b) Background Image
One background image may be linked to the current marking file , to see the piece to be marked for
example (a photo, dxf sheet, etc…)
Insert sub-menu : this sub-menu is used to insert an image. While clicking, a file selection
window appears. Supported formats are Jpeg, Gif, Bmp and Dxf. Once validated, a new
window appears :
The user must define the different values for the display of the image: right position and right scale.
The position control tab control suits for the left top corner from the marking window (0,0), the
dimension control tab control corresponds to real dimension for the image. Once validated, the
image is displayed in the graphical display preview :
Page 32 out of 37
FLEXMARK Tél : 04 77 31 04 02 (France)
www.flexmark-marking.com
3 Allée Michaël FARADAY Tel: +33 (0) 4 77 22 25 91 (International) FLEXMARK™ is a brand of Technomark Group
Parc d’Activités STELYTEC Fax: +33 (0) 4 77 22 38 93
42400 SAINT-CHAMOND (France) E-mail: info@flexmark-marking.com V : SJ Le : --/--/-- R : DD
THE NEW WAY OF MARKING!
Delete sub-menu : this sub-menu allows to dissociate the image from the current marking
file.
Display sub-menu: this sub-menu allows to display the associated image.
c) Grid
A grid can be displayed in the graphical display preview
G. Application parameters
The user can modify some parameters for the FlexWINDOWS application by using the following
menu:
Page 33 out of 37
FLEXMARK Tél : 04 77 31 04 02 (France)
www.flexmark-marking.com
3 Allée Michaël FARADAY Tel: +33 (0) 4 77 22 25 91 (International) FLEXMARK™ is a brand of Technomark Group
Parc d’Activités STELYTEC Fax: +33 (0) 4 77 22 38 93
42400 SAINT-CHAMOND (France) E-mail: info@flexmark-marking.com V : SJ Le : --/--/-- R : DD
THE NEW WAY OF MARKING!
The following window appears :
Barcode scanner : when this option is checked, the selected com port is scanned for barcode
reader usage. Com port settings can be modified as required by using the Edit button :
Bar reader settings must be programmed so as to be able to use it with the Flexmark control
box. The following functions are available :
Open a file : the file must be in the same directory as the one for application
Variables settings values
Start in production mode : when this option is checked, the software starts in the production
mode.
Page 34 out of 37
FLEXMARK Tél : 04 77 31 04 02 (France)
www.flexmark-marking.com
3 Allée Michaël FARADAY Tel: +33 (0) 4 77 22 25 91 (International) FLEXMARK™ is a brand of Technomark Group
Parc d’Activités STELYTEC Fax: +33 (0) 4 77 22 38 93
42400 SAINT-CHAMOND (France) E-mail: info@flexmark-marking.com V : SJ Le : --/--/-- R : DD
THE NEW WAY OF MARKING!
H. Tag Mask
As for a background image display, you can display a mask for tags. A tag mask is a firm image that
displays and delimits the different fields corresponding to the marking areas.
To insert a tag mask, use the following menu:
New : create a new tag mask
Associate: associate the tag mask file to the current marking file
Dissociate : dissociate the tag mask from the current marking file
Edit : to modify the tag mask file
a) Tag mask edition
While editing a tag mask, or creating a new one, the following window appears :
Page 35 out of 37
FLEXMARK Tél : 04 77 31 04 02 (France)
www.flexmark-marking.com
3 Allée Michaël FARADAY Tel: +33 (0) 4 77 22 25 91 (International) FLEXMARK™ is a brand of Technomark Group
Parc d’Activités STELYTEC Fax: +33 (0) 4 77 22 38 93
42400 SAINT-CHAMOND (France) E-mail: info@flexmark-marking.com V : SJ Le : --/--/-- R : DD
THE NEW WAY OF MARKING!
Dimension field is for tag dimension
Field for marking area enables the user to enter the values for different rectangular
areas where the text has to be marked:
o X, Y : top left position of the rectangle according to the top left corner of the
tag
o Length, width : rectangle dimension
o Angle : rectangle rotation
The mask field for text enables the user to define several text labels as it will be
positioned on the firm tag:
o X, Y : top left position of the text according to the top left corner of the tag
o Height : height of the text
o Angle : text rotation
o Text : string to be displayed
A preview of the tag mask is displayed on the right while designing
Measurement units are the ones used in the current marking file, for positions, dimensions, height.
Angle is in degree.
After editing, user is asked to save the tag mask file that has been created.
b) Associate
To associate a tag mask, select the tag mask file, then enter the required position inside the marking
window :
Tag mask will be displayed in the graphical preview window:
Page 36 out of 37
FLEXMARK Tél : 04 77 31 04 02 (France)
www.flexmark-marking.com
3 Allée Michaël FARADAY Tel: +33 (0) 4 77 22 25 91 (International) FLEXMARK™ is a brand of Technomark Group
Parc d’Activités STELYTEC Fax: +33 (0) 4 77 22 38 93
42400 SAINT-CHAMOND (France) E-mail: info@flexmark-marking.com V : SJ Le : --/--/-- R : DD
THE NEW WAY OF MARKING!
6. File Transfer to Flexmark Control Box
To transfer a logo file to the Flexmark control box, use a USB Key FAT or FAT32 formatted.
If not already done, create a folder named logo at the key root, then drag and drop logo files.
Note: logo files have a .lgo extension.
To transfer a marking file to the Flexmark control box, create, if not already done, a folder named
file at the key root, the drag and drop marking files.
Note: marking files have a .mrk extension.
Use the import function of the File-USB mode from your Flexmark control box (see Flexmark user
guide chapter 4-G-e) once your USB key is connected for transferring logo and marking files into
your control box.
Page 37 out of 37
FLEXMARK Tél : 04 77 31 04 02 (France)
www.flexmark-marking.com
3 Allée Michaël FARADAY Tel: +33 (0) 4 77 22 25 91 (International) FLEXMARK™ is a brand of Technomark Group
Parc d’Activités STELYTEC Fax: +33 (0) 4 77 22 38 93
42400 SAINT-CHAMOND (France) E-mail: info@flexmark-marking.com V : SJ Le : --/--/-- R : DD
You might also like
- Flexmark User English PDFDocument49 pagesFlexmark User English PDFEnrique HortaNo ratings yet
- 8064910D DA 41 V3 EnglishDocument36 pages8064910D DA 41 V3 EnglishErwin CordeelNo ratings yet
- 5320/5330/5340 IP Phones: SIP User and Administrator Release 8.0Document58 pages5320/5330/5340 IP Phones: SIP User and Administrator Release 8.0Stelios KoroneosNo ratings yet
- Operator Terminals-PX PRO Software Tool (Operating Manual)Document83 pagesOperator Terminals-PX PRO Software Tool (Operating Manual)Tomas ErnestoNo ratings yet
- Fanuc Hardware User Guide 6 Quickpanel ViewDocument66 pagesFanuc Hardware User Guide 6 Quickpanel ViewsunhuynhNo ratings yet
- ITNC 530 HSCI Service Manual - 02 - 2012 - enDocument654 pagesITNC 530 HSCI Service Manual - 02 - 2012 - enWaldemarNo ratings yet
- Betriebs-Anleitung: Option For The ControlDocument40 pagesBetriebs-Anleitung: Option For The ControlAmir HodzicNo ratings yet
- M Plus SeriesDocument32 pagesM Plus SeriesAhmed ShadeedNo ratings yet
- RelativeJob PDFDocument64 pagesRelativeJob PDFjuan carlosNo ratings yet
- B-63835en 03 070816Document722 pagesB-63835en 03 070816jutek2No ratings yet
- Programing Manual TDocument534 pagesPrograming Manual TSaúl L Hdez TNo ratings yet
- Muratec C2280 C2880 C3680 Service ManualDocument1,201 pagesMuratec C2280 C2880 C3680 Service ManualJake Johnson100% (1)
- SIMODRIVE - Und POWER DRIVE-Umrichtersysteme - en PDFDocument28 pagesSIMODRIVE - Und POWER DRIVE-Umrichtersysteme - en PDFAlexandre Godoi100% (1)
- Manual FanucDocument6 pagesManual FanucWermeson SousaNo ratings yet
- Kent USA KGS818 1020AH AHD Operation ManualDocument75 pagesKent USA KGS818 1020AH AHD Operation ManualMohamed Shaban100% (1)
- 16-18 SRAM Data BackupDocument6 pages16-18 SRAM Data BackupNguyễn Khắc LợiNo ratings yet
- 493 - 880 840c PLC 135wb 135wb2 135wd Planning GuideDocument129 pages493 - 880 840c PLC 135wb 135wb2 135wd Planning GuidefranjaagostiniNo ratings yet
- Dell Venue 11 Pro 5130 64 User's Guide en UsDocument56 pagesDell Venue 11 Pro 5130 64 User's Guide en UsHamza TaherNo ratings yet
- eDocument410 pagesePalaniappan SolaiyanNo ratings yet
- CNC MitshibushiDocument394 pagesCNC MitshibushiMathi AlaganNo ratings yet
- LH1402 - 10013 MBLDocument48 pagesLH1402 - 10013 MBLSzaby Kalman100% (1)
- AC Servopack CACR-SRxxBE Operation ManualDocument28 pagesAC Servopack CACR-SRxxBE Operation ManualcoronaqcNo ratings yet
- Parameters 16i MADocument363 pagesParameters 16i MAGerardo AlcarazNo ratings yet
- IK220 enDocument60 pagesIK220 enashil1033No ratings yet
- GE FANUC Wiring Diagram PDFDocument40 pagesGE FANUC Wiring Diagram PDFAmit JholaparaNo ratings yet
- Spindle Driv: TroubleshootingDocument219 pagesSpindle Driv: TroubleshootingphuchndNo ratings yet
- Service Manual Sharp Ar5618Document93 pagesService Manual Sharp Ar5618Afif ZarradNo ratings yet
- Alpha 1000 CNC Tutorial-ENGLISHDocument139 pagesAlpha 1000 CNC Tutorial-ENGLISHFrederick Valdez0% (1)
- Ge Fanuc Automation: Powermotion ProductsDocument113 pagesGe Fanuc Automation: Powermotion ProductsEDUARDO PERFECTONo ratings yet
- Betriebs-Anleitung: Option To The MachineDocument8 pagesBetriebs-Anleitung: Option To The MachineAmir HodzicNo ratings yet
- GE Fanuc Automation: Computer Numerical Control ProductsDocument170 pagesGE Fanuc Automation: Computer Numerical Control ProductsSomchai SompongpuangNo ratings yet
- AxM-II - Phase Motion ControlDocument88 pagesAxM-II - Phase Motion ControltrutleptNo ratings yet
- Dat A Interfaces F or Heidenhain Controls of The Series: Service ManualDocument98 pagesDat A Interfaces F or Heidenhain Controls of The Series: Service ManualMariusz DubasNo ratings yet
- 66184en-Fapt Fladder II Opretion Manual PDFDocument560 pages66184en-Fapt Fladder II Opretion Manual PDFCuốn Theo Chiều GióNo ratings yet
- MB-R Series Anilam 3000 - With CoverDocument52 pagesMB-R Series Anilam 3000 - With CoverMarlon GeronimoNo ratings yet
- AMO Incremental Length Encoder CatalogDocument56 pagesAMO Incremental Length Encoder CatalogElectromateNo ratings yet
- Northwood motherboard schematic overviewDocument51 pagesNorthwood motherboard schematic overviewcastelectorNo ratings yet
- MAZAK Centro Torneamento QT Compact - 99J195716E0se-1606Document12 pagesMAZAK Centro Torneamento QT Compact - 99J195716E0se-1606lcmengeNo ratings yet
- Ipcas Usb-Floppy-Emulator-V2-And-Slimline-Manual - v1.4Document21 pagesIpcas Usb-Floppy-Emulator-V2-And-Slimline-Manual - v1.4Ramon PazNo ratings yet
- Service Manual: July 2010Document264 pagesService Manual: July 2010Luis Manuel Batlle AguileraNo ratings yet
- Siemense SM 06 04 23 76Document17 pagesSiemense SM 06 04 23 76skidamdnevnoNo ratings yet
- LL1602 10184Document18 pagesLL1602 10184Amir HodzicNo ratings yet
- Fanuc Fanuc Fanuc Fanuc Fanuc: Series 16 Series 18 Series 20 Series 21 Series 0Document612 pagesFanuc Fanuc Fanuc Fanuc Fanuc: Series 16 Series 18 Series 20 Series 21 Series 0CLAUDIONo ratings yet
- Shark 320mxDocument30 pagesShark 320mxalbertdanicescu100% (1)
- Sinumerik 840C Simodrive 611-D: Diagnostics Guide 01.99 EditionDocument258 pagesSinumerik 840C Simodrive 611-D: Diagnostics Guide 01.99 Editionaperes_408124No ratings yet
- Betriebs-Anleitung: Option For The MachineDocument13 pagesBetriebs-Anleitung: Option For The MachineAmir HodzicNo ratings yet
- Tse-S800-2.4e Yaskawa Servo Drive Manual.a PDFDocument78 pagesTse-S800-2.4e Yaskawa Servo Drive Manual.a PDFchidambaram kasi100% (1)
- Bobcat - tl360 TL470Document16 pagesBobcat - tl360 TL470YakupovmmNo ratings yet
- Ransport and Installation Instructions CTX 510 EcoDocument32 pagesRansport and Installation Instructions CTX 510 EcoMiliano FilhoNo ratings yet
- Alarm Code Servo OkumaDocument4 pagesAlarm Code Servo OkumaSửa Máy Cnc LoinguyenNo ratings yet
- Remote Input Output Interface: Tesis 32Document31 pagesRemote Input Output Interface: Tesis 32Harold AguinaldoNo ratings yet
- Memor - Datalogic - Manual Del UsuarioDocument85 pagesMemor - Datalogic - Manual Del UsuariohjcardenascNo ratings yet
- MT4 5.1 User GuideDocument83 pagesMT4 5.1 User Guidegividill0% (1)
- Datalogic Memor User ManualDocument113 pagesDatalogic Memor User ManualMilovan JanićijevićNo ratings yet
- Engine PPCRMDocument554 pagesEngine PPCRMAlexander JolleyNo ratings yet
- UM3 Software-T500W ENDocument100 pagesUM3 Software-T500W ENMIGUEL ANGEL DE LA CRUZ BUSTOSNo ratings yet
- Dolby Digital Multichannel Audio Encoder DP569 ManualDocument90 pagesDolby Digital Multichannel Audio Encoder DP569 Manualsungjoo75No ratings yet
- FG - DENCO C5-12 Controller Manual - Controls-Commissioning - UNDocument26 pagesFG - DENCO C5-12 Controller Manual - Controls-Commissioning - UNMUHAMMAD67% (3)
- M 912201 eDocument370 pagesM 912201 evenky4025No ratings yet
- Triple Play: Building the converged network for IP, VoIP and IPTVFrom EverandTriple Play: Building the converged network for IP, VoIP and IPTVNo ratings yet
- RMRS Style DictionaryDocument120 pagesRMRS Style DictionaryEnrique HortaNo ratings yet
- Cameron Manual Gate Valve FLDocument2 pagesCameron Manual Gate Valve FLEnrique HortaNo ratings yet
- Cameron Manual Type F FCDocument7 pagesCameron Manual Type F FCEnrique HortaNo ratings yet
- Tme R: Technical Data SheetDocument5 pagesTme R: Technical Data SheetEnrique HortaNo ratings yet
- Tme S: Technical Data SheetDocument1 pageTme S: Technical Data SheetEnrique HortaNo ratings yet
- Cameron Manual Type F FCDocument7 pagesCameron Manual Type F FCEnrique HortaNo ratings yet
- Catalog 2Document44 pagesCatalog 2Enrique HortaNo ratings yet
- Comandos Del Java CompiladorDocument2 pagesComandos Del Java CompiladorEnrique HortaNo ratings yet
- Cameron Manual Gate Valve FLDocument2 pagesCameron Manual Gate Valve FLEnrique HortaNo ratings yet
- RX Ring Gasket Technical Data SheetDocument3 pagesRX Ring Gasket Technical Data SheetEnrique HortaNo ratings yet
- Spiral Wound Gaskets Guide Seals FlangesDocument3 pagesSpiral Wound Gaskets Guide Seals FlangesEnrique HortaNo ratings yet
- wellServicingTools PDFDocument47 pageswellServicingTools PDFEnrique HortaNo ratings yet
- Lone StarDocument1 pageLone StarEnrique HortaNo ratings yet
- Tme Si: Technical Data SheetDocument1 pageTme Si: Technical Data SheetEnrique HortaNo ratings yet
- Ta MismatchunionDocument8 pagesTa MismatchunionChristian MatteoNo ratings yet
- Tme CS: Technical Data SheetDocument1 pageTme CS: Technical Data SheetEnrique HortaNo ratings yet
- Tme BX: Technical Data SheetDocument2 pagesTme BX: Technical Data SheetEnrique HortaNo ratings yet
- IWNT MembershipDocument2 pagesIWNT MembershipEnrique HortaNo ratings yet
- Weco Butterfly ValvesDocument16 pagesWeco Butterfly ValvesAdan Olvera HernandezNo ratings yet
- A 487Document6 pagesA 487arockia1977100% (2)
- Ram-Type BOPs U BOP at BULLET UII BOP UL PDFDocument24 pagesRam-Type BOPs U BOP at BULLET UII BOP UL PDFEnrique HortaNo ratings yet
- 2a33687 Exl Back Pressure Relief ValveDocument19 pages2a33687 Exl Back Pressure Relief ValveEnrique HortaNo ratings yet
- NDT STDDocument1 pageNDT STDEnrique HortaNo ratings yet
- 2a33687 Exl Back Pressure Relief Valve PDFDocument51 pages2a33687 Exl Back Pressure Relief Valve PDFEnrique HortaNo ratings yet
- EquipmentDocument38 pagesEquipmentEnrique HortaNo ratings yet
- MCM Catalog Rev 16Document31 pagesMCM Catalog Rev 16Enrique HortaNo ratings yet
- DocumentDocument20 pagesDocumentEnrique HortaNo ratings yet
- BTC Gate ValvesDocument26 pagesBTC Gate ValvesCamilo Sanchez VanegasNo ratings yet
- INSPECT STATEMENT VERBSDocument23 pagesINSPECT STATEMENT VERBSJayanthudu SaiNo ratings yet
- IBM Unix Complete Command GuideDocument674 pagesIBM Unix Complete Command Guideabhijeetnayak100% (3)
- CramPDF - Leading Exam Cram PDF ProviderDocument12 pagesCramPDF - Leading Exam Cram PDF ProviderratneshkumargNo ratings yet
- Week 4Document12 pagesWeek 4rafiqueuddin93No ratings yet
- Practical 9Document2 pagesPractical 9swapnil kaleNo ratings yet
- SAP Software Distribution Area Information File Patch NotesDocument21 pagesSAP Software Distribution Area Information File Patch NotesJaap Van SchaijkNo ratings yet
- Advanced Java VTU Mod 1Document24 pagesAdvanced Java VTU Mod 1Pareekshith KattiNo ratings yet
- AOP methodology improves event management system designDocument11 pagesAOP methodology improves event management system designRatan DeepNo ratings yet
- KVM Forum 2013 Nested Virtualization Shadow TurtlesDocument21 pagesKVM Forum 2013 Nested Virtualization Shadow Turtlescebila9115No ratings yet
- CSEC Information Technology May - June 2014Document10 pagesCSEC Information Technology May - June 2014Alicia HaughtonNo ratings yet
- Advanced Android: CSCI 4448/5448: Object-Oriented Analysis & Design Lecture 19 - 10/30/2012Document42 pagesAdvanced Android: CSCI 4448/5448: Object-Oriented Analysis & Design Lecture 19 - 10/30/2012Imam Bux MallahNo ratings yet
- VMware Presentation - Chicago VMUG - Whats-New-vSphere-VMUGDocument71 pagesVMware Presentation - Chicago VMUG - Whats-New-vSphere-VMUGSarah AliNo ratings yet
- PSP EclipseDocument22 pagesPSP EclipseraphaelgtorresNo ratings yet
- ANY Pointer RestructureDocument2 pagesANY Pointer RestructuresalahNo ratings yet
- Comp ProjectDocument79 pagesComp ProjectKunwarNo ratings yet
- Mellanox OFED Linux User Manual v2.3-1.0.1Document207 pagesMellanox OFED Linux User Manual v2.3-1.0.1Jason HlavacekNo ratings yet
- Restaurant Enterprise Solution (RES) Version 5.4: Read Me FirstDocument74 pagesRestaurant Enterprise Solution (RES) Version 5.4: Read Me FirstCLeonel CasamalhuapaNo ratings yet
- BCG Matrix of AppleDocument6 pagesBCG Matrix of AppleAmir YaqoobNo ratings yet
- Oracle PLSQLDocument232 pagesOracle PLSQLPeter MakramNo ratings yet
- CakeshopDocument40 pagesCakeshopDada Khalandar100% (1)
- STM32F4Document202 pagesSTM32F4Anonymous jeV0uyZfJ5No ratings yet
- AZ 305T00A ENU Powerpoint 04Document32 pagesAZ 305T00A ENU Powerpoint 04ROTIAR0% (1)
- Lab Sheet 1Document10 pagesLab Sheet 1amkejriwalNo ratings yet
- Working With Control PropertiesDocument3 pagesWorking With Control PropertiesJimuel LadaoNo ratings yet
- Asus p5gd1 FMDocument76 pagesAsus p5gd1 FMalfjohnsonNo ratings yet
- Lab Digital Assignment - 2 Information Security Management (CSE-3502)Document29 pagesLab Digital Assignment - 2 Information Security Management (CSE-3502)Govind MaheshwariNo ratings yet
- Object Oriented Programming Through Java: G.Praveen Itdept-SnistDocument88 pagesObject Oriented Programming Through Java: G.Praveen Itdept-Snistprasad varmaNo ratings yet
- Intel Ultimate N Wifi Link 5300: Product BriefDocument2 pagesIntel Ultimate N Wifi Link 5300: Product BrieftaurokpoNo ratings yet
- Janak ChandaranaDocument2 pagesJanak ChandaranasajalkrsahaNo ratings yet
- Unit-3 1Document34 pagesUnit-3 1Chehak AggarwalNo ratings yet