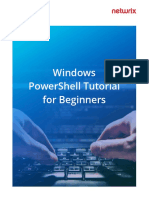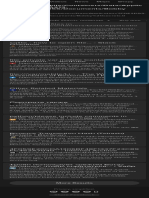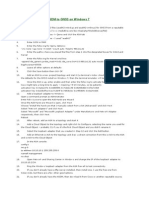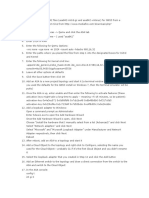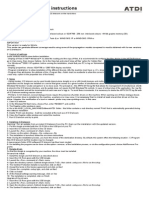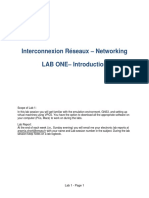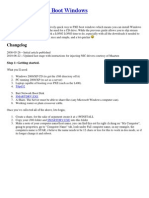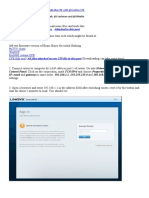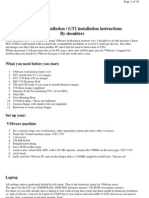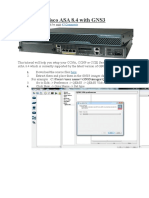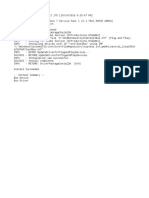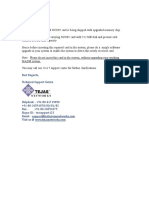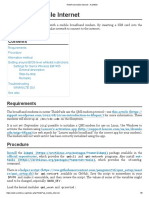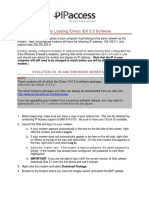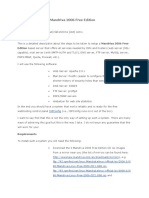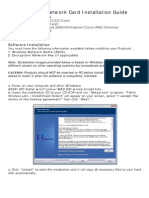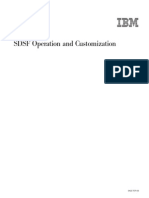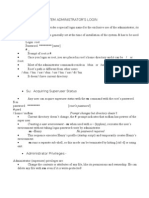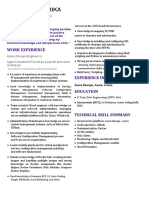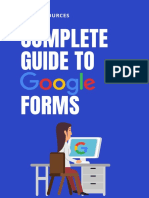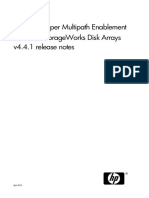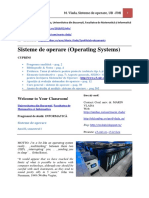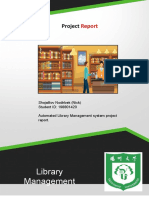Professional Documents
Culture Documents
Cisco ASA 8.4(2) on GNS3 1.x.x with ASDM 7.1(1) Setup
Uploaded by
Ngọc NgọcOriginal Description:
Original Title
Copyright
Available Formats
Share this document
Did you find this document useful?
Is this content inappropriate?
Report this DocumentCopyright:
Available Formats
Cisco ASA 8.4(2) on GNS3 1.x.x with ASDM 7.1(1) Setup
Uploaded by
Ngọc NgọcCopyright:
Available Formats
Edited by Xuan Ly NGUYEN THE
Cisco ASA 8.4(2) on GNS3 1.x.x with ASDM 7.1(1)
I. CLI Setup
* This assumes you have a default GNS3 install on Windows 7/8/8.1/10. For this tutorial
my version of GNS3 is 1.x.x-All in one.
1. Download ASA 8.42 files from my source (beam.to/ronglon), after downloading and
unzipping, we have 2 files: asa842-initrd.gz; asa842-vmlinuz
2. Open GNS3, browse to Edit Preferences QEMU and select ASA tab
3. Enter any Identifier name. For example: asa842
4. Enter 1024 for RAM
5. Type the following parameters into Qemu Options:
-vnc none -vga none -m 1024 -icount auto -hdachs 980,16,32
6. Browse to your downloaded files, assign asa842-initrd.gz for Initrd and asa842-vmlinuz
for Kernel
7. Type the following parameters into Kernel cmd line
no-hlt -append ide_generic.probe_mask=0x01 ide_core.chs=0.0:980,16,32 auto nousb
console=ttyS0,9600 bigphysarea=65536
8. Now click Save then OK
9. Drag Cisco ASA to your workspace right click on it click Start
DUT – ITF – Communication and Network Division Page 1
Edited by Xuan Ly NGUYEN THE
10. Right click on ASA click Console. If everything has been configured properly, it will
boot normally like this:
11. Default license is accepted
12. Type enable to activate privileged mode, when password required, just press Enter
13. Activate full license by typing as follows:
activation-key 0xb23bcf4a 0x1c713b4f 0x7d53bcbc 0xc4f8d09c 0x0e24c6b6
Waiting 15 20 minutes, activation key will be accepted like this:
DUT – ITF – Communication and Network Division Page 2
Edited by Xuan Ly NGUYEN THE
14. Now type write memory then reboot ASA by using reload command
15. During the reboot, it will take some time for key validation phase. Nothing to be
worried. Wait for 15-20 minutes.
DUT – ITF – Communication and Network Division Page 3
Edited by Xuan Ly NGUYEN THE
16. Now you have a full-fledged Cisco ASA Firewall running inside your computer
DUT – ITF – Communication and Network Division Page 4
Edited by Xuan Ly NGUYEN THE
II. ASDM GUI Setup in Windows
1. Setup a loopback adapter
a. Open a command prompt as Administrator (Right-click run as Administrator)
b. Type hdwwiz.exe to open the Add Hardware Wizard
c. Click Next once opened
d. Choose "Install the hardware that I manually select from a list (Advanced)" and
click Next
e. Select "Network adapters" and click Next
f. Select "Microsoft" under Manufacturer and "Microsoft Loopback Adapter" under
Network Adapter
g. Reboot Windows
2. Configure the loopback adapter: IP: 172.16.1.2/24 Gateway: 172.16.1.1
3. Create the following diagram in GNS3:
4. Configure your Cloud use the loopback adapter
5. Before turning on the ASA, connecting devices
* You will get an error if you try to add a link while the ASA is running
6. Configure the interface you linked to the switch with an IP address in the
same subnet as your loopback adapter
en // no password, just press enter
conf t
int gi 0
ip address 172.16.1.1 255.255.255.0
nameif management
management-only
no shut
end
wr
DUT – ITF – Communication and Network Division Page 5
Edited by Xuan Ly NGUYEN THE
7. Now ping the loopback adapter at 172.16.1.2
* If you cannot ping, make sure that Qemu and Qemu Wrapper are allowed
through the Windows Firewall or just turn off the firewall
8. Download ASDM 7.11 file from my source (beam.to/ronglon)
Filename: asdm-711.bin File size: 17,789,808
9. Open your TFTP server (I use TFTPD32 because it's free and works well)
10. Click Browse to folder containing ASDM file in TFTP Server Tab
In the TFTP Client tab, enter 172.16.1.1 for Host and 69 for Port (TFTP = UDP: 69)
DUT – ITF – Communication and Network Division Page 6
Edited by Xuan Ly NGUYEN THE
11. From the ASA console, copy the ASDM bin file to the flash
copy tftp://172.16.1.2/asdm-711.bin flash
Wait for a few minutes to complete copying. You could check your copied
file by using “show flash” command
12. Set the ASA to load the ASDM at next boot, enable the HTTP server and
setup access:
conf t
asdm image flash:asdm-711.bin
http server enable
http 172.16.1.2 255.255.255.255 management
username cisco password cisco privilege 15 //or any username/password
end
wr
13. Reboot the ASA: reload
14. While the ASA is rebooting, configure the security of Java:
Start Java Configure Java Security Edit Site List Add https://172.16.1.1
OK
DUT – ITF – Communication and Network Division Page 7
Edited by Xuan Ly NGUYEN THE
15. Once the ASA is rebooted, open the web browser then enter https://172.16.1.1
* Note: Java may ask for upgrading to the latest version, just click Later
Choose “Install ASDM Launcher” to download the installer then install it.
16. ASDM-IDM Launcher will start automatically after setting up. If not, just
double click ASDM icon in your Desktop. Now enter the IP of ASA and your
configured account.
DUT – ITF – Communication and Network Division Page 8
Edited by Xuan Ly NGUYEN THE
Security Warning dialog will appear, just click Continue
If everything is success, you would get the GUI of ASDM as following:
DUT – ITF – Communication and Network Division Page 9
You might also like
- Hiding Web Traffic with SSH: How to Protect Your Internet Privacy against Corporate Firewall or Insecure WirelessFrom EverandHiding Web Traffic with SSH: How to Protect Your Internet Privacy against Corporate Firewall or Insecure WirelessNo ratings yet
- Windows PowerShell Tutorial For BeginnersDocument48 pagesWindows PowerShell Tutorial For BeginnersRobNo ratings yet
- Preparing Linux Android iMX53QSBDocument5 pagesPreparing Linux Android iMX53QSBFran RosatiNo ratings yet
- Ios - Access Files in /var/mobile/Containers/Data/Applicatio N Without..Document1 pageIos - Access Files in /var/mobile/Containers/Data/Applicatio N Without..cherie sNo ratings yet
- Zimbra Mail ServerDocument32 pagesZimbra Mail ServerluchoalcoNo ratings yet
- E-Sys - Installation Instructions - V.11Document4 pagesE-Sys - Installation Instructions - V.11jayrodNo ratings yet
- Lu2 TAFJ Tools PDFDocument7 pagesLu2 TAFJ Tools PDFGnana SambandamNo ratings yet
- Cisco ASA Firewall - Complete PDFDocument133 pagesCisco ASA Firewall - Complete PDFewNo ratings yet
- FRAITEL@THREECOMDocument21 pagesFRAITEL@THREECOMFrancis IgnasNo ratings yet
- GNS3 NotesDocument16 pagesGNS3 NotesJohn NguyenNo ratings yet
- Lab1 GNS3 Configuration PDFDocument18 pagesLab1 GNS3 Configuration PDFMary Amirtha Sagayee. GNo ratings yet
- Add ASA 8.4 (2) With ASDM To GNS3 On Windows 7Document3 pagesAdd ASA 8.4 (2) With ASDM To GNS3 On Windows 7zaizailaocaiNo ratings yet
- ASA842 Activation KeyDocument2 pagesASA842 Activation Keyjoshdaniels250No ratings yet
- ASA 8.4 With ASDM On GNS3 - Step by Step GuideDocument10 pagesASA 8.4 With ASDM On GNS3 - Step by Step GuideAlexNo ratings yet
- Asdm-Asa Configuration With ActivationDocument2 pagesAsdm-Asa Configuration With ActivationKeshav ThakurNo ratings yet
- Setup ASA 8.42 in GNS3Document2 pagesSetup ASA 8.42 in GNS3Peter KidiavaiNo ratings yet
- ICS Telecom v9 - Install InstructionsDocument2 pagesICS Telecom v9 - Install InstructionstariktarikovNo ratings yet
- LWD6500 IPU Installation Guide V1.0Document15 pagesLWD6500 IPU Installation Guide V1.0biolb BMXNo ratings yet
- IMS-ZXUN CG-BC-EN-Installation and Commissioning-Software Installation-1-201010-PPT-98newDocument98 pagesIMS-ZXUN CG-BC-EN-Installation and Commissioning-Software Installation-1-201010-PPT-98newBSSNo ratings yet
- SmoothWall Express 2.0 Quick-Start GuideDocument6 pagesSmoothWall Express 2.0 Quick-Start Guideinfobits100% (1)
- Ibm FW Uefi D7e174b-3.20 Anyos 32-64Document7 pagesIbm FW Uefi D7e174b-3.20 Anyos 32-64Tiberiu ImbriscaNo ratings yet
- dfçikdhfjbhjdDocument2 pagesdfçikdhfjbhjdadmngx0387No ratings yet
- Vpro Labs GuideDocument27 pagesVpro Labs GuiderodderixNo ratings yet
- KVM - Video GPU Passthrough - 03Document4 pagesKVM - Video GPU Passthrough - 03nenhummailNo ratings yet
- Java EnvSetupDocument18 pagesJava EnvSetupmyth.superkingNo ratings yet
- Install and Configure SUSE Linux and SAP NetWeaverDocument49 pagesInstall and Configure SUSE Linux and SAP NetWeaverrajesh98765No ratings yet
- NXD 7.5Document93 pagesNXD 7.5Chatchawan PhatthanasantiNo ratings yet
- Setup Beltpack Rpi3Document22 pagesSetup Beltpack Rpi3Cahyo Ari WibowoNo ratings yet
- dAISy 2 Plus AIS Receiver ManualDocument18 pagesdAISy 2 Plus AIS Receiver ManualHector SaavedraNo ratings yet
- Interconnexion Réseaux - Networking Lab One - IntroductionDocument19 pagesInterconnexion Réseaux - Networking Lab One - IntroductionidouchNo ratings yet
- FreeBSD Wireless Captive Portal - Routers PDFDocument3 pagesFreeBSD Wireless Captive Portal - Routers PDFKats Wa NjeriNo ratings yet
- Easy Way To PXE Boot WindowsDocument4 pagesEasy Way To PXE Boot WindowsKensiNo ratings yet
- Configure Apache Cluster with GFS2 on Red Hat using HP VSADocument31 pagesConfigure Apache Cluster with GFS2 on Red Hat using HP VSARohit KhuranaNo ratings yet
- PERFECT SERVERDocument38 pagesPERFECT SERVERTestoje TestovićNo ratings yet
- DDWRT EA6900 Upgrade CFE Instructions by Crashman and EGC - 1.0.7Document9 pagesDDWRT EA6900 Upgrade CFE Instructions by Crashman and EGC - 1.0.7panceNo ratings yet
- Opencl FGLRX AmdDocument3 pagesOpencl FGLRX Amdinan awanNo ratings yet
- Netapp Simulator InstallDocument6 pagesNetapp Simulator InstallManish MauryaNo ratings yet
- BMW DIS Installation Guide for VMwareDocument10 pagesBMW DIS Installation Guide for VMwarevalymadNo ratings yet
- Deployment Team PDFDocument8 pagesDeployment Team PDFrajen_rajuNo ratings yet
- CopperCloud Iot Foundation Workshop - Installation of PC ToolsDocument3 pagesCopperCloud Iot Foundation Workshop - Installation of PC ToolsAbhijeet DeogirikarNo ratings yet
- IMS-ZXUN CG-BC-EN-Installation and Commissioning-Software Installation Guide-1-201011-PPT-102Document102 pagesIMS-ZXUN CG-BC-EN-Installation and Commissioning-Software Installation Guide-1-201011-PPT-102BSSNo ratings yet
- dAIS 2+ AIS Receiver User GuideDocument15 pagesdAIS 2+ AIS Receiver User GuidetariktunadNo ratings yet
- How To Use Cisco ASA 8Document7 pagesHow To Use Cisco ASA 8gurungeNo ratings yet
- Connect Routers to Local System in GNS3 Using Loopback AdapterDocument7 pagesConnect Routers to Local System in GNS3 Using Loopback AdapterdilaNo ratings yet
- SCP Driver Installer Installs SuccessfullyDocument1 pageSCP Driver Installer Installs SuccessfullyjhfojNo ratings yet
- Orange Pi Lite InstruccionesDocument21 pagesOrange Pi Lite InstruccionesOmar EscobarNo ratings yet
- Upgrade XCC05 Card Memory and SoftwareDocument8 pagesUpgrade XCC05 Card Memory and SoftwareBSNL DGPNo ratings yet
- SIP Server Configuration GuideDocument33 pagesSIP Server Configuration GuideHassamNo ratings yet
- ThinkPad Mobile Internet - ArchWiki Seting Modem Thinkpad t440Document6 pagesThinkPad Mobile Internet - ArchWiki Seting Modem Thinkpad t440Zainul ArifinNo ratings yet
- En DRSEnt SLM 40 Ahmad Sandy 1106995Document292 pagesEn DRSEnt SLM 40 Ahmad Sandy 1106995Sandy AhmadNo ratings yet
- Instalação Sun Solaris 10Document141 pagesInstalação Sun Solaris 10Bruno OliveiraNo ratings yet
- Siemonster v4 Demo Build Guide v12Document14 pagesSiemonster v4 Demo Build Guide v12Amine NedjadiNo ratings yet
- Installation SEEFOX M8400 Based On CentOSDocument6 pagesInstallation SEEFOX M8400 Based On CentOSUriep StoeNo ratings yet
- Re-Flashing A CMG-DCM To Install Platinum FirmwareDocument5 pagesRe-Flashing A CMG-DCM To Install Platinum FirmwareSubodh Kumar SharmaNo ratings yet
- Load iDirect iDX 3.3 Software on Evolution ModemsDocument5 pagesLoad iDirect iDX 3.3 Software on Evolution ModemsAhmadHambaliNo ratings yet
- Install MandrivaDocument33 pagesInstall MandrivaantonyabirawaNo ratings yet
- How To Convert A Linksys WRT320N Router To Cisco E2000 RouterDocument5 pagesHow To Convert A Linksys WRT320N Router To Cisco E2000 RouterXyzzyMagicNo ratings yet
- PWS Altboot Xerox 7556Document1 pagePWS Altboot Xerox 7556eanes25No ratings yet
- InstallingDebianOn - Seagate - PersonalCloud - Debian WikiDocument6 pagesInstallingDebianOn - Seagate - PersonalCloud - Debian WikiRoberto Enrique Pérez MoralesNo ratings yet
- 1 Install The Base System: Boot From Your Fedora Core 5 DVD or CD (CD 1)Document20 pages1 Install The Base System: Boot From Your Fedora Core 5 DVD or CD (CD 1)antonyabirawaNo ratings yet
- Wireless Network Card Installation Guide: System RequirementsDocument2 pagesWireless Network Card Installation Guide: System RequirementsAvinash McaNo ratings yet
- Evaluation of Some Windows and Linux Intrusion Detection ToolsFrom EverandEvaluation of Some Windows and Linux Intrusion Detection ToolsNo ratings yet
- Evaluation of Some Intrusion Detection and Vulnerability Assessment ToolsFrom EverandEvaluation of Some Intrusion Detection and Vulnerability Assessment ToolsNo ratings yet
- TANDBERG TRC-4 Remote Control User GuideDocument2 pagesTANDBERG TRC-4 Remote Control User GuideJean RibeiroNo ratings yet
- Isf 4 Cs 30Document426 pagesIsf 4 Cs 30mpipoloabcdNo ratings yet
- Acquiring Super User StatusDocument2 pagesAcquiring Super User StatusMadhu Sudhan Chowdary Somala100% (1)
- Vinjamuri HarikaDocument2 pagesVinjamuri HarikaDattu DattuNo ratings yet
- DARP Resources Guide to Creating Google FormsDocument8 pagesDARP Resources Guide to Creating Google FormsMichael OlufemiNo ratings yet
- DWG Deliv Rqmts Append CDocument3 pagesDWG Deliv Rqmts Append Cadnan53No ratings yet
- Using Tmpfs To Improve PostgreSQL PerformanceDocument2 pagesUsing Tmpfs To Improve PostgreSQL PerformanceMoïse KouadioNo ratings yet
- Number: 000-000 Passing Score: 800 Time Limit: 120 Min File Version: 1.0Document63 pagesNumber: 000-000 Passing Score: 800 Time Limit: 120 Min File Version: 1.0Moe KaungkinNo ratings yet
- Device Mapper Multipath Enablement Kit For HP Storageworks Disk Arrays V4.4.1 Release NotesDocument14 pagesDevice Mapper Multipath Enablement Kit For HP Storageworks Disk Arrays V4.4.1 Release NotesXose Vazquez PerezNo ratings yet
- Smartphone: Android Vs IOSDocument8 pagesSmartphone: Android Vs IOSthesijNo ratings yet
- Camera Log MessagesDocument15 pagesCamera Log MessagesMuhammad FaridNo ratings yet
- NET-i Ware v1.32 User Manual ENG 20110721Document62 pagesNET-i Ware v1.32 User Manual ENG 20110721George SerbanNo ratings yet
- MDaemon ActiveDirectoryMonitoring-V2Document9 pagesMDaemon ActiveDirectoryMonitoring-V2vistazerNo ratings yet
- SAS Institute A00-250Document21 pagesSAS Institute A00-250rajeshmsitNo ratings yet
- Creating ASM Devices On AIX - AskDbaDocument6 pagesCreating ASM Devices On AIX - AskDbaeglydlNo ratings yet
- Vlada UB FMI Sisteme de Operare An IIDocument308 pagesVlada UB FMI Sisteme de Operare An IIBogdan IonescuNo ratings yet
- Content Sharing On Thomson ModemsDocument21 pagesContent Sharing On Thomson ModemsBrendon StanleyNo ratings yet
- 7.1 Surround USB Sound CardDocument26 pages7.1 Surround USB Sound CardPaco GMNo ratings yet
- Oracle Planner WorkbenchDocument21 pagesOracle Planner WorkbenchSarath Mohan K SNo ratings yet
- Assignment 2Document3 pagesAssignment 2NidhulNo ratings yet
- Install SAP ABAP 752 dev. edition on Linux using VMWareDocument16 pagesInstall SAP ABAP 752 dev. edition on Linux using VMWarechandru.sNo ratings yet
- 3ds Max 2009 Keyboard Shortcuts GuideDocument17 pages3ds Max 2009 Keyboard Shortcuts GuideValentina OrtakchiiskaNo ratings yet
- User's Manual: Graphics Card LVU2E2-N16 LVU2E2-N16Document30 pagesUser's Manual: Graphics Card LVU2E2-N16 LVU2E2-N16Nader AlsheikhNo ratings yet
- Mod Menu Log - Com - Roblox.clientDocument275 pagesMod Menu Log - Com - Roblox.clientmhdyvnijadNo ratings yet
- Crash 2019 07 16 18 45 39 1563273939196Document2 pagesCrash 2019 07 16 18 45 39 1563273939196Sarah Mae JabilloNo ratings yet
- Library Management: ProjectDocument9 pagesLibrary Management: ProjectIraj AhmedNo ratings yet