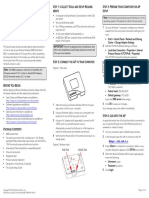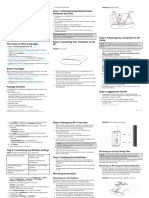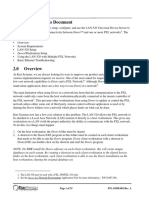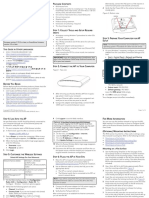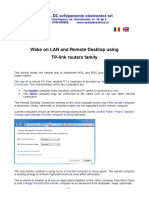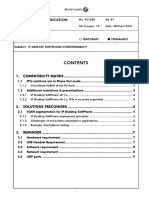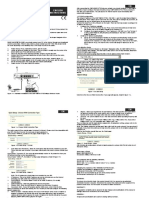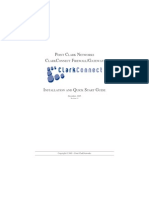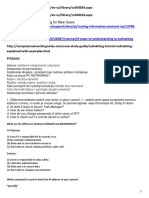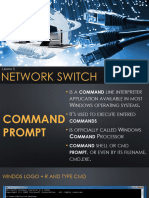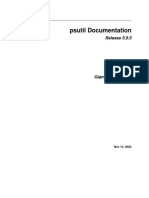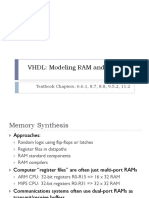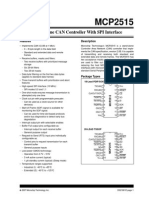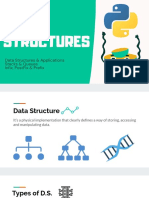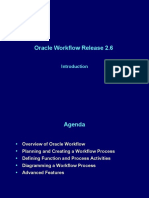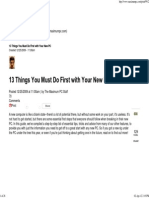Professional Documents
Culture Documents
Zoneflex 7343/7363 802.11N Access Point Quick Setup Guide: S 1: C Ap Y C
Uploaded by
Feisal Hamzah0 ratings0% found this document useful (0 votes)
39 views2 pagesdari website resmi
Original Title
QIG_RK-901-7343-WW00
Copyright
© © All Rights Reserved
Available Formats
PDF, TXT or read online from Scribd
Share this document
Did you find this document useful?
Is this content inappropriate?
Report this Documentdari website resmi
Copyright:
© All Rights Reserved
Available Formats
Download as PDF, TXT or read online from Scribd
0 ratings0% found this document useful (0 votes)
39 views2 pagesZoneflex 7343/7363 802.11N Access Point Quick Setup Guide: S 1: C Ap Y C
Uploaded by
Feisal Hamzahdari website resmi
Copyright:
© All Rights Reserved
Available Formats
Download as PDF, TXT or read online from Scribd
You are on page 1of 2
3 When the Local Area Connection Properties dialog box
appears, select Internet Protocol (TCP/IP) from the scroll-
IMPORTANT! ing list, and then click Properties.
If the AP is deployed with a ZoneDirector, follow the
The TCP/IP Properties dialog box appears.
ZoneDirector Quick Setup Guide, and connect the AP to
your Ethernet network. IMPORTANT!
Write down all of the currently active settings so you can
ZoneFlex 7343/7363 802.11n restore your computer to its current configuration later
(when this process is complete).
Access Point
4 Select Use the following IP address option (if it is not
Quick Setup Guide already selected), and then make the following entries:
• IP address: 192.168.0.22 (or any address in the
This Quick Setup Guide provides step-by-step instructions on 192.168.0.x network)
how to set up your Ruckus Wireless ZoneFlex Access Point. STEP 1: CONNECT THE AP TO YOUR COMPUTER • Subnet mask: 255.255.255.0
After completing the steps described in this Guide, you will be 1 After removing your Ruckus Wireless AP from its package, • Default gateway: 192.168.0.1
able to place the Access Point (AP) at your site and provide place it next to your computer. • Preferred DNS server: 192.168.0.1
wireless network access to users. Leave the Alternate DNS server field empty.
2 Temporarily disconnect your computer from any local net-
work, if connected. 5 Click OK to save your changes, exit first the TCP/IP Proper-
BEFORE YOU BEGIN 3 Using an Ethernet cable, connect your computer’s network ties dialog box, and then the Local Area Connection Proper-
Before deploying Ruckus Wireless products, please check for port to one of the ports on the rear of the AP. ties dialog box.
the latest software and the release documentation. Your changes are put into effect immediately.
• Release Notes are available at
http://support.ruckuswireless.com/documents. STEP 3: LOG INTO THE AP
• User Guides are available at As specified earlier, the AP should be directly connected to your
http://support.ruckuswireless.com/documents. computer (through one of the LAN ports), and have been
• Software Upgrades are available at powered on, ready for setup.
http://support.ruckuswireless.com/software.
1 On your computer, open a Web browser window.
• Open Source information is available at 4 Using the AC adapter, connect the AP to a convenient and
http://opensource.support.ruckuswireless.com. protected power source. 2 In the browser, type this URL to connect to the AP:
• Software License/Limited Lifetime Warranty is available at Alternatively, connect the PoE port to a PoE (Power over https://192.168.0.1
http://support.ruckuswireless.com/warranty. Ethernet) switch for power and network connectivity.
3 Press <Enter> to initiate the connection. When a security
5 After a minute, verify that the PWR LED is a steady green. alert dialog box appears, click OK/Yes to proceed.
PACKAGE CONTENTS 4 When the Ruckus Wireless Admin login page appears, enter
• One ZoneFlex 7343/7363 Access Point STEP 2: PREPARE YOUR COMPUTER FOR AP SETUP the following:
• Cable cover 1 On your Windows computer, open the Network Connec- • Username: super
• This Quick Setup Guide tions (or Network and Dial-up Connections) control panel • Password: sp-admin
according to how the Start menu is set up: 5 Click Login.
SETUP REQUIREMENTS Start > Settings > Network Connections
• A computer running Windows 7, Vista, XP or Windows 2000 Start > Control Panel > Network Connections Default AP Settings (For Your Reference)
• One or more of the following: 2 When the Network Connections window appears, right-click Network Names (SSIDs) Wireless# (e.g., Wireless1)
• A modem (DSL or cable), E1/T1 router, or other device the icon for Local Area Connection, and then click select
provided by your Internet Service Provider, that brings Properties. Security (Encryption Disabled for each wireless
Internet access to your site. method) interface
• A network switch or a DSL/Internet gateway device. IMPORTANT!
Default IP Address 192.168.0.1
Make sure you do not open the Properties dialog box for
the wireless network.
Copyright © 2011 Ruckus Wireless, Inc.
Published February 2011, Part Number 800-70311-001
STEP 4: CUSTOMIZE THE WIRELESS SETTINGS 9 Disconnect the AP from the computer and from the current • The Ethernet switch that is connected to the ISP’s device
power source, and then restore your computer to the nor-
1 Log in to the ZoneFlex Web interface. mal network connections. Note: If you will be using PoE, you will need a Cat-5e (or
better) Ethernet cable to connect the AP to the PoE injector
For single band AP (ZoneFlex 7343):
STEP 5: RESTORE YOUR COMPUTER’S NETWORK SET- or switch.
• On the Web interface menu, click Configuration > Wire-
less. The Configure::Wireless::Common options appear. TINGS 4 If not using Power over Ethernet, connect the AP power
• Verify that the following options are active: 1 Click Start > Settings > Network Connections. adapter to the AP, then to a convenient power source.
• Wireless Mode: Auto-select (If Windows 2000, click Start > Settings > Network and 5 Verify that the Ethernet port LED is lit.
• Channel: SmartSelect Dial-up Connections.)
• Country Code: If you are not located in the United Note: If using the supplied cable cover, first remove the
2 When the Network Connections window appears, right-click
States, select your current country. rubber feet from the bottom of the AP, then attach all
the icon for the “Local Area Connection” designated for
necessary cables to the AP before sliding the cable cover
your home network and choose Properties.
For dual band AP (ZoneFlex 7363): onto the cable end of the housing with cables exiting
3 When the Local Area Connection Properties dialog box toward the bottom side. of the AP. Slide the cover onto the
• On the Web interface menu, click Configuration > Radio appears, select Internet Protocol (TCP/IP) from the scrolling
2.4G or Configuration > Radio 5G. AP until it snaps in place over the two protruding feet on the
list, and click Properties. bottom of the AP, as shown.
• Verify that the following options are active: The TCP/IP Properties dialog box appears.
• Wireless Mode: Radio 2.4G or Radio 5G Using the cable cover:
4 Restore your original TCP/IP settings from your standard
• Channel: SmartSelect
network configuration (which you recorded in Step 2).
• Country Code: If you are not located in the United
5 Click OK to save your settings and exit first the TCP/IP Prop-
States, select your current country.
erties dialog box, then the Local Area Connection Proper-
• Click Update Settings if you made any changes.
ties dialog box.
2 Click any of the “Wireless #” tabs near the top of the screen.
3 In Wireless Availability, click Enabled. Your computer is now ready for normal network use.
4 Delete the text in the SSID field, and then type the name of
your network. If your network does not have a “name”, type STEP 6: PLACE THE AP IN YOUR SITE
a short name that will help your users identify the AP in their 1 Disconnect the AP’s power adapter from the power outlet After a short pause to re-establish the Internet connection, you
wireless network connection application. (or disconnect the PoE cable). can test the AP.
5 Click Update Settings to save your changes.
2 Move the AP to its permanent location (accessible to both
6 Repeat Steps 4-6 for each Wireless # interface that you want AC power and network connections). STEP 7: VERIFY THE INSTALLATION
to enable.
TIP: Follow these guidelines to maximize wireless signal 1 Using any wireless-enabled computer or mobile device,
performance: search for and select the wireless network you’ve previously
OPTIONAL: IF YOU WANT TO SWITCH FROM DHCP
configured.
(DEFAULT) • Place the AP as close to the center of the room, and away
If you anticipate logging into the AP regularly to perform from any physical obstructions, as possible. 2 If you can connect, open a browser and link to any public
monitoring or maintenance (once it is in place), you may want to • Place the AP on a shelf or other elevated location where the Web site.
consider assigning a static IP address to the AP. user’s wireless networking devices are in line-of-sight
In a default AP configuration, the AP uses a DHCP-assigned Congratulations! Your wireless network is active and ready for
access. use.
IP address.
• Alternatively, the AP can be mounted to the ceiling using
A. On the menu, click Configuration > Internet. the mounting holes on the under side of the unit.
B. Click the Static IP option. • Avoid any sources of electromagnetic interference.
C. Fill in the IP Address and Mask fields. • Avoid placing the AP near large metal or glass surfaces.
D. Click Update Settings to save your changes.
3 Use an Ethernet cable to connect the 10/100 or 10/100/1000
port of the AP to the appropriate device:
7 Click Logout to exit the Ruckus Web Admin interface.
• The ISP’s modem or gateway device
8 When the Web Admin login page reappears, you can exit
your browser.
Mounting Template
Scale Copyright © 2011 Ruckus Wireless, Inc.
1 in./2.54 cm Published February 2011, Part Number 800-70311-001
You might also like
- ZF2942 Quick Setup Guide PDFDocument2 pagesZF2942 Quick Setup Guide PDFFeisal HamzahNo ratings yet
- R500 Access Point Quick Setup GuideDocument8 pagesR500 Access Point Quick Setup Guidepaulo_an7381No ratings yet
- R510 QSG 800 70940 001 RevGDocument4 pagesR510 QSG 800 70940 001 RevGpaulo_an7381No ratings yet
- Ewb-E100 VPNDocument4 pagesEwb-E100 VPNAntonio CamposNo ratings yet
- COC-2-Module-2.1Document5 pagesCOC-2-Module-2.1sanpascualmikyla14No ratings yet
- Lo 3 OkDocument31 pagesLo 3 OkEdgar BatistianaNo ratings yet
- LAN-520 LAN Port Application Note PDFDocument33 pagesLAN-520 LAN Port Application Note PDFGuillermo Guerra IbarraNo ratings yet
- 802.11b/g Wireless Router: Multi-Function Multi-FunctionDocument2 pages802.11b/g Wireless Router: Multi-Function Multi-FunctionsputnixsNo ratings yet
- Router DynexDocument196 pagesRouter DynexEduardo Jose Fernandez PedrozaNo ratings yet
- Alcasar 3.0 Installation enDocument10 pagesAlcasar 3.0 Installation enbeauroNo ratings yet
- 1KW-61433-0 Increasing ProductivityNetworking Instruments AppsBrief 070518Document14 pages1KW-61433-0 Increasing ProductivityNetworking Instruments AppsBrief 070518termmmNo ratings yet
- 5707e9cc972d3 Wwb6 Quickstart Guide EnglishDocument8 pages5707e9cc972d3 Wwb6 Quickstart Guide EnglishRosalino Castillejos PinedaNo ratings yet
- TCP 2 RsDocument2 pagesTCP 2 RsRodrigo BarreraNo ratings yet
- Users Manual R510Document4 pagesUsers Manual R510andres felipe veloza rojas100% (1)
- Wake On LAN and Remote Desktop Using TP-link Routers FamilyDocument17 pagesWake On LAN and Remote Desktop Using TP-link Routers FamilyRichard KartonoNo ratings yet
- R350 Access Point Quick Setup Guide: This Guide in Other LanguagesDocument4 pagesR350 Access Point Quick Setup Guide: This Guide in Other LanguagesPeace SukprapaipatNo ratings yet
- Configuration Download Over Ethernet: Technical SupportDocument3 pagesConfiguration Download Over Ethernet: Technical SupportyaneiroNo ratings yet
- Network Interface: User's ManualDocument34 pagesNetwork Interface: User's Manualsaulo fernando castillo marteloNo ratings yet
- Model: Ct-E351Et Ethernet Interface Function ManualDocument16 pagesModel: Ct-E351Et Ethernet Interface Function Manualmahdi elmayNo ratings yet
- 4-Port Cable/DSL Gateway Router: Share Your Broadband Internet Connection and FilesDocument72 pages4-Port Cable/DSL Gateway Router: Share Your Broadband Internet Connection and FilesJames CreedenNo ratings yet
- 802.11 Wireless USB Dongle ManualDocument20 pages802.11 Wireless USB Dongle ManualgroovychickNo ratings yet
- First Time Configuration - RouterOS - MikroTik DocumentationDocument13 pagesFirst Time Configuration - RouterOS - MikroTik DocumentationEssohanam AwateNo ratings yet
- EthservDocument18 pagesEthservredoctober24No ratings yet
- TC1320 enDocument10 pagesTC1320 enaanyudhaNo ratings yet
- Networking FundamentalsDocument147 pagesNetworking FundamentalsHamza ZahidNo ratings yet
- AMX NX 3200.QuickStartGuideDocument2 pagesAMX NX 3200.QuickStartGuideDat TranNo ratings yet
- Cmp-Wnrout10: English Instructions ENDocument2 pagesCmp-Wnrout10: English Instructions ENSebi ConeaNo ratings yet
- Ip Dect 10 System GuideDocument10 pagesIp Dect 10 System Guideeduar47No ratings yet
- Computer To Network ConnectionDocument22 pagesComputer To Network Connectiono_fenixNo ratings yet
- Configure Ethernet-WiFi Converter for Building Automation SystemsDocument11 pagesConfigure Ethernet-WiFi Converter for Building Automation SystemsMARIVEL BASANo ratings yet
- Prno 1Document5 pagesPrno 1Vishal KesharwaniNo ratings yet
- Alcasar 3.5.4 Installation enDocument12 pagesAlcasar 3.5.4 Installation enmedit_99No ratings yet
- F5D6231 4 ManualDocument83 pagesF5D6231 4 Manualjaved shaikh chaandNo ratings yet
- Ipcop - The Perfect Linux Firewall PDFDocument42 pagesIpcop - The Perfect Linux Firewall PDFsanxetNo ratings yet
- Quick Guide: Connect to DAP-1150 Wireless Access Point and Change SettingsDocument24 pagesQuick Guide: Connect to DAP-1150 Wireless Access Point and Change Settingswwallace82No ratings yet
- Na Presentation Lenovo Docking SolutionsDocument26 pagesNa Presentation Lenovo Docking SolutionsPranav SatputeNo ratings yet
- SP916NL User Manual PDFDocument80 pagesSP916NL User Manual PDFSamNo ratings yet
- Practical Guide For Remote Access To Plant Equipment 48Document1 pagePractical Guide For Remote Access To Plant Equipment 48felix revoredoNo ratings yet
- Ebw-L: Quick Installation GuideDocument4 pagesEbw-L: Quick Installation Guideminhminhthanh11881No ratings yet
- Dataone Configuration: Huawei MT880/882 Dare Global DB108 Huawei WA1003A Huawei MT841 Huawei MT800Document27 pagesDataone Configuration: Huawei MT880/882 Dare Global DB108 Huawei WA1003A Huawei MT841 Huawei MT800joshimanan01No ratings yet
- Wireless Broadband Router: Downloaded From Manuals Search EngineDocument47 pagesWireless Broadband Router: Downloaded From Manuals Search EngineMiguel MartinsNo ratings yet
- Network Lab Mid Revision 2024 Last EditDocument55 pagesNetwork Lab Mid Revision 2024 Last Editzuuo658No ratings yet
- P C N C C F /G: Oint Lark Etworks Lark Onnect Irewall AtewayDocument15 pagesP C N C C F /G: Oint Lark Etworks Lark Onnect Irewall AtewaykhugankNo ratings yet
- Tew 430apbDocument11 pagesTew 430apbLuis BetancourtNo ratings yet
- Unleashed R310 Access Point: Quick Setup GuideDocument4 pagesUnleashed R310 Access Point: Quick Setup GuideVăn HảiNo ratings yet
- Communications Instructions for DOOSAN, FANUC ControlsDocument27 pagesCommunications Instructions for DOOSAN, FANUC ControlsmarkoskitpNo ratings yet
- BULATS Computer Test:: Network Notes & Installation InstructionsDocument19 pagesBULATS Computer Test:: Network Notes & Installation InstructionsmanamkalvanNo ratings yet
- BPT Eti-Domo ConfigDocument10 pagesBPT Eti-Domo ConfigGoranMladenovskiNo ratings yet
- Pitanja ITDocument13 pagesPitanja ITPavleŠlehtaNo ratings yet
- Network Module Practical IIDocument69 pagesNetwork Module Practical IItesfayeNo ratings yet
- OBT75+OBS40+OBT70-ATool A4-StudentDocument6 pagesOBT75+OBS40+OBT70-ATool A4-Studentgenji bautistaNo ratings yet
- Lesson 9.2.1Document11 pagesLesson 9.2.1Rye Rye LasorNo ratings yet
- Wireless Sync Howto: Using Jpilot To Sync Your Palmos Device To Your Desktop Across A Wireless (802.11B) NetworkDocument9 pagesWireless Sync Howto: Using Jpilot To Sync Your Palmos Device To Your Desktop Across A Wireless (802.11B) Networka.gNo ratings yet
- Lesson 10Document18 pagesLesson 10Rohit SinghNo ratings yet
- SHS CSS PPE Grade 12 4th WeekDocument17 pagesSHS CSS PPE Grade 12 4th WeekSheena Mae MahinayNo ratings yet
- Lesson6 Network SwitchDocument39 pagesLesson6 Network Switchalumnospaul897No ratings yet
- Embedded Web Technology: Adding A New Dimension To Protection and ControlDocument4 pagesEmbedded Web Technology: Adding A New Dimension To Protection and ControlBata ZivanovicNo ratings yet
- Make Sure You Have The Following:: More User Manuals OnDocument2 pagesMake Sure You Have The Following:: More User Manuals OneduNo ratings yet
- Computer Networking: An introductory guide for complete beginners: Computer Networking, #1From EverandComputer Networking: An introductory guide for complete beginners: Computer Networking, #1Rating: 4.5 out of 5 stars4.5/5 (2)
- Cisco Network Administration Interview Questions: CISCO CCNA Certification ReviewFrom EverandCisco Network Administration Interview Questions: CISCO CCNA Certification ReviewRating: 4.5 out of 5 stars4.5/5 (6)
- Console CommandsDocument2 pagesConsole CommandsΚυριακος ΓιαννοπουλοςNo ratings yet
- PSUTIL Documentation for Monitoring System ResourcesDocument77 pagesPSUTIL Documentation for Monitoring System ResourcesImam RiadiNo ratings yet
- CSE 114 Final ProjectDocument10 pagesCSE 114 Final ProjecturbedglvbhNo ratings yet
- (WWW - Entrance-Exam - Net) - JNTU, B.tech, CSE, Digital Logic Design Sample Paper 1 PDFDocument2 pages(WWW - Entrance-Exam - Net) - JNTU, B.tech, CSE, Digital Logic Design Sample Paper 1 PDFpreethaNo ratings yet
- ReadmeDocument3 pagesReadmedaviermualNo ratings yet
- Suse Admin GuideDocument629 pagesSuse Admin GuideevteduNo ratings yet
- U Kbuild PDFDocument4 pagesU Kbuild PDFOkecha StepheneNo ratings yet
- VHDL 5 Memory ModelsDocument14 pagesVHDL 5 Memory Modelsganga_ch1No ratings yet
- Medoc DosDocument16 pagesMedoc DosGUSZ_GUSZNo ratings yet
- ECEN 210 SyllabusDocument4 pagesECEN 210 SyllabusOmar AshourNo ratings yet
- 06 - Working With Composite Data TypesDocument20 pages06 - Working With Composite Data TypesMohamed RamadanNo ratings yet
- Basic Elements of C++Document49 pagesBasic Elements of C++Neil BasabeNo ratings yet
- Flutter Training Summer ReportDocument20 pagesFlutter Training Summer ReportSparsh GuptaNo ratings yet
- Crowd Management SystemDocument18 pagesCrowd Management SystemChitiBujiNo ratings yet
- Oracle Flexcube Technical ST Guide 1454274Document24 pagesOracle Flexcube Technical ST Guide 1454274Sushil Prajapati0% (1)
- Operating SystemDocument31 pagesOperating Systemshalini singhNo ratings yet
- Stand-Alone CAN Controller With SPI Interface: Features DescriptionDocument84 pagesStand-Alone CAN Controller With SPI Interface: Features DescriptionjismagicNo ratings yet
- Resolve Repeated "Adj resolve requestDocument13 pagesResolve Repeated "Adj resolve requests0rkxNo ratings yet
- Design Patterns - Questions SummaryDocument5 pagesDesign Patterns - Questions SummaryVineeth TantryNo ratings yet
- Checklist REF Queue AutomationDocument2 pagesChecklist REF Queue AutomationYogesh MemaneNo ratings yet
- ODA (Oracle Database Appliance) - How To Configure Xbond, Bond1, Bond2 On ODA V1 Post Deploy (Doc ID 1422563.1)Document5 pagesODA (Oracle Database Appliance) - How To Configure Xbond, Bond1, Bond2 On ODA V1 Post Deploy (Doc ID 1422563.1)ppusky11No ratings yet
- 540CID01 DS enDocument10 pages540CID01 DS enSandeep Kr AryaNo ratings yet
- Port Android to x86 PCs and LaptopsDocument8 pagesPort Android to x86 PCs and LaptopsRatkoMRNo ratings yet
- DS, Stacks Types of DS Apni KakshaDocument13 pagesDS, Stacks Types of DS Apni KakshavishuNo ratings yet
- Vbox DmesgDocument26 pagesVbox DmesgAnonymous 9aBmv7GFWNo ratings yet
- Changing Character Set To UTF8 For Oracle DatabaseDocument9 pagesChanging Character Set To UTF8 For Oracle DatabasemanedeepNo ratings yet
- Oracle Workflow Release 2.6Document129 pagesOracle Workflow Release 2.6Ashok KumarNo ratings yet
- 13 Things You Must Do First With Your New PCDocument28 pages13 Things You Must Do First With Your New PCMohit SharmaNo ratings yet
- NoSQL DatabaseDocument5 pagesNoSQL DatabaseSindhu WardhanaNo ratings yet
- Samsung Galaxy Y S5369 Unlock InstructionsDocument12 pagesSamsung Galaxy Y S5369 Unlock InstructionsryumazeroNo ratings yet