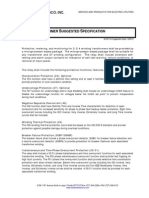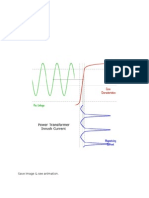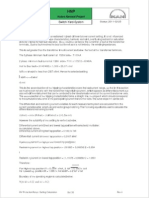Professional Documents
Culture Documents
Building One Line Diagram
Uploaded by
Sergio Cortijo MontesOriginal Description:
Copyright
Available Formats
Share this document
Did you find this document useful?
Is this content inappropriate?
Report this DocumentCopyright:
Available Formats
Building One Line Diagram
Uploaded by
Sergio Cortijo MontesCopyright:
Available Formats
Creating a One-line Diagram
The purpose of this tutorial is to show the fundamentals of building and manipulating a one-line
diagram in ETAP. Various elements will be added to the one-line view (OLV), and an
introduction to composite networks will be made. The figure below displays the one-line which
we will create.
Final one-line diagram
Creating a New Project
Start ETAP Demo and select the option “New Project” for this tutorial.
Getting Started – Creating a One-Line Diagram 1
© 2009 Operation Technology, Inc.
Adding Elements to the One-Live View
To build or edit a one-line diagram in ETAP, you must be in Edit Mode. Click the Edit
button on the Mode toolbar.
On the AC Edit toolbar, select a Power Grid (Utility) element by clicking on the Power
Grid button. The cursor will change to the Power Grid icon when moving over the OLV.
Click anywhere in the OLV to place a Utility on your one-line diagram.
By following the same procedure, insert the following elements until your one-line
appears as follows:
☺Helpful Tips…
Double-clicking on an
element button allows you
to drop it more than once.
When finished just press the
Esc key.
☺Helpful Tips…
You can zoom in , zoom
out , and zoom to fit
page the OLV by
clicking on the respective
buttons located in the
Project Toolbar.
You can stretch buses by placing the mouse pointer over either end of the bus,
until a double arrow appears. Then click and drag to the desired length.
Getting Started – Creating a One-Line Diagram 2
© 2009 Operation Technology, Inc.
Connecting Elements
Now connect the elements in the one-line. Place the mouse pointer over the connection
pin of an element, and it will turn red. Then click and drag to the connection pin of
another element. Follow this procedure to connect all the elements on the one-line. In the
case of buses, the entire element graphic functions as a connection point. Notice that a
node is automatically inserted when connecting the cable to the transformer.
☺Helpful Tips… Power Grid U1
You can change the size, 1250 MVAsc
orientation and symbol X/R = 120
standard for an element by
right-clicking on the
element and selecting the Cable1
NEC 5.0kV 3/C
attribute you would like to CU, 133%
change. Node automatically Size = 4/0
inserted Length = 200ft
Transformer T1
Prim. kV = 4.16kV
Sec. kV = 0.48kV
20 MVA
%Z = 6
X/R = 17
Motor Mtr1
400 HP
Getting Started – Creating a One-Line Diagram 3
© 2009 Operation Technology, Inc.
Enter the values for the elements shown in the figure above referring to the Editing
Element Properties leaflet. Notice how the voltage of the buses are automatically updated
to the value of the primary and secondary kV entered into the transformer properties.
Adding Elements into a Network
Populating a composite network is very similar to populating the first one-line. To open
the composite network, double-click it’s graphic. The title of this window will be
OLV1=>Network1. You may change its name by double-clicking anywhere inside the
network’s OLV or by right-clicking on its graphic and selecting Properties. Connect the
elements shown below to create a one-line diagram as was done previously. Now, to
make this one-line look cleaner, you can right-click and select Hide Unconnected Pins.
☺Helpful Tips…
Using composite networks
helps making large one-line
diagrams manageable.
Cable2
NEC 5.0kV 3/C
CU, 133%
Size = 4/0
Length = 100ft
Lump1
MVA = 5
%PF = 80
Motor Mtr2
150 HP
Adding a Protective Device (PD) to your One-Line
Ensure that there is enough room between the elements you wish to add a PD. Adding a
PD to your one-line does not require you to delete the line connecting the elements,
instead, insert the PD on to the line where you like it to be. The PD will automatically
Getting Started – Creating a One-Line Diagram 4
© 2009 Operation Technology, Inc.
connect to the line. Follow this procedure to add the remaining PDs shown in the final
one-line.
To check if an element is energized click on the continuity icon
located in the project toolbar. All elements that are not energized
will be grayed out. For example, with the continuity check on, open
CB4. As shown in the figure to the right, CB4 and elements
downstream are grayed out
Creating a one-line diagram in ETAP is fast and easy. Once
complete, you can take full advantage of all the powerful tools that
ETAP has to offer.
Getting Started – Creating a One-Line Diagram 5
© 2009 Operation Technology, Inc.
You might also like
- 48V Battery & Charger - 48 TP 75A LIST - 24-11Document24 pages48V Battery & Charger - 48 TP 75A LIST - 24-11Tareq_EELNo ratings yet
- C.T Principles and OperationDocument4 pagesC.T Principles and OperationmentongNo ratings yet
- 1C X 500rm HT Power Cable DetailsDocument1 page1C X 500rm HT Power Cable DetailsTareq_EELNo ratings yet
- Transformer Protection Sugg Spec1Document6 pagesTransformer Protection Sugg Spec1Tareq_EELNo ratings yet
- Ransformer Uggested Pecification: SubjectDocument7 pagesRansformer Uggested Pecification: SubjectTareq_EELNo ratings yet
- Ransformer Uggested Pecification: SubjectDocument7 pagesRansformer Uggested Pecification: SubjectTareq_EELNo ratings yet
- Transformer Protection Sugg Spec1Document6 pagesTransformer Protection Sugg Spec1Tareq_EELNo ratings yet
- Ransformer Uggested Pecification: SubjectDocument7 pagesRansformer Uggested Pecification: SubjectTareq_EELNo ratings yet
- Ransformer Uggested Pecification: SubjectDocument7 pagesRansformer Uggested Pecification: SubjectTareq_EELNo ratings yet
- Power Transformer Inrush CurrentDocument1 pagePower Transformer Inrush CurrentTareq_EELNo ratings yet
- Untitled 1Document1 pageUntitled 1Tareq_EELNo ratings yet
- Kvar Penalties2Document1 pageKvar Penalties2Tareq_EELNo ratings yet
- Shoe Dog: A Memoir by the Creator of NikeFrom EverandShoe Dog: A Memoir by the Creator of NikeRating: 4.5 out of 5 stars4.5/5 (537)
- Never Split the Difference: Negotiating As If Your Life Depended On ItFrom EverandNever Split the Difference: Negotiating As If Your Life Depended On ItRating: 4.5 out of 5 stars4.5/5 (838)
- Elon Musk: Tesla, SpaceX, and the Quest for a Fantastic FutureFrom EverandElon Musk: Tesla, SpaceX, and the Quest for a Fantastic FutureRating: 4.5 out of 5 stars4.5/5 (474)
- The Subtle Art of Not Giving a F*ck: A Counterintuitive Approach to Living a Good LifeFrom EverandThe Subtle Art of Not Giving a F*ck: A Counterintuitive Approach to Living a Good LifeRating: 4 out of 5 stars4/5 (5783)
- Grit: The Power of Passion and PerseveranceFrom EverandGrit: The Power of Passion and PerseveranceRating: 4 out of 5 stars4/5 (587)
- Hidden Figures: The American Dream and the Untold Story of the Black Women Mathematicians Who Helped Win the Space RaceFrom EverandHidden Figures: The American Dream and the Untold Story of the Black Women Mathematicians Who Helped Win the Space RaceRating: 4 out of 5 stars4/5 (890)
- The Yellow House: A Memoir (2019 National Book Award Winner)From EverandThe Yellow House: A Memoir (2019 National Book Award Winner)Rating: 4 out of 5 stars4/5 (98)
- On Fire: The (Burning) Case for a Green New DealFrom EverandOn Fire: The (Burning) Case for a Green New DealRating: 4 out of 5 stars4/5 (72)
- The Little Book of Hygge: Danish Secrets to Happy LivingFrom EverandThe Little Book of Hygge: Danish Secrets to Happy LivingRating: 3.5 out of 5 stars3.5/5 (399)
- A Heartbreaking Work Of Staggering Genius: A Memoir Based on a True StoryFrom EverandA Heartbreaking Work Of Staggering Genius: A Memoir Based on a True StoryRating: 3.5 out of 5 stars3.5/5 (231)
- Team of Rivals: The Political Genius of Abraham LincolnFrom EverandTeam of Rivals: The Political Genius of Abraham LincolnRating: 4.5 out of 5 stars4.5/5 (234)
- Devil in the Grove: Thurgood Marshall, the Groveland Boys, and the Dawn of a New AmericaFrom EverandDevil in the Grove: Thurgood Marshall, the Groveland Boys, and the Dawn of a New AmericaRating: 4.5 out of 5 stars4.5/5 (265)
- The Hard Thing About Hard Things: Building a Business When There Are No Easy AnswersFrom EverandThe Hard Thing About Hard Things: Building a Business When There Are No Easy AnswersRating: 4.5 out of 5 stars4.5/5 (344)
- The Emperor of All Maladies: A Biography of CancerFrom EverandThe Emperor of All Maladies: A Biography of CancerRating: 4.5 out of 5 stars4.5/5 (271)
- The World Is Flat 3.0: A Brief History of the Twenty-first CenturyFrom EverandThe World Is Flat 3.0: A Brief History of the Twenty-first CenturyRating: 3.5 out of 5 stars3.5/5 (2219)
- The Unwinding: An Inner History of the New AmericaFrom EverandThe Unwinding: An Inner History of the New AmericaRating: 4 out of 5 stars4/5 (45)
- The Gifts of Imperfection: Let Go of Who You Think You're Supposed to Be and Embrace Who You AreFrom EverandThe Gifts of Imperfection: Let Go of Who You Think You're Supposed to Be and Embrace Who You AreRating: 4 out of 5 stars4/5 (1090)
- The Sympathizer: A Novel (Pulitzer Prize for Fiction)From EverandThe Sympathizer: A Novel (Pulitzer Prize for Fiction)Rating: 4.5 out of 5 stars4.5/5 (119)
- Her Body and Other Parties: StoriesFrom EverandHer Body and Other Parties: StoriesRating: 4 out of 5 stars4/5 (821)