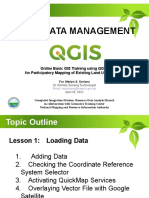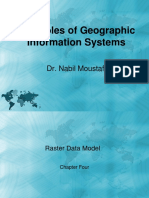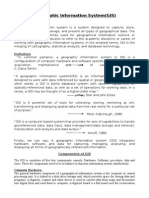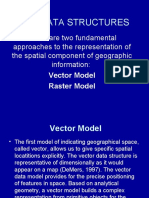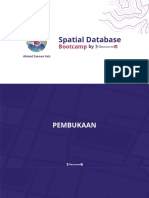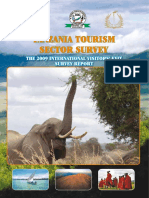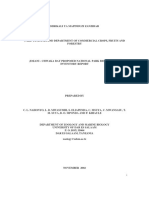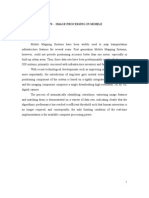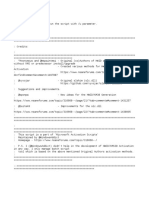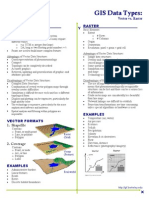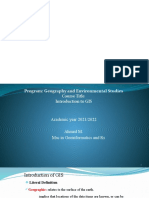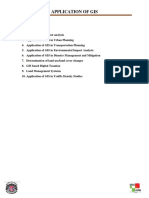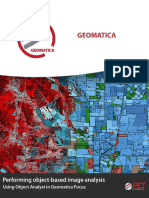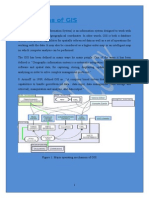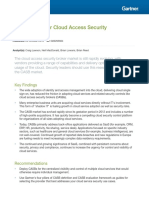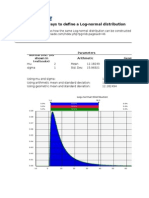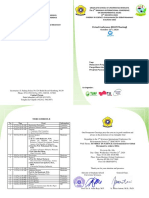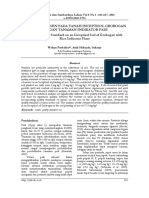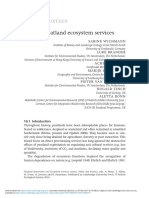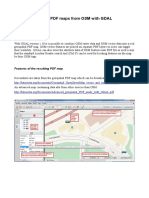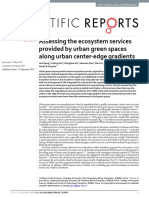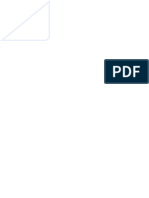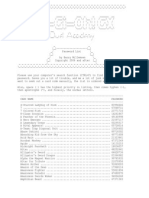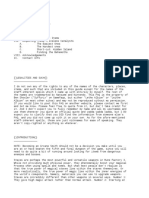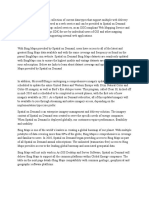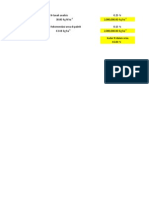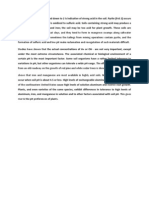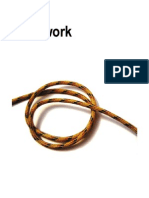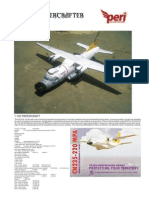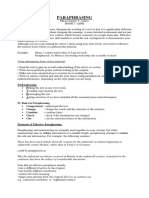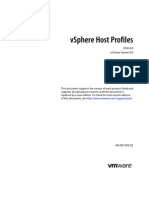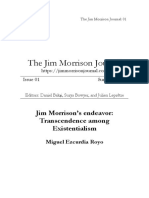Professional Documents
Culture Documents
QGIS Rule-Based Labelling White Paper
Uploaded by
SupriyadiOriginal Description:
Original Title
Copyright
Available Formats
Share this document
Did you find this document useful?
Is this content inappropriate?
Report this DocumentCopyright:
Available Formats
QGIS Rule-Based Labelling White Paper
Uploaded by
SupriyadiCopyright:
Available Formats
White Paper
Reference: QGIS – Rule Based Labelling
By Dav id Crowther
Page 1 of 5
QGIS – Rule Based Labelling
QGIS 2.12.0 was released in November 2015 and one of its many latest updates was the ability to
define the type and style of labels by applying rules to label features differently. This is a fantastic
enhancement as it allows you to create both, more high impact as well as intelligent maps. Follow
the example below to start applying rule based labelling for your data.
Labelling in QGIS:
Labelling can be applied to a layer in order to add context to your map, for example the name of a
listed building or Local Nature
Reserve.
Labels are added using the ‘properties’ associated to your layer. In the layer properties you can
choose the field to label, the placement of the label and the style. However, all features in this layer
have historically had to use the same label style.
www.cadline.co.uk 01784 419 922 sales@cadline.co.uk
White Paper
Reference: QGIS – Rule Based Labelling
By Dav id Crowther
Page 2 of 5
Rule Based Labelling in QGIS:
Now in QGIS 2.12.0 you can create differently styled labels for features in the same layer. In the
example below we will create Rule Based Labels for the OS MasterMap (OSMM) buildings using
their ‘Height’ field. Currently we have applied a thematic map to change the symbol colour of the
OSMM features to represent the height of the buildings, from light to dark blue. In addition we can
add a generic black text label to reveal the actual height values.
By using Rule Based Labelling we can now define the style of the labels based on an attribute within
your data. For example here we will create labels to compliment the thematic map, whereby OSMM
buildings with a high height value are styled dark blue and those with low heights are styled light
blue.
Firstly, you will need to change the label options from ‘Show Labels for this layer’ to ‘Rule-based
labelling’. Next choose to Add a rule using the Add button.
In the Rule Properties box you can provide a name for the rule e.g. ‘Low Height’ and then
generate a filter which will act as the rule details:
www.cadline.co.uk 01784 419 922 sales@cadline.co.uk
White Paper
Reference: QGIS – Rule Based Labelling
By Dav id Crowther
Page 3 of 5
By using SQL you can choose the field to select from and the operator and value to use, for example
select where the ‘Height’ < (is less than) 3.
Having created the rule, you can now define which field to use for the label and then the style of the
labels for any features that meet the filter. For the OSMM buildings with a low height we will apply a
small font size (8) and a light colour (light blue).
www.cadline.co.uk 01784 419 922 sales@cadline.co.uk
White Paper
Reference: QGIS – Rule Based Labelling
By Dav id Crowther
Page 4 of 5
Once the new rule is created it will appear in the Labels rule window.
You can now choose to create additional rules for the other features in your layer. In this example
we will add one more rule, which will label any OSMM buildings where the height value is greater
than 3 to be large and dark blue.
www.cadline.co.uk 01784 419 922 sales@cadline.co.uk
White Paper
Reference: QGIS – Rule Based Labelling
By Dav id Crowther
Page 5 of 5
Now that we have created two labelling rules, the OSMM buildings have different styled labels based
on whether their height is below or above 3 metres. This means that your maps are easier to interpret
and will have a higher visual impact!
Rules can be applied using a number of field types, including; textual, numerical, date and geometric
values. Now it’s your turn! Have a go at using Rule Based Labelling within your maps.
NB: Applicable to QGIS 2.12.0 onwards.
www.cadline.co.uk 01784 419 922 sales@cadline.co.uk
You might also like
- Train The Trainers: Setup of A Training facility/NSDI LabDocument19 pagesTrain The Trainers: Setup of A Training facility/NSDI LabtestinggNo ratings yet
- GPS Based Travel Mode Detection Using ANNDocument19 pagesGPS Based Travel Mode Detection Using ANNvarunsingh214761No ratings yet
- Data Management in QGIS-final4.22.2022Document15 pagesData Management in QGIS-final4.22.2022Nemie VelascoNo ratings yet
- QGIS 3.22 PyQGISDeveloperCookbook enDocument162 pagesQGIS 3.22 PyQGISDeveloperCookbook enIQaba DyosiNo ratings yet
- GIS Ch10Document43 pagesGIS Ch10Mahmoud Elnahas100% (1)
- Chapter 2 - Key Roles and Responsibilities - UpdatedDocument27 pagesChapter 2 - Key Roles and Responsibilities - Updatedferran fangNo ratings yet
- GIS Ch4Document37 pagesGIS Ch4Mahmoud ElnahasNo ratings yet
- GISDocument10 pagesGISAli Azam KhanNo ratings yet
- Course 5 Data StructureDocument28 pagesCourse 5 Data StructurePankaj Mittal100% (2)
- Spatial Data Base - GeocourseDocument16 pagesSpatial Data Base - Geocoursegiri bayuNo ratings yet
- GIS Documentation FINALDocument73 pagesGIS Documentation FINALVishnu Chowdary GandhamaneniNo ratings yet
- GisDocument36 pagesGisanyak1167032No ratings yet
- Gis 120806062310 Phpapp01Document17 pagesGis 120806062310 Phpapp01vanamgouthamNo ratings yet
- Tanzania Tourism Sector Survey Report Highlights Decline in 2009Document64 pagesTanzania Tourism Sector Survey Report Highlights Decline in 2009OscarNo ratings yet
- Coastal Profile Volume III - Maps and Tables Mainland Tanzania and Zanzibar CombinedDocument64 pagesCoastal Profile Volume III - Maps and Tables Mainland Tanzania and Zanzibar Combinedmomo177sasaNo ratings yet
- Forest Change Detection in Diamer DistrictDocument6 pagesForest Change Detection in Diamer DistrictAmjadalichitralNo ratings yet
- Market Study of Zanzibar - October 2011Document21 pagesMarket Study of Zanzibar - October 2011OscarNo ratings yet
- Free and Open Source Web MappingDocument0 pagesFree and Open Source Web Mappinglot4No ratings yet
- Overview and Vision of NRLAIS-RLASDocument36 pagesOverview and Vision of NRLAIS-RLASkibru2No ratings yet
- Coastal Profile Volume IV - Mitigation of Threats Mainland Tanzania and Zanzibar CombinedDocument437 pagesCoastal Profile Volume IV - Mitigation of Threats Mainland Tanzania and Zanzibar Combinedmomo177sasaNo ratings yet
- QGIS 3.4 UserGuide enDocument603 pagesQGIS 3.4 UserGuide endorianionescuNo ratings yet
- GIS IntroDocument20 pagesGIS Intropravi4444No ratings yet
- Lecture Note Gis-SYMDocument15 pagesLecture Note Gis-SYMNikita BhagatNo ratings yet
- Module 3 Geographic Information SystemDocument31 pagesModule 3 Geographic Information SystemSujith NairNo ratings yet
- Jozani Biodiversity Inventory Report 2002Document184 pagesJozani Biodiversity Inventory Report 2002momo177sasa100% (1)
- Conservation Guidelines For Zanzibar Stone TOwn Franscesco Siravo PDFDocument179 pagesConservation Guidelines For Zanzibar Stone TOwn Franscesco Siravo PDFBilly 'EnNo ratings yet
- Components of GISDocument10 pagesComponents of GISNagendra DuhanNo ratings yet
- Intro To QGIS WorkshopDocument22 pagesIntro To QGIS WorkshopfelipNo ratings yet
- 3 GIS Data StructureDocument31 pages3 GIS Data StructurePujhaFransismikSadegaNo ratings yet
- History of GISDocument2 pagesHistory of GISAyesha AeonNo ratings yet
- Modern Mobile MappingDocument12 pagesModern Mobile Mappingn.ragavendiranNo ratings yet
- Review QuestionsDocument14 pagesReview QuestionsBooNo ratings yet
- GIS Applications in Forest MonitoringDocument14 pagesGIS Applications in Forest MonitoringNitu VermaNo ratings yet
- Fig. LayersDocument8 pagesFig. LayersprashmceNo ratings yet
- Activation WindowsDocument12 pagesActivation WindowsQoriy DunxNo ratings yet
- GIS Data Types: Vector vs. RasterDocument1 pageGIS Data Types: Vector vs. RasterbebebrendaNo ratings yet
- Introduction GISDocument29 pagesIntroduction GISHasanShahabNo ratings yet
- Gis 1Document40 pagesGis 1moges lakeNo ratings yet
- Elementary GIS Tools AssignmentDocument10 pagesElementary GIS Tools AssignmentfaizakhurshidNo ratings yet
- Notes p1 (Gis)Document242 pagesNotes p1 (Gis)dany rwagatareNo ratings yet
- GIS SlidesDocument98 pagesGIS SlidesdjkmogNo ratings yet
- Introduction to GIS Fundamentals and ApplicationsDocument57 pagesIntroduction to GIS Fundamentals and ApplicationsAddo MawuloloNo ratings yet
- Seminar on GIS Components and ApplicationsDocument33 pagesSeminar on GIS Components and ApplicationsrishiprakashNo ratings yet
- Georeferencing A MapDocument12 pagesGeoreferencing A MapLia MelinaNo ratings yet
- Gis 120806062310 Phpapp01Document17 pagesGis 120806062310 Phpapp01Noor MohdNo ratings yet
- GisDocument15 pagesGisRitapratim DasNo ratings yet
- GIS Applications in Urban Planning and ManagementDocument13 pagesGIS Applications in Urban Planning and Managementritesh MishraNo ratings yet
- Geomatica 2018.1 Object Analyst Guide - PCI - GeomaticsDocument62 pagesGeomatica 2018.1 Object Analyst Guide - PCI - GeomaticsCristhianTrujillo100% (1)
- Map Projections and Coordinate SystemDocument7 pagesMap Projections and Coordinate SystemjparamNo ratings yet
- Geographic Information System: Ced, Uet LahoreDocument69 pagesGeographic Information System: Ced, Uet Lahorezain IshaqNo ratings yet
- Presentation On Geographic Information System (Gis)Document19 pagesPresentation On Geographic Information System (Gis)ali_saify52100% (1)
- Geographic Information Systems, Note Chap7 - 11Document70 pagesGeographic Information Systems, Note Chap7 - 11Mulualem ErganaNo ratings yet
- Class Notes GisDocument3 pagesClass Notes GisUmar AliNo ratings yet
- Gis Analysis and ModellingDocument16 pagesGis Analysis and ModellingAndreas TariganNo ratings yet
- Overview of GisDocument67 pagesOverview of Gisajaykumar988No ratings yet
- What is GIS? An Introduction to Geographic Information SystemsDocument36 pagesWhat is GIS? An Introduction to Geographic Information SystemsMd QutubuddinNo ratings yet
- Definitive Guide To CASB HPE EbookDocument23 pagesDefinitive Guide To CASB HPE EbookrpressiNo ratings yet
- 21 Ways To Reduce Your Cloud Data Warehouse CostsDocument30 pages21 Ways To Reduce Your Cloud Data Warehouse CostsPauline TykochinskyNo ratings yet
- ISO 13567 Una InterpretazioneDocument12 pagesISO 13567 Una InterpretazionePaolo GrazianoNo ratings yet
- Three Different Ways To Define A Log-Normal Distribution Three Different Ways To Define A Log-Normal DistributionDocument2 pagesThree Different Ways To Define A Log-Normal Distribution Three Different Ways To Define A Log-Normal DistributionJasgeoNo ratings yet
- Understanding Your Soil TestDocument60 pagesUnderstanding Your Soil TestSupriyadi100% (1)
- UNDANGAN SRICOENV Mahasiswa S2 Pengelolaan LingkunganDocument2 pagesUNDANGAN SRICOENV Mahasiswa S2 Pengelolaan LingkunganSupriyadiNo ratings yet
- Integrated assessment and valuation of ecosystem services guidelinesDocument288 pagesIntegrated assessment and valuation of ecosystem services guidelinesSupriyadiNo ratings yet
- 179 408 1 PBDocument8 pages179 408 1 PBHerry WijayantoNo ratings yet
- Valuing Peatland Ecosystem ServicesDocument24 pagesValuing Peatland Ecosystem ServicesSupriyadiNo ratings yet
- Geospatial PDF Maps From OSM With GDALDocument19 pagesGeospatial PDF Maps From OSM With GDALSupriyadiNo ratings yet
- Ipc 16 P 670-675 A 155 Hogan - Pindilli.etalDocument6 pagesIpc 16 P 670-675 A 155 Hogan - Pindilli.etalSupriyadiNo ratings yet
- s41598 017 11559 5Document9 pagess41598 017 11559 5SupriyadiNo ratings yet
- Georeff Bencana Alam Musi Rawas - BMPDocument1 pageGeoreff Bencana Alam Musi Rawas - BMPSupriyadiNo ratings yet
- Yu Gi Oh DX PasswordsDocument23 pagesYu Gi Oh DX PasswordsSupriyadi100% (1)
- Rune Factory 3 WalkthroughDocument119 pagesRune Factory 3 WalkthroughSupriyadiNo ratings yet
- Rune Factory 3 Staff SpellDocument19 pagesRune Factory 3 Staff SpellSupriyadiNo ratings yet
- Marine geospatial ecology tools integrate GIS and statsDocument11 pagesMarine geospatial ecology tools integrate GIS and statsSupriyadiNo ratings yet
- BingMapsFAQ 2011Document2 pagesBingMapsFAQ 2011SupriyadiNo ratings yet
- Lamp IranDocument1 pageLamp IranSupriyadiNo ratings yet
- 6th Central Pay Commission Salary CalculatorDocument15 pages6th Central Pay Commission Salary Calculatorrakhonde100% (436)
- Pupuk AriesDocument7 pagesPupuk AriesSupriyadiNo ratings yet
- Climate Change Impacts On Soil Erosion in Midwest United States With Changes in Crop ManagementDocument20 pagesClimate Change Impacts On Soil Erosion in Midwest United States With Changes in Crop ManagementSupriyadiNo ratings yet
- Three Important ProcessesDocument1 pageThree Important ProcessesSupriyadiNo ratings yet
- Nutrient Solution and Solution PH Influences On Onion Growth and Mineral ContentDocument3 pagesNutrient Solution and Solution PH Influences On Onion Growth and Mineral ContentSupriyadiNo ratings yet
- Moss Growers HandbookDocument87 pagesMoss Growers HandbookTheLaymanNo ratings yet
- PageDocument1 pagePageSupriyadiNo ratings yet
- 4577 7047 1 SMDocument10 pages4577 7047 1 SMSupriyadiNo ratings yet
- Rope WorkDocument19 pagesRope WorkAntonis Ggg100% (3)
- Higher Algebra - Hall & KnightDocument593 pagesHigher Algebra - Hall & KnightRam Gollamudi100% (2)
- Cn235 MPA Pattern PapercraftDocument6 pagesCn235 MPA Pattern PapercraftGrosir Mutiara MurahNo ratings yet
- Sharah Aqeeda-E-Tahawiyyah - Shaykh Muhammad Bin Yahya NinowyDocument205 pagesSharah Aqeeda-E-Tahawiyyah - Shaykh Muhammad Bin Yahya NinowyAtif Hussain Khan100% (2)
- Paraphrasing - AndreyDocument2 pagesParaphrasing - AndreyDino AndreyNo ratings yet
- H3C Products Catalog 2.0Document37 pagesH3C Products Catalog 2.0Sir GembuLNo ratings yet
- TrianglesDocument139 pagesTrianglessujaritha sureshNo ratings yet
- 12 - ODI ToolsDocument12 pages12 - ODI ToolsMaheshBirajdarNo ratings yet
- The Return of The DB2 Top Ten ListsDocument30 pagesThe Return of The DB2 Top Ten ListsVenkatareddy Bandi BNo ratings yet
- Vdoc - Pub Glencoe Literature Reading With Purpose Course 1Document1,226 pagesVdoc - Pub Glencoe Literature Reading With Purpose Course 1NooneNo ratings yet
- FLEABAG SEASON 2, EPISODE 3 - Fox SceneDocument6 pagesFLEABAG SEASON 2, EPISODE 3 - Fox SceneSofia MartinezNo ratings yet
- 3B Laugeson - The Science of Making FriendsDocument47 pages3B Laugeson - The Science of Making Friendslucia estrellaNo ratings yet
- الخطة الدراسية لتخصص اللغة الانجليزيةDocument7 pagesالخطة الدراسية لتخصص اللغة الانجليزيةMohammad QudahNo ratings yet
- The Ugly TruthDocument94 pagesThe Ugly Truthgeetkumar1843% (7)
- Vsphere Esxi Vcenter Server 60 Host Profiles GuideDocument20 pagesVsphere Esxi Vcenter Server 60 Host Profiles Guideพูลพิพัฒน์ สุขเกษมNo ratings yet
- HSDP Tutorial 1 Prototyping Analytic SolutionDocument7 pagesHSDP Tutorial 1 Prototyping Analytic SolutionDinesh ZinoNo ratings yet
- Installing Orthanc DICOM Server on WindowsDocument2 pagesInstalling Orthanc DICOM Server on WindowsArafat El KaoutariNo ratings yet
- תרגיל 2Document2 pagesתרגיל 2Kita MolNo ratings yet
- Prime Numbers and Mathematical Operations TestDocument2 pagesPrime Numbers and Mathematical Operations TestAgha Khan DurraniNo ratings yet
- Antiochene exegesis traditions examinedDocument18 pagesAntiochene exegesis traditions examinedPricopi VictorNo ratings yet
- The Jim Morrison JournalDocument11 pagesThe Jim Morrison JournalJackob MimixNo ratings yet
- Personal Best - Upper Intermediate SyllabusDocument2 pagesPersonal Best - Upper Intermediate Syllabusbaksi100% (1)
- Research Project BCOM (H) - 312 Guidelines BCOM VI Semester 2020-2023Document7 pagesResearch Project BCOM (H) - 312 Guidelines BCOM VI Semester 2020-2023Aryan MishraNo ratings yet
- The Shakespearean Sonnet: WorksheetDocument3 pagesThe Shakespearean Sonnet: WorksheetJ M McRaeNo ratings yet
- Hbsc2203 - v2 - Tools of Learning of SciencesDocument10 pagesHbsc2203 - v2 - Tools of Learning of SciencesSimon RajNo ratings yet
- ZZ ZZ 43 ZZ ZZ Z ZZ Z Z Z ZZ ZZZ Z Z: The First Noel 245Document2 pagesZZ ZZ 43 ZZ ZZ Z ZZ Z Z Z ZZ ZZZ Z Z: The First Noel 245takesisNo ratings yet
- Welcome AddreesDocument6 pagesWelcome AddreesBenj BinoyaNo ratings yet
- Building A Blog System Using Yii: Qiang XueDocument62 pagesBuilding A Blog System Using Yii: Qiang XueMiguelNo ratings yet
- Understanding homophones through prefixes, suffixes and root wordsDocument28 pagesUnderstanding homophones through prefixes, suffixes and root wordsAndreea LuluNo ratings yet
- QSPI Interface On STM32 - en - DM00227538Document95 pagesQSPI Interface On STM32 - en - DM00227538mirwij1No ratings yet
- Rhetorical Analysis EssayDocument9 pagesRhetorical Analysis EssayKayla RinglerNo ratings yet
- Adjectives ending in ed or ing describing feelings and causesDocument1 pageAdjectives ending in ed or ing describing feelings and causesGuille RastilloNo ratings yet
- Grade 5 Uoi 2 LetterDocument3 pagesGrade 5 Uoi 2 Letterapi-235660472No ratings yet