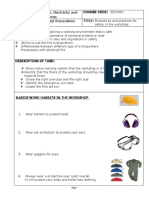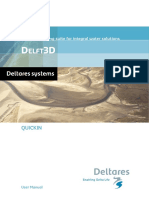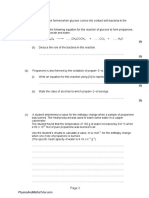Professional Documents
Culture Documents
How-To Unprotect An Excel Worksheet If You Forgot The Passcode - Excel Dashboard Templates
Uploaded by
Nelson Araujo Jr.Original Title
Copyright
Available Formats
Share this document
Did you find this document useful?
Is this content inappropriate?
Report this DocumentCopyright:
Available Formats
How-To Unprotect An Excel Worksheet If You Forgot The Passcode - Excel Dashboard Templates
Uploaded by
Nelson Araujo Jr.Copyright:
Available Formats
About Contact
Email I agree to the SUBSCRIBE
Subscribe Now! (Privacy Policy) privacy policy and
terms.
BOOKS CONSULTING SERVICES SUBSCRIBE
Home Excel How-to Unprotect an Excel Worksheet If You Forgot the Passcode
Excel File Download How-To Protect Tips and Tricks Video Tutorial
Excel Consulting Services
How-to Unprotect an Excel Worksheet
If You Forgot the Passcode
By SteveEqualsTrue
Unprotect Worksheet Buttons
Centralized Backup Software - Backup VM, Hyper-V, O365, SQL
Client-server architecture. Install client agent on server / PC. Fast multi- OPEN
thread backup. ahsay.com
Several years ago, I created an Excel workbook and I “Protected” a worksheet, but, I forgot
the passcode the next day. Try and try, I couldn’t remember the password. Therefore, I
could never update the worksheet. It was really upsetting.
Popular Posts
Button
Unprotect
Worksheet
But never fear, there is a fix if you forget your worksheet protection passcode so that you
can unprotect the worksheet or workbook. In this tutorial, I will show you how to do this.
It isn’t too hard, but it will take a few steps and you may want to download some free
software to help make it easier. Also, there is a sample protected file below so that you can
download and practice.
How-to Easily Create a Stacked
Clustered Column Chart in Excel
The Breakdown admin - March 18, 2013 82
Create a Stacked Clustered Column Chart in Excel
1) Unhide File Extensions There is one type of chart that is always requested,
however, Excel doesn’t o er this type of...
Stop Excel From Overlapping the
Columns When Moving a Data
Series...
January 30, 2014
C O N H EÇ A
A FA M ÍLI A
3 Ways to Create Vertical Lines
VOSTRO COMPRE AGORA
8 a geração do
in an Excel Line Chart
processador July 16, 2012
Intel ® Core™ i7
How-to Create and Copy a Table
in Google Mail (Gmail) from...
June 27, 2013
2) Change Excel File Extension from .xlsx to .zip
How-to Make a Sales Pipeline
Funnel Excel Chart Template
3) Extract All from Zip File
February 21, 2012
4) Edit XML
Matched Content
5) Re-Zip File
6) Change Zip File Extension from .zip to .xlsx How-to Hack Excel
Protect Workbook
Feature When You...
How-to Quickly Find
and Jump to the Right
Worksheet Tab in...
How-to Make
Dynamic Excel
Dashboard Charts...
Friday Challenge
Answers: Year over
Year Chart...
Step-by-Step
How-to Make a
1) Unhide File Extensions BETTER Excel Sales
Pipeline or Sales...
First things first, we need to open up File Explorer so that we can rename your Excel file.
File Explorer is where you see all your files listed on your computer. How-to Add a Shape
to a PowerPoint
Table and Make it...
If you haven’t already, you will want to unhide file extensions. To do this, in File Explorer,
open the View ribbon and then click on Options or Folder Options. How-to Convert an
Existing Excel Data
Set to a Pivot Table...
Think Like a
Database Designer
Before Creating an...
C O N H EÇ A
A FA M ÍLI A
VOSTRO COMPRE AGORA How-to Make a Cool
8 a geração do Looking 3-D Sales
processador Funnel or 3D Sales...
Intel ® Core™ i7
Protecting Your Excel
Charts and
Dashboards with...
How-to Create Modify
and Delete an Excel
Pivot Table...
How-to Make a
Weekly 24 Hour Time
Worked Gantt Chart...
How-to Make a Beer
Mug Goal Chart as an
Excel Dashboard...
Subscribe Now!
File Explorer
Then from the Folder Options dialog box, click on the View tab and then find and Uncheck Want to Receive the
the “Hide extensions for known file types”.
Next Post?
Join My Newsletter
Email I agree to Subscribe
the privacy
policy and terms.
Give it a try, you can unsubscribe
anytime.
Privacy Policy
Folder Options Uncheck Hide File Extensions
2) Change Excel File Extension from .xlsx to .zip
Now you may not know this, but Excel files are made up of a whole bunch of files. They
are all zipped up in a compressed zip file. So if we change the file extension from .xlsx to
.zip, we can see all these files that make up the Excel file. From File Explorer, you should
now see the extensions on the file name and you will want to rename the file from .xlsx to
.zip. You will see a warning pop-up asking if you really want to do this, but click on yes to
make the change take effect.
Change Excel Extension from .xlsx to .zip
Your new file will now look like this in the File Explorer window with a different icon.
Final Zip Extension
3) Extract All from Zip File
In order to edit the files, you will need to Extract the .zip file into all of its base files.
Extract Zip File
If you open the uncompressed zip file, your files will now look like this:
Zip Extracted Files
Seja Seu Próprio Chefe
Ad Não tem carro? Alugue com desconto.
uber.com
Saber mais
4) Edit XML
In order to do this step, I recommend that you download an XML editor. XML is basically
text, but it can be easier to use the editor to quickly modify the file. I recommend XML
Toolbar as you see in the video below. Some people also use Notepad++ as well.
Once you have an XML editor open, you will need to navigate to the sheet with the
protection and open that file. The worksheet files are located in the “xl” folder.
Find XML Worksheet Location
Now you will need to find the Sheet Protection under Worksheets. Select it and press the
delete key. If you do this in another application, you will need to make sure you select the
entire section.
XML Toolbar Delete Sheet Protection
Your new XML file will now look like this and you can exit and save the file.
Final XML File
5) Re-Zip File
We will now need to re-zip the files into a new compressed .zip file. To do this, you will
need to go to the root of the uncompressed files and highlight all the files. Then right click
and go to the Share ribbon and click on ZIP button or right click on the selected files and
click on Send To>Compressed (zip) Folder
Create a Zip File
Give the new zip file a good name and your Compressed ZIP file will now look like this:
Final Compressed Zip File
Aumente suas vendas
AdAproveite só 1% de taxa nos 3 primeiros
meses para dar aquele up nas suas vendas.
SUMUP
Con ra Agora
6) Change Zip File Extension from .zip to .xlsx
The final step is to reverse step 2 and change the new ZIP file extension back to an Excel
extension of .xlsx
From File Explorer rename the file from .xlsx to .zip. You will see a warning pop-up asking
if you really want to do this, but click on yes to make the change take effect.
ChangezipExtensiontoXlsx
Your file will now show an extension of .xlsx and when you open it, the hidden worksheet
will no longer be protected. Try it out with the sample file below.
Video Tutorial
How-to Unprotect an Excel Worksheet When Y…
Y…
Assistir mais tarde Compartilhar
8:14 / 8:14
Sample protected file
Unhide the Sheet “Pics” and remove the protection using the above tutorial:
Conheça a máquina Nº 1
AdEmpresa alemã traz máquina de cartão
com só 1% de taxa
SUMUP
Con ra Agora
Break-Protection-Sample.xlsx File
If you found this helpful, please let me know if this helped you in the comments below.
Thank you.
Steve=True
Excel Productivity How-to Hack Excel Top10 Free Antivirus How-to Quickly Find
Tool Protect Workbook 2019 and Jump to the Right
Feature When You... Worksheet Tab in...
Ad ASAP Utilities exceldashboardtemplates.com Ad top10bestantivirus.com exceldashboardtemplates.com
Gestão de Processos How-to Make Friday Challenge How-to Make a
Dynamic Excel Answers: Year over BETTER Excel Sales
Dashboard Charts... Year Chart... Pipeline or Sales...
Ad SoftExpert Software exceldashboardtemplates.com exceldashboardtemplates.com exceldashboardtemplates.com
TAGS Excel How-to Protect Tips and Tricks Video Video Tutorial
Curtir 0
Previous article Next article
Friday Challenge Answers: Year over Year Chart How-to Group and Categorize Excel Chart
Comparisons Legend Entries
SteveEqualsTrue
3 COMMENTS
Xl mini ninja March 17, 2016 at 7:22 am
Hi. That ‘sheetProtection’ folder is not there in my XML file for the password protected
worksheet. What am I missing here? Thanks
Reply
SteveEqualsTrue March 17, 2016 at 9:01 am
Hi there. This doesn’t work on Excel 2003. Also, check all the sheets. Finally, it
may be at the workbook level.
Reply
Anand Kumar November 9, 2016 at 3:31 am
I think below code would be helpful,
Sub PasswordBreaker()
‘Breaks worksheet password protection.
Dim i As Integer, j As Integer, k As Integer
Dim l As Integer, m As Integer, n As Integer
Dim i1 As Integer, i2 As Integer, i3 As Integer
Dim i4 As Integer, i5 As Integer, i6 As Integer
On Error Resume Next
For i = 65 To 66: For j = 65 To 66: For k = 65 To 66
For l = 65 To 66: For m = 65 To 66: For i1 = 65 To 66
For i2 = 65 To 66: For i3 = 65 To 66: For i4 = 65 To 66
For i5 = 65 To 66: For i6 = 65 To 66: For n = 32 To 126
ActiveSheet.Unprotect Chr(i) & Chr(j) & Chr(k) & _
Chr(l) & Chr(m) & Chr(i1) & Chr(i2) & Chr(i3) & _
Chr(i4) & Chr(i5) & Chr(i6) & Chr(n)
If ActiveSheet.ProtectContents = False Then
MsgBox “One usable password is ” & Chr(i) & Chr(j) & _
Chr(k) & Chr(l) & Chr(m) & Chr(i1) & Chr(i2) & _
Chr(i3) & Chr(i4) & Chr(i5) & Chr(i6) & Chr(n)
Exit Sub
End If
Next: Next: Next: Next: Next: Next
Next: Next: Next: Next: Next: Next
End Sub
May take some time to generate a usable pswd.
Reply
LEAVE A REPLY
Comment:
Name:*
Email:*
Website:
Save my name, email, and website in this browser for the next time I comment.
Não sou um robô
reCAPTCHA
Privacidade - Termos
Post Comment
Please Confirm you are NOT a spammer
Random Posts Excel Consulting Services Subscribe Now!
Want to Receive the
Next Post?
Join My Newsletter
Email I agree to Subscribe
the privacy
policy and terms.
Give it a try, you can unsubscribe
How-to Make a Conditional anytime.
Column Chart in Excel – REDO Privacy Policy
admin - February 23, 2012 2
How-to Create a Combo Line and
Column Pivot Chart
September 8, 2015
Help Us Out When You Buy Stuff on
Amazon:
How-to Make an United States
Flag Excel Chart (Happy 4th of...
July 3, 2013
My Excel Worksheet Only has
65000 Rows When Saving As
Excel...
April 28, 2014
How-to Make a WSJ Excel Pie
Chart with Labels Both Inside...
June 12, 2013
ABOUT US FOLLOW US
Excel Dashboard TemplatesThis is your one-stop-shop for
everything Excel Dashboard Related.Tutorials, Free Templates,
Formula and Chart Resources will be provided so that you can
develop your Executive Dashboard.Visit often to learn how all
the newest content to design and build your Excel
Spreadsheets.
© Copywrite 2018 Exceldashboardtemplates.com | Privacy Policy
You might also like
- The Subtle Art of Not Giving a F*ck: A Counterintuitive Approach to Living a Good LifeFrom EverandThe Subtle Art of Not Giving a F*ck: A Counterintuitive Approach to Living a Good LifeRating: 4 out of 5 stars4/5 (5784)
- The Yellow House: A Memoir (2019 National Book Award Winner)From EverandThe Yellow House: A Memoir (2019 National Book Award Winner)Rating: 4 out of 5 stars4/5 (98)
- Never Split the Difference: Negotiating As If Your Life Depended On ItFrom EverandNever Split the Difference: Negotiating As If Your Life Depended On ItRating: 4.5 out of 5 stars4.5/5 (838)
- Shoe Dog: A Memoir by the Creator of NikeFrom EverandShoe Dog: A Memoir by the Creator of NikeRating: 4.5 out of 5 stars4.5/5 (537)
- The Emperor of All Maladies: A Biography of CancerFrom EverandThe Emperor of All Maladies: A Biography of CancerRating: 4.5 out of 5 stars4.5/5 (271)
- Hidden Figures: The American Dream and the Untold Story of the Black Women Mathematicians Who Helped Win the Space RaceFrom EverandHidden Figures: The American Dream and the Untold Story of the Black Women Mathematicians Who Helped Win the Space RaceRating: 4 out of 5 stars4/5 (890)
- The Little Book of Hygge: Danish Secrets to Happy LivingFrom EverandThe Little Book of Hygge: Danish Secrets to Happy LivingRating: 3.5 out of 5 stars3.5/5 (399)
- Team of Rivals: The Political Genius of Abraham LincolnFrom EverandTeam of Rivals: The Political Genius of Abraham LincolnRating: 4.5 out of 5 stars4.5/5 (234)
- Grit: The Power of Passion and PerseveranceFrom EverandGrit: The Power of Passion and PerseveranceRating: 4 out of 5 stars4/5 (587)
- Devil in the Grove: Thurgood Marshall, the Groveland Boys, and the Dawn of a New AmericaFrom EverandDevil in the Grove: Thurgood Marshall, the Groveland Boys, and the Dawn of a New AmericaRating: 4.5 out of 5 stars4.5/5 (265)
- A Heartbreaking Work Of Staggering Genius: A Memoir Based on a True StoryFrom EverandA Heartbreaking Work Of Staggering Genius: A Memoir Based on a True StoryRating: 3.5 out of 5 stars3.5/5 (231)
- On Fire: The (Burning) Case for a Green New DealFrom EverandOn Fire: The (Burning) Case for a Green New DealRating: 4 out of 5 stars4/5 (72)
- Elon Musk: Tesla, SpaceX, and the Quest for a Fantastic FutureFrom EverandElon Musk: Tesla, SpaceX, and the Quest for a Fantastic FutureRating: 4.5 out of 5 stars4.5/5 (474)
- The Hard Thing About Hard Things: Building a Business When There Are No Easy AnswersFrom EverandThe Hard Thing About Hard Things: Building a Business When There Are No Easy AnswersRating: 4.5 out of 5 stars4.5/5 (344)
- The Unwinding: An Inner History of the New AmericaFrom EverandThe Unwinding: An Inner History of the New AmericaRating: 4 out of 5 stars4/5 (45)
- The World Is Flat 3.0: A Brief History of the Twenty-first CenturyFrom EverandThe World Is Flat 3.0: A Brief History of the Twenty-first CenturyRating: 3.5 out of 5 stars3.5/5 (2219)
- The Gifts of Imperfection: Let Go of Who You Think You're Supposed to Be and Embrace Who You AreFrom EverandThe Gifts of Imperfection: Let Go of Who You Think You're Supposed to Be and Embrace Who You AreRating: 4 out of 5 stars4/5 (1090)
- The Sympathizer: A Novel (Pulitzer Prize for Fiction)From EverandThe Sympathizer: A Novel (Pulitzer Prize for Fiction)Rating: 4.5 out of 5 stars4.5/5 (119)
- Her Body and Other Parties: StoriesFrom EverandHer Body and Other Parties: StoriesRating: 4 out of 5 stars4/5 (821)
- Matematika BookDocument335 pagesMatematika BookDidit Gencar Laksana100% (1)
- Cube Nets Non-Verbal Reasoning IntroductionDocument6 pagesCube Nets Non-Verbal Reasoning Introductionmirali74No ratings yet
- Science - Abm8566 SMDocument51 pagesScience - Abm8566 SMBhabaniNo ratings yet
- I) All Questions Are Compulsory. Ii) Figure To The Right Indicate Full Marks. Iii) Assume Suitable Data Wherever NecessaryDocument1 pageI) All Questions Are Compulsory. Ii) Figure To The Right Indicate Full Marks. Iii) Assume Suitable Data Wherever Necessarythamizharasi arulNo ratings yet
- ROBERT_BECKER.BOM Wrapped Ref Des (Current Date, Sort by Item SeqDocument5 pagesROBERT_BECKER.BOM Wrapped Ref Des (Current Date, Sort by Item SeqNAUBERTO F. DOS SANTOSNo ratings yet
- Basic Concepts: ProbabilityDocument32 pagesBasic Concepts: ProbabilityJhedzle Manuel BuenaluzNo ratings yet
- Lecture Notes in Computational Science and EngineeringDocument434 pagesLecture Notes in Computational Science and Engineeringmuhammad nurulNo ratings yet
- Instantaneous Waterhammer EquationDocument10 pagesInstantaneous Waterhammer EquationkiranNo ratings yet
- Administering Agilent 3070 Systems (MS Windows NT and 2000) Chapter 8Document60 pagesAdministering Agilent 3070 Systems (MS Windows NT and 2000) Chapter 8Adam KaNo ratings yet
- TONISITASDocument17 pagesTONISITASDewi Ria ONo ratings yet
- Lesson Statement Sheet.Document2 pagesLesson Statement Sheet.Anya AshuNo ratings yet
- 12 Translations PDFDocument4 pages12 Translations PDFTeo Lee Hong0% (1)
- The Structure of MatterDocument3 pagesThe Structure of MatterFull StudyNo ratings yet
- EECIM01 Course MaterialDocument90 pagesEECIM01 Course Materialsmahesh_1980No ratings yet
- NETZSCH NEMO BY Pumps USADocument2 pagesNETZSCH NEMO BY Pumps USAWawan NopexNo ratings yet
- Operations Management and Decision MakingDocument55 pagesOperations Management and Decision MakingAnkit SinghNo ratings yet
- Human Skin Structure & FunctionsDocument3 pagesHuman Skin Structure & FunctionsIshansi AgrawalNo ratings yet
- Temperature Effect On Voc and IscDocument5 pagesTemperature Effect On Voc and IscAnonymous bVLovsnNo ratings yet
- EO and EO-2 Metric Bite Type Fittings: The Fitting AuthorityDocument62 pagesEO and EO-2 Metric Bite Type Fittings: The Fitting AuthorityZahir KhiraNo ratings yet
- Quickin: 3D/2D Modelling Suite For Integral Water SolutionsDocument110 pagesQuickin: 3D/2D Modelling Suite For Integral Water SolutionscocoNo ratings yet
- 4th Form Scheme of WorkDocument6 pages4th Form Scheme of WorkEustace DavorenNo ratings yet
- MP Lab3Document4 pagesMP Lab3kawish420No ratings yet
- SAP Table BufferingDocument31 pagesSAP Table Bufferingashok_oleti100% (3)
- CREATE A CORRECTLY SCALED NETWORK FROM SCRATCHDocument5 pagesCREATE A CORRECTLY SCALED NETWORK FROM SCRATCHMauricio Senior RamírezNo ratings yet
- MSC Syllabus PDFDocument34 pagesMSC Syllabus PDFMayadarNo ratings yet
- Bond Enthalpies 1 QPDocument8 pagesBond Enthalpies 1 QPRabia RafiqueNo ratings yet
- FOUNDATION REPAIR AND REGROUT FOR BODYMAKER AT CARNDAUD METALBOX SINGAPOREDocument15 pagesFOUNDATION REPAIR AND REGROUT FOR BODYMAKER AT CARNDAUD METALBOX SINGAPORETrúc NguyễnNo ratings yet
- Biophoton Light TherapyDocument1 pageBiophoton Light TherapyVíctor ValdezNo ratings yet
- Reservoir Modelling & Simulation GuideDocument96 pagesReservoir Modelling & Simulation GuideyouungNo ratings yet