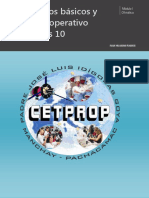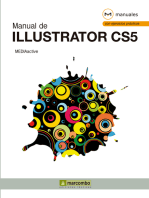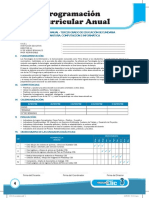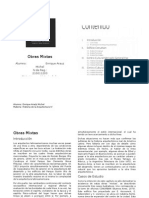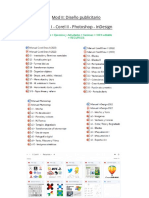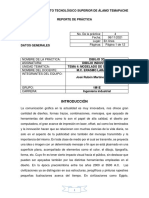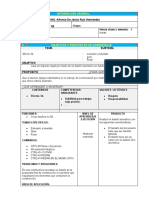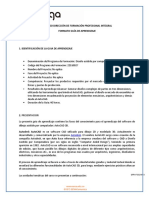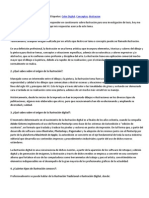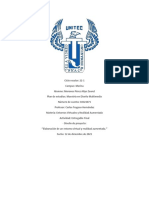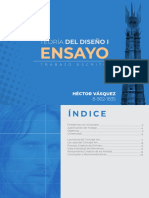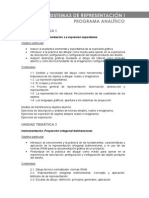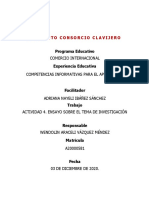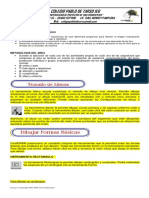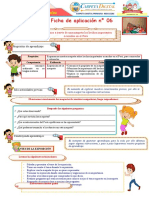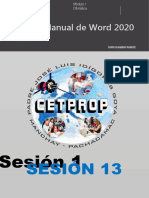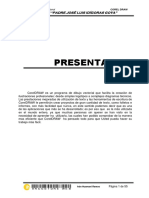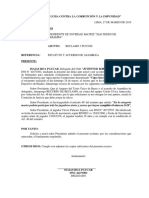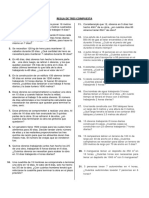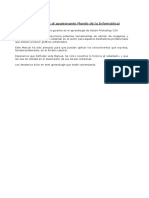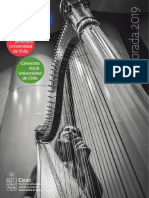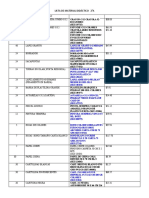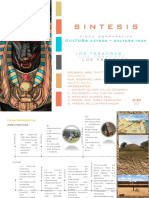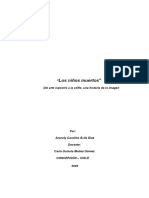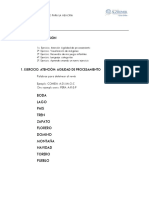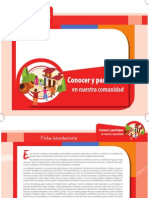Professional Documents
Culture Documents
CorelDRAW: introducción al software de diseño vectorial
Uploaded by
Ivan Huamani RamosOriginal Description:
Original Title
Copyright
Available Formats
Share this document
Did you find this document useful?
Is this content inappropriate?
Report this DocumentCopyright:
Available Formats
CorelDRAW: introducción al software de diseño vectorial
Uploaded by
Ivan Huamani RamosCopyright:
Available Formats
Área de Extensión Profesional COREL DRAW
CETPROP “PADRE JOSÉ LUIS IDÍGORAS GOYA”
PRESENTACION
CorelDRAW es un programa de dibujo vectorial que facilita la creación de
ilustraciones profesionales: desde simples logotipos a complejos diagramas técnicos.
Las prestaciones mejoradas de utilización de texto y las herramientas de escritura de
CorelDRAW le permitirán crear proyectos de gran cantidad de texto, como folletos e
informes, con más facilidad que nunca, en este sentido podemos decir que es una
de las aplicaciones que más se ha desarrollado; es por eso que es la más utilizada
en el mundo entero, ya que muchas personas sin querer se han visto en la
necesidad de aprender ha utilizarla, las cuales han podido comprobar de la manera
mas eficiente que CorelDRAW ha pensado todo para que Usted pueda hacer su
trabajo más fácil.
Iván Huamaní Ramos Página 1 de 55
Área de Extensión Profesional COREL DRAW
CETPROP “PADRE JOSÉ LUIS IDÍGORAS GOYA”
Índice General
A. CONCEPTOS BÁSICOS DE COREL DRAW ........................................................ 5
Término Descripción .................................................................................... 5
B. DESCRIPCIÓN DEL ESPACIO DE TRABAJO ...................................................... 5
Descripción de la barra de herramientas ...................................................... 6
Descripción de la caja de herramientas ....................................................... 6
C. ESPECIFICACIÓN DEL DISEÑO DE PÁGINA ...................................................... 6
Para establecer el tamaño y la orientación de página .................................. 6
D. PARA ESTABLECER FONDO DE PÁGINA .......................................................... 7
E. HERRAMIENTA ZOOM ......................................................................................... 7
F. HERRAMIENTAS BASICAS .................................................................................. 8
Dibujo de rectángulos y cuadrados .............................................................. 8
Dibujo de elipses, círculos, arcos y sectores circulares ................................ 8
Dibujo de polígonos y estrellas .................................................................... 9
Dibujo de formas predefinidas.................................................................... 10
G. OPERACIONES CON OBJETOS ........................................................................ 11
Selección de objetos .................................................................................. 11
Copia, duplicación y eliminación de objetos ............................................... 12
Posición, Rotación, Reflejo, Escala e Inclinación de objetos ...................... 13
Orden y Alineación de los objetos .............................................................. 13
Agrupación y Combinación de objetos ....................................................... 15
H. HERRAMIENTA FORMAS .................................................................................. 16
I. CONVERTIR A CURVAS UN OBJETO ................................................................. 16
J. HERRAMIENTA LINEAS ...................................................................................... 19
Herramienta de Mano Alzada..................................................................... 19
Herramienta de Bezier ............................................................................... 19
Herramienta de Medios Artísticos .............................................................. 19
A. HERRAMIENTA RELLENO ................................................................................. 21
B. HERRAMIENTA CONTORNO ............................................................................. 27
C. Dar Formas ......................................................................................................... 28
SOLDAR .................................................................................................... 28
Recortar ..................................................................................................... 29
D. HERRAMIENTA DE TEXTOS ............................................................................. 30
Letra Capital. ............................................................................................. 32
E. ADAPTAR TEXTOS A TRAYECTOS ................................................................... 33
A. HERRAMIENTAS INTERACTIVAS...................................................................... 34
A. HERRAMIENTAS INTERACTIVAS...................................................................... 34
Mezcla ....................................................................................................... 34
Aplicando un trayecto para la Mezcla......................................................... 35
Silueta ........................................................................................................ 36
Distorsión ................................................................................................... 37
Sombras .................................................................................................... 38
Envoltura.................................................................................................... 38
Extrusión .................................................................................................... 40
B. USO DE EFECTOS ............................................................................................. 45
Añadir Perspectiva ..................................................................................... 45
Power Clip ................................................................................................. 46
Iván Huamaní Ramos Página 2 de 55
Área de Extensión Profesional COREL DRAW
CETPROP “PADRE JOSÉ LUIS IDÍGORAS GOYA”
CORELDRAW
I. DATOS INFORMATIVOS
Duración : -------------------------------------
Autor : Iván Huamaní Ramos
Horario : -------------------------------------
II.- OBJETIVO
Poder proporcionales los conocimientos adquiridos sobre esta aplicación de la
manera más fácil y sencilla de aprender; para que Usted más adelante se encuentre
en la capacidad de solucionar cualquier tipo de problema que se le presente con esta
aplicación.
III.- CONTENIDO DEL CURSO
I – II
A. Conceptos básicos
B. Espacio de Trabajo
C. Especificación del diseño de página
D. Elección de un fondo de página
E. Uso de la Herramienta. Zoom
F. Uso de la Herramienta Básicas
G. Operaciones de objetos
H. Uso de Herramienta Formas
I. Convertir a Curvas un objetos
J. Herramientas de Líneas
III – IV
A. Herramienta rellenos
B. Herramienta contornos
C. Dar Forma a Objetos
D. Herramienta Texto
E. Adaptar Texto a trayectos
V – VI
A. Herramientas Interactivas
B. Uso de Efectos
VII – VIII
A. Conversión de vectores a mapa de bits
B. Símbolos y caracteres especiales
C. Mascara de color bitmap
D. Efectos tridimensionales
E. Efecto desenfoque
Iván Huamaní Ramos Página 3 de 55
Área de Extensión Profesional COREL DRAW
CETPROP “PADRE JOSÉ LUIS IDÍGORAS GOYA”
F. Efecto de ruido
G. Efectos de perfilado
H. Efecto artístico
I. Efecto de transformación de color
J. Exportar e Importar
K. Creación de patrones personalizados
IX
PHOTO PAINT
A. Introducción
B. Herramientas
C. Modificación de Colores de Fondo
D. Uso de Iluminación y Textura
A. Importar y manipulación de objetos
B. Fundir objetos
C. Aplicación de pintura a imágenes
D. Herramienta diseminadora de imágenes
E. Herramienta efecto
F. Operaciones con texto
IV.- METODOLOGIA DE ENSEÑANZA
Exposición, trabajos y proyectos aplicados
Prácticas Dirigidas y calificadas
V.- BIBLIOGRAFIA
www.cyberivan.tk
www.corelclub.org
Iván Huamaní Ramos Página 4 de 55
Área de Extensión Profesional COREL DRAW
CETPROP “PADRE JOSÉ LUIS IDÍGORAS GOYA”
A. CONCEPTOS BÁSICOS DE COREL DRAW
Antes de empezar a utilizar Corel DRAW, le conviene familiarizarse con los términos siguientes.
Término Descripción
Objeto Elemento independiente que puede modificarse. Se consideran objetos las imágenes, las
formas, las líneas, las curvas, los símbolos y el texto.
Dibujo Es el trabajo creado con Corel DRAW y puede consistir, por ejemplo, en ilustraciones
personalizadas, calendarios, póster y folletos.
Ventana acoplable Ventana que contiene los comandos disponibles en un Cuadro de diálogo y
que permanece abierta mientras se trabaja.
Menús laterales Botón que abre un grupo de herramientas relacionadas. Carpeta de recortes
Carpeta donde se almacenan imágenes clipart, fotografías, rellenos, contornos, sitios FTP y otros
elementos que se pueden utilizar en los dibujos.
Miniaturas Representación de las imágenes en tamaño reducido y con baja resolución.
Texto artístico Texto al que se pueden aplicar efectos especiales como sombras.
Texto de párrafo Tipo de texto que se puede utilizar para añadir bloques de texto, lo que resulta
útil para la realización de folletos.
B. DESCRIPCIÓN DEL ESPACIO DE TRABAJO
El espacio de trabajo de Corel DRAW contiene dos grupos de botones de herramientas:
• La barra de herramientas
• La caja de herramientas
Barra
Estándar
Caja de
Herramientas
Paleta de
Colores
Página de
Nombre de la Trabajo
Hoja
Iván Huamaní Ramos Página 5 de 55
Área de Extensión Profesional COREL DRAW
CETPROP “PADRE JOSÉ LUIS IDÍGORAS GOYA”
Descripción de la barra de herramientas
La barra de herramientas se compone de botones que sirven de acceso directo a muchos
comandos de los menús como copiar, cortar, pegar, guardar, exportar, importar etc.
Descripción de la caja de herramientas
Los menús laterales contienen un conjunto de herramientas de CorelDRAW relacionadas
entre sí. Una flecha pequeña en el ángulo superior derecho de un botón de la caja de herramientas
indica que existe un menú lateral: por ejemplo el menú lateral para editar formas.
La tabla siguiente contiene la descripción de las herramientas incluidas en la caja de
herramientas y sus menús laterales.
C. ESPECIFICACIÓN DEL DISEÑO DE PÁGINA
Para empezar a trabajar en un dibujo, puede especificar la configuración de tamaño, la
orientación y el estilo de diseño de la página.
Hay dos opciones para el tamaño de página: puede elegir un tamaño de página
Preestablecido o crear uno propio. Es posible seleccionar entre cientos de tamaños
preestablecidos, desde papel de oficio y sobres hasta carteles y páginas Web. Si ninguno de los
tamaños preestablecidos le satisface, puede crear un tamaño de página personalizado
especificando el tamaño del dibujo.
Para establecer el tamaño y la orientación de página
Hacer clic en el menú Diseño y Activar la opción Preparar Página…. Se mostrara la siguiente
ventana en la cual podremos modificar el tipo de tamaño, orientación, la anchura y altura de la
pagina del documento
Iván Huamaní Ramos Página 6 de 55
Área de Extensión Profesional COREL DRAW
CETPROP “PADRE JOSÉ LUIS IDÍGORAS GOYA”
D. PARA ESTABLECER FONDO DE PÁGINA
Hacer clic en el menú Diseño y Activar la opción Preparar Página…. Se mostrara la siguiente
ventana en la cual podremos aplicar un color o una imagen de mapa de bits como fondo de la
página.
Seleccionamos un
color para el fondo Seleccionamos una
imagen para el fondo
E. HERRAMIENTA ZOOM
Corel DRAW permite el área de visualización aumentando o disminuyendo
Iván Huamaní Ramos Página 7 de 55
Área de Extensión Profesional COREL DRAW
CETPROP “PADRE JOSÉ LUIS IDÍGORAS GOYA”
F. HERRAMIENTAS BASICAS
Dibujo de rectángulos y cuadrados
Corel DRAW permite dibujar rectángulos y cuadrados. Después de dibujar uno, es posible
cambiar su forma redondeando una o más esquinas.
Manteniendo pulsada la tecla control y dibujando se crea un cuadrado exacto
Para redondear los vértices del rectángulo o cuadrado en la barra de propiedades se encuentra las
opciones de redondear las esquinas solo agregamos un valor para la esquina que se desea
redondear.
Dibujo de elipses, círculos, arcos y sectores circulares
Es posible dibujar una elipse o un círculo y cambiar su forma a arco o sector circular.
También se puede cambiar la dirección de los arcos y los sectores circulares.
Circulo, Sector Circular, Arcos
Iván Huamaní Ramos Página 8 de 55
Área de Extensión Profesional COREL DRAW
CETPROP “PADRE JOSÉ LUIS IDÍGORAS GOYA”
EJERCICIO 1
Pacman
1. Seleccionar la herramienta Elipse
2. Dibujar un circunferencia.
3. En la barra de propiedades de la herramienta Elipse seleccionar
el sector circular para formar la boca del pacman
4. Dibujar otras dos circunferencias para los ojos
5. Asignarles colores escogiendo desde la paleta de colores
Para que la circunferencia te salga mas exacta dibújala manteniendo
seleccionando la tecla control
Dibujo de polígonos y estrellas
Corel DRAW permite dibujar polígonos y estrellas y luego cambiar su forma.
Por ejemplo, puede convertir los polígonos en estrellas y viceversa, cambiar el
número de lados de un polígono o el de puntas de una estrella, y perfilar las
puntas de una estrella.
Para dibujar polígono solo hay que seleccionar la herramienta polígono.
Si deseamos crear polígonos de forma de estrellas hacer doble clic en la herramienta polígono y se
mostrara la ventana de opciones para configurar la cantidad de puntos/caras o el tipo de estrella a
crear.
Cuadro de opciones de la herramienta Polígono
Iván Huamaní Ramos Página 9 de 55
Área de Extensión Profesional COREL DRAW
CETPROP “PADRE JOSÉ LUIS IDÍGORAS GOYA”
Dibujo de formas predefinidas
Es posible dibujar formas predefinidas, como formas básicas, flechas, estrechas y notas por
medio de la colección de Formas perfectas. Las formas básicas, las flechas, las estrellas y las notas
tienen glifos, que permiten modificar su aspecto. Las formas de ángulo recto, corazón, rayo y
explosión carecen de glifos.
Formas Básicas Formas Estrellas Formas Diagramas de Flujo
Formas Notas Formas Flechas
Glifo
Los Glifos permiten modificar el aspecto de las formas básicas, no
todas las formas tienen glifos
Iván Huamaní Ramos Página 10 de 55
Área de Extensión Profesional COREL DRAW
CETPROP “PADRE JOSÉ LUIS IDÍGORAS GOYA”
G. OPERACIONES CON OBJETOS
Las operaciones con objetos son una parte esencial de la creación de dibujos.
En esta sección se familiarizará con lo siguiente:
1. Selección de objetos
2. Copia, duplicación y eliminación de objetos
3. Escala, Posición, Rotación, Inclinación de objetos
4. Orden de los objetos
5. Alineación y distribución de objetos.
6. Agrupación y Combinación de objetos
Selección de objetos
Para poder modificar un objeto, antes hay que seleccionarlo. Es posible seleccionar varios
objetos a la vez encerrándolos en recuadro usando la herramienta de selección de objetos.
Fig. 2
Fig. 1
Para seleccionar objetos sin tener que hacer un recuadro completo. Manteniendo
pulsada la tecla ALT y haciendo un recuadro por un costado del objeto como se
muestra en la Fig. 2 se podrá seleccionar.
Estas Flechas permiten
girar el objeto
Estas Flechas permiten
escalar el objeto
Iván Huamaní Ramos Página 11 de 55
Área de Extensión Profesional COREL DRAW
CETPROP “PADRE JOSÉ LUIS IDÍGORAS GOYA”
Copia, duplicación y eliminación de objetos
Corel DRAW proporciona dos formas de copiar objetos. El objeto se puede duplicar, o bien se
puede cortar o copiar para situarlo en el Portapapeles y luego pegarlo en el dibujo.
Cuando deja de necesitarse un objeto, puede eliminarse.
Para colocar un objeto en el Portapapeles
1. Seleccione un objeto.
2. Haga clic en Edición y luego haga clic en una de estas opciones:
a. Copiar ó
b. Cortar
Para pegar un objeto en un dibujo
1. Haga clic en Edición / Pegar.
Para eliminar un objeto
1. Seleccione un objeto.
2. Haga clic en Edición / Eliminar ó podemos presionar la tecla suprimir
Para duplicar un objeto
1. Seleccione un objeto.
2. Haga clic en Edición / Duplicar o presionamos Ctrl + D
EJERCICIO
ATOMO
1. Dibujar una circunferencia vertical
2. Hacer un clic para activar las flechas de rotación
3. Rotar el objeto para duplicar , sin soltar el botón izquierdo presionar el botón derecho del mouse
con esto crearemos la duplicación
4. Presionamos CTRL+D para duplicar el objeto y la acción.
5. Agregar círculos para adornar el átomo.
Iván Huamaní Ramos Página 12 de 55
Área de Extensión Profesional COREL DRAW
CETPROP “PADRE JOSÉ LUIS IDÍGORAS GOYA”
Posición, Rotación, Reflejo, Escala e Inclinación de objetos
Corel DRAW ofrece la posibilidad de inclinar, estirar, rotar y reflejar objetos en una determinada
posición y Angulo.
Para mover, Rotar, Inclinar, Reflejar, Escalar usaremos la ventana
transformaciones.
Haga clic en Menú Organizar / Transformaciones y escoja la opción a
modificar.
Para actualizar los cambios y visualizarlos en pantalla después de la
modificación de los parámetros presionar Aplicar
Orden y Alineación de los objetos
Corel DRAW permite cambiar el orden de los objetos según como se quisiera ubicarlos.
Para cambiar el orden de los objetos hacer clic en el menú Organizar / Orden, por ultimo
escogemos la opción a usar
Iván Huamaní Ramos Página 13 de 55
Área de Extensión Profesional COREL DRAW
CETPROP “PADRE JOSÉ LUIS IDÍGORAS GOYA”
Para alinear los objetos hacer clic en el menú Organizar / Alinear y Distribuir, escogemos la opción
Alinear y Distribuir con esto se activará el cuadro de opciones.
Iván Huamaní Ramos Página 14 de 55
Área de Extensión Profesional COREL DRAW
CETPROP “PADRE JOSÉ LUIS IDÍGORAS GOYA”
Agrupación y Combinación de objetos
Permite fusionar varios objetos para formar uno solo objeto esto se aplicara a la mayoría de los
objetos finalizados.
EJERCICIO
Estrella
1. Dibujaremos una estrella de 4 puntas con la H. Formas Básicas de tipo Estrella
2. Luego dibujaremos un triangulo rectángulo con la H. Formas Básicas, al cual lo inclinaremos en
forma vertical hacia arriba.
3. Duplicaremos el triangulo ya inclinado para colocarlo por los lados de la estrella.
4. Seleccionaremos todos los objetos que componen el objeto y agruparemos o Combinaremos.
5. Para Agrupar o combinar, Haremos clic en el menú Organizar/ Agrupar ó Combinar.
Fig. 1 Fig. 2 Fig. 3
Figura Terminada
Objetos
Objetos Combinados
Agrupados
Iván Huamaní Ramos Página 15 de 55
Área de Extensión Profesional COREL DRAW
CETPROP “PADRE JOSÉ LUIS IDÍGORAS GOYA”
H. HERRAMIENTA FORMAS
Permite manipular nodos y trayectos para cambiar la forma de los objetos. La herramienta
forma permite cambiar la forma de todos los objetos de curvas editando sus nodos y segmentos.
I. CONVERTIR A CURVAS UN OBJETO
Un objeto de curvas es una línea, curva o forma creada con las herramientas Mano alzada,
Bezier, Medios artísticos o espiral. Los rectángulos, elipses, polígonos y demás objetos se
convierten en objetos de curvas cuando se utiliza el comando Convertir a Curvas que se encuentra
el menú Organizar o también presionando la combinación de teclas CTRL + Q
Iván Huamaní Ramos Página 16 de 55
Área de Extensión Profesional COREL DRAW
CETPROP “PADRE JOSÉ LUIS IDÍGORAS GOYA”
EJERCICIO
AMBULANCIA
1. Dibujaremos un rectángulo al cual la deformaremos para crear la cruz (Fig. 1)
2. Convertimos a curvas CTRL+Q
3. Usaremos la H. Formas y añadiremos Nodos haciendo doble clic en los lados del rectángulo.
(Fig. 2)
4. Estiraremos cada uno de los nodos para formar la cruz.
Fig. 1 Fig. 2
5. Haremos otro rectángulo para crear la carroza
6. convertimos a curvas
7. Agregamos Nodos al cual le daremos forma de curvas (Fig. 2)
Fig. 2
Iván Huamaní Ramos Página 17 de 55
Área de Extensión Profesional COREL DRAW
CETPROP “PADRE JOSÉ LUIS IDÍGORAS GOYA”
8. Seleccionaremos uno de los lados deformados y le daremos la forma de curvas para esto
haremos clic en la opción a Curva de la barra de propiedades
9. Esto activará los tiradores de cada nodo el cual estiraremos y daremos la forma de curva que
deseamos. Repetiremos el mismo paso para el otro lado.
También podemos hacer clic con el botón derecho sobre la selección
de uno de los lado y escoger la opción a curva
10. Repetiremos los mismo pasos para crear la cabina de la ambulancia.
11. Hacer círculos para las llantas y los aros.
12. Pintaremos los objetos y agruparemos para finalizar.
Objeto Final
Iván Huamaní Ramos Página 18 de 55
Área de Extensión Profesional COREL DRAW
CETPROP “PADRE JOSÉ LUIS IDÍGORAS GOYA”
J. HERRAMIENTA LINEAS
Herramienta de Mano Alzada
Con esta herramienta podremos crear formas lineales y trazos.
Herramienta de Bezier
Con esta herramienta podremos crear formas lineales y líneas con curvas sin necesidad de
convertirla a curva para modificarlas.
Herramienta de Medios Artísticos
Con esta herramienta podremos realizar trazos especiales.
Seleccionamos de la barra de propiedades la subherramientas.
Pluma
Preestablecido Caligráfica
Pincel Diseminador
Iván Huamaní Ramos Página 19 de 55
Área de Extensión Profesional COREL DRAW
CETPROP “PADRE JOSÉ LUIS IDÍGORAS GOYA”
Subherramienta Pincel
Para dibujar estas formas solo hay que realizar un trazo. Lista de formas especiales
El cual se puede editar separando y desagrupando los objetos .
Subherramienta Diseminador
Estas formas se pueden aplicar sobre otros objetos, creando marcos u Orlas.
Lista de formas especiales
Iván Huamaní Ramos Página 20 de 55
Área de Extensión Profesional COREL DRAW
CETPROP “PADRE JOSÉ LUIS IDÍGORAS GOYA”
A. HERRAMIENTA RELLENO
Permite aplicar diferentes modalidades de color a los objetos dibujados, tales como colores
sólidos, degradados, patrón, texturas, postscript y sin relleno.
Para dar un estilo de relleno a los objetos seleccionados. Realizar lo sgte.
1. Selecciona la Herramienta de Rellenos y seleccionar el tipo de relleno a usar del menú
lateral.
Relleno Sin
Sólido Relleno
Relleno Relleno Postscript
Degradado
Relleno de Patrón Relleno de Texturas
1. Los rellenos sólidos son los colores básicos de CorelDraw. Al aplicar este tipo de relleno el
objeto adquiere un color sólido o uniforme.
Para esto activamos la herramienta relleno y del menú lateral escogemos Relleno Sólido.
Modelos de
Color
Variantes del color
Seleccionado
Lista de Colores
Color obtenido
Parámetros de
colores
Iván Huamaní Ramos Página 21 de 55
Área de Extensión Profesional COREL DRAW
CETPROP “PADRE JOSÉ LUIS IDÍGORAS GOYA”
2. Los rellenos degradados ofrecen una progresión entre dos colores siguiendo un trayecto Lineal,
radial, cónico o cuadrado. Puede usar los rellenos degradados preestablecidos para simular el
aspecto de cilindros metálicos y una amplia variedad de objetos de la vida real.
Tipo de
Degradado
Opciones para la
mezcla de colores
Vista Previa
Degradados
Preestablecidos
EJERCICIO
ESFERA ILUMINADA
1. Dibujar un circulo exacto
2. Activar las opciones de relleno degradados
a. Tipo: Radial
b. En las opciones de Descentrado
i. Horizontal: -16
ii. Vertical: 18
c. Relleno del bode 15%
3. Dibujar un ovalo para la sombra y enviarlo detrás
de la esfera.
Iván Huamaní Ramos Página 22 de 55
Área de Extensión Profesional COREL DRAW
CETPROP “PADRE JOSÉ LUIS IDÍGORAS GOYA”
CREACIÓN DE BOTONES
Para realizar la imagen superior se realizaron los siguientes pasos:
1. En primer lugar con la herramienta Elipse dibuje una circunferencia.
2. Con la circunferencia seleccionada pulse la tecla F11 lo que abrirá el cuadro de diálogo de
relleno de degradado. En este cuadro seleccione los valores enmarcados en las casillas
naranjas
(Tipo, Descentrado y Relleno del borde). Estos valores son variables, depende en todo momento
de la cantidad de "volumen" que le quiera otorgar al botón.
3. Seleccione la circunferencia y mantenga pulsada la tecla SHIFT del teclado mientras que
arrastra el cursor hacia el centro de la circunferencia.
Iván Huamaní Ramos Página 23 de 55
Área de Extensión Profesional COREL DRAW
CETPROP “PADRE JOSÉ LUIS IDÍGORAS GOYA”
Antes de soltar el botón izquierdo del ratón, haga clic en el botón derecho del mismo, hasta que vea
aparecer el símbolo
En ese momento puede soltar el botón del ratón y verá como aparece una copia de la circunferencia
inicial situada al centro exacto de la original.
4. A continuación seleccione la circunferencia que acaba de crear, pulse de nuevo la tecla F11 y en
el cuadro de diálogo de relleno de degradado modifique los valores de descentrado hasta que
queden justo a la inversa, como se muestra en el ejemplo:
5. Por último seleccione ambas circunferencias y haga clic con el botón derecho del ratón sobre el
tintero "sin color" (representado por una X) en la paleta de colores. De este modo eliminará el
contorno de ambos objetos.
Iván Huamaní Ramos Página 24 de 55
Área de Extensión Profesional COREL DRAW
CETPROP “PADRE JOSÉ LUIS IDÍGORAS GOYA”
6. Dependiendo del resultado que desee obtener, puede poner el botón que acaba de crear sobre
un fondo oscuro y así obtener distintos efectos ópticos. También puede duplicar el botón para
crear botoneras u otro tipo de objetos como el de la siguiente muestra.
7. Para esto repetir el paso 3 hacia dentro de la circunferencia que esta encima.
8. Aplicar el relleno del paso 2.
EJERCICIOS
Rellenos Sólidos Rellenos Degradados Simulando
Iluminaciones
Iván Huamaní Ramos Página 25 de 55
Área de Extensión Profesional COREL DRAW
CETPROP “PADRE JOSÉ LUIS IDÍGORAS GOYA”
PostScript
Los rellenos PostScript se crean utilizando el lenguaje PostScript. Dado que algunas texturas son
muy complejas, los objetos de gran tamaño que contienen rellenos de textura PostScript pueden
tardar en imprimirse o actualizarse en la pantalla.
Lista de Texturas
PostScript
Vista Previa
Parámetros de
modificación de la
textura PostScript
En caso que no se mostrara la textura seleccionada debemos
asegurarnos que la opción Previsualizar relleno este activada
EJERCICIO
TELARAÑA
1. Dibujar un circulo exacto
2. Aplicarle un relleno de textura
PostScipt tipo Telaraña
3. Dibujar una araña con la
herramienta Bezier
4. Modificarla con la herramienta
Formas para darle un mejor
acabado
5. Aplicarle rellenos degradados.
a. En las opciones de Mezcla de colores escoger la opción personalizada.
b. Asignarle un color azul a los puntos de los extremos.
c. En el centro agregarle el color ojo
d. En ángulo asignarle un valor de -45º
Iván Huamaní Ramos Página 26 de 55
Área de Extensión Profesional COREL DRAW
CETPROP “PADRE JOSÉ LUIS IDÍGORAS GOYA”
B. HERRAMIENTA CONTORNO
Conjunto de atributos que se asigna al contorno de un objeto. Existe la posibilidad de asignar
estilos de líneas entre una serie de valores preestablecidos que aplican un estilo de línea sólido,
trazos punteados o de puntos.
Menú lateral.
Tamaños
Contornos Preestablecidos
Color de Contorno Contorno muy fino
Sin Contorno
1. Contornos permite seleccionar el tipo de línea, color, ancho del contorno. Así como también
asignarles cabezas de flechas y redondear las puntas.
Color de Contornos
Anchura del
Contorno
Estilos de
Flechas
Estilos del
Contorno
Redondear las
Esquinas de los
Contornos
Iván Huamaní Ramos Página 27 de 55
Área de Extensión Profesional COREL DRAW
CETPROP “PADRE JOSÉ LUIS IDÍGORAS GOYA”
C. Dar Formas
Con estas opciones podremos dar una nueva forma a los objetos como por ejemplo soldar,
recortar.
Para activar las opciones de Dar Formas haremos lo sgte.
1. Clic en el menú Organizar / Dar Forma / Dar Forma.
2. esto activara el panel de opciones.
Tipo de Acción
Opciones para la Acción
Ejecución de la Acción
EJERCICIOS
SOLDAR
1. Dibujamos 3 círculos como se muestra en la figura. (Fig. 1)
2. Seleccionaremos del panel de opciones la opción soldar (Fig. 2)
Fig. 1 Fig. 2
3. Seleccionaremos los círculos pequeños que al soldar formaran las orejas. (Fig. 3)
4. Presionaremos el botón Soldar del panel de opciones pero antes asegurémonos que ninguna de
las opciones superiores este activada. (Fig. 4)
5. Por ultimo hacemos clic en el círculo grande para soldar todos los objetos. (Fig. 5)
Iván Huamaní Ramos Página 28 de 55
Área de Extensión Profesional COREL DRAW
CETPROP “PADRE JOSÉ LUIS IDÍGORAS GOYA”
Fig. 4
Fig. 3
Fig. 5
Recortar
1. De la figura anterior crearemos otros círculos para formar los ojos para el rostro. (Fig. 1)
2. Seleccionaremos ahora la opción Recortar (Fig. 2)
Fig. 1 Fig. 2
3. Seleccionar los objetos dibujados ojos, nariz y boca para recortarlos. (Fig. 3)
4. Clic en el botón recortar. (Fig. 4)
5. Por ultimo clic en la cara para completarla (Fig. 5)
6. Asignamos un color
Iván Huamaní Ramos Página 29 de 55
Área de Extensión Profesional COREL DRAW
CETPROP “PADRE JOSÉ LUIS IDÍGORAS GOYA”
Fig. 3 Fig. 4
Fig. 5
D. HERRAMIENTA DE TEXTOS
Corel DRAW, maneja dos clases de textos. El Texto Artístico y El Texto de Párrafo. La
diferencia entre los dos es que el texto Artístico se le puede aplicar cambios, descombinar, agrupar,
deformar.
En cambio el texto de párrafo actúa como un editor de texto simple.
1. Para crear un texto de párrafo usaremos la herramienta de texto y dibujamos un recuadro.
Dentro de este de cuadro escribiremos texto al
cual se le podrá dar formato de textos como
columnas, letra capital, formatos de fuentes.
Iván Huamaní Ramos Página 30 de 55
Área de Extensión Profesional COREL DRAW
CETPROP “PADRE JOSÉ LUIS IDÍGORAS GOYA”
EJEMPLO
Escribiremos un párrafo dentro del recuadro al cual aplicaremos formatos de fuente
1. Para esto haremos clic en le menú Texto / Formato de fuente.
Mediante estas opciones podremos cambiar el tamaño de la fuente, el tipo de fuente y Estilos de
fuente.
Mediante la Ficha de columnas podremos aplicarles columnas al párrafo.
Iván Huamaní Ramos Página 31 de 55
Área de Extensión Profesional COREL DRAW
CETPROP “PADRE JOSÉ LUIS IDÍGORAS GOYA”
Letra Capital.
2. Hacer clic en el menú Texto / Editar Texto
Letra capital
Mediante esta ventana podremos aplicar estilos de texto Negrita, Cursiva, Subrayado,
Alineaciones, Viñetas y Letra Capital
2. Para crear un Texto Artístico haremos un clic en la página con la herramienta de texto
Iván Huamaní Ramos Página 32 de 55
Área de Extensión Profesional COREL DRAW
CETPROP “PADRE JOSÉ LUIS IDÍGORAS GOYA”
E. ADAPTAR TEXTOS A TRAYECTOS
Los textos Artísticos se pueden adaptar a diferentes trayectorias de objetos.
1. Para esto seleccionamos el texto y desde el menú Texto escogemos la opción Adaptar Texto a
Trayecto.
2. Por ultimo clic en la trayectoria que se desea seguir
Iván Huamaní Ramos Página 33 de 55
Área de Extensión Profesional COREL DRAW
CETPROP “PADRE JOSÉ LUIS IDÍGORAS GOYA”
A. HERRAMIENTAS INTERACTIVAS
Mezcla
Permite mezclar 1 o varios objetos definiendo la cantidad de etapas que se van a usar para la mezcla.
1. Para mezclar varios objetos haremos un clic sobre el uno de los dibujos con la h. mezcla
2. Arrastraremos hacia el otro objeto con el cual queremos mezclarlo
Etapas de la mezcla
Hay 20 etapas por defecto pero se pueden agregar o disminuir si activamos las
opciones de la mezcla
Para aplicarle una trayectoria o modificar la cantidad de etapas de la
mezcla activaremos las opciones.
Para esto hagamos clic en el menú Efectos y seleccionemos Mezcla,
se activara el panel con las opciones de la mezcla.
Etapas de Mezcla
Nº de Etapas por defecto
Definición de Trayectos
para la mezcla
Iván Huamaní Ramos Página 34 de 55
Área de Extensión Profesional COREL DRAW
CETPROP “PADRE JOSÉ LUIS IDÍGORAS GOYA”
Aplicando un trayecto para la Mezcla
1. Dibujar el trayecto que se desea que tenga la mezcla
2. Seleccionamos la mezcla realizada.
3. En el panel de opciones seleccionar Nuevo
Trayecto
4. Por ultimo hacemos un clic en la trayectoria.
5. Movemos los objetos de los extremos de la
mezcla para estirarla y tener un mejor acabado de
la trayectoria.
6. Podemos quitar el borde de la trayectoria con la h.
contorno.
clic
Iván Huamaní Ramos Página 35 de 55
Área de Extensión Profesional COREL DRAW
CETPROP “PADRE JOSÉ LUIS IDÍGORAS GOYA”
Silueta
Permite dar al objeto contornos externos de colores y ciertas distancias.
EJERCICIO
1. Escribimos un texto y le damos un color (Fig. 1)
2. Activamos el panel de las opciones de la silueta
3. Para esto hacemos clic en el menú Efectos y escogemos Silueta
4. Aquí podremos escoger la dirección de la silueta cuantas etapas tendrá, la separación
de las mismas y los colores.
Iván Huamaní Ramos Página 36 de 55
Área de Extensión Profesional COREL DRAW
CETPROP “PADRE JOSÉ LUIS IDÍGORAS GOYA”
Distorsión
Como dice el nombre de la herramienta permite distorsionar el objeto.
Empujar y Tirar Torbellino
Cremallera
Ejemplos
1. Dibujar un Cuadrado para aplicarle la distorsiones
2. para aplicar la distorsión solo hay que presionar y arrastrar sobre el objeto
Distorsión Empujar
y Tirar
Distorsión
Distorsión Torbellino
Cremallera
Iván Huamaní Ramos Página 37 de 55
Área de Extensión Profesional COREL DRAW
CETPROP “PADRE JOSÉ LUIS IDÍGORAS GOYA”
Sombras
Permite añadir sombras o simular resplandores sobre los objetos
1. Para aplicar seleccionaremos la h. sombra del menú lateral de la h. interactivas.
2. Sobre el objeto seleccionar y arrastrar hacia un lado
Simulando un resplandor con sombras
1. Realizamos el mismo procedimiento de agregar sombra
2. La sombra esta vez debe estar lo mas cerca posible al objeto
3. En la barra de propiedades cambiaremos el color de la sombra por un color
amarillo.
4. Asignaremos la Dirección del Fundido de la sombra hacia Afuera
Dirección del fundido de Sombra Color
Envoltura
Permite aplicar diferentes formas a los objetos o textos aplicando formas preestablecidas
o personalizadas
EFERCICIO
1. Dibujamos Líneas verticales y horizontales con el fin de crear una malla
2. Encima escribimos un texto artístico.
3. Seleccionamos y Agrupamos (CTRL +G)
Iván Huamaní Ramos Página 38 de 55
Área de Extensión Profesional COREL DRAW
CETPROP “PADRE JOSÉ LUIS IDÍGORAS GOYA”
4. Activamos el panel de Envoltura desde el menú Efectos
5. Activamos el Botón Añadir preest que se encuentra en la parte superior derecha
de la ventana del panel, escogemos una de las formas preestablecidas que nos
brinda y por ultimo presionamos el botón aplicar
6. Luego modificaremos los puntos para dar la forma que deseamos o de la forma
como se muestra en la figura.
Iván Huamaní Ramos Página 39 de 55
Área de Extensión Profesional COREL DRAW
CETPROP “PADRE JOSÉ LUIS IDÍGORAS GOYA”
Extrusión
Permite aplicar a los objetos una forma tridimensional.
1. Creamos un texto le damos un color y lo duplicamos a la copia colocarle un
color diferente
2. Al objeto original (rojo) le aplicaremos una extrusión en sentido diagonal hacia
abajo como se muestra en la figura.
3. Luego superponemos el texto duplicado encima de la extrusión y obtenemos
algo como esto.
Iván Huamaní Ramos Página 40 de 55
Área de Extensión Profesional COREL DRAW
CETPROP “PADRE JOSÉ LUIS IDÍGORAS GOYA”
EJERCICIO
LETRAS CON REFLEJOS
Vamos a comenzar escribiendo una palabra en una tipografía de mucho cuerpo con la herramienta Texto
.
En este caso usé una Antique Olive Nord (o Incised 901 Nd) de 36 pts. Separamos un poco entre letras
pulsando sobre el texto con la herramienta Forma y desplazando el tirador de la derecha. Elegí una
palabra de sólo cuatro letras por cuestión de espacio solamente. Convertimos a curvas (Ctrl + Q).
Con la herramienta Envoltura / Arco único seleccionamos el nodo central inferior y lo
llevamos ligeramente hacia arriba formando un pequeño arco. Este procedimiento tiene como único
objetivo darle un poco más de gracia al asunto, pero no es imprescindible. Se puede convertir a curvas
(Ctrl +Q).
Seleccionamos el texto y pulsamos la tecla “+” para duplicarlo. Le aplicamos otro color (yo usé rojo) para
distinguirlo del original y lo desplazamos hacia abajo y a la derecha como en la muestra.
Copiamos el texto original (negro) al portapapeles. Seleccionamos el texto rojo y con la herramienta
Recortar Destino ) pulsamos sobre el negro para recortarle las formas que se intersectan. Eliminamos
el rojo. A la forma que nos queda le damos otro color (en este caso usé azul).
Pegamos el texto del portapapeles y lo enviamos detrás de todo (May + Av Pag). Hasta ahora tenemos
este texto con unas formas azules. Seleccionamos el texto negro y le aplicamos una silueta hacia
fuera de 0,7 mm (color rojo para distinguirla).
Descombinamos (Ctrl + K).
Iván Huamaní Ramos Página 41 de 55
Área de Extensión Profesional COREL DRAW
CETPROP “PADRE JOSÉ LUIS IDÍGORAS GOYA”
Seleccionamos el texto negro, abrimos el cuadro pluma (F12) y le aplicamos un contorno blanco de 0,5
mm detrás del relleno. Conviene siempre activar la opción escalar con imagen por si variamos luego el
tamaño del trabajo.
Aplicamos una sombra a la silueta exterior (la de color rojo) en dirección abajo y a la derecha, con los sig.
valores: Opacidad = 70 Fundido= 10 Color: Negro
Descombinamos (Ctrl + K). Sería prudente convertir el mapa de bits resultante de la sombra al modo RGB
para usar un solo modelo de color (Mapa de Bits / Modo / Color RGB).
Ahora dibujamos aparte un rectángulo cuya medida sobrepase ligeramente el área que ocupa el texto.
Por ej. si el texto ocupa 80 x 10 mm, el rectángulo debe tener 85mm x 12 mm. No debe ser mucho más
grande porque se perdería parte del efecto que sigue. Seleccionamos el rectángulo y luego la herramienta
Relleno de Malla (pulsando M). Aparecerán una serie de líneas punteadas y cierta cantidad de nodos.
Para lograr el relleno de este trabajo debemos ubicar las líneas de nodos horizontales a las posiciones
aproximadas que se muestran en la figura. Basta con seleccionar cada fila y desplazarla con la tecla
CONTROL pulsada para no perder la perpendicularidad. Si nos falta alguna fila de nodos, hacemos doble
click en uno de los lados verticales del rectángulo. Si nos sobra alguna, seleccionamos la fila y pulsamos
SUPR (o DEL). He usado en este ejemplo seis filas que debemos rellenar con los valores RGB indicados.
Para aplicar el color a cada fila, la seleccionamos y usamos la Ventana Acoplable Color.
Iván Huamaní Ramos Página 42 de 55
Área de Extensión Profesional COREL DRAW
CETPROP “PADRE JOSÉ LUIS IDÍGORAS GOYA”
Ahora debemos mover individualmente los nodos de las cuatro filas que están dentro del cuadrado,
algunos hacia arriba, otros hacia abajo, para conseguir un efecto sinuoso como el de la muestra.
Arrastramos el rectángulo con el botón derecho hasta el texto negro y en el menú contextual pulsamos
Power Clip dentro. Conviene cerciorarse de que en Opciones / Espacio de trabajo / Editar esté tildada la
casilla Centrar automáticamente el contenido de Power Clip nuevos. El resultado debe ser el siguiente.
Para ir dándole forma final al trabajo le damos color negro a la silueta exterior (que teníamos roja) y a las
formas azules le aplicamos un efecto de lente con los valores Transparencia 70 % color Negro desde la
Ventana Acoplable Lente (Alt + F3).
Como broche, creamos una estrella de 7 puntas de unos 15 mm de alto con la herramienta polígono (Y).
Para configurar la estrella hacemos doble click sobre el icono de la caja de herramientas y en el cuadro de
propiedades que aparece colocamos los valores: Polígono como Estrella - Nº de puntas 7 - Perfilado 70.
Le aplicamos una sombra usando Opacidad = 80 Fundido= 10 Color: Blanco. Conviene hacer esto sobre
un fondo de color para poder apreciar el blancode la sombra.
Iván Huamaní Ramos Página 43 de 55
Área de Extensión Profesional COREL DRAW
CETPROP “PADRE JOSÉ LUIS IDÍGORAS GOYA”
Luego descombinamos (Ctrl + K), seleccionamos la sombra, la achicamos lo necesario y la aplicamos la a
manera de pequeños destellos “a sentimiento”, es decir, sin reglas geométricas, tratando de no abusar.
Vale aquí también convertir a modo RGB la sombra.
Finalmente podemos usar algún fondo como los que se muestran para realzar el trabajo.
Iván Huamaní Ramos Página 44 de 55
Área de Extensión Profesional COREL DRAW
CETPROP “PADRE JOSÉ LUIS IDÍGORAS GOYA”
B. USO DE EFECTOS
Añadir Perspectiva
Permite agregar un efecto especial sobre los objetos para obtener un realismo tridimensional.
Para aplicar la perspectiva sobre un objeto hacemos lo séte.
1. Clic en el menú Efecto y escogemos la opción Añadir Perspectiva sobre el objeto
seleccionado
2. Aparecerá una malla de color rojo la cual nos servirá para modificar y aplicar el efecto.
EJEMPLOS
Iván Huamaní Ramos Página 45 de 55
Área de Extensión Profesional COREL DRAW
CETPROP “PADRE JOSÉ LUIS IDÍGORAS GOYA”
Power Clip
Permite colocar objetos o imágenes dentro de otros objetos (contenedores).
colocaremos la imagen del auto en diferentes poligonos para dar el parecido de un
rompecabezas.
1. Importaremos la imagen
2. Menú Archivo / importar y buscamos la carpeta que contiene la imagen
3. dibujamos los polígonos y los agrupamos
4. seleccionamos la imagen y hacemos clic en el menú Efectos / Power clip /
Situar dentro de contenedor.
5. Por ultimo hacemos clic en los polionos agrupados
6. para dar el realismo de un rompecabezas los desagrupamos.
Iván Huamaní Ramos Página 46 de 55
Área de Extensión Profesional COREL DRAW
CETPROP “PADRE JOSÉ LUIS IDÍGORAS GOYA”
A. CONVERSIÓN DE VECTORES A MAPA DE
BITS
Una imagen vectorial se puede convertir a mapa de bits. Dicha conversión permite aplicar diversos
efectos a un dibujo.
Para convertir un objeto vectorial en mapa de bits
1. Seleccione el objeto con la herramienta Selección.
2. Haga clic en Mapas de bits, Convertir a mapa de bits.
3. En el cuadro de lista Color, elija el modo de color que desea guardar con el mapa de bits.
4. Habilite cualquiera de las siguientes casillas de verificación: Alisado: suaviza los bordes del mapa de
bits. Tramado: mejora la transición entre los colores. Fondo transparente: provoca que el fondo del mapa
de bits sea transparente. Usar perfil de color: aplica el perfil de color actual.
5. En el cuadro de lista Resolución, elija un valor de resolución
Iván Huamaní Ramos Página 47 de 55
Área de Extensión Profesional COREL DRAW
CETPROP “PADRE JOSÉ LUIS IDÍGORAS GOYA”
EJERCICIO 1
EFECTO DE TEXTO
1. Crear texto, tipo de fuente
Garamond tamaño 70 (Moda)
Garamond tamaño 40 (2005)
2. Convertir a mapa de bits (Moda)
(2005) por separado.
3. Seleccionar texto, menú Mapa de Bits,
Convertir a mapa de bits, elegir color,
resolución, alisado, fondo transparente y perfil
(como se muestra en la imagen). Convertimos a
mapa de bits para aplicarle efectos que
solamente se le puede aplicar a objetos mapa
de bits y no objetos vectoriales.
4. Selecciónanos texto (Moda) y aplicamos efecto.
5. Mapa de Bits, Distorsionar, pintura húmeda,
activamos el candado para ver los cambios
efectuados en texto.
6. Humedad = 45
Porcentaje = 100
(Como en la imagen)
7. Seleccionamos texto (2005) y aplicamos el
siguiente efecto.
8. Mapa de Bits, Efecto 3D, Relieve, activamos el
candado para ver los cambios efectuados en el
texto.
9. Profundidad =10
Nivel = 100
Color = Gris
(Como en la imagen)
Iván Huamaní Ramos Página 48 de 55
Área de Extensión Profesional COREL DRAW
CETPROP “PADRE JOSÉ LUIS IDÍGORAS GOYA”
10. Importamos la imagen Modelo
Archivo, Importar y seleccionamos la imagen
(Modelo.jpg)
11. Convertir a mapa de bits (Imagen)
12. Seleccionar Imagen, menú Mapa de Bits, Convertir
a mapa de bits, elegir color, resolución, alisado,
fondo transparente y perfil (las opciones igual que el
texto moda).
13. Seleccionamos imagen y aplicamos el siguiente
efecto.
14. Mapa de Bits, Creativo, Viñeta.
Activamos el candado para ver los cambios
efectuados en la imagen.
15. Forma = Circulo
Separar = 105
Fundido = 20
(Como en la imagen)
16. Creamos un rectángulo, color negro,
duplicamos texto (2005) y cambiamos de tamaño
(como se muestra en la imagen)
17. Luego exportarlo
18. Exportar imagen
Archivo, exportar
Colocar Nombre de archivo
Guardar como tipo = Jpg (Mapa de Bits)
Presionar Exportar
Si deseamos cambiar de tamaño
Activar restringir proporciones y cambiamos el
ancho y alto
Elegir modo = RGB (24 bits)
Aceptar
Iván Huamaní Ramos Página 49 de 55
Área de Extensión Profesional COREL DRAW
CETPROP “PADRE JOSÉ LUIS IDÍGORAS GOYA”
EJERCICIO 2
EFECTO DE TEXTO E IMAGEN
1. Crear texto, tipo de fuente
Impact tamaño 50 (Historia)
2. Seleccionar Texto y presionar Herramienta forma
de la caja de herramientas, aparecerá texto como
se muestra en la imagen.
3. Seleccionamos solo (I-T-R-A), manteniendo
presionada la tecla (Shift), como se muestra en
imagen, en barra de propiedades.
Desplazamiento Vertical = 4
Angulo de Rotación = -3.0
4. Creamos un rectángulo de color negro (tamaño)
Ancho =130
Alto =100
5. Cambiamos de color al texto – Blanco y letra (I) de
color rojo, seleccionando herramienta forma para
separar caracteres
(Como se muestra en la imagen)
6. Convertimos el texto a mapa de Bits.
7. Seleccionar Texto, Menú Mapa de Bits, Convertir a
mapa de bits, elegir color, resolución, alisado,
fondo transparente y perfil (como se muestra en la
imagen). Convertimos a mapa de bits para
aplicarle efectos que solamente se le puede aplicar
a objetos mapa de bits y no objetos vectoriales.
8. Procedemos aplicar efecto
Iván Huamaní Ramos Página 50 de 55
Área de Extensión Profesional COREL DRAW
CETPROP “PADRE JOSÉ LUIS IDÍGORAS GOYA”
9. Menú Mapa de Bits, Trazos artísticos, Raspador,
activamos el candado para ver los cambios
efectuados en el texto.
Raspar = Color
Densidad = 25
Tamaño =5
10. Ahora aplicamos efecto relieve
11. Menú Mapa de Bits, Efecto 3d, Relieve, activamos el
candado para ver los cambios efectuados en el texto
Profundidad = 13
Nivel =100
Dirección = 45
Color de relieve = Color original
12. Importamos Imagen de madonna (Madonna.jpg)
Alinear con en rectángulo (centro horizontal)
Cambiamos de tamaño a la imagen con se muestra
en la figura.
Ancho = 100
Alto = 50
13. Convertimos imagen a mapa de Bits.
14. Seleccionar Imagen, Menú Mapa de Bits, Convertir a
mapa de bits, elegir color, resolución, alisado, fondo
transparente y perfil (las opciones igual que el texto).
Convertimos a mapa de bits, para que fondo sea
transparente.
15. Seleccionamos imagen, cambiamos modo de color
16. Menu Mapa de Bits, Modo, Escala de Grises
17. Aplicamos efecto a imagen
Iván Huamaní Ramos Página 51 de 55
Área de Extensión Profesional COREL DRAW
CETPROP “PADRE JOSÉ LUIS IDÍGORAS GOYA”
18. Menú Mapa de Bits, Creativo, Marco
19. Seleccionar el marco, como se muestra en imagen.
(Framesobject_2.cpt)
20. Exportar imagen
Archivo, exportar
Colocar Nombre de archivo
Guardar como tipo = Jpg (Mapa de Bits)
Presionar Exportar
Si deseamos cambiar de tamaño
Activar restringir proporciones y cambiamos el
ancho y alto
Elegir modo = RGB (24 bits)
Aceptar
Iván Huamaní Ramos Página 52 de 55
Área de Extensión Profesional COREL DRAW
CETPROP “PADRE JOSÉ LUIS IDÍGORAS GOYA”
B. SIMBOLOS Y CARACTERES ESPECIALES
Un símbolo puede añadirse como objeto de texto o como objeto gráfico.
Para añadir un símbolo o un carácter especial como un objeto de texto
1. Haga clic Menu Texto, Insertar carácter
2. Elija una categoría de símbolos en el cuadro de lista.
3. Arrastrar símbolo de la ventana de muestra o seleccionar símbolo y presionar insertar.
Iván Huamaní Ramos Página 53 de 55
Área de Extensión Profesional COREL DRAW
CETPROP “PADRE JOSÉ LUIS IDÍGORAS GOYA”
EJERCICIO 1
SIMBOLOS
1. Insertamos un símbolo, Menu Texto, insertar
carácter
2. Elegir fuente Wingdings (arrastrar símbolo a la
pagina)
3. Aplicamos color de relleno negro y duplicamos
símbolo tres veces,
4. Insertamos otro símbolo
5. Elegir fuente Webdings (arrastrar símbolo a la
pagina)
Ancho =100
Alto =100
6. Cambiamos posición al símbolo
7. Organizar, Transformar, en Posición
Desactivamos posición relativa
(Punto de referencia centro del círculo)
H = 100
V = 150
8. Seleccionamos los tres símbolo y distribuimos como
se muestra en imagen
9. Aplicamos una sombra interactiva a los cuatro
símbolos (arrastrando sobre cada símbolo)
10. Insertamos texto (Integrated Systems), como se
muestra en imagen
11. Aplicamos una sombra interactiva al texto
(arrastrando sobre texto)
Iván Huamaní Ramos Página 54 de 55
Área de Extensión Profesional COREL DRAW
CETPROP “PADRE JOSÉ LUIS IDÍGORAS GOYA”
EJERCICIO 2
SIMBOLOS
1. Insertamos un símbolo, Menu Texto, insertar
carácter
2. Elegir fuente Webdings (arrastrar símbolo
paloma a la pagina)
3. Aplicamos color de relleno y contorno celeste y
duplicamos símbolo varias veces (como se
muestra en imagen)
4. Insertamos texto (PAZ)
Fuente = Impact
Tamaño = 350
Relleno = Sin relleno
Contorno = Celeste
Anchura contorno = 3mm
(Como se muestra en imagen)
5. Seleccionamos todos los símbolos (paloma)
6. Menu Efectos, PowerClip, situar dentro del
contenedor…. y presionar sobre texto (PAZ)
7. Debe quedar como se muestra en imagen,
insertar dos símbolos (paloma) sobre texto
Iván Huamaní Ramos Página 55 de 55
You might also like
- El Mito Guadalupano y La Ficción Milagrosa ADocument27 pagesEl Mito Guadalupano y La Ficción Milagrosa AERNESTOVAZQUEZDIEGO75% (4)
- Ficha de Actividad Cetpro - UgelDocument2 pagesFicha de Actividad Cetpro - UgelIvan Huamani RamosNo ratings yet
- Sesión 07 - Conceptos Básicos y Sistema Operativo Windows 10 PDFDocument10 pagesSesión 07 - Conceptos Básicos y Sistema Operativo Windows 10 PDFIvan Huamani RamosNo ratings yet
- Sesión 07 - Conceptos Básicos y Sistema Operativo Windows 10 PDFDocument10 pagesSesión 07 - Conceptos Básicos y Sistema Operativo Windows 10 PDFIvan Huamani RamosNo ratings yet
- Cuestionario de Diseño Grafico 2012Document16 pagesCuestionario de Diseño Grafico 2012Richard Valdiviezo67% (3)
- Sesión 07 - Manual de Windows 10Document31 pagesSesión 07 - Manual de Windows 10Ivan Huamani RamosNo ratings yet
- Examen I Bimestre 5 AñosDocument27 pagesExamen I Bimestre 5 AñosMario David Zavaleta López86% (28)
- Manual de Practica Dibujo Tecnico-Ed.2Document174 pagesManual de Practica Dibujo Tecnico-Ed.2JOSEADAN100% (1)
- A01660147 - ExamenDocument12 pagesA01660147 - ExamenMayerly Elizabeth Galván SuárezNo ratings yet
- Que Es El Dibujo ComputarizadoDocument4 pagesQue Es El Dibujo Computarizadodaisbelis1267% (3)
- Maqueta 3D casa 3 pisosDocument16 pagesMaqueta 3D casa 3 pisosSamuel Alva100% (1)
- Muro de ContencionDocument40 pagesMuro de ContencionElmer Totocayo100% (4)
- Ipp CuadernilloDocument6 pagesIpp CuadernilloCorvus Glaive100% (1)
- Mode Lac Ion y Animacion Digital 3D I - 2011-IDocument200 pagesMode Lac Ion y Animacion Digital 3D I - 2011-Iseven1520No ratings yet
- Plan de Trabajo Construccion de Escaleras de Guti 1 y Guti 2 de La Agrupacion Terrazas Camino Al CambioDocument7 pagesPlan de Trabajo Construccion de Escaleras de Guti 1 y Guti 2 de La Agrupacion Terrazas Camino Al CambioIvan Huamani RamosNo ratings yet
- El significado y simbolismo de los coloresDocument50 pagesEl significado y simbolismo de los coloresLuis Candaudap Candaudap Guinea100% (1)
- PC 3 SecundariaDocument6 pagesPC 3 SecundariaManuel Gabilano MolinaNo ratings yet
- 3° Básico Lenguaje y Comprensión Cuaderno de Trabajo Periodo 5Document44 pages3° Básico Lenguaje y Comprensión Cuaderno de Trabajo Periodo 5SoledadRojasCeron100% (3)
- Obras Mixtas de La Arquitectura Latinoamericana. (Modernismo - Posmodernismo)Document10 pagesObras Mixtas de La Arquitectura Latinoamericana. (Modernismo - Posmodernismo)Enrique Araúz Michel100% (1)
- Organización del área de Educación para el Trabajo con Corel Draw y PhotoshopDocument8 pagesOrganización del área de Educación para el Trabajo con Corel Draw y PhotoshopChristopher Delgado SolisNo ratings yet
- SILABUS Illustrator CC - V0811Document3 pagesSILABUS Illustrator CC - V0811Sandra CelesteNo ratings yet
- Sílabo Sketch Up y Photoshop ELIAD PDFDocument3 pagesSílabo Sketch Up y Photoshop ELIAD PDFServicios M&R EnriqueNo ratings yet
- Texto Corel Draw3Document94 pagesTexto Corel Draw3vicenteNo ratings yet
- Mod II - Diseño PublicitarioDocument17 pagesMod II - Diseño PublicitarioI. E. ANTONIO ZWEIFEL - AUQUIMARCANo ratings yet
- SILABUS Corel Draw X7 - v0610Document3 pagesSILABUS Corel Draw X7 - v0610Sandra CelesteNo ratings yet
- CorelDraw - Publicidad y MarketingDocument14 pagesCorelDraw - Publicidad y Marketingjaharlen emanuel ArcelaNo ratings yet
- Curso Diseno GraficoDocument24 pagesCurso Diseno GraficoTrabajos Topográficos AnzoáteguiNo ratings yet
- 5o. Semestre Submodulo 1 InformaticaDocument122 pages5o. Semestre Submodulo 1 InformaticabenNo ratings yet
- Manual de Practicas Graficacion.Document29 pagesManual de Practicas Graficacion.juan manuelNo ratings yet
- U4 - Act2 - Reporte de Practica - Jose Ruben Martinez GuzmanDocument12 pagesU4 - Act2 - Reporte de Practica - Jose Ruben Martinez Guzmanraymundo martinez guzmanNo ratings yet
- Introduccion Al Modelado 3DDocument12 pagesIntroduccion Al Modelado 3DAnthony CumbaNo ratings yet
- Diseño Gráfico en Illustrator y PhotoshopDocument29 pagesDiseño Gráfico en Illustrator y PhotoshopYvan Yvan100% (1)
- Curso de Illustrator PDFDocument8 pagesCurso de Illustrator PDFjesus oliverosNo ratings yet
- Silabo 2023 01 Taller de Gráfica Digital I (SP2594)Document7 pagesSilabo 2023 01 Taller de Gráfica Digital I (SP2594)SofíaNo ratings yet
- Hoja de Ruta Illustrator1bs2Document3 pagesHoja de Ruta Illustrator1bs2Jesus RzNo ratings yet
- Formato Portafolio Crea y Emprende 2022Document16 pagesFormato Portafolio Crea y Emprende 2022Gisela Ferro TintaNo ratings yet
- Monografia Gilmer - Corel DrawDocument69 pagesMonografia Gilmer - Corel DrawCelendin Cielo Azul del EdenNo ratings yet
- Creación perfil longitudinal Civil 3DDocument3 pagesCreación perfil longitudinal Civil 3DJean OrdoñezNo ratings yet
- EQPMisraimsimps P4Document12 pagesEQPMisraimsimps P4EDGAR EDUARDO HUERTA LEDEZMANo ratings yet
- Guia Autocad 3D Complementaria 2020Document10 pagesGuia Autocad 3D Complementaria 2020cristianbarbosa11No ratings yet
- Cuestionario de IlustraciónDocument4 pagesCuestionario de IlustraciónLorwins LoveraNo ratings yet
- Entregable Final 12122021Document26 pagesEntregable Final 12122021Carlos FragosoNo ratings yet
- CatalogoDocument14 pagesCatalogoHéctor VásquezNo ratings yet
- Computación I Antología de EjerciciosDocument89 pagesComputación I Antología de EjerciciosJavier EspericuetaNo ratings yet
- Sist Graf DIDocument4 pagesSist Graf DISherlackTroyaNo ratings yet
- Sesion de Aprendizaje Corel DrawDocument2 pagesSesion de Aprendizaje Corel DrawEdison I principe MNo ratings yet
- Brochure Diseño GraficoDocument10 pagesBrochure Diseño GraficoGustavo Alberto Vargas RuizNo ratings yet
- Tarea 1 Diseño GraficoDocument10 pagesTarea 1 Diseño GraficoFernando GuerreroNo ratings yet
- Trabajo de Freddy XD 2Document18 pagesTrabajo de Freddy XD 2Marycielo AceroNo ratings yet
- Informe de Ing. Gráfica - Grupo 2 PDFDocument21 pagesInforme de Ing. Gráfica - Grupo 2 PDFCarlos Daniel Zavaleta MendozaNo ratings yet
- Cuestionerio Conalep 0987Document28 pagesCuestionerio Conalep 0987Marcos MartinezNo ratings yet
- A4 WendolinVazquez CIADocument11 pagesA4 WendolinVazquez CIADorian JiménezNo ratings yet
- Actividad 2 Corel DrawDocument8 pagesActividad 2 Corel DrawFaver Andrés AnguloNo ratings yet
- Silabo 2020 01 Taller Graf Dig I (2594)Document6 pagesSilabo 2020 01 Taller Graf Dig I (2594)Fabrizio PeNo ratings yet
- Guia de Trabajo Grado 9Document6 pagesGuia de Trabajo Grado 9Rouse SanjuaneloNo ratings yet
- Diseño y Diseñador Funcion Del Diseñador El Lenguaje Visual-Enviar PDFDocument22 pagesDiseño y Diseñador Funcion Del Diseñador El Lenguaje Visual-Enviar PDFYeni Marlene Martinez de VelázquezNo ratings yet
- 1 Introducción Al Diseño GraficoDocument94 pages1 Introducción Al Diseño GraficoMaribel Martinez Calderon Academ de FormaciónNo ratings yet
- Autodesk Inventor Práctica Diseño BásicoDocument9 pagesAutodesk Inventor Práctica Diseño BásicoLuz CasillasNo ratings yet
- V Ciclo - Ficha de Aplicacion-Sesion 6-Semana 03 - Exp.05-Com.Document4 pagesV Ciclo - Ficha de Aplicacion-Sesion 6-Semana 03 - Exp.05-Com.Albyan ConcepciónNo ratings yet
- Instituto Consorcio Clavijero: Programa de Comercio InternacionalDocument7 pagesInstituto Consorcio Clavijero: Programa de Comercio InternacionalDorian JiménezNo ratings yet
- Corel y Photo SowDocument21 pagesCorel y Photo SowClin Cunya BerrocalNo ratings yet
- Plan de Mejoramiento Primer Periodo CorelDocument6 pagesPlan de Mejoramiento Primer Periodo Corellstella27No ratings yet
- Dibujo Técnico y Geometría Descriptiva 2014 IIDocument8 pagesDibujo Técnico y Geometría Descriptiva 2014 IIDenys Rojas BustamanteNo ratings yet
- Corel SilabusDocument8 pagesCorel SilabusCiro SantiNo ratings yet
- Ilustrador y Su Aplicación en El DiseñoDocument5 pagesIlustrador y Su Aplicación en El DiseñoAndy UwUNo ratings yet
- Diseño gráfico con Adobe e IllustratorDocument7 pagesDiseño gráfico con Adobe e IllustratorCruz Doraliza Chavez SanchezNo ratings yet
- Dibujo en Ingeniería - SYLLABUSDocument8 pagesDibujo en Ingeniería - SYLLABUSMARIA ESTHELA ROYET ARGELNo ratings yet
- Guia Autocad 3D Complementaria 2020Document10 pagesGuia Autocad 3D Complementaria 2020Cristian RodriguezNo ratings yet
- Sinoptico DACDocument6 pagesSinoptico DACjogm17No ratings yet
- Sesion 01 - Cetpro 2020Document10 pagesSesion 01 - Cetpro 2020Ivan Huamani RamosNo ratings yet
- Sesión 17 - Microsoft ExcelDocument22 pagesSesión 17 - Microsoft ExcelIvan Huamani RamosNo ratings yet
- Sesion 01Document5 pagesSesion 01Ivan Huamani RamosNo ratings yet
- Sesion 13 - Procesador de TextoDocument11 pagesSesion 13 - Procesador de TextoIvan Huamani RamosNo ratings yet
- Presentaciones gráficas Corel DrawDocument6 pagesPresentaciones gráficas Corel DrawIvan Huamani RamosNo ratings yet
- Sesion 01 - Cetpro 2020Document10 pagesSesion 01 - Cetpro 2020Ivan Huamani RamosNo ratings yet
- CorelDRAW: introducción al software de diseño vectorialDocument55 pagesCorelDRAW: introducción al software de diseño vectorialIvan Huamani RamosNo ratings yet
- TripticoDocument1 pageTripticoIvan Huamani RamosNo ratings yet
- Exp.2019-Corrupcion en El PerúDocument11 pagesExp.2019-Corrupcion en El PerúIvan Huamani RamosNo ratings yet
- Exp.2019-Corrupcion en El PerúDocument11 pagesExp.2019-Corrupcion en El PerúIvan Huamani RamosNo ratings yet
- Exp.2019-Corrupcion en El PerúDocument11 pagesExp.2019-Corrupcion en El PerúIvan Huamani RamosNo ratings yet
- Reclamo de Club Juventud MirataDocument1 pageReclamo de Club Juventud MirataIvan Huamani RamosNo ratings yet
- Autocad 2d y 3dDocument14 pagesAutocad 2d y 3dIvan Huamani RamosNo ratings yet
- Plan PPP Módulo LimpiezaDocument2 pagesPlan PPP Módulo LimpiezaIvan Huamani RamosNo ratings yet
- Sesión 1 y 2Document13 pagesSesión 1 y 2ivanNo ratings yet
- Sesión 03 PDFDocument9 pagesSesión 03 PDFIvan Huamani RamosNo ratings yet
- Regladetrescompuesta 130617120013 Phpapp01Document1 pageRegladetrescompuesta 130617120013 Phpapp01Ivan Huamani RamosNo ratings yet
- Silabo de Photoshop Basico PDFDocument3 pagesSilabo de Photoshop Basico PDFCarlos Javier Janampa CruzNo ratings yet
- Reclamo de Club Juventud MirataDocument1 pageReclamo de Club Juventud MirataIvan Huamani RamosNo ratings yet
- Manual de Photoshop CS4Document261 pagesManual de Photoshop CS4Ivan Huamani Ramos100% (1)
- Alegatos de Club Juventud MirataDocument2 pagesAlegatos de Club Juventud MirataIvan Huamani RamosNo ratings yet
- Alegatos de Club Juventud MirataDocument2 pagesAlegatos de Club Juventud MirataIvan Huamani RamosNo ratings yet
- CORTE 3-3 Elevacion Frontal: (Escala: 1/50) (Escala: 1/50)Document1 pageCORTE 3-3 Elevacion Frontal: (Escala: 1/50) (Escala: 1/50)Ivan Huamani RamosNo ratings yet
- La Araña MamanDocument2 pagesLa Araña MamanClàudia Cortijo CervellóNo ratings yet
- Revista OSNCH CORO - Temp2019 PDFDocument35 pagesRevista OSNCH CORO - Temp2019 PDFGonzalo LopezNo ratings yet
- Material didáctico 2°ADocument3 pagesMaterial didáctico 2°AMaria GuadalupeNo ratings yet
- Regalo Guia para Conectar Con Tus HijosDocument13 pagesRegalo Guia para Conectar Con Tus HijosanavasfloresNo ratings yet
- Flujograma Del Proceso de Fabricacion y Montaje de Una CisternaDocument4 pagesFlujograma Del Proceso de Fabricacion y Montaje de Una CisternaIdelso Eugenio Salinas CadilloNo ratings yet
- Linea Del Tiempo - FaraonesDocument5 pagesLinea Del Tiempo - FaraonesCalderón Lima Carlos DanielNo ratings yet
- Profesor: Paula Morán y Lorena Hernández: Objetivo(s) de Aprendizaje(s)Document1 pageProfesor: Paula Morán y Lorena Hernández: Objetivo(s) de Aprendizaje(s)Paula MoranNo ratings yet
- Maya DerenDocument24 pagesMaya DerenVelázquez Cabrero0% (1)
- CIENCIA Y TECNOLOGÍA e HISTORIA DEL VESTIDODocument10 pagesCIENCIA Y TECNOLOGÍA e HISTORIA DEL VESTIDONellyNo ratings yet
- Autobiografia de Pablo Garrido PDFDocument18 pagesAutobiografia de Pablo Garrido PDFGabriel MolinaNo ratings yet
- EC, Prólogo Cartas VR A CossioDocument23 pagesEC, Prólogo Cartas VR A CossioEugenio Chang-RodriguezNo ratings yet
- Avila Aracely Evaluacion N2 PDFDocument4 pagesAvila Aracely Evaluacion N2 PDFAracely ÁvilaNo ratings yet
- Carta de PedidoDocument3 pagesCarta de PedidoandreamascheroniNo ratings yet
- Imprimaciones Magras de Cola de ConejoDocument9 pagesImprimaciones Magras de Cola de ConejoLarissa BarreraNo ratings yet
- Taller para La Memoria Sesion 4 Guia para ImprimirDocument7 pagesTaller para La Memoria Sesion 4 Guia para Imprimirelizabeth romeroNo ratings yet
- Formulario II FOMECA Serie MicroprogramasDocument22 pagesFormulario II FOMECA Serie MicroprogramasJulio KaegiNo ratings yet
- Riesgos Laborales ALBAÑILERÍA (Fachadas y Cubiertas)Document25 pagesRiesgos Laborales ALBAÑILERÍA (Fachadas y Cubiertas)jajiverNo ratings yet
- San Bruno White (Memoria Desciptiva)Document4 pagesSan Bruno White (Memoria Desciptiva)Jesus UcanNo ratings yet
- Catalogo Aty Guazú 2023Document98 pagesCatalogo Aty Guazú 2023Frédéric HayenNo ratings yet
- Repasa líneas crayolasDocument21 pagesRepasa líneas crayolasfernandoNo ratings yet
- Bases Concurso MuralesDocument12 pagesBases Concurso MuralesAmiel GarroNo ratings yet
- Lectura Connotativa UCRDocument6 pagesLectura Connotativa UCRCitlali RincónNo ratings yet
- Fichero Comunidad 1aDocument14 pagesFichero Comunidad 1aMonserrath1024No ratings yet