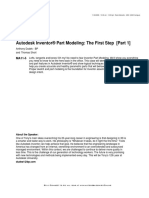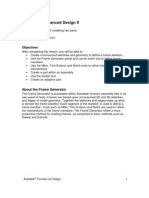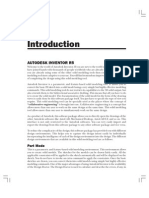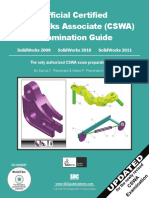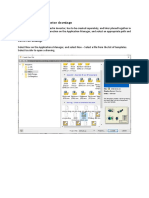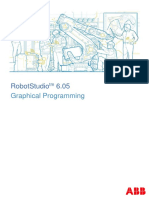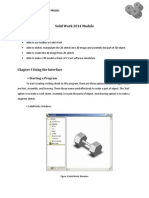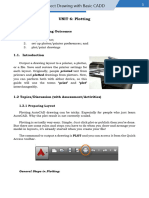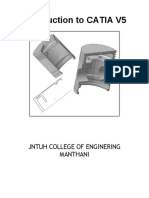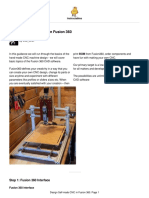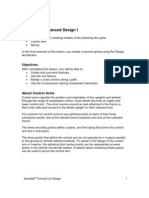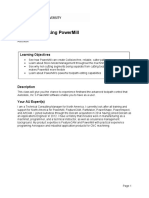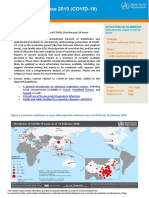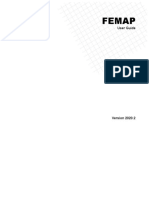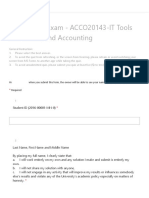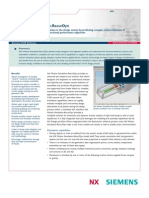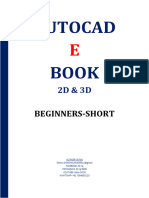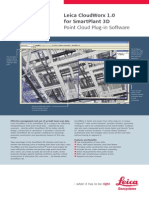Professional Documents
Culture Documents
Activity 5.5a CAD Model Features Part 1: Revolve Sketch Tools - These Are Suggested Tools For This Activity
Uploaded by
Enki777Original Title
Copyright
Available Formats
Share this document
Did you find this document useful?
Is this content inappropriate?
Report this DocumentCopyright:
Available Formats
Activity 5.5a CAD Model Features Part 1: Revolve Sketch Tools - These Are Suggested Tools For This Activity
Uploaded by
Enki777Copyright:
Available Formats
Activity 5.
5a CAD Model Features Part 1
Introduction
In order to use CAD effectively as a design tool, the designer must have the skills
necessary to create, edit, and manipulate a 3D model of a part in order to create a
realistic representation of an imagined object. In this activity you will build on the
CAD skills that you learned in Activity 5.2b Introduction to CAD Skills. You will learn
about and use additional tools and features available in most CAD programs and
apply your new CAD skills to the creation of more complex parts that will be used in
later activities (as components in the assembly of parts) to create complete products
(including a complete Automoblox vehicle and a Button Maker machine).
As you work through the exercises in this activity, pay particular attention to the
environment in which you are working. Several CAD tools can be used as sketch
tools or features tools, and it is important to understand the difference. For instance,
sketch components (such as points or shapes) can be patterned within a sketch. But
pattern tools are also available outside of the sketch environment to create patterns
of features (such as holes or protrusions).
Equipment
Computer with 3D CAD modeling software
Procedure
The exercises contained in this activity require the creation of new CAD files in
which you will reproduce sketches and forms represented in the displayed images.
You have already created an Automoblox project folder and a Practice project folder
(per Activity 5.2b).
If you have not already done so, create a Button Maker project folder in which to
store the Button parts that you will create in this activity.
As you complete each exercise in this activity, save the associated CAD file in the
appropriate folder. It is important that all Automoblox parts be saved to a single
project folder and that Button Maker parts be stored in a separate project folder for
later use.
Revolve
Sketch Tools – These are suggested tools for this activity
© 2012 Project Lead The Way, Inc.
IED Activity 5.5a CAD Model Features Part 1 – Page 1
Construction Line
Basic Geometric Constraints
Feature Tools – These are suggested tools for this activity
Revolve
Fillet
Work Axis
Work Plane
I. Use the Revolve function to create the Rubber Handle Sleeve part for the Button
Maker.
1. Create a sketch according to the dimensioned drawing above. First, use the
sketch below to determine the missing dimensions and write the appropriate
values in the boxes, and then create the appropriate geometry. Be sure to
include a line to represent the axis of revolution at the center of the part. Note
that you may toggle between construction lines and sketch lines using the
Construction switch in the Format panel of the Sketch tab.
© 2012 Project Lead The Way, Inc.
IED Activity 5.5a CAD Model Features Part 1 – Page 2
2. Revolve the sketch a full 360 degrees.
3. Round the outside edges. The fillets for this part can be applied as Placed
Features once the Revolve is completed (see the dimensioned isometric for the
fillet values).
4. Save the file as RubberHandleSleeveYourInitials.ipt in your Button Maker
project folder.
II. Create a 3D solid model of an axle for the Automoblox vehicle using the Revolve
tool. Use your measurements or the dimensioned drawings below. Then model the
cut(s) in the end of the axle. [If you want to jump ahead, you could create just one
cut and then use the Circular Pattern tool or Mirror tool to create the second cut.]
Save the file as AxleYourInitials.ipt to your Automoblox project folder.
© 2012 Project Lead The Way, Inc.
IED Activity 5.5a CAD Model Features Part 1 – Page 3
Automoblox Axle
Holes
Sketch Tools – These are suggested tools for this activity
Circle
Point
Circular Pattern
Browser Editing
Share Sketch
Feature Tools – These are suggested tools for this activity
Extrude (Add/Join)
Hole Tool ( 5 styles)
© 2012 Project Lead The Way, Inc.
IED Activity 5.5a CAD Model Features Part 1 – Page 4
III. Create a model of the circular plate with holes as shown above.
1. Create a new Standard.ipt file. Sketch a circle and Extrude the profile
using the appropriate dimensions.
2. The Hole function requires a hole center for each instance. Place the first
hole center by placing a new sketch on the surface of the disc as shown in
the image above. Then place one point to represent a single hole center.
Note that you many want to change the point switch (in the Format panel)
to the center point before placing the point. A sketch point will appear as a
small dot in the sketch; a center point (which is automatically selected for
hole center points) will appear as a dashed cross.
3. Select the Circular Pattern tool from the sketch ribbon bar. Select the
point (geometry) that you just placed, then press the Axis button and
select the origin of the sketch as your rotation axis and enter the number
of hole centers needed in the occurrence window. Note that you used the
© 2012 Project Lead The Way, Inc.
IED Activity 5.5a CAD Model Features Part 1 – Page 5
circular pattern tool within a sketch. In a later exercise, you will create a
circular pattern of a 3D feature outside of a sketch.
4. Select the Hole tool from the Modify panel. (If you used center points to
represent the hole centers, all points in a sketch will be auto-selected by
the computer when the Hole command is initiated. You will have to hold
down the shift key to deselect the hole centers that you do not want – be
sure the Centers button is depressed). Create the first hole. Note that
Function windows that are associated with creating a Through hole,
Counterbore hole, Countersink hole, Tapped hole, and Clearance hole
follow these instructions and may help if you are unsure about feature
choices.
5. Once the first hole has been placed, your sketch with the 5 points will
have been consumed by the feature. In order to proceed, you must go the
Browser to “share” the sketch. You will click on the plus sign to the left of
Hole 1 in the browser to expand the model tree. Once you see Sketch 2 in
grey, you can right click on it and select Share Sketch.
6. Create the remaining holes by initiating the Hole function, selecting the
appropriate hole center, and inputting the information necessary to identify
the type of hole feature that is needed. The information for each hole can
be found below on pages 7-9.
7. Save the file HolePracticeYour Initials.ipt in your Practice project folder.
© 2012 Project Lead The Way, Inc.
IED Activity 5.5a CAD Model Features Part 1 – Page 6
Through (THRU) Hole
Counterbore
© 2012 Project Lead The Way, Inc.
IED Activity 5.5a CAD Model Features Part 1 – Page 7
Countersink
Tapped Hole
© 2012 Project Lead The Way, Inc.
IED Activity 5.5a CAD Model Features Part 1 – Page 8
Clearance Hole
Circular Pattern (Feature)
Sketch Tools – These are suggested tools for this activity
Construction Line
Point
Constraint – Vertical (point to point alignment)
Share Sketch
Trim
Feature Tools – These are suggested tools for this activity
Revolve
Hole
Circular Pattern
Extrusion (Mid-plane/symmetric)
IV. Model the following flange plate part.
© 2012 Project Lead The Way, Inc.
IED Activity 5.5a CAD Model Features Part 1 – Page 9
1. Create a sketch based on the image above. Finish the sketch and use the
Revolve command to create the part.
2. Apply a sketch and place a Point that is vertically aligned with the sketch origin
and located the appropriate distance from the part center point. Use the Hole
Feature to place a Ø0.5 THRU hole located on that point.
3. The pattern function allows the user to make multiple copies of an existing
feature, such as a hole, (as opposed to a sketch component as you discovered
in the previous exercise in this activity) in one of three ways. A circular pattern
is often used to array a hole around a center axis. An edge on an existing
feature can also serve as the center axis. Use the Circular Pattern function to
pattern the hole on the flange plate such that 10 holes (including the first hole)
are modeled around the part centerline.
4. Save the file to your Practice project folder as CircularPattern.ipt.
V. Create a 3D solid model of an Automoblox tire. Use your measurements or the
dimensioned pictorials. The dimensions shown in the images below are for reference
only.
1. Sketch concentric circles and use a Midplane (or Symmetric) extrusion to
create the rubber ring. The part does not need to be created to exact
© 2012 Project Lead The Way, Inc.
IED Activity 5.5a CAD Model Features Part 1 – Page 10
dimensions as it is a visual representation used to develop skills sets.
2. Share the sketch by right clicking on the sketch in the Project Browser (under
Extrusion1 parent) and choosing Share Sketch. An unconsumed copy of the
Sketch will appear in the browser.
3. Edit the sketch to create the geometry for one internal rib using a concentric
circle, lines, and the Trim tool.
4. Use another Midplane(or Symmetric) extrusion to create a single rib.
© 2012 Project Lead The Way, Inc.
IED Activity 5.5a CAD Model Features Part 1 – Page 11
5. Create a Work Axis using the Through Center of Circular or Elliptical Edge.
You must select the appropriate axis tool and then select one of the circular
edges on your model. This work axis will act as the center of the circular
pattern.
6. Use the circular pattern tool to create the remaining ribs.
7. Use the Shared Sketch again to create the thin extrusion that runs
© 2012 Project Lead The Way, Inc.
IED Activity 5.5a CAD Model Features Part 1 – Page 12
around the inside center of the tire.
8. Save the part to your Automoblox project folder as
TireYourInitials.ipt.
Rectangular Pattern
Sketch Tools– These are suggested tools for this activity
Rectangle
Circle
Feature Tools– These are suggested tools for this activity
Extrude
Rectangular Pattern
VI. Create the rectangular plate with patterned pegs as shown in the images below. The
Rectangular Pattern function allows the user to make copies of an existing feature
in one direction or two directions simultaneously. Existing edges or the axes of the
Cartesian coordinate grid must be selected to identify the desired direction(s).
1. Create a 6 in. wide x 4 in. high rectangle and extrude the rectangle to a depth
of .5 in.
2. Use the following image of the sketch to draw the circle that will become the
peg used in the pattern. Select the Rectangular Pattern tool from the Pattering
section of the ribbon bar to replicate the existing cylindrical extrusion six times
in the horizontal direction and four times in the vertical direction.
© 2012 Project Lead The Way, Inc.
IED Activity 5.5a CAD Model Features Part 1 – Page 13
.
3. Save the file in your Practice project folder as RectangularPattern.ipt.
VII. Create the Base Plate for the Button Maker using the dimensioned pictorial
below. Create one of the holes in the bottom of the plate into which the rubber feet
are screwed. Then use the Rectangular Pattern tool to pattern four holes on the
bottom. Next create one of the through drilled (straight) holes and use another
rectangular pattern to create the second drilled through hole. Then create the
countersink holes. Use the Chamfer function to apply a 1/32” chamfer to all of the
exterior edges of the Button Maker Base Plate. Save the file as
BasePlateYourInitials.ipt to your Button Maker project folder.
© 2012 Project Lead The Way, Inc.
IED Activity 5.5a CAD Model Features Part 1 – Page 14
Sweep
Sketch Tools – These are suggested tools for this activity
Line
Circle
Project Geometry
Feature Tools – These are suggested tools for this activity
Workplane on Point
Sweep
© 2012 Project Lead The Way, Inc.
IED Activity 5.5a CAD Model Features Part 1 – Page 15
VIII. Model a paper clip. The sweep function allows the user to extrude a closed
profile along a path. The path may be open or closed. The profile and the path must
exist as two separate sketches.
1. Create a sketch to represent the path (the curving spiraling line along which the
profile will be swept). The dimensions of the geometry are not important. Just
try to approximate a real paperclip. Finish the sketch.
2. Select Workplane and pick the point that is at the end of the path. Click again
to “set” the workplane.
3. Apply a sketch to the plane and then project the point at the end of the path to
the sketch plane. Draw a circle centered on the projected point and finish the
sketch.
4. Use the Sweep function to extrude the circle along the existing path to create
the form of a paper clip. Note that two sketches are necessary to create a
swept feature – a path and a profile.
5. Save the file to your Practice project folder as a Paperclip.ipt.
Conclusion
1. What 3D CAD functions could be used to create a wire coat hanger?
© 2012 Project Lead The Way, Inc.
IED Activity 5.5a CAD Model Features Part 1 – Page 16
2. For each of the following, sketch a 2D shape and an axis of rotation that you
could use to model each of the following solid forms using the Revolve
function within 3D modeling software. Dimension each sketch and indicate
the axis of rotation that you would use. You may use software to check your
answers.
a. A solid cylinder with a diameter of 3.5 in. and a height of 7 in. Be sure
to dimension the shape.
b. A solid sphere using the Revolve function. What rotation angle would
you use?
3. For each of the following, describe the solid form that would result from
rotating the given shape about the axis of rotation by the given rotation angle.
Then sketch the resulting 3D shape and indicate important dimensions.
a.
© 2012 Project Lead The Way, Inc.
IED Activity 5.5a CAD Model Features Part 1 – Page 17
b.
© 2012 Project Lead The Way, Inc.
IED Activity 5.5a CAD Model Features Part 1 – Page 18
You might also like
- 5 5 A B CadmodelfeaturesDocument12 pages5 5 A B Cadmodelfeaturesapi-312626334No ratings yet
- A5 2 MakingSketchesAADDocument22 pagesA5 2 MakingSketchesAADMax2016No ratings yet
- 5.5.a. A CADModelFeatures-WEK2Document28 pages5.5.a. A CADModelFeatures-WEK2TyreseNo ratings yet
- Module Autodesk Fusion 360Document54 pagesModule Autodesk Fusion 360KHOR SUE QING MoeNo ratings yet
- Using Projected Geometry in Assemblies: Download and Open FileDocument6 pagesUsing Projected Geometry in Assemblies: Download and Open FileNdianabasi UdonkangNo ratings yet
- InventorDocument103 pagesInventorbashone60% (5)
- Autodesk Inventor® Part Modeling: The First Step (Part 1)Document8 pagesAutodesk Inventor® Part Modeling: The First Step (Part 1)avgpaulNo ratings yet
- WindshieldDocument4 pagesWindshieldapi-269424168No ratings yet
- Detailed Intro To 3D Designing On SolidworksDocument24 pagesDetailed Intro To 3D Designing On SolidworksAbdullah Basit24No ratings yet
- Autodesk Inventor - Ifeatures and PunchesDocument11 pagesAutodesk Inventor - Ifeatures and PunchesNdianabasi UdonkangNo ratings yet
- 5 2 B A IntroductiontocadmodelingskillsDocument15 pages5 2 B A Introductiontocadmodelingskillsapi-312666393No ratings yet
- Starting CATIA Using The Start MenuDocument9 pagesStarting CATIA Using The Start MenuUllas YuvaNo ratings yet
- c01 Inv 10 EvalDocument42 pagesc01 Inv 10 Evalclarobhell100% (1)
- Beginner'S Guide To Solidworks 2007: Alejandro Reyes, MsmeDocument46 pagesBeginner'S Guide To Solidworks 2007: Alejandro Reyes, MsmenaimakrukNo ratings yet
- Converting An Autocad Drawing To 3D: A Closer Look at ConstraintsDocument5 pagesConverting An Autocad Drawing To 3D: A Closer Look at ConstraintsSonia CostaNo ratings yet
- 12M512-Cad/Cam-Laboratory Ex - No:1. Introduction To 3D Modeling/ Solidworks Features, Part Modeling, Assembly ModelingDocument15 pages12M512-Cad/Cam-Laboratory Ex - No:1. Introduction To 3D Modeling/ Solidworks Features, Part Modeling, Assembly ModelingaaryemNo ratings yet
- Lesson 4 - Formula One Car DesignDocument28 pagesLesson 4 - Formula One Car DesignNdianabasi UdonkangNo ratings yet
- 7.2.A SectionViewsDocument7 pages7.2.A SectionViewsKhemari EllisNo ratings yet
- CAD Tutorial - 1: PurposeDocument5 pagesCAD Tutorial - 1: Purposebale.rmadNo ratings yet
- Secrets Revealed For Construction Simulation in Navisworks ManageDocument40 pagesSecrets Revealed For Construction Simulation in Navisworks ManageGláuber LucasNo ratings yet
- Introduction Inv5 EvalDocument19 pagesIntroduction Inv5 EvalAgus PrijantoNo ratings yet
- CNC Cut Files With Autodesk Product Design Suites, Part 1Document16 pagesCNC Cut Files With Autodesk Product Design Suites, Part 1vikhnuNo ratings yet
- 978 1 58503 656 1 3Document65 pages978 1 58503 656 1 3Milorad1583% (6)
- Solidworks 2011 Tutorial PDFDocument63 pagesSolidworks 2011 Tutorial PDFSatya Behera100% (1)
- DesignSpark Mechanical GuidebookDocument94 pagesDesignSpark Mechanical Guidebookcipiripi14100% (1)
- Study Unit 2Document8 pagesStudy Unit 2Juandre Van EedenNo ratings yet
- Aircraft Seating Design IndexDocument110 pagesAircraft Seating Design IndexShiva Shankar100% (2)
- Module 02 Graphical Programming 605Document34 pagesModule 02 Graphical Programming 605hisham_eyesNo ratings yet
- It's STILL All in The Details - Tips & Tricks of Detailing in InventorDocument22 pagesIt's STILL All in The Details - Tips & Tricks of Detailing in InventorFitra VertikalNo ratings yet
- Generative Shape DesignDocument173 pagesGenerative Shape Designjaskaran singhNo ratings yet
- DesignSpark Mechanical Guidebook - EngDocument95 pagesDesignSpark Mechanical Guidebook - Engpuntoportugal100% (1)
- Acad and Solid WorksDocument18 pagesAcad and Solid Worksapi-3748063100% (3)
- Commands Guide Tutorial For Solidworks 2012: A Comprehensive Reference Guide With Over 240 TutorialsDocument64 pagesCommands Guide Tutorial For Solidworks 2012: A Comprehensive Reference Guide With Over 240 TutorialsKamel FedaouiNo ratings yet
- Fusion 360 Modelling Tips From The ExpertsDocument101 pagesFusion 360 Modelling Tips From The ExpertspedroNo ratings yet
- Part Design PDFDocument244 pagesPart Design PDFOstromafNo ratings yet
- CATIA Lab ManualDocument79 pagesCATIA Lab ManualPavaniNo ratings yet
- Modul SW EnglishDocument15 pagesModul SW EnglishrezaardNo ratings yet
- docd4.docDocument8 pagesdocd4.docguilengrNo ratings yet
- CATIADocument59 pagesCATIAPradeepvenugopalNo ratings yet
- AutoCAD BasicsDocument66 pagesAutoCAD BasicsketipakketipungNo ratings yet
- Catia V5 Generative Shape Design (152 Pages)Document152 pagesCatia V5 Generative Shape Design (152 Pages)Tahseen JamalNo ratings yet
- REVISED LP4-Unit6 DRAW3 PLOTTINGDocument7 pagesREVISED LP4-Unit6 DRAW3 PLOTTINGrexmonmara48No ratings yet
- Introduction To CATIA V5: Jntuh College of Enginering ManthaniDocument43 pagesIntroduction To CATIA V5: Jntuh College of Enginering ManthaniarunNo ratings yet
- Finalaanddsjs 161006045209Document25 pagesFinalaanddsjs 161006045209S.marimuthuNo ratings yet
- docd5.docDocument15 pagesdocd5.docguilengrNo ratings yet
- Solidwork 22Document25 pagesSolidwork 22SAURABH SUMANNo ratings yet
- 4 1 D A Softwaremodelingintroductionaddsteam Javier PrietoDocument5 pages4 1 D A Softwaremodelingintroductionaddsteam Javier Prietoapi-268997163No ratings yet
- Solidworks 2014 Tutorial With Video Instruction: A Step-By-Step Project Based Approach Utilizing 3D Solid ModelingDocument87 pagesSolidworks 2014 Tutorial With Video Instruction: A Step-By-Step Project Based Approach Utilizing 3D Solid ModelingAbraham LeyvaNo ratings yet
- Design Self-made CNC in Fusion 360: Page 1Document20 pagesDesign Self-made CNC in Fusion 360: Page 1Jorge B.No ratings yet
- Tutorial SolidWorks AA PDFDocument1,039 pagesTutorial SolidWorks AA PDFFilipe Silva100% (1)
- Lesson 3 - Formula One Car DesignDocument15 pagesLesson 3 - Formula One Car DesignNdianabasi UdonkangNo ratings yet
- Mold Making Using Powermill: Learning ObjectivesDocument84 pagesMold Making Using Powermill: Learning ObjectivesPetre JovanovskiNo ratings yet
- QUICK START GUIDE (For Eagle Point Software)Document48 pagesQUICK START GUIDE (For Eagle Point Software)Waqas Muneer KhanNo ratings yet
- Conclusion QuestionsDocument2 pagesConclusion Questionsapi-261172777No ratings yet
- Autodesk Inventor 2019 For Beginners - Part 1 (Part Modeling)From EverandAutodesk Inventor 2019 For Beginners - Part 1 (Part Modeling)No ratings yet
- CATIA V5-6R2015 Basics - Part I : Getting Started and Sketcher WorkbenchFrom EverandCATIA V5-6R2015 Basics - Part I : Getting Started and Sketcher WorkbenchRating: 4 out of 5 stars4/5 (10)
- Sitrep 30 Covid 19Document8 pagesSitrep 30 Covid 19Franco MarcenaroNo ratings yet
- Sitrep 30 Covid 19Document8 pagesSitrep 30 Covid 19Franco MarcenaroNo ratings yet
- TresDocument6 pagesTresEnki777No ratings yet
- Design of Machinery: 4br - Dynamics - Help - PM7 4/1/06, 7:02 PM 2Document1 pageDesign of Machinery: 4br - Dynamics - Help - PM7 4/1/06, 7:02 PM 2Enki777No ratings yet
- SpeakDocument71 pagesSpeakEnki777100% (1)
- SpeakDocument71 pagesSpeakEnki777100% (1)
- Dual Axis "Smart" Solar Tracker Step by Step DiagramDocument9 pagesDual Axis "Smart" Solar Tracker Step by Step DiagramEnki777No ratings yet
- All Source Intelligence Environment (Alien)Document25 pagesAll Source Intelligence Environment (Alien)superdoerNo ratings yet
- SolucionarioDocument17 pagesSolucionarioEnki777No ratings yet
- ALMADocument14 pagesALMAEnki777No ratings yet
- Border NightsDocument26 pagesBorder NightsEnki777No ratings yet
- AguaDocument242 pagesAguaEnki777No ratings yet
- Design of Machinery: 4br - Dynamics - Help - PM7 4/1/06, 7:02 PM 2Document1 pageDesign of Machinery: 4br - Dynamics - Help - PM7 4/1/06, 7:02 PM 2Enki777No ratings yet
- TrikiDocument204 pagesTrikiEnki777100% (1)
- Chapter IDocument11 pagesChapter IEnki777No ratings yet
- Chapter IDocument11 pagesChapter IEnki777No ratings yet
- Chapter 6 PDFDocument63 pagesChapter 6 PDFeeeeefsNo ratings yet
- Resultados de Analisis Momias de NazcaDocument41 pagesResultados de Analisis Momias de NazcaEnki777100% (1)
- RespuestasDocument1 pageRespuestasEnki777No ratings yet
- ForewordDocument4 pagesForewordEnki777No ratings yet
- Computer Integrated ManufacturingDocument15 pagesComputer Integrated ManufacturingPrajwal JaiswalNo ratings yet
- Programming in Pro/ENGINEER Wildfire: Higher C++ Program Lower Micro ProgrammingDocument23 pagesProgramming in Pro/ENGINEER Wildfire: Higher C++ Program Lower Micro Programmingjdfdferer100% (1)
- Freeform Surface Modelling Using NURBS SEMINAR REPORTDocument24 pagesFreeform Surface Modelling Using NURBS SEMINAR REPORTManish ONo ratings yet
- AutoCAD2009 For Beginners BY King KanthaDocument79 pagesAutoCAD2009 For Beginners BY King KanthaKantharaj ChinnappaNo ratings yet
- VOLKSWAGEN AG Quality Capability Suppliers Assessment GuidelinesDocument138 pagesVOLKSWAGEN AG Quality Capability Suppliers Assessment GuidelinesLuciano Resk100% (7)
- Hydraulic Complete GB en PDFDocument670 pagesHydraulic Complete GB en PDFshashibagewadiNo ratings yet
- C. Geuzaine and J.-F. Remacle: Universit Edeli' Ege and Universit E Catholique de LouvainDocument51 pagesC. Geuzaine and J.-F. Remacle: Universit Edeli' Ege and Universit E Catholique de Louvainfinniekips74No ratings yet
- Desktop Engineering - 2012-03Document52 pagesDesktop Engineering - 2012-03Бушинкин ВладиславNo ratings yet
- Connecting Rod Manufacturing PDFDocument21 pagesConnecting Rod Manufacturing PDFTeshome DengisoNo ratings yet
- Comparing electromagnetic simulation software OPERA and MAXWELLDocument15 pagesComparing electromagnetic simulation software OPERA and MAXWELLDavid GómezNo ratings yet
- Femap User ManualDocument471 pagesFemap User Manualantonio carlos peixoto de miranda gomes100% (3)
- First Sem PDFDocument5 pagesFirst Sem PDFRajvardhan JaidevaNo ratings yet
- Drafting and Design TechnologyDocument5 pagesDrafting and Design TechnologyVinod BhaskarNo ratings yet
- CTS Architectural Draughtsman - CTS - NSQF-5Document54 pagesCTS Architectural Draughtsman - CTS - NSQF-5Arun KumarNo ratings yet
- Is The Integrated Circuit Diagram ImportantDocument10 pagesIs The Integrated Circuit Diagram ImportantjackNo ratings yet
- CADA QP-Ktunotes - in PDFDocument3 pagesCADA QP-Ktunotes - in PDFsachinNo ratings yet
- Resume of Karthic SengottaiyanDocument5 pagesResume of Karthic SengottaiyanKarthic MannarNo ratings yet
- Final Deptal Exam ACCO20143 IT Tools in Business and AccountingDocument32 pagesFinal Deptal Exam ACCO20143 IT Tools in Business and AccountingMika MolinaNo ratings yet
- Auto Cut ManualDocument50 pagesAuto Cut ManualPatricio Valencia100% (1)
- Abaqus 6Document8 pagesAbaqus 6api-3869476No ratings yet
- Comprehensive CFD simulation softwareDocument4 pagesComprehensive CFD simulation softwarelukhmanNo ratings yet
- Info Cad Engb FestoDocument14 pagesInfo Cad Engb FestoBayu RahmansyahNo ratings yet
- Delcam CopyCAD ProDocument74 pagesDelcam CopyCAD ProАлексей Зубков100% (1)
- NX Motion SimulationDocument2 pagesNX Motion SimulationRoman KerbelNo ratings yet
- SimXpert R3.2 Release GuideDocument52 pagesSimXpert R3.2 Release GuidepaulkastleNo ratings yet
- Autocad Ebook Beginners-Short.Document109 pagesAutocad Ebook Beginners-Short.awaisashu93No ratings yet
- Leica CloudWorx SP3D DAT enDocument2 pagesLeica CloudWorx SP3D DAT enjsaulNo ratings yet
- Oral Que For CIMDocument10 pagesOral Que For CIMUnimportant WorkNo ratings yet
- Cetol PDFDocument34 pagesCetol PDFpalani100% (1)
- D&T Department Handbook 2014 05112014Document83 pagesD&T Department Handbook 2014 05112014designmra100% (1)