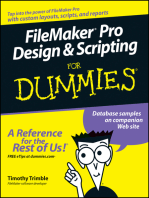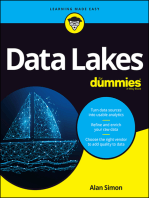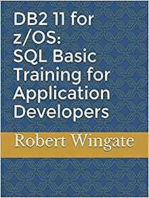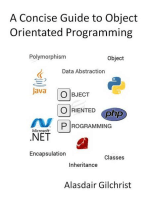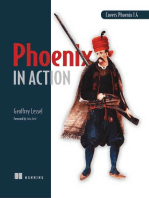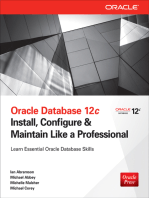Professional Documents
Culture Documents
Correlation 01 Basics HC
Uploaded by
HosseinOriginal Title
Copyright
Available Formats
Share this document
Did you find this document useful?
Is this content inappropriate?
Report this DocumentCopyright:
Available Formats
Correlation 01 Basics HC
Uploaded by
HosseinCopyright:
Available Formats
1 Correlation Basics
Contents
Overview . . . . . . . . . . . . . . . . . . . . . . . . . . . . . . . . . . . . . . . . . . . . . . . . . . . . . . . . . . . . . . . . . 2
Correlation Workflow . . . . . . . . . . . . . . . . . . . . . . . . . . . . . . . . . . . . . . . . . . . . . . . . . . . . . . . 3
Starting Correlation . . . . . . . . . . . . . . . . . . . . . . . . . . . . . . . . . . . . . . . . . . . . . . . . . . . . . . . . . . . . 4
Correlation Window . . . . . . . . . . . . . . . . . . . . . . . . . . . . . . . . . . . . . . . . . . . . . . . . . . . . . . . . . 4
File Management . . . . . . . . . . . . . . . . . . . . . . . . . . . . . . . . . . . . . . . . . . . . . . . . . . . . . . . . . . . . . . 7
Viewing Your Work . . . . . . . . . . . . . . . . . . . . . . . . . . . . . . . . . . . . . . . . . . . . . . . . . . . . . . . . . . . . 8
Editing . . . . . . . . . . . . . . . . . . . . . . . . . . . . . . . . . . . . . . . . . . . . . . . . . . . . . . . . . . . . . . . . . . . . . . 9
Index . . . . . . . . . . . . . . . . . . . . . . . . . . . . . . . . . . . . . . . . . . . . . . . . . . . . . . . . . . . . . . . . . . . . . . . 10
Geolog® 7 – Paradigm™ 2011 Correlation Basics 1-1
With Epos® 4.1 Data Management
Overview
The Correlation view is used for performing multiple well log correlation. Surfaces and/or intervals can be
identified, correlated, and used by other Paradigm software.
Within a Correlation view you can:
• Create a set of well picks with MD reference
• Create cross-section displays illustrating field geology using well picks and/or formations
• Display an unlimited number of wells and logs using any of Geolog’s layout track types
• Modify and save layout properties
• Use Scheme tracks for stratigraphic interpretation.
• Use existing section spec files.
A well drilled through the subsurface encounters a rock interval. This interval can be broken down into
smaller intervals, or alternatively grouped with similar intervals as part of a larger scheme. This is the
basis of hierarchy, and an understanding of hierarchy is fundamental to correlating subsurface geology.
While comprehensive support of zonal hierarchies is provided, it is also straight forward to work with
simple one-level hierarchies, that is, single columns showing lithologies, biostratigraphy zones etc.
Hierarchy requires the ability to classify the subsurface rocks into a structure of groups, and in turn to be
able to split each group into separate formations etc.
There are strict rules controlling the hierarchy, which is dependant on the way the sedimentary layers are
created.
The sedimentary process allows us to define these two simple rules:
• Sedimentary layers cannot cross other sedimentary layers.
• A unit is subdivided into subunits, and these subunits are solely linked to that.
For simplification, the terminology used to describe the hierarchy relationships between zones is detailed
below:
Terminology Description
Body A body is a defined geological interval belonging to any
level. For instance, whether it is a major group or a bed that
has been defined within a sand-shale sequence.
A body is subdivided into a series of smaller parts at a lower
level. Each one of these is referred to as a child body.
Inversely, the body is part of a higher-level body that is
referred to as the parent body.
The body at the same level that shares the same parent is
called a sibling body.
Interval Scheme An Interval Scheme is defined by a series of geological
levels, such as groups, members, formations and beds.
Note: A level is a hierarchical subdivision of an interval
scheme. It can have parent and child levels.
Surface Scheme A Surface Scheme is defined by a series of tops.
Scheme Track The Scheme track is added within a layout to display the
Interval and Surface
schemes to correlate across wells.
Geolog® 7 – Paradigm™ 2011 Correlation Basics 1-2
With Epos® 4.1 Data Management
Within a Correlation view you can correlate either by picks using a Surface scheme or by zones using an
Interval scheme. A project may contain one or more schemes. Thes schemes are defined in a special well,
WELL_PROJECT, also referred to as the Project well.
Fig. 1 is an example of a cross-section that can be created using a correlation.
See Also
Well—working in the Well application.
Layout —working with Geolog layouts.
Using Geolog—assistance with using and navigating the software, and general processing and
formatting functions.
“Graphically Inserting Sections” on page 3-5—for graphically creating cross-sections.
Correlation Workflow
The steps to correlate can include the following:
1. Set up the Project well (see “Setting Up the Project Well” on page 2-3).
2. Create a layout to be used in the correlation using the default primary layout,
correlation.layout (see “Correlation Properties” on page 2-3 and “Designing Layouts” on
page 2-1).
NOTE The layout used in your correlation must have a Scheme track with the relevant scheme
defined. The correlating of the wells is done according to this scheme. A scheme track is used
to associate the interval/surface log in a well to the appropriate scheme in the project well.
3. Create interval and surface schemes in your project well (see “Creating Project Schemes” on
page 2-5).
4. Design the correlation e.g., specify layout, insert wells, etc. (see “Customizing a Correlation View”
on page 2-1).
5. Create or edit interval/surface picks in the wells (see “Picks” on page 3-3). Correlation is achieved
by creating picks in each well with the same names as bodies/surfaces in the project schemes.
NOTE If the interval/surface logs already exist in the wells selected for correlation, and the interval/
surfaces exist in the project well scheme(s), then these will automatically display in the
correlation view with the associated properties from the project well schemes.
Geolog® 7 – Paradigm™ 2011 Correlation Basics 1-3
With Epos® 4.1 Data Management
Starting Correlation
Correlation document views are created or opened via the “New Tab” on page 1-15 or the File menu of the
Section or Well applications.
Correlation Window
Correlations are viewed and formatted within a Correlation view.
Fig. 1 is an example of a Correlation window.
See Also
“Inserting Wells” on page 2-10
Selected Well
Header
Well Scroll
Buttons
Well Track
Header
Display Area
Surfaces
Overview
scale track
Layout Interwell Space Mouse
Pointer
Fig. 1: Correlation window
Geolog® 7 – Paradigm™ 2011 Correlation Basics 1-4
With Epos® 4.1 Data Management
The Correlation View window displays a selection of Wells vertically (this can also be switched to a horizontal
display using View > Rotated) or the repeat sections of a horizontal well.
Each well or repeat section has a Well Header and a layout which can consist of any number of tracks. Each
Well Header displays the well scroll buttons, the well name and the currently selected reference for the layout
used in the correlation. The reference in the supplied correlation.layout is set to TVD.
The interwell spaces are regions between wells in which an interval scheme can be displayed. Pick and surface
labels are displayed in the Display Areas, located on the left and right edges of the correlation.
Navigation Tools
The individual well and view navigation tools are detailed in Table 1-1, "Correlation Navigation Tools" on
page 1-5.
Table 1-1: Correlation Navigation Tools
Components Description/Use
Individual Well Navigation
There are two methods provided which enable you to scroll up and down a well (or left and
right if the well is horizontal).
Well Scroll Buttons To slowly scroll up or down the well
• click and hold the cursor on the scroll button for the direction
required.
To quickly scroll quickly up or down the well
• click the scroll button and drag the cursor in the direction
required.
To stop scrolling
• Release the mouse button.
Overview Scale Track When toggled on the overview feature of the scale track enables
you to quickly scroll through the well and jump to specific
locations in the well. Refer to the “Scale” on page 2-8 track for
more information
View Navigation
The View Scroll Bars are specific to each view displayed.
Vertical and Horizontal These scroll bars enable you to scroll up and down (vertical),
Scroll Bars and left and right (horizontal) in the selected view moving all
the wells at the same time.
Mouse Pointer
In a Correlation view the mouse pointer is displayed as crosshairs that can be stretched or compressed to
visually assist you with the accurate positioning of the mouse pointer. By default, the hairs are two inches long.
The keyboard arrow keys control the manipulation of the crosshairs.
To Perform This Action... Do This...
Shorten the vertical crosshair Press the key
Stretch the vertical crosshair Press the key
Shorten the horizontal crosshair Press the key
Stretch the horizontal crosshair Press the key
Restore the cursor to its original size Press R
Geolog® 7 – Paradigm™ 2011 Correlation Basics 1-5
With Epos® 4.1 Data Management
The mouse pointer can also be activated as a ghost image of a wireline log. See “Picks” on page 3-3 for more
information.
Geolog® 7 – Paradigm™ 2011 Correlation Basics 1-6
With Epos® 4.1 Data Management
File Management
Open a new Correlation document view from the “New Tab” on page 1-15 or the File menu.
The Correlation document views are managed via the File menu of the Well, Section or Geosteer application
windows.
To... See...
Create a new correlation When you create a Correlation view, the default
primary layout is displayed (see “Correlation
Properties” on page 2-3 for more information) and
the menu bar and toolbar change to display the
correlation menu items and tools.
“Creating New” on page 1-13.
Open an existing correlation “Opening” on page 1-14.
Note: .section files can also be opened in a
Correlation view.
See Also “Inserting Wells” on page 2-10
Duplicate the currently displayed “Duplicating” on page 1-14
correlation
Refresh well data “Refreshing Wells” on page 1-10
Close a correlation “Closing” on page 1-15
Save a correlation “Saving” on page 1-15
Delete a correlation “Deleting a file” on page 3-11
Adhoc commands are also available from the File menu of the application window.
To... See...
Open the workspace of your last session “Workspace” on page 1-34
Open a specific workspace “Workspace” on page 1-34
Save the current workspace “Workspace” on page 1-34
Change the default set “Changing Default Set” on page 1-18
Perform log filtering “Log Filtering” on page 1-19
Print a correlation “Printing to a Physical Device” on page 3-27
Plot a correlation to a file “Plotting” on page 3-30
Run a command “Run” on page 1-20
Repeat an action “Repeat” on page 1-20
See Also
“Limit / Specify Wells for Processing” on page 1-9
Geolog® 7 – Paradigm™ 2011 Correlation Basics 1-7
With Epos® 4.1 Data Management
Viewing Your Work
Select the following options for detailed information on viewing your work:
• “Application Window Components” on page 1-9 - GUI object identification
• “Workspace” on page 1-34 - saving / restoring your workspace
• “Tiling Windows” on page 3-20 - manipulating views
• “Printing / Plotting / Reporting” on page 3-27 - generating files and hardcopies
The Correlation view commands are available via the View menu and the View toolbar, as shown in Fig. 2.
Fig. 2: Correlation – default View Toolbar
Toolbar Button Menu Item Description
Rotated See “Rotated” on page 3-12.
Zoom type See “Zoom Functions” on page 3-12.
Overview Scale See “Scale” on page 2-8 in Layout for a description
of the overview feature of the Scale track.
Flatten/Unflatten See “Flatten/ Unflatten” on page 3-23.
Geolog® 7 – Paradigm™ 2011 Correlation Basics 1-8
With Epos® 4.1 Data Management
Editing
Graphical editing (using the mouse to select and then resize, copy, move, delete, etc.) is available when working
in a correlation view. Once an item is selected, use the Edit menu or the Edit toolbar to execute edit actions.
Fig. 3: Edit toolbar
NOTE When a well is duplicated in a Correlation, NO changes are made in the database. A duplicate
well is inserted to the right of the selected well and assigned the same layout.
NOTE You can delete one or more wells from a Correlation, this does not delete the well or any data
from the database.
See “Editing Techniques” on page 3-3 for further information.
To modify the propertiers of the correlation use the Properties dialog box (Edit > Properties; see
“Correlation Properties” on page 2-3 for further information).
Geolog® 7 – Paradigm™ 2011 Correlation Basics 1-9
With Epos® 4.1 Data Management
Index
A
access
Correlation view 4
B
body
correlation 2
C
correlation
body 2
horizontal display 4
level 2
mouse crosshairs 5
navigation tools 5
starting 4
steps overview 3
well scroll buttons 5
WELL_PROJECT 3
window 4
L
level
correlation 2
M
mouse
manipulate crosshairs in correlation 5
multiple well log correlation 2
N
navigation tools
correlation 5
O
overview
correlation set up 3
R
rotate
correlation 4
S
Section
See also sections 2
Geolog® 7 – Paradigm™ 2011 Correlation Basics 1-10
With Epos® 4.1 Data Management
start
correlation 4
W
WELL_PROJECT
project well 3
wells
scroll buttons 5
window
correlation 4
Geolog® 7 – Paradigm™ 2011 Correlation Basics 1-11
With Epos® 4.1 Data Management
Geolog® 7 – Paradigm™ 2011 Correlation Basics 1-12
With Epos® 4.1 Data Management
Geolog® 7 – Paradigm™ 2011 Correlation Basics 1-13
With Epos® 4.1 Data Management
Geolog® 7 – Paradigm™ 2011 Correlation Basics 1-14
With Epos® 4.1 Data Management
You might also like
- Hydrocarbon Fluid Inclusions in Petroliferous BasinsFrom EverandHydrocarbon Fluid Inclusions in Petroliferous BasinsNo ratings yet
- Evolving Khuff FormationsDocument11 pagesEvolving Khuff FormationsrajkumarfNo ratings yet
- Deepwater Sedimentary Systems: Science, Discovery, and ApplicationsFrom EverandDeepwater Sedimentary Systems: Science, Discovery, and ApplicationsJon R. RotzienNo ratings yet
- Summary Report PertaminaPBMSJ BTJ-206 HendrikSahertian 4August-13August2013Document17 pagesSummary Report PertaminaPBMSJ BTJ-206 HendrikSahertian 4August-13August2013Menly TanNo ratings yet
- Depositional History of Franchthi Cave: Stratigraphy, Sedimentology, and Chronology, Fascicle 12From EverandDepositional History of Franchthi Cave: Stratigraphy, Sedimentology, and Chronology, Fascicle 12No ratings yet
- E&P Nuclear - Magnetic - ResonanceDocument20 pagesE&P Nuclear - Magnetic - Resonancemichel louis friedmanNo ratings yet
- Innovative Exploration Methods for Minerals, Oil, Gas, and Groundwater for Sustainable DevelopmentFrom EverandInnovative Exploration Methods for Minerals, Oil, Gas, and Groundwater for Sustainable DevelopmentA. K. MoitraNo ratings yet
- Evaluate oil well production with Schlumberger logging toolsDocument22 pagesEvaluate oil well production with Schlumberger logging toolshaarika1006No ratings yet
- Geology of Carbonate Reservoirs: The Identification, Description and Characterization of Hydrocarbon Reservoirs in Carbonate RocksFrom EverandGeology of Carbonate Reservoirs: The Identification, Description and Characterization of Hydrocarbon Reservoirs in Carbonate RocksNo ratings yet
- WebinarDocument40 pagesWebinarDamilolaNo ratings yet
- Modeling The Earth For Oil Exploration: Final Report of the CEC's Geoscience I Program 1990-1993From EverandModeling The Earth For Oil Exploration: Final Report of the CEC's Geoscience I Program 1990-1993No ratings yet
- Flat Spots Bright Spots 01Document1 pageFlat Spots Bright Spots 01Mazhar BadrNo ratings yet
- Advanced Well Log Interpretation and FM Eval-SecDocument267 pagesAdvanced Well Log Interpretation and FM Eval-SecSam LiuNo ratings yet
- Techlog 2018-2 SynchronizationTool DeploymentGuideDocument20 pagesTechlog 2018-2 SynchronizationTool DeploymentGuidec_b_umashankarNo ratings yet
- FulltextDocument87 pagesFulltextالبروفيسور الليبيNo ratings yet
- SPWLA 35th Annual Logging Symposium Pitfalls Pickett Plots CarbonatesDocument25 pagesSPWLA 35th Annual Logging Symposium Pitfalls Pickett Plots CarbonatesPedroNo ratings yet
- Data Analysis Techniques-MDT-NMR 04-03-13Document22 pagesData Analysis Techniques-MDT-NMR 04-03-13Philip Hackman AntwiNo ratings yet
- PSSG - SPWLA Petrophysics Skill Set Guidelines - Jan - 2021Document7 pagesPSSG - SPWLA Petrophysics Skill Set Guidelines - Jan - 2021krackku kNo ratings yet
- Introduction To Density Logging PEX TLD - Schlumberger Presentation PDFDocument37 pagesIntroduction To Density Logging PEX TLD - Schlumberger Presentation PDFHassan Kianian100% (1)
- ECA TLC ProcedureDocument24 pagesECA TLC ProcedureGheorghe Adrian100% (1)
- The Time for Depth Imaging: How Prestack Depth Imaging is Revolutionizing ExplorationDocument14 pagesThe Time for Depth Imaging: How Prestack Depth Imaging is Revolutionizing ExplorationkurtpeekNo ratings yet
- Resistivity ToolsDocument31 pagesResistivity ToolsarnoldexNo ratings yet
- Neutron Log Tools and CharacteristicsDocument26 pagesNeutron Log Tools and CharacteristicsNela Indra Sari50% (2)
- Petrophysics of Drilling Fluids - Page - VickersDocument12 pagesPetrophysics of Drilling Fluids - Page - VickersAli Al-MubarakNo ratings yet
- IPA15-SG-022: New technique evaluates thin reservoir bedsDocument9 pagesIPA15-SG-022: New technique evaluates thin reservoir bedsHumbang PurbaNo ratings yet
- 3d Far Field Middle East CsDocument2 pages3d Far Field Middle East CslakhanmukhtiarNo ratings yet
- Spe 191506 MSDocument14 pagesSpe 191506 MSKonul AlizadehNo ratings yet
- Wellsite Log Quality ControlDocument30 pagesWellsite Log Quality ControlEjaz ul Haq kakarNo ratings yet
- Oil Shale Petrophysical Formation EvaluationDocument21 pagesOil Shale Petrophysical Formation EvaluationAmine BoucedraNo ratings yet
- Chapter-8 Sonic Logs: by Dr. Jorge Salgado GomesDocument20 pagesChapter-8 Sonic Logs: by Dr. Jorge Salgado GomesbrunoNo ratings yet
- Radial Cement Bond LogDocument2 pagesRadial Cement Bond LogKarlexis Mendez Rodriguez100% (1)
- 2 SonicScope Schlumberger PDFDocument19 pages2 SonicScope Schlumberger PDFner68No ratings yet
- The Essentials of Wireline Formation TesterDocument23 pagesThe Essentials of Wireline Formation TesteraungwinnaingNo ratings yet
- 2-Dipole Shear Imager (DSI)Document28 pages2-Dipole Shear Imager (DSI)pmiarNo ratings yet
- Basic Interpretation 1668793963Document108 pagesBasic Interpretation 1668793963ASKY PNo ratings yet
- Evaluation of Thin Beds PDFDocument26 pagesEvaluation of Thin Beds PDFMustapha BouregaaNo ratings yet
- Repair Dipmeter and Image Data Issues/TITLEDocument30 pagesRepair Dipmeter and Image Data Issues/TITLERosa K Chang HNo ratings yet
- Depth Control For PerforatingDocument3 pagesDepth Control For PerforatingDya AliNo ratings yet
- FundamentalsofReservoirRockProperties2ndEdition (001 214)Document214 pagesFundamentalsofReservoirRockProperties2ndEdition (001 214)Taufiq HidayatNo ratings yet
- Techlog 3D Petrophysics For High and Low Angle Well EvaluationDocument19 pagesTechlog 3D Petrophysics For High and Low Angle Well EvaluationSamir DharNo ratings yet
- Hapjan Paper ReviewedDocument25 pagesHapjan Paper Reviewedaribw5No ratings yet
- Saturation Monitoring With The RST Reservoir Saturation ToolDocument11 pagesSaturation Monitoring With The RST Reservoir Saturation ToolMohamed SadekNo ratings yet
- Fundamentals of Petroleum Engineering: Well TestDocument56 pagesFundamentals of Petroleum Engineering: Well Testكهلان البريهيNo ratings yet
- Petrophysics Logging ToolsDocument61 pagesPetrophysics Logging ToolsMuhammad Ramdhan QodriNo ratings yet
- Petrophysics Part 1 PDFDocument25 pagesPetrophysics Part 1 PDFEka HarrisNo ratings yet
- Core Data Analysis and Comparison With LogsDocument27 pagesCore Data Analysis and Comparison With LogshafideNo ratings yet
- Basic Logging Methods and Formation EvaluationDocument5 pagesBasic Logging Methods and Formation Evaluationfaten adelNo ratings yet
- Warrior 8 Software FOMDocument612 pagesWarrior 8 Software FOMIonut PopescuNo ratings yet
- I. Introduction ForevDocument53 pagesI. Introduction ForevRita Susanti100% (1)
- Fiber Optic Distributed Temperature AnalysisDocument72 pagesFiber Optic Distributed Temperature AnalysislalalandNo ratings yet
- 7.3 - Pulsed Neutron Logging ToolsDocument7 pages7.3 - Pulsed Neutron Logging ToolsmsvaletNo ratings yet
- Agenda and Presentations on Oil Field Development ProjectDocument77 pagesAgenda and Presentations on Oil Field Development Projectnurwinanto01No ratings yet
- The Many Facets of Pulsed Neutron Cased-Hole LoggingDocument14 pagesThe Many Facets of Pulsed Neutron Cased-Hole LoggingFidel VegaNo ratings yet
- History of LoggingDocument5 pagesHistory of LoggingMudLogggerAUSNo ratings yet
- Identifying Aquifer Lithology Using Fuzzy Logic Analysis of Well LogsDocument13 pagesIdentifying Aquifer Lithology Using Fuzzy Logic Analysis of Well LogsSukawan Zaky100% (1)
- Ip Interactive Petrophysics Manual: Read/DownloadDocument2 pagesIp Interactive Petrophysics Manual: Read/DownloadDarmes GanesanNo ratings yet
- Well-Logging Correlation - Analysis and Correlation of Well Logs in Rio Grande Do Norte Basin WellsDocument8 pagesWell-Logging Correlation - Analysis and Correlation of Well Logs in Rio Grande Do Norte Basin WellsSamir MuzaffarovNo ratings yet
- Ipa16 615 GDocument13 pagesIpa16 615 GSoeryawan Gilang100% (1)
- Effects of Reservoir Heterogeneity in Laminated ReservoirsDocument3 pagesEffects of Reservoir Heterogeneity in Laminated ReservoirsErik Andres Garcia VillarroelNo ratings yet
- Formation Evaluation PDFDocument84 pagesFormation Evaluation PDFRadu LaurentiuNo ratings yet
- Core AnalysisDocument168 pagesCore AnalysisHosseinNo ratings yet
- Database 02 Well Data Model HCDocument19 pagesDatabase 02 Well Data Model HCHosseinNo ratings yet
- Database 01 Overview HCDocument8 pagesDatabase 01 Overview HCAliNo ratings yet
- Catalogues 01 Basics HCDocument3 pagesCatalogues 01 Basics HCHosseinNo ratings yet
- Audit 01 Basics HCDocument16 pagesAudit 01 Basics HCHosseinNo ratings yet
- Artist 03 Edit Objects HCDocument17 pagesArtist 03 Edit Objects HCHosseinNo ratings yet
- Artist 05 General Tools HCDocument26 pagesArtist 05 General Tools HCHosseinNo ratings yet
- Artist 02 Draw Objects HCDocument31 pagesArtist 02 Draw Objects HCHosseinNo ratings yet
- Artist 03 Edit Objects HCDocument17 pagesArtist 03 Edit Objects HCHosseinNo ratings yet
- Artist 01 Basics HCDocument24 pagesArtist 01 Basics HCHosseinNo ratings yet
- Artist 03 Edit Objects HCDocument17 pagesArtist 03 Edit Objects HCHosseinNo ratings yet
- Artist 02 Draw Objects HCDocument31 pagesArtist 02 Draw Objects HCHosseinNo ratings yet
- BoardMaster 5.0-E5-0 PDFDocument118 pagesBoardMaster 5.0-E5-0 PDFClifford RyanNo ratings yet
- Inclinometro Manual UsuarioDocument61 pagesInclinometro Manual Usuariojor_geluisNo ratings yet
- Hp48 Cogo Tds ManualDocument219 pagesHp48 Cogo Tds ManualJohn Bofarull Guix100% (4)
- Bell 412 - VXP CO Help - Reference Only - 2016Document44 pagesBell 412 - VXP CO Help - Reference Only - 2016gerson ali rodriguez pinedaNo ratings yet
- Auto Hematology Analyzer Operator's ManualDocument590 pagesAuto Hematology Analyzer Operator's ManualSurya Haris Senoaji100% (2)
- TZAR Editor Manual: 1. General User InterfaceDocument47 pagesTZAR Editor Manual: 1. General User InterfaceCarlos UmbaNo ratings yet
- Organon ManualDocument44 pagesOrganon ManualactagraecagmailcomNo ratings yet
- Citect-Quickstart Tutorial ProgrammingDocument67 pagesCitect-Quickstart Tutorial ProgrammingZamani Mahdi100% (1)
- Lyx User GuideDocument178 pagesLyx User GuidefakernevernoNo ratings yet
- Sapscreenpersonasstyleguideforfiori2015 Feb 06 150212133243 Conversion Gate02Document120 pagesSapscreenpersonasstyleguideforfiori2015 Feb 06 150212133243 Conversion Gate02Ank1313No ratings yet
- ProVAL 3.60 Users GuideDocument135 pagesProVAL 3.60 Users Guidejuan carlosNo ratings yet
- 9 Managing Mandatory Enrollment For A Learner - SPDDocument10 pages9 Managing Mandatory Enrollment For A Learner - SPDFerasHamdanNo ratings yet
- Handbook Palm - VDocument244 pagesHandbook Palm - VAmos GutmanNo ratings yet
- Navigate Manual SafelyDocument223 pagesNavigate Manual SafelyVinko Radović67% (3)
- Advance Microsoft Excel 2016Document34 pagesAdvance Microsoft Excel 2016Vanez AspaNo ratings yet
- Diagnostic System 2Document39 pagesDiagnostic System 2BroCactusNo ratings yet
- Microsoft Office: Ms-Word Ms-Excel Ms-Powerpoint Ms-AccessDocument76 pagesMicrosoft Office: Ms-Word Ms-Excel Ms-Powerpoint Ms-AccessMohit panjiyarNo ratings yet
- Windows ProgrammingDocument27 pagesWindows ProgrammingLyfe LernerNo ratings yet
- Fundamentals of PSCAD and General ApplicationsDocument56 pagesFundamentals of PSCAD and General Applicationssandeep kumar mishraNo ratings yet
- Defining Parent-Child Collection Plans - SPDDocument36 pagesDefining Parent-Child Collection Plans - SPDLarry SherrodNo ratings yet
- SQLite CRUD AppDocument7 pagesSQLite CRUD AppAmogh VarshneyNo ratings yet
- ArchiCAD 15 - ShortcutsDocument5 pagesArchiCAD 15 - ShortcutsAleksandar StefanovicNo ratings yet
- Computer Notes PDFDocument55 pagesComputer Notes PDFEjaz MengalNo ratings yet
- Repeat After Me User's GuideDocument5 pagesRepeat After Me User's GuideBanditsRTGSJSKALNo ratings yet
- Digital Fridge FinalDocument26 pagesDigital Fridge FinalFurrukh Ali BaigNo ratings yet
- Online Banking System 2012 ReportDocument58 pagesOnline Banking System 2012 Reportvijaya100% (1)
- How to view DjVu graphics in SIS WebDocument34 pagesHow to view DjVu graphics in SIS WebTomas SolutionsNo ratings yet
- MS Word Lesson 1 - WTADocument8 pagesMS Word Lesson 1 - WTAsksathishNo ratings yet
- Catalogo Pigs y TrampasDocument118 pagesCatalogo Pigs y TrampasRamos Javier100% (1)
- ITIL 4: Digital and IT strategy: Reference and study guideFrom EverandITIL 4: Digital and IT strategy: Reference and study guideRating: 5 out of 5 stars5/5 (1)
- Monitored: Business and Surveillance in a Time of Big DataFrom EverandMonitored: Business and Surveillance in a Time of Big DataRating: 4 out of 5 stars4/5 (1)
- Dark Data: Why What You Don’t Know MattersFrom EverandDark Data: Why What You Don’t Know MattersRating: 4.5 out of 5 stars4.5/5 (3)
- COBOL Basic Training Using VSAM, IMS and DB2From EverandCOBOL Basic Training Using VSAM, IMS and DB2Rating: 5 out of 5 stars5/5 (2)
- Agile Metrics in Action: How to measure and improve team performanceFrom EverandAgile Metrics in Action: How to measure and improve team performanceNo ratings yet
- Blockchain Basics: A Non-Technical Introduction in 25 StepsFrom EverandBlockchain Basics: A Non-Technical Introduction in 25 StepsRating: 4.5 out of 5 stars4.5/5 (24)
- SQL QuickStart Guide: The Simplified Beginner's Guide to Managing, Analyzing, and Manipulating Data With SQLFrom EverandSQL QuickStart Guide: The Simplified Beginner's Guide to Managing, Analyzing, and Manipulating Data With SQLRating: 4.5 out of 5 stars4.5/5 (46)
- Microsoft Access Guide to Success: From Fundamentals to Mastery in Crafting Databases, Optimizing Tasks, & Making Unparalleled Impressions [III EDITION]From EverandMicrosoft Access Guide to Success: From Fundamentals to Mastery in Crafting Databases, Optimizing Tasks, & Making Unparalleled Impressions [III EDITION]Rating: 5 out of 5 stars5/5 (8)
- Business Intelligence Strategy and Big Data Analytics: A General Management PerspectiveFrom EverandBusiness Intelligence Strategy and Big Data Analytics: A General Management PerspectiveRating: 5 out of 5 stars5/5 (5)
- DB2 11 for z/OS: SQL Basic Training for Application DevelopersFrom EverandDB2 11 for z/OS: SQL Basic Training for Application DevelopersRating: 4 out of 5 stars4/5 (1)
- Grokking Algorithms: An illustrated guide for programmers and other curious peopleFrom EverandGrokking Algorithms: An illustrated guide for programmers and other curious peopleRating: 4 out of 5 stars4/5 (16)
- Joe Celko's SQL for Smarties: Advanced SQL ProgrammingFrom EverandJoe Celko's SQL for Smarties: Advanced SQL ProgrammingRating: 3 out of 5 stars3/5 (1)
- Oracle Database 12c Install, Configure & Maintain Like a Professional: Install, Configure & Maintain Like a ProfessionalFrom EverandOracle Database 12c Install, Configure & Maintain Like a Professional: Install, Configure & Maintain Like a ProfessionalNo ratings yet



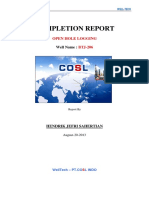



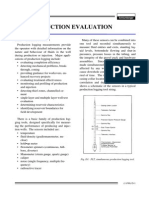



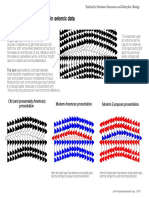
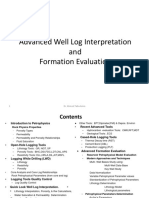






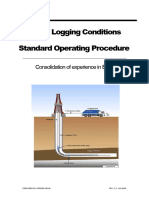





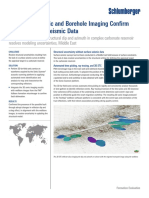





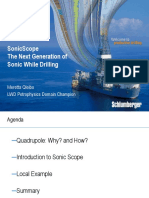

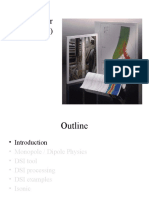

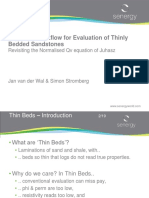






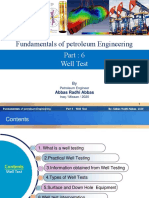


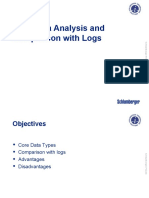











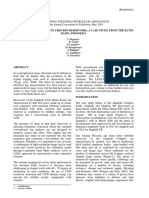




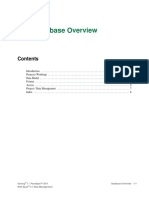


















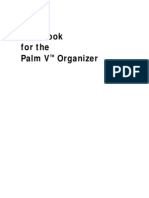
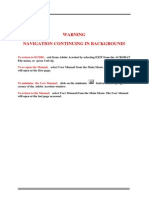
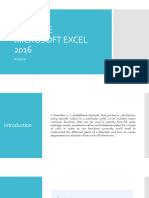





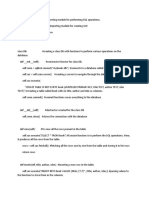

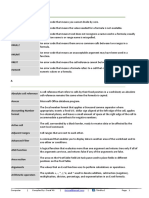
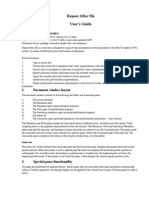
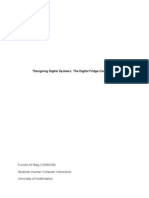
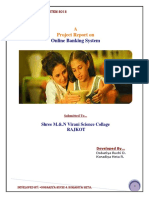



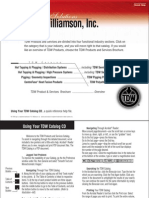





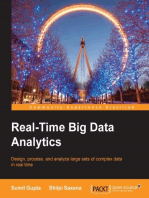




![Microsoft Access Guide to Success: From Fundamentals to Mastery in Crafting Databases, Optimizing Tasks, & Making Unparalleled Impressions [III EDITION]](https://imgv2-1-f.scribdassets.com/img/word_document/610686937/149x198/9ccfa6158e/1713743787?v=1)