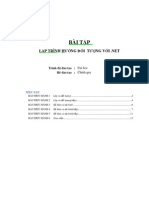Professional Documents
Culture Documents
AutoCad 2
Uploaded by
congtucctOriginal Title
Copyright
Available Formats
Share this document
Did you find this document useful?
Is this content inappropriate?
Report this DocumentCopyright:
Available Formats
AutoCad 2
Uploaded by
congtucctCopyright:
Available Formats
-1-
Chương I : MỞ ĐẦU
I/Giới thiệu về AutoCad :
CAD là từ viết tắt của Computer-Aided Design hoặc Computer-Aided Drafting
nghĩa là các phần mềm CAD giúp bạn vẽ và thiết kế với sự trợ giúp của máy tính. Phần
mềm CAD phổ biến nhất là AutoCad.
AutoCad là phần mềm của hãng AUTODESK dùng để thực hiện các bản vẽ kỹ
thuật trong các ngành : xây dựng, kiến trúc, điện, bản đồ …. tức là bản vẽ nào thực hiện
được bằng tay thì có thể vẽ bằng phần mềm AutoCad. Nó được giới thiệu lần đầu tiên
vào tháng 11/1982 tại hội chợ COMDEX và đến tháng 12/1982 công bố phiên bản đầu
tiên (Release 1). Hiện nay phần mềm này đã được cập nhật đến R.2002. Từ R.12
AutoCad có 2 phiên bản chạy trong môi trường Windows và Dos
Bạn có thể học AutoCad với ý nghĩa là phần mềm thiết kế đầu tiên thì nó là cơ sở
cho bạn tiếp thu các phần mềm CAD bởi vì phương pháp vẽ và các lệnh vẽ trong
AutoCad được sử dụng trong các phần mềm này. Tập tin .DXF của hãng AutoDesk trở
thành tiêu chuẩn công nghiệp cho các tập tin trao đổi dữ liệu giữa các phần mềm CAD.
AutoCad là phần mềm có các đặc điểm : chính xác cao, năng suất cao và dễ dàng
trao đổi dữ liệu với các phần mềm khác.
II/Khởi động và thoát khỏi AutoCad :
1/Khởi động :
Sau khi đã cài đặt AutoCad phiên bản for window vào máy tính thì từ window ta có thể
khởi động AutoCad bằng một trong những cách sau :
• Cách 1 : Chọn nút Start trên thanh Taskbar Æ Programs Æ AutoCad 2000 Æ
AutoCad 200.
• Cách 2 : Nhắp chọn biểu tượng AutoCad 2000 trên thanh Microsoft Office Shortcut
Bar.
• Cách 3 : Nhắp chọn Short Cut AutoCad 2000 trên Desktop.
Ngoài ra có thể chạy AutoCad từ hộp thoại Run như các phần mềm khác, biết rằng
chương tình AutoCad nằm tại đường dẫn C:\Program Files\Acad2000\Acad.exe
Khi khởi động thì AutoCad đưa ra một hộp thoại cho bạn chọn một trong 4 phương án
mở file.
Open a Drawing Start from Scratch Use a template Use a wizard
Bài giảng AutoCad 2000 Giáo viên soạn : Trần Tấn Từ
-2-
Thường thì ta mở bản vẽ mới theo phương thức Strart from Scratch.
Sau khi khởi động xong, màn hình làm việc có dạng :
Menu bar Tên bản vẽ Thanh công
cụ chuẩn
Công cụ vẽ Con chạy
(Draw) (Cursor)
Vùng làm việc của bản vẽ
(Graphics area)
Ucsicon
Dòng lệnh
2/Thoát khỏi :
Khi kết thúc làm việc với Autocad ta thoát khỏi AutoCad bằng một trong những cách
sau:
- Thực hiện lệnh File Æ Exit.
- Từ dòng lệnh gõ Quit (hoặc Exit) và Enter.
- Chọn nút Close trên hộp Control Box.
- Bấm tổ hợp phím Alt+F4
Khi thoát khỏi AutoCad mà bản vẽ chưa được ghi lại, AutoCad luôn luôn hỏi :
Bạn trả lời Yes nếu muốn ghi, No nếu không ghi, Cancel để huỷ bỏ lệnh thoát.
Tên bản vẽ AutoCad có phần mở rộng mặc định là .DWG
Bài giảng AutoCad 2000 Giáo viên soạn : Trần Tấn Từ
-3-
III/Các lệnh về tập tin :
1/Lệnh Open, New, Save :
New : Tạo bản vẽ mới
Open : Mở bản vẽ có sẵn
Save : Ghi bản vẽ. Để bản vẽ có thể tự động ghi sau một khoảng thời gian làm việc
ta sử dụng biến Savetime (Khi sử dụng biến này ta có thể gõ giá trị từ 0 đến 600 và giá
trị này được ghi trong tập tin ACAD.CFG).
2/Lệnh Shell :
Cho phép tạm thời thoát khỏi chế độ AutoCad và làm việc với các lệnh của hệ
điều hành, lệnh Exit sẽ trở về AutoCad. Chú ý :
+ Không được dùng lệnh Shell để chạy chương trình CHKDSK
+ Không được dùng lệnh Shell để xoá các file bị khoá (Unlock file có dạng
.??K) và temporary file (file có phần mở rộng .ac$ và .$a)
IV/Các lệnh thiết lập bản vẽ :
1/Định giới hạn bản vẽ :
- Lệnh Limits : Xác định kích thước vùng đồ hoạ bằng cách :
+ Trả lời điểm gốc trái phía dưới cho câu hỏi :
Specify lower left corner or [ON/OFF] <0.0000,0.0000> :
+ Trả lời điểm gốc phải phía trên cho câu hỏi :
Specify upper right corner <12.0000,9.0000> :
- Khi sử dụng lệnh LIMITS cần lưu ý 2 tham số :
+ ON : Không cho phép vẽ ra ngoài vùng giới hạn bản vẽ đã định.
+ OFF : Cho phép vẽ ra ngoài vùng giới hạn bản vẽ đã định.
2/Định đơn vị bản vẽ :
Lệnh Units : định đơn vị dài và đơn vị góc cho bản vẽ hiện hành. Chọn trong các hộp
thoại :
- Length (Đơn vị chiều dài ) :
+ Type: Architectural : Kiến trúc hệ Anh
Decimal : Theo hệ số 10
Engineering : Kỹ thuật h ệ Anh
Fractional : Phân số
Scientific : Số khoa học
+ Precision : Số các chữ số thập phân
- Angle : (Đơn vị đo góc)
+ Type : Decimal degress (Hệ số 10 – 45.0000)
Deg/Min/Sec : Độ, phút, giây (45d0’0”)
Grads : Theo Grad (50.0000g)
Radians : Theo Radian (0.7854r)
Surveyor’s units : N 45d0’0” E (North, West, East, South)
+ Precision : Số các chữ số thập phân
+ Clockwise : Chọn ô kiểm tra : Chiều đo góc cùng chiều kim đồng hồ
Không chọn ô dấu kiểm tra: Chiều đo góc ngược chiều kim đồng hồ
3/Lệnh Snap : Xác định bước nhảy của con chạy (cursor) và góc quay của 2 sợi tóc.
Lưu ý : Độ dài hai sợi tóc xác định bằng lệnh : Tools -> Option -> Crosshair size.
- ON : Mở chế độ di chuyển con chạy theo khoảng cách chọn trước.
- OFF : Tắt chế độ di chuyển con chạy theo khiảng cách chọn trước.
Ö Bấm F9 để bật/tắt thay vì gọi lệnh.
- Aspect : Giá trị bước nhảy theo phương X, Y khác nhau, lúc này sẽ có các dòng
nhắc phụ.
- Rotate : Quay sợi tóc xung quanh điểm chuẩn một góc.
- Style : Tạo kiểu snap vẽ hình chiếu trục đo.
Bài giảng AutoCad 2000 Giáo viên soạn : Trần Tấn Từ
-4-
4/Lệnh Grid : Tạo các điểm lưới trong giới hạn bản vẽ. Khoảng cách giữa các điểm
lưới theo phương X, Y có thể khác nhau hoặc giống nhau.
- ON : Cho hiện lưới theo khoảng cách chọn trước.
- OFF : Tắt lưới.
Ö F7 để thay đổi giãu 2 chế độ cho hiện và không cho hiện lưới.
5/Lệnh Ortho : Thiết lập chế độ vẽ các đường theo phương của các sợi tóc (theo
phương trục X - nằm ngang và theo phương trục Y - thẳng đứng).
- ON : Mở chế độ vẽ Ortho
- OFF : Tắt chế độ vẽ Ortho
Ö F8 để bật/tắt chế độ vẽ Ortho
6/Lệnh DDRMODES :
- Sử dụng lệnh này và chọn trang Snap and Grid để thay đổi thông số cho 2 lệnh snap
và Grid như đã trình bày.
V/Các hệ toạ độ và các phương pháp nhập toạ độ điểm :
1/Các hệ toạ độ :
- Hệ toạ độ vũ trụ (WCS - World Coordinate System) : Là hệ toạ độ gốc. Trong hệ toạ
độ này người ta xác định các điểm (mỗi điểm được biểu diễn bởi một cặp toạ độ x,y)
của bản vẽ theo kiểu : trục X là chiều ngang, trục Y là chiều đứng, gốc là (0,0). Khi vẽ
trong không gian 3 chiều người ta sử dụng bộ 3 (x,y,z) để biểu diễn một điểm, lúc đó ta
gọi mặt phẳng XY là mặt phẳng kiến tạo (construction plane).
Hệ toạ độ WCS là hệ toạ độ cố định và không thể dịch chuyển trong AutoCad.
- Hệ toạ độ người dùng (UCS – User Coordinate System): do người vẽ thiết kế tự định
nghĩa ra và có thể đặt bất kỳ chỗ nào trong WCS. Hệ toạ độ này giúp người thiết kế
thực hiện vẽ các đối tượng không gian ba chiều dễ dàng. Khi đặt lại hệ toạ độ, một bản
vẽ ba chiều có thể đưa về bản vẽ hai chiều và thực hiện một cách dễ dàng
Số lượng UCS là không hạn chế
Ö AutoCad sử dụng quy tắc bàn tay phải khi định nghĩa các hệ toạ độ : ngón cái
chỉ trục X, ngón trỏ chỉ trục Y, bẻ gập các ngón còn lại chỉ trục Z.
2/Các phương pháp nhập toạ độ điểm :
- Toạ độ tuyệt đối : Là trị số thực đưa vào từ bàn phím cho các chiều của điểm theo gốc
toạ độ (0,0). Ví dụ : 3.5, 120.5
- Toạ độ tương đối : là toạ độ tương đối so với điểm vừa được chỉ định ngay trước đó.
Cách viết : @X,Y
Ví dụ : điểm trước có tạo độ (100,70) thì nhập toạ độ điểm tiếp theo là @5.5, -15
như vậy điểm tiếp theo sẽ có toạ độ tuyệt đối (105.5, 55)
- Toạ độ cực : Nhập toạ độ của điểm D<α, theo khoảng cách D giữa điểm với gốc toạ
độ (0,0) và góc nghiêng α so với đường chuẩn.
- Toạ độ cực tương đối : Nhập toạ độ của điểm @D<α để chỉ khoảng các ta cần xác
định và điểm cuối cùng nhất trên bản vẽ là D, góc α là góc giữa đường chuẩn và đoạn
thẳng nối 2 điểm.
Ö Đường chuẩn là đường thẳng xuất phát từ gốc toạ độ tương đối và nằm theo
chiều dương trục X, góc dương là góc ngược chiều kim đồng hồ.
VI/Các phương thức truy bắt điểm (Object Snap) :
- AutoCad có khả năng gọi là Object Snap dùng để truy bắt các điểm thuộc đối tượng
như : điểm cuối, điểm giữa, tâm, giao điểm … Khi sử dụng các phương thức truy bắt
điểm, tại giao điểm của 2 sợi tóc xuất hiện một ô vuông có tên gọi Aperture (ô vuông
truy bắt). Khi chọn các đối tượng ở trạng thái truy bắt AutoCad sẽ tự động tính toạ độ
và gán cho điểm cần tìm.
- Để gọi hộp thoại chọn phương thức truy bắt điểm :
+ Gõ lệnh DDRMODES từ dòng Command và chọn trang Object Snap
Bài giảng AutoCad 2000 Giáo viên soạn : Trần Tấn Từ
-5-
+ Chọn lệnh Tools -> Drafting Setting
+ Dùng lệnh View -> Toolbar -> Object Snap để gọi thanh công cụ và chọn trên đó.
- Các loại điểm có điểm có thể truy bắt được :
+ CENter : Dùng truy bắt tâm của Circle, Arc, Ellipse.
+ ENDpoint : Dùng truy bắt điểm cuối của Line, Spline, Arc, phân đoạn của Pline,
Mline.
+ INSert : Dùng truy bắt điểm chèn của dòng Text và Block
+ INTersection : Dùng để truy bắt giao điểm của 2 đối tượng.
+ MIDpoint : Dùng truy bắt điểm giữa một Line, Spline, Arc.
+ NEArest : Truy bắt một điểm thuộc đối tượng gần giao điểm hai sợi tóc nhất.
+ NODe : Dùng truy bắt tâm của một điểm.
+ PERpendicular : Truy bắt điểm vuông góc với đối tượng được chọn.
+ QUAdrant : Truy bắt các điểm ¼ của đường tròn, Ellipse hoặc Arc.
+ TANgent : Truy bắt điểm tiếp xúc với Line, Arc, Ellipse, Spline, Circle.
+ FROm : Cho phép tìm một điểm bằng cách nhập toạ độ tương đối hoặc cực tương
đối với một điểm chuẩn mà ta truy bắt điểm.
+ APPint (Apparent intersection) : Phương thức này cho phép truy bắt giao điểm
các đối tượng 3D (dạng Viewframe) trong một điểm nhìn hiện hình (Current
Viewpoint) mà thực tế trong không gian chúng không giao nhau.
Ö Để hiệu chỉnh độ lớn của ô vuông truy bắt ta dùng lệnh : Tools -> Drafting
Settings -> Options -> điều chỉnh trong hộp AutoSnap Marker Size.
VII/Lệnh CAL (Calculator) :
- Lệnh CAL sử dụng để tính toán các hàm số thông dụng, các giá trị số, thực hiện các
phép toán vectơ và ta có thể sử dụng lệnh này để xác định toạ độ các điểm trên màn
hình đồ hoạ.
- Trong biểu thức để tính (tại dòng nhắc : “>>Expression:”) ta có thể sử dụng dấu @,
các phương thức truy bắt đối tượng. Trong khi sử dụng các lệnh của AutoCad ta có thể
sử dụng lệnh Cal làm lệnh trung gian, khi đó chỉ cần thêm dấu ‘ vào trước lệnh cal
(‘cal).
- Một số hàm sử dụng trong lệnh CAL :
+ dpl(pt1,pt2,pt3) : tính khoảng cách từ điểm pt1 đến đoạn thẳng nối 2 điểm pt2 và
pt3.
+ ANG(pt1,pt2,pt3) : tính góc tạo bởi 2 đoạn thẳng pt1,pt2 và pt1,pt3
+ ill(pt1,pt2,pt3,pt4) : Xác định giao điểm của 2 đoạn thẳng pt1,pt2 và pt3,pt4
+ MEE : Tìm điểm giữa của một đoạn thẳng.
+ pld(pt1,pt2,dist) : Xác định toạ độ một điểm trên đoạn thẳng và cách điểm đầu 1
khoảng dist.
+ rot(pt1,pt2,α) : Quay điểm pt1 chung quanh điểm pt2 một góc α.
Bài giảng AutoCad 2000 Giáo viên soạn : Trần Tấn Từ
-6-
Chương II : CÁC LỆNH VẼ CƠ BẢN
Thành phần nhỏ nhất trong bản vẽ AutoCad được gọi là đối tượng. Ví dụ một đối tượng
có thể là một đoạn thẳng, cung tròn, đường tròn, …
I/Các lệnh vẽ các đối tượng đơn : Bao gồm point, line, arc, circle
1/Lệnh vẽ đoạn thẳng (Line) :
Chọn lệnh Draw -> Line hoặc nhắp chọn trên thanh công cụ Draw hoặc gõ Line từ
dòng Command ở cuối màn hình, sẽ có đối thoại :
+ Line specify first point : Nhập toạ độ điểm đầu.
+ Specify next point or [Undo] : Nhập toạ độ điểm tiếp theo hoặc bấm U và enter
để nhập lại toạ độ điểm đầu và cức tiếp tục như thế, enter để kết thúc. Nếu trong quá
trình vẽ bấm C (close) thì từ điểm sau cùng AutoCad sẽ nối đến điểm đầu tiên để tạo
đường khép kín.
2/Lệnh vẽ điểm (Point) :
- Gõ Point tại dòng nhắc Command và nhập toạ độ điểm.
Có thể dùng lệnh point để xác định các điểm được chia trên một đối tượng khác.
- Dùng biến PDMODE và PDSIZE để định dạng kích thước điểm.
- Dùng lệnh Ddptype để xuất hiện hộp thoại Point Style để định kiểu và kích thước của
điểm.
3/Lệnh vẽ đường tròn (Circle) :
- Gõ C( hoặc Circle) tại dòng nhắc Command và chọn các cách vẽ :
+ Tâm và bán kính (Xác định tâm và bán kính)
+ Tâm và đường kính (Xác định tâm và bấm D để nhập đường kính)
+ Đường tròn đi qua 3 điểm (Gõ 3P rồi chỉ toạ độ 3 điểm để tạo ra đường tròn.)
+ Đường tròn đi qua 2 điểm (Gõ 2P rồi chỉ ra 2 điểm để tạo ra đường tròn)
+ Đường tròn tiếp xủa với 2 đối tượng và có bán kính R (Gõ ttr, chỉ 2 đối tượng tiếp
xúc và gõ bán kính của đường tròn)
4/Lệnh vẽ cung tròn (Arc) :
- Gõ Arc tại dòng nhắc Command và chọn cách vẽ :
+ Cung tròn đi qua 3 điểm (bấm S và nhập toạ độ 3 điểm)
+ Cung tròn được xác định bởi điểm đầu, tâm và điểm cuối. (Bấm S, xác định toạ
độ điểm đầu, rồi bấm C, xác định tâm, xác định điểm cuối)
+ Cung tròn được xác định bởi điểm đầu, tâm, góc ở tâm.
+ Cung tròn được xác định bởi điểm đầu, tâm, chiều dài dây cung.
+ Cung tròn được xác định bởi tâm, điểm đầu, điểm cuối.
+ Cung tròn được xác định bởi tâm, điểm đầu, góc ở tâm.
+ Cung tròn được xác định bởi tâm, điểm đầu, chiều dài dây cung.
……
II/Các lệnh vẽ các đối đối tượng phức :
1/Lệnh vẽ đa tuyến (Pline) :
- Tại dòng nhắc Command gõ PLINE, trả lời cho đối thoại :
+ Specify start point : Chọn điểm hay nhập toạ độ điểm làm điểm bắt đầu của Pline.
+ Specify next point or [Arc/Close/ Halfwidth/Length/Undo/Width] :
Arc : để vẽ cung tròn và trả lời thêm một số thông tin nữa (nếu cần)
Close : Đóng Pline bởi một đoạn thẳng.
Halfwidth : Định nữa chiều rộng phân doạn sắp vẽ (khi chọn nhập chiều rộng
đầu phân đoạn, sau đó nhập chiều rộng cuối phân đoạn)
Length : Vẽ tiếp một phân đoạn có phương chiều như đoạn thẳng trước đó và có
chiều dài nhập vào từ bàn phím.
Undo : Hủy bỏ phân đoạn vừa vẽ.
Bài giảng AutoCad 2000 Giáo viên soạn : Trần Tấn Từ
-7-
2/Vẽ đa giác đều (Polygon) :
- Tại dòng nhắc Command gõ PPLYGON,
+ Enter number of size <4> : Nhập số cạnh của đa giác
+ Specify center of polygon or [Edge] : Toạ độ tâm đa giác. Nếu chọn E thì cho
phép nhập toạ độ một cạnh của đa giác..
+ Enter an Option <I/C> : I
+ Specify radius of circle : Nhập bán kính hoặc toạ độ điểm.
3/Lệnh vẽ Elip (Ellipse) :
- Tại dòng nhắc Command gõ Ellipse :
+ Specify exits endpoint of ellipse or [Arc/Center] : Chỉ định tâm của Ellipse.
Nhập điểm thứ 1 để xác định trục thứ nhất.
+ Specify distance to other exits or [Rotation] : Chọn điểm thứ 2 xác định khoảng
cách nửa trục hai. Ta có thể dùng lựa chọn Rotation để xác định góc quay.
+ Tại bước đầu nếu ta chọn A thì thực hiện vẽ cung Ellipse
4/Lệnh vẽ hình chữ nhật (Rectangle) :
- Dùng để vẽ hình chữ nhật bằng cách xác định 2 đỉnh nằm trên đường chéo của hình
chữ nhật.
- Tại dòng nhắc Command gõ Rectangle và chỉ toạ độ điểm thứ nhất trên đường chéo,
sau đó chỉ toạ độ điểm thứ 2 trên đường chéo.
5/Lệnh vẽ đường thẳng Xline :
- Lệnh này cho phép vẽ đường thẳng không có điểm đầu và điểm cuối (không thể
dùng phương thức truy bắt đối tượng ENDpoint, MIDpoint). XLINE không bị ảnh
hưởng khi định giới hạn bản vẽ (Limits), khi Zoom.
6/Lệnh vẽ nửa đường thẳng (Ray) :
- Lệnh Ray dùng để tạo đường dựng hình tương tự Xline nhưng được giới hạn tại
một đầu.
Khi dùng lệnh Trim hoặc Break để cắt xén một đầu thì Xline trở thành Ray.
7/Lệnh vẽ đường cong bậc cao (Spline) :
- Lệnh Spline dùng để tạo đường cong NUBRS (Non Uniform Rational Bezier
Spline). Lệnh Spline có thể tạo các đường cong đặc biệt như arc, circle, ellipse …
- Đường cong Spline đi qua tất cả các điểm mà ta chọn còn đường Pline (tạo rđược kéo
về các đỉnh của đa tuyến do đó dùng Spline để tạo đường cong chính xác hơn Pline.
8/Lệnh vẽ hình vành khăn (Donut) :
- Lệnh cho phép vẽ hình vành tương tự như đường tròn có chiều rộng.
- Command : Donut, sau đó nhập giá trị đường kính trong rồi giá trị đường kính ngoài,
tâm của Donut.
- Dùng lệnh Fill để bật/tắt để tô dặc hay không tô đặc hình vành khăn.
9/Lệnh vẽ đoạn thẳng có chiều rộng (Trace) :
- Command : Trace, tại Specify trace width : gõ độ rộng đường, sau đó nhập toạ độ
điểm bắt đầu, rồi toạ độ các điểm tiếp theo, enter để kết thúc.
10/Vẽ miền được tô (Solid) :
- Lệnh Solid dùng để tạo một miền được tô. Lệnh dùng cho 2D solid và mỗi 2d Solid có
3 hoặc 4 cạnh.. Nhiều 2D Solid tạo thành một hình phức.
- Command : Solid rồi lần lượt chọn toạ độ các điểm. Để tô miền tạo bởi solid thì Fill
phải ở chế độ ON.
11/Lệnh vẽ phát thảo (Sketch) :
- Lệnh dùng để vẽ phác thảo bằng tay (Freenhand), khi vẽ sẽ hiện lên các đoạn thẳng
ngắn liên tục theo sự di chuyển của con chạy. các đoạn thẳng ngắn là các đối tượng đơn
nên dùng lệnh này để vẽ thì dung lượng tập tin vẽ rất lớn.
- Biến Skpoly có 2 tham số :
+ 0 : Các đoạn thẳng là các đối tượng line riêng biệt.
+ 1 : Các đoạn thẳng khi vẽ nối với nhau thành một đa tuyến.
Bài giảng AutoCad 2000 Giáo viên soạn : Trần Tấn Từ
-8-
12/Lệnh vẽ các đường song song (Mline) :
- Dùng để vẽ các đường song song, mỗi đường thẳng song song gọi là thành phần của
Mline. Tối đa ta tạo được 16 thành phần. (16 Elements).
- Command : Mline và Enter, trả lời cho đối thoại :
Specify start point or [Justification / Scale / Style] : <Nhập toạ độ điểm>
Sau đó nhập toạ độ các điểm tiếp theo để tạo ra các đường thẳng song song, enter để
kết thúc. Các lụa chọn :
+ Scale : Định tỷ lệ cho khoảng cách giữa các thành phần đường Mline.
+ Justification : Định vị trí đường Mline bằng : Top (đường trên hay nằm bên trái),
Zero (đường tâm), Bottom (đường dưới hay nằm bên phải)
+ Style : Chọn kiểu đường Mline. Để tạo kiểu Mline ta sử dụng lệnh Mlstyle.
Bài giảng AutoCad 2000 Giáo viên soạn : Trần Tấn Từ
-9-
Chương III : CÁC LỆNH TRỢ GIÚP - HIỆU CHỈNH
VÀ DỰNG HÌNH
I/Các lệnh trợ giúp :
1/Lệnh Help : Cung cấp thông tin về các lệnh (tra cứu lệnh) AutoCad.
2/Lệnh xoá (Erase) và phục hồi các đối tượng (OOPs) :
- Lệnh Erase dùng để xoá các đối tượng ta chọn trên bản vẽ, sau khi chọn đối tượng,
bấm Enter thì lệnh được thực hiện.
- Lệnh OOPs : Phục hồi các đối tượng được xoá bởi lệnh Erase trước đó.
3/Lệnh huỷ bỏ lệnh đã thực hiện (Undo) và phục hồi lệnh vừa huỷ (Redo) :
- Lệnh Undo dùng để huỷ bỏ lần lượt các lệnh thực hiện trước đó.
- Lệnh Redo dùng sau các lệnh Undo để phục hồi lệnh vừa huỷ trước đó.
4/Lệnh Regen :
- Tính toán và tái tạo lại toàn bộ các đối tượng trên khung cửa sổ hiện hành. Khi tái tạo
sẽ cập nhật toàn bộ biến đã thay đổi trong bản vẽ.
5/Lệnh Regen all :
- Tính toán và tái tạo toàn bộ các đối tượng trên tất cả các khung cửa sổ của màn hình
(Khi sử dụng lệnh Vports để tạo các khung cửa sổ trên màn hình). Khi tái tạo sẽ cập
nhật toàn bộ các biến đã thay đổi trong bản vẽ.
II/Các lệnh hiệu chỉnh :
1/Lệnh di chuyển đối tượng (Move) :
- Lệnh cho phép dời một hay nhiều đối tượng từ vị trí hiện tại đến một vị trí bất kỳ trên
hình vẽ.
- Command : Move, enter
+ Select Objects : Chọn các đối tượng cần dời.
+ Specify base point or di splacement : Chọn điểm chuẩn hay khoảng dời.
2/Xén một phần đối tượng nằm giữa hai đối tượng (Trim) :
- Đoạn cần xén trong lệnh Trim được giới hạn bởi một hoặc hai đối tượng giao.
- Command : Trim, enter
+ Select Objects : Chọn đối tượng giao với đối tượng mà ta muốn xoá.
+ Select Objects : Chọn tiếp đối tượng giao hay kết thúc lựua chọn bằng phím enter.
+ Select Object to trim or [Project / Edge / Undo] : Chọn đoạn cần xoá, enter và cứ
tiếp tục như thế, enter để kết thúc lệnh.
- Các lựa chọn :
+ Edge : Phần đối tượng được xén giao với các đối tượng giao được kéo dài hay
không.
+ Project : Dùng để xoá (xén) các đoạn của một mô hình 3 chiều. Lựa chọn View cho
phép xén một đoạn bất kỳ của hình chiếu mô hình 3 chiều lên mặt phẳng song song với
màn hình, mặc dù thực tế các đối tượng giao và các đoạn cần xén không giao nhau.
None : Chỉ cho phép Trim khi tất cả các đối tượng cùng nằm trên một mặt phẳng. UCS:
Các đối tượng của mô hình 3 chiều được chiếu lên mặt phẳng XY của UCS hiện
hànhvà các đối tượng được xén trên mặt phẳng này.
+ Undo : Cho phép phục hồi lại các đoạn vừa xoá.
3/Xén một phần đối tượng giữa 2 điểm chọn (Break) :
- Lệnh cho phép xén một phần đối tượng giới hạn bởi 2 điểm mà ta chọn. Điểm chọn để
xén có thể không nằm trên đối tượng bị xén.
4/Kéo dài đối tượng (Extend) :
- Lệnh cho phép kéo dài một đối tượng đến giao với một đối tượng được chọn.
- Command : Extend, chọn đối tượng đường biên, enter, chọn đối tượng kéo dài, enter.
- Các lựa chọn giống lệnh Trim.
Bài giảng AutoCad 2000 Giáo viên soạn : Trần Tấn Từ
-10-
5/Quay các đối tượng chung quanh một điểm (Rotate) :
- Dùng để quay đối tượng được chọn chung quanh một điểm chuẩn gọi là tâm quay.
- Command : Rotate, enter
+ Select Object : Chọn đối tượng cần quay, enter, chọn tiếp đối tượng …, enter.
+ Base point : Chọn tâm mà các đối tượng quay chung quanh.
+ <Rotate angle> / Reference : Chọn góc quay hoặc đáp R để đưa vào góc tham chiếu
6/Thay đổi kích thước theo tỷ lệ (Scale) :
- Dùng để thay đổi kích thước của đối tượng trên bản vẽ theo một tỷ lệ mà ta nhập vào.
- Command : Scale, enter
+ Select Object : Chọn đối tượng cần thay đổi kích thước, enter, chọn tiếp đối tượng,
enter
+ Base point : Chọn điểm chuẩn làm điểm đứng yên khi thay đổi tỷ lệ.
+ Specify scale factor or [Reference] : Đưa vào hệ số tỷ lệ hay R để nhập tỷ lệ tham
chiếu.
7/Thay đổi chiều dài đối tượng (Lengthen) :
- Lệnh dùng để kéo dài hay làm ngắn lại các đối tượng là đoạn thẳng hay cung tròn.
- Command : Lengthen, enter
+ Select an object or [DELta / Percent / Total / Dynamic] :
+ Select object : Dùng hiển thị chiều dài đường thẳng hoặc góc ôm của cung được
chọn.
+ DELta : Thay đổi chiều dài đối tượng bằng cách đưa vào khoảng tăng, giá trị âm
làm giảm kích thước, giá trị dương làm tăng kích thước.
+ Percent : Cho phép thay đổi chiều dài đối tượng theo phần trăm so với tổng chiều
dài hiện hành.
+ Total : Thay đổi tổng chiều dài của một đối tượng hay góc ôm cung theo giá trị mới
đưa vào.
+ DYnamic : Thay đổi động chiều dài của đối tượng.
8/Các phương pháp lựa chọn đối tượng :
Khi thực hiện các lệnh hiệu chỉnh và dựng hình tại các dòng nhắc “Select
objects” ta chọn các đối tượng bằng chuột hoặc bằng phím. Trong bài giảng này trình
bày chi tiết cách chọn bằng phím, bạn bấm Next để xuất hiện dòng nhắc các tham số và
trả lời cho đối thoại :
- Pickbox : Dùng phím Ctrl phối hợp với phím mũi tên di chuyển ô vuông đến đối
tượng muốn chọn, bấm Enter hoặc Spacebar để chọn. Mỗi lần chỉ chọn được một đối
tượng.
- Windows : Dùng khung cửa sổ để lựa chọn đối tượng. Với phương thức này bạn cần
chọn 2 điểm để xác định khung cửa sổ. Những đối tượng nằm trong khung cửa sổ sẽ
được chọn.
- Crossing Window : Dùng cửa sổ cắt để lựa chọn đối tượng : chọn 2 điểm để xác định
khung cửa sổ. Khi đó những đối tượng nằm trong hoặc giao với khung cửa sổ sẽ được
chọn.
- Last : Đối tượng được tạo bởi lệnh vẽ sau cùng nhất sẽ được chọn.
- All : Tất cả các đối tượng nằm trên bản vẽ hiện hành sẽ được chọn.
- Previous : Chọn lại các đối tượng đã chọn tại dòng nhắc “Select objects” của một lệnh
hiệu chỉnh hoặc dựng hình thực hiện cuối cùng nhất.
- Fence : Cho phép tạo một đường cắt bao gồm nhiều phân đoạn, những đối tượng nào
giao với khung cửa sổ sẽ được chọn.
- Window Polygon : Giống Window nhưng khung cửa sổ là một đa giác, những đối
tượng nằm trong khung cửa sổ sẽ được chọn.
- Crossing Polygon : Giống Crosing window nhưng khung cửa sổ là một đa giác.
- Group : Với lựa chọn này bạn có thể gọi lại các nhóm đối tượng chọn được đặt tên.
Bài giảng AutoCad 2000 Giáo viên soạn : Trần Tấn Từ
-11-
- Remove : Chuyển sang chế độ trừ các đối tượng từ nhóm đối tượng đã chọn. Khi vào
dòng nhắc “Remove objects” bạn có thể sử dụng tất cả các phương pháp lựa chọn ở trên
để trừ các đối tượng.
- Add : Muốn chuyển chế độ từ trừ đối tượng sang chế độ chọn thêm đối tượng.
- Undo : Huỷ bỏ đối tượng vừa chọn.
- Auto : Chọn 2 điểm để xác định khung cửa sổ.
Nếu điểm đầu tiên bên trái, điểm thứ hai bên phải thì những đối tượng nào nằm
trong khung cửa sổ được chọn (giống Window).
Nếu điểm đầu tiên bên phải và điểm thứ hai bên trái thì những đối tượng nào
nằm trong và giao với khung cửa sổ sẽ được chọn (Crossing window).
9/Lệnh Group, Select, Ddselect :
- Lệnh Group dùng để nhóm các đối tượng : Sau khi gõ lệnh ta nhập tên nhóm mới vào
hộp Group name, bấm new, chọn các đối tượng tạo thành nhóm, Ok để kết thúc.
- Lệnh Select dùng để lựa chọn các đối tượng, sau đó có thể dùng lựa chọn Preview để
chọn lại nhóm các đối tượng này tại dòng nhắc của lệnh.
- Lệnh Ddselect : Làm xuất hiện hộp thoại Object Selection Setting, chọn hay bỏ chọn
trong các ô kiểm tra của hộp thoại :
Trong hộp Selection Modes :
+ Noun/Verb Selection : Chọn đối tượng trước khi chọn lệnh. (biến Pickfirst)
+ Use Shift to ad to selection : Khi đối tượng mới, đối tượng đã được chọn sẽ
được trừ đi. Để chọn thêm đối tượng mới phải bấm Shift đồng thời chọn đối tượng.
(biến Pickkadd)
+ Press and Drag : Có thể chọn đối tượng bằng phương pháp window hay
crossong bằng cách nhấn chuột và kéo tạo khung cửa sổ. (biến Pickdrag)
+ Impied windowing : Chọn đối tượng bằng phương pháp Crossing hay
Window bằng cách định điểm đầu tiên khung cửa sổ bên phải hay bên trái. (biến
Pickauto)
+ Object Grouping : Cho phép nhóm các đối tượng thành nhóm.
10/Kéo giãn các đối tượng (Stretch ) :
- Lệnh dùng để dời hoặc kéo giãn các đối tượng. Khi kéo giãn vẫn duy trì sự dính nối
các đối tượng, riêng đường tròn không thể kéo giãn. Khi chọn các đối tượng dùng
phương pháp lựa chọn Crosing : những đối tượng giao với khung cửa sổ được kéo giãn,
những đối tượng nằm trong khung cửa sổ được dời đi.
- Command : stretch, enter, trả lời đối thoại :
+ Select objects : Chọn các đối tượng theo phương pháp Crossing và tiếp tục chọn
các đối tượng, bấm enter để kết thúc chọn đối tượng.
+ Specify base point or displacement : chọn điểm chuẩn hay khoảng dời, tương tự
lệnh Move.
+ Specify second point of displacement : Điểm dời đến, nếu cho khoảng dời thì enter.
11/Lệnh sắp xếp các đối tượng (Align) :
- Lệnh dùng để dời và quay các đối tượng, trong bản vẽ 2D ta chỉ cần chọn 2 điểm gốc
và 2 điểm đến. Khi dùng lệnh cho đối tượng 3D ta phải chỉ cả 3 điểm.
- Command : Align, enter
+ Select Objects : Chỉ các đối tượng cần Align, Enter.
+ Specify first source point : Chọn điểm nguồn thứ nhất trên đối tượng chọn.
+ Specify first destination point : Chọn điểm dời đến thứ nhất.
+ Specify second source point : Chọn điểm nguồn thứ hai trên đối tượng chọn.
+ Specify second destination point : Chọn điểm dời đến thứ hai.
+ Specify third source point or <continue> : enter.
Bài giảng AutoCad 2000 Giáo viên soạn : Trần Tấn Từ
-12-
+ Scale objects based on alignment points ? [Yes/No] <N> : Nếu trả lời N thì thực
hiện dời và giữ nguyên tỷ lệ. Nếu trả lời Y thì thực hiện dời và thay đổi tỷ lệ như đã chỉ
ra giữa điểm thứ nhất và điểm thứ hai.
12/Lệnh phá vỡ đối tượng (Explode) :
- Lệnh có tác dụng phá vỡ các đối tượng phức như Pline, Spline, Block, …. thành các
đối tượng đơn.
- Command : Explode, enter
+ Select objects : Chọn các đối tượng phức và cứ tiếp tục chọn, enter kết thúc chọn.
- Lưu ý : Nếu Block là tập hợp các đối tượng phức thì Explode lần đầu phá vỡ khối
thành các đối tượng phức, còn các lần sau đó phá vỡ các đối tượng phức thành các đối
tượng đơn. Nếu Pline có chiều rộng thì sau khi Explode chiều rộng sẽ bằng không.
13/Lệnh hiệu chỉnh đa tuyến (Pedit) :
- Lệnh có rất nhiều lựa chọn, có tác dụng để hiệu chỉnh đa tuyến.
- Command : Pedit, enter
+ Select polyline : Chọn đa tuyến cần hiệu chỉnh.
+ Enter an option [Close / Join / Width / Edit vertex / Fit / Spline / Decurve / Ltype
gen / Undo] : Đây là dòng nhắc chính, ta chọn các lựa chọn với ý nghĩa :
. Close : Đóng đa tuyến
. Join : Nối các đoạn thẳng, cung tròn hoặc đa tuyến với đa tuyến được chọn
thành một đa tuyến chung khi các đỉnh của chúng trùng nhau.
. Width : Định chiều rộng mới cho đường Pline.
. Fit : Chuyển đa tuyến là một đường cong, tập hợp các cung tròn đi qua các
đỉnh của đa tuyến.
. Spline : Chuyển đa tuyến thành một đường cong đi qua điểm đầu của đa tuyến.
(Lưu ý : biến Splinetype = 6 thì đường cong có dạng cubic, Splinetype = 5 thì đường
cong có dạng Quadratic. Biến Splinesegs : qui định số các phân đoạn của đường Spline.
Để làm xuất hiện các đường khung của Pline ta định biến Splframe là ON)
. Decurve : Chuyển các phân đoạn là các cung tròn của đa tuyến thành các phân
đoạn thẳng.
. Ltype gen : Khi dạng đường không phải là đường liên tục, nếu Ltype gen là
ON thì các đường nét của đa tuyến không liên quan đến các đỉnh của đa tuyến. Khi Off
thì đường nét được thể hiện theo các phân đoạn.
. Undo : Huỷ một lệnh vừa thực hiện.
Những lựa chọn ở trên là để hiệu chỉnh cả đa tuyến. Ngoài ra ứng với một lựa chọn, bạn
có thể vào các lựa chọn bên trong để hiệu chỉnh các đỉnh và các phân đoạn.
14/Lệnh hiệu chỉnh đường Spline (Splinedit) :
- Lệnh Splinedit dùng để hiệu chỉnh hình dạng của Spline. Dựa vào các điểm của Spline
ta có 2 lựa chọn : Data point và Control point. Khi chọn Fit data là lựa chọn Data point,
các lựa chọn còn lại dùng để hiệu chỉnh Control point.
- Command : Splinedit, enter
+ Select splinedit : Chọn đa tuyến cần hiệu chỉnh.
+ Enter an option ….. : Các lựa chọn có ý nghĩa tương tự như Pedit, đã phân tích ở
trên.
15/Lệnh hiệu chỉnh đường Mline (Mledit) :
- Lệnh dùng hiệu chỉnh đường Mline, có 12 cách khác nhau để hiệu chỉnh đường Mline
và được chia làm 4 nhóm : giao điểm (Crosses), nối chữ T (tess), gốc (corners), cắt
(cuts). Bạn chỉ có thể hiệu chỉnh đường Mline hở.
- Command : Mledit, Enter, xuất hiện bảng Multiline Edit tools, chọn 1 trong 12 cách
hiệu chỉnh, Ok.
+ Select first Mline : Chọn đối tượng vẽ bằng Mline thứ nhất.
+ Select second point mline : Chọn đối tượng vẽ bằng Mline thứ hai.
Bài giảng AutoCad 2000 Giáo viên soạn : Trần Tấn Từ
-13-
+ Select frist mline or [Undo] : Enter để kết thúc hoặc Undo để chọn lại các đường
Mline tham gia sửa chữa.
16/Lệnh Change :
- Cho phép thay đổi đỉnh của đoạn thẳng, bán kính của đường tròn, góc quay của khối
được chèn, các tính chất (Properties) của các đối tượng, ….
- Command : Change, enter
+ Select objects : Chọn đối tượng cần hiệu chỉnh, cứ tiếp tục chọn, enter
+ Specify change point or [Properties] : Chọn vị trí đỉnh của đường thẳng hoặc giá trị
bán kính mới của đường tròn,. Nếu bấm P thì thay đổi các tính chất của đối tượng :
. Color : Thay đổi màu đối tượng.
. Elev : Thay đổi độ cao của đối tượng.
. Layer : Thay đổi lớp của đối tượng.
. Ltype : Thay đổi dạng đường của đối tượng.
. Thickness : Thay đổi độ dày của đối tượng.
Ngoài ra bạn có thể chọn đối tượng, bấm chuột phải, chọn Properties để thay đổi các
thuộc tính của đối tượng.
- Lưu ý : Có thể dùng lệnh CHPROP hoặc DDCHPROP hoặc DĐMOIFY để thay đổi
các tính chất của đối tượng.
17/Lệnh chia đối tượng thành các đoạn bằng nhau (DIVIDE) :
- Command : DIVIDE, enter
+ Select object to divide : Chọn đối tượng cần chia.
+ Enter the number of Segments or [Block] : Nhập số đoạn cần chia.
18/Chia đối tượng thành các đoạn có chiều dài bằng nhau (Measure) :
- Commnad : measure, enter
+ Select object to measure : Chọn đối tượng cần chia.
+ Specify length of segment or [Block] : Nhập chiều dài mỗi đoạn hoặc nhập B để
chèn một khối vào các điểm chia.
III/Các lệnh dựng hình :
1/Tạo các đối tượng song song (Lệnh Offset) :
- Lệnh dùng để tạo các đối tượng mới song song theo hướng vuông góc với các đối
tượng được chọn. Đối tượng được chọn để tạo các đối tượng song song có thể là line, circles,
arc, pline, spline,….
- Command : offset, enter
+ Specify offset distance or [Through] <1.00> : Nhập vào khoảng cách giữa 2 đường
song song (hoặc chọn T để đối tượng song song đi qua điểm chỉ ra).
+ Select object to ofsset or <exit> : Chọn đối tượng để tạo đường song song với nó.
+ Specify point on side to ofsset : Chọn điểm bất kỳ về phía cần tạo đối tượng song
song.
+ Select object to ofsset or <exit> : Tiếp tục chọn đối tượng để tạo đường song song
với nó hoặc enter để kết thúc.
2/Vẽ nối tiếp 2 đối tượng bởi cung tròn (Lệnh Fillet) :
- Lệnh dùng để vẽ nối tiếp hai đối tượng bởi một cung tròn. Lệnh thực hiện qua 2 bước:
+ Bước 1 : Xác định bán kính cung nối tiếp R
+ Bước 2 : Chọn 2 đối tượng để Fillet.
- Command : Fillet, enter.
+ Select first object or [Polyline/Radius/Trim] : Bấm R để xác định bán kính cung nối
tiếp.
+ Specify fillet radius <0.5000> : Gõ vào bán kính cung nối tiếp. Gõ lại lệnh fillet.
+ Select first object or [Polyline/Radius/Trim] : Chọn đối tượng thứ nhất gần vị trí
fillet.
+ Select second object : Chọn đối tượng thứ 2 gần vị trí fillet.
Bài giảng AutoCad 2000 Giáo viên soạn : Trần Tấn Từ
-14-
- Lưu ý :
+ Có thể dùng lệnh fillet với R = 0 để kéo dài hoặc xén các đối tượng giao nhau.
+ Chọn P (Polyline) : Bình thường chỉ fillet 2 phân đoạn của một đa tuyến, để fillet
toàn bộ các đỉnh của đa tuyến thì chọn P.
+ Chọn T (Trim) : Khi fillet thực hiện cắt các đoạn thừa tại điểm tiếp xúc. Nếu chọn
No trim sẽ không cắt các đoạn thừa tại các điểm tiếp xúc.
3/Vát mép các cạnh (Lệnh Chamfer) :
- Dùng tạo đường xiên tại điểm giao nhau của 2 đoạn thẳng hoặc tại các đỉnh của đa
tuyến có 2 phân đoạn là các đoạn thẳng. Đường vát mép xác định bằng 2 cách :
+ Theo 2 cách từ điểm giao nhau (Distance)
+ Hoặc nhập một giá trị khoảng cách và góc nghiêng (Angle)
- Command : Chamfer, enter.
+ Select first line or [Polyline/Distance/Angle/Trim/Method] : Chọn đối tượng thứ
nhất.
+ Select second line : Chọn đối tượng thứ hai.
- Lưu ý :
+ Chọn P (Polyline) : Nếu muốn vát mép tại tất cả các đỉnh của Polyline.
+ Chọn D (Distance) : Nhập 2 khoảng cách từ điểm giao nhau của 2 đoạn thẳng đến 2
điểm trên 2 đoạn thẳng sẽ nối thành cạnh xiên.
+ Chọn A (Angle) : Cho phép nhập giá trị khoảng cách thứ nhất và góc của đường vát
mép hợp với đường thứ nhất.
+ Chọn T (Trim) : Chức năng tương tự fillet.
+ Chọn M (Method) : Để lựa chọn một trong hai phương pháp Distance hoặc Angle.
4/Sao chép các đối tượng (Lệnh Copy) :
- Lệnh dùng để sao chép các đối tượng và sắp xếp chúng theo các vị trí xác định.
- Command : Copy, enter
+ Select objects : Chọn các đối tượng cần sao chép, enter.
+ Specify base point or displacement, or [Multiple] : Chọn điểm chuẩn, có thể kết
hợp với phương thức truy bắt điểm hoặc nhập điểm dời.
+ Specify second point of displacement or <use first point as displacement) : Chọn vị
trí của đối tượng sao chép.
5/Phép đối xứng gương(Lệnh Mirror) :
- Lệnh dùng để tạo các đối tượng mới đối xứng gương với các đối tượng được chọn.
Tức là xoay các đối tượng được chọn chung quanh trục đối xứng một góc 1800.
- Command : Mirror, enter
+ Select objects : Chọn các đối tượng.
+ Specify first point of mirror line : Chọn điểm thứ nhất của đường đối xứng.
+ Specify second point of mirror line : Chọn điểm thứ hai của đường đối xứng.
+ Delete source objects? [Yes/No] <N>: Có xoá các đối tượng được chọn hay không?
6/Sao chép dãy (Lệnh Array) :
- Lệnh dùng để sao chép các đối tượng được chọn thành dãy hình chữ nhật (Rectangle)
hay sắp xếp chung quanh tâm (Polar). Các dãy này được sắp xếp cách đều nhau.
- Command : Array, enter
+ Select objects : Chọn các đối tượng cần sao chép
+ Enter the type of array [Rectanglugar / Polar] <R> : Chọn R hoặc P.
Nếu chọn R thì trả lời cho câu hỏi :
+ Enter the number of rows (---) <1> : Gõ vào số hàng
+ Enter the number of columns (---) <1> : Gõ vào số cột
Bài giảng AutoCad 2000 Giáo viên soạn : Trần Tấn Từ
-15-
+ Enter the distance between rows or specify unit cell (---) : Gõ vào khoảng cách giữa
các hàng.
+ Specify the distance between columns (|||) : Gõ vào khoảng cách giữa các cột.
Nếu chọn P thì trả lời các câu hỏi :
+ Specify center point of array : Chọn tâm của dãy.
+ Enter the number of items in the array : Số bản sao chép
+ Specify the Angle to fill (+=ccw, -cw) <360> : Các bản sao chép tạo thành một góc
bao nhiêu độ.
+ Rotate arrayed objects ? [Yes/No] <Y> : Có quay các đối tượng khi sao chép
không ?
7/Hiệu chỉnh bằng Grips :
- Bạn có thể hiệu chỉnh : Stretch, Mirror, Copy, Scale, Rotate, … bằng lệnh Grips. Để
thực hiện hiệu chỉnh bằng Grips : chọn các đối tượng, tại các đối tượng được chọn sẽ
xuất hiện các ô vuông tương tự ô vuông truy bắt gọi là các grips , nhấn chuột tại một
trong các ô vuông đó sẽ xuất hiện dòng nhắc :
+ Specify stretch point or [Base point/Copy/Undo/eXit] : Bạn chọn phương thức thực
hiện ….
- Lệnh Ddgrips giúp ta thay đổi các biến điều khiển Grips : Ddgrips → chọn trang
Selection → Chọn hộp thoại Grips (hoặc dùng lệnh Tools → Option → Selection ) :
+ Enable grips : Mở hoặc tắt grips
+ Unselected grip color : Màu của ô vuông grips
+ Selected grip color : Màu của ô vuông được chọn để thực hiện lệnh hiệu chỉnh.
+ Grip size : Độ lớn của ô vuông grip.
Bài giảng AutoCad 2000 Giáo viên soạn : Trần Tấn Từ
-16-
Chương IV : QUẢN LÝ CÁC ĐỐI TƯỢNG TRONG BẢN VẼ - KHỐI
I/Quản lý các đối tượng trong bản vẽ :
Trong AutoCad các đối tượng có tính chất chung thường nhóm với nhau thành lớp
(layer). Ví dụ : Lớp các đường nét chính, lớp các đường tâm, lớp ký hiệu mặt cắt, lớp ghi kích
thước…. Số lớp trong một bản vẽ là không giới hạn.
Bạn có thể hiệu chỉnh các trạng thái của lớp : ON (mở), OFF (tắt), LOCK (khoá),
UNLOCK (mở khoá), FREEZE (đóng băng) và THAW (tan băng) các lớp để cho các đối
tượng nằm trên các lớp đó xuất hiện hay không xuất hiện trên màn hình hoặc trên giấy vẽ.
Màu và dạng đường có thể gán cho lớp hoặc cho từng đối tượng. Tuy nhiên để dễ điều
khiển các tính chất của đối tượng trong bản vẽ bạn nên gán màu và dạng đường cho lớp.
Dùng lệnh Ddlmodes tại Command hoặc Format → Layer → Xuất hiện bảng Layer
Properties Manager :
- New : Tạo lớp mới.
- Current : Lớp đang chọn là lớp hiện hành.
- Delete : Xoá lớp đang chọn.
- ON : Bật/Tắt lớp.
- Freeze : Đóng băng lớp.
- Lock : Khoá lớp.
- Color : Gán màu cho lớp.
- Linetype : Gán dạng đường cho lớp.
- Lineweight : Gán độ dày cho đường vẽ.
- Plot :
Lệnh Ddltype : Dùng để thay đổi dạng đường.
Lệnh Ltscale : Dùng để định chiều dài giữa khoảng trống và đường gạch liền cho các
dạng đường không liên tục.
Các lệnh Chprop, Ddchprop, Ddmodify dùng để hiệu chỉnh các tính chất của đối tượng.
II/Khối và chèn khối :
1/Khái niệm : Khối là một nhóm các đối tượng liên kết thành một đối tượng duy nhất
bằng lệnh Block. Nó thường được sử dụng các ký hiệu của bản vẽ : cửa trong bản vẽ kiến trúc;
tụ điện và điện trở trong sơ đồ mạch điện; bu lông, đai ốc, bánh răng, van thuỷ lự trong bản vẽ
cơ khí…
2/Cách tạo khối :
- Vẽ các đối tượng cần tạo khối.
- Dùng lệnh Block để nhóm các hình thành một khối. Command : Block, enter. Hộp
thoại Block Definition xuất hiện, trả lời đối thoại :
+ Gõ tên trong hộp name.
+ Trong hộp Base point : Chỉ toạ độ điểm chuẩn.
+ Chọn hộp thoại Objects rồi chỉ các đối tượng tham gia tạo khối.
+ Ok.
3/Sử dụng khối : (Lệnh Insert)
- Lệnh Insert dùng để chèn khối tại vị trí bất kỳ trong bản vẽ với hệ số tỷ lệ theo các
phương X, Y khác nhau và có thể quay với góc quay tùy ý.
- Muốn phá vỡ các đối tượng khi chèn chọn dấu kiểm tra cho hộp Explode.
Lưu ý : Tỷ lệ chèn có thể âm : Nếu tỷ lệ X âm thì khối chèn đối xứng gương qua trục
song song với trục Y và đi qua điểm chèn. Nếu Y âm thì khối chèn đối xứng gương qua trục
song song trục X và đi qua điểm chèn.
- Command : Insert, hộp thoại insert xuất hiện, trả lời đối thoại :
+ Chọn tên hkối trong hộp name.
+ Trong hộp thoại Scale định hệ số tỷ lệ co giãn theo trục X, Y, Z.
+ Ok
Bài giảng AutoCad 2000 Giáo viên soạn : Trần Tấn Từ
-17-
4/Chèn khối theo dãy : (Lệnh Minsert)
- Lệnh Minsert dùng để chèn khối và sao chép khối ra dãy theo số hàng và cột.
- Command : Minsert, enter
+ Enter block name or [?] : Gõ tên khối muốn chèn
+ Scale/X/Y/Z/Rotate/Pscale/PX/PY/PZ/Protate] :Chọn một trong các phương thức.
Nếu chọn Scale thì tiếp tục trả lời :
+ Specify scale factor for XYZ axes : Nhập hệ số tỷ lệ
+ Specify insert point : Chọn điểm chèn.
+ Specify rotation angle <0> : Góc quay.
+ Enter number of row (---) <1> : Số các dòng.
+ Enter number of columns (|||) <1> : Số các cột.
5/Phá vỡ khối :
a)Phá vỡ khối bằng lệnh Explode :
- Khối được chèn vào là một đối tượng duy nhất. Khi chèn khối vào bản vẽ muốn phá
vỡ khối ra từng đối tượng đơn thì chọn ô kiểm tra Explode.
- Muốn phá vỡ khối đã chèn thành các đối tượng đơn ban đầu ta dùng lệnh Explode.
b)Phá vỡ khối bằng lệnh Xplode :
- Muốn phá vỡ khối thành các đối tượng đơn ban đầu với các tính chất ta gán riêng cho
từng đối tượng hoặc cho tất cả các đối tượng.
- Command : Xplode, enter
+ Select objects : Chọn đối tượng
+ Enter an option [All / Color/ Layer/LType/Inherit from parent block/Explode]
<Explode> : Chọn một trong các lựa chọn.
6/Ghi khối thành tập tin :(Lệnh Wblock)
- Lệnh Wblock cho phép ghi một khối hoặc một số đối tượng của bản vẽ thành một tập
tin bản vẽ mới.
- Sau đó tại một bản vẽ bất kỳ ta dùng lệnh insert để chèn khối đã ghi thành tập tin bởi
lệnh Wblock ở trên vào bản vẽ hiện hành.
7/Hiệu chỉnh khối :
- Sau khi chèn khối vào bản vẽ, muốn thay đổi cấu hình khối (hình dạng, màu, dạng
đường …) ta có thể định nghĩa lại khối bằng lệnh Block.
8/Đổi tên và xoá khối :
- Command : Rename, enter.
+ Trong hộp Name objects chọn Blocks.
+ Trong hộp Old name : Nhập tên khối cũ.
+ Trong hộp Rename To : Nhập tên khối mới.
- Command : Purge, enter
+ [Block/Dimstyles/LAyers/Ltypes/….] : Chọn B, enter
+ Enter name(s) to purge <*> : Gõ tên khối cần xoá.
+ Verify each name to be purge ? [Yes/No] <Y> : Xoá từng tên ?
+ Purge block <t1> ? <N> : Xoá khối t1 ?
Bài giảng AutoCad 2000 Giáo viên soạn : Trần Tấn Từ
-18-
Chương V : GHI VÀ HIỆU CHỈNH : VĂN BẢN - KÍCH THƯỚC
HÌNH CẮT – MĂT CẮT
I/Ghi và hiệu chỉnh văn bản :
1/Chọn kiểu chữ (Lệnh Style) :
- Dùng để nhập dòng chữ vào bản vẽ.
- Command : Style, enter, AutoCad trình bày hộp thoại TextStyle, bạn chọn :
+ Font chữ tại hộp Font name
+ Height : Nhập độ cao của chữ hay enter để bỏ qua.
+ Effects : Chọn các hiệu ứng của chữ (Upside down : Đảo ngược chữ về phía dưới;
Backwards : Đảo ngược chữ về phía tráo; Vertical : Trình bày chữ theo cột dọc; Width Factor :
Co giản chữ theo tỷ lệ; Oblique Angle : Độ nghiêng của chữ.
+ Chọn Apply để thực hiện hay Cancel để huỷ bỏ các chọn lựa vừa thực hiện.
2/Nhập dòng chữ vào văn bản (Lệnh Text hoặc DText) :
- Lệnh cho phép nhập các dòng chữ vào bản vẽ từ bàn phím.
- Command : Dtext (Hoặc Text), enter
+ Specify start point of text or [Justify / Style] : Chọn điểm bắt đầu đặt dòng chữ
+ Specify height <1.0000> : Chiều cao dòng chữ.
+ Specify rotation angle of text <0> : Góc quay của dòng chữ.
+ Enter text : Nội dùng dòng chữ.
- Lưu ý :
+ Chọn một trong các kiểu chữ đã tạo làm kiểu chữ hiện hành.
+ Justify : Chọn các điểm canh lề khác nhau. Mỗi dòng chữ có 4 vị trí theo hàng
(Top, Middle, Baseline, Bottom) và 3 vị trí theo cột (Left, Center, Right)
+ Biến TextFill : Ở chế độ ON (=1) thì chữ được tô, chế độ Off (=0) chỉ cho xuất hiện
đường viền xung quanh chữ.
3/Nhập đoạn văn bản vào văn bản (Lệnh MText) :
- Lệnh cho phép nhập một đoạn văn bản được giới hạn bởi đường biên là khung hình
chữ nhật. Đoạn văn bản là một đối tượng của AutoCad.
- Command : Mtext, enter
+ Specify first corner : Chọn một điểm đầu tiên trên vùng hình chữ nhật
+ Specify opposite corner or [Height/Justify/Line Spacing/Rotation/Style/Width] :
Chọn điểm thứ 2 là đỉnh đối diện trên hình chữ nhật. AutoCad đưa ra hộp Multiline Text Editor
+ Gõ nội dung trong hộp Multiline text editor. Tại hộp thoại này có thể chọn font chữ,
các thuộc tính, khoảng cách dòng hoặc nhập đoạn văn bản từ ngoài vào.
4/Hiệu chỉnh nội dung đoạn văn bản (Lệnh Ddedit) :
- Cho phép thay đổi nội dung dòng text và định nghĩa các thuộc tính của dòng text.
- Command : Ddedit (hoặc Mtprop), enter
+ Select an annotation object or [Undo] : Chọn dòng text cần thay đổi. Nếu dòng text
được tạo bởi lệnh Text thì nội dung dòng text được đưa vào hộp thoại Edit text để sửa. Nếu
dòng dòng text được tạo bởi lệnh Mtext thì nội dung được đưa vào hộp Multiline text editor để
chỉnh sửa.
- Ghi chú : Chọn đối tượng, sau đó gõ lệnh Ddmodify sẽ làm xuất hiện bảng Properties
để thay đổi các thuộc tính trong đó có thể chỉnh sửa nội dung dòng text.
II/Ghi và hiệu chỉnh kích thước :
1/Thành phần của một kích thước :
- Đường gióng thứ nhất.
- Đường gióng thứ hai.
- Mũi tên
Bài giảng AutoCad 2000 Giáo viên soạn : Trần Tấn Từ
-19-
- Đường kích thước.
- Chữ số kích thước.
Đường gióng
Chữ số thứ hai
Đường gióng Kích thước
thứ nhất
Đường kích
thước
Mũi tên
2/Cácbiến điều khiển ghi kích thước :
Trong AutoCad có nhiều biến điều khiển việc ghi kích thước. Một số biến điều khiển
như sau :
+ Dimtxt : Chiều cao chữ số kích thước.
+ Dimasz : Chiều dài mũi tên.
+ Dimexe : Khoảng đường gióng nhô ra khỏi đường kích thước.
+ Dimexo : Khoảng giữa gốc và đầu đường gióng.
+ Dimtad : Chữ số nằm trên đường kích thước.
+ Dimtih : Chữ số song song đường kích thước.
3/Các nhóm lệnh ghi kích thước :
Bạn có thể ghi kích thước bằng cách chọn biểu tượng trên thanh công cụ Dimension,
hoặc lệnh trên menu Dimension, hoặc gõ lệnh từ bàn phím. Các lệnh ghi kích thước như sau :
- Dimlinear : Ghi kích thước ngang, thẳng đứng và quay.
- Dimaligned : Đường kích thước song song kích thước cần ghi.
- Dimbaseline : Ghi kích thước cùng đường chuẩn với một kích thước khác.
- Dimcontinue : Ghi kích thước nối tiếp với một kích thước khác.
- Dimdiameter : Ghi kích thước đường kính.
- Dimradius : Ghi kích thước bán kính.
- Dimcenter : Vẽ đường tâm.
- Dimangular : Ghi kích thước góc.
- Leader : Ghi kích thước theo đường dẫn.
- Dimordinate : Ghi kích thước toạ độ một điểm
- Tolerance : Ghi dung sai hình dáng và vị trí.
4/Hiệu chỉnh kích thước :
- Lệnh hiệu chỉnh vị trí và phương của chữ số kích thước : Dimtedit. Sau khi gõ lệnh thì
chọn kích thước muốn hiệu chỉnh và tiến hành hiệu chỉnh vị trí.
- Lệnh hiệu chỉnh vị trí, giá trị, góc quay, chữ số kích thước và độ nghiêng của đường
gióng.
- Lưu ý :
+ Định lại giá trị các biến kích thước : Có thể gõ lệnh từ Command hoặc chọn đường
ghi kích thước, bấm chuột phải, chọn Properties và thay đổi các tham số trên bảng Properties.
+ Để thay đổi các biến kích thước và tạo các kiểu kích thước ta dùng lệnh Ddim.
III/Hình cắt - Mặt cắt :
1/Vẽ mặt cắt bằng lệnh Bhatch :
- Lệnh Bhatch có thể vẽ ký hiệu vật liệu trên mặt cắt trong một đường biên kín.
- Command : Bhatch, enter, AutoCad trình bày bảng Boundary Hatch, tại đây bạn chọn:
Bài giảng AutoCad 2000 Giáo viên soạn : Trần Tấn Từ
-20-
+ Type : Chọn dạng cho các mẫu cắt. Predefied (các mẫu có sẵn trong tập tin
ACAD.PAT) hoặc User-defined (chọn mẫu có dạng các đoạn thẳng song) hoặc Custom (là các
mẫu được tạo khi chọn User-defined pattern và được ghi lại trong tập tion .PAT)
+ ISO Pen Width : Chọn chiều rộng bút.
+ Angle : Định độ nghiêng của các đường cắt.
+ Pattern : Cho phép chọn mẫu cắt trong danh sách kéo xuống.
+ Scale : Hệ số tỷ lệ cho mẫu mặt cắt đang chọn.
+ Pick Point : Xác định vùng đường biên bằng cách chọn một điểm nằm trong.
+ Select Objects : Chọn đường biên kín bằng cách chọn đối tượng bao quanh.
2/Vẽ mặt cắt bằng lệnh Hatch :
- Lệnh Hatch dùng để vẽ ký hiệu vật liệu cắt không làm xuất hiện các hộp thoại. Tuy
nhiên khi thực hiện lệnh Hatch mặt cắt sẽ không liên kết và không sử dụng được phương pháp
dò tìm bằng cách chọn điểm (Pick Point) để xác định đường biên.
- Command : Hatch, enter
+ Enter an Pattern name or [? / Solid / User defined] <ANSI31> : Nhập mẫu mặt cắt.
+ Specify a scale for the pattern <1.000> : Tỷ lệ mặt cắt.
+ Specify an angle for the pattern : Góc quay.
+ Select Objects : Chọn các đối tượng xác định đường biên kín.
- Lưu ý : Sau khi vào lệnh, nếu tại dòng đối thoại đầu tiên bạn nhập U
+ Specify angle for crosshatch lines <0> : Nhập góc nghiêng của đường gạch
+ Specify spacing between the lines <1.0000> : Khoảng cách giữa các đường gạch.
+ Double hatch area ? [Yes/No] <N> : Y
+ Select Objects : Chọn đối tượng.
3/Hiệu chỉnh mặt cắt : (Lệnh Hatchedit)
- Lệnh Hatchedit cho phép hiệu chỉnh mặt cắt liên kết bằng lệnh Bhatch cho các kích
thước liên kết trong bản vẽ.
- Command : Hatchedit, enter
+ Select associative hatch object : Chọn mặt cắt đã vẽ và muốn sửa, AutoCad sẽ trình
bày hộp Hatch edit để bạn tiến hành sửa khi khi thực hiện lệnh Bhatch.
- Lưu ý : Lệnh Ddmodify dùng để hiệu chỉnh các tính chất của mặt cắt thông qua hộp
thoại Properties.
Bài giảng AutoCad 2000 Giáo viên soạn : Trần Tấn Từ
-21-
Chương VI : PHƯƠNG PHÁP VẼ CÁC HÌNH CHIẾU
TRONG AUTOCAD
Để vẽ các vật thể 3D lên trên các bản vẽ kỹ thuật người ta dùng mô hình 3D thực hoặc
là vẽ các hình chiếu 2D (không cần dựng mô hình 3D thực). Trong chương này trình bày vẽ
các hình chiếu 2D.
Việc vẽ các hình chiếu nhờ sự trợ giúp của các lệnh Snap, Ortho, Xline, Ray, Objéct
nap, Point Filters …
Các loại hình chiếu : hình chiếu bằng (Top), hình chiếu thẳng (Front), hình chiếu cạnh
(Side), hình chiếu trục đo đều (isometric), dimetric, trimetric.
P3 P3’ P4’
Hình chiếu đứng Hình chiếu cạnh
P4 (hình a) P2’ P1’ (hình c)
P1
Hình chiếu bằng
(hình b)
P2
1/Sử dụng lệnh Xline và Ray để dựng các đường hình chiếu :
Giả sử đã có hình a và hình b, ta vẽ hình chiếu cạnh (hình c) bằng cách sử dụng lệnh
Xline và Ray để tạo các đường thẳng nằm ngang và thẳng đứng
2/Sử dụng lệnh Offset tạo các đường hình chiếu :
Có thể dùng lệnh Offset để tạo các đường song song khi vẽ các hình chiếu. Như ví dụ
trên ta thực hiện :
- Dùng lệnh Offset vẽ đường thẳng song song với P3P4 nằm tại vị trí P2’P3’
- Tạo đường thẳng P1’P4’ bằng lệnh Offset theo trình tự :
+ Command : Offset
+ Specify offset distance or [Through] : Định khoảng cách P1P2 bằng cách dùng
phương thức truy bắt END truy bắt điểm P1
+ Specify through point : Dùng END truy bắt P2
+ Select object to offset or <exit> : Chọn P2’P3’
+ Specify through point : Chọn về phía bên phải đường P2’P3’
+ Vẽ các đoạn thẳng nối P1’P2’ và P3’P4’. Sau đó dùng lệnh Offset và Trim tạo các
đường còn lại theo phương pháp như trên.
3/Sử dụng Point Filters :
Sử dụng các phương pháp lọc điểm Point Filters để vẽ các hình chiếu.
Với ví dụ như trên : dùng lệnh Line với phương pháp lọc .X, QUA, PER để truy bắt các
điểm sẽ vẽ được các đường nét khuất trong hình c
4/Sử dụng ORTHO và OSNAP để vẽ các đường hình chiếu :
Ortho (F8) kết hợp với các phương thức truy bắt điểm (Osnap) được sử dụng một cách
hiệu quả khi vẽ các đường hình chiếu.
5/Vẽ góc lượn, bo tròn và cung chuyển tiếp cho các hình chiếu :
- Nếu vẽ các chi tiết có các cạnh bo tròn hoặc tạo góc lượn ta dùng Fillet hoặc vẽ các
đường tròn tiếp xúc, sau đó xén các đoạn thừa.
- Muốn vẽ các cung chuyển tiếp không tiếp xúc với hai đối tượng ta dùng lệnh Arc đi
qua 3 điểm hoặc vẽ đường tròn tiếp xúc, sau đó sử dụng lệnh Trim hoặc Break để xén các đoạn
thừa.
Bài giảng AutoCad 2000 Giáo viên soạn : Trần Tấn Từ
-22-
6/Phương pháp vẽ hình chiếu trục đo :
Nếu Ortho là ON thì ta chỉ có thể vẽ được các đoạn thẳng theo các chiều trục đo. Muốn
vẽ các đoạn thẳng không song song với các trục đo ta đặt Ortho là Off. Tổ hợp phím Ctrl+E sẽ
chuyển vị trí các sợi tóc về một trong 3 vị trí trong mặt phẳng trục đo.
Các loại hình chiếu trục đo được phân biệt theo hướng chiếu và hệ số biến dạng :
+ Hình chiếu trục đo vuông góc đều (Isometric) : có hướng chiếu vuông góc với mặt
phẳng hình chiếu và hệ số biến dạng bằng nhau.
+ Hình chiếu trục đo vuông góc cân (Dimetric) : có hướng chiếu vuông góc với mặt
phẳng hình chiếu và hai trong ba hệ số biến dạng bằng nhau.
+ Hình chiếu trục đo vuông góc lệch (Trimetric) : có hướng chiếu vuông góc với mặt
phẳng hình chiếu và ba hệ số biến dạng khác nhau.
+ Hình chiếu trục đo xiên (Cavalier Oblique) : có hướng chiếu không vuông góc với
mặt phẳng hình chiếu. Hình chiếu loại này có 2 dạng : Hình chiếu trục đo xiên đều có ba hệ số
biến dạng bằng nhau; hình chiếu trục đo xiên cân có hai hệ biến dạng bằng nhau hệ số biến
dạng thứ ba bằng ½ hoặc ¾ chiều dài thật.
Bằng các lệnh 2D ta có thể tạo được các hình chiếu trục đo của vật thể, tất cả các toạ độ
định theo hoành độ X và tung độ Y trong mặt phẳng XY và đặt lựa chọn Isometric cho lệnh
Snap, và Grid là ON. Để tạo các đoạn thẳng ta dùng lệnh Line, để vẽ các hình tròn ta dùng lệnh
Ellipse.
- Để vẽ hình chiếu trục đo vuông góc đều ta thực hiện theo quy trình :
+ Command : Snap, lựa chọn S (chọn kiểu là Isometric), gõ vào bước nhảy theo
phương thẳng đứng.
+ Command : Grid, chọn S (chọn mật độ lưới như SNAP)
Ví dụ : Định giới hạn bản vẽ 420 x 297,
thực hiện lệnh Snap chọn Isometric
và Spacing là 5 thực hiện lệnh Grid,
chọn S, sau đó thực hiện vẽ hình chiếu
trục đo có kích thước như hình vẽ.
- Để vẽ hình chiếu trục đo xiên đều ta thực hiện theo quy trình :
Ví dụ :
Vẽ hình chiếu trục đo xiên đều theo kích thước : Dùng lệnh line, Arc, Circle tạo mặt
đứng có hình dạng như hình a), sau đó sử dụng lệnh copy với lựa chọn Multiply phối hợp với
lệnh trim, erase để tạo thành hình b
Hình a Hình b
Bài giảng AutoCad 2000 Giáo viên soạn : Trần Tấn Từ
-23-
Chương VII : TẬP KỊCH BẢN - XUẤT BẢN VẼ RA GIẤY
A/Tập kịch bản : Với chức năng này cho phép tạo và thực hiện một chuỗi lệnh đã định
trước, là một phương pháp nhằm tạo các mô hình hoạt động, thể hiện ảnh động trong lĩnh vực
quảng cáo, kinh doanh.
I/Cách tạo tập kịch bản :
Dùng trình Notepad hay trình soạn thảo khác soạn một tập tin có phần mở rộng .SCR,
nội dung viết trong tập kịch bản theo cách thức :
- Mỗi nội dung đối thoại trong một lệnh của AutoCad chiếm một dòng.
- Mỗi ký tự trắng trong tập này đều mang một ý nghĩa : có tác dụng kết thúc nội dung
mà ta đáp một dòng nhắc trong chuỗi đối thoại (thay cho phím Enter)
II/Cho thực hiện tập kịch bản :
- Command : Script, enter
- Chọn đường dẫn có chứa tập tin .SCR
III/Một số lệnh thường dùng trong tập SCR :
- Delay <n>, n là số dương và không lớn hơn 32767, mỗi đơn vị tính bằng phần ngàn
giây. Lệnh có tác dụng dừng thực hiện lệnh tiếp theo trong một đơn vị thời gian.
- Rscript : lặp đi lặp lại các chuỗi lệnh định trước. Nó thường được đặt ở cuối tập SCR,
để lặp lại chuỗi lệnh ngay từ đầu.
- Resume : Dừng chuỗi lệnh của tập kịch bản đang thực hiện ta bấm đồng thời Ctrl_C,
Resume có tác dụng tiếp tục lệnh.
- Mslide : Dùng để chụp một ảnh đang trên có màn hình. Ảnh chụp được lưu vào file
với phần mở rộng SLD.
- Vslide : Gọi ảnh đã chụp hiện lên màn hình.
IV/Ví dụ minh hoạ :
- Dùng trình soạn thảo Notepad soạn thảo file VD.SCR với nội dung :
Line 1,1 10,2
delay 1000
Circle 10,10 5
rectang 10,10 20,15
delay 1000
Erase All
delay 1000
Rscript
- Khởi động AutoCad và cho thi hành tập tin VD.SCR
V/Ngôn ngữ Autolisp :
Trong các phần trên ta dùng từng câu lệnh để vẽ từng đối tượng riêng rẽ, song AutoCad
còn cung cấp cho ta một công cụ mạnh AutoLisp. AutoLisp là phiên bản ngôn ngữ lập trình
LISP (LISt Processing) trong AutoCad, nó thích hợp cho ứng dụng đồ hoạ.
Ví dụ : Với AutoLisp bạn có thể viết chương trình tự động hoá việc vẽ cầu thang trong
toà nhà; Chương trình yêu cầu bạn nhập khoảng cách giữa tầng trên và tầng dưới, cùng kích
thước hay số bậc thang, căn cứ vào thông tin này, nó sẽ tự động vẽ cầu thang dùm bạn.
AutoCad cài sẵn trình diễn dịch LISP, cho phép bạn nhập mã AutoLisp tại dòng lệnh
hoặc bạn có thể nạp và thi hành mã AutoLisp từ menu hay tập tin.
(Tham khảo chương 9 tập AutoCad – NXB Khoa học và kỹ thuật 1994
AutoCad chuyên sâu – NXB Thống kê năm 2002)
Bài giảng AutoCad 2000 Giáo viên soạn : Trần Tấn Từ
-24-
B/Xuất bản vẽ ra giấy :
I/Các bước in bản vẽ :
Các bản vẽ có thể xuất ra giấy bằng máy in (Printer) hay máy vẽ (Plotter). Để thực hiện
xuất bản vẽ ra giấy ta dùng lệnh Plot.
Ta có thể in bản vẽ theo trình tự sau :
1. Máy in hoặc máy vẽ đang ở trạng thái sẵn sàng.
2. Nhập lệnh Plot
3. Chọn loại máy in cần thiết : Chọn trang Plot Device, chọn loại máy in trong hộp
Plotter configuration
4. Gán bút vẽ (định chiều rộng bút theo màu): Chọn trang Plot Device, chọn trong
hộp Plot Style table (pen assignments)
5. Chọn vùng bản vẽ mà ta cần in : Chọn trang Plot Device, chọn What to plot
6. Chọn khổ giấy : Chọn trang Plot Setting, chọn khổ giấy trong hộp Paper size and
paper units
7. Chọn tỷ lệ in : Chọn trang Plot setting, chọn hộp Plot scale
8. Xem trước bản vẽ sắp in.
9. Thực hiện in
II/Lệnh Plot :
Khi vào lệnh AutoCad trình bày hộp thoại Plot, tại đây ta chọn các trang để thực hiện
các thiết đặt :
- Trong trang Plot device :
+ Tại hộp Plotter configuration : Chọn loại máy in
+ Tại hộp Plot style table (pen assignments) : Gán bút vẽ, tại đây có thể gán bút vẽ
theo màu của đối tượng thực hiện trên bản vẽ, các tính chất được gán liên quan đến màu
bao gồm : số hiệu bút, đường nét, vận tốc và bề rộng nét vẽ.
+ Tại hộp What to plot : Current tab ( ), All layout tabs ( ), Number of copies ( ).
+ Plot to file : Xuất bản vẽ ra file, sau đó có thể dùng các phần mềm khác để xuất file
này, bạn phải chỉ rõ tên và đường dẫn chứa file này.
- Trong trang Plot setting :
+ Tại hộp Paper size and paper units: chọn khổ giấy và đơn vị bản in.
+ Tại hộp Drawing orientation : Hường xuất của trang in, trong đó : Portrait (hướng
đứng), Landscape (hướng ngang), Plot upside-down (in đảo ngược trang)
+ Tại hộp Plot are : Chọn vùng cần in :
. Limits : Vùng được xuất là giới hạn bản vẽ.
. Extents : Vùng được xuất là toàn bộ các phần đã vẽ.
. Display : Vùng được xuất là toàn cảnh màn hình hiện hành (Viewport hiện
hành)
. Window : Vùng được xuất là khung cửa sổ được xác định bởi hai điểm gốc đối
diện của đường chéo khung cửa sổ.
+ Tại hộp Plot scale : Ta quy định tỷ lệ in. Scale : Chỉ ra một đơn vị in tương đương
với bao nhiêu đơn vị vẽ. Thông thường giấy in (Paper size) theo các giá trị tiêu chuẩn, còn giới
hạn bản vẽ (Limits) là do ta định, vì vậy khi in ta quy định tệ in hoặc là trước khi thực hiện bản
vẽ ta định giới hạn phù hợp khổ giấy in.
III/Định cấu hình máy in bằng lệnh Config :
Bạn có thể dùng lệnh config hoặc Tools / Options / trang Plotting để chọn máy in mặc
định, định cấu hình máy in, gán bút vẽ ….
Bài giảng AutoCad 2000 Giáo viên soạn : Trần Tấn Từ
-25-
Chương VIII : THIẾT KẾ CÁC MÔ HÌNH BA CHIỀU
Trong bản vẽ 2 chiều, ta chỉ nhập vào toạ độ X và Y, còn trong bản vẽ 3 chiều ta nhập
thêm toạ độ theo trục Z. Hướng của trục Z vuông góc với mặt phẳng XY và tuân theo
quy tắc bàn tay phải.
I/Các phương pháp nhập điểm vào bản vẽ 3 chiều :
- Trực tiếp dùng phím chọn (PICK) của chuột
- Toạ độ tuyệt đối X<Y<Z : Nhập toạ độ tuyệt đối so với gốc toạ độ (0,0,0).
- Toạ độ tương đối @X,Y,Z : Nhập toạ độ so với điểm được xác định cuối cùng nhất.
- Toạ độ trụ tương đối @dist<angle, Z : Nhập vào khoảng cách dist, góc (angle) trong
mặt phẳng XY so với trục X và cao độ Z so với điểm được xác định cuối cùng nhất
trong bản vẽ.
- Toạ độ cầu tương đối @dist<angle<angle : Nhập vào khoảng cách (dist), góc (angle)
trong mặt phẳng XY và góc (angle) hợp với mặt phẳng XY so với điểm được xác định
cuối cùng nhất trong bản vẽ.
II/Điểm nhìn mô hình 3D : Lệnh Vpoint
- Các loại điểm nhìn đối với mô hình 3D khi ta xác lập các toạ độ :
+ 0,0,1 : Hình chiếu bằng (Top)
+ 0,-1,0 : Hình chiếu thẳng (Front)
+ 1,0,0 : Hình chiếu cạnh (Side)
+ 1,-1,1 : Hình chiếu trục đo đều (Isometric)
+ 2,-2,1 : Dimetric
+ 1,-2,3 : Trimetric
- Command : Vpoint, enter
Current view direction : Viewdir =0.0000, 0.0000, 1.0000
Specify a view point or [Rotate] <display compass and tripod> : gõ vào một trong các
toạ độ điểm nhìn nêu trên.
- Ví dụ : Vẽ đoạn thẳng P1P2P3 bằng lệnh Line : Định giới hạn bản vẽ 420,297, định
điểm nhìn bằng lệnh Vpoint với toạ độ : 1,-1,1 và vẽ đoạn thẳng nối các điểm (0,0,0),
(@40,0,0), (@50<45<50)
* Chú ý : Khi thực hiện lệnh Vpoint mà enter hai lần liên tiếp (hoặc dùng lệnh View /
3D view / Vpoint) sẽ làm xuất hiện hệ trục toạ độ động trên màn hình. Phụ thuộc vào vị
trí con chạy trên hai đường tròn đồng tâm, ta thấy các trục X, Y, Z di chuyển và ta có
các điểm nhìn khác nhau. Ta có thể định điểm nhìn bằng lệnh View / 3D view /
Viewpoint presets ...
III/Tạo các khung nhìn tĩnh : Lệnh Vports
- Lệnh cho phép phân chia màn hình thành nhiều khung nhìn, các khung nhìn có kích
thước cố định nên còn gọi là khung nhìn tĩnh. Lệnh Vports chỉ có tác dụng khi biến
Tilemode = 1.
- Khi thực hiện lệnh Vports (hoặc View/Viewports/Named Viewports) xuất hiện hộp
Viewports, chọn trang New viewports, tại hộp Standard viewports bạn có thể lựa chọn
số khung nhìn và trong các khung nhìn được tạo chỉ có một khung nhìn là hiện hành.
IV/Một số lệnh thường dùng khi vẽ mô hình 3 chiều :
1/Ddchprop với lựa chọn Thickness để kéo hình theo chiều cao.
2/Change với lựa chọn Elev để thay đổi độ cao cho đối tượng vẽ.
3/Hide dùng để che các nét khuất của các mô hình 3D dạng mặt hoặc khối rắn.
Bài giảng AutoCad 2000 Giáo viên soạn : Trần Tấn Từ
-26-
4/Lệnh Regen tính toán và tái tạo lại toàn bộ các đối tượng trên khung nhìn hiện hành,
khi tái tạo sẽ cập nhật toàn bộ các biến đã thay đổi trong bản vẽ.
5/Regenall : Tính toán và tái tạo lại toàn bộ các đối tượng trên tất cả các khung nhìn
của màn hình (khi có sử dụng lệnh vports để tạo các khung nhìn trên màn hình). Khi tái
tạo sẽ cập nhật toàn bộ các biến đã thay đổi trong bản vẽ.
6/UCS : Cho phép lập hệ toạ độ mới, tức là thay đổi vị trí gốc (0,0,0), hướng mặt
phẳng XY và trục Z. Ta có thể tạo UCS mới tại bất kỳ vị trí nào trong không gian của
bản vẽ. Lúc này toạ dộ nhập vào bản vẽphụ thuộc vào UCS hiện hành.
7/Calculator (‘Cal) : để tính toán các hàm số thông dụng, các giá trị số, thực hiện các
phép toán vectơ và có thể sử dụng lệnh Cal để xác định toạ độ các điểm trên màn hình
đồ hoạ bằng các biểu thức vectơ và số.
Ví dụ 1 : Với sự trợ giúp của lệnh Cal và hàm ilp vẽ đường thẳng P6P7 bắt đầu từ giao
điểm của đường thẳng P1P2 với mặt phẳng P3P4P5 và vuông góc vvới đường thẳng
P4P5. P1
P4
P7
P6
P3
P5
P2
Ví dụ 2 : Với sự trợ giúp của lệnh Cal và hàm dpp Tìm khoảng cách từ điểm P5 và mặt
phẳng đi qua các điểm P1P2P4
8/Tìm toạ độ một điểm bằng Point Filters :
Xác định toạ độ một điểm bằng cách kết hợp toạ độ của hai điểm khác, có 2 trong 6
sự kết hợp :
.X (có cùng hoành độ X với điểm)
.Y (có cùng tung độ Y với điểm)
.Z (có cùng cao độ Z với điểm)
.XY (có cùng hoành độ X và tung độ Y với điểm)
.YZ (có cùng tung độ Y và cao độ Z với điểm)
.ZX (có cùng cao độ Z và hoành độ X với điểm)
Ví dụ : Vẽ hình hộp chữ nhật 120 x 80 x 100, dùng lệnh Line kết hợp với Point filters
vẽ đường thẳng CD. Biết rằng C có cùng toạ độ Y,Z với điểm A và có hoành độ X = 9. Điểm D
có cùng toạ độ X,Y với điểm B và cao độ Z = 3.
X
C
A
Z
D
D
9/AI_Box : dùng để tạo các mặt hình hộp chữ nhật.
Specify corner point of box : Chọn điểm gốc trái phía dưới của hộp.
Specify length of box : Chiều dài hộp, tương ứng khoảng cách theo trục X.
Bài giảng AutoCad 2000 Giáo viên soạn : Trần Tấn Từ
-27-
Specify width of box or [Cube] : Chiều rộng theo trục Y hay đáp C để tạo hộp
vuông.
Specify height of box : Chiều cao hộp theo trục Z.
10/3Dface : Tạo các mặt 3D có ba hoặc bốn cạnh, mỗi mặt được tạo bởi 3Dface là
một đối tượng đơn. Bạn không thể dùng lệnh Explode để phá vỡ các đối tượng này.
Bài giảng AutoCad 2000 Giáo viên soạn : Trần Tấn Từ
-28-
BÀI TẬP THỰC HÀNH HỌC PHẦN AUTOCAD 2000
1/Sử dụng lệnh Line và toạ độ tương đối vẽ các hình :
a) b)
c) d)
e) f)
2/Sử dụng lệnh Line và toạ độ cực tương đối vẽ các hình :
a) b)
3)Sử dụng lệnh Line, Circle và Arc vẽ các hình :
a) b)
Bài giảng AutoCad 2000 Giáo viên soạn : Trần Tấn Từ
-29-
4) Sử dụng lệnh Line, Circle vẽ các hình :
a) b)
5) Sử dụng lệnh Line, ‘Cal (hàm MEE) với các phương thức truy bắt điểm From,
End, Mid để vẽ các hình :
a) b)
c) d)
6) Sử dụng lệnh Line, Circle và Arc để vẽ các hình :
a) b)
Bài giảng AutoCad 2000 Giáo viên soạn : Trần Tấn Từ
-30-
c) d)
7) Sử dụng lệnh Line, Circle và phương thức truy bắt điểm TANgent vẽ hình :
a) b)
8) Sử dụng lệnh Line, Arc, Circle và phương thức truy bắt điểm From, CENter vẽ
các hình :
a) b)
9) Sử dụng các lệnh đã học vẽ các hình :
a) b)
Bài giảng AutoCad 2000 Giáo viên soạn : Trần Tấn Từ
-31-
c) d)
e) f)
R3.0
g) h)
i) j)
Bài giảng AutoCad 2000 Giáo viên soạn : Trần Tấn Từ
-32-
k) l)
10) Sử dụng lệnh Line, Offset, Extend, Trim, Fillet, Array thực hiện bản vẽ :
a) b)
c) d)
e) f)
Bài giảng AutoCad 2000 Giáo viên soạn : Trần Tấn Từ
-33-
11/Với sự trợ giúp của lệnh Divide, Change thực hiện bản vẽ :
a) b)
12/Sử dụng lệnh Mline vẽ 2 đường Mline1 và Mline2 với Style là Standrad, Scale =
10, Justification = Top. Sau đó dùng lệnh Array hoặc Copy như hình a). Tiếp tục sử
dụng lệnh Medit hiệu chỉnh thành hình b)
a) b)
13) Vẽ hình a), sau đó sử dụng lệnh Stretch kéo giãn thành hình b)
c) b)
Bài giảng AutoCad 2000 Giáo viên soạn : Trần Tấn Từ
-34-
14/Kết hợp lệnh Pline, Array, Trim vẽ hình a), kết hợp lệnh Ellipse, Polygon, Pline
vẽ hình b)
a) b)
15/ Sử dụng lệnh Polygon, Line, Align để tạo ra hình a) và sắp xếp thành hình b), vẽ
tiếp thành hình c). Sau đó dùng lệnh Solid tô màu thành hình d), rồi dùng lệnh Array
để tạo ra hình e). Dùng lệnh Dtext để điền chữ CĐĐ Quảng Ngãi vào giữa hình.
a) b) c)
d) e)
16/Sử dụng lệnh Circle, Array, Spline vẽ hình :
Bài giảng AutoCad 2000 Giáo viên soạn : Trần Tấn Từ
-35-
17/Sử dụng lệnh Polygon, Sketch, Array vẽ hình a, Ellipse và Polygon vẽ hình b)
a) b)
18/Dùng lệnh Line vẽ một bậc thang (hình a), sau đó sử dụng lệnh UCS hoặc Snap
quay trục toạ độ chung quanh trục Z sao cho trục X song song với P1P2, rồi dùng lệnh
Array sao chép thành hình b
P2
P1
hình a
hình b
19) Dùng lệnh Line, Divide, Arc và Bhatch vẽ mô hình :
20)Dùng phương pháp vẽ hình chiếu trục đo,
vẽ hình theo kích thước ghi chú trên hình :
Lưu ý : Định giới hạn bản vẽ 420 x 297,
thực hiện lệnh Snap chọn Isometric và Spacing
là 5 thực hiện lệnh Grid, chọn S, sau đó thực
hiện vẽ hình chiếu trục đo có kích thước như hình vẽ.
Bài giảng AutoCad 2000 Giáo viên soạn : Trần Tấn Từ
-36-
21)Vẽ hình chiếu trục đo xiên đều theo kích thước : Dùng lệnh line, Arc, Circle
tạo mặt đứng có hình dạng như hình a), sau đó sử dụng lệnh copy với lựa chọn Multiply
phối hợp với lệnh trim, erase để tạo thành hình b
22) Vận dụng các lệnh vẽ 3D đã học vẽ cài bàn :
Lưu ý :
- Định khổ giấy 1189 x 841
- Đường tròn chân bàn có R = 25
- Vẽ các thanh ngang bằng lệnh Pline có chiều
rộng bằng 15.
- Vẽ mặt bàn có tâm là trung điểm đường chéo
hình chữ nhật đi qua tâm 4 chân bàn.
- Dùng lệnh change thay đổi độ cao thanh ngang
là 150 và độ cao mặt bàn là 500.
- Dùng lệnh Ddchprop kéo giãn chân bàn với
độ dày là 500, kéo giãn mặt bàn với độ dày 15, kéo giãn thanh ngang với độ dày 20.
- Dùng lệnh Hide che các nét khuất
- Thực hiện lệnh Render để tô bóng cài bàn.
- Sử dụng lệnh Vports chia thành 4 khung cửa sổ và định điểm nhìn cho từng khung
(Top, Front, Side, Isometric)
23) Vận dụng các lệnh vẽ 3D đã học vẽ mặt tam cấp :
1400 1000
800
600
200
300
24/Dùng Notepad tạo tập tin kịch bản cho AutoCad để sau khi khởi động AutoCad gọi
tập kịch bản thì vẽ được xác lập với quy định :
- Limits : 0,0 1189,841
- Zoom a
- Grid 1
- Snap on
Bài giảng AutoCad 2000 Giáo viên soạn : Trần Tấn Từ
-37-
- Vpoint 1,-1,1
Sau đó dùng nút Box trên thanh công cụ Solids
để vẽ hình hộp đặc có kích thước : 400 x 600 x 400,
sau đó vẽ hai hình hộp đặc có kích thước :
- 300 x 600 x 380
- 400 x 500 x 380
Dùng nút Subtract trên thanh công cụ Solid Editing
để trừ 2 khối vừa vẽ ra khỏi khối thứ nhất sao cho hình
thu được là cài bàn có dạng như hình trên
25/ Vẽ mô hình ống nước theo yêu cầu :
- Định giới hạn bản vẽ 297,210
- Tạo điểm nhìn bằng lệnh Vpoint
- Dùng lệnh Cylinder vẽ khối rắn trụ ngoài,
rồi khối rắn trụ trong.
- Dùng lệnh Subtract trừ khối rắn trụ trong
cho khối rắn trụ ngoài.
- Dùng lệnh UCS quay gốc toạ độ sao cho hình
vẽ có dáng và vị vrí như mẫu.
- Dùng lệnh Hide cho các nét khuất.
26/Thực hiện lệnh quay đa tuyến :
- Vẽ đa tuyến có hình dạng :
- Hiển thị thanh công cụ Solid,
chọn nút Revolve, chọn đa tuyến
bấm Enter.
- Tại 2 dòng nhắc tiếp theo chọn
2 điểm là trục đối xứng.
- Xác định giá trị mặc định cho góc
quay là 360
- Dùng lệnh Hide che các nét khuất.
Bài giảng AutoCad 2000 Giáo viên soạn : Trần Tấn Từ
-38-
MỤC LỤC
Chương I : Mở đầu ............................................................................................... 1
I. Giới thiệu về AutoCad ......................................................................................... 1
II. Khởi động và thoát khỏi AutoCad ...................................................................... 1
III. Các lệnh về tập tin .........................................................................................................3
IV. Các lệnh thiết lập bản vẽ ...............................................................................................3
V. Các hệ toạ độ và phương pháp nhập toạ độ điểm...........................................................4
VI. Các phương thức truy bắt điểm .....................................................................................4
VII. Lệnh Cal.......................................................................................................................5
Chương II : Các lệnh vẽ cơ bản ........................................................................... 6
I. Các lệnh vẽ đối tượng đơn ................................................................................... 6
II. Các lệnh vẽ đối tượng phức ............................................................................... 6
Chương III : Các lệnh trợ giúp - Hiệu chỉnh và dựng hình .............................. 9
I. Các lệnh trợ giúp ................................................................................................. 9
II. Các lệnh hiệu chỉnh ............................................................................................ 9
III. Các lệnh dựng hình ......................................................................................... 13
Chương IV : Quản lý các đối tượng trong bản vẽ - Khối ................................ 16
I. Quản lý các đối tượng trong bản vẽ .................................................................. 16
II. Khối và chèn khối ............................................................................................ 16
Chương V : Ghi và hiệu chỉnh : Văn bản –
Kích thước – Hình cắt - Mặt cắt ................. 18
I. Ghi và hiệu chỉnh văn bản ................................................................................. 18
II. Ghi và hiệu chỉnh kích thước ........................................................................... 18
III. Hình cắt - Mặt cắt ........................................................................................... 19
Chương VI : Phương pháp vẽ các hình chiếu trong AutoCad ........................ 21
Chương VII : Tập kịch bản - Xuất bản vẽ ra giấy .......................................... 23
A. tập kịch bản ...................................................................................................... 23
I. Cách tạo tập kịch bản ..................................................................................... 23
II. Cho thực hiện tập kịch bản ........................................................................... 23
III. Một số lệnh thường dùng trong tập kịch bản ............................................... 23
IV. Ví dụ minh hoạ ............................................................................................ 23
V. Ngôn ngữ AutoLisp ...................................................................................... 23
B. Xuất bản vẽ ra giấy .......................................................................................... 24
I. các bước in bản vẽ .......................................................................................... 24
II. Lệnh Plot ....................................................................................................... 24
III. Định cấu hình máy in bằng lệnh Config ...................................................... 24
Chương VIII : Thiết kế mô hình ba chiều......................................................... 25
I. Các phương pháp nhập điểm vào bản vẽ ba chiều ............................................ 25
II. Điểm nhìn mô hình 3D ..................................................................................... 25
III. Tạo các khung nhìn tĩnh ................................................................................. 25
IV. Một số lệnh thường dùng khi vẽ mô hình 3D ................................................. 25
Bài tập thực hành ............................................................................................... 28
Bài giảng AutoCad 2000 Giáo viên soạn : Trần Tấn Từ
-39-
TRƯỜNG CAO ĐẲNG CỘNG ĐỒNG QUẢNG NGÃI
KHOA CÔNG NGHỆ THÔNG TIN
BÀI GIẢNG
AUTOCAD 2000
(Dùng cho sinh viên Cao đẳng Công nghệ thông tin)
Giáo viên biên soạn : Trần Tấn Từ
- Năm 2004 -
Tài liệu lưu hành nội bộ
Bài giảng AutoCad 2000 Giáo viên soạn : Trần Tấn Từ
You might also like
- Chủ Đề 1Document37 pagesChủ Đề 1congtucctNo ratings yet
- BaiTapThucHanhC# - Huong Doi TuongDocument15 pagesBaiTapThucHanhC# - Huong Doi TuongcongtucctNo ratings yet
- Chuong III-Quan Ly Bo NhoDocument56 pagesChuong III-Quan Ly Bo NhocongtucctNo ratings yet
- TttinhocDocument56 pagesTttinhoccongtucctNo ratings yet
- CNPMDocument119 pagesCNPMcongtucctNo ratings yet
- Giao Trinh Cong Nghe Phan MemDocument154 pagesGiao Trinh Cong Nghe Phan MemNguyễn Việt Cường100% (4)