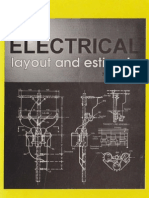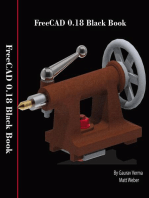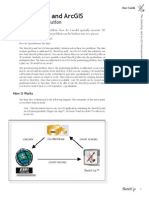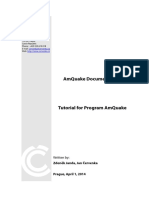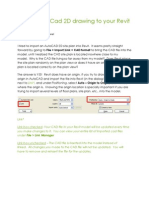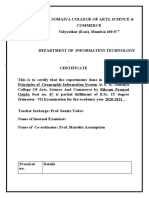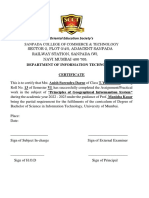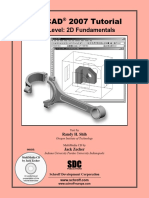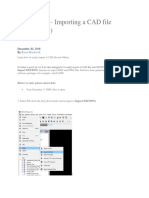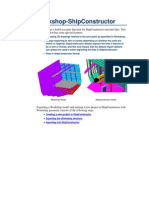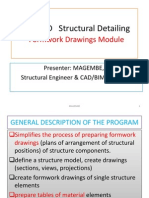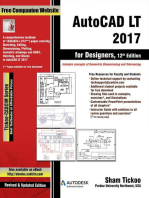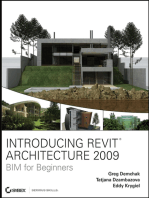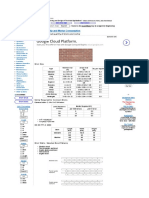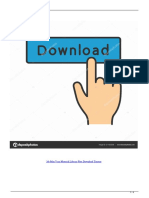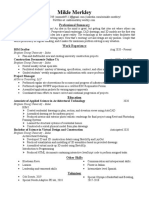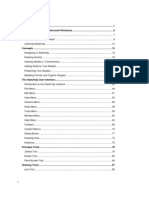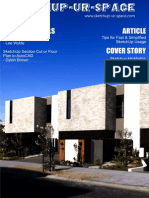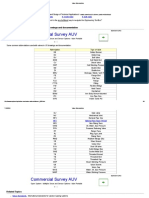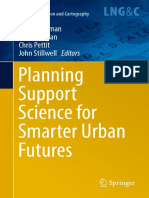Professional Documents
Culture Documents
Importing Sketchup Files: Product: Architect, Landmark, and Spotlight
Uploaded by
Rubie Evangelista-AbenojaOriginal Description:
Original Title
Copyright
Available Formats
Share this document
Did you find this document useful?
Is this content inappropriate?
Report this DocumentCopyright:
Available Formats
Importing Sketchup Files: Product: Architect, Landmark, and Spotlight
Uploaded by
Rubie Evangelista-AbenojaCopyright:
Available Formats
Importing SketchUp Files
Product: Architect, Landmark, and Spotlight
The Import SketchUp command allows architectural drawings created in SketchUp® (versions 4
and above) to be imported into VectorWorks. SketchUp component instances are imported as 3D
symbols, and geometry can be designated as walls, roof faces, and floors. After importing, refine the
design using VectorWorks editing tools, or replace imported 3D symbols with VectorWorks 3D
symbols.
Flexible import options allow either automatic conversion of architectural elements based on their
orientation, or allow geometry conversion to be mapped to specific SketchUp materials or layers.
Note: SketchUp import is intended for architectural geometry. Use the Import DXF/DWG command
rather than the Import Sketchup command to import polygonal geometry.
Consider the following points when importing from SketchUp to VectorWorks.
• Hidden SketchUp geometry is placed on the SketchUpHidden layer in VectorWorks and the
layer is set to invisible by default.
• A component which creates an opening is imported as a VectorWorks window or door, if attached
to an object imported as a VectorWorks wall. If the component touches the baseline of the wall it
is considered to be a door; if it does not touch the baseline of the wall, it is considered to be a
window.
• Groups and components are always imported as plain polygons in a symbol and do not generate
any architectural elements such as walls or floors.
• Walls are unjoined upon import, and may need to be rejoined in VectorWorks.
The Import SketchUp command must be added to the workspace (select Tools > Workspace >
Workspace Editor) before it can be used. The command is located within both the All Menus and
SketchUp categories on the Menus tab. The command can be placed on any menu, but is
recommended that it be added under the File > Import menu. See “Modifying Menus and
Commands” on page B-2 in the VectorWorks Fundamentals User’s Guide, or search for “Workspace,
editing” in the help system index.
Note: This is a standalone documentation update. This material is not covered in the version 12
user’s guides or help system. It will be fully integrated in a future release.
To import a SketchUp file:
1. Select File > Import > Import SketchUp.
The Import Settings dialog box opens, for specifying mapping parameters to use during import.
Set the default thickness of imported geometry using the parameters on the Default Styles tab.
VectorWorks Design Series User’s Guide 1
Importing SketchUp Files
Parameter Description
Wall Thickness Enter the thickness to assign to wall geometry during import; this value must
be greater than zero
Floor Thickness Enter the thickness to assign to floors during import
Roof Face Thickness Enter the thickness to assign to roof faces during import
2. Click the Geometry Mapping tab to specify the type of VectorWorks geometry to create for each
imported SketchUp element.
Parameter Description
Material Maps SketchUp geometry to VectorWorks geometry based on the material assigned
to the geometry
Layer Maps SketchUp geometry to VectorWorks geometry based on the geometry layer;
geometry from imported layers is retained on the correct layers after import
Plain Geometry Maps SketchUp geometry to VectorWorks geometry based on the geometric
orientation; VectorWorks converts vertical faces to walls, horizontal faces to floors,
and non-horizontal or non-vertical geometry to roof faces
2 VectorWorks Design Series User’s Guide
3. If the plain geometry method is selected, click OK to select the file and begin the import (skip to
Step 9).
4. If material or layer geometry mapping is selected, the Geometry Mapping tab displays mapping
import criteria. The mapping options are identical for both material and layers, except for the
column heading indicating the type of element being mapped.
5. Click Import from to open the Import SketchUp Model dialog box. Select the SketchUp file from
which to derive the mapping criteria for the material or layer list, and click Open. The list of
available materials or layers displays in the Import Settings dialog box.
6. For each material or layer, specify how to convert to the VectorWorks equivalent. (For example,
convert all geometry with a shingle material to a roof face, or all geometry on a Roof layer to roof
faces.)
Double-click a material or layer from the list to open the Select Geometry dialog box.
7. In the Select Geometry dialog box, select whether to import the material or layer as geometry
based on its orientation (this is the same as if the plain geometry method was selected in the top
portion of the dialog box), a floor, roof face, or wall. Alternatively, select Ignore to leave the item
in the list, but not import elements of that particular material or residing on that layer. Click OK
to close the Select Geometry dialog box and update the mapping list.
VectorWorks Design Series User’s Guide 3
Importing SketchUp Files
Note: The mapping list is saved after import, so that several files with the same mapping criteria can
be imported sequentially. To remove a material or layer from the list prior to importing, select it and
click Remove. To clear all items from the list, click Remove All. Selecting Remove All is a quick
way to clear the list prior to specifying new mapping criteria.
8. Repeat steps 6 and 7 until all desired materials or layers are mapped to a geometry type.
9. Click OK; the Import SketchUp Model dialog box opens. Select the file to import, and click Open.
SketchUp geometry and components are imported as specified, and are automatically selected.
The Resource Browser is populated with the converted 3D symbols.
Items are imported at a 1:1 scale. It may be helpful to click Fit to Objects on the View bar
to zoom to fit the objects in the drawing. It may also be helpful to adjust the layer scale at
this time.
4 VectorWorks Design Series User’s Guide
You might also like
- Electrical Layout and Estimate Second Edition GuideDocument349 pagesElectrical Layout and Estimate Second Edition GuideArlie Lobrigo93% (136)
- Google Sketchup Hotkeys PDFDocument3 pagesGoogle Sketchup Hotkeys PDFBrianNo ratings yet
- KerkytheaDocument2 pagesKerkytheaAdi ArchNo ratings yet
- 4D BIM planning visualizationDocument10 pages4D BIM planning visualizationრაქსშ საჰაNo ratings yet
- Sketchup To Layout Contents PDFDocument10 pagesSketchup To Layout Contents PDFAnderson Ramsubhag33% (3)
- Ibwave Propagation - Quick Start GuideDocument26 pagesIbwave Propagation - Quick Start GuidetoomeqNo ratings yet
- Import Architectural DXF or DWG Floor Plans Into ETABS For TracingDocument8 pagesImport Architectural DXF or DWG Floor Plans Into ETABS For TracingJohnclaude ChamandiNo ratings yet
- MIDTERMDocument27 pagesMIDTERMKuroNo ratings yet
- Revit TopographyDocument25 pagesRevit TopographyNhat Phuong Pham100% (1)
- RF-Vu - Planet Integration - User's ManualDocument16 pagesRF-Vu - Planet Integration - User's ManualLenin Alejandro Ramirez HuaypatinNo ratings yet
- SketchUp ArcGIS User GuideDocument7 pagesSketchUp ArcGIS User Guidemx100sanookNo ratings yet
- Generating A 3D Image From Dem Dmti File Using Arcmap/Arcscene 9.0Document7 pagesGenerating A 3D Image From Dem Dmti File Using Arcmap/Arcscene 9.0Roberto AguilarNo ratings yet
- AmQuake TutorialDocument23 pagesAmQuake Tutorialrelu59No ratings yet
- Import 2D AutoCAD into RevitDocument6 pagesImport 2D AutoCAD into RevitvporechaNo ratings yet
- Note of Gorich Part 3Document2 pagesNote of Gorich Part 3pt.bma.kdrNo ratings yet
- Import DXF Files To ETABSDocument11 pagesImport DXF Files To ETABSRodrigo PachecoNo ratings yet
- AUTODESK REVIT-nicmarDocument58 pagesAUTODESK REVIT-nicmarharsh patelNo ratings yet
- Secrets Revealed For Construction Simulation in Navisworks ManageDocument40 pagesSecrets Revealed For Construction Simulation in Navisworks ManageGláuber LucasNo ratings yet
- 3d GIS Workshop - ExtrusionsDocument5 pages3d GIS Workshop - ExtrusionsRicardo Javier Garnica PeñaNo ratings yet
- 35 Solide Modeling DXF - ENDocument11 pages35 Solide Modeling DXF - ENMEULAJENo ratings yet
- Adding Revit Templates: Midterm Learning ResourcesDocument18 pagesAdding Revit Templates: Midterm Learning ResourcesLUGA JONNAH LORRAINENo ratings yet
- LeapfrogGeoUserManual Compressed 281 520Document240 pagesLeapfrogGeoUserManual Compressed 281 520David LópezNo ratings yet
- Esurveycad - User ManualDocument65 pagesEsurveycad - User ManualVijayKumar100% (2)
- Geo Graphy Document HDFGHDFKJGH Vbiobjig BDocument141 pagesGeo Graphy Document HDFGHDFKJGH Vbiobjig Btango charlieNo ratings yet
- Civil3D TrainingDocument58 pagesCivil3D TrainingAnkit Bhatt100% (1)
- 04_Starting a projectDocument24 pages04_Starting a projectmassengineering67No ratings yet
- Takeoff: 7.1 About The Takeoff PageDocument10 pagesTakeoff: 7.1 About The Takeoff PagePrasannan D Civil100% (1)
- Welcome To Advance Steel 2018Document169 pagesWelcome To Advance Steel 2018mohamedhaniNo ratings yet
- Revit MT LessonsDocument22 pagesRevit MT Lessonsjomarie apolinario100% (1)
- Tutorial ETABSDocument60 pagesTutorial ETABSValentin VrabieNo ratings yet
- Manage Project Databases in KogeoDocument9 pagesManage Project Databases in KogeoRamdan YassinNo ratings yet
- GIS PracticalsDocument65 pagesGIS PracticalsGift CityNo ratings yet
- Computer Aided Visualization: Jaya Suriya NDocument20 pagesComputer Aided Visualization: Jaya Suriya NJaya Suriya NatesanNo ratings yet
- Name Date: Andrew PabloDocument8 pagesName Date: Andrew PabloRonalyn PortilloNo ratings yet
- Additional 17657 ES17657 L Vorwerk AU2016 ExercisesDocument27 pagesAdditional 17657 ES17657 L Vorwerk AU2016 ExercisesSibil DavidNo ratings yet
- Autocad Tutorial PDFDocument30 pagesAutocad Tutorial PDFHari Gunawan NugrahaNo ratings yet
- LUSAS Technical Material - 1 PDFDocument24 pagesLUSAS Technical Material - 1 PDFnaveen srinivasNo ratings yet
- Minex Tips Importing A CAD File DXF DWGDocument6 pagesMinex Tips Importing A CAD File DXF DWGBenildo RaciboNo ratings yet
- Ship Constructor ExportDocument21 pagesShip Constructor ExportYahia Abou-shoshaNo ratings yet
- AutoCAD Structural Detailing Formwork Drawings ModuleDocument149 pagesAutoCAD Structural Detailing Formwork Drawings Modulemagembe2No ratings yet
- Petrel Software Work Flow Part 1Document35 pagesPetrel Software Work Flow Part 1RalmerAlanaPutra100% (1)
- Revit Architecture GuidelinesDocument60 pagesRevit Architecture GuidelinesUmar ZakariaNo ratings yet
- Cap8 Eng Impression 3Document17 pagesCap8 Eng Impression 3alexander martin telloNo ratings yet
- Amazing Archicad TutorialDocument41 pagesAmazing Archicad TutorialSimona MihaiNo ratings yet
- AutoCAD 2019: A Problem - Solving Approach, Basic and Intermediate, 25th EditionFrom EverandAutoCAD 2019: A Problem - Solving Approach, Basic and Intermediate, 25th EditionNo ratings yet
- NX 9 for Beginners - Part 2 (Extrude and Revolve Features, Placed Features, and Patterned Geometry)From EverandNX 9 for Beginners - Part 2 (Extrude and Revolve Features, Placed Features, and Patterned Geometry)No ratings yet
- AutoCAD 2016: A Problem-Solving Approach, Basic and IntermediateFrom EverandAutoCAD 2016: A Problem-Solving Approach, Basic and IntermediateRating: 3 out of 5 stars3/5 (6)
- Introducing Revit Architecture 2009: BIM for BeginnersFrom EverandIntroducing Revit Architecture 2009: BIM for BeginnersRating: 3 out of 5 stars3/5 (1)
- Meralco Metering2 PDFDocument10 pagesMeralco Metering2 PDFLe'Novo FernandezNo ratings yet
- Meralco Metering2 PDFDocument10 pagesMeralco Metering2 PDFLe'Novo FernandezNo ratings yet
- 7 Schedule of Loads PDFDocument1 page7 Schedule of Loads PDFLeonardo YenNo ratings yet
- REQ-02 - Requirements - BP (Residential Renovation & Extension)Document1 pageREQ-02 - Requirements - BP (Residential Renovation & Extension)Rubie Evangelista-AbenojaNo ratings yet
- Ra 7279Document19 pagesRa 7279Babang100% (1)
- Meralco Metering2 PDFDocument10 pagesMeralco Metering2 PDFLe'Novo FernandezNo ratings yet
- Meralco Metering2 PDFDocument10 pagesMeralco Metering2 PDFLe'Novo FernandezNo ratings yet
- Ra 7279Document19 pagesRa 7279Babang100% (1)
- TheSketchUpEssentials ExtensionsForArchitecture PDFDocument7 pagesTheSketchUpEssentials ExtensionsForArchitecture PDFÖmer PaşaNo ratings yet
- Bricks CalculationDocument3 pagesBricks CalculationAravindanNo ratings yet
- Natural Gas - Pipe SizingDocument6 pagesNatural Gas - Pipe SizinglekakasNo ratings yet
- 3ds Max Vray Material Library Free Download TorrentDocument4 pages3ds Max Vray Material Library Free Download TorrentMagbis FelisdoroNo ratings yet
- Electrical Motor Efficiency Ratings PDFDocument3 pagesElectrical Motor Efficiency Ratings PDFGustavo CuatzoNo ratings yet
- Rolling Friction and Rolling ResistanceDocument5 pagesRolling Friction and Rolling ResistanceHussainNo ratings yet
- Miklemerkley ResumeDocument1 pageMiklemerkley Resumeapi-507328195No ratings yet
- Https Designerhacks - Com Sketchup-TutorialsDocument12 pagesHttps Designerhacks - Com Sketchup-TutorialsLuis S Alvarez JrNo ratings yet
- Assignment BimDocument5 pagesAssignment BimRafay EjazNo ratings yet
- Sketchup WinDocument389 pagesSketchup WinTopografia Artur Fidalgo100% (1)
- Lesson Plan Google SketchupDocument1 pageLesson Plan Google Sketchupapi-4250998No ratings yet
- Sketchup Todos AtalhosDocument1 pageSketchup Todos AtalhosStephanie Selke NovoaNo ratings yet
- Engineering ToolBox Thermal Conductivity GuideDocument6 pagesEngineering ToolBox Thermal Conductivity GuideBảo Nghi TrươngNo ratings yet
- Artlantis Beginner Training PDFDocument14 pagesArtlantis Beginner Training PDFMartinus Ray Farandy Wirawan100% (1)
- Metals - Melting TemperaturesDocument8 pagesMetals - Melting TemperaturesKirkNo ratings yet
- Sketchup Ur Space Dec 2013Document40 pagesSketchup Ur Space Dec 2013EryAjaDeh100% (1)
- SKETCHUP TEXTURE - Sketchup Tutorial - As Perfectly Texturize A Curved Road With ThruPaint PluginDocument8 pagesSKETCHUP TEXTURE - Sketchup Tutorial - As Perfectly Texturize A Curved Road With ThruPaint PluginRingkik TuranggaNo ratings yet
- Comparing TBC and TRW Scanning WorkflowsDocument21 pagesComparing TBC and TRW Scanning WorkflowsSzikzai Alexandru RobertNo ratings yet
- Create A Fruit Ninja Inspired GameDocument61 pagesCreate A Fruit Ninja Inspired GameCrimeNo ratings yet
- Commercial Survey AUV: Valve AbbreviationsDocument8 pagesCommercial Survey AUV: Valve AbbreviationsMario StrašniNo ratings yet
- Temperature Expansion Coefficients For Some Common Piping MaterialsDocument4 pagesTemperature Expansion Coefficients For Some Common Piping MaterialsJesseBautistaNo ratings yet
- Electric Motor EfficiencyDocument6 pagesElectric Motor EfficiencyCalNo ratings yet
- Openstudio 1.7.0 Basic Workflow Guide: Openstudio Sketchup Plug-InDocument52 pagesOpenstudio 1.7.0 Basic Workflow Guide: Openstudio Sketchup Plug-InEdmundo Sahd NetoNo ratings yet
- Resistance and Equivalent Length of FittingsDocument5 pagesResistance and Equivalent Length of FittingsGlishna Peushan WidanapathiranaNo ratings yet
- Planning Support Science For Smarter Urban Futures 2017 PDFDocument499 pagesPlanning Support Science For Smarter Urban Futures 2017 PDFbwcastilloNo ratings yet
- Designer's Toolbox - 101 Resources For Drafters, Designers & Architecture StudentsDocument20 pagesDesigner's Toolbox - 101 Resources For Drafters, Designers & Architecture StudentsBonzibit Zibit100% (1)