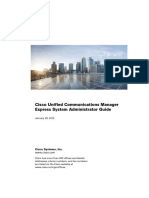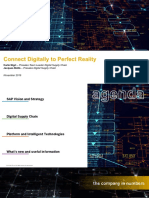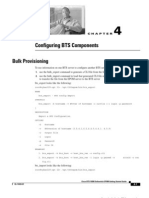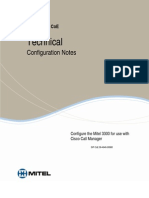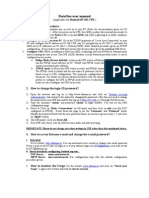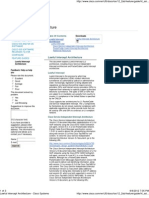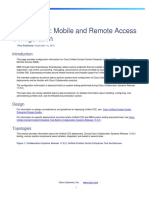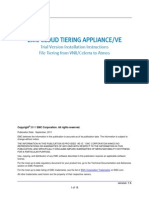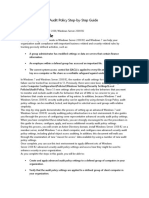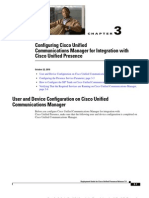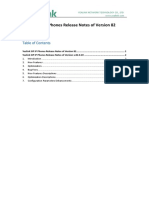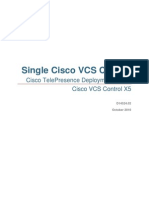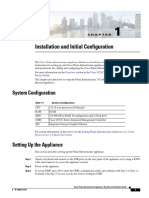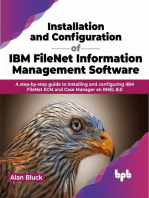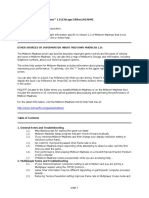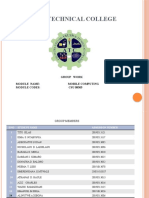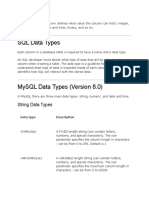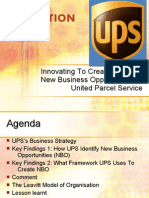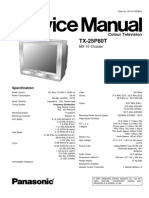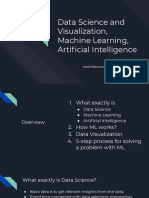Professional Documents
Culture Documents
Configuring A Cisco BTS 10200 EMS Server
Uploaded by
Cao ThànhOriginal Description:
Original Title
Copyright
Available Formats
Share this document
Did you find this document useful?
Is this content inappropriate?
Report this DocumentCopyright:
Available Formats
Configuring A Cisco BTS 10200 EMS Server
Uploaded by
Cao ThànhCopyright:
Available Formats
C H A P T E R 4
Configuring Cisco BTS 10200 Components
This chapter contains the following topics:
• Configuring a Cisco BTS 10200 EMS Server, page 4-1
• About Cisco EPOM Templates, page 4-3
• Adding a Component to the Cisco BTS 10200 Configuration, page 4-7
• Editing a Component in the Cisco BTS 10200 Configuration, page 4-12
• Deleting a Component from the Cisco BTS 10200 Configuration, page 4-13
• Bulk Command Provisioning, page 4-13
• Checking the Status and Controlling Components, page 4-16
Configuring a Cisco BTS 10200 EMS Server
Use this procedure after you have added a new Cisco BTS 10200 EMS server to the Cisco EPOM
inventory. (See the “Adding a Cisco BTS 10200 EMS Server” section on page 3-9.)
Step 1 In the navigation pane, expand the domain tree:
a. Click all.
b. Click BTS 10200s.
You see the Cisco BTS 10200 EMS servers currently in the inventory. In this example, there are two
servers: ems server and ems server 3.
Cisco EPOM Getting Started Guide
OL-5345-01 4-1
Chapter 4 Configuring Cisco BTS 10200 Components
Configuring a Cisco BTS 10200 EMS Server
Step 2 Click the Cisco BTS 10200 EMS server that you want to configure. The Details window opens, as shown
in this example:
Step 3 Click Config. The Component Status window opens (see Step 4).
The navigation pane shows the Configuration tree, and the content area shows the status of the selected
Cisco BTS 10200 EMS server.
Note The first access of the Cisco BTS 10200 EMS server component status may take a few seconds.
Step 4 To show or change the Cisco BTS 10200 EMS server configuration, click objects in the Configuration
tree. See the “Adding a Component to the Cisco BTS 10200 Configuration” section on page 4-7.
Cisco EPOM Getting Started Guide
4-2 OL-5345-01
Chapter 4 Configuring Cisco BTS 10200 Components
About Cisco EPOM Templates
About Cisco EPOM Templates
Cisco EPOM templates allow you to create and save templates that can be used later for creating Cisco
BTS 10200 Softswitch objects (that represent Cisco BTS 10200 Softswitch components). With a
template you can add several similar objects to the Cisco BTS 10200 EMS server without having to
repeatedly select configuration items for each individual device.
• Templates are stored on the Cisco EPOM server by Cisco BTS 10200 Softswitch noun and template
name.
• Templates can be created, viewed, and applied by all levels of Cisco EPOM users. (See the “Creating
a Template from an Existing Template” section on page 4-4.)
• Administrators can edit and delete all existing templates, whereas other users can edit and delete
only the templates that they created. (See the “Editing a Cisco EPOM Template” section on page 4-5
and the “Deleting a Cisco EPOM Template” section on page 4-7.)
• You can identify one template for each component type as the default template. When you add a
device, the default template for this type of device is loaded automatically, however, you can also
select a different template for this device. (See the “Designating a Default Cisco EPOM Template”
section on page 4-6.)
• Templates are applied only when creating an object (during an “add” operation). (See the “Applying
a Cisco EPOM Template” section on page 4-9.)
Creating a New Cisco EPOM Template
Note The ID field is unique to each device and cannot be repeated among devices. Assign a unique ID for the
device before adding it to the Cisco BTS 10200 EMS.
You can either specify a value in the ID field to be used as a prefix, or leave a blank field that forces the
user to specify a valid, unique ID.
Step 1 From the Domain window, choose the domain > BTS10200s > the Cisco BTS 10200 EMS server.
Step 2 Click Config.
The Cisco BTS 10200 Component Status window opens.
Step 3 In the Configuration tree, choose Office Tables > call_agent.
The Cisco BTS 10200 Component window opens showing a list of call agents.
Step 4 Select a call agent and click Details.
Cisco EPOM Getting Started Guide
OL-5345-01 4-3
Chapter 4 Configuring Cisco BTS 10200 Components
About Cisco EPOM Templates
Note The first (blank) row with the checked box indicates that the component identified in the window title
was selected for displaying details, editing, or deletion.
Step 5 Enter a name for the template and click Save.
The template that you created contains field information from the Details Component window.
Creating a Template from an Existing Template
Note The ID field is unique to each device and cannot be repeated among devices. Assign a unique ID for the
device before adding it to the Cisco BTS 10200 EMS server.
You can either specify a value in the ID field to be used as a prefix, or leave a blank field that forces the
user to specify a valid, unique ID.
Step 1 From the Domain window, choose the domain > BTS10200s > the Cisco BTS 10200 EMS server.
Step 2 Click Config.
The Cisco BTS 10200 Component Status window opens.
Step 3 From the Configuration tree, choose Template Manager > Templates.
A list of templates appears.
Step 4 Select a template and click Details.
Cisco EPOM Getting Started Guide
4-4 OL-5345-01
Chapter 4 Configuring Cisco BTS 10200 Components
About Cisco EPOM Templates
Step 5 Enter a new template name and click Save.
The new template is stored under the specified name.
Editing a Cisco EPOM Template
Step 1 From the Domain window, select the domain > BTS10200s > the Cisco BTS 10200 EMS server.
Step 2 Click Config.
The Cisco BTS 10200 Component Status window opens.
Step 3 In the Configuration tree, choose Template Manager > Templates.
A list of templates appears.
Step 4 Select a Noun and Template Name and click Edit.
The Edit Template window appears.
Cisco EPOM Getting Started Guide
OL-5345-01 4-5
Chapter 4 Configuring Cisco BTS 10200 Components
About Cisco EPOM Templates
Step 5 If necessary, make changes to the information in the fields.
Step 6 To save the changes, click OK.
Designating a Default Cisco EPOM Template
Step 1 From the Domain window, choose the domain > BTS10200s > the Cisco BTS 10200 EMS server.
Step 2 Click Config.
The Cisco BTS 10200 Component Status window opens.
Step 3 In the Configuration tree, choose Template Manager > Templates.
A list of templates appears (see the “Editing a Cisco EPOM Template” section on page 4-5).
Step 4 Select a Noun and Template Name and click Edit.
The Edit Template window appears.
Step 5 Select the Default template checkbox.
Cisco EPOM Getting Started Guide
4-6 OL-5345-01
Chapter 4 Configuring Cisco BTS 10200 Components
Adding a Component to the Cisco BTS 10200 Configuration
Step 6 To save the changes, click OK .
Deleting a Cisco EPOM Template
Step 1 From the Domain window, select the domain > BTS10200s > the Cisco BTS 10200 EMS server.
Step 2 Click Config.
The Cisco BTS 10200 Component Status window opens.
Step 3 In the Configuration tree, choose Template Manager > Templates.
A list of templates appears.
Step 4 Select a Noun and Template Name and click Delete.
After a verification message, the template is deleted.
Adding a Component to the Cisco BTS 10200 Configuration
Tip Make sure that you have the configuration information for the component that you want to add to the
Cisco EPOM inventory.
Add components to the Cisco EPOM inventory to build a managed network. The device information
includes static and dynamic selections to other parts of the configuration. Follow this example to add a
dial plan.
Step 1 From the Domain window, select the domain > BTS10200s > the Cisco BTS 10200 EMS server.
Step 2 Click Config.
The Cisco BTS 10200 Component Status window opens.
Step 3 In the Configuration tree, choose Office Tables > dial_plan.
Cisco EPOM Getting Started Guide
OL-5345-01 4-7
Chapter 4 Configuring Cisco BTS 10200 Components
Adding a Component to the Cisco BTS 10200 Configuration
The Cisco BTS 10200 Component window opens showing a list of dial plans. If this is the first dial plan
(or device of this type) that you are adding, the list is empty.
Step 4 Click Add.
Cisco EPOM Getting Started Guide
4-8 OL-5345-01
Chapter 4 Configuring Cisco BTS 10200 Components
Adding a Component to the Cisco BTS 10200 Configuration
The Cisco BTS 10200 Component Add window opens.
Step 5 Define the device. Required fields are identified with a red checkmark.
Step 6 Click OK or Apply.
• When you click OK, the component is added and the list of components in the Component:name
window appears.
• When you click Apply, the component is added, but you remain in the Add component window for
further tasks.
You return to the Cisco BTS 10200 Component window. The new dial plan is added to the list.
To edit a single component, see the “Editing a Component in the Cisco BTS 10200 Configuration”
section on page 4-12; to delete a single component, see the “Deleting a Component from the Cisco BTS
10200 Configuration” section on page 4-13.
To add, edit, or delete multiple components with a single operation, see the “Bulk Command
Provisioning” section on page 4-13.
Applying a Cisco EPOM Template
Step 1 From the Domain window, select the domain > BTS10200s > the Cisco BTS 10200 EMS server.
Step 2 Click Config.
The Cisco BTS 10200 Component Status window opens.
Step 3 In the Configuration tree, choose Office Tables > dial_plan.
Cisco EPOM Getting Started Guide
OL-5345-01 4-9
Chapter 4 Configuring Cisco BTS 10200 Components
Adding a Component to the Cisco BTS 10200 Configuration
The Cisco BTS 10200 Component window opens showing a list of dial plans. If this is the first dial plan
(or device of this type) that you are adding, the list is empty.
Step 4 Click Add.
Cisco EPOM Getting Started Guide
4-10 OL-5345-01
Chapter 4 Configuring Cisco BTS 10200 Components
Adding a Component to the Cisco BTS 10200 Configuration
The Cisco BTS 10200 Component Add window opens.
Step 5 Select a template from the list.
Step 6 Click Load.
Step 7 Click OK or Apply.
• When you click OK, the component is added and the list of components in the Component:name
window appears.
• When you click Apply, the component is added, but you remain in the Add component window for
further tasks.
You return to the Cisco BTS 10200 Component window. The new dial plan is added to the list.
Note The ID field is unique to each device and cannot be repeated among devices. Assign a unique ID for the
device before adding it to the Cisco BTS 10200 EMS.
You can either specify a value in the ID field to be used as a prefix, or leave a blank field that forces the
user to specify a valid, unique ID.
Note To create a new template from this window, make changes to the exising component details and save the
resulting dial plan as a template by entering a template name and clicking Save.
Cisco EPOM Getting Started Guide
OL-5345-01 4-11
Chapter 4 Configuring Cisco BTS 10200 Components
Editing a Component in the Cisco BTS 10200 Configuration
Editing a Component in the Cisco BTS 10200 Configuration
Step 1 From the Domain window, choose the domain > BTS10200s > the Cisco BTS 10200 EMS server.
Step 2 Click Config.
The Cisco BTS 10200 Component Status window opens.
Step 3 In the Configuration tree, choose Office Tables > dial_plan.
The Cisco BTS 10200 Component window shows a list of currently configured dial plans.
Step 4 Select the dial plan that you wish to edit.
Step 5 Click Edit in the row of the dial plan that you wish to edit.
The Change component window appears.
Note The first (blank) row with the checked box indicates that the component identified in the window title
was selected for displaying details, editing, or deletion.
Step 6 Make the required changes to the attribute fields.
Step 7 Click OK.
You return to the Cisco BTS 10200 Component window. The edited dial plan appears in the list.
To add a single component, see the “Adding a Component to the Cisco BTS 10200 Configuration”
section on page 4-7; to delete a single component, see the “Deleting a Component from the Cisco BTS
10200 Configuration” section on page 4-13.
To add, edit, or delete multiple components with a single operation, see the “Bulk Command
Provisioning” section on page 4-13.
Cisco EPOM Getting Started Guide
4-12 OL-5345-01
Chapter 4 Configuring Cisco BTS 10200 Components
Deleting a Component from the Cisco BTS 10200 Configuration
Deleting a Component from the Cisco BTS 10200 Configuration
Step 1 from the Domain window, choose the domain > BTS10200s > the Cisco BTS 10200 EMS server.
Step 2 Click Config.
The Cisco BTS 10200 Component Status window opens.
Step 3 In the Configuration tree, choose Office Tables > dial_plan.
The Cisco BTS 10200 Component window shows a list of currently configured dial plans.
Step 4 In the Component:name window, select one or more dial plans to delete.
Step 5 Click Delete.
The Delete component window with the requested deletion appears.
Note The first (blank) row with the checked box indicates that the component identified in the banner title was
selected for displaying details, editing, or deletion.
Step 6 Click OK.
To add a single component, see the “Adding a Component to the Cisco BTS 10200 Configuration”
section on page 4-7; to edit a single component, see the “Editing a Component in the Cisco BTS 10200
Configuration” section on page 4-12.
To add, edit, or delete multiple components with a single operation, see the “Bulk Command
Provisioning” section on page 4-13.
Bulk Command Provisioning
Cisco EPOM allows you to perform add, delete, and edit commands on multiple components with a
single operation. You can only perform bulk provisioning commands on the same type of devices. For
instance, if a group of subscribers use the same media gateway and subscriber profile, you can add or
edit these subscribers by using a single command.
Adding Multiple Components
Step 1 In the ems-server window left pane, click a component.
Cisco EPOM Getting Started Guide
OL-5345-01 4-13
Chapter 4 Configuring Cisco BTS 10200 Components
Bulk Command Provisioning
The Component:name window appears.
Step 2 Click Add.
The Add component window appears.
Step 3 Select the Expand range expression check box.
If you fail to select this check box, you get an error message when you enter a range expression.
Tip For information on acceptable range expressions, move your cursor over the symbol next to the
Expand range expression field.
Step 4 In the id field, enter a range expression in square brackets [ ].
For example, to add a group of 10 dial plans with the id prefix dp001_new, enter dp001_new[01-10].
Doing so adds dial plans dp001_new01, dp001_new02, through dp001_new10.
Step 5 Enter information in the remaining attribute fields.
Step 6 Click OK or Apply.
• When you click OK, the component is added and the list of components in the Component:name
window appears.
• When you click Apply, the component is added, but you remain in the Add component window for
further operations.
You have now added multiple components to the Cisco BTS 10200 EMS network.
Cisco EPOM Getting Started Guide
4-14 OL-5345-01
Chapter 4 Configuring Cisco BTS 10200 Components
Bulk Command Provisioning
Editing Multiple Components
Step 1 In the ems-server window left pane, click a component.
The Component:name window appears.
Step 2 In the Component:name window, select one or more components that you want to edit.
Step 3 Click Edit.
The Change component window appears.
Note The first (blank) row with the checked box indicates that the component in the window title was selected
for displaying details, editing, or deletion.
Step 4 Make the required changes to the attribute fields.
Step 5 Click OK.
You have now edited multiple components in the Cisco BTS 10200 EMS network.
Deleting Multiple Components
Step 1 In the ems-server window left pane, click a component.
The Component:name window appears.
Step 2 In the Component:name window, select one or more components that you want to delete.
Step 3 Click Delete.
Cisco EPOM Getting Started Guide
OL-5345-01 4-15
Chapter 4 Configuring Cisco BTS 10200 Components
Checking the Status and Controlling Components
The Delete component window appears with the requested deletions.
Note The first (blank) row with the checked box indicates that this component was selected for displaying
details, editing, or deletion.
Step 4 Click OK.
You have now deleted multiple components in the Cisco BTS 10200 EMS network.
Checking the Status and Controlling Components
You can check the status of a component and you can control its status. For example, you can change
status of a Cisco BTS 10200 EMS server from Normal to Forced Active Standby.
Note Exercise care in changing component status.
Step 1 From the Domain window, navigate to the desired Cisco BTS 10200 EMS server.
Step 2 Click Config. The Cisco BTS 10200 Component Status window opens. The Configuration tree appears
in the left navigation pane.
Step 3 Navigate to the desired device and click to select it.
Step 4 In the Status window, click Control.
Step 5 From the Component Control window, verify that you have selected the correct component, then select
a target_state.
Step 6 Select the desired state. Options depend on the type of component that you selected.
Step 7 Click OK.
Cisco EPOM Getting Started Guide
4-16 OL-5345-01
You might also like
- The Compete Ccna 200-301 Study Guide: Network Engineering EditionFrom EverandThe Compete Ccna 200-301 Study Guide: Network Engineering EditionRating: 5 out of 5 stars5/5 (4)
- Wifi Manual Aircrack PDFDocument16 pagesWifi Manual Aircrack PDFDavid Rusau100% (1)
- Cisco Unified Communications Manager Express System Administrator GuideDocument1,818 pagesCisco Unified Communications Manager Express System Administrator GuidecgrajalesNo ratings yet
- Relay 543 - 545 ManualDocument70 pagesRelay 543 - 545 ManualVenkatesh Rao100% (2)
- 1.0 CUCM Basic Configuration GuideDocument56 pages1.0 CUCM Basic Configuration Guidemohamed outalebNo ratings yet
- 513 - 03819 - FAP130506 Ericsson Network Manager (ENM) 19 Rev CDocument34 pages513 - 03819 - FAP130506 Ericsson Network Manager (ENM) 19 Rev Cerfan82% (11)
- Kubota M8540 M9540 WSMDocument662 pagesKubota M8540 M9540 WSMplbeauregardNo ratings yet
- ASME Y14.36M-1996 Surface Texture SymbolsDocument14 pagesASME Y14.36M-1996 Surface Texture Symbolsjoselito dumdumNo ratings yet
- CUACS Install Config Guide 10-0-1Document64 pagesCUACS Install Config Guide 10-0-1christopherale1No ratings yet
- SAP Design To Operate (D2O)Document59 pagesSAP Design To Operate (D2O)Akshay Rajan100% (1)
- Tibco BW 5.8.0 Windows InstallationDocument18 pagesTibco BW 5.8.0 Windows InstallationSiva PrakashNo ratings yet
- SAP Gateway Basic Overview: Service Development with SEGWDocument15 pagesSAP Gateway Basic Overview: Service Development with SEGWShibin KumblatNo ratings yet
- IntelePeer For Cisco SIP Trunking - CUCM Configuration GuideDocument25 pagesIntelePeer For Cisco SIP Trunking - CUCM Configuration GuideIntelePeer Inc.No ratings yet
- VoIP - Telephony 2.0 Course Book (Cisco)Document567 pagesVoIP - Telephony 2.0 Course Book (Cisco)Milli YeshiwasNo ratings yet
- Equipment Maintenance and UseDocument53 pagesEquipment Maintenance and UseRam Mohan SNo ratings yet
- Hospital Network Management Project ReportDocument15 pagesHospital Network Management Project ReportSanyam Jain50% (2)
- Configuring BTS Components: Bulk ProvisioningDocument10 pagesConfiguring BTS Components: Bulk ProvisioningHell RiderNo ratings yet
- Configure WAS 7 with TIBCO EMSDocument7 pagesConfigure WAS 7 with TIBCO EMSHari IyerNo ratings yet
- 09-4940-00068 - 3 - Cisco Call ManagerDocument19 pages09-4940-00068 - 3 - Cisco Call ManagerKKrisz21No ratings yet
- 5.3. - FTE Bridge ConfiguringDocument10 pages5.3. - FTE Bridge ConfiguringLuis LoretoNo ratings yet
- Sangfor BBC V2.5.1.user Manual en 20180930Document66 pagesSangfor BBC V2.5.1.user Manual en 20180930yane schmidhamerNo ratings yet
- CCP Express Admin GuideDocument36 pagesCCP Express Admin GuideAttila FellnerNo ratings yet
- EMCCDocument58 pagesEMCCAndrew PowellNo ratings yet
- Sparc Fjm10Document38 pagesSparc Fjm10Jongsik ParkNo ratings yet
- Huawei MT 841 CPE user manualDocument9 pagesHuawei MT 841 CPE user manualspecialsaranNo ratings yet
- Cisco LiaDocument3 pagesCisco LiaMossad NewsNo ratings yet
- Ix 8 Admin GuideDocument86 pagesIx 8 Admin GuideHemanth Vinay KumarNo ratings yet
- Khomp-Ebs-Modular Externalboard Setupguide PDFDocument15 pagesKhomp-Ebs-Modular Externalboard Setupguide PDFDenis RangelNo ratings yet
- Uccx851gs PDFDocument88 pagesUccx851gs PDFlarry_macias_alvarezNo ratings yet
- 19 P 1432Document6 pages19 P 1432Wanderson PedrosaNo ratings yet
- Ise IgDocument164 pagesIse IgToure BarakissaNo ratings yet
- Unified CCE Mobile and Remote Access ConfigurationDocument4 pagesUnified CCE Mobile and Remote Access Configurationsumit rustagiNo ratings yet
- Cuma 70 Install AdminDocument233 pagesCuma 70 Install AdminpamsaliNo ratings yet
- S100 Ethernet Module Allen Bradley PLC Setup Guide Rev CDocument4 pagesS100 Ethernet Module Allen Bradley PLC Setup Guide Rev CAdamNo ratings yet
- CFIN BK I24DE3B4 00 Installation and Getting Started GuideDocument40 pagesCFIN BK I24DE3B4 00 Installation and Getting Started GuideRosita YuniarNo ratings yet
- Siemens HiPath3550 With AudioCodes MP-11x FXO Using Analog Lines (In-Band DTMF)Document49 pagesSiemens HiPath3550 With AudioCodes MP-11x FXO Using Analog Lines (In-Band DTMF)Jonata DantasNo ratings yet
- TCP and UDP Port Usage Guide For Cisco Unified Communications Manager Release 9.0Document44 pagesTCP and UDP Port Usage Guide For Cisco Unified Communications Manager Release 9.0lokobanguNo ratings yet
- Cisco Unified CRM Connector For SiebelDocument120 pagesCisco Unified CRM Connector For SiebelBoleslaw KarczmarekNo ratings yet
- Sap Businessobjects Enterprise Xi 3.0/ Xi 3.1Document25 pagesSap Businessobjects Enterprise Xi 3.0/ Xi 3.1niteshsharmaNo ratings yet
- ProgrammingDocument12 pagesProgrammingmile1966No ratings yet
- CCM15 Pentru SistemBMS-UtilizareDocument1 pageCCM15 Pentru SistemBMS-Utilizareanon_113615945No ratings yet
- Csacs Ins Acs in Ucs 1Document12 pagesCsacs Ins Acs in Ucs 1nikhilNo ratings yet
- BIOS and Integrated Management Controller SetupDocument17 pagesBIOS and Integrated Management Controller SetupPetre RaduNo ratings yet
- Infoblox Deployment Guide Infoblox Network Insight Integration With Cisco Aci PDFDocument17 pagesInfoblox Deployment Guide Infoblox Network Insight Integration With Cisco Aci PDFoscarledesmaNo ratings yet
- Configuration Register Information For The CiscoDocument2,142 pagesConfiguration Register Information For The Ciscoeb1200No ratings yet
- CTA Installation Celerra VNX AtmosDocument16 pagesCTA Installation Celerra VNX AtmosAndrés Pérez PérezNo ratings yet
- Poornima Institute of Engineering & TechnologyDocument44 pagesPoornima Institute of Engineering & Technologyagam2011No ratings yet
- Cisco TelePresence Endpoint Characteristics ComparisonDocument134 pagesCisco TelePresence Endpoint Characteristics ComparisonDavid VillanuevaNo ratings yet
- Flexi WCDMA BTS CommisioningDocument44 pagesFlexi WCDMA BTS CommisioningLelik GhhNo ratings yet
- Advanced Security Audit Policy StepDocument24 pagesAdvanced Security Audit Policy StepIvanik BlancoNo ratings yet
- zCEE Customization Security and CICS PDFDocument26 pageszCEE Customization Security and CICS PDFapmountNo ratings yet
- Configuring Cisco Unified Communications Manager For Integration With Cisco Unified PresenceDocument6 pagesConfiguring Cisco Unified Communications Manager For Integration With Cisco Unified Presencenenad2009No ratings yet
- LTE ENodeB V2.0 Configuration by Standalone CME-20110118-ADocument31 pagesLTE ENodeB V2.0 Configuration by Standalone CME-20110118-AyousefhalakooNo ratings yet
- Yealink SIP Phones Release Notes of Version V82Document39 pagesYealink SIP Phones Release Notes of Version V82h.floressNo ratings yet
- Connections 5.5 Small Deployment Part 1 - Core AppsDocument90 pagesConnections 5.5 Small Deployment Part 1 - Core Appsmachg5573No ratings yet
- Telepresence Endpoints Knowledge Base ArticlesDocument67 pagesTelepresence Endpoints Knowledge Base ArticleshughjNo ratings yet
- Troubleshooting No Data Conditions On E3270ui v1.0Document17 pagesTroubleshooting No Data Conditions On E3270ui v1.0LuciaSantucciNo ratings yet
- Ise10 AdminDocument14 pagesIse10 Admindayscholar2013No ratings yet
- Cisco VCS Basic Configuration Single Cisco VCS Control Deployment Guide X5Document27 pagesCisco VCS Basic Configuration Single Cisco VCS Control Deployment Guide X5Kulwinder Singh PuriNo ratings yet
- Installation and Initial Configuration of Cisco Prime Infrastructure ApplianceDocument4 pagesInstallation and Initial Configuration of Cisco Prime Infrastructure AppliancevietNo ratings yet
- WLC TroubleshootingDocument708 pagesWLC Troubleshooting82068740100% (1)
- UCCX Integration With Office 365 For AgeDocument12 pagesUCCX Integration With Office 365 For AgeRafael SalgadoNo ratings yet
- Cisco Prime 2.2 GuideDocument16 pagesCisco Prime 2.2 Guidemaverick2689No ratings yet
- Cisco ISA3000 With FTD FMC v3 Guided DemoDocument40 pagesCisco ISA3000 With FTD FMC v3 Guided Demoakarki77No ratings yet
- Installation and Configuration of IBM FileNet Information Management Software: A step-by-step guide to installing and configuring IBM FileNet ECM and Case Manager on RHEL 8.0 (English Edition)From EverandInstallation and Configuration of IBM FileNet Information Management Software: A step-by-step guide to installing and configuring IBM FileNet ECM and Case Manager on RHEL 8.0 (English Edition)No ratings yet
- 1636614457about Stem Pocket Home Lab pdf1636614457Document20 pages1636614457about Stem Pocket Home Lab pdf1636614457Shaira ValdezNo ratings yet
- Microsoft® Midtown Madness™ 1.0 (Chicago Edition) READMEDocument8 pagesMicrosoft® Midtown Madness™ 1.0 (Chicago Edition) READMEshri_deshpande22No ratings yet
- CDMADocument11 pagesCDMAkelvin jumaNo ratings yet
- Atitudine LSM9DS0 SensorDocument74 pagesAtitudine LSM9DS0 SensorquebornNo ratings yet
- Intelligent Energy Management Systems: A Review: Stavros Mischos Eleanna Dalagdi Dimitrios VrakasDocument40 pagesIntelligent Energy Management Systems: A Review: Stavros Mischos Eleanna Dalagdi Dimitrios VrakasLakshmana Nainar Sundar S.No ratings yet
- Hsg230 Keeping Electrical Switchgear SafeDocument60 pagesHsg230 Keeping Electrical Switchgear Safelifemillion2847No ratings yet
- Con BFM Connecting SleevesDocument2 pagesCon BFM Connecting SleevesRhiieeNo ratings yet
- Print Ict 2 Reviewer Last TopicDocument3 pagesPrint Ict 2 Reviewer Last Topicinquiries.francisNo ratings yet
- pg138 Axi EthernetDocument176 pagespg138 Axi EthernetSovi SoviNo ratings yet
- ECOSTAND 081-1 - 2019 - Fans - MEPS - English - ReviewedDocument12 pagesECOSTAND 081-1 - 2019 - Fans - MEPS - English - ReviewedIBRAHIMA NDIAYENo ratings yet
- Sql-Data TypesDocument15 pagesSql-Data Typesaedira poojithaNo ratings yet
- B2MML V0401 EquipmentDocument12 pagesB2MML V0401 EquipmentEsther Claravalls LópezNo ratings yet
- Innovating To Create IT-Based New Business Opportunities at UPSDocument17 pagesInnovating To Create IT-Based New Business Opportunities at UPSjieminaNo ratings yet
- PanKnob ManualDocument8 pagesPanKnob ManualJohnNo ratings yet
- MPMCDocument47 pagesMPMCvaseem_ahmedNo ratings yet
- MX-10 Chassis (TX-25P80T)Document11 pagesMX-10 Chassis (TX-25P80T)Allah RakhaNo ratings yet
- Data Science, ML and AI: Overview and ApplicationsDocument13 pagesData Science, ML and AI: Overview and ApplicationsJiren GrayNo ratings yet
- Text-to-Image Generation Using Deep LearningDocument6 pagesText-to-Image Generation Using Deep Learningexperimental mechanicsNo ratings yet
- Cisco Unified SIP Proxy: Data SheetDocument14 pagesCisco Unified SIP Proxy: Data SheetmandeepmailsNo ratings yet
- Stereo DVD Tuner Deck Receiver ManualDocument164 pagesStereo DVD Tuner Deck Receiver ManualMicael Cesar Mendoza PaccoNo ratings yet
- Intern Report 2nd Draft ch3Document35 pagesIntern Report 2nd Draft ch3adu gNo ratings yet
- Huawei HCNA-VC Certification TrainingDocument3 pagesHuawei HCNA-VC Certification TrainingArvind JainNo ratings yet
- Ezra A. Emmons: 4468 Gilbert Avenue Western Springs, IL 60558 (708) 308-3666Document3 pagesEzra A. Emmons: 4468 Gilbert Avenue Western Springs, IL 60558 (708) 308-3666Ez RaNo ratings yet