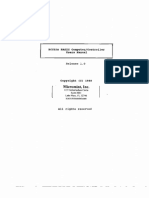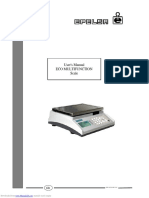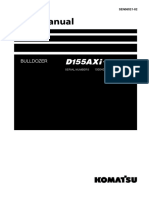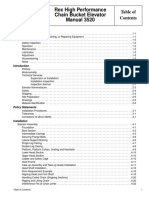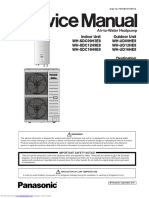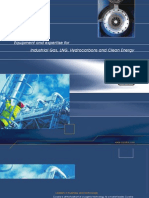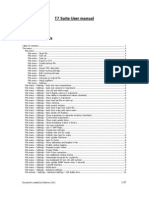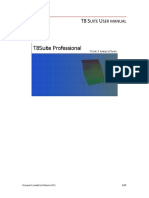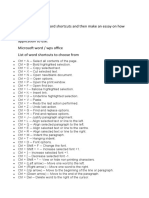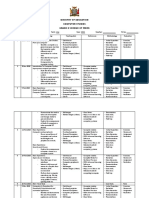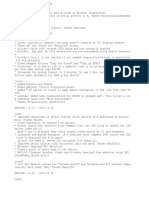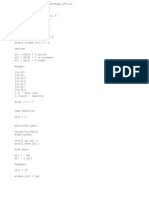Professional Documents
Culture Documents
T7 Manual
Uploaded by
Shaun NolanOriginal Title
Copyright
Available Formats
Share this document
Did you find this document useful?
Is this content inappropriate?
Report this DocumentCopyright:
Available Formats
T7 Manual
Uploaded by
Shaun NolanCopyright:
Available Formats
T7 Suite user manual
T7 Suite User manual
Table of contents
Table of contents ................................................................................................................................... 1
The menu ............................................................................................................................................. 4
File menu ......................................................................................................................................... 4
File menu – Open file ..................................................................................................................... 4
File menu – Save all ....................................................................................................................... 4
File menu – Save as ....................................................................................................................... 4
File menu – Export to S19 ............................................................................................................... 4
File menu – Create backup file ......................................................................................................... 4
File menu – Exit ............................................................................................................................ 4
File menu – Import XML descriptor ................................................................................................... 4
File menu – Import tuning package .................................................................................................. 4
File menu – Edit a tuning package.................................................................................................... 4
File menu – Recent ........................................................................................................................ 4
File menu – Compare to original file ................................................................................................. 4
File menu – Settings ...................................................................................................................... 5
File menu – Settings – Auto size new mapwindows ................................................................................. 5
File menu – Settings – Auto size columns in mapviewer ........................................................................... 5
File menu – Settings – Use red and white maps...................................................................................... 5
File menu – Settings – Don’t display colours in mapviewer ....................................................................... 5
File menu – Settings – View tables in hexadecimal values (obsolete) ......................................................... 5
File menu – Settings – Show graphs in mapviewer .................................................................................. 5
File menu – Settings – Auto load last file on start-up ............................................................................... 5
File menu – Settings – Fancy docking ................................................................................................... 6
File menu – Settings – Hide symbol window........................................................................................... 6
File menu – Settings – Auto dock maps from same file ............................................................................ 6
File menu – Settings – Auto dock maps with same name ......................................................................... 6
File menu – Settings – New panels are floating ...................................................................................... 6
File menu – Settings – Show mapviewers in separate windows (obsolete) .................................................. 6
File menu – Settings – Synchronize mapviewers ..................................................................................... 6
File menu – Settings – Show maps upside down ..................................................................................... 6
File menu – Settings – Write timestamp marker in binary......................................................................... 6
File menu – Settings – Use new mapviewer ........................................................................................... 6
File menu – Settings – Use T7 AFR Maps ............................................................................................... 6
File menu – Settings – Closed loop indicator .......................................................................................... 6
File menu – Settings – Default view size for maps................................................................................... 6
File menu – Settings – Default view type for maps .................................................................................. 6
File menu – Settings – Auto update checksum........................................................................................ 7
File menu – Settings – Auto fix footer ................................................................................................... 7
File menu – Settings – Show addresses and lengths in hex ...................................................................... 7
File menu – Settings – Enable canbus logging ........................................................................................ 7
File menu – Settings – Request project notes ......................................................................................... 7
File menu – Settings – Project folder..................................................................................................... 7
File menu – Settings – Only P-bus connection ........................................................................................ 7
File menu – Settings – Use additional Canbus frames .............................................................................. 7
File menu – Settings – Interpolate timescale for LogWorks....................................................................... 7
File menu – Settings – Use wideband O2 (pin 16) with symbol ................................................................. 7
File menu – Settings – Auto update SRAM viewer every x seconds ............................................................ 8
File menu – Settings – CanUSB interface ............................................................................................... 8
File menu – Settings – Notification ....................................................................................................... 8
File menu – Toggle full screen ......................................................................................................... 8
File menu – Lookup partnumber ...................................................................................................... 9
File projects – Create a project ........................................................................................................ 9
Document created by Dilemma 2010 1/31
T7 Suite user manual
File projects – Open a project ........................................................................................................ 10
File projects – Close project .......................................................................................................... 10
File projects – Show transaction log................................................................................................ 10
File projects – Roll back/undo ........................................................................................................ 11
File projects – Roll forward/redo .................................................................................................... 11
File projects – Rebuild file ............................................................................................................. 11
File projects – Edit project............................................................................................................. 11
File projects – Add note to project.................................................................................................. 11
File projects – Show project logbook............................................................................................... 12
File projects – Produce latest binary ............................................................................................... 12
Actions menu .................................................................................................................................. 13
Actions menu – Verify checksum .................................................................................................... 13
Actions menu – Firmware information ............................................................................................. 13
Actions menu – Firmware information – Engine type ............................................................................. 13
Actions menu – Firmware information – Software version ...................................................................... 13
Actions menu – Firmware information – Immobilizer code...................................................................... 13
Actions menu – Firmware information – Chassis ID ............................................................................... 13
Actions menu – Firmware information – Original Car type ...................................................................... 13
Actions menu – Firmware information – Original enginetype................................................................... 13
Actions menu – Firmware information – Software open ......................................................................... 14
Actions menu – Firmware information – Torque limiters enabled ............................................................. 14
Actions menu – Firmware information – Second lambda sonde enabled ................................................... 14
Actions menu – Firmware information – OBDII funcions enabled............................................................. 14
Actions menu – Browse axis information ......................................................................................... 14
Actions menu – VIN decoder ......................................................................................................... 15
Actions menu – Compare with another binary .................................................................................. 15
Actions menu – Transfer maps to another binary.............................................................................. 16
Actions menu – Binary compare ..................................................................................................... 16
Actions menu – Copy address table to another binary ....................................................................... 16
Actions menu – Export map to excel ............................................................................................... 17
Actions menu – Import map from excel........................................................................................... 17
Actions menu – Import SRAM dump (not implemented yet) ............................................................... 17
Actions menu – Extract symboltable ............................................................................................... 17
Actions menu – View file in hex ..................................................................................................... 17
Actions menu – Search map content ............................................................................................... 18
Actions menu – SID information..................................................................................................... 19
Actions menu – Show airmass result ............................................................................................... 19
Actions menu – Download binary file from ECU ................................................................................ 20
Actions menu – Flash binary file to ECU .......................................................................................... 20
Actions menu – Flash current file to ECU ......................................................................................... 20
Actions menu – Download RAM content from ECU ............................................................................ 20
Tuning menu................................................................................................................................... 21
Actions menu – Tune me up.......................................................................................................... 21
Actions menu – VE map ................................................................................................................ 21
Actions menu – Startup VE map ..................................................................................................... 21
Actions menu – Injector constant ................................................................................................... 21
Actions menu – Ignition map ......................................................................................................... 21
Actions menu – Ignition for E85 ..................................................................................................... 21
Actions menu – Knock pull map ..................................................................................................... 21
Actions menu – Max knock pull ...................................................................................................... 21
Actions menu – Pedal request map................................................................................................. 21
Actions menu – Pedal request map (Y) ........................................................................................... 21
Actions menu – Air / torque calibration ........................................................................................... 21
Actions menu – Nom. Torque map ................................................................................................. 21
Actions menu – Boost calibr. ......................................................................................................... 22
Actions menu – Overboost ............................................................................................................ 22
Actions menu – P factors .............................................................................................................. 22
Actions menu – I factors ............................................................................................................... 22
Actions menu – D factors .............................................................................................................. 22
Actions menu – Knock enrichment.................................................................................................. 22
Actions menu – Knock sensitivity.................................................................................................... 22
Actions menu – Airmass (M) limiter ................................................................................................ 22
Actions menu – Airmass (A) limiter ................................................................................................. 22
Actions menu – Fuel cut ............................................................................................................... 22
Document created by Dilemma 2010 2/31
T7 Suite user manual
Actions menu – Engine torque (M) ................................................................................................. 22
Actions menu – Engine torque (A) .................................................................................................. 22
Actions menu – Engine torque (E85)............................................................................................... 22
Actions menu – Gear torque (M) .................................................................................................... 22
Actions menu – Gear torque 5th (M)................................................................................................ 22
Actions menu – Gear torque (cab) .................................................................................................. 22
Actions menu – RPM limiter ........................................................................................................... 22
Actions menu – Speed limiter ........................................................................................................ 23
Real-time menu ............................................................................................................................... 24
Real-time – Toggle real-time panel ................................................................................................. 24
Real-time – Export file to LogWorks................................................................................................ 25
Real-time – Load Trionic 7 logfile ................................................................................................... 25
Real-time – View matrix from logfile ............................................................................................... 25
Real-time – Set symbol colours ...................................................................................................... 25
Real-time – Get SRAM snapshot ..................................................................................................... 25
Real-time – Get fault codes (OBDII) ............................................................................................... 25
Real-time – Clear DTC and knock counters ...................................................................................... 25
Real-time – Write log marker ......................................................................................................... 25
Real-time – View knock count map/false knock count map/real knock count map.................................. 25
Real-time – View misfire map ........................................................................................................ 25
Real-time – Show AFR feedback map.............................................................................................. 25
Real-time – Clear AFR feedback map .............................................................................................. 25
Programmer menu ........................................................................................................................... 26
Programmer menu – Read from ECU .............................................................................................. 26
Programmer menu – Write to ECU ................................................................................................. 26
Programmer menu – Interface settings ........................................................................................... 26
Programmer menu – Read ECU...................................................................................................... 26
Programmer menu – Flash ECU ..................................................................................................... 26
Help menu ...................................................................................................................................... 26
Loading a file ...................................................................................................................................... 27
Selecting symbols ................................................................................................................................ 28
Searching for information in the views .................................................................................................... 29
Filtering information ............................................................................................................................. 29
Sorting information .............................................................................................................................. 30
Editing maps ....................................................................................................................................... 30
hexadecimal mode ........................................................................................................................... 30
Color indicators ............................................................................................................................... 30
Adjusting values in a map ................................................................................................................. 31
Checksum ........................................................................................................................................... 31
Document created by Dilemma 2010 3/31
T7 Suite user manual
The menu
T7Suite can be controlled by the menu and the symbollist shown on the left hand side of the screen.
This chapter will elaborate a little bit on the menus and their functions.
File menu
File menu – Open file
This lets you choose a Trionic 7 binary file on your computer. Once opened, T7Suite will automatically
extract the symbolic information contained in the binary file.
File menu – Save all
Normally T7Suite will automatically save changes for you when you close a mapviewer and update the
checksum in the file. If you have open mapviewers you can save all the pending changes to the file
using this option.
File menu – Save as
This lets you choose a different location and/or filename for the binary file you currently have open.
File menu – Export to S19
This allows you to save the binary file in Motorola S19 format which can be used to program the ECU
with a BDM interface.
File menu – Create backup file
Lets you create a binary backup of you file with a click of a button. It is recommended to create
backup files whenever you start to make major changes to the file.
File menu – Exit
Come on Einstein, what would that do?
File menu – Import XML descriptor
Lets you import a symboltable from an existing XML file. Binaries without a symboltable can be user-
described and if you have an XML file for your binary file you can import it with this function.
File menu – Import tuning package
Lets you import a tuning package which holds generic map information.
File menu – Edit a tuning package
If you want to remove maps from a tuning package or you want to add maps, you can edit the tuning
package with this option.
File menu – Recent
Shows you a list of recently opened binary files for easy access.
File menu – Compare to original file
If you have a file opened and T7Suite knows the original file (when it is in the library) this option will
be enabled. It allows quick access to the changes that were made to the opened binary file.
Document created by Dilemma 2010 4/31
T7 Suite user manual
File menu – Settings
This option will let you alter default settings to control the behavior of the application.
File menu – Settings – Auto size new mapwindows
Determines whether or not new mapwindows will automatically be resized to fit their respective
contents.
File menu – Settings – Auto size columns in mapviewer
Determines whether or not the mapviewers should try to resize the columns they contain to make the
content fit. As you can imagine ignition advance for example expressed in whole and fractional
degrees takes more space than a simple decimal number ranging from 0-10.
File menu – Settings – Use red and white maps
If this is turned on the mapviewers will display transparent and red only. In the off position the
mapviewers will display the normal colours ranging from green to red.
File menu – Settings – Don’t display colours in mapviewer
To gain in performance the entire colouring in the mapviewers can be switched off with this option.
File menu – Settings – View tables in hexadecimal values (obsolete)
Determines whether tables are displayed in decimal or hexadecimal numbers.
File menu – Settings – Show graphs in mapviewer
To gain performance in lightweight computers you can switch off the graphical display in the
mapviewer altogether with this option.
File menu – Settings – Auto load last file on start-up
If you work on one file for a prolonged period of time you might want T7Suite to reopen the last file
automatically when you start it. This option allows you to control that behaviour.
Document created by Dilemma 2010 5/31
T7 Suite user manual
File menu – Settings – Fancy docking
If the dragging and docking of windows (mapviewers) is slow or causes issues, please turn this option
off.
File menu – Settings – Hide symbol window
To gain more space on the main screen you can switch off the symbollist that is displayed on the left
hand side. Alternatively you can set the window to ‘auto hide’ by clicking the pushpin button in the top
right corner of the symbollist.
File menu – Settings – Auto dock maps from same file
If you open more than one map from the same file (for example fuel and ignition maps) you can
choose to have those docked together using this option. If the option is turned off, windows will be
tiled next to each other.
File menu – Settings – Auto dock maps with same name
If you open the same maps from different files (for example the main ignition map from 2 files) you
can choose to have those docked together using this option. If the option is turned off, windows will
be tiled next to each other.
File menu – Settings – New panels are floating
Upon opening a new mapviewer you can choose to have this window docked in the main screen or
have it floating.
File menu – Settings – Show mapviewers in separate windows (obsolete)
Allows you to have mapviewers open in ‘real’ windows instead of panel like windows.
File menu – Settings – Synchronize mapviewers
If you are selecting or changing things in one mapviewer other mapviewers can be notified of this fact
and can adapt dynamically to these changes. If you – for example – change the viewtype in one
viewer you might want to have that automatically done to other open viewers as well. This option
allows you to control just that.
File menu – Settings – Show maps upside down
For users who are used to applications that show – for example – rpm axis the other way around.
File menu – Settings – Write timestamp marker in binary
If enabled, T7Suite will write a timestamp marker for you in the binary file so you can keep track of
when the last changes were made to it.
File menu – Settings – Use new mapviewer
Lets you choose between the original mapviewer and the new, sleeker, mapviewer.
File menu – Settings – Use T7 AFR Maps
If enabled, T7Suite will automatically generate AFR maps for binaries that you open.
File menu – Settings – Closed loop indicator
Lets you choose which – if any – marker you want to be displayed in the mapviewers for cells that are
in the closed loop area.
File menu – Settings – Default view size for maps
Allows you to adjust the mapviewers size for different screen resolutions.
File menu – Settings – Default view type for maps
Easy view is best if you don’t know what this means ;)
Document created by Dilemma 2010 6/31
T7 Suite user manual
File menu – Settings – Auto update checksum
Having this checked will rid you of the constant worry whether or not the checksum of your file is
valid. Advised is to keep this turned on!
File menu – Settings – Auto fix footer
T7Suite can automatically repair footer information blocks. These blocks are incomplete for example in
TIS binary files.
File menu – Settings – Show addresses and lengths in hex
T7Suite can display addresses and lengths of symbols in decimal form or in hexadecimal form. This
option allows you to switch between the two.
File menu – Settings – Enable canbus logging
For debugging purposes only. Please keep this turned off on normal operation.
File menu – Settings – Request project notes
If you are working in a project and you save changes to the binary file, T7Suite will prompt you for a
note to describe the change made. If disabled, the prompting will be skipped.
File menu – Settings – Project folder
Lets you decide where to store projects that you make in T7Suite (the project root folder).
File menu – Settings – Only P-bus connection
If checked, T7Suite will not try to connect on the I-bus when starting a real-time session. This will
improve reliability and connection speed. Only check when you are sure you are connected on the P-
bus.
File menu – Settings – Use additional Canbus frames
If checked, T7Suite read and process messages on the canbus that are there by default. If unchecked
T7Suite will only process messages that it requested itself.
File menu – Settings – Interpolate timescale for LogWorks
Since LogWorks uses a 125ms interval and the frame rate that T7Suite reaches differs most of the
time you can check this option and T7Suite will interpolate value to match the 125ms interval that
LogWorks works with.
File menu – Settings – Use wideband O2 (pin 16) with symbol
If you have a wideband lambda sensor connected to pin 16 on the T7 ECU you can monitor and log
wideband AFR values within T7Suite. Most binaries work with DisplProt.LambdaScanner but some
don’t. In the latter case you have to select DisplProt.AD_Scanner and fill in the extra option in the
additional configuration screen.
Document created by Dilemma 2010 7/31
T7 Suite user manual
File menu – Settings – Auto update SRAM viewer every x seconds
If you have SRAM viewers open in T7Suite you can have the software refresh these viewers every x
seconds. This enables you to keep an eye on for example the knock map. Don’t set the interval too
fast (low value) because it will influence the real-time logging performance.
File menu – Settings – CanUSB interface
Lets you choose which canbus to USB interface you have.
Lawicel
Multi adapter
If you have the latter (congratulations) you can set additional option for the multi adapter using the
configuration button.
File menu – Settings – Notification
Lets you set notification sounds for up to three events that you can define..
File menu – Toggle full screen
Lets you run T7Suite full screen for maximum usage of screen space.
Document created by Dilemma 2010 8/31
T7 Suite user manual
File menu – Lookup partnumber
Lets you browse through the available binaries in the library.
In this screen you can either enter a known partnumber or click on the browse button. A library
browser will be shown.
File projects – Create a project
T7Suite allows you to work on your tune in a project based fashion. This option lets you create a new
project. Projects have the advantage of having roll-back and roll-forward functions, having versioning
and keeping things tidy and together. You are advised to work in a project if you do more than simple
easy-tune your binary file.
Document created by Dilemma 2010 9/31
T7 Suite user manual
File projects – Open a project
Lets you select and open a previously created project. If no projects are available (none were created
before) T7Suite will notify you with a message box.
File projects – Close project
Closed the project and allows you to work on single files again.
File projects – Show transaction log
Shows the transaction log for the current project. Since a project contains only one binary file, you
could see this as an undo/redo list for the project binary file.
Document created by Dilemma 2010 10/31
T7 Suite user manual
File projects – Roll back/undo
Lets you rollback the last transaction made to the binary file. If no transactions are available to
rollback, the button will be disabled.
File projects – Roll forward/redo
Lets you roll forward (redo) the last transaction that was undone/rolled back. If no transaction are
available to roll forward, the button will be disabled.
File projects – Rebuild file
This enables you to rebuild a project file (binary) up to a certain point in time. T7Suite will ask you
for a date and it will restore – if possible – the file that you had at that specific date.
File projects – Edit project
Lets you edit the project properties for any project. This enables you to manage your version
numbering yourself. Version numbers are stored, together with all other project properties, in the xml
file in the project folder.
File projects – Add note to project
You can add a note to you project with a timestamp attached to it, so you can keep track of changes
you made in your setup. For example, if you start using different injectors or mount a bigger
intercooler, you can enter a note of this into the project log for later reference.
Document created by Dilemma 2010 11/31
T7 Suite user manual
File projects – Show project logbook
Shows you in details what has happened in your project.
File projects – Produce latest binary
Lets you export the project binary in its current state so you can save it in another location easily.
Document created by Dilemma 2010 12/31
T7 Suite user manual
Actions menu
Actions menu – Verify checksum
If you don’t have the automatic checksum routine turned on, you can manually verify and correct the
files checksum with this option.
Actions menu – Firmware information
Lets you alter the settings for the current binary file.
Actions menu – Firmware information – Engine type
Descriptive text for the current binary file.
Actions menu – Firmware information – Software version
Default software version numbering for the current binary file.
Actions menu – Firmware information – Immobilizer code
Current immobilizer code for this binary file. For more information about immo code please refer to
the saab technical documentation.
Actions menu – Firmware information – Chassis ID
Vehicle Identification Number (VIN) for the current binary file. Should match you cars VIN number.
Actions menu – Firmware information – Original Car type
Car type based on the VIN number information.
Actions menu – Firmware information – Original enginetype
Engine type based on the VIN number information.
Document created by Dilemma 2010 13/31
T7 Suite user manual
Actions menu – Firmware information – Software open
Lets you enable and disabled the SID information. If this box is checked the car can show live
information (realtime) on the SID. The parameters for this function can also be edited in T7Suite
through Actions > SID information.
Actions menu – Firmware information – Torque limiters enabled
Lets you enable or disable the major torquelimiters in the file.
Actions menu – Firmware information – Second lambda sonde enabled
Lets you disable the entire second (rear) lambda sonde diagnostics.
Actions menu – Firmware information – OBDII funcions enabled
Lets you enable or disable the OBDII diagnostics routines.
Actions menu – Browse axis information
Shows you the relations between maps and axis symbols. This is very informative to browse and
learn.
Document created by Dilemma 2010 14/31
T7 Suite user manual
Actions menu – VIN decoder
Lets you decode SAAB VIN numbers into readable format.
Actions menu – Compare with another binary
The most time-consuming thing is comparing maps for different firmware versions by hand. T7Suite
gives you the tools to compare maps in different binaries with a click of the mouse. To do this you
must first open the primary binary you want to compare. Then, select “Compare maps with other
binary” from the Actions menu under Actions. Now, select the secondary binary you wish to compare
the first one with. T7Suite will now display a list of symbols that differ in the selected binaries.
Document created by Dilemma 2010 15/31
T7 Suite user manual
Actions menu – Transfer maps to another binary
To be able to transfer map contents from a selected binary to another one a wizard has been created
to copy all the contents for all symbols in the selected binary to another one that the wizard enables
you to select.
Actions menu – Binary compare
Lets you do a binary (byte-by-byte) compare of two files. This is a good tool to verify whether a
programming session was successful or not. Sequences of steps would be:
1. Program ECU
2. Read file from ECU
3. Compare original and downloaded file with Binary compare.
If the result screen is empty the files are identical (successful programming).
Actions menu – Copy address table to another binary
Lets you overwrite the address table in another file with the table in the current file. If you don’t know
what this is supposed to do, do not use it!
Document created by Dilemma 2010 16/31
T7 Suite user manual
Actions menu – Export map to excel
For easy export and import facilities an interface with MS Excel has been implemented into T7Suite.
This option lets you export a selected map to Excel for viewing and editing.
Actions menu – Import map from excel
For easy export and import facilities an interface with MS Excel has been implemented into T7Suite.
This option lets you import a selected map to Excel.
Actions menu – Import SRAM dump (not implemented yet)
Actions menu – Extract symboltable
This option allows you to extract the symbol information from the loaded binary file. Normally T7Suite
will automatically do this for you, but with this option you can force it to (re-) extract the information.
Actions menu – View file in hex
Lets you explore the binary file in hexadecimal form (advanced users!)
Document created by Dilemma 2010 17/31
T7 Suite user manual
Actions menu – Search map content
Allows you to search maps for a specific value. The result will be shown in a list.
Document created by Dilemma 2010 18/31
T7 Suite user manual
Actions menu – SID information
Allows you to alter the default settings for realtime display on the SID.
Actions menu – Show airmass result
T7Suite incorporates a function (from 1.4.2) to verify the final (estimated) airmass results based on
the most common airmass and torque limiters). The result from these calculations are shown in a
table that also shows the limiter that is holding more airmass per combustion back.
Document created by Dilemma 2010 19/31
T7 Suite user manual
Actions menu – Download binary file from ECU
If you have a live connection to the ECU with a CANUSB interface (see Trionic 7 documentation for
more details) you can download the binary file from an ECU using this option.
Actions menu – Flash binary file to ECU
If you have a live connection to the ECU with a CANUSB interface (see Trionic 7 documentation for
more details) you can flash a binary file to the ECU using this option.
Actions menu – Flash current file to ECU
If you have a live connection to the ECU with a CANUSB interface (see Trionic 7 documentation for
more details) you can flash the current binary file to the ECU using this option.
Actions menu – Download RAM content from ECU
This allows you to download an SRAM snapshot from the ECU.
Document created by Dilemma 2010 20/31
T7 Suite user manual
Tuning menu
Actions menu – Tune me up
Lets you alter the binary file to match a certain torque and power. This is an automated wizard that
changes all the relevant maps for you. Please DO make sure that you have the hardware to support
what you enter in the wizards input screen. If you go above a stage 3 configuration, please also make
sure that your AFR values are in range and your EGT does not go over 950 degrees celcius.
Actions menu – VE map
Lets you directly start a mapviewer with the Volumetric Efficiency map.
Actions menu – Startup VE map
Lets you directly start a mapviewer with the Startup Volumetric Efficiency map.
Actions menu – Injector constant
Lets you directly start a mapviewer with the Injector constant (to compensate for different injectors)
Actions menu – Ignition map
Lets you directly start a mapviewer with the ignition map.
Actions menu – Ignition for E85
Lets you directly start a mapviewer with the ignition map for E85 fuel (if present).
Actions menu – Knock pull map
Lets you directly start a mapviewer with the knock ignition map.
Actions menu – Max knock pull
Lets you directly start a mapviewer with the maximum ignition pull map.
Actions menu – Pedal request map
Lets you directly start a mapviewer with pedal position/airmass per combustion map.
Actions menu – Pedal request map (Y)
Lets you directly start a mapviewer with the Y axis for the pedal position calculcation map.
Actions menu – Air / torque calibration
Lets you directly start a mapviewer with the air vs torque calibration map. (Converts torque to airmass
per combustion in T7).
Actions menu – Nom. Torque map
Document created by Dilemma 2010 21/31
T7 Suite user manual
Lets you directly start a mapviewer with the nominal torque map. (Converts airmass per combustion
to estimated torque in T7).
Actions menu – Boost calibr.
Lets you directly start a mapviewer with the turbo boost calibration (bias) map.
Actions menu – Overboost
Lets you directly start a mapviewer with the allowed overboost (if enabled).
Actions menu – P factors
Lets you directly start a mapviewer with the P factors for the PID controller that handles boost.
Actions menu – I factors
Lets you directly start a mapviewer with the I factors for the PID controller that handles boost.
Actions menu – D factors
Lets you directly start a mapviewer with the D factors for the PID controller that handles boost.
Actions menu – Knock enrichment
Lets you directly start a mapviewer with the knock enrichment map (shows how much extra fuel
should be injected in case of knock detection).
Actions menu – Knock sensitivity
Lets you directly start a mapviewer with the knock sensitivity factors (lower values means less
sensitive to knock).
Actions menu – Airmass (M) limiter
Lets you directly start a mapviewer with the maximum airmass limiter for manual gearboxed cars.
Actions menu – Airmass (A) limiter
Lets you directly start a mapviewer with the maximum airmass limiter for automatic gearboxed cars.
Actions menu – Fuel cut
Lets you directly start a mapviewer with the fuel cut limiter (running more airmass per combustion
that this value results in a complete shutoff of fuel).
Actions menu – Engine torque (M)
Lets you directly start a mapviewer with the engine torque limiters for manual gearboxed cars.
Actions menu – Engine torque (A)
Lets you directly start a mapviewer with the engine torque limiters for automatic gearboxed cars.
Actions menu – Engine torque (E85)
Lets you directly start a mapviewer with the engine torque limiters for cars running E85.
Actions menu – Gear torque (M)
Lets you directly start a mapviewer with the gear torque limiters for manual gearboxed cars.
Actions menu – Gear torque 5th (M)
Lets you directly start a mapviewer with the gear torque limiters for manual gearboxed cars for 5th
gear.
Actions menu – Gear torque (cab)
Lets you directly start a mapviewer with the gear torque limiters for convertibale cars.
Actions menu – RPM limiter
Document created by Dilemma 2010 22/31
T7 Suite user manual
Lets you directly start a mapviewer with the engine speed (RPM) limiter.
Actions menu – Speed limiter
Lets you directly start a mapviewer with the vehicle speed (km/h) limiter.
Document created by Dilemma 2010 23/31
T7 Suite user manual
Real-time menu
Real-time – Toggle real-time panel
Allows you to start a real-time session. If all connections are done well, T7Suite should be able to
connect to the ECU and show you real-time information.
Document created by Dilemma 2010 24/31
T7 Suite user manual
Real-time – Export file to LogWorks
Will convert and export logged data (a t7l file) to LogWorks format and start LogWorks with that file
automatically.
Real-time – Load Trionic 7 logfile
Loads and shows a t7l file in the internal T7Suite viewer.
Real-time – View matrix from logfile
Lets you view three channels in a log file displayed as a surface graph (matrix).
Real-time – Set symbol colours
Lets you select the colour for each symbol for displaying in the internal T7Suite viewer.
Real-time – Get SRAM snapshot
Lets you download the ECUs working memory as a snapshot for comparing and backup.
Real-time – Get fault codes (OBDII)
Allows you to fetch active fault codes from the ECU and optionally clear them as well.
Real-time – Clear DTC and knock counters
Lets you clear all DTCs and the knock counters (maps and counters).
Real-time – Write log marker
While running a real-time session this enables you to write a marker in the log which you can track
back easily later on.
Real-time – View knock count map/false knock count map/real knock count map
Downloads and displays the current knock counter maps in the ECU.
Real-time – View misfire map
Downloads and displays the current misfire map in the ECU.
Real-time – Show AFR feedback map
Shows you the current AFR feedback map. This map is only filled and updated when you’re working
with a wideband lambda sensor.
Real-time – Clear AFR feedback map
Allows you to clear the AFR feedback map to start a new ‘session’.
Document created by Dilemma 2010 25/31
T7 Suite user manual
Programmer menu
Programmer menu – Read from ECU
Starts a reading batch file for P&E Micro devices.
Programmer menu – Write to ECU
Starts a writing batch file for P&E Micro devices.
Programmer menu – Interface settings
Allows you to set the batch file locations for the P&E Micro device.
Programmer menu – Read ECU
Starts a reading session on the ECU using a DIY BDM adapter that is for sale on ecuproject.com
Programmer menu – Flash ECU
Starts a flashing session on the ECU using a DIY BDM adapter that is for sale on ecuproject.com
Help menu
Document created by Dilemma 2010 26/31
T7 Suite user manual
Loading a file
To load a binary file (or a Motorola S19 file) select “file” from the ribbon menu and click “open”.
If this file is opened for the first time in T7Suite the symboltable will be extracted from the file
automatically. After extraction (this takes 5-20 seconds) the symboltable will be saved for later use.
This way, the extraction doesn’t have to be done every time a file is opened.
After the file is opened the symbol list will be displayed in the symbol list view as shown in image 1.
Image 1: symbol table
Note that by default there is a filter active on the view, showing only the symbol that are actually
stored in flash memory (e.g. flash address > 0). You can disable this filter by clicking the little blue
cross in the bottom left hand side of the symbollist.
Document created by Dilemma 2010 27/31
T7 Suite user manual
Selecting symbols
After the symbol list has been displayed you can choose a symbol from the list by double clicking it or
by highlighting it and pressing <enter>. Whenever you do this a new panel is shown with the
detailled information about the symbol in question.
This panel will look something like in Image 3.
Image 2: Symbol displayed in editor
Document created by Dilemma 2010 28/31
T7 Suite user manual
Searching for information in the views
The used data viewers all support something called “incremental searching”. If you select a value in
one of the views and start typing the name or address you are looking for the view will automatically
scroll to the given entry (best match). You normally should have the column you are searching in as
the primary sort column. To do this just click on the columnheader of the column in question.
Image 3: Incremental search in action
Filtering information
You can easily filter information in the views by selecting the little filter image in the column header
and choosing one of the options. The most elaborate filters can be defined in “custom” of course.
Here’s a sample.
Image 4: Custom filter
Document created by Dilemma 2010 29/31
T7 Suite user manual
Sorting information
Information can be sorted ascending or descending by clicking the column header you want to sort
on.
Editing maps
hexadecimal mode
When you select “View tables in Hex” in the ribbon menu under Actions, Options all maps will be
displayed in hexadecimal values. If you don’t really know how to interpret hexadecimal number, you
can also switch do decimal mode by unchecking the “View tables in Hex” option. This setting will be
stored and retrieved the next time the application is started. In the images below you can see the
difference of viewing in hex or in decimal format.
Color indicators
You can adjust how the maps are displayed to some extend. By default all maps will be displayed
having color from green (low values) to red (high values). If you find this confusing you can check the
“Show red and white maps” option in Actions, Options and the maps will be displayed using red only.
In the images below you can see the difference in viewing in red&green and red&white.
Document created by Dilemma 2010 30/31
T7 Suite user manual
Adjusting values in a map
To avoid that you have to adjust all values of a “large” map manually some features have been added
to the mapeditor.
Plus key: adds 1 to all selected cells
Minus key: substracts 1 from all selected cells
PageUp key: adds 10 to all selected cells
PageDown key: substracts 10 from all selected cells
Home key: sets all selected cells to the maximal value
End key: sets all selected cells to the minimal values
To be able to get your work done faster you can selected one or more cells in a table and copy them
to the clipboard by rightclicking and selecting “Copy selected cells”.
To paste the cells select the location where you want to cells to appear – this could be in another map
and even in another binary – rightclick and select “paste selected cells” and then “At original position”
or “At currently selected location”.
Checksum
For you to be able to use the binary after altering maps or other information within the binary, the
checksum must be updated after alteration of data.
This is possible by clicking “update checksum” in the menu.
Document created by Dilemma 2010 31/31
You might also like
- Sony LBT PDFDocument52 pagesSony LBT PDFShanewilks58No ratings yet
- Weed Eater GE21 Edger ManualDocument13 pagesWeed Eater GE21 Edger ManualdarrelsilvaNo ratings yet
- Food Network Sensio XBM 138 Programmable Bread Maker Instruction and Recipe Booklet ENDocument19 pagesFood Network Sensio XBM 138 Programmable Bread Maker Instruction and Recipe Booklet ENTerrence Jones0% (1)
- BCC52 PDFDocument55 pagesBCC52 PDFdudu0% (1)
- Super Max 12800 ManualDocument12 pagesSuper Max 12800 ManualFranz MonsantoNo ratings yet
- Brimnes Daybed Frame With Drawers - AA 1086559 7 - Pub PDFDocument36 pagesBrimnes Daybed Frame With Drawers - AA 1086559 7 - Pub PDFvkasNo ratings yet
- Lotus Renault 97T Ayrton Senna Elio de Angelis 1985 by Yanno - JPNirvanaDocument6 pagesLotus Renault 97T Ayrton Senna Elio de Angelis 1985 by Yanno - JPNirvanaMarcelo Liguori PesceNo ratings yet
- RFP600 Blender GuideDocument32 pagesRFP600 Blender GuideAngryDogParkDoucheNo ratings yet
- Kelvinator G6 Series Furnace ManualDocument44 pagesKelvinator G6 Series Furnace ManualAlec Leo BurghardtNo ratings yet
- Product assembly and operation guideDocument12 pagesProduct assembly and operation guidenormangNo ratings yet
- Oiece0302 1122Document52 pagesOiece0302 1122Hüseyin SuzukNo ratings yet
- Patriot Owners Manual PDFDocument28 pagesPatriot Owners Manual PDFHernan Alberto Orozco CastañoNo ratings yet
- Manual Usuario Ducati 749 749s EngDocument100 pagesManual Usuario Ducati 749 749s EngadmartinezNo ratings yet
- PE 560 Atomic Absorption Spectrophotometer ManualDocument176 pagesPE 560 Atomic Absorption Spectrophotometer ManualDavid Allan100% (1)
- Epelsa Eco Multifunction PDFDocument57 pagesEpelsa Eco Multifunction PDFMárcioNo ratings yet
- AS200 Operation ManualDocument90 pagesAS200 Operation Manualterabyte1980No ratings yet
- Drymax 100 + PDC @ENDocument38 pagesDrymax 100 + PDC @ENMarcelo Rodriguez OspinaNo ratings yet
- Electronic Keyboard MC-49 ManualDocument12 pagesElectronic Keyboard MC-49 ManualAlexandru Si AtatNo ratings yet
- Pro-Form 940s - Owner's ManualDocument16 pagesPro-Form 940s - Owner's ManualTaury83% (6)
- Arri Alexa Mini User ManualDocument162 pagesArri Alexa Mini User ManualRazvan SimaNo ratings yet
- Brera Owners ManualDocument270 pagesBrera Owners ManualBranko MaticNo ratings yet
- Assembly & User Manual: Compact Upright Seated Gym Cug2Document28 pagesAssembly & User Manual: Compact Upright Seated Gym Cug2seanNo ratings yet
- Adhesive and Tape Solutions Design Guide - LR PDFDocument100 pagesAdhesive and Tape Solutions Design Guide - LR PDFjohanNo ratings yet
- Flender Fluid CouplingsDocument38 pagesFlender Fluid CouplingsTraian SerbanNo ratings yet
- Meat Slicer User's ManualDocument45 pagesMeat Slicer User's ManualRic Santos50% (2)
- Brinkmann Gas Grill ManualDocument60 pagesBrinkmann Gas Grill ManualJuanNo ratings yet
- ToastMaster Bread Maker TBR-15Document64 pagesToastMaster Bread Maker TBR-15miguel tNo ratings yet
- D155axi 8 Sen06521 02 TroubleshootingDocument1,449 pagesD155axi 8 Sen06521 02 TroubleshootingdatphuongNo ratings yet
- PVS-500 (UL Xfmrless) PM00455-R2Document118 pagesPVS-500 (UL Xfmrless) PM00455-R2ChristopherPearsonThompsonNo ratings yet
- Sanei N10 User - ManualDocument15 pagesSanei N10 User - ManualLuis GraciaNo ratings yet
- ML204 METTLER TOLEDOpdf PDFDocument112 pagesML204 METTLER TOLEDOpdf PDFNallith Martinez SarmientoNo ratings yet
- 7970 1 en 0509 PDFDocument94 pages7970 1 en 0509 PDFOlusegun OlugbadeNo ratings yet
- Irb 6790Document668 pagesIrb 6790Diriba GobenaNo ratings yet
- Product Manual: RoboticsDocument906 pagesProduct Manual: RoboticsAnhhNo ratings yet
- Svedala RV Eng GerardDocument6 pagesSvedala RV Eng GerardPaseandoPorlaVidaNo ratings yet
- Rexnord ManualDocument170 pagesRexnord ManualFernando AlvaradoNo ratings yet
- T121 Baghouse Fines & Dust ControlDocument18 pagesT121 Baghouse Fines & Dust Controlbkollarou9632No ratings yet
- Indoor Unit Outdoor Unit WH-SDC09H3E8 WH-SDC12H9E8 WH-SDC16H9E8 WH-UD09HE8 WH-UD12HE8 WH-UD16HE8 Destination Europe TurkeyDocument241 pagesIndoor Unit Outdoor Unit WH-SDC09H3E8 WH-SDC12H9E8 WH-SDC16H9E8 WH-UD09HE8 WH-UD12HE8 WH-UD16HE8 Destination Europe Turkeysalinschi iulianNo ratings yet
- Important info for plumbers installing Caroma sanitary productsDocument44 pagesImportant info for plumbers installing Caroma sanitary productsthailanNo ratings yet
- Tecumseh Model Tvs90 43000b Parts ListDocument9 pagesTecumseh Model Tvs90 43000b Parts ListSandra SpeedNo ratings yet
- Sew X Series Gear BoxDocument580 pagesSew X Series Gear BoxRavi kumarNo ratings yet
- Echo 602VL Chain SawDocument36 pagesEcho 602VL Chain Sawlegrandew100% (1)
- Cryostar CorporateDocument16 pagesCryostar CorporateNarayan MarndiNo ratings yet
- CS330Tes1112 100413 Instruction ManualDocument48 pagesCS330Tes1112 100413 Instruction ManualEarl HarbertNo ratings yet
- 3HAC026876-001 Revc enDocument443 pages3HAC026876-001 Revc enLeonardo AlexNo ratings yet
- AS 50 / AS 55: Instructions / ManualDocument23 pagesAS 50 / AS 55: Instructions / ManualPercy PazNo ratings yet
- Service Manual Sap-Krv93ehfp Sap-Crv93ehfp Sap-Krv123ehfp SDocument73 pagesService Manual Sap-Krv93ehfp Sap-Crv93ehfp Sap-Krv123ehfp SIan McPakeNo ratings yet
- Norman T600Document36 pagesNorman T600RoderickGC2No ratings yet
- INDOSA Technology: The World's No. 1 in Can MachineryDocument25 pagesINDOSA Technology: The World's No. 1 in Can Machinery高金辉No ratings yet
- SOF CUB EzCad2UNI V2 1 EN Manual 20100528 PDFDocument141 pagesSOF CUB EzCad2UNI V2 1 EN Manual 20100528 PDFIslam ElgammalNo ratings yet
- DWF 810Document45 pagesDWF 810RedTails HoàngNo ratings yet
- GRT9165 OM CTRL668 04 LightDocument478 pagesGRT9165 OM CTRL668 04 LightRaphael100% (1)
- 4 Stroke VinoDocument298 pages4 Stroke VinoFeiming HuangNo ratings yet
- Radio Shack Pro 2026 Scanner ManualDocument3 pagesRadio Shack Pro 2026 Scanner ManualMarcos GuerreroNo ratings yet
- Mitsubishi Srk40hd-s ManualDocument22 pagesMitsubishi Srk40hd-s Manualdingeo11No ratings yet
- Service Manual: DryersDocument50 pagesService Manual: DryersnassimNo ratings yet
- T7 ManualDocument37 pagesT7 ManualGarret BehmNo ratings yet
- T5Suite2 User ManualDocument42 pagesT5Suite2 User Manualesteiro4No ratings yet
- T8 ManualDocument35 pagesT8 ManualIsraelGarciaNo ratings yet
- Dips Reference-Manual PDFDocument79 pagesDips Reference-Manual PDFGabbyTorresNo ratings yet
- DGFN1131: What Is Tinkercad?Document18 pagesDGFN1131: What Is Tinkercad?AhmedNo ratings yet
- Microsoft Word Shortcut KeysDocument9 pagesMicrosoft Word Shortcut KeysKhundrakpam Satyabarta100% (2)
- User Manual PDFDocument43 pagesUser Manual PDFemiliaholmesNo ratings yet
- Zoom R24 ManualDocument140 pagesZoom R24 Manualmelodicarts100% (1)
- Remarkable User ManualDocument22 pagesRemarkable User ManualKevinNo ratings yet
- Lenovo Pen Button Configuration GuideDocument7 pagesLenovo Pen Button Configuration GuideHanif FatkhurrochmanNo ratings yet
- Finale Quick Reference Card PDFDocument2 pagesFinale Quick Reference Card PDFGiustinNo ratings yet
- Activity 3Document2 pagesActivity 3Denver JunioNo ratings yet
- T LE 9 June 3Document9 pagesT LE 9 June 3Ellise DanielleNo ratings yet
- BowTieXP Software Manual - For Release 6.0Document211 pagesBowTieXP Software Manual - For Release 6.0dfountoukidisNo ratings yet
- 4DGL Workshop3 IDE User Guide Rev3Document13 pages4DGL Workshop3 IDE User Guide Rev3Carlos Ruiz TonilloNo ratings yet
- Twincam User Manual: © 1996 - 2016 Uwe RaabeDocument159 pagesTwincam User Manual: © 1996 - 2016 Uwe RaabepfimprofessorNo ratings yet
- CBLM-Word Processing - PC Operation (FINAL)Document68 pagesCBLM-Word Processing - PC Operation (FINAL)Samson Ochea CenasNo ratings yet
- GRADE 9N10Computer System ServicingDocument65 pagesGRADE 9N10Computer System ServicingCherry LimNo ratings yet
- ShortcutsDocument6 pagesShortcutsALTAMASHNo ratings yet
- Operation Manual Sauven 600Document68 pagesOperation Manual Sauven 600pruebas0% (2)
- Webinar MySQL 8 Architecture and Enhancement 0Document27 pagesWebinar MySQL 8 Architecture and Enhancement 0Kramer KramerNo ratings yet
- Student Guide M1Document51 pagesStudent Guide M1Sintia DamayantiNo ratings yet
- NGO Annual Report NGO Annual Report: This Is A Preview of Your DownloadDocument1 pageNGO Annual Report NGO Annual Report: This Is A Preview of Your DownloadNabazNo ratings yet
- PN-L802 702 602B Bro S PDFDocument4 pagesPN-L802 702 602B Bro S PDFpesmeraldaNo ratings yet
- 01-Introduction To The User InterfaceDocument29 pages01-Introduction To The User InterfaceMario Vila NovaNo ratings yet
- Computer Studies - Grade 8 Schemes of Work by D PhiriDocument14 pagesComputer Studies - Grade 8 Schemes of Work by D PhiriChaiwa Justine100% (1)
- ETABS Integrated Building Design SoftwarDocument461 pagesETABS Integrated Building Design SoftwarАртем ТерNo ratings yet
- AutoCAD 2D Module 07 PDF Circles ArcsDocument15 pagesAutoCAD 2D Module 07 PDF Circles ArcsJune CostalesNo ratings yet
- Shri Krishan Institute of Education Ms-PaintDocument10 pagesShri Krishan Institute of Education Ms-Paintadi100% (1)
- Data Structures and Algorithms IntroductionDocument22 pagesData Structures and Algorithms IntroductionTadele Molla ታደለ ሞላNo ratings yet
- RevisionsDocument33 pagesRevisionsMochamad Vicky DewandhaNo ratings yet
- Aimsun Users Manual v6.1Document312 pagesAimsun Users Manual v6.1nomorebluesNo ratings yet
- Notewave Testcase V1.4PrioritizedDocument129 pagesNotewave Testcase V1.4Prioritizedxavier_rajaNo ratings yet
- Epsilon KeysDocument7 pagesEpsilon KeyssrkodeesNo ratings yet