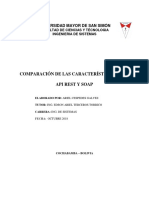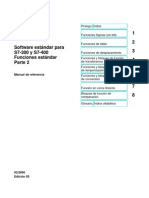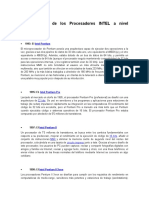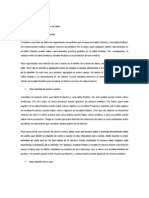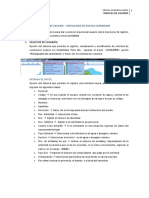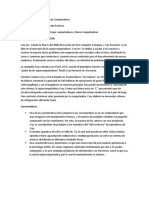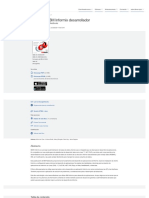Professional Documents
Culture Documents
Vbasic 60 Eventos
Uploaded by
Mario A. SánchezOriginal Title
Copyright
Available Formats
Share this document
Did you find this document useful?
Is this content inappropriate?
Report this DocumentCopyright:
Available Formats
Vbasic 60 Eventos
Uploaded by
Mario A. SánchezCopyright:
Available Formats
4.
EVENTOS, PROPIEDADES Y CONTROLES
En este capítulo se pretende recoger de una manera más sistemática y general los eventos y
controles más habituales de Visual Basic 6.0. Hay que señalar que en ningún momento se pretende
abandonar el carácter introductorio de este manual, y que Visual Basic 6.0 tiene muchas más
posibilidades de las que aquí se muestran. Por ejemplo, muchos de los controles y eventos de Visual
Basic 6.0 están relacionados con el acceso a bases de datos. Estos aspectos no se citarán en estos
apuntes. Para una información más detallada se puede acudir a un buen libro de referencia o al Help
del programa.
La programación en Visual Basic 6.0 (al menos para ejemplos sencillos) suele proceder del
siguiente modo:
1. Se definen interactivamente sobre el
formulario los controles que van a
constituir la aplicación.
2. Se define para cada control el código
con el que se va a responder a cada
uno de los eventos. Para ello basta
clicar dos veces sobre el control y se
abre una ventana de código como la
mostrada en la Figura 4.1. En ella Figura 4.1. Código que gestionará el evento Click sobre
Visual Basic 6.0 ha preparado ya el el control de nombre cmbSalir.
inicio y el final de la función con la
que se va a responder al evento. El nombre del evento forma parte del nombre de la
función, junto al nombre del control. En el ejemplo del la Figura 4.1 está preparada la
función para escribir el código que se ejecutará al producirse el evento Click sobre el
control cmbSalir.
En el resto de este capítulo se verán con un cierto detalle los eventos, controles y propiedades
más habituales en Visual Basic 6.0.
4.1 EVENTOS
A continuación se presentan brevemente los eventos más normales que reconoce Visual Basic 6.0.
Es importante tener una visión general de los eventos que existen en Windows 95/98/NT porque
cada control de los que se verán más adelante tiene su propio conjunto de eventos que reconoce, y
otros que no reconoce. Cualquier usuario de las aplicaciones escritas para Windows 95/98/NT hace
uso continuo e intuitivo de los eventos, pero es posible que nunca se haya detenido a pensar en ello.
Para saber qué eventos puede recibir un control determinado basta seleccionarlo y pulsar
<F1>. De esta forma se abre una ventana del Help que explica el control y permite acceder a los
eventos que soporta.
4.1.1 Eventos generales
4.1.1.1 Carga y descarga de formularios
Cuando se arranca una aplicación, o más en concreto cuando se visualiza por primera vez un
formulario se producen varios eventos consecutivos: Initialize, Load, Activate y Paint. Cada uno de
estos eventos se puede aprovechar para realizar ciertas operaciones por medio de la función
correspondiente.
Al ocultar, cerrar o eliminar un formulario se producen otra serie de eventos: Deactivate,
QueryUnload, Unload y Terminate que se verán en un próximo ejemplo.
Para inicializar las variables definidas a nivel de módulo se suele utilizar el evento Initialize,
que tiene lugar antes que el Load. El evento Load se activa al cargar un formulario. Con el
formulario principal esto sucede al arrancar la ejecución de un programa; con el resto de los
formularios al mandarlos cargar desde cualquier procedimiento o al hacer referencia a alguna
propiedad o control de un formulario que no esté cargado. Al descargar un formulario se produce el
evento Unload. Si se detiene el programa desde el botón Stop de Visual Basic 6.0 (o del menú
correspondiente) o con un End, no se pasa por el evento Unload. Para pasar por el evento Unload
es necesario cerrar la ventana con el botón de cerrar o llamarlo explícitamente. El evento
QueryUnload se produce antes del evento Unload y permite por ejemplo enviar un mensaje de
confirmación.
El evento Load de un formulario se suele utilizar para ejecutar una función que dé valor a sus
propiedades y a las de los controles que dependen de dicho formulario. No se puede utilizar para
dibujar o imprimir sobre el formulario, pues en el momento en que se produce este evento el
formulario todavía no está disponible para dichas operaciones. Por ejemplo, si en el formulario debe
aparecer la salida del método Print o de los métodos gráficos Pset, Line y Circle (que se estudian en
el Capítulo 6 de este manual) puede utilizarse el evento Paint u otro posterior (por ejemplo, el
evento GotFocus del primer control) pero no puede utilizarse el evento Load.
Se puede ocultar un formulario sin descargarlo con el método Hide o haciendo la propiedad
Visible = False. Esto hace que el formulario desaparezca de la ventana, aunque sus variables y
propiedades sigan estando accesibles y conservando sus valores. Para hacer visible un formulario
oculto pero ya cargado se utiliza el método Show, que equivale a hacer la propiedad Visible = True,
y que genera los eventos Activate y Paint. Si el formulario no había sido cargado previamente, el
método Show genera los cuatro eventos mencionados.
Cuando un formulario pasa a ser la ventana activa se produce el evento Activate y al dejar de
serlo el evento Deactivate. En el caso de que el formulario que va a ser activo no estuviera cargado
ya, primero sucederían los eventos Initialize, Load y luego los eventos Activate y Paint.
Todo esto se puede ver y entender con un simple ejemplo, mostrado en la Figura 4.2. Se han
de crear dos formularios (frmPrincipal y frmSecundario). El primero de ellos contendrá dos
botones (cmdVerSec y cmdSalir) y el segundo tres (cmdHide, cmdUnload y cmdTerminate). El
formulario principal será el primero que aparece, y sólo se verá el segundo si se clica en el botón
Cargar Formulario. Cuando así se haga, a medida que los eventos antes mencionados se vayan
sucediendo, irán apareciendo en pantalla unas cajas de mensajes que tendrán como texto el nombre
del evento que se acaba de producir. Según con cual de los tres botones se haga desaparecer el
segundo formulario, al volverlo a ver se producirán unos eventos u otros, según se puede ver por los
mensajes que van apareciendo con cada evento.
' código del form. principal
Private Sub cmdCargar_Click()
frmSecundario.Show
End Sub
' código del form. secundario
Private Sub cmdHide_Click()
Hide
End Sub
Private Sub cmdUnload_Click()
Unload Me
End Sub
Private Sub cmdTerminate_Click()
Hide
Set Form2 = Nothing
End Sub
Private Sub Form_Activate()
MsgBox ("Evento Activate")
End Sub
Figura 4.2. Resultado del ejemplo de carga de formularios.
Private Sub Form_Deactivate()
MsgBox ("Evento Deactivate")
End Sub
Private Sub Form_Initialize()
MsgBox ("Evento Initialize")
End Sub
Private Sub Form_Load()
MsgBox ("Evento Load")
End Sub
Private Sub Form_Paint()
MsgBox ("Evento Paint")
End Sub
Private Sub Form_QueryUnload(Cancel As Integer, UnloadMode As Integer)
MsgBox ("Evento QueryUnload")
End Sub
Private Sub Form_Terminate()
MsgBox ("Evento Terminate")
End Sub
Private Sub Form_Unload(Cancel As Integer)
MsgBox ("Evento Unload")
End Sub
Es muy interesante realizar este ejemplo y seguir la secuencia de eventos que se producen al
hacer aparecer y desaparecer los formularios.
4.1.1.2 Paint
El evento Paint sucede cuando hay que redibujar un formulario o PictureBox. Esto sucede cuando
esos objetos se hacen visibles por primera vez y también cuando vuelven a ser visibles después de
haber estado tapados por otros, tras haber sido movidos o tras haber sido modificados de tamaño.
4.1.1.3 El foco (focus)
En todas las aplicaciones de Windows, en cualquiera de sus versiones, siempre hay un único
control, formulario o ventana que puede recibir entradas desde teclado. En cada momento ese
control, ventana o formulario es el que dispone del “foco” (focus). El objeto que posee el foco está
caracterizado por estar resaltado con letra negrita, con un contorno más vivo o teniendo
parpadeando el cursor en él. Este foco puede ser trasladado de un objeto a otro por código o por
interacciones del usuario, como por ejemplo clicando con el ratón en distintos puntos de la pantalla
o pulsando la tecla Tab. Cada vez que un objeto pierde el foco se produce su evento LostFocus y,
posteriormente, el evento GotFocus del objeto que ha recibido el foco.
El método SetFocus permite dar el focus al objeto al que se aplica.
Dos propiedades de muchos controles relacionadas con el foco son TabIndex y TabStop.
TabStop determina si el foco se va o no a posar en el objeto al pulsar la tecla Tab (si TabStop está a
False no se puede obtener el foco mediante el tabulador) y TabIndex determina el orden en el que
esto va a suceder. Así al cargar un formulario, el foco estará en aquel objeto cuyo TabIndex sea 0.
Al pulsar la tecla Tab el foco irá al objeto que tenga TabIndex = 1 y así sucesivamente. Para
retroceder en esta lista se pulsa Mayúsculas+Tab. La propiedad TabIndex se puede determinar en
tiempo de diseño por medio de la caja de propiedades de un control, del modo habitual.
Cuando a un control se le asigna un determinado valor de TabIndex, Visual Basic ajusta
automáticamente los valores de los demás controles (si tiene que desplazarlos hacia arriba o hacia
abajo, lo hace de modo que siempre tengan números consecutivos). Para que un formulario reciba
el foco es necesario que no haya en él ningún control que sea capaz de recibirlo.
Un grupo de botones de opción tiene un único TabIndex, es decir, se comporta como si fuera
un único control. Para elegir una u otra de las opciones se utilizan las flechas del teclado (↑ y ↓).
4.1.1.4 KeyPress, KeyUp y KeyDown
El evento KeyPress sucede cuando el usuario pulsa y suelta determinada tecla. En el procedimiento
asociado con este evento el único argumento KeyAscii es necesario para conocer cuál es el código
ASCII de la tecla pulsada. El evento KeyDown se produce cuando el usuario pulsa determinada
tecla y el evento KeyUp al soltar una tecla.
Los eventos KeyUp y KeyDown tienen un segundo argumento llamado Shift que permiten
determinar si esa tecla se ha pulsado estando pulsadas a la vez cualquier combinación de las teclas
Shift, Alt y Ctrl. En un apartado próximo se explica cómo se identifican las teclas pulsadas a partir
del argumento Shift.
4.1.2 Eventos relacionados con el ratón
4.1.2.1 Click y DblClick
El evento Click se activa cuando el usuario pulsa y suelta rápidamente uno de los botones del ratón.
También puede activarse desde código (sin tocar el ratón) variando la propiedad Value de alguno de
los controles. En el caso de un formulario este evento se activa cuando el usuario clica sobre una
zona del formulario en la que no haya ningún control o sobre un control que en ese momento esté
inhabilitado (propiedad Enabled = False). En el caso de un control, el evento se activa cuando el
usuario realiza una de las siguientes operaciones:
• Clicar sobre un control con el botón derecho o izquierdo del ratón. En el caso de un botón
de comando, de un botón de selección o de un botón de opción, el evento sucede solamente
al clicar con el botón izquierdo.
• Seleccionar un registro de alguno de los varios tipos listas desplegables que dispone Visual
Basic.
• Pulsar la barra espaciadora cuando el foco está en un botón de comando, en un botón de
selección o en un botón de opción.
• Pulsar la tecla Return cuando en un formulario hay un botón que tiene su propiedad
Default = True.
• Pulsar la tecla Esc cuando en un formulario hay un botón que tiene su propiedad Cancel =
True.
• Pulsar una combinación de teclas aceleradoras (Alt + otra tecla, como por ejemplo cuando
de despliega el menú File de Word con Alt+F) definidas para activar un determinado
control de un formulario.
También se puede activar el evento Click desde código realizando una de las siguientes
operaciones:
• Hacer que la propiedad Value de un botón de comando valga True.
• Hacer que la propiedad Value de un botón de opción valga True
• Modificar la propiedad Value de un botón de selección.
El evento DblClick sucede al clicar dos veces seguidas sobre un control o formulario con el
botón izquierdo del ratón.
4.1.2.2 MouseDown, MouseUp y MouseMove
El evento MouseDown sucede cuando el usuario pulsa cualquiera de los botones del ratón, mientras
que el evento MouseUp sucede al soltar un botón que había sido pulsado. El evento MouseMove
sucede al mover el ratón sobre un control o formulario.
Los eventos MouseUp y MouseDown tienen algunos argumentos que merecen ser
comentados. El argumento Button indica cuál de los botones del ratón ha sido pulsado o soltado, y
el argumento Shift indica si además alguna de las teclas alt, shift o ctrl está también pulsada. La
lista con todos los posibles valores de estos argumentos se muestra en la Tabla 4.1:
Cte simbólica Valor Acción Cte simbólica Valor Acción
vbLeftButton 1 Botón izdo pulsado o soltado vbShiftMask 1 Tecla SHIFT pulsada
vbRightButton 2 Botón dcho pulsado o soltado vbCtrlMask 2 Tecla CTRL pulsada
vbMiddleButton 4 Botón central pulsado o soltado vbAltMask 4 Tecla ALT pulsada
Tabla 4.1. Valores de los argumentos de los eventos MouseUp y MouseDown.
Con estos valores se aplica la aritmética booleana, lo cual quiere decir que si se pulsan
simultáneamente los botones izquierdo y derecho del ratón el argumento Button valdrá 3 (1+2) y si
se pulsan las tres teclas shift, ctrl y alt simultáneamente el argumento Shift valdrá 7 (1+2+4). Con
esta forma de combinar los valores se resuelven todas las indeterminaciones posibles.
4.1.2.3 DragOver y DragDrop
El evento DragOver sucede mientras se está arrastrando un objeto sobre un control. Suele utilizarse
para variar la forma del cursor que se mueve con el ratón dependiendo de si el objeto sobre el que se
encuentra el cursor en ese momento es válido para soltar o no. El evento DragDrop sucede al
concluir una operación de arrastrar y soltar. El evento DragOver requiere de los argumentos que se
muestran a continuación:
Private Sub Text1_DragOver(Source As Control, _
X As Single, Y As Single, State As Integer)
...
End Sub
Los argumentos de este evento son Source que contiene el objeto que está siendo arrastrado,
X e Y que indican la posición del objeto arrastrado dentro del sistema de coordenadas del objeto
sobre el que se está arrastrando y State (que es propio del DragOver, pero no aparece en el
DragDrop) que vale 0, 1 ó 2 según se esté entrando, saliendo o permaneciendo dentro del mismo
objeto, respectivamente. Es importante señalar que el evento DragOver pertenece al objeto sobre el
que se arrastra, no al objeto que es arrastrado.
En el Help se puede encontrar información sobre la propiedad DragMode, que puede tomar
dos valores (vbManual y vbAutomatic). Esta constante determina cómo comienza una oparación de
arrastre de un objeto. En modo manual se debe comenzar llamando al método Drag para el objeto a
arrastrar. En modo automático basta clicar sobre el objeto a arrastrar, pero puede que en esta caso
dicho objeto no responda del modo habitual a otros eventos.
4.2 ALGUNAS PROPIEDADES COMUNES A VARIOS CONTROLES
Hay algunas propiedades que son comunes a muchos controles. A continuación se hace una lista con
las utilizadas más habitualmente:
• Appearance: Establece si un objeto tiene un aspecto plano (valor 0) o tridimensional (valor
1).
• BackColor: Establece el color de fondo de un objeto.
• Caption: Establece el texto que aparece dentro o junto al objeto. Tiene el papel de un
título.
• Enabled: Establece si un objeto es accesible y modificable o no.
• Font: Establece las características del tipo de letra del objeto.
• ForeColor: Establece el color del texto y/o gráficos de un objeto.
• Height y Width: Establecen la altura y achura de un objeto.
• Left y Top: Establecen la distancia horizontal y vertical entre el origen del control y el
origen del objeto que lo contiene, que puede ser un formulario, un marco (frame), etc.
• MousePointer: Establece la forma que adoptará el puntero del ratón al posicionarse sobre
el objeto. Esta forma puede elegirse dentro de una lista en las que aparecen las habituales
del puntero del ratón o creando iconos propios. Algunas constantes de significado
inmediato que definen la forma del cursor son las siguientes: vbDefault, vbArrow,
vbCrosshair, vbIbeam, vbSizePointer, vbUpArrow, vbHourglass, etc. Para más informa-
ción puede consultarse el Help de MousePointer.
• Name: Nombre del objeto. Todos los objetos incluidos en un formulario deben tener un
nombre con el que poder referirse a él a la hora de programar la forma en que debe actuar.
Existen unas reglas para definir los nombre de los controles, que ya se vieron en el
Capítulo 1.
• Visible: Establece si el objeto es visible o invisible.
You might also like
- Gestión Del Conocimiento (Knowledge Management) Y Niveles de La Planeacion EstrategicaDocument6 pagesGestión Del Conocimiento (Knowledge Management) Y Niveles de La Planeacion EstrategicaMario A. SánchezNo ratings yet
- Estructura AlternativaDocument2 pagesEstructura AlternativaMario A. Sánchez100% (1)
- Unidad IDocument4 pagesUnidad IMario A. SánchezNo ratings yet
- Hill ClimbingDocument12 pagesHill ClimbingBjbrianNo ratings yet
- Comparación de Las Características de Un API REST y SOAPDocument40 pagesComparación de Las Características de Un API REST y SOAPDigital Harbor Bolivia100% (1)
- Sistema Operativo Paint y WordpadDocument2 pagesSistema Operativo Paint y WordpadHeber Anibal Gonzalez PachecoNo ratings yet
- STEP 7 - Funciones de Sistema y Funciones Estándar para El TI-S7-ConverterDocument106 pagesSTEP 7 - Funciones de Sistema y Funciones Estándar para El TI-S7-ConverterMartin Gomez Lopez0% (1)
- Juego de leds MPLAB ensambladorDocument3 pagesJuego de leds MPLAB ensambladorKarl MontesNo ratings yet
- Una Línea de Tiempo Que Muestre La Evolución y Tendencia de Los Equipos de CómputoDocument28 pagesUna Línea de Tiempo Que Muestre La Evolución y Tendencia de Los Equipos de Cómputoelizabeth25% (4)
- Tutorial Informatica FrikisDocument310 pagesTutorial Informatica FrikisManu PGNo ratings yet
- Java 20Document189 pagesJava 20api-3818173No ratings yet
- Codigos BinariosDocument3 pagesCodigos BinariosCoyjafet 0902No ratings yet
- Evolución procesadores INTEL 1993-2013Document4 pagesEvolución procesadores INTEL 1993-2013George Jimenez GuerreroNo ratings yet
- Mantenimiento CorrectivoDocument3 pagesMantenimiento CorrectivoCarolina TorresNo ratings yet
- Vucem 009040Document61 pagesVucem 009040NOHORA YAMILE ARGUMEDO DIAZNo ratings yet
- Investigación de La Memoria VirtualDocument4 pagesInvestigación de La Memoria VirtualNoe ParedesNo ratings yet
- RegNotas 02332880 20 F02019 B31302 28616Document5 pagesRegNotas 02332880 20 F02019 B31302 28616JavierParionaCardenasNo ratings yet
- Tipos de Relaciones de TablaDocument2 pagesTipos de Relaciones de TablaYorman ConstanteNo ratings yet
- Segmentos y DireccionamientosDocument4 pagesSegmentos y DireccionamientosCarlos QRNo ratings yet
- Manual Conexiones Nuevas SiincoDocument6 pagesManual Conexiones Nuevas Siincogeorshemill morales rojasNo ratings yet
- Examenes Ccna 4 0 Semestre 1 PDFDocument1 pageExamenes Ccna 4 0 Semestre 1 PDFKevin100% (1)
- Rap 1Document5 pagesRap 1Manuel ParadaNo ratings yet
- Caracteristicas de Un PLCDocument2 pagesCaracteristicas de Un PLCDeyvi Cuayla100% (1)
- Reportes en WinCC Con ACCESSDocument7 pagesReportes en WinCC Con ACCESSRenzo Pacheco0% (1)
- Programación Orientada A ObjetosDocument124 pagesProgramación Orientada A ObjetosDiego Tapia100% (1)
- Cómo Frustrar A Los Delincuentes CibernéticosDocument25 pagesCómo Frustrar A Los Delincuentes Cibernéticosdaniel alejandro amado calzadoNo ratings yet
- 2.3-Bloque de Control de ProcesosDocument2 pages2.3-Bloque de Control de ProcesosBleh SpiritNo ratings yet
- Editor de texto: qué es y característicasDocument4 pagesEditor de texto: qué es y característicasSelena BarbonaNo ratings yet
- IBM Redbooks - Manual de IBM Informix DesarrolladorDocument3 pagesIBM Redbooks - Manual de IBM Informix DesarrolladorJesus M Loaiza RodriguezNo ratings yet
- ClaseDocument16 pagesClaseMichael nick Bravo manyariNo ratings yet
- SW ILP TécnicasDocument134 pagesSW ILP TécnicasIsrael LlorensNo ratings yet
- Practica 1 Laboratorio de Electrónica Digital 1Document4 pagesPractica 1 Laboratorio de Electrónica Digital 1CrizNo ratings yet
- Plantilla de Sprint BacklogDocument5 pagesPlantilla de Sprint BacklogEsteban BartolettiNo ratings yet
- Sustitución lógica cableada por programada PLCDocument17 pagesSustitución lógica cableada por programada PLCOrlando Samuel GuevaraNo ratings yet