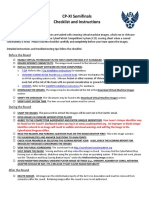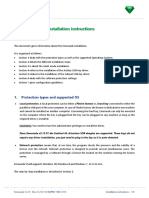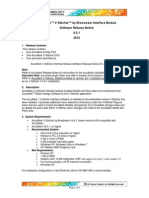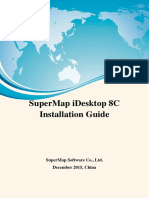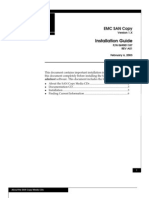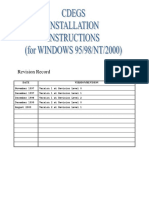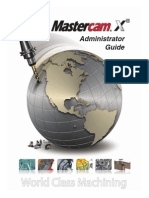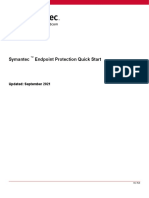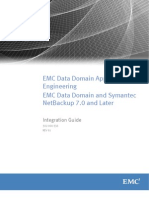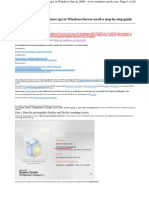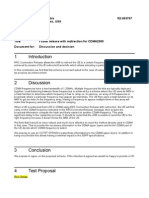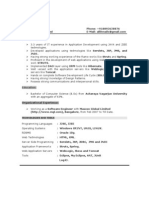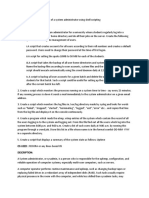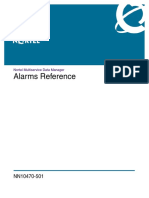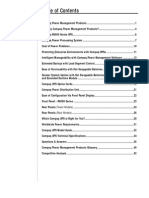Professional Documents
Culture Documents
Installation Guide
Uploaded by
vasilis1234Original Description:
Copyright
Available Formats
Share this document
Did you find this document useful?
Is this content inappropriate?
Report this DocumentCopyright:
Available Formats
Installation Guide
Uploaded by
vasilis1234Copyright:
Available Formats
1
Edgecam Installation Guide
This document contains information to help you install and start Edgecam. You will find information about system
requirements, network licensing tips, and installation troubleshooting.
Before installing we recommend that you make sure you meet the hardware and software requirements of
Edgecam, as detailed in the What's New help.
On Windows Vista, with security-key (dongle) installations you need to use the latest HASP key driver (see details),
or Sentinel key driver (see details), as appropriate.
At Edgecam 12.50, there is an upgrade to the Sentinel RMS keyless licencing system (see details in the What's New
help).
To install and run the Edgecam software you must be logged on with Administrator or Power User rights.
Copyright 1988-2008 Pathtrace. All rights reserved.
Microsoft, Windows, Windows NT, Windows XP and Windows Vista are registered trademarks of Microsoft Corporation. Other brands and
product names are trademarks of their respective owners.
Edgecam Installation Guide
2
Hardware and Operating System Specification for Edgecam
The hardware and software requirements for running Edgecam are detailed in the What's New help.
Edgecam Installation Guide
3
How to Install
The Edgecam installation DVD allows you to install a full Edgecam installation, individual Edgecam modules, Edgecam
Part Modeler and Edgecam CAD links:
1. Make sure your PC meets the hardware and software requirements detailed in the What's New help.
2. If supplied, insert the security key into the PC's USB or Parallel port (see picture...).
3. Logon with Administrator or Power User rights.
4. If installing Edgecam, make sure that the SQL server installation folder will not have NTFS compression applied.
This can happen, for example, if you have NTFS compression applied to 'C:\Program Files' (all created sub-folders
will inherit the compression). SQL databases are used by the ToolStore module.
5. Insert the Edgecam DVD. The installer should start automatically (see opening page...).
(Or if Autorun is disabled you will need to manually start the installer by running the setup.exe program in the
\Edgecam folder of the DVD.)
6. Follow the on-screen instructions.
Here are additional notes on some of the opening page options:
Edgecam Part Modeler
Edgecam CAD Links
Install Sentinel RMS License Server
Install SQL ToolStore on a Server
As the installation proceeds, you will have these further options:
Custom, Compact or Typical Installation? (further options on installing Edgecam)
PDI Toolkit.
7. At the end of the installation we recommend you follow the prompt to 'restart' the computer, if this appears.
8. For Edgecam running on Windows Vista, update to the latest security key driver for HASP or Sentinel.
9. If necessary, set up the Network licencing.
10. After an Edgecam installation, ensure any firewalls you have in place will not block the operation of ToolStore
Administrator (see details...).
You can now run Edgecam.
Edgecam Installation Guide
4
Updating an Edgecam Installation
When installing a new version of the software, the Install Wizard will detect the existing software.
Select the Update your existing Installation option.
If you have set a Network Location, you will need to re-specify this after the update.
Edgecam Installation Guide
5
Edgecam Part Modeler
When installing, you have an Install Edgecam Part Modeler option.
Edgecam Part Modeler is a procedural solids modelling program, providing:
Easy-to-use and cost-effective solid modeling for parts and assemblies.
Support for manufacturing-specific tasks such as mould design.
Seamless integration with Edgecam Solid Machinist.
Loading of open files directly into Edgecam using the Launch Edgecam icon.
You can run Edgecam Part Modeler fully licenced (using the same security key as Edgecam), or you can evaluate it in
'Student Edition mode' (with limitations).
Installation
Multiple installations (different versions) of Edgecam Part Modeler can be installed on the same PC. However only a
single version of Edgecam Part Modeler can be run at a time.
Upgrades
On systems where both Edgecam and Edgecam Part Modeler are installed, you must upgrade both of them to a later
version at the same time.
For example if you currently have Version 11.0 of both products, you must upgrade both of them to Version 11..5, not just
one of them.
(Alternatively you could install both products as new installations, although the upgrade method is strongly
recommended.)
Edgecam Installation Guide
6
Edgecam CAD Links
The Install Edgecam CAD Links option installs a Launch Edgecam facility in solid modeling packages.
The installation program detects if any of the following CAD systems are installed on the PC:
Autodesk Inventor
SolidWorks
Solid Edge
If detected, the 'Edgecam launch' button is added to the system.
(The Edgecam Part Modeler program features the button as standard).
More details on the facility are provided in the Edgecam User Guide (including the option to export to Edgecam via saved
files, from a machine that does not itself have Edgecam installed).
The facility is installed using the Edgecamcadlink.exe program, you can download the latest version of this from
www.edgecam.com. This may have been updated to support newer releases of CAD systems.
If the CAD links are already installed you are offered the standard Modify, Repair, and Remove options, as with Edgecam.
Edgecam Installation Guide
7
Keyless Server Setup
1. Install the Sentinel RMS Server from the DVD opening screen.
Alternatively run this file on the DVD:
\Sentinel RMS\License Manager Installation\setup.exe
and follow the on-screen prompts.
2. For convenience, copy the installation files onto the server. Copy from:
Edgecam Installation DVD\Security Key\Network License Servers\Sentinel RMS
3. Now start to generate the lock code - run the file:
\Sentinel RMS\Generate Lock Code\ecgeneratelockcode.exe
Note the lock code in the dialog that opens. Alternatively click the Save button to save to a file.
4. You now need to obtain a licence keyfile by submitting your lock code.
You can submit online. Go to www.edgecam.com, then follow the links Support > Customer Support Area, then
click Submit Lock Code (Sentinel RMS). Follow the prompts for your username and password. You might need
to create these by entering your servercode.
Alternatively send your lock code to your reseller, who will return you a keyfile.
5. The keyfile is supplied as an email attachment - save this. Note that you can only use the keyfile on the server on
which you generated the lock code.
6. Run the file:
\Sentinel RMS\Sentinel RMS Utilities\Administer and Monitor\wlmadmin.exe
7. In the dialog that opens, under Subnet Servers select your server. Now right-click and select Add Features
From a File To Server and its File.
Note: Edgecam licenses are referred to as 'features' in Sentinel RMS™.
8. Browse for your saved keyfile, select it and click OK.
Click OK on the confirmation dialog for each license that is displayed.
This completes the server installation.
Edgecam Installation Guide
8
ToolStore on a Server
When installing, one of the options is to host ToolStore databases on a server, for access by client Edgecam machines.
To use the option:
1. Choose a machine to be the server. This can be any Windows XP, Windows Vista or Windows Server machine.
2. Log on to the server, with Administrator rights.
3. Insert the DVD and choose the Install SQL ToolStore on a Server option.
4. Follow the prompts for the complete installation. This comprises:
SQL Server Express, SQL Server Management Studio Express, and Edgecam ToolStore Administrator.
5. If the installer reports that there is an existing installation of SQL Server Management Studio, acknowledge this
message and carry on, leaving this existing installation in place.
Once the installation completes, the server now needs some ToolStore databases to host. Any existing SQL ToolStore
databases on the server will be usable. You can also create more by following the instructions for moving databases in the
online ToolStore help.
Now choose the authentication method for Edgecam users connecting to the databases. As appropriate, choose one of:
Workgroup (SQL Server Authentication), using the default User name and Password.
No further work is required.
Custom (SQL Server Authentication).
In this case you will need to create the custom User names and Passwords, referring to the SQL Server Management
Studio Express documentation, and the process will be complete.
Domain (Windows Authentication).
In this case you will need to follow this next procedure below...
Now start configuring the permissions that the Edgecam users need to access the databases:
1. Click Windows' Start menu All Programs Microsoft SQL Server 2005 SQL Server Management
Studio Express
2. In the Connect to Server dialog that opens, set:
Server Type to Database Engine
Server name to ECSQLEXPRESS
Authentication to Windows Authentication
3. Now click Connect.
4. Once connected, in the Object Browser tree expand Security to display Logins.
5. Right-click on Logins and in the shortcut menu click New Login.
a.
b.
Edgecam Installation Guide
5.
9
a. In the Login - New dialog, make sure the General page is selected, on the left of the dialog.
b. Into the Login name box type a user's network Login name.
Enter the name in the form:
DomainName\UserName
for example:
myCompanyServer\JohnSmith
(Use the Search button if you need to locate user names.)
(As an alternative to entering individual users you might want to create a group of users, and enter this
group's name).
c. Make sure Windows Authentication is checked, then switch to the User Mapping page.
d. In the page's Users Mapped to this Login list, check a ToolStore database that you want to make available
(you should have at least the installed example databases in the list).
e. In the Database role membership for list, check db_datawriter and db_datareader. Make sure Public is
checked. If db-owner is checked, leave this checked.
Repeat to make more databases available, as appropriate, then click OK to close the dialog.
6. If necessary repeat steps 4 and 5 for each Edgecam user requiring database access.
If you need any further information you can download a Microsoft 'online book' from:
http://technet.microsoft.com/en-us/sqlserver/bb428874.aspx.
Edgecam Installation Guide
10
Custom, Compact or Typical Installation?
When installing Edgecam you are offered these installation options:
Typical Installs Edgecam with the most common Recommended for most users.
options.
Compact Installs Edgecam with the minimum Does not install the help or example files.
required options.
Custom Choose which Edgecam modules you Recommended for advanced users who want
want to install. to install specific options only (i.e. just
installing Edgecam Communications).
A screen offers you checkboxes for the
modules (such as 'PDI Toolkit' and
'Help Files').
Edgecam Installation Guide
11
‘Try and Buy’ Installations
‘Try and Buy’ is a method for providing you with a fully functional Edgecam system for a limited time period. You can
install the 'Try and Buy' system on your PC and test Edgecam in your own working environment.
Every time Edgecam is started, the number of remaining days is shown on the Edgecam splash screen. The number of days
remaining is also displayed using About Edgecam (Help Menu).
Once the end of initial trial period is reached, you will only be able to access Edgecam in Student Edition mode.
Edgecam Installation Guide
12
PDI Toolkit
The PDI Toolkit provides the ability to develop add-in applications for Edgecam. This option is for advanced users who
have a working knowledge of Visual C++. We recommend that you use the Visual C++ version 6.x.
To install the PDI Toolkit you need to choose a 'Custom' installation type and select it as one of the optional modules.
Edgecam Installation Guide
13
Evaluating Edgecam Functionality
You can evaluate Edgecam functionality that you currently do not have a licence for by selecting the 'Run Student Edition'
option in the CLS menu.
Edgecam will start in Student Edition mode and the following message will be displayed:
Edgecam Student Edition can be used to evaluate Edgecam functionality that you may be interested in. For example, you
may want to evaluate the Solid Machinist functionality if you are considering the purchase of one of the Solid Modeling
CAD systems that Edgecam supports.
Edgecam Student Edition allows you to save parts that you create in the educational part file format (*.epf).
Educational format files cannot be loaded into a commercial licensed version of Edgecam (i.e. when you run it with a
Edgecam security key).
Also see Different Edgecam Types and Features.
Edgecam Installation Guide
14
Autodesk Inventor View
You can use the free Inventor View application from Autodesk to open the latest Autodesk Inventor ™ files into
Edgecam, on machines that don't have a full Autodesk Inventor installation.
The latest release of Autodesk Inventor View (at the time of the Edgecam DVD production) is included, in an
appropriately named folder on the Edgecam DVD.
Alternatively you can download Inventor View from Autodesk, or install it from the Inventor CD.
To ensure that Inventor models from the latest release can be loaded into Edgecam, we recommend you use the latest
Inventor View version.
(You also require the Solid Machinist for Inventor license to load Inventor models into Edgecam.)
Edgecam Installation Guide
15
Edgecam Educational Systems
Edgecam Educational is the licensed educational version of Edgecam using the Edgecam Educational and Edgecam
Solid Machinist for Education licenses (using a standalone or multiple user network security key).
These licenses are only issued to educational establishments and cannot be used in commercial organisations.
Students who wish to use Edgecam software outside the educational establishment without a security key can do so by
running Edgecam in Student Edition mode. See Edgecam Student Edition.
Loading and saving data in Edgecam Educational system
With the Edgecam Educational licenses you can:
Load .ppf and .epf files (the ability to load .ppf files allows you to view the example files installed with Edgecam)
Save Edgecam part files in .epf format
Generate NC code
With the Edgecam Educational licenses you cannot:
Save .ppf format files
Save IGES, DXF, STL format files.
Also see Edgecam Types and Features.
Edgecam Installation Guide
16
Running Edgecam
To run Edgecam:
1. Before using Edgecam, make sure you are logged as an Administrator, or a Power User.
2. Make sure that the licencing module CLS is running (this should have happened automatically).
Note that you can evaluate all Edgecam functionality (even without a licence), by switching to 'Student Mode'.
3. Make sure you are still logged on with Administrator or Power User rights.
4. Click Windows' Start menu All Programs Edgecam Edgecam.
Edgecam Installation Guide
17
About the Client Licence Server
CLS (Client Licence Server) checks the available licences when Edgecam opens.
When running, the CLS icon appears in the Window's Notification Area:
CLS is in Window's Start (button) All Programs Startup, so it automatically starts when logging in to Windows.
If CLS is not running you will not be able to start any Edgecam applications; start CLS manually by clicking it in Startup.
Right-click the CLS icon in the Notification Area to display a menu of
options:
Most of the options start utilities; click the utility's help button for information.
Click to check Ignore Network Security Key if you have a local Security Key, and you want this to be used rather than
the Network Key (this is useful for mobile users connecting their laptops to different networks). The next time Edgecam
starts it will use the local security key.
Click to check Run Student Edition to evaluate Edgecam functionality. The next time Edgecam starts it will be in
Student Edition.
See Also
Student Edition
Edgecam Installation Guide
18
Setting Up Communications
To use the Comms Setup Wizard
1. Run the Comms Setup application from the Edgecam Program Group.
2. Follow the instructions displayed.
For details of the setup click the Help button on the Comms Setup Wizard dialog.
Edgecam Installation Guide
19
Edgecam Student Edition
Student Edition is the default Edgecam installation and it runs when no security key is found, or when the Run Student
Edition CLS menu option is selected. Edgecam will start in Student Edition mode and the following message will be
displayed:
Edgecam Student Edition allows you to save parts that you have created in the educational part file format (*.epf). The
.epf file can then be taken into class and loaded onto a PC running the Edgecam Educational licence so that the NC code
can be generated.
Loading and saving data in the Student Edition
In Student Edition you can:
Load .ppf and .epf files (the ability to load .ppf files allows you to view the example files installed with Edgecam)
Save Edgecam part files in .epf format
In Student Edition you cannot:
Save .ppf format files
Generate NC code
Save data in IGES, DXF, STL formats
Use PDIs
Also see Edgecam Types and Features.
Edgecam Installation Guide
20
Network Licensing
An Edgecam installation can obtain its licence from a networked 'licence server' running Sentinel RMS™ Keyless
Network Licensing.
Note that the Sentinel RMS™ keyless network licensing is supported in Edgecam version 10.5 and above.
(Older installations may use a NetSentinel or NetHASP hardware key (dongle). Details of these are
included in this guide for maintenance purposes.)
Licences are available for any of the client PCs to reserve - they are only locked when Edgecam is running and using the
licence. This means you only need to purchase multiple licences if they will be used concurrently.
For example you might only purchase one 'load ACIS files licence', as this will be infrequently used. This will be available
for use by any one of your Solid Machinist clients, as and when necessary. (The 'Solid Machinist clients' are reserving one
of the many Solid Machinist licences available.)
Ideally the server should not be regularly re-booted. This is the ensure that the license are available to all users at all times
(for example, in a shift working environment).
Edgecam Installation Guide
21
Main Features of Sentinel RMS™
The main features of the Sentinel RMS™ keyless network licensing solution are:
No hardware key – all licensing is software based so there is no hardware key (dongle) to attach to the USB or
Parallel port of the server
License Monitoring – a license monitoring utility is provided that enables you to see which licenses are in use and
by whom. Users are identified by the computer name against each license product code.
Logging License Activity – all license activity is written to a log file for examination.
Grace period - a set grace period of 8 hours to be used within 1 day of a server failing allows continued access to
Edgecam licenses.
Commutable licenses – all Edgecam licenses can be ‘commuted’ from the network pool. This allows a license to be
borrowed for a maximum of 30 days without the PC being connected to the network. When a license is commuted,
the number left in the license pool on the network id reduced by that number.
Edgecam Installation Guide
22
About Licence Commuting
Sentinel RMS™ Keyless network licensing includes the option to commute Edgecam licenses so that they can be used
when the PC is not connected to the network.
When licenses are commuted, the number of licenses left in the network ‘pool’ is reduced by that number. For example, if
there are 5 Milling and 3 Turning licenses in the network pool and 3 Milling licenses are commuted, only the remaining 2
milling and 3 turning licenses will be available to users connected to the network.
About commuted licenses
Any Edgecam license can be commuted
You can specify the number of days for the commute up to a maximum of 30 days
Commuted licenses can be returned to the ‘pool’ early
If you have commuted licenses but are still connected to the network, the commuted licenses take precedence so
you do not take out another network license from the pool
You can monitor who has taken out commuted licenses in the wlmadmin.exe utility
Edgecam Installation Guide
23
Checking out a Commute License
1. Ensure that the PC is connected to the network and that the Edgecam licenses can be seen.
2. Run wcommute.exe from the \Sentinel RMS Utilities\Commute folder.
3. Select the Search Subnet button to list the license servers
4. Select the server that is listed to display the licenses available
5. Select the Edgecam_Commute feature
6. In the ‘Enter number of days until the commuter authorization expires’ field enter the number of days you
require. Note that the default is the maximum of 30 days.
7. Select the Check Out button. Note that when commuting licenses you must always check out the
Edgecam_Commute license
8. Select the product features (licenses) that you require ensuring that you set the number of days and select the Check
Out button for each one. A red tick mark will be displayed against a license that has been checked out.
When all licenses have been checked out, select the Exit from the File menu.
You have now completed the set up of the commuted licenses.
You now need to run ‘Configure Network Licenses’ to select the Edgecam licenses if you have not done so already. When
you run Edgecam either on or off the network the commuted licenses will be used.
Once the commuted period has expired i.e. after 30 days, access to the Edgecam software will be denied, unless you are
connected to the network, in which case a standard license from the network pool will be used.
Edgecam Installation Guide
24
Checking in a Commute License before it Expires
1. Ensure that the PC is connected to the network.
2. Run wcommute.exe from the \Sentinel RMS Utilities\Commute folder.
3. Select the Search Subnet button to list the license servers.
4. Select the server that is listed to display the licenses.
5. Select a commuted license and then the Check In button to return the license to the network pool.
6. When you have returned all of the commuted licenses that you want to, select Exit from the File menu.
Edgecam Installation Guide
25
About Commuting Licences Remotely
Sentinel RMS™ Keyless network licensing also includes the option install the Edgecam commute licenses to a PC that is
not or has never been connected to the network. This process requires the wcommute.exe program to be run on the remote
PC.
The remote commuting of licenses offers the same features and benefits as commuting when attached to a network.
Note however that the licenses cannot be returned to the network pool early. Remote commuted licenses are only returned
to the network pool once they have expired.
The Process
Generate Locking Code on remote PC
Send locking code to network server
Validate locking code and generate commuted licenses on the server
Send licenses files to the remote PC
Install licenses on the remote PC
Edgecam Installation Guide
26
Checking out a Commute License for a Remote PC
On the remote PC
1. Ensure that the contents of the \Sentinel RMS Utilities\Remote Commute folder are on the PC.
2. Run wrcommute.exe from the \Sentinel RMS Utilities\Remote Commute folder.
3. On the ‘Get Locking Code’ tab you will see the ‘Current locking code string’ displayed. Select the ‘Save to file’
option, enter a suitable name for the file i.e. <pcname>.txt and select the Save button.
4. Send the locking code text file to the person who will have access to the network server.
On the server
5. Run wcommute.exe on the server.
6. Select the Edgecam_Commute feature.
7. In the ‘Enter number of days until the commuter authorization expires’ field enter the number of days you
require. Note that the default is the maximum of 30 days.
8. Select the ‘Check out authorization for remote machine’ option.
9. Select the Check Out button. Note that when commuting licenses you must always check out the
Edgecam_Commute license.
10. The ‘Locking Code for Remote Machine’ dialog will be displayed. Select the ‘Get Locking Code for remote
machine from file’ option, browse for the file supplied from the remote PC and then OK.
11. The Remote Commuter Licensing dialog will be displayed.
12. Specify a location and name of the authorization file for the license.
13. Repeat steps 6 to 13 for each of the product features (licenses) that you require. A tick mark will be displayed
against a license that has been checked out.
14. When all licenses have been checked out, select the Exit from the File menu.
15. Send the authorization files to the remote computer.
On the remote PC
16. Run wrcommute.exe from the \Sentinel RMS Utilities\Remote Commute folder.
17. Select the ‘Install Remote Authorization Code’’ tab and then the ‘Get remote authorization code(s) from file’
option
18. Browse for the authorization files that were generated on the network server and select the Install button for each of
them.
First switch back to the Ethernet Adaptor (MAC address) that was active on generating the authorization code, if
this is no longer active.
Edgecam Installation Guide
27
This may have occurred on a laptop with a wireless connection option in addition to the standard network card, for
example. Separately install licences for each network connection if required. Note that this will consume multiple
sets of licenses from the server, therefore consideration for other users should be given.
19. When all authorization files are installed, select Exit from the File menu.
20. The commuted licenses are now installed. Select the ‘Select Network Key’ option in the CLS menu and the server
from which the commute licenses were taken will be displayed. Select the server and OK.
21. Select the ‘Configure Network Licenses’ option in the CLS menu and then the licenses that you wish to use.
22. Run Edgecam.
Edgecam Installation Guide
28
License Monitoring
The allocation and usage of the Edgecam licenses can be monitored on the server or any client PC on the subnet.
Run wlmadmin.exe from the \Sentinel RMS\Sentinel RMS Utilities\Administer and Monitor folder.
Select your server which will be listed under Subnet Servers. The product licenses will be listed under the server name by
their product codes.
It is recommended that you also view the table of product codes cross-referenced against product descriptions, so that you
can monitor the licenses by their name. This table is provided in the help file Product License Table.chm, in the folder
\Sentinel RMS\Documentation\Edgecam Help for Sentinel RMS. The table is also duplicated within this help file.
The image above shows the 3 main areas of interest:
Area 1. – The server name
Area 2 – The product licenses. In this particular case we can see that User 1 is using the EN4CY-X (Edgecam Advanced
Turning License) Note that the man symbol only appears against a license when that license is being used.
If a license has been specified but no Edgecam applications are running on a client PC the license will not be shown as in
use.
Area 3 – The license statistics. For the license selected, this area lists the total number, number in use, and number that
are commuted.
Edgecam Installation Guide
29
Edgecam License cross-reference chart
The Edgecam licenses in use can be monitored by the wlmadmin.exe utility when using the Sentinel RMS network
licensing. The following tables cross-reference the product codes with their associated product names.
Edgecam System Licenses
Milling
ENEE0-0 Edgecam Entry Milling
EN330-0 Edgecam Milling
EN3M0-0 Edgecam Advanced Milling
ENSM0-P Edgecam Professional Milling
Turning
EN302-0 Edgecam Entry Turning
EN20C-0 Edgecam Turning
EN4CY-X Edgecam Advanced Turning
EN4BC-X Edgecam Professional Turning
Production
ENEEE-0 Edgecam Entry Production
EN0PP-0 Edgecam Production
ENPPP-0 Edgecam Advanced Production
ENPRO-0 Edgecam Professional
Edgecam Part Modeler
ENPM0-0 Edgecam Part Modeler
Wire Erosion
EN3W0-0 Wire Erosion System
Communications
EN000-D Communications
Edgecam Module Licenses
Edgecam Installation Guide
30
ENSM0-S Solid Machinist for Parasolid
ENSM0-I Solid Machinist for Inventor
ENSM0-M Solid Machinist Max
ENSM0-G Solid Machinist for Granite
ENSM0-A Solid Machinist for ACIS
ENSM0-C Solid Machinist for CATIA
ENSTR-M Strategy Manager
ENPSM-0 Solid CADCAM
EN040-S 4 Axis Simultaneous Milling
EN050-S 5 Axis Simultaneous Milling
EN000-H IGES Healing
ENPRB-0 Edgecam Probing
Edgecam Educational Licenses
ENEDU-0 Edgecam Educational
ENEDU-S Edgecam Solid Machinist for Education
ENEDU-5 5-Axis Simultaneous Milling for Education
Edgecam Installation Guide
31
Moving Licences to a New Server
Note that this procedure should only be carried out if absolutely necessary.
To move the keyless licences to a new server you obtain a new keyfile for the new server, and repeat the server setup on
the new server.
You first need to remove the licences from your old server, which generates 'LMrevocationticket' files. You submit these
to your reseller, who will then return you the new keyfile.
Note that you cannot revert back to using the original server.
Follow this procedure:
1. On all the server's client PC's, remove the licences.
2. Ensure any unexpired commuted licences are checked in.
3. You now start to generate the 'revocation password', for later use.
Run the file:
.....\Security Key\Network License Servers\Sentinel RMS\Sentinel RMS Utilities\Administer and
Monitor\wlmadmin.exe
You should have copied the folder onto the server from the Edgecam installation DVD, as part of the keyless server
setup.
4. In the window that opens click Tools menu Generate Revocation Password.
5. Into the Password box type edgecam123 and click the Generate button.
6. For the Location specify the folder:
<OS Drive Letter>:\Program Files\Common Files\SafeNet Sentinel\Sentinel LM Server\WinNT
7. Click Save. In your specified folder you will now have the file sntlpassword.dat, which needs to be present for the
revoke to succeed.
8. Now the password is generated you can start to revoke the licences - run wlmadmin again.
9. In the Subnet Servers list expand your server to see its licences. Right-click on a licence and in the shortcut menu
click Revoke Licence.
10. In the dialog that opens, enter the Revocation Password of edgecam123, that you generated earlier. Set Number
of Licences to Revoke to the number of licences you have in the licence.
Edgecam Installation Guide
10.
32
11. Click Revoke and click Yes in the confirmation dialog.
12. Click the Save button. In the Save dialog, to the end of the 'File name' add the name of the licence you are
revoking and click Save.
13. If you look in WlmAdmin you will now see that the license is still listed but the total number of licenses is set to 0.
Right-click on the licence, as in step 9, and in the shortcut menu that opens click Remove Feature.
14. Repeat steps 9 to 13 for every licence.
15. Send your saved LMrevocationticket files to your Reseller. You could also include a generated lock code for the
new server.
16. On receiving back the keyfile for the new server, repeat the server installation on the new server. Then re-configure
the clients to use the new server (remembering to update the lshost file to reference the IP address or name of the
new server).
Edgecam Installation Guide
33
Frequently Asked Questions
Is the Edgecam Sentinel RMS™ Keyless Licensing supported on Novell networks?
No.
What server platforms are supported?
Windows 2000 Professional, Windows XP, Windows 2003 Server.
What happens if my server goes down?
In the event of losing connection to the server a grace period allowing 8 hours use of Edgecam within 1 day ensures that
you can carry on working with Edgecam.
What is the grace period set to and can it be configured?
The grace period is set to 8 hours access to Edgecam to be used within 1 day of connection to the server being lost. The
grace period settings cannot be changed.
What network protocol does Sentinel RMS™ use?
Sentinel RMS™ keyless network licensing uses the UDP/IP protocol.
What is the lshost file used for?
The lshost file lists the server(s) that the client PC can connect to. This file is saved to the \cam folder of the Edgecam
installation. Using an lshost file speeds up connection to the server defined in the lshost file. The servers can be defined by
their computer name or IP address in the lshost file.
If I have commuted license but am still connected to the network, am I using the commuted license or a license
from the server?
The commuted licenses take precedence so that only one instance of the license(s) is used.
Can I see a log file of license activity?
Yes, a file named lservsta. Note that this file is in a raw format. The filename and its location can be changed in
wlmadmin.exe. Right mouse click over the server name and select Change Log Filename.
Can I use keyless licensing across a Wide Area Network (WAN)?
Yes. Ensure that the appropriate access through routers and firewalls is configured.
What port does Sentinel RMS communicate through?
The default port is 5093.
Can I return a commuted license back in the pool early?
Yes.
Can I return a remote commute license back in the pool early?
No.
How do I update my product licenses at maintenance renewal?
At maintenance renewal a new keyfile will be sent to for updating your licences.
Use wlmadmin.exe to update. Just use "Add Feature" - you do not have to "Remove all Features" first. In addition any new
licenced functionality you may have purchased is added.
How can I test connection to the keyless licenses?
Use the Select Network Key option to confirm that the client PC can see the server that the licenses are installed on.
What is the name of the Sentinel RMS Licence Manager Service?
Sentinel LM
Edgecam Installation Guide
34
What is the name of the NetHASP Licence Manager Service?
HASP Loader.
Edgecam Installation Guide
35
NetHASP - Installation Process
1. Choose a machine to be the server.
2. Fit the NetHASP network key to the appropriate port (Parallel or USB) on the server.
3. Optionally Install Edgecam on the server.
4. Load the Network Licence Server.
Edgecam Installation Guide
36
NetHASP - Loading the Network Licence Server
Optionally follow this procedure on the licence server, as part of the NetHASP Server Setup.
1. Insert the Edgecam installation DVD, and run:
Edgecam installation DVD\Security Key\Network License Servers\NetHASP\install\lmsetup.exe
2. Now follow the on-screen prompts. You will be prompted for the language, installation folder and so on.
3. You will be prompted whether you want the licence server to run as an application or service.
After setup, the licence server will start, and offer licences until the service or application is stopped.
For information on starting and stopping services, and auto-running services on startup, consult your windows
documentation.
Note that to stop the application you must use the Exit option, rather than the red cross in the top right hand corner of the
dialog. After closing the application you see a message that 'Unloading the NetBIOS protocol could take up to two
minutes. During that time user can still Login.
Edgecam Installation Guide
37
NetSentinel - Server Setup
1. Choose a machine to be the server.
2. Fit the NetSentinel security key to a parallel port on the server.
3. Optionally install Edgecam on the server.
4. If you will not be installing Edgecam on the server, install the necessary Sentinel Driver and Windows licence
server.
Edgecam Installation Guide
38
NetSentinel - Loading the Windows Licence Server
Optionally follow this procedure on the licence server, as part of the NetSentinel Server Setup.
1. Create a folder called NSRVGX.
2. Into this folder copy the file:
Edgecam Installation DVD\Security Key\Network Licence
Servers\NetSentinel\Install\NSRVGX.EXE
3. Now run this file with the command:
nsrvgx.exe /MS:1
Optionally use the additional switches:
/DN:<name> Specifies the licence server's name. This is only appropriate to
installations where there is more than one security key on the same
network. Client PCs can then choose the server to connect to by this
name.
Note that only the first seven characters of the name are recognised
by the software as being unique. Names with more than seven
characters will be truncated.
Only alphanumeric characters i.e. A-Z, 0-9 can be used in
specifying the department name. If an invalid character is used the
following message 'ERROR: Invalid character in DN: Option' will be
displayed.
/ST Enables 'strict timeout'. Licences that are not used for 10 minutes are
removed and made available to other users
The Windows Licence Server will be loaded and this may take a few seconds while it searches the network for all Sentinel
security keys. This is to ensure that there are no other security keys already in use with the same department name.
Edgecam Installation Guide
39
Installing and Removing the Sentinel Driver
Version 5.41 driver
The Sentinel key driver is automatically installed as part of the main Edgecam installation process.
However if you are setting up a machine to be a licence server, using a NetSentinel key and without an Edgecam
installation, you will need to manually install the driver.
To install the earlier driver (non-Windows Vista):
1. Start the machine and login with Administrator rights.
2. Run the file:
Edgecam Installation DVD\Security Key\Drivers\Sentinel\installed\setupx86.exe
3. In the dialog that opens select Functions, Install Sentinel Driver and follow the instructions.
4. Restart the machine.
If you need to remove this driver (see below), repeat this procedure, but this time selecting Remove Sentinel Driver from
the Functions menu.
Latest driver
You need to install the latest driver if you have:
installed Edgecam on Windows Vista,
or encountered problems and been asked to upgrade by your Support Engineer.
To do this:
1. Remove the earlier driver - see above.
2. Insert the Edgecam installation DVD.
3. Browse to the folder:
\Security Keys\Drivers\Sentinel\Version 7.4.0
4. Run Sentinel Protection Installer 7.4.0.exe and follow the on-screen instructions.
If you need to remove this driver:
1. Click Windows' Start menu Control Panel Add or Remove Programs.
2. Locate Sentinel Protection Installer 7.4.0.
3. Click the Change/Remove button and follow the on-screen instructions.
The latest driver supports:
X86 and 64 bit PCs
Edgecam Installation Guide
40
Windows XP
Windows Vista
Edgecam Installation Guide
41
Keyless Client PC Setup
Once a keyless licence server has been set up, follow this procedure on client PCs of a keyless networking licensing
system:
1. Install Edgecam and/or Edgecam Part Modeler from the Edgecam Installation DVD.
2. This step is not essential but saves time later on by specifying the server, so it does not have to be searched for.
Copy the file:
Edgecam installation DVD\Sentinel RMS\Sample lshost file\lshost
To this folder on the client PC:
c:\program files\edgecam\cam
(Substituting 'c:\program files\edgecam' if the installation folder is non-standard.)
3. Open the lshost file in a text editor and replace the 'servername' on line 1 with the name or IP address of your
licence server.
4. In the Windows Notification area (usually at the bottom of the
screen) right-click on the CLS icon and in the shortcut menu
click Set License Server Name.
In the dialog that opens, make sure that Server Name is Blank
(delete the entry if necessary - this may have been left in place
from a previous hardware key setup, for example).
5. Select a Network Key.
6. Select licenses.
Edgecam Installation Guide
42
NetHASP – editing and installing the configuration file
To define which key you want to get Edgecam licenses from you need to configure and use a file called nethasp.ini. This
should always be used as it ensures quick and direct access to the key that you want to use.
Copy the sample nethasp.ini in the \Security Key\Network License Servers\NetHASP\Configuration folder on the
Edgecam DVD to the \windows\system32 folder of the PC.
The sample nethasp.ini file contains the following text:
[nh_common]
;; This NetHASP.INI file is configured to TCPIP.
;; Please enter the address of the machine which the NetHASP key is connected to;
nh_tcpip = enabled
[nh_tcpip]
nh_server_addr = xxx.xxx.x.xxx ; IP addresses of all the NetHASP
; Unlimited addresses and multiple
;
; IP address: 192.114.176.65
; Local Hostname: ftp.aladdin.co.il
Edit nethasp.ini and enter the IP address (of the PC on which the NetHASP key is installed) in place of xxx.xxx.x.xxx on
the line that begins nh_server_addr.
Save the .ini file accepting the changes that you have made.
Edgecam Installation Guide
43
NetSentinel - Naming the Licence Server
Your network may feature multiple named NetSentinel key servers, the names being created on set up using the
'/DN:<name>' switch.
On a client PC you can then select the server to obtain licences from by name:
1. Click on the Set Server Name button in Edgecam Utilities to show this dialog:
2. Type in the Server Name.
3. Click on OK.
Note that only the first seven characters of the name are recognised by the software as being unique. Names with more than
seven characters will be truncated.
Only alphanumeric characters i.e. A-Z, 0-9 can be used in specifying the department name. If an invalid character is
used the following message 'ERROR: Invalid character in DN: Option' will be displayed.
Edgecam Installation Guide
44
Connecting to the Server
Once the server has been set up you can configure client PCs to obtain their licences from it.
1. In the Windows Notification area (usually at the bottom of the screen)
right-click on the CLS icon and in the shortcut menu click Select
Network Key.
Select Network Key is a useful diagnostic tool for testing whether a
client PC can detect an Edgecam network key.
2. The utility lists the first of each type of Edgecam network key (including a Sentinel RMS™ keyless 'key') that it
finds. Now select the key that you wish to connect to.
3. Now go on to select licences.
Edgecam Installation Guide
45
Selecting and Removing Licences
Once the server has been setup, and you have connected the client PC to the server, you set up the client to use particular
licences on the server.
(Once Edgecam is running, and using the licence, the licence becomes locked and cannot be used by other clients (the
server can have multiple instances of a licence).)
1. Click Windows' Start menu All Programs User Licences (in a typical installation).
Alternatively, in the Windows Notification area (usually at the bottom of the screen) right-click on the CLS icon
and in the shortcut menu click Configure Network Licences.
2. In the dialog click on a licence to select it and click the Select or Remove buttons as appropriate (left hand list
shows the selected licences, the right hand list shows the removed licences.
You can:
Double-click items to select or remove them.
Use standard multiple selection methods, for example shift-click on a pair of licences to select them
together with the licences between, or ctrl-click on a key to add it to the existing selections.
3. Note the Update Expiry box shows when you can no longer use the licences programmed in your security key to
access software updates. Security key must be reprogrammed to extend the update expiry date.
If the installation program detects that the update expiry date for the security key is earlier than the date for the
software a warning message is issued.
"Your ability to load new software updates has expired. This software will not run unless your security key is updated
or replaced. Press OK to continue with Install or press Cancel to exit".
Edgecam Installation Guide
46
Troubleshooting
CLS has not been Started or is not Running
Removing the Network Security Key
No Security Key Found
Problems with Security Key Drivers
Edgecam Installation Guide
47
Client Licence Server is Not Running
You might see an error dialog saying:
'Client Licence Server is not running!'
To fix this simply click the Windows' Start menu Startup CLS.
Edgecam Installation Guide
48
Removing the Network Security Key
If the security key has been removed from the Licence Server, and a user tries to access an Edgecam application, this
dialog will be displayed:
If the security key is removed from the Licence Server while an Edgecam application is running, the following dialog will
be displayed after approximately three minutes.
If you replace the security key and click on Retry Connection, then you can continue. Alternatively you can close the
application by clicking on Close Application.
The dialog text may vary from the text shown here, depending on the actual problem.
Edgecam Installation Guide
49
No Security Key Found
This message may be displayed for one of several reasons:
The Licence Server has not been installed
The security key is not attached to the Licence Server
There is a fault with the parallel/USB port on the Licence Server, or the port is disabled.
An incorrect security key name has been specified in the Utilities program.
The server's firewall is blocking the licence requests (try exempting the service in the Firewall settings).
Edgecam Installation Guide
50
Problems with Security Key Drivers
The security key supplied with your Edgecam software will be one of these types:
Single user (standalone) keys
MemoHASP (white parallel key)
HASP4-Time 4 (blue parallel key)
NetSentinel (green parallel key)
Sentinel SuperPro (blue parallel key)
HASP4-Time 4 (black USB key)
Network keys
HASP4-Net (Red Parallel or USB key).
For each security key, a driver is installed and configured automatically by the Edgecam installation program.
In the unlikely event that a driver has not been installed correctly or has been reconfigured, the security key may fail. The
following sections describe how to add and remove the various security key devices.
Installing and Removing the HASP Driver
Installing and Removing the Sentinel Driver
Edgecam Installation Guide
51
Installing and Removing the HASP Driver
Version 4.96 Driver
The HASP key driver is automatically installed as part of the main Edgecam installation process, from the folder '\Security
Keys\Drivers\HASP\Installed' on the installation DVD.
To remove this driver run the file:
\Security Keys\Drivers\HASP\Installed\haspinst.exe -r
Latest driver
You need to install the latest driver if you have:
installed Edgecam on Windows Vista,
or encountered problems and been asked to upgrade by your Support Engineer.
To do this:
1. Remove the earlier driver (see above).
2. Insert the Edgecam installation DVD
3. Browse to the \Security Keys\Drivers\HASP\Version 5.22 folder
4. Run HASPUserSetup.exe and follow the on-screen instructions.
If you need to remove this HASP Driver:
1. Select Windows' Start menu Control Panel Add or Remove Programs.
2. Locate the HASP HL Device Driver
3. Select the Change/Remove button and follow the on-screen instructions.
The latest driver supports:
X86 and 64 bit PCs
Windows XP
Windows Vista
Edgecam Installation Guide
52
Restoring Factory Settings
If a work session is interrupted and/or the application fails, the Edgecam temporary files may be corrupted. This can cause
adverse affects during the next Edgecam work session. If your Edgecam installation appears to be unstable, the resetting of
factory defaults will delete any settings that may have been corrupted.
To reset Edgecam settings
1. Click Windows' Start menu Edgecam Utilities .
2. Select the Factory Settings option.
You should use the Factory Settings option if
a Edgecam toolbar or the browser can no longer be displayed
Edgecam will not start
Edgecam appears to be unstable
Edgecam Installation Guide
53
Programming the Edgecam Security Key
The Keyfile
Your Edgecam software installation pack includes an Edgecam standalone or multiple user network security key. Both
types of key are programmed using a ‘keyfile’ that contains encoded data representing the product licences and date
information specific to your security key.
Typically your Edgecam security key will be supplied pre-programmed, and the keyfile supplied at the installation stage is
for your safekeeping.
When you renew your annual Edgecam maintenance a new keyfile will be sent to you for the appropriate security keys.
This section describes the various methods of updating an Edgecam security key.
1. From the Edgecam website
You can download the latest keyfile directly from the Edgecam website:
Select the 'Update Keyfile' option from the Help Menu in Edgecam. You are connected to the Edgecam website,
automatically logged in, your keyfile downloaded and programmed into your key. Note that you will need to close
Edgecam and then re-start it for any new licences to take effect.
Note that this facility is unavailable under certain licensing schemes; if you have a 'Try and Buy' licence or you do not
have a Security Key fitted, for example.
2. From the Edgecam website on a scheduled basis
You can schedule checks to made for your updated keyfile on the Edgecam website. If an updated keyfile is available
it is automatically downloaded and used to update your security key.
Start the Program Dongle utility and perform the checks as in option 3 below. Check Automatically update licence
and complete the Check every ... days box.
Note that this facility is unavailable under certain licensing schemes; if you have a 'Try and Buy' licence or you do not
have a Security Key fitted, for example.
3. Using the Edge Utilities program
1. Click Windows' Start menu All Programs Edgecam Utilities (in a standard Edgecam installation).
2. Click the Program Dongle button .
3. Check that the panel is up-to-date and that the customer name is correct. If the customer name displayed is incorrect
please contact your reseller.
4. Enter the location of the key file in the Keyfile field. Use the Browse button if necessary.
5. Press the Program button to reprogram your security key.
If you need to update more than one security key, attach the key to the parallel port and follow steps 1-2. Note that if
the field in the dialog does not appear to be updating, click on the Refresh button.
4. From a keyfile CD supplied by your reseller
Your reseller may send you a CD containing your keyfile(s) and when inserted into your CD drive it will
automatically run and program your key.
If you have multiple Edgecam keys, the CD may contain keyfiles for more than one key.
The Edge Security Key Programmer (programkey.exe) is used to program your key when you insert a keyfile CD or
Edgecam Installation Guide
54
select it from an email.
Programkey.exe can also be run manually from the \cam folder of your Edgecam installation.
Figure 1 - Shows the Program Key utility after it has successfully updated a standalone key.
5. From a keyfile emailed to you
Your reseller may email your keyfile(s) to you. Check the server code for the key that you wish to program and then
select its keyfile (*.one or *.tme file) from the email. Selecting the keyfile will enable the program key software to run
and automatically program the key.
Edgecam Installation Guide
55
Setting the Network Location
The Network Location is a folder from which, in addition to the local installation folder, Edgecam can access these files:
Code Generators
Category PDIs (added to the list displayed by Custom, Run Executable command)
You set the Network Location to be a shared network folder; in which case:
the Network Location folder itself must be an Edgecam installation folder; with the local address of 'C:\Program
Files\Edgecam' for example.
every user can access Code Generators and PDIs without having to install them on every PC
users will only have read-only rights to network Code Generators and PDIs
there are advantages for version control - everyone is using the same version of a network Code Generator or PDI
To set the Network Location
1. Select from the Edgecam program group.
2. Select the Network Location option.
You can use a mapped network drive, such as f:\program files\Edgecam where f: is the mapped network drive, or
universal names, such as \\pc1\ddrive\program files\Edgecam.
There should not be a local and a network code generator that share the same name; as in this case only the local code
generator can be accessed.
The Network Location will have to be re-specified after updating to a new release of Edgecam.
Edgecam Installation Guide
56
Modifying the Installation
There is a dedicated utility for modifying your installation.
You start this on Windows XP (for example) using the Add/Remove Programs option of the control panel.
You are offered these options:
Modify - Install or Uninstall individual components.
Note that to install a new component you will need the installation DVD.
Repair - Re-install all the installed components (if a file has been corrupted for example).
Remove - Uninstall all Edgecam components.
Note that for a complete uninstall you will also need to unistall the ECSQLEXPRESS SQL server instance. To do
this, from Add/Remove Programs in the Control Panel start by selecting Microsoft SQL Server 2005. Take care
not to remove any other server instances that may be installed.
This is the only way you should modify the installation. You should not uninstall by manually deleting files for
example.
Edgecam Installation Guide
57
User Option Disks
You may be supplied with a User Options Disk. This disk contains several files (specific to your installation) which may
be, for example:
Updated Keycode files
Code Generator files
PDIs
You can save Edge User Configuration data to a file on a local drive or to a floppy disk using the Backup/Restore
program. This program is executed from the User Options Disk button in the Edge Utilities program, available in the
Edgecam program group.
Backing Up User Configuration Files
Restoring User Configuration Files
Edgecam Installation Guide
58
Backing Up User Configuration Files
1. Click on the User Options Disk button in Utilities:
2. Click on the Backup tab.
3. Select the Source and Target directories.
4. If you specify a floppy drive, make sure you have one or more formatted floppy disks available, ready to save the
files onto.
5. Click on Start to begin copying the files to their specified destination.
If the files occupy more than the available space on the destination (i.e. the disk is full), then you will be prompted to
supply the next disk or a new destination folder. If you Cancel this dialog, you are warned that the file is to be ignored and
not to be backed up.
Edgecam Installation Guide
59
Restoring User Configuration Files
1. Click the User Options Disk utilities button:
2. Click on the Restore tab.
3. Specify the Source and Target areas for the restore.
4. If this conflicts with the contents of the file on the backup disk, then you are warned about the consequences of
continuing with the restore.
5. Click on the Start button when you are ready to proceed with the restore process.
The files on the restore disk are then copied to the nominated area, each file being checked for corresponding destination
disk space before the file is copied.
If there is not enough available disk space, then you are warned that the restore cannot be completed and the program will
stop.
You will be asked to confirm any overwrites of existing file names.
Edgecam Installation Guide
You might also like
- CP-XI Semifinals Checklist and InstructionsDocument11 pagesCP-XI Semifinals Checklist and InstructionsEmail ExampleNo ratings yet
- Emeraude InstallationDocument8 pagesEmeraude InstallationMuntadher MejthabNo ratings yet
- Install and Configure EMC SMI-S Provider and Solutions EnablerDocument9 pagesInstall and Configure EMC SMI-S Provider and Solutions EnablerallanonNo ratings yet
- Installation Guide: Hardware and Software RequirementsDocument20 pagesInstallation Guide: Hardware and Software RequirementsXimena GuillénNo ratings yet
- InstallationDocument35 pagesInstallationRodrigo Antonio Silva MuñozNo ratings yet
- Install Enterprise Management solution with step-by-step guideDocument9 pagesInstall Enterprise Management solution with step-by-step guidefsussanNo ratings yet
- SesetupDocument26 pagesSesetupAtaNo ratings yet
- MCAMX4 Installation GuideDocument16 pagesMCAMX4 Installation Guidehclraj406No ratings yet
- Perennity Dicom v2.50 Quick Installation GuideDocument15 pagesPerennity Dicom v2.50 Quick Installation GuideJohnny EliasNo ratings yet
- Installation Guide: Lathe Mill-Turn Swiss Wire Router Design MillDocument6 pagesInstallation Guide: Lathe Mill-Turn Swiss Wire Router Design MillAlex ChancúsigNo ratings yet
- EScan Corporate Edition HybridDocument16 pagesEScan Corporate Edition HybridaqueyNo ratings yet
- TcpMDT9 Setup ManualDocument13 pagesTcpMDT9 Setup ManualAntonio HernandezNo ratings yet
- MCAMX6 QuickStartDocument14 pagesMCAMX6 QuickStartEZNo ratings yet
- Installation Guide Mastercam x8Document14 pagesInstallation Guide Mastercam x8David ObrienNo ratings yet
- Accumark™ V-Stitcher™ by Browzwear Interface Module Software Release Notice 8.5.1 2012Document4 pagesAccumark™ V-Stitcher™ by Browzwear Interface Module Software Release Notice 8.5.1 2012Julio PaucarNo ratings yet
- Installation GuideDocument16 pagesInstallation GuidegeograficamaNo ratings yet
- Commvault Release 8 0 0 BookDocument24 pagesCommvault Release 8 0 0 BookMarco Figueirêdo Jr.No ratings yet
- Simatic: S7-PM Project Messages V5.7Document6 pagesSimatic: S7-PM Project Messages V5.7jose jose bNo ratings yet
- AMD APP SDK Installation NotesDocument9 pagesAMD APP SDK Installation NotesPríyöjìt DäsNo ratings yet
- Cambridge Technology Software SetupDocument37 pagesCambridge Technology Software SetupChih-Wei ChangNo ratings yet
- CorelDraw X7 Deployment Guide 05Document41 pagesCorelDraw X7 Deployment Guide 05Shaikh FuzenNo ratings yet
- How To Deploy A Microsoft Windows 10 Image To AMD Processor-Based Systems Without Altering Existing ProcessesDocument5 pagesHow To Deploy A Microsoft Windows 10 Image To AMD Processor-Based Systems Without Altering Existing ProcessesPrincipled TechnologiesNo ratings yet
- Simio Installation NotesDocument4 pagesSimio Installation NotesvsukrishnaNo ratings yet
- Installation Guide: Emc SanDocument6 pagesInstallation Guide: Emc SanWoddan BaderNo ratings yet
- Citrix InstallDocument12 pagesCitrix InstallmcemceNo ratings yet
- Installation and Configuration GuideDocument16 pagesInstallation and Configuration Guideantonio carlos peixoto de miranda gomesNo ratings yet
- Cherwell Asset Management (CAM) Upgrade DocumentDocument5 pagesCherwell Asset Management (CAM) Upgrade DocumentKandepaneni NiteshNo ratings yet
- Installation GuideDocument12 pagesInstallation GuideKenny ChiaNo ratings yet
- KAPPA Workstation Installation v5.30.03Document6 pagesKAPPA Workstation Installation v5.30.03GhulamNo ratings yet
- 1 MasterSeries Installation ProcedureDocument15 pages1 MasterSeries Installation ProcedureRobNo ratings yet
- How To Install Solid Edge On The Network (Floating Install) - Ally PLM Solutions PDFDocument12 pagesHow To Install Solid Edge On The Network (Floating Install) - Ally PLM Solutions PDFpajaNo ratings yet
- Installation Guide PDFDocument18 pagesInstallation Guide PDFminimeNo ratings yet
- Simio Installation NotesDocument4 pagesSimio Installation NotesMiguel Leonardo Jimenez OrtizNo ratings yet
- Installation GuideDocument24 pagesInstallation GuideFrank RmDett0% (1)
- Ses-Cdegs 2k - InstallDocument7 pagesSes-Cdegs 2k - InstallGilberto MejiaNo ratings yet
- SolidCAM Network License InstallationDocument3 pagesSolidCAM Network License InstallationAllan NallaNo ratings yet
- InstallationDocument13 pagesInstallationfreelancer.mbaruaNo ratings yet
- Symantec Installation Procedure AP-0800-0025Document10 pagesSymantec Installation Procedure AP-0800-0025mrrsiddiquiNo ratings yet
- MCAMX5 Administrator Guide PDFDocument46 pagesMCAMX5 Administrator Guide PDFaleskytronNo ratings yet
- SafeNet Sentinel End User GuideDocument24 pagesSafeNet Sentinel End User Guidelgskumar2010No ratings yet
- Rzbiconda Arerdusite Bayuitopek 239z382133e-1a110 - 15Document15 pagesRzbiconda Arerdusite Bayuitopek 239z382133e-1a110 - 15rpal2014No ratings yet
- Install VMware Workstation 7 & Set Up Virtual MachinesDocument9 pagesInstall VMware Workstation 7 & Set Up Virtual MachinesMahesh Kumar McNo ratings yet
- Summit PDFDocument36 pagesSummit PDFmanuelNo ratings yet
- Installation SolidCAM 2010Document6 pagesInstallation SolidCAM 2010brian_inkNo ratings yet
- Automate Desktop v11.3.10 Installation GuideDocument15 pagesAutomate Desktop v11.3.10 Installation GuidehernanNo ratings yet
- ReleaseNotes - EN-SoMachineV4.1SP1.2 4.1.0.2 15.07.09.01Document11 pagesReleaseNotes - EN-SoMachineV4.1SP1.2 4.1.0.2 15.07.09.01totovasiNo ratings yet
- Upgrade ESET Remote Administrator 6.x To The Latest 6.x VersionDocument8 pagesUpgrade ESET Remote Administrator 6.x To The Latest 6.x VersionJody JiangNo ratings yet
- Sentinel Protection Installer Version 7.0.0 (Windows) ReadmeDocument6 pagesSentinel Protection Installer Version 7.0.0 (Windows) ReadmeJosé Antonio Retamal TosoNo ratings yet
- SigmaNEST StartUp GuideDocument48 pagesSigmaNEST StartUp Guidevenketvijay1985No ratings yet
- Network Licensing Installation GuideDocument11 pagesNetwork Licensing Installation GuideKishore SakhileNo ratings yet
- Symantec Endpoint Protection Quick Start: Updated: December 2020Document9 pagesSymantec Endpoint Protection Quick Start: Updated: December 2020khNo ratings yet
- Symantec Endpoint Protection Quick Start: Updated: September 2021Document8 pagesSymantec Endpoint Protection Quick Start: Updated: September 2021ydorenexNo ratings yet
- Data Domain and Symantec NetBackup 7.0 and Later Integration GuideDocument42 pagesData Domain and Symantec NetBackup 7.0 and Later Integration GuideJosé Luiz JúniorNo ratings yet
- KAPPA Workstation Installation v5.12.03Document5 pagesKAPPA Workstation Installation v5.12.03Ana María VargasNo ratings yet
- Manual - 3D SymbolDesigner (En)Document64 pagesManual - 3D SymbolDesigner (En)ArpanNo ratings yet
- SCCM Installation On Win2008Document20 pagesSCCM Installation On Win2008Jitendra Sabnis100% (1)
- Sed Man Manual For Gui 004Document40 pagesSed Man Manual For Gui 004Ravi KumarNo ratings yet
- Installation Guide: Hardware/Software RequirementsDocument13 pagesInstallation Guide: Hardware/Software RequirementsΈνκινουαν Κόγκ ΑδάμουNo ratings yet
- CNC USB Controller: User ManualDocument210 pagesCNC USB Controller: User Manualabelmil123No ratings yet
- Connectors Plus Inc - 2012 Public CatalogDocument24 pagesConnectors Plus Inc - 2012 Public CatalogAmmar AhmedNo ratings yet
- Dasmbtcp 3.0 PDFDocument130 pagesDasmbtcp 3.0 PDFtriminhdang_phar6701No ratings yet
- R2-093767 Faster Release With RedirectionDocument4 pagesR2-093767 Faster Release With RedirectionSafwan ChatthaNo ratings yet
- Best SPD Company K-surge Products GuideDocument75 pagesBest SPD Company K-surge Products GuideEkarat Nareepangsri100% (1)
- Pract RIP, OSPF, BGP MikrotikDocument8 pagesPract RIP, OSPF, BGP Mikrotikjluisluis728No ratings yet
- Sagarmatha Satellite JourneyDocument2 pagesSagarmatha Satellite JourneyRaj TimalsinaNo ratings yet
- vSAN Technical Deep Dive: Publication or DistributionDocument28 pagesvSAN Technical Deep Dive: Publication or Distributionsortor35No ratings yet
- Pes 5000Document2 pagesPes 5000Filiyal FahriNo ratings yet
- Fusion Applications: Install and Configure Identity ManagementDocument4 pagesFusion Applications: Install and Configure Identity ManagementRapid ChaseNo ratings yet
- Redankaiah Java, J2EEDocument4 pagesRedankaiah Java, J2EEChalla SandeepReddyNo ratings yet
- 400-051 CciecollabDocument18 pages400-051 CciecollabRose WhiteNo ratings yet
- Manual Teléfono IP ES-290-PN PDFDocument50 pagesManual Teléfono IP ES-290-PN PDFCarlos Hernández BrotoNo ratings yet
- Manual - RouterOS Features - MikroTik WikiDocument5 pagesManual - RouterOS Features - MikroTik WikiAnonymous LU6nvFNo ratings yet
- Linux Admin ProblemDocument2 pagesLinux Admin ProblemmethukupallyNo ratings yet
- Alarms Reference: Nortel Multiservice Data ManagerDocument179 pagesAlarms Reference: Nortel Multiservice Data Managerleandre vanieNo ratings yet
- Clear-Com ECS ManualDocument358 pagesClear-Com ECS ManualLuis Otavio TrindadeNo ratings yet
- Data CenterDocument41 pagesData Centershafatbanday67% (3)
- Thesis TemplateDocument36 pagesThesis TemplateZohan FerdousNo ratings yet
- 1 Blockchains, Bitcoin, and Decentralized Computing PlatformsDocument23 pages1 Blockchains, Bitcoin, and Decentralized Computing PlatformsJavier elgueta rodriguezNo ratings yet
- User Manual WansviewDocument141 pagesUser Manual WansviewSimon ContrerasNo ratings yet
- Current Conveyor Application Notes MaximDocument5 pagesCurrent Conveyor Application Notes MaximUmesh ParasharNo ratings yet
- Exp2 Amplitude Modulation and Demodulation W2015Document12 pagesExp2 Amplitude Modulation and Demodulation W2015Bulmi Hilme100% (1)
- Virtuoso: Distributed Computing Using Virtual Machines: Peter A. DindaDocument49 pagesVirtuoso: Distributed Computing Using Virtual Machines: Peter A. DindaakashreeNo ratings yet
- Compaq UPSDocument43 pagesCompaq UPSTadeusz KlimaszewskiNo ratings yet
- ASA NAT Cheat Sheet For 8.2 and 8.4 UpdateDocument5 pagesASA NAT Cheat Sheet For 8.2 and 8.4 UpdateSachin GudaNo ratings yet
- KMSpico v5.2.1 Activator for Windows and OfficeDocument2 pagesKMSpico v5.2.1 Activator for Windows and OfficeJobair Shakib100% (1)
- 2.1.1.1 Video - Getting Started With Packet Tracer PDFDocument2 pages2.1.1.1 Video - Getting Started With Packet Tracer PDFJohn Alimamy BanguraNo ratings yet
- Bluetooth SimulationDocument17 pagesBluetooth Simulationtidus152No ratings yet
- Meha Desai Resume - Computer Science Skills and ExperienceDocument1 pageMeha Desai Resume - Computer Science Skills and ExperienceabhixeoNo ratings yet
- Product Data Sheet AMS Trex Device CommunicatorDocument9 pagesProduct Data Sheet AMS Trex Device CommunicatorSardar PerdawoodNo ratings yet