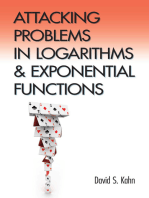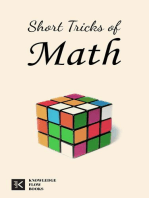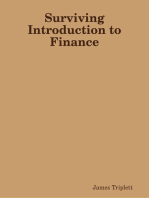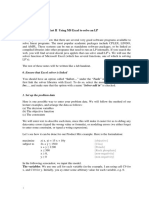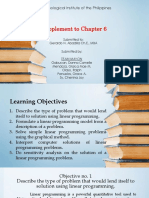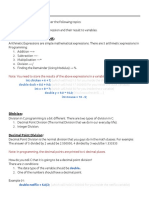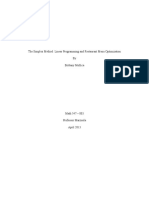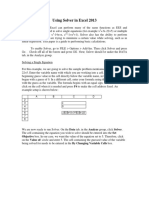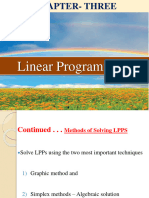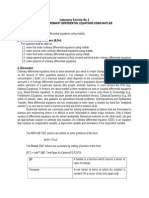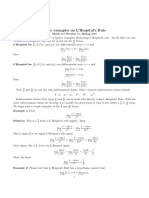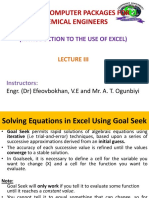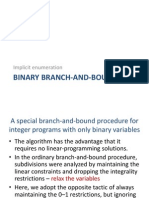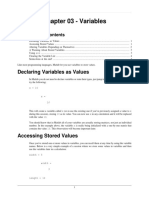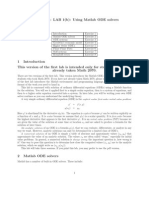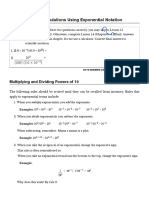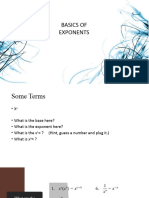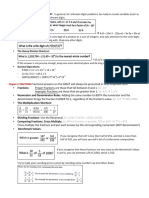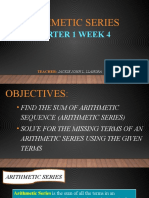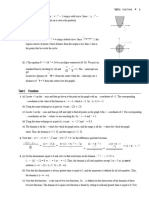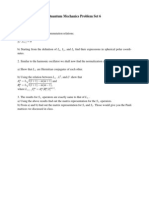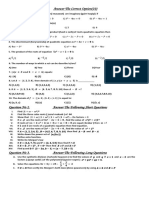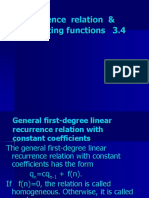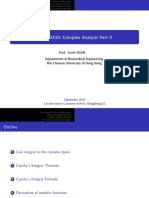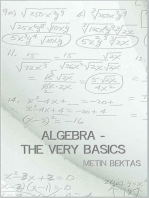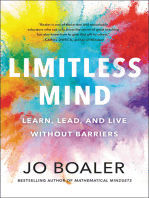Professional Documents
Culture Documents
Notes For Solving An LP Using Excel
Uploaded by
g_zeinoun0 ratings0% found this document useful (0 votes)
19 views2 pagesIn this example, we have chosen the cells to be x E and xF, respectively. Select a cell to contain the objective. In this example that cell is D6. Select five cells to contain the left-hand sides (LHSs) of each of these constraints. Click on the "Set Target Cell" button to eventually contain the optimal value.
Original Description:
Original Title
Notes_for_Solving_an_LP_using_Excel
Copyright
© Attribution Non-Commercial (BY-NC)
Available Formats
DOC, PDF, TXT or read online from Scribd
Share this document
Did you find this document useful?
Is this content inappropriate?
Report this DocumentIn this example, we have chosen the cells to be x E and xF, respectively. Select a cell to contain the objective. In this example that cell is D6. Select five cells to contain the left-hand sides (LHSs) of each of these constraints. Click on the "Set Target Cell" button to eventually contain the optimal value.
Copyright:
Attribution Non-Commercial (BY-NC)
Available Formats
Download as DOC, PDF, TXT or read online from Scribd
0 ratings0% found this document useful (0 votes)
19 views2 pagesNotes For Solving An LP Using Excel
Uploaded by
g_zeinounIn this example, we have chosen the cells to be x E and xF, respectively. Select a cell to contain the objective. In this example that cell is D6. Select five cells to contain the left-hand sides (LHSs) of each of these constraints. Click on the "Set Target Cell" button to eventually contain the optimal value.
Copyright:
Attribution Non-Commercial (BY-NC)
Available Formats
Download as DOC, PDF, TXT or read online from Scribd
You are on page 1of 2
Solving an LP using Microsoft Excel
We will solve the following LP using Excel:
Max 5000 xE + 4000 xF
subject to
xE + xF ≥ 5
xE − 3 x F ≤ 0
10 xE +15 xF ≤150
20 xE +10 xF ≤160
30 xE +10 xF ≥135
xE , x F ≥ 0
Steps used in solving the above using Excel:
• Select a cell to be x E and select another as xF . In this example, we have chosen the
cells to be D10 and D11, respectively. Note that the cells with the entries xE and xF
are simply there to remind the user that the cells adjacent to them contain the actual
values of these variables.
• Select a cell to contain the objective. In this example, that cell is D6. Here enter the
following: =5000*D10+4000*D11, in accordance to the objective in the LP above.
Always use an “=” to enter an equation into a cell. If you simply entered
5000*D10+4000*D11, (i.e., without the = before it), it would not be recognized as an
equation by Excel.
• There are five constraints in this example, in addition to the non-negativity
constraints on the variables. Select five cells to contain the left-hand sides (LHSs) of
each of these constraints: in this example, these cells are D15 through D19. To
illustrate this, let us consider cell D17, it contains =10*D10+15*D11, which is the
LHS of the third constraint above.
• Now we are ready to use the built program called “Solver” within Excel.
• In the menu bar , find and click on Solver under “Tools.” This should pop up a small
window. Using this window, we will tell Solver where the variables, constraints and
objectives are located in the Spreadsheet.
• Target cell is the cell that will eventually contain the optimal value of the objective.
Therefore, click on D6 (recall that it contains our objective function) so that the “Set
Target Cell” contains $D$6. Or, you can directly put this in the space next to Set
Target Cell.
• Make sure that the “Equal to” is chosen appropriately, either as a Max or Min. For
this example, Max should be enabled.
• Go to “By Changing Cells” and click on D10, then type a comma, and then click on
D11. This tells Solver that D10 and D11 contain the variables in the LP.
• Click on the “Add” button to add the objectives. To enter constraint number 1, for
example, click on “Add”, then click on D15 under “Cell Reference,” choose “>=,”
and then type in “5” under constraint. Enter all the constraints this way.
• The non-negativity constraints can be entered as regular constraints, or one can
simply go under “Options” and check “Assume Non-Negative.”
• It is important to go to Options and check “Assume Linear Model” to solve an
LP.
• Now, click on “Solve” and Solver will solve the LP.
• Highlight all the reports “Answer, Sensitivity and Limits” and make sure that the
“Keep Solver Solution” is turned on and then click OK.
• Remember to save your solution!
You might also like
- Attacking Problems in Logarithms and Exponential FunctionsFrom EverandAttacking Problems in Logarithms and Exponential FunctionsRating: 5 out of 5 stars5/5 (1)
- Topic 5: Mathematical ProgrammingDocument28 pagesTopic 5: Mathematical ProgrammingRuthchell CiriacoNo ratings yet
- How To Solve LP With ExcelDocument13 pagesHow To Solve LP With Excelhaithamelramlawi7503100% (1)
- Linear Programming Through Solver Tool in ExcelDocument16 pagesLinear Programming Through Solver Tool in Excelami402t0% (1)
- Utilizing MS EXCEL Solver 1Document42 pagesUtilizing MS EXCEL Solver 1Syamsul Rizal Abd ShukorNo ratings yet
- Tahap Persiapan Microsoft Office Excel: - Cek Menu: Data Solver - Jika Tidak AdaDocument2 pagesTahap Persiapan Microsoft Office Excel: - Cek Menu: Data Solver - Jika Tidak AdaFrandes Reynaldo SitioNo ratings yet
- Introduction To Linear ProgrammingDocument6 pagesIntroduction To Linear Programmingmattroihong199No ratings yet
- Solving Linear Programs Using Excel: Arpee Arruejo, MITDocument46 pagesSolving Linear Programs Using Excel: Arpee Arruejo, MITbuntynikhilNo ratings yet
- Pharmaceutical CalculationDocument61 pagesPharmaceutical CalculationGieve BlasurcaNo ratings yet
- Supplement To Chapter 6: Technological Institute of The PhilippinesDocument18 pagesSupplement To Chapter 6: Technological Institute of The PhilippinesMariz TutanesNo ratings yet
- Lin Prog With ExcelDocument3 pagesLin Prog With ExcelAshhab Zaman RafidNo ratings yet
- Math Review For General ChemistryDocument20 pagesMath Review For General Chemistryjaywarbler100% (1)
- Efficient Portfolios in Excel Using The Solver and Matrix AlgebraDocument16 pagesEfficient Portfolios in Excel Using The Solver and Matrix AlgebraShubham MittalNo ratings yet
- Class 03 Guide: Arithmetic ExpressionsDocument4 pagesClass 03 Guide: Arithmetic ExpressionsAditya GhoseNo ratings yet
- Excel SolverDocument52 pagesExcel Solverfdesdunes00100% (2)
- Excel Solver TutorialDocument17 pagesExcel Solver TutorialIfeanyi SnydersNo ratings yet
- B Mollica Section003 SimplexMethod-RestaurantMenuOptimizationDocument9 pagesB Mollica Section003 SimplexMethod-RestaurantMenuOptimizationRamachandrarao MaddaliNo ratings yet
- Unit 1 Linear Programming For CanvasDocument11 pagesUnit 1 Linear Programming For CanvasSayaNo ratings yet
- Problem Set 10 Solutions PDFDocument21 pagesProblem Set 10 Solutions PDFfrancis_tsk1No ratings yet
- MS ExcelDocument6 pagesMS Exceltina furivaiNo ratings yet
- Integer ProgrammingDocument29 pagesInteger Programminganimesh7392No ratings yet
- CalcI s20PM1SolDocument8 pagesCalcI s20PM1SolTuğba AydemirNo ratings yet
- Excel Equation SolverDocument3 pagesExcel Equation SolverfrendNo ratings yet
- Using Solver in Excel 2013: Objective Box. in Our Case, We Want The Value of The Equation Set To 5. Therefore, ClickDocument3 pagesUsing Solver in Excel 2013: Objective Box. in Our Case, We Want The Value of The Equation Set To 5. Therefore, ClickSundhar SavariNo ratings yet
- Cha3 LPP GraphDocument42 pagesCha3 LPP GraphmendexofficialNo ratings yet
- Computer Application For Chemical EngineeringDocument20 pagesComputer Application For Chemical EngineeringBia TordecillasNo ratings yet
- Calculus II - Exam 1 - Spring 2013: March 7, 2013Document6 pagesCalculus II - Exam 1 - Spring 2013: March 7, 2013laguiiniNo ratings yet
- 2n Scientific NotationDocument4 pages2n Scientific Notationampay ayubNo ratings yet
- Binary Multiplication and DivisionDocument11 pagesBinary Multiplication and DivisionClement Rienhart LacuataNo ratings yet
- Using Excel To Solve Linear Programming Problems: ExampleDocument3 pagesUsing Excel To Solve Linear Programming Problems: ExampleGgvNo ratings yet
- Simplex MethodDocument19 pagesSimplex MethodNandini GuptaNo ratings yet
- L'hospitalDocument5 pagesL'hospitalAvinash RayNo ratings yet
- Che 317: Computer Packages For Chemical Engineers: (Introduction To The Use of Excel)Document16 pagesChe 317: Computer Packages For Chemical Engineers: (Introduction To The Use of Excel)Christian NwekeNo ratings yet
- Lec 05Document49 pagesLec 05BoydeBoyde MinisNo ratings yet
- The Limit DefinitionDocument4 pagesThe Limit DefinitionDaiszyBarakaNo ratings yet
- Binary Branch-And-Bound: Implicit EnumerationDocument14 pagesBinary Branch-And-Bound: Implicit EnumerationAshoka VanjareNo ratings yet
- Sreenath Vemula's Answer To What Must Be My Strategy To Score Full Marks in The GATE Mathematics (Also Suggest Best Book For Practicing Prev. Year's Questions) - QuoraDocument8 pagesSreenath Vemula's Answer To What Must Be My Strategy To Score Full Marks in The GATE Mathematics (Also Suggest Best Book For Practicing Prev. Year's Questions) - QuoraChitransh PandeyNo ratings yet
- Short CutDocument11 pagesShort CutHoly RazgrizNo ratings yet
- Math 8 Chapter 1Document42 pagesMath 8 Chapter 1Rubal ChibNo ratings yet
- Chapter 03 - Variables: Declaring Variables As ValuesDocument4 pagesChapter 03 - Variables: Declaring Variables As ValuesDavid CapitalNo ratings yet
- Conditionals and IterationsDocument38 pagesConditionals and IterationsJayanthNo ratings yet
- Lin Prog With ExcelDocument3 pagesLin Prog With ExcelNabendu GhoshNo ratings yet
- Example 2: The Diet ProblemDocument15 pagesExample 2: The Diet ProblemMohamedAhmedAbdelazizNo ratings yet
- MATH2071: LAB 1 (B) : Using Matlab ODE SolversDocument10 pagesMATH2071: LAB 1 (B) : Using Matlab ODE SolversRajasekhar AnguluriNo ratings yet
- Topic NumbersDocument34 pagesTopic NumbersAmanina SulaimanNo ratings yet
- Discrete Random Variables Excel PDFDocument11 pagesDiscrete Random Variables Excel PDFdosorioa2No ratings yet
- 1.4 Calculations Using Exponential NotationDocument7 pages1.4 Calculations Using Exponential NotationSeoyoon OhNo ratings yet
- Binary Addition and SubtractionDocument3 pagesBinary Addition and SubtractionFarai ChangaraNo ratings yet
- Chap 12 Using Solver PDFDocument17 pagesChap 12 Using Solver PDFKim Swee LimNo ratings yet
- Texas TI89 92Document3 pagesTexas TI89 92Iveth RomeroNo ratings yet
- Test 1 Solution: Problem 1. Simplex Method (9 Points: 2, 2, 2, 3)Document4 pagesTest 1 Solution: Problem 1. Simplex Method (9 Points: 2, 2, 2, 3)SIRSHA PATTANAYAKNo ratings yet
- LP Problem Formulation Process:: Linear OptimizationDocument9 pagesLP Problem Formulation Process:: Linear OptimizationYusuf HusseinNo ratings yet
- Computational MethodsDocument7 pagesComputational MethodsGiri Haran Shanmuga SundaramNo ratings yet
- Lab 2Document5 pagesLab 2Nathan WangNo ratings yet
- Solving Equations With ExcelDocument10 pagesSolving Equations With ExcelcamelocoNo ratings yet
- Lecture # 1 - Exponents, Straight Lines, Simultaneous Equation, Quadratic EquationDocument39 pagesLecture # 1 - Exponents, Straight Lines, Simultaneous Equation, Quadratic Equationkeya ahmedNo ratings yet
- Fractions, Decimals, & Percents PDFDocument4 pagesFractions, Decimals, & Percents PDFsahil jainNo ratings yet
- IGCSE Matrices Index:: Please Click On The Question Number You WantDocument17 pagesIGCSE Matrices Index:: Please Click On The Question Number You WantNad HsNo ratings yet
- The Binary Goldbach ProblemDocument18 pagesThe Binary Goldbach Problemwalter huNo ratings yet
- TFG - TOMAS MARTINEZ - Espacios de Curvatura ConstanteDocument55 pagesTFG - TOMAS MARTINEZ - Espacios de Curvatura ConstanteJuaNNo ratings yet
- PPT-Math 10 - Q1 - Week 4 and 5Document19 pagesPPT-Math 10 - Q1 - Week 4 and 5Jackie John LlanoraNo ratings yet
- (8th) James Stewart - Student Solutions Manual, Chapters 1-11 For Stewart's Single Variable Calculus, 8th-Brooks Cole (2015)Document2 pages(8th) James Stewart - Student Solutions Manual, Chapters 1-11 For Stewart's Single Variable Calculus, 8th-Brooks Cole (2015)54rlatkddnjsNo ratings yet
- Applications: Law of Natural Growth or DecayDocument7 pagesApplications: Law of Natural Growth or DecayJoSaNo ratings yet
- B.A. Part-I (Semester I & II) Subject - MathematicsDocument7 pagesB.A. Part-I (Semester I & II) Subject - MathematicsJasvinder SinghNo ratings yet
- On The Interval Differential Equation: Novel Solution MethodologyDocument23 pagesOn The Interval Differential Equation: Novel Solution MethodologyDaniel Reyes SierraNo ratings yet
- Laws of ThermodynamicsDocument9 pagesLaws of ThermodynamicsChristian Torres salomeNo ratings yet
- Chapter 2 Force Vector Part1Document22 pagesChapter 2 Force Vector Part1Fiq DenNo ratings yet
- Quantum Mechanics Problem Set 6Document1 pageQuantum Mechanics Problem Set 6Prabhat RayNo ratings yet
- 8th Semester Computational Physics PaperDocument1 page8th Semester Computational Physics PaperAxe MalikNo ratings yet
- G11 - BasicCal - Q3 MELC1 Illustrates The Limit of A Function Using A Table of Values and The Graph of FunctionsDocument11 pagesG11 - BasicCal - Q3 MELC1 Illustrates The Limit of A Function Using A Table of Values and The Graph of Functionsaljun bade100% (1)
- Stats - ProbabilityDocument53 pagesStats - Probabilitygamer 1No ratings yet
- Ch7 FourierTransform Continuous-Time Signal AnalysisDocument43 pagesCh7 FourierTransform Continuous-Time Signal AnalysisNat RajNo ratings yet
- Intelligent Routines II - Solving Linear Algebra and Differential Geometry With SageDocument319 pagesIntelligent Routines II - Solving Linear Algebra and Differential Geometry With SageNuno Neves100% (2)
- Name: Pranav G Dasgaonkar Roll No: 70 CLASS: 8 (CMPN-2) CG Experiment No: 09Document12 pagesName: Pranav G Dasgaonkar Roll No: 70 CLASS: 8 (CMPN-2) CG Experiment No: 09shubham chutkeNo ratings yet
- 10th Chapter No 2 and 5Document1 page10th Chapter No 2 and 5muzammil khaliqNo ratings yet
- 2004 Int Ansys Conf 51Document10 pages2004 Int Ansys Conf 51maitoravi78No ratings yet
- Diff EqDocument3 pagesDiff EqTina ChanNo ratings yet
- June 2019 (IAL) QP - P1 EdexcelDocument28 pagesJune 2019 (IAL) QP - P1 EdexcelMohamed Waleed ElsayedNo ratings yet
- 05 Recurrence RelationDocument100 pages05 Recurrence RelationAKSHAT JAINNo ratings yet
- GMQ1M2 Week 1Document12 pagesGMQ1M2 Week 1Lerwin Garinga100% (1)
- 18MAT41 Blow Up SyllabusDocument3 pages18MAT41 Blow Up SyllabusArnav Patil aka phoneleaksNo ratings yet
- Lecture LuDocument28 pagesLecture LusyahirahNo ratings yet
- Form 4 Add Maths Chapter 1Document25 pagesForm 4 Add Maths Chapter 1Azhar GameMaster100% (1)
- 3.2 Binomial Expansion (L9)Document23 pages3.2 Binomial Expansion (L9)puterisuhanaNo ratings yet
- Module 3 of Calculus 2Document6 pagesModule 3 of Calculus 2Jimbo J. AntipoloNo ratings yet
- BMEG2410: Complex Analysis Part IIDocument29 pagesBMEG2410: Complex Analysis Part IIJames LiNo ratings yet
- Fe Civil Exam - Updated Practice ExamDocument23 pagesFe Civil Exam - Updated Practice ExamJoselin Rothschild100% (1)
- The Designer’s Guide to Figma: Master Prototyping, Collaboration, Handoff, and WorkflowFrom EverandThe Designer’s Guide to Figma: Master Prototyping, Collaboration, Handoff, and WorkflowNo ratings yet
- Excel Essentials: A Step-by-Step Guide with Pictures for Absolute Beginners to Master the Basics and Start Using Excel with ConfidenceFrom EverandExcel Essentials: A Step-by-Step Guide with Pictures for Absolute Beginners to Master the Basics and Start Using Excel with ConfidenceNo ratings yet
- Quantum Physics: A Beginners Guide to How Quantum Physics Affects Everything around UsFrom EverandQuantum Physics: A Beginners Guide to How Quantum Physics Affects Everything around UsRating: 4.5 out of 5 stars4.5/5 (3)
- Skulls & Anatomy: Copyright Free Vintage Illustrations for Artists & DesignersFrom EverandSkulls & Anatomy: Copyright Free Vintage Illustrations for Artists & DesignersNo ratings yet
- How to Create Cpn Numbers the Right way: A Step by Step Guide to Creating cpn Numbers LegallyFrom EverandHow to Create Cpn Numbers the Right way: A Step by Step Guide to Creating cpn Numbers LegallyRating: 4 out of 5 stars4/5 (27)
- Mental Math: How to Develop a Mind for Numbers, Rapid Calculations and Creative Math Tricks (Including Special Speed Math for SAT, GMAT and GRE Students)From EverandMental Math: How to Develop a Mind for Numbers, Rapid Calculations and Creative Math Tricks (Including Special Speed Math for SAT, GMAT and GRE Students)No ratings yet
- Blender 3D for Jobseekers: Learn professional 3D creation skills using Blender 3D (English Edition)From EverandBlender 3D for Jobseekers: Learn professional 3D creation skills using Blender 3D (English Edition)No ratings yet
- Blender 3D Basics Beginner's Guide Second EditionFrom EverandBlender 3D Basics Beginner's Guide Second EditionRating: 5 out of 5 stars5/5 (1)
- Basic Math & Pre-Algebra Workbook For Dummies with Online PracticeFrom EverandBasic Math & Pre-Algebra Workbook For Dummies with Online PracticeRating: 4 out of 5 stars4/5 (2)
- Build a Mathematical Mind - Even If You Think You Can't Have One: Become a Pattern Detective. Boost Your Critical and Logical Thinking Skills.From EverandBuild a Mathematical Mind - Even If You Think You Can't Have One: Become a Pattern Detective. Boost Your Critical and Logical Thinking Skills.Rating: 5 out of 5 stars5/5 (1)
- Learn Power BI: A beginner's guide to developing interactive business intelligence solutions using Microsoft Power BIFrom EverandLearn Power BI: A beginner's guide to developing interactive business intelligence solutions using Microsoft Power BIRating: 5 out of 5 stars5/5 (1)
- Images of Mathematics Viewed Through Number, Algebra, and GeometryFrom EverandImages of Mathematics Viewed Through Number, Algebra, and GeometryNo ratings yet
- Math Workshop, Grade K: A Framework for Guided Math and Independent PracticeFrom EverandMath Workshop, Grade K: A Framework for Guided Math and Independent PracticeRating: 5 out of 5 stars5/5 (1)
- 2022 Adobe® Premiere Pro Guide For Filmmakers and YouTubersFrom Everand2022 Adobe® Premiere Pro Guide For Filmmakers and YouTubersRating: 5 out of 5 stars5/5 (1)
- Limitless Mind: Learn, Lead, and Live Without BarriersFrom EverandLimitless Mind: Learn, Lead, and Live Without BarriersRating: 4 out of 5 stars4/5 (6)
- Animation for Beginners: Getting Started with Animation FilmmakingFrom EverandAnimation for Beginners: Getting Started with Animation FilmmakingRating: 3 out of 5 stars3/5 (1)