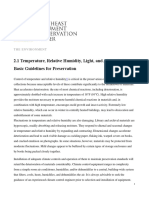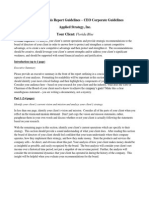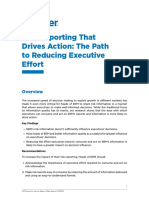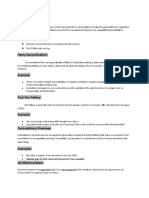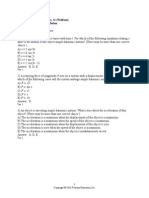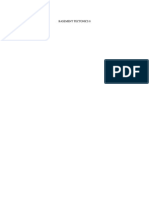Professional Documents
Culture Documents
Quick Userguide RedPOS
Uploaded by
Nathan Triano0 ratings0% found this document useful (0 votes)
16 views2 pagesYou are about to run The RedPOS point-of-sale system for the first time. This introduction contains all important functions, shortcuts and hints there is to know. Please use the next 5-10 minutes to study it carefully.
Original Description:
Original Title
Quick_Userguide_RedPOS
Copyright
© Attribution Non-Commercial (BY-NC)
Available Formats
PDF, TXT or read online from Scribd
Share this document
Did you find this document useful?
Is this content inappropriate?
Report this DocumentYou are about to run The RedPOS point-of-sale system for the first time. This introduction contains all important functions, shortcuts and hints there is to know. Please use the next 5-10 minutes to study it carefully.
Copyright:
Attribution Non-Commercial (BY-NC)
Available Formats
Download as PDF, TXT or read online from Scribd
0 ratings0% found this document useful (0 votes)
16 views2 pagesQuick Userguide RedPOS
Uploaded by
Nathan TrianoYou are about to run The RedPOS point-of-sale system for the first time. This introduction contains all important functions, shortcuts and hints there is to know. Please use the next 5-10 minutes to study it carefully.
Copyright:
Attribution Non-Commercial (BY-NC)
Available Formats
Download as PDF, TXT or read online from Scribd
You are on page 1of 2
Welcome to RedPOS Quick Userguide.
You are now about to run The RedPOS Point-of-Sale system for the first time. This introduction contains all
important functions, shortcuts and hints there is to know, so please use the next 5-10 minutes to study it carefully.
You will hopefully find that RedPOS will support you in providing excellent sales- and service to your customers,
with only a minimal effort of staff training. If you have ideas of how to improve this quick guide, please let us know.
Quick Userguide to RedPOS ver. 1.5 How to perform a sales transaction:
1. Enter product number into the product field to record
1) When installation of RedPOS is succeeded you will find your sale, either by using barcode scanner, or typing the
the RedPOS icon on your desktop. Click the icon and number (see attached dB sample on page 2). If you
RedPOS system will be started. want to sell more than one item enter number of
products * product number.
2. Press Enter
3. If the product do not have a registred retail price, please
state Price for the product in the dashboard dialogue.
4. Press OK to confirm (Enter)
5. When you have finshed entering products, press Enter
in empty product field to select payment
2) The RedPOS login window appears after the the icon 6. Choose Payment method
has been clicked. Enter username (redpos) and 7. Press Enter
password (redpos). Press OK. 8. Enter Amount (optional)
9. Press OK
10.If Cashbox and receipt printer are connected the Cash
box will open and a receipt is beeing printed.
11.RedPOS is now ready to serv a new customer.
When receipt has been started you can perform following
functions:
3) The picture below illustrates the start screen in RedPOS.
The screen contains Functions F1-F6, Receipt, Product Receipt functions (F1):
field and Dashboard. You start to sell products by 1. Edit row (to change price or number of products)
entering product number into the product field. 2. Receipt note (insert a comment into the receipt)
3. Abort receipt (Cancel an ongoing receipt)
4. Delete row
5. Payment
6. Re-print receipt (if receipt printer paper is stuck or new
paper roll is required)
4) The Functions F1-F6 can handle Receipt functions,
Discount functions, Search function, Cash Point
functions, Support and Service.
Discount functions (F2):
1. Discount on row – Amount
2. Discount on row - percent
3. Receipt discount - Amount
4. Receipt discount - percent
Other functions for RedPOS: Esc
Search function (F3): Enter = Confirm/Choose
1. Product
Enter
Up = Up in searchlist, navigation in functions F1-F6
Choose product and enter search criteria (product number Down = Down in searchlist, navigation in functions F1-F6
or product name).
Cash Point functions (F4):
1. Change Cashier
2. End-of-day report Left = Navigation in functions F1-F6
3. Print Report
4. Close Cash Point
5. Open Cash box
Right = Navigation in functions F1-F6
Tab = Navigation in functions F1-F6
Enter
Enter
In the GUI you can use Hotkeys to navigate and sell
products. These keys are:
Demo database:
F1 = Receipt Use the following product number to run the RedPOS.
F2 = Discount
F3 = Search Product No Product Name
F4 = Cash Point 1 Water
F5 = Support 2 Clothes
F6 = Service 3 Fruit
4 Shoes
Other Hotkeys include: 5 Record
Insert = Edit row (receipt) 6 Sport
7 Sony Ericsson T 610
8 Book
Insert 9 Red Hat Linux 9 manual
10 Fermented herring
12 Vegemite
Delete = Delete row (receipt)
Delete
Page Up = Step/move up (receipt)
Page
Up
Page Down = Step/move down (receipt)
Page
Down
Esc = Escape
You might also like
- The Subtle Art of Not Giving a F*ck: A Counterintuitive Approach to Living a Good LifeFrom EverandThe Subtle Art of Not Giving a F*ck: A Counterintuitive Approach to Living a Good LifeRating: 4 out of 5 stars4/5 (5782)
- Hidden Figures: The American Dream and the Untold Story of the Black Women Mathematicians Who Helped Win the Space RaceFrom EverandHidden Figures: The American Dream and the Untold Story of the Black Women Mathematicians Who Helped Win the Space RaceRating: 4 out of 5 stars4/5 (890)
- The Yellow House: A Memoir (2019 National Book Award Winner)From EverandThe Yellow House: A Memoir (2019 National Book Award Winner)Rating: 4 out of 5 stars4/5 (98)
- Elon Musk: Tesla, SpaceX, and the Quest for a Fantastic FutureFrom EverandElon Musk: Tesla, SpaceX, and the Quest for a Fantastic FutureRating: 4.5 out of 5 stars4.5/5 (474)
- Shoe Dog: A Memoir by the Creator of NikeFrom EverandShoe Dog: A Memoir by the Creator of NikeRating: 4.5 out of 5 stars4.5/5 (537)
- Devil in the Grove: Thurgood Marshall, the Groveland Boys, and the Dawn of a New AmericaFrom EverandDevil in the Grove: Thurgood Marshall, the Groveland Boys, and the Dawn of a New AmericaRating: 4.5 out of 5 stars4.5/5 (265)
- The Little Book of Hygge: Danish Secrets to Happy LivingFrom EverandThe Little Book of Hygge: Danish Secrets to Happy LivingRating: 3.5 out of 5 stars3.5/5 (399)
- Never Split the Difference: Negotiating As If Your Life Depended On ItFrom EverandNever Split the Difference: Negotiating As If Your Life Depended On ItRating: 4.5 out of 5 stars4.5/5 (838)
- Grit: The Power of Passion and PerseveranceFrom EverandGrit: The Power of Passion and PerseveranceRating: 4 out of 5 stars4/5 (587)
- A Heartbreaking Work Of Staggering Genius: A Memoir Based on a True StoryFrom EverandA Heartbreaking Work Of Staggering Genius: A Memoir Based on a True StoryRating: 3.5 out of 5 stars3.5/5 (231)
- The Emperor of All Maladies: A Biography of CancerFrom EverandThe Emperor of All Maladies: A Biography of CancerRating: 4.5 out of 5 stars4.5/5 (271)
- Team of Rivals: The Political Genius of Abraham LincolnFrom EverandTeam of Rivals: The Political Genius of Abraham LincolnRating: 4.5 out of 5 stars4.5/5 (234)
- On Fire: The (Burning) Case for a Green New DealFrom EverandOn Fire: The (Burning) Case for a Green New DealRating: 4 out of 5 stars4/5 (72)
- The Unwinding: An Inner History of the New AmericaFrom EverandThe Unwinding: An Inner History of the New AmericaRating: 4 out of 5 stars4/5 (45)
- The Hard Thing About Hard Things: Building a Business When There Are No Easy AnswersFrom EverandThe Hard Thing About Hard Things: Building a Business When There Are No Easy AnswersRating: 4.5 out of 5 stars4.5/5 (344)
- The World Is Flat 3.0: A Brief History of the Twenty-first CenturyFrom EverandThe World Is Flat 3.0: A Brief History of the Twenty-first CenturyRating: 3.5 out of 5 stars3.5/5 (2219)
- The Gifts of Imperfection: Let Go of Who You Think You're Supposed to Be and Embrace Who You AreFrom EverandThe Gifts of Imperfection: Let Go of Who You Think You're Supposed to Be and Embrace Who You AreRating: 4 out of 5 stars4/5 (1090)
- The Sympathizer: A Novel (Pulitzer Prize for Fiction)From EverandThe Sympathizer: A Novel (Pulitzer Prize for Fiction)Rating: 4.5 out of 5 stars4.5/5 (119)
- Her Body and Other Parties: StoriesFrom EverandHer Body and Other Parties: StoriesRating: 4 out of 5 stars4/5 (821)
- RAC Qualifying ExamDocument9 pagesRAC Qualifying ExamVirg Sci-hiNo ratings yet
- AsicDocument2 pagesAsicImmanuel VinothNo ratings yet
- How to Write a Formal LetterDocument5 pagesHow to Write a Formal LettersasNo ratings yet
- CASP Checklist: Randomised Controlled TrialDocument7 pagesCASP Checklist: Randomised Controlled TrialbravmonoNo ratings yet
- Politics and Governance Midterm (2020)Document3 pagesPolitics and Governance Midterm (2020)ICT InnovatorsNo ratings yet
- AbsolutelycompleteDocument27 pagesAbsolutelycompleteapi-250591879No ratings yet
- Bullets On Health EducationDocument7 pagesBullets On Health EducationsmbmNo ratings yet
- CouplingDocument133 pagesCouplingAhmed Magdy100% (2)
- H-P FEMDocument22 pagesH-P FEMGraham RobertsNo ratings yet
- NDCC - The EnvironmentDocument54 pagesNDCC - The EnvironmentPaul Dan OctavianNo ratings yet
- Emu LogDocument47 pagesEmu LogJerman FilipNo ratings yet
- AW Inspector Handbook RII Process Audit StepsDocument6 pagesAW Inspector Handbook RII Process Audit StepsTDHNo ratings yet
- Strategic Analysis ReportDocument4 pagesStrategic Analysis ReportAXA2000No ratings yet
- Alternative MedicineDocument2 pagesAlternative MedicineEddi HCNo ratings yet
- Week 3 Gen MathDocument22 pagesWeek 3 Gen MathMa Joy E BarradasNo ratings yet
- Risk Reporting That Drives Action: The Path To Reducing Executive EffortDocument6 pagesRisk Reporting That Drives Action: The Path To Reducing Executive Effortshare2gainNo ratings yet
- TF3080 RefDocument7 pagesTF3080 RefJavierNo ratings yet
- Maxwell's Equations Guide Modern TechDocument8 pagesMaxwell's Equations Guide Modern Techpaulsub63No ratings yet
- 8 FallaciesDocument2 pages8 FallaciesZain MehmoodNo ratings yet
- This Study Resource Was: Weekly Quiz 1 (TSF)Document4 pagesThis Study Resource Was: Weekly Quiz 1 (TSF)srinivas patroNo ratings yet
- BP's Inadequate Safety Culture and Leadership Failures Led to the Deepwater Horizon DisasterDocument9 pagesBP's Inadequate Safety Culture and Leadership Failures Led to the Deepwater Horizon DisasterNimale AhmedNo ratings yet
- Data Flow Diagram (Music)Document12 pagesData Flow Diagram (Music)Brenda Cox50% (2)
- CGR ProjectDocument22 pagesCGR Projectrushi matre83% (12)
- Curtis Hays Whitson NTH PHD ThesisDocument360 pagesCurtis Hays Whitson NTH PHD ThesisLuis Alberto Izarra100% (1)
- Wolfson Eup3 Ch13 Test BankDocument14 pagesWolfson Eup3 Ch13 Test Bankifghelpdesk100% (1)
- (Proceedings of the International Conferences on Basement Tectonics 2) Warren B. Hamilton (Auth.), Mervin J. Bartholomew, Donald W. Hyndman, David W. Mogk, Robert Mason (Eds.)-Basement Tectonics 8_ ChDocument728 pages(Proceedings of the International Conferences on Basement Tectonics 2) Warren B. Hamilton (Auth.), Mervin J. Bartholomew, Donald W. Hyndman, David W. Mogk, Robert Mason (Eds.)-Basement Tectonics 8_ ChAli ImerNo ratings yet
- PM Optimisation - Maintenance AnalysisDocument36 pagesPM Optimisation - Maintenance Analysiskwatta46No ratings yet
- Cambridge IGCSE™: Business Studies 0450/22 March 2020Document15 pagesCambridge IGCSE™: Business Studies 0450/22 March 2020Aryan AgarwalNo ratings yet
- 63 Tips To Get Rid of DepressionDocument8 pages63 Tips To Get Rid of Depressionalexiscooke585No ratings yet
- Accounting and FinanceDocument2 pagesAccounting and FinanceDublin City University, InternationalNo ratings yet