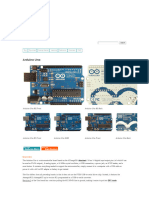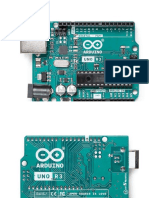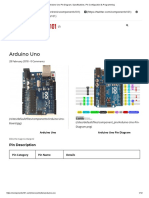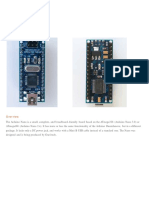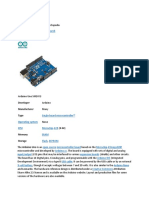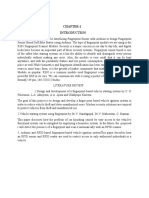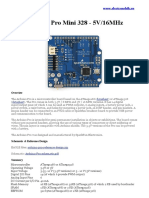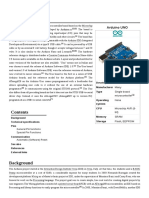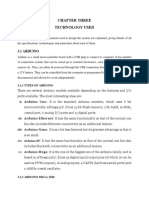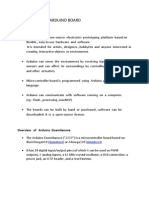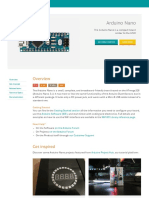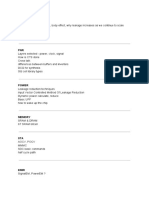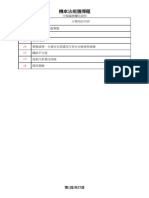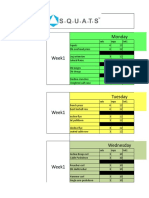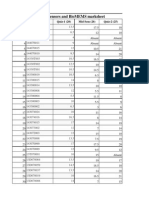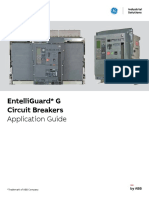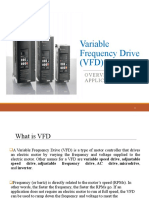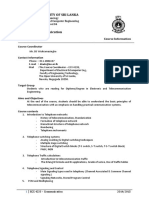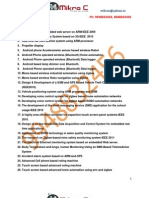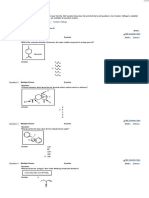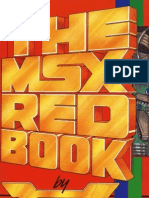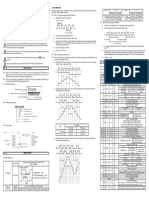Professional Documents
Culture Documents
Arduino - Next Level of Electronics
Uploaded by
Titto ThomasOriginal Description:
Original Title
Copyright
Available Formats
Share this document
Did you find this document useful?
Is this content inappropriate?
Report this DocumentCopyright:
Available Formats
Arduino - Next Level of Electronics
Uploaded by
Titto ThomasCopyright:
Available Formats
Arduino – Next level of electronics
Arduino is an open-source electronics prototyping platform, designed to make the process of using electronics in
multidisciplinary projects more accessible. The hardware consists of a simple open hardware design for the Arduino
board with an Atmel AVR processor and on-board I/O support. The software consists of a standard programming
language and the boot loader that runs on the board.
Arduino hardware is programmed using a Wiring-based language (syntax + libraries), similar to C++ with some
simplifications and modifications, and a Processing-based IDE.
Currently shipping versions can be purchased pre-assembled; hardware design information is available for those who
would like to assemble an Arduino by hand. Additionally, variations of the Italian-made Arduino—with varying levels of
compatibility—have been released by third parties.
The Arduino project received an honorary mention in the Digital Communities category at the 2006 Prix Ars
Electronica.
The project began in Ivrea, Italy in 2005 to make a device for controlling student-built interaction design projects less
expensively than other prototyping systems available at the time. As of February 2010 more than 120,000 Arduino
boards had been shipped.[4] Founders Massimo Banzi and David Cuartielles named the project after a local bar named
Arduino, The name is an Italian masculine first name, meaning "strong friend". The English pronunciation is "Hardwin",
a namesake of Arduino of Ivrea.
Arduino Hardware :
An Arduino board consists of an 8-bit Atmel AVR microcontroller with complementary components to facilitate
programming and incorporation into other circuits. An important aspect of the Arduino is the standard way that
connectors are exposed, allowing the CPU board to be connected to a variety of interchangeable add-on modules
(known as shields). Official Arduinos have used the megaAVR series of chips, specifically
the ATmega8, ATmega168, ATmega328, and ATmega1280. A handful of other processors have been used by Arduino
compatibles. Most boards include a 5 volt linear regulator and a 16 MHz crystal oscillator (or ceramic resonator in
some variants), although some designs such as the LilyPad run at 8 MHz and dispense with the onboard voltage
regulator due to specific form-factor restrictions. An Arduino's microcontroller is also pre-programmed with
a bootloader that simplifies uploading of programs to the on-chip flash memory, compared with other devices that
typically need an external chip programmer.
At a conceptual level, when using the Arduino software stack, all boards are programmed over an RS-232 serial
connection, but the way this is implemented varies by hardware version. Serial Arduino boards contain a simple
inverter circuit to convert between RS-232-level and TTL-level signals. Current Arduino boards are programmed
via USB, implemented using USB-to-serial adapter chips such as the FTDI FT232. Some variants, such as the Arduino
Mini and the unofficial Boarduino, use a detachable USB-to-serial adapter board or cable, Bluetooth or other methods.
(When used with traditional microcontroller tools instead of the Arduino IDE, standard AVR ISP programming is used.)
Arduino - Next Level in Electronics Page 1
The Arduino board exposes most of the microcontroller's I/O pins for use by other circuits. The Diecimila, now
superseded by the Duemilanove, for example, provides 14 digital I/O pins, six of which can produce PWM signals, and six
analog inputs. These pins are on the top of the board, via female 0.1 inch headers. Several plug-in application "shields"
are also commercially available.
The Arduino Nano, and Arduino-compatible Bare Bones Board and Boarduino boards provide male header pins on the
underside of the board to be plugged into solderless breadboards.
Types of Arduino Boards
Flash EEPROM SRAM Digital I/O PWM Analog input
Arduino Processor Dimensions
KiB KiB KiB pins pins pins
Diecimila ATmega168 16 0.5 1 14 6 6 2.7"x2.1"
Duemilanove ATmega328 32 1 2 14 6 6 2.7"x2.1"
Uno ATmega328 32 1 2 14 6 6 2.7"x2.1"
Mega ATmega1280 128 4 8 54 14 16 4"x2.1"
Fio ATmega328P 32 1 2 14 6 8 1.1"x1.6"
Mega2560 ATmega2560 256 4 8 54 14 16 4"x2.1"
Looking at this example board from the top down, this is an outline of what you will see (parts of the board you might
interact with in the course of normal use are highlighted):
Arduino - Next Level in Electronics Page 2
Starting clockwise from the top center:
Analog Reference pin (orange)
Digital Ground (light green)
Digital Pins 2-13 (green)
Digital Pins 0-1/Serial In/Out - TX/RX (dark green) - These pins cannot be used for digital i/o
(digitalRead anddigitalWrite) if you are also using serial communication (e.g. Serial.begin).
Reset Button - S1 (dark blue)
In-circuit Serial Programmer (blue-green)
Analog In Pins 0-5 (light blue)
Power and Ground Pins (power: orange, grounds: light orange)
External Power Supply In (9-12VDC) - X1 (pink)
Toggles External Power and USB Power (place jumper on two pins closest to desired supply) - SV1 (purple)
USB (used for uploading sketches to the board and for serial communication between the board and the computer; can
be used to power the board) (yellow)
Microcontrollers
ATmega168 (used on most Arduino boards) ATmega8 (used on some older board)
14 (of which 6 provide PWM 14 (of which 3 provide PWM
Digital I/O Pins Digital I/O Pins
output) output)
Analog Input Pins 6 (DIP) or 8 (SMD) Analog Input Pins 6
DC Current per I/O DC Current per I/O
40 mA 40 mA
Pin Pin
Flash Memory 16 KB Flash Memory 8 KB
SRAM 1 KB SRAM 1 KB
EEPROM 512 bytes EEPROM 512 bytes
Digital Pins
In addition to the specific functions listed below, the digital pins on an Arduino board can be used for general purpose
input and output via the pinMode(), digitalRead(), and digitalWrite() commands. Each pin has an internal pull-up resistor
which can be turned on and off using digitalWrite() (w/ a value of HIGH or LOW, respectively) when the pin is configured
as an input. The maximum current per pin is 40 mA.
Serial: 0 (RX) and 1 (TX). Used to receive (RX) and transmit (TX) TTL serial data. On the Arduino Diecimila, these pins
are connected to the corresponding pins of the FTDI USB-to-TTL Serial chip. On the Arduino BT, they are connected to
the corresponding pins of the WT11 Bluetooth module. On the Arduino Mini and LilyPad Arduino, they are intended for use
with an external TTL serial module (e.g. the Mini-USB Adapter).
External Interrupts: 2 and 3. These pins can be configured to trigger an interrupt on a low value, a rising or falling
edge, or a change in value. See the attachInterrupt() function for details.
Arduino - Next Level in Electronics Page 3
PWM: 3, 5, 6, 9, 10, and 11. Provide 8-bit PWM output with the analogWrite() function. On boards with anATmega8, PWM
output is available only on pins 9, 10, and 11.
BT Reset: 7. (Arduino BT-only) Connected to the reset line of the bluetooth module.
SPI: 10 (SS), 11 (MOSI), 12 (MISO), 13 (SCK). These pins support SPI communication, which, although provided by the
underlying hardware, is not currently included in the Arduino language.
LED: 13. On the Diecimila and LilyPad, there is a built-in LED connected to digital pin 13. When the pin is HIGH value, the
LED is on, when the pin is LOW, it's off.
Analog Pins
In addition to the specific functions listed below, the analog input pins support 10-bit analog-to-digital conversion (ADC)
using the analogRead() function. Most of the analog inputs can also be used as digital pins: analog input 0 as digital pin
14 through analog input 5 as digital pin 19. Analog inputs 6 and 7 (present on the Mini and BT) cannot be used as digital
pins.
I2C: 4 (SDA) and 5 (SCL). Support I2C (TWI) communication using the Wire library (documentation on the Wiring
website).
Power Pins
VIN (sometimes labelled "9V"). The input voltage to the Arduino board when it's using an external power source (as
opposed to 5 volts from the USB connection or other regulated power source). You can supply voltage through this pin,
or, if supplying voltage via the power jack, access it through this pin. Note that different boards accept different input
voltages ranges. Also note that the LilyPad has no VIN pin and accepts only a regulated input.
5V. The regulated power supply used to power the microcontroller and other components on the board. This can come
either from VIN via an on-board regulator, or be supplied by USB or another regulated 5V supply.
3V3. (Diecimila-only) A 3.3 volt supply generated by the on-board FTDI chip.
GND. Ground pins.
Other Pins
AREF. Reference voltage for the analog inputs. Used with analogReference().
Reset. (Diecimila-only) Bring this line LOW to reset the microcontroller. Typically used to add a reset button to shields
which block the one on the board.
Arduino - Next Level in Electronics Page 4
Arduino Software :
The Arduino IDE is a cross-platform application written in Java, and is derived from the IDE for
the Processing programming language and the Wiring project. It is designed to introduce programming to artists and
other newcomers unfamiliar with software development. It includes a code editor with features such as syntax
highlighting, brace matching, and automatic indentation, and is also capable of compiling and uploading programs to the
board with a single click. There is typically no need to edit makefiles or run programs on the command line.
The Arduino IDE comes with a C/C++ library called "Wiring" (from the project of the same name), which makes many
common input/output operations much easier. Arduino programs are written in C/C++, although users only need
define two functions to make a runnable program:
setup() – a function run once at the start of a program that can initialize settings
loop() – a function called repeatedly until the board powers off
Downloading and installing the software
In order to program the Arduino board you need to download the development environment (IDE) from here:
http://www.arduino.cc/en/Main/Software
Choose the right version for your operating system.
Download the file and uncompress it.
The first thing to do is to install the drivers that allow your computer to talk to your board through the USB port.
Macintosh:
Look for the ―Drivers‖ folder inside the ―arduino-0004‖ folder and double-click on the file called
FTDIUSBSerialDriver_v2_0_1.dmg. When this has opened, install the software contained in the
FTDIUSBSerialDriver.pkg. At the end of this process you’ll have to restart your machine to make sure the
drivers apre properly loaded.
After the installation is successful you will also need to run the command called ―macosx_setup.command‖
Follow the instructions provided by the program and type the password that you use to login into your
computer when asked.
After this program has run successfully you need to turn off your computer. Don’t just reboot or logout,
really turn it off and back on again.
When this phase is over you can plug the board into the computer.
Windows:
Unzip the file called [FIXME] contained in the Drivers directory into a directory you can easily find later on.
Plug the board into the computer and, when the [FIXME] New Device Found [/FIXME] window comes up,
specify the location for the install wizard to look for the drivers.
Arduino - Next Level in Electronics Page 5
This will happen twice because the first time the computer installs the low level driver 17 then a piece of code
that makes the board look like a serial port.
Once the drivers are installed we can launch the development environment and start using Arduino.
Using the development environment
After the application has come up you will see a window like this one
Firstly, you need to find out which port your device is connected to
Macintosh:
From the ―Tools‖ menu select ―Serial Port‖ and select the port that begins with ―/dev/cu.usbserial-―. The last
3 characters identify which one is the USB port the board is plugged to and change if you plug arduino into a
different port .
Arduino - Next Level in Electronics Page 6
Windows:
On Windows the process is a bit complicated at the beginning.
Opening the ―device manger‖ from:
Start menu -> Control Panel -> System.. -> Hardware -> Device Manager
Look for the device in the list under ―Ports (COM & LPT)‖.
Arduino will come up as an ―USB Serial Port‖ and will have a name like COM4.
Note: For some reasons on some windows machine the COM port has a number greater than 9 and this
creates some problems when Arduino is trying to communicate with it. Check in the Arduino troubleshooting
section of the website how to fix that.
Then in the IDE, select the appropriate port from the Tools / Serial Port menu.
Now the Arduino development environment can talk to the Arduino board and program it.
For further details and queries log on to
http://www.arduino.cc
Arduino - Next Level in Electronics Page 7
Arduino - Next Level in Electronics Page 8
You might also like
- Arduino Nano Datasheet 2Document5 pagesArduino Nano Datasheet 2Samrul YoNo ratings yet
- A000005 PDFDocument5 pagesA000005 PDFStrong VioletNo ratings yet
- Arduino Duemilanove - DatasheetDocument3 pagesArduino Duemilanove - DatasheetDante JlleNo ratings yet
- Arduino UNODocument6 pagesArduino UNOsalmanNo ratings yet
- Arduino Uno Pin Diagram, Specifications, Pin Configuration & ProgrammingDocument5 pagesArduino Uno Pin Diagram, Specifications, Pin Configuration & ProgrammingkezsoloNo ratings yet
- Saw Cutting ProjectDocument10 pagesSaw Cutting ProjectB A L ANo ratings yet
- Arduino Nano Guide - Tiny Breadboard Friendly Microcontroller BoardDocument4 pagesArduino Nano Guide - Tiny Breadboard Friendly Microcontroller BoardLuca Talenti100% (1)
- Arduino Board UnoDocument4 pagesArduino Board Unoholej18237No ratings yet
- Arduino Nano3Document7 pagesArduino Nano3Victor Castro100% (1)
- Arduino NanoDocument24 pagesArduino Nanovalolah123No ratings yet
- Arduino AnoDocument4 pagesArduino Anorudy_tanagaNo ratings yet
- Arduino Uno overview and specsDocument10 pagesArduino Uno overview and specsSir MannyNo ratings yet
- Arduino Nano 3.0 (Atmega328) : Arduino Nano 2.3 (Atmega168)Document5 pagesArduino Nano 3.0 (Atmega328) : Arduino Nano 2.3 (Atmega168)HermacNo ratings yet
- Arduino UNODocument1 pageArduino UNOHiru SegwayNo ratings yet
- Arduino Uno Microcontroller BoardDocument6 pagesArduino Uno Microcontroller BoardRuhina AshfaqNo ratings yet
- ARD-029, Arduino Leonardo R3 So USB Kabel 30706Document5 pagesARD-029, Arduino Leonardo R3 So USB Kabel 30706Vlade NaumovskiNo ratings yet
- Arduino Uno Pin Diagram, Specifications, Pin Configuration & ProgrammingDocument12 pagesArduino Uno Pin Diagram, Specifications, Pin Configuration & ProgrammingUmair AsgharNo ratings yet
- Arduino Board Description in 40 CharactersDocument5 pagesArduino Board Description in 40 CharactersNurul 'AinNo ratings yet
- Ada Fruit 2877 Arduino UnoDocument10 pagesAda Fruit 2877 Arduino UnoRiski AdiNo ratings yet
- Arduino ArduinoBoardNano 1214669Document6 pagesArduino ArduinoBoardNano 1214669Adrian RafliNo ratings yet
- HardwareDocument46 pagesHardwaresandhiri RevathiNo ratings yet
- Arduino UnoDocument8 pagesArduino UnoTrafalgar LawNo ratings yet
- Arduino Uno Microcontroller GuideDocument21 pagesArduino Uno Microcontroller GuideJemz VillaretNo ratings yet
- Pro Mini 3Document3 pagesPro Mini 3Isnaini PrihatiningsihNo ratings yet
- Arduino IDE Programming - Simple Interrupt ApplicationDocument18 pagesArduino IDE Programming - Simple Interrupt ApplicationPearl Joyce SubereNo ratings yet
- Arduino Uno: Arduino Uno R3 Front Arduino Uno R3 BackDocument16 pagesArduino Uno: Arduino Uno R3 Front Arduino Uno R3 BackGhigoarta Sergiu Daniel100% (1)
- Arduino Uno: Arduino Uno R3 Front Arduino Uno R3 BackDocument4 pagesArduino Uno: Arduino Uno R3 Front Arduino Uno R3 Backjuan diegoNo ratings yet
- Project DocumentationDocument27 pagesProject Documentationpodapati sravyaNo ratings yet
- Assignment: Programming With Arduino and Raspberry PiDocument26 pagesAssignment: Programming With Arduino and Raspberry PiSUNEESHKUMAR PNo ratings yet
- Arduino UnoDocument3 pagesArduino UnoDebi BoleNo ratings yet
- Arduino Pro Mini 328 - 5V/16MhzDocument3 pagesArduino Pro Mini 328 - 5V/16MhzpriyaNo ratings yet
- Arduino. NewDocument8 pagesArduino. Newshreyasi.majumderNo ratings yet
- Arduino Uno Rev 3Document4 pagesArduino Uno Rev 3Joan Perez PerezNo ratings yet
- Despre Arduino NANO ATMega328 - EN GuideDocument8 pagesDespre Arduino NANO ATMega328 - EN GuideGeorge MitutNo ratings yet
- Different Types of Arduino Boards and Its Uses: What Is An Arduino Board?Document8 pagesDifferent Types of Arduino Boards and Its Uses: What Is An Arduino Board?عبد الله علي عمر بن قديمNo ratings yet
- Arduino UnoDocument4 pagesArduino UnoNilakashNo ratings yet
- Arduino Uno Board with 14 Digital Input/Output PinsDocument23 pagesArduino Uno Board with 14 Digital Input/Output Pinsaishwarya wagh100% (2)
- 15cs81 Iott Module 5-Updates-1Document49 pages15cs81 Iott Module 5-Updates-1Ayman AbubakerNo ratings yet
- Atmega 328Document10 pagesAtmega 328munugotisumanthraoNo ratings yet
- Arduino NanoDocument4 pagesArduino Nanoapi-250449497100% (1)
- Chapter Three Technology Used: 3.1 ArduinoDocument9 pagesChapter Three Technology Used: 3.1 ArduinoNityanand ThakurNo ratings yet
- BridgeDocument57 pagesBridgetks100% (1)
- Arduino Duemilanove Board GuideDocument5 pagesArduino Duemilanove Board GuideUdaiyanangaiyarNo ratings yet
- Obstacle Avoiding Robot Lab Project ReportDocument27 pagesObstacle Avoiding Robot Lab Project Reportyaswanth yashuNo ratings yet
- IOT Module 5 PDFDocument41 pagesIOT Module 5 PDFAnisha 19CS008No ratings yet
- Ardiuno Bord BasicDocument6 pagesArdiuno Bord BasicNishigandha KulkarniNo ratings yet
- Introduction To ArduinoDocument10 pagesIntroduction To ArduinoJun HastNo ratings yet
- Components DetailsDocument14 pagesComponents DetailssukanyagggNo ratings yet
- Pgurl ArduinoboardnanoDocument5 pagesPgurl ArduinoboardnanoKhaleb MindhirouNo ratings yet
- Introduction to Arduino and LEDsDocument33 pagesIntroduction to Arduino and LEDsReda FakihNo ratings yet
- Tajuk 3 - Function of Hardware N Components (ARDUINO UNO BOARD)Document36 pagesTajuk 3 - Function of Hardware N Components (ARDUINO UNO BOARD)mikengei1No ratings yet
- ArduinoDocument19 pagesArduinoSagar PrasadNo ratings yet
- Smart Building Using PIR SensorDocument16 pagesSmart Building Using PIR SensorSiva KumarNo ratings yet
- IOT Lab 1Document3 pagesIOT Lab 1amitchawla1152No ratings yet
- AC Project ReportDocument31 pagesAC Project ReportSharif Mohd ZakiNo ratings yet
- MC Seminar - 2Document6 pagesMC Seminar - 2Abishek ReddyNo ratings yet
- Exploring Arduino: Tools and Techniques for Engineering WizardryFrom EverandExploring Arduino: Tools and Techniques for Engineering WizardryRating: 4.5 out of 5 stars4.5/5 (5)
- Mega Drive Architecture: Architecture of Consoles: A Practical Analysis, #3From EverandMega Drive Architecture: Architecture of Consoles: A Practical Analysis, #3No ratings yet
- Arduino: The Ultimate Guide to Arduino for Beginners Including Arduino Basics, Tips & Tricks, Projects, and More!From EverandArduino: The Ultimate Guide to Arduino for Beginners Including Arduino Basics, Tips & Tricks, Projects, and More!No ratings yet
- Topics For PDDocument2 pagesTopics For PDTitto ThomasNo ratings yet
- Rules Choice/English〈機車法規選擇題 英文〉Document57 pagesRules Choice/English〈機車法規選擇題 英文〉Titto ThomasNo ratings yet
- Workoutchart Workout 5dayDocument12 pagesWorkoutchart Workout 5dayTitto ThomasNo ratings yet
- Ee 625 Biosensors and Biomems Marksheet: SR No. Roll No Quiz-1 (20) Mid Sem (26) Quiz-2Document3 pagesEe 625 Biosensors and Biomems Marksheet: SR No. Roll No Quiz-1 (20) Mid Sem (26) Quiz-2Titto ThomasNo ratings yet
- Physical Design Interview QuestionsDocument3 pagesPhysical Design Interview QuestionsTitto ThomasNo ratings yet
- GRP MeetDocument1 pageGRP MeetTitto ThomasNo ratings yet
- Physical Design Interview QuestionsDocument37 pagesPhysical Design Interview Questionsmaheshsamanapally100% (1)
- APPENDIX A: Parameter List: A.1 Model Control ParametersDocument18 pagesAPPENDIX A: Parameter List: A.1 Model Control ParametersTitto ThomasNo ratings yet
- Open Circuit Decay and CVDocument4 pagesOpen Circuit Decay and CVTitto ThomasNo ratings yet
- Aptitude PaperDocument1 pageAptitude PaperTitto ThomasNo ratings yet
- DSP Digital Signal Processing MODULE I PART6Document6 pagesDSP Digital Signal Processing MODULE I PART6ARAVINDNo ratings yet
- Higher Algebra - Hall & KnightDocument593 pagesHigher Algebra - Hall & KnightRam Gollamudi100% (2)
- SPI in RaspberryPiDocument8 pagesSPI in RaspberryPiMohammed PublicationsNo ratings yet
- PM25S Stepper MotorDocument1 pagePM25S Stepper MotorDavid CastroNo ratings yet
- Raindropz Remix - YouTubeDocument3 pagesRaindropz Remix - YouTubeGary DiazNo ratings yet
- App Guide EntelliGuard - G 09 - 2020 AplicacionDocument100 pagesApp Guide EntelliGuard - G 09 - 2020 AplicacionjeorginagNo ratings yet
- QuotationDocument2 pagesQuotation92nikhilNo ratings yet
- Variable Frequency Drive (VFD)Document26 pagesVariable Frequency Drive (VFD)Emma HaileyNo ratings yet
- Cataract User Guide WebDocument29 pagesCataract User Guide WebSalomonNo ratings yet
- DVB-S2 Communication Chain ProjectDocument15 pagesDVB-S2 Communication Chain ProjectHuongNguyenNo ratings yet
- Service Manual FSHTV-Z60Document30 pagesService Manual FSHTV-Z60Armamndo RamirezNo ratings yet
- Curso AvrDocument41 pagesCurso AvrGeneracion ELPNo ratings yet
- Ecx4233 Tma1 2016Document6 pagesEcx4233 Tma1 2016ParasecNo ratings yet
- Embedded ProjectsDocument10 pagesEmbedded ProjectsMikroc Thupati Srinivs100% (1)
- SCANIA CoordInator PinoutDocument10 pagesSCANIA CoordInator Pinoutnicamarcos83% (12)
- DFFHMDocument9 pagesDFFHMyaswanthNo ratings yet
- Multi-Carrier Techniques For Broadband Wireless Communications (Man-On Pun) PDFDocument272 pagesMulti-Carrier Techniques For Broadband Wireless Communications (Man-On Pun) PDFAnonymous bZtJlFvPtpNo ratings yet
- Test Bank For Organic Chemistry Structure and Function 6th Edition by VollhardtDocument13 pagesTest Bank For Organic Chemistry Structure and Function 6th Edition by Vollhardta492222920No ratings yet
- Cable Size - Voltage DropDocument5 pagesCable Size - Voltage DropFaheem MushtaqNo ratings yet
- Sweet Child o Mine - Guns N Roses: Patch ParametersDocument20 pagesSweet Child o Mine - Guns N Roses: Patch ParametersIam AGuitaristNo ratings yet
- GD32F130xx Datasheet Rev2.1Document41 pagesGD32F130xx Datasheet Rev2.1Moez MizouNo ratings yet
- 957 4 1 A 57607 ECAD VLSI Lab Manual PDFDocument151 pages957 4 1 A 57607 ECAD VLSI Lab Manual PDFBasava RajuNo ratings yet
- 10 Instruction Sheet DOP B07S410Document2 pages10 Instruction Sheet DOP B07S410Nisar AhmedNo ratings yet
- Final Report: Voice Controlled Home Automation Using Arduino and Bluetooth ModuleDocument18 pagesFinal Report: Voice Controlled Home Automation Using Arduino and Bluetooth ModuleSumanthsaiNo ratings yet
- dp120 47ltmiDocument1 pagedp120 47ltmiSandroCezardeAraujoNo ratings yet
- MSX Red BookDocument194 pagesMSX Red BookCarlyle ZamithNo ratings yet
- Peripheral Series: Frequency Measurement CardDocument2 pagesPeripheral Series: Frequency Measurement CardSohail ANo ratings yet
- The PC ChipsetDocument5 pagesThe PC ChipsetJohn Carlo AquinoNo ratings yet
- BCM Ford FocusDocument86 pagesBCM Ford FocusRomeo Belko50% (2)
- XT5042 - Datasheet PDFDocument2 pagesXT5042 - Datasheet PDFlabbasatyamNo ratings yet
- KDL W600B Service Manual PDFDocument28 pagesKDL W600B Service Manual PDFMihaela Caciumarciuc0% (1)
- 4 Essential Features of Transformer On-Load Tap Changer OLTCDocument5 pages4 Essential Features of Transformer On-Load Tap Changer OLTCrobertoseniorNo ratings yet