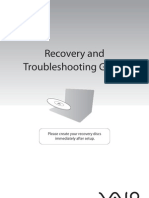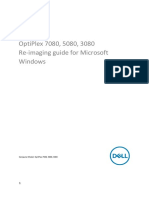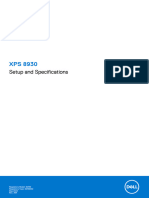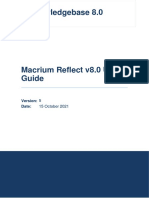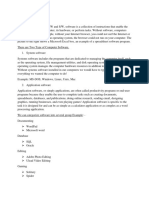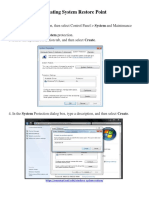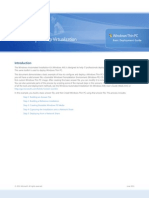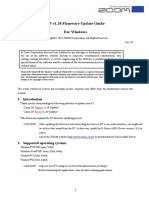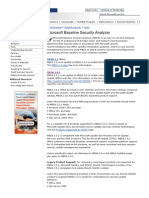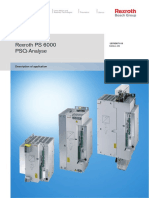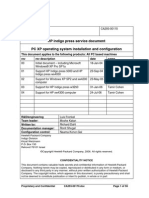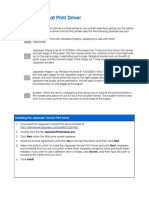Professional Documents
Culture Documents
Users Guide: Dell™ Backup and Recovery Manager V1.0
Uploaded by
eded2008Original Description:
Original Title
Copyright
Available Formats
Share this document
Did you find this document useful?
Is this content inappropriate?
Report this DocumentCopyright:
Available Formats
Users Guide: Dell™ Backup and Recovery Manager V1.0
Uploaded by
eded2008Copyright:
Available Formats
Dell™ Backup and Recovery Manager
V1.0
Users Guide
www.dell.com | support.dell.com
Dell™ Backup and Recovery Manager V1.0 Page 1
Notes and Cautions
NOTE: A NOTE indicates important information that helps you make better use of
your computer and software.
CAUTION: A CAUTION indicates potential damage to hardware or loss of
data if instructions are not followed.
Information in this document is subject to change without notice.
© 2009 Dell Inc. All rights reserved.
Reproduction of this material in any manner whatsoever without the written permission of Dell Inc. is
strictly forbidden.
Trademarks used in this text: Dell and the DELL logo are trademarks of Dell Inc.; Microsoft, Windows, and
Windows Vista are either trademarks or registered trademarks of Microsoft Corporation in the United
States and/or other countries.
Other trademarks and trade names may be used in this document to refer to either the entities claiming
the marks and names or their products. Dell Inc. disclaims any proprietary interest in trademarks and
trade names other than its own.
June 2009 Rev. A00
Dell™ Backup and Recovery Manager V1.0 Page 2
Table of Contents
1 Dell™ Backup and Recovery Manager V1.0 Overview ........................... 4
2 Overview Screen ................................................................................................... 5
2.1 If You Have Created a System Backup ................................................. 6
2.2 If You Have Not Created a System Backup......................................... 6
3 Data Backup and Restore .................................................................................. 7
3.1 Backing up your data files ......................................................................... 7
3.2 Restoring your data files............................................................................. 9
4 Backing up your system ................................................................................... 11
5 Restoring your system ...................................................................................... 13
6 Managing your system backups .................................................................... 15
6.1 Exporting a system backup ..................................................................... 15
6.2 Deleting a system backup ........................................................................ 16
6.3 Renaming a system backup .................................................................... 17
7 Dell Recovery Tools ............................................................................................ 18
7.1 Dell Recovery Media (Windows Vista only – not available in
Windows XP) ............................................................................................................ 19
7.2 Dell Diagnostics (Available only if installed on your system) .... 21
7.3 OS Media (Available only if installed on your system) ................. 22
8 Windows Recovery Environment .................................................................. 24
9 Operating Systems Supported....................................................................... 27
10 Supported Optical Media .............................................................................. 28
11 Other information you need to know ...................................................... 29
12 Why do I need to back up? ......................................................................... 31
13 Backup Options Summary ........................................................................... 32
14 Restore Options Summary .......................................................................... 33
Dell™ Backup and Recovery Manager V1.0 Page 3
1 Dell™ Backup and Recovery Manager V1.0 Overview
Dell™ Backup and Recovery Manager V1.0 is a basic and easy to use tool that helps
you create and manage your file and system backups, and recover your computer
and data in the event of a failure. Using the program, you will also be able to:
• Create a bootable Recovery DVD or a bootable external storage device
that includes the Windows Recovery Environment and can include your Dell
Factory Image (user choice). Your Dell Factory Image includes your operating
system, and any drivers and applications installed when your system was
built in the Dell factory (Windows Vista only - not available in Windows XP).
How does this benefit me? The Windows Recovery Environment allows you
to automatically fix problems that are preventing Windows from starting. It
also allows you to restore Windows to an earlier point in time, access a
command prompt and among other things, launch Dell Backup and
Recovery Manager and restore your system from a previously saved system
backup image, all without having to be in Windows.
NOTE: It is strongly recommended that you include your Dell Factory Image
on your Recovery disk.
• Create a bootable Dell Hardware Diagnostic CD.
How does this benefit me? The Dell Hardware Diagnostic CD contains a
variety of hardware component troubleshooting tools that assist you in
isolating your hardware problem.
• Create a single legal backup copy of your Microsoft Windows
Operating System on a DVD (from either Windows XP or Windows Vista) or
an external storage device (from Windows Vista only). The copy also includes
your Dell factory-installed drivers.
How does this benefit me? This allows you to create a one-time DVD
backup copy of your original Microsoft Windows operating system. DBRM also
includes all your system drivers separately in their own Drivers folder on the
DVD. This allows you to get back to your original Windows operating system
state and re-install your system drivers. It’s another tool great in your
arsenal.
CAUTION: Reformatting your primary hard drive or deleting its utility
partition will delete the Dell Factory Image. As a result, the image will
no longer be available as a Restore option.
CAUTION: For desktops and notebooks, it is recommended that you
temporarily disable your Power Management settings to avoid
potential interruption to the backup and recovery process.
Interrupting the backup and recovery process can result in potential
data loss.
Dell™ Backup and Recovery Manager V1.0 Page 4
2 Overview Screen
The System Backup Status screen indicates whether you have created a system
backup. If you have not created a system backup, you should create a backup now
by clicking the Backup System Now … link.
The System Backup Status screen is the first screen to display when you open the
Dell Backup and Recovery Manager. You can also access it from other screens in the
Dell Backup and Recovery Manager by clicking the Overview button.
NOTE: It is recommended that you make frequent and regular system
backups as a safeguard against possible future software or hardware failures
that may occur unexpectedly. See 12 Why do I need to back up?
NOTE: it is recommended that you backup your system before and after
downloading any security updates and installing any applications.
Dell™ Backup and Recovery Manager V1.0 Page 5
2.1 If You Have Created a System Backup
If you have created a system backup, the System Backup Status screen displays
the following information about the last successful backup:
• Name of the backup, which you choose when creating a backup (for example,
Dell Factory Image)
• Date and time the backup occurred
• Location on the system where the backup occurred
The screen also provides the link
Backup System Now …. For
information about backing up the
system, see 4 Backing up your
system.
To back up specified files on a
system, see 3 Data Backup
and Restore.
2.2 If You Have Not Created a System Backup
If you have not created a system backup, the System Backup Status screen
displays the following message:
You have not created a
backup. It is recommended
that you create at least one
backup to use to enable
your recovery in the event
of catastrophic failure.
The screen also provides the link
Backup System Now …. For
information about backing up the
system, see 4 Backing up your
system.
To back up specified files on a
system, see 3 Data Backup and
Restore.
Dell™ Backup and Recovery Manager V1.0 Page 6
3 Data Backup and Restore
The Data Backup and Restore
screen provides links that
execute Microsoft® Windows data
backup and recovery functions
for specific file types.
You can access the Data
Backup and Restore screen
from other screens in the Dell
Backup and Recovery Manager
by clicking the Data Backup
and Restore button.
3.1 Backing up your data files
CAUTION: If you are using a notebook computer for backup or recovery,
it is strongly recommended that you run the computer on AC power
rather than battery power to avoid potential interruption to the backup
and recovery process. Interrupting a backup and recovery process can
result in potential data loss.
1. Click Backup files....
The Where do you want to save your backup? screen appears.
Dell™ Backup and Recovery Manager V1.0 Page 7
2. Specify the location where you
want to save the backup file.
You can save the backup to a
hard drive, CD, DVD, or network
location.
3. Click Next.
The Which disks do you want to include in the backup? screen appears,
displaying a list of disks.
4. Select all of the disks you want to
back up by selecting the check
box beside each disk.
NOTE: The disk on which the
Windows operating system is
installed is always automatically
included in the backup. However
you cannot include the disk
where the backup image will be
stored.
5. Click Next.
The Which type of files do you
want to back up? screen
appears, displaying a list of file
types.
6. Select the check box for each file
type you want to back up.
7. Click Next.
Dell™ Backup and Recovery Manager V1.0 Page 8
The How often do you want to
create a backup? screen appears.
8. Using the drop-down menus, select
the time increment, day of the
week, and the time of day you want
to run the backup.
9. Click Save settings and start
backup to begin the backup
process.
A progress bar displays as Windows
creates the backup. When the
backup is complete, Windows
displays a balloon message above
the system tray indicating the
backup was successful.
3.2 Restoring your data files
CAUTION: If you are using a notebook computer for backup or recovery,
it is strongly recommended that you run the computer on AC power
rather than battery power to avoid potential interruption to the backup
and recovery process. Interrupting a backup and recovery process can
result in potential data loss.
Dell™ Backup and Recovery Manager V1.0 Page 9
1. Click Restore files....
2. Select the backup from
which you want to restore
files: Files from the
latest backup, or Files
from an older backup.
3. Click Next.
The Select the files and
folders to restore screen
appears.
4. Select files and folders to
restore:
a. To add individual
files, click the Add
files... button,
browse to the
location of each file,
and then select the
file to add it to the
list. Repeat for each
file you want to
restore.
b. To add folders and
their contents, click
the Add folders...
button, browse to
the location of each
file, and select the
file to add it to the list. Repeat for each folder you want to restore.
c. To search rather
than browse for files
and folders, click
Search....
5. Click Next.
The Where do you want
to save the restored
files? screen appears.
6. Select where you want the
files restored.
7. Click Start restore.
8. When complete, click
Finish.
Dell™ Backup and Recovery Manager V1.0 Page 10
4 Backing up your system
CAUTION: If you are using a notebook computer for backup or recovery,
it is strongly recommended that you run computer on AC power rather
than battery power to avoid the potential interruption to the backup and
recovery process. Interrupting a backup and recovery process can result
in potential data loss.
NOTE: To use the Dell Backup and Recovery Manager, you must have
Administrator log-in rights or be listed in the Windows® Administrators Group.
NOTE: When you perform a system backup, only your primary partition where
your Operating System is stored (commonly labeled C:) will be backed up. Other
content that resides in this partition will also be included in the system backup.
However if you have information stored on external drives, other internal drives,
or on other hard disk partitions, you must use the Data Backup and Restore
tool in the Dell Backup and Recovery Manager to back up this information. This
tool is accessed by clicking the Data Backup and Restore button.
NOTE: Store your DVD backup media in a cool dark place and handle it with care
using protective sleeves or cases. USB Flash media is not recommended for long
term storage. External hard drives offer the greatest ease of use, best
performance and are very stable. However they are subject to damage from
heat, physical shock, electromagnetic pulse, and files can be deleted by other
users in a non-secure environment.
1. Click Backup System.
The Specify Details screen
appears.
2. Type a name for the backup.
3. Select the location where you
want to save the backup (DVD
or External Storage Device)
and then select the device
from the drop-down menu.
If you select DVD or insert a
small USB flash drive, the
backup will automatically be
made bootable. If you select a large External Storage Device, a check box
labeled Make Backup Bootable? will appear.
CAUTION: The process of making a bootable backup will erase all
content on the external storage device.
Dell™ Backup and Recovery Manager V1.0 Page 11
The default state of this check
box is unchecked because the
drive may contain content you
do not want erased. Check this
box only if you want to make
the External Storage Device
bootable (Strongly
recommended. A bootable
backup is necessary to restore
a backup image to a new or
replacement hard drive in the
event of a primary hard drive
failure).
4. Click Next>
The Confirm screen appears.
CAUTION: The following
step starts the process of
creating the backup. When
you start the process, your
system automatically
reboots into the Windows
Recovery Environment to
create the backup. When
the process is complete,
your system automatically
reboots the Windows
operating system, after
which you may resume
your normal activities. To
avoid potential data loss,
close any open files and applications before proceeding to the next
step.
5. Click Start.
You will be logged off and your system will reboot into the Windows Recovery
Environment (Windows Vista only).
A window appears displaying a progress bar as the restore operation
completes. When backup creation is complete, your system automatically
reboots.
Dell™ Backup and Recovery Manager V1.0 Page 12
5 Restoring your system
NOTE: To use the Dell Backup and Recovery Manager, you must have
Administrator log-in rights or be listed in the Windows® Administrators Group.
From the Restore System screen, you can restore your system using a saved
backup file.
You can access the Restore System screen from other screens in the Dell Backup
and Recovery Manager by clicking the Restore System button.
NOTE: When you perform a system restore, only your primary partition where
your operating system is stored (commonly labeled C:) will be overwritten. Other
partitions you may have created on the primary drive will not be overwritten or
changed in any way.
If you backed up your system using the Backup System tool, and your files from
other drives and/or partitions using the Data Backup and Restore tool, you will be
able to restore your system to the exact state when your backups were made, even
after a catastrophic hard disk failure. System backups made on an external storage
device are bootable and can be used to completely restore your primary partition
including your applications and data that are stored there. Once restored, use your
file backup to restore your applications and data to other drives and partitions.
CAUTION: Restoring your system using a previously created backup,
your system and its data will be overwritten. It is strongly recommended
that you back up current data that you want to keep before proceeding
with the restore process.
CAUTION: If you are using a notebook computer for backup or recovery,
it is strongly recommended that you run the computer on AC power
rather than battery power to avoid potential interruption to the backup
and recovery process. Interrupting a backup and recovery process can
result in potential data loss.
1. Click Restore System.
2. Select the backup file
(also called "backup
image") you want to use
to restore your system.
You can select a backup
file from the drop-down
menu, or click Browse
to select the backup file
from your system.
3. Click Next.
Dell™ Backup and Recovery Manager V1.0 Page 13
4. If the backup file you selected contains multiple backup files, the Select
Backup Image screen appears. Select the name of the backup file from the
drop-down menu.
The Confirm screen appears.
CAUTION: The following step starts the process of restoring your system.
This process reboots your system into the Windows Recovery
Environment, erases your hard drive, and then installs data from the
selected backup file. Once you start this process, it cannot be stopped or
interrupted. If you attempt to interrupt the restore process by turning off
the system, the system will not reboot.
5. Read the Caution on the
screen, and then select the
check boxes to confirm that
you want to overwrite your
system with the selected
backup file and that you
understand that the restore
process cannot be
interrupted or undone.
6. Click Start.
A window appears displaying
a progress bar as the restore
operation completes.
7. Click Finish.
Dell™ Backup and Recovery Manager V1.0 Page 14
6 Managing your system backups
6.1 Exporting a system backup
1. From the Backup System
screen, click Manage
backups ….
2. Select the backup you want
to export from the drop-down
menu, and then click Export.
NOTE: You cannot export an
image to DVD that is larger
than the capacity of a single
DVD.
A Windows Save As dialog
box appears.
3. Type a new file name or select
an existing file to export, and
then click Save.
o If you typed a new file
name, the Export
Backup screen
appears. Proceed to
step 3.
o If you selected an
existing file, the
Append to File
Confirm dialog box
appears. Click Add to
append the exported
file to the existing file,
or click Overwrite to
replace the existing file
with the exported file.
The Export Backup
screen appears.
4. Type a Friendly name and
then click Save.
A progress bar appears at the
bottom of the Export Backup
screen. When this function completes, the Manage Backups screen appears.
Dell™ Backup and Recovery Manager V1.0 Page 15
6.2 Deleting a system backup
1. From the Backup System
screen, click Manage
backups ….
2. Select the backup you want
to delete from the drop-
down, and then click Delete.
The Delete Backup screen
appears, displaying in red the
name of the file you want to
delete.
3. To confirm deletion, select
the check box by Yes, I
want to delete the above
system backup. I
understand this action is
permanent and cannot be
undone.
CAUTION: Backup deletion
cannot be undone. Before
proceeding to the next step,
ensure that you have selected
the correct backup for
deletion.
4. Click Delete Backup.
A progress bar appears at the
bottom of the Delete Backup
screen. When this function
completes, the Manage
Backups screen appears.
Dell™ Backup and Recovery Manager V1.0 Page 16
6.3 Renaming a system backup
1. From the Backup System
screen, click Manage
backups ….
2. Select the backup you want
to rename from the drop-
down menu, and then click
Rename.
The Rename Backup screen
appears, displaying in red the
name of the file you want to
rename.
3. Type a new name for the
backup.
4. Click Save.
When this function
completes, the Manage
Backups screen appears.
Dell™ Backup and Recovery Manager V1.0 Page 17
7 Dell Recovery Tools
NOTE: To use the Dell Backup and Recovery Manager, you must have
Administrator log-in rights or be listed in the Windows® Administrators Group.
The Dell Recovery Tools provides the following recovery tools for creating bootable
media:
• Dell Recovery Media
(Windows Vista only): Use this
tool to create a bootable
recovery DVD or External
Storage Device that includes the
Windows Recovery Environment,
and can include your factory-
installed image. The recovery
disk is used to restore a backup,
including your Dell factory image
(if included), or repair your
operating system. For
information on recovering in
Windows XP, see 8 Windows
Recovery Environment.
• Dell Diagnostics: Use this tool to create a bootable Dell Hardware
Diagnostics CD.
NOTE: This option appears only if Dell Diagnostics is installed on your system.
• OS Media: Use this Windows tool to create a bootable DVD (Windows XP and
Windows Vista) or External Storage Device (Windows Vista only) for
reinstalling the operating system and Dell factory-installed drivers.
NOTE: This option appears only if the "OS Media" directory is installed on your
system.
You can access the Dell Recovery Tools screen from other screens in the Dell
Backup and Recovery Manager by clicking the Dell Recovery Tools button.
Dell™ Backup and Recovery Manager V1.0 Page 18
7.1 Dell Recovery Media (Windows Vista only – not available in
Windows XP)
CAUTION: If you are using a notebook computer for backup or recovery,
it is strongly recommended that you run the computer on AC power
rather than battery power to avoid potential interruption to the backup
and recovery process. Interrupting a backup and recovery process can
result in potential data loss.
1. Click Create a recovery disk or device....
The Choose Media screen
appears.
2. Select the type of media (DVD
or External Storage Device)
to which you want to save your
backup.
Options for using a factory
image appear on the screen.
3. Select whether you want to
include the factory image
(recommended).
4. Click Next.
The Specify Details screen appears.
5. If you selected DVD in step 2:
a. Select the device for
recording the DVD from
the drop-down menu.
b. Place a blank DVD into
the selected DVD-
recording device.
The Specify Details
screen refreshes,
displaying the media
capacity of the DVD.
c. Click Next.
The Progress screen appears, displaying a progress bar. When the
recording is complete, a message appears indicating that your
recovery media has been created.
Dell™ Backup and Recovery Manager V1.0 Page 19
d. Click Finish.
6. If you selected an External
Storage Device in step 2:
a. Select the External
Storage Device you
want to use from the
drop-down menu.
The Specify Details
screen refreshes,
displaying the
capacity of the
selected External
Storage Device.
NOTE: If the selected device has insufficient total space, insufficient free
space, or if the device is not of the required NTFS format, a message will
display indicating the problem.
If the device has insufficient total space, you must select another device.
If the device has insufficient free space, you can select another device or
choose to reformat the device. Reformatting the device erases all existing
data on the device. To reformat the device, click Reformat my device...,
select the Remove all my data and reformat my External Storage
Device check box, and then click Next.
If the device is not of the required NTFS format, you can select another
device or choose to reformat the device to the required NFTS format.
Reformatting the device erases all existing data on the device. To reformat
the device, click Reformat My External Storage Device to NTFS..., select
the Remove all my data and reformat my External Storage Device
check box, and then click Next.
b. Click Next.
The Progress screen appears, displaying a progress bar. When the
recording is complete, a message appears indicating that your
recovery media has been created.
c. Click Finish.
Dell™ Backup and Recovery Manager V1.0 Page 20
7.2 Dell Diagnostics (Available only if installed on your system)
CAUTION: If you are using a notebook computer for backup or recovery,
it is strongly recommended that you run the computer on AC power
rather than battery power to avoid potential interruption to the backup
and recovery process. Interrupting a backup and recovery process can
result in potential data loss.
1. Click Create Diagnostic CD....
2. The Specify Details screen
appears.
3. Select the recording device you
want to use from the drop-down
menu.
4. Place a blank CD or DVD into the
selected recording device.
5. Click Continue.
The Progress screen appears,
displaying a progress bar. If an
additional disk is required, the
screen will prompt you to place a
new blank disk into the recording
device.
When the recording is complete, a
message appears indicating that
your recovery media has been
created.
6. Click Finish.
Dell™ Backup and Recovery Manager V1.0 Page 21
7.3 OS Media (Available only if installed on your system)
CAUTION: In accordance with your Microsoft® End User Licensing
Agreement, you can make only one legal backup copy of the operating
system media. When you create a backup copy of the operating system
media following the steps below, the OS Media option is no longer
available on the Dell Recovery Tools screen.
CAUTION: If you are using a notebook computer for this operation, it is
strongly recommended that you run the computer on AC power rather
than battery power to avoid potential interruption to the backup and
recovery process. Interrupting a backup and recovery process can result
in potential data loss.
CAUTION: To avoid losing the ability to create an operating system
media backup copy, it is strongly recommended that you do not abort or
interrupt the operating system media backup process once it has started.
1. Click Create OS Media....
The OS Media screen appears.
2. Select the type of media (DVD or
External Storage Device) to
which you want to save your backup
and then select the device from the
drop-down menu.
NOTE: Windows XP is only able to
create OS Media on DVD. Only
Windows Vista is able create OS
Media on DVD or an external
storage device
If you selected DVD, place a blank
DVD in the drive selected.
3. Click Create your OS Media…
The Create Image screen appears.
A Progress bar is displayed
along the bottom of the screen.
Dell™ Backup and Recovery Manager V1.0 Page 22
When the recording is complete, a
message appears indicating that
your OS media has been created.
Click Finish.
NOTE: The operating system on
the OS Media disk is the backup
copy of your original licensed
Microsoft operating system. It will
not automatically install your Dell
drivers. Your Dell drivers are
located in a separate folder named
Drivers and must be installed
manually following the instructions
for your particular version of Windows.
Dell™ Backup and Recovery Manager V1.0 Page 23
8 Windows Recovery Environment
The Windows Vista operating
system includes a Recovery
Environment (WinRE) to assist
users in troubleshooting their
system. A user can get access to
the Recovery Environment by
pressing function key F8 during
boot. F8 will display the
Advanced Boot Options screen.
This is different from the function
key F12 Boot Options screen
that allows you to select the
desired boot device.
The Advanced Boot Options
screen displays a list of available
troubleshooting options. The first item
listed is Repair Your Computer. By
selecting Repair Your Computer, you
will enter the Windows Recovery
Environment.
After you log on, the System Recovery
Options screen displays the various
recovery tools available.
Listed among the tools is Dell Backup
and Recovery Manager. This tool
allows you to restore your system using
one of your saved backup images.
Click Dell Backup and Recovery
Manager.
To restore an image, select an image from
the dropdown.
Click Next>.
Dell™ Backup and Recovery Manager V1.0 Page 24
The next screen is the Restore System
screen. It informs you of the actions that
are about to take place and asks for your
confirmation. If you intend to restore the
selected image, select the check box and
click Next>.
Dell Backup and Recovery Manager
will erase your current operating system
partition. A progress bar will be shown at
the bottom of the screen and upon
finishing, it will apply the selected backup
image. When these processes complete, a
screen appears informing you that image
has been restored. Click Finish.
Windows XP Professional does not
have a Windows Recovery
Environment. However it does have a
Windows Advanced Options Menu
screen. To access the Windows
Advanced Options Menu, press F8
during boot. This directs you to the
Windows Boot Manager screen.
From here, press the Enter key and
repeatedly press F8 again to get to
the Windows Advanced Options
Menu screen.
This menu is very similar to Windows
Vista’s Advanced Boot Options
screen. However you do not have the
Repair Your Computer link in Windows XP.
Although you do not have WinRE in Windows XP, you may still restore your Windows
XP system using one or more of the following steps:
1. Restore from a bootable system backup created using Dell Backup and
Recovery Manager (this restores only your operating system partition,
including Dell Backup and Recovery Manager and your files that you
stored on that partition. Skip step 2 but you will need to perform step 3.
2. Reinstall your Microsoft Windows operating system from the OS Media disk
you created using Dell Backup and Recovery Manager or the OS media
that may have been provided in your system box (either of these will re-
install your original Microsoft Windows operating system).
a. Manually install your Dell factory-installed drivers. The drivers are
located in the Drivers folder on your OS Media disk. If you received an
RCD or RDVD with your system, you should also find your drivers
there. (This step installs your Dell drivers.)
Perform step 3.
3. Reinstall your files and folders from a recent backup using the File restore…
function in Dell Backup and Recovery Manager (this restores your files
and folders, i.e. you data from other partitions or drives). You will need to
Dell™ Backup and Recovery Manager V1.0 Page 25
perform this step after performing either step 1 or 2 above. See 3.2
Restoring your data files.
These same steps work equally well in Windows Vista. However you do have
additional options.
1. Boot into WinRE and the System Recovery Options screen, and select Dell
Backup and Recovery Manager. Select the system backup image you
want to restore i.e., your original Dell Factory Image or a later system
backup image (This restores your operating system partition and any files
you stored there at the time of the backup. You still need to perform step 3
above to recovery your data).
2. Boot from your recovery disk. If you included your Dell Factory Image on
your Recovery disk, you will be able to restore it. See 7 Dell Recovery
Tools and 7.1 Dell Recovery Media.
Dell™ Backup and Recovery Manager V1.0 Page 26
9 Operating Systems Supported
• Microsoft® Windows Vista® Ultimate 32-bit with SP1 (Service Pack 1)
• Windows Vista Business 32-bit with SP1
• Windows Vista Home Premium 32-bit with SP1
• Windows Vista Home Basic 32-bit with SP1
• Windows® XP Professional 32-bit with SP3
Dell™ Backup and Recovery Manager V1.0 Page 27
10 Supported Optical Media
• Single-layer DVD media for creating system backup images (dual-layer media
is not supported for this operation)
• Single and dual-layer DVD media for creating OS Media disk
NOTE: Most Windows 32-bit operating system images can be created on single-
layer DVD media except some images containing multiple language sets.
Depending on the image, the program may ask for dual-layer media to be
inserted.
• Single-layer DVD media for creating Dell Recovery disk (dual-layer media is
not supported for this operation)
• CD media for creating Dell Diagnostics disk
• Blu-Ray optical drives are not supported
Dell™ Backup and Recovery Manager V1.0 Page 28
11 Other information you need to know
1. When using Dell Recovery Tools to create a recovery disk, the close window
icon (red button with white ×) in the upper right corner is disabled. This is
intentional to prevent a user from inadvertently closing the window while
performing a task and avoids potential data corruption. To exit, click the
Cancel button.
2. The date and time stamp on the backup.WIM file differs from the actual time
the backup was made. This occurs because the backup file is actually created
in the Windows Recovery Environment, which does not use the same time
zone information as the Windows user environment. This is normal behavior.
3. When restoring to a blank hard drive, there will be no factory utility partition
on it from which to run the Diagnostic utilities.
4. When making a bootable backup from Windows Vista to an external storage
device and the BIOS boot order is changed to boot from the external storage
device first, the system will boot into the WinRE environment. To avoid
booting into this environment, either unplug the external storage device after
the backup completes before the next boot, or change the boot order in BIOS
so the external storage device is not the first boot drive.
5. When making a bootable backup from Windows XP to an external storage
device, and the BIOS boot order is changed to boot from the external storage
device first, the .ini file on the drive will automatically initiate the process of
creating the bootable backup. To avoid repeated attempts to make the
backup, either unplug the external storage device after the backup completes
before the next boot, or change the boot order in BIOS so the external
storage device is not the first boot drive.
6. A bootable backup image is required to restore to a blank hard drive.
7. Upon restoring an image to a blank hard drive, at first boot the user will
receive notification that the system needs to be restarted to make the
changes they performed. This is normal and caused by the fact that the
system volume information is included in the backup image. When restored to
a blank HDD, the system volume information is no longer correct so a system
restart is necessary. This restart will reset the System Volume Information.
The system volume information is included in the backup images in order to
maintain the system's restore points.
8. Although external FireWire (1394) drives are supported, the BIOS in Dell
systems will not boot FireWire drives. Use DVD, or an external USB or eSATA
drive to make a bootable system backup image.
9. External eSATA drives should not be used for OS Media. The operating system
image cannot be installed from the eSATA drive to the primary internal drive
due to the way the eSATA drive enumerates at boot. Use DVD or an external
USB drive for your OS Media backup.
10. Restoring to an unformatted hard drive is not supported in this version.
Dell™ Backup and Recovery Manager V1.0 Page 29
11. When function key F8 is pressed during boot of a system with Windows XP
installed, a Windows Boot Manager screen will appear. This screen allows you
to choose the operating system to start. You should have only one operating
system listed and it will say Windows Vista even though you have Windows
XP installed. When you press Enter, Windows XP will start normally. This is a
cosmetic issue only and will be fixed in the next version of DBRM. The reason
for this issue is that Dell Backup and Recovery Manager uses Windows Vista’s
boot manager so it was substituted for Windows XP’s NTLDR boot manager.
12. A Windows XP system with Dell Backup and Recovery Manager installed will
not have the Windows Recovery Environment containing your Dell Factory
Image, or the Dell Recovery Media option on the Dell Recovery Tools screen.
See 8 Windows Recovery Environment for the restore options available
for a Windows XP system.
13. When you restore your Dell Factory Image, for example, you may notice that
the names of previous backups are retained in the dropdown list of backups
available to restore. While this may seem strange at first, this is normal
behavior. If you created backups previously on other media such as DVD or
an external USB drive and we did not retain the names in the database for
you, you would not be able to restore them. By retaining the names, you still
have the option to restore them.
Dell™ Backup and Recovery Manager V1.0 Page 30
12 Why do I need to back up?
Important files can be unexpectedly lost by accidentally erasing or replacing them.
You can also be victimized by a virus or worm attack, or a software or hardware
failure including a complete hard disk failure. While these events may be rare, they
are unpredictable because they can occur anytime and usually at the worst time.
That is why you need to make backups of your files, programs, system settings, etc.
It is strongly recommended that you follow these general guidelines:
Back up your business and/or personal files daily. Keep your last 5 backups.
Back up your system weekly and again…
• Before updating drivers, making any system registry changes, or
installing a major service pack.
• After any system security updates and patches are installed
• Before you install any new software (in case the software misbehaves)
• After you install any new software
Keep at least your last 3 system backup images.
Keep your anti-virus software up to date
Backup to an external drive or DVDs. External USB drives are reliable,
convenient, commonly available, and a good value.
Do not backup to the same drive or partition where your operating system
resides in case your drive becomes infected by a virus or damaged.
Set up regular restore points in Windows.
Dell™ Backup and Recovery Manager V1.0 Page 31
13 Backup Options Summary
What do you want to backup? What do I use? Notes:
Personal files, e.g. pictures, music, 1. DBRM File Backup and Restore
and documents from any hard drive 2. Windows XP Backup or Windows
partition Vista Back Up Files wizard
Operating System Partition only 1. DBRM Backup System
including all programs and data 2. Windows XP Backup or Windows
stored there. Vista Back Up Files wizard
Windows Complete
Entire computer including all hard PC Backup is not
Windows Complete PC Backup
disk partitions available in all OS
versions.
Dell™ Backup and Recovery Manager V1.0 Page 32
14 Restore Options Summary
How do get back to these states? What do I use? Notes:
1. DBRM Restore System to restore Does not include
Dell Factory Image including OS,
Dell Factory Image any applications or
and all drivers and applications
2. DBRM Recovery Disk to restore data you may have
installed when your system was
Dell Factory Image added since your
built in the Dell factory (Windows
3. DBRM WinRE to restore Dell system was
Vista only)
Factory Image (Windows Vista) received from Dell.
Original Windows operating 1. DBRM OS Media disk
system image (does not install 2. Original Windows OS Media (if
your Dell system drivers) provided in your system box)
DBRM OS Media disk and install
Original Windows operating
Dell system drivers from Drivers
system and Dell system drivers
folder also on DBRM OS Media disk
DBRM restore
DBRM Restore System to restore system options are
Most recent backup state for OS most recent saved image. Then also available from
partition DBRM File Restore to restore most WinRE (Windows
recent data file backup. Vista) if Windows is
corrupted.
Complete PC
Restore is also
Most recent state of entire
available from
computer including all hard disk Microsoft's Complete PC Restore
WinRE (Windows
partitions
Vista) if Windows is
corrupted.
Uses restore points
as a way to undo
system changes
that may have
negatively
An earlier point in time when my impacted your
Microsoft's Restore System
system was working well system. It does not
restore personal
files or data. Also
available from
WinRE if Windows
is corrupted.
Dell™ Backup and Recovery Manager V1.0 Page 33
You might also like
- Dell Bckup and Recvry Mangr v1.3 User's Guide en UsDocument44 pagesDell Bckup and Recvry Mangr v1.3 User's Guide en UsAmir AzizNo ratings yet
- Dell Supportassist Os Recovery: User'S GuideDocument25 pagesDell Supportassist Os Recovery: User'S GuideGlyn BartholomewNo ratings yet
- Configuring Disk Mirroring For Windows Server 2012Document27 pagesConfiguring Disk Mirroring For Windows Server 2012CAINisLOOPusNo ratings yet
- AcronisBackup Recovery 10 SW Installguide en-USDocument13 pagesAcronisBackup Recovery 10 SW Installguide en-USemilianoriccoNo ratings yet
- Anatheros InstructionsDocument29 pagesAnatheros InstructionsjjrmgNo ratings yet
- Recovery and Troubleshooting Guide: Please Create Your Recovery Discs Immediately After SetupDocument32 pagesRecovery and Troubleshooting Guide: Please Create Your Recovery Discs Immediately After SetupH.M.shamsuzzaman TalashNo ratings yet
- 6.5backuprestoreguide For NetbackupDocument28 pages6.5backuprestoreguide For Netbackupjoejr4u9489No ratings yet
- DellMPv61 MDStorageArrayMP ReadmeDocument14 pagesDellMPv61 MDStorageArrayMP ReadmeRoy Bataluna EvangelistaNo ratings yet
- Poweredge-T430 - User's Guide15 - En-UsDocument116 pagesPoweredge-T430 - User's Guide15 - En-UsngocnamlongNo ratings yet
- Optiplex 7080, 5080, 3080 Re-Imaging Guide For Microsoft WindowsDocument22 pagesOptiplex 7080, 5080, 3080 Re-Imaging Guide For Microsoft WindowsBart CannistraNo ratings yet
- A+ - 220-603 - Unit 5Document66 pagesA+ - 220-603 - Unit 5totoNo ratings yet
- VAIO Recovery Center User GuideDocument34 pagesVAIO Recovery Center User GuideraaNo ratings yet
- The ENow Active Directory Security Playbook 2023Document34 pagesThe ENow Active Directory Security Playbook 2023dan.artimon2791No ratings yet
- Configure Windows Backup in 40 StepsDocument33 pagesConfigure Windows Backup in 40 StepsSirKeds M GutierrezNo ratings yet
- Unit 3 Lesson 5 - Os InstallationDocument58 pagesUnit 3 Lesson 5 - Os InstallationAldrei BobierNo ratings yet
- CP 2.2 FDE Dynamic Mount Utility AdminGuideDocument10 pagesCP 2.2 FDE Dynamic Mount Utility AdminGuidejecv1978No ratings yet
- Oracle Secure BackupDocument14 pagesOracle Secure BackupSyed MohsinNo ratings yet
- Windows Home Server Technical Brief - Home Computer Backup and RestoreDocument27 pagesWindows Home Server Technical Brief - Home Computer Backup and RestoreprecmanNo ratings yet
- Dell™ Powervault™ DL Backup To Disk Appliance and The Symantec Backup Exec Storage Provisioning OptionDocument59 pagesDell™ Powervault™ DL Backup To Disk Appliance and The Symantec Backup Exec Storage Provisioning OptionJose Angel Romero RodriguezNo ratings yet
- xps-8930-setup-and-specification-en-usDocument19 pagesxps-8930-setup-and-specification-en-usAhmad Imran AslamNo ratings yet
- Inspiron 15 5570 Laptop Setup Guide en UsDocument28 pagesInspiron 15 5570 Laptop Setup Guide en UsJohn Kenneth Santiago PaulinoNo ratings yet
- Dell Openmanage Essentials v1.1 White PaperDocument34 pagesDell Openmanage Essentials v1.1 White PaperThomas MpourtzalasNo ratings yet
- Active@ Boot Disk User GuideDocument87 pagesActive@ Boot Disk User GuideOBTDeanNo ratings yet
- SupportAssist, Dell Update, Dell Digital Delivery and Windows Recovery DriveDocument2 pagesSupportAssist, Dell Update, Dell Digital Delivery and Windows Recovery DriveYahoosufyanNo ratings yet
- Recovery3 0 0 A2DocDocument29 pagesRecovery3 0 0 A2DocFazril AminNo ratings yet
- Create Windows Setup DiskDocument6 pagesCreate Windows Setup DisksaemsonNo ratings yet
- Media Tools ManualDocument0 pagesMedia Tools Manualafguesa100% (1)
- HP PC Maintenance and TroubleshootingDocument26 pagesHP PC Maintenance and TroubleshootingSara HepsibaNo ratings yet
- Optiplex 7070/ 5070/3070 Re-Imaging Guide For WindowsDocument22 pagesOptiplex 7070/ 5070/3070 Re-Imaging Guide For WindowsFelip MaciasNo ratings yet
- Active@ Boot Disk User GuideDocument81 pagesActive@ Boot Disk User GuidesatishNo ratings yet
- Inspiron 11 3180 Laptop Setup Guide en UsDocument24 pagesInspiron 11 3180 Laptop Setup Guide en UsPaul R. MessinaNo ratings yet
- Macrium Reflect v8.0 User GuideDocument485 pagesMacrium Reflect v8.0 User GuideJoaquin Boronat SeguiNo ratings yet
- HP Pavilion A1600n.c00757358Document26 pagesHP Pavilion A1600n.c00757358tonehog457011792No ratings yet
- SoftwareDocument9 pagesSoftwareYenewligne AyenewNo ratings yet
- Macrium Reflect v6 User GuideDocument267 pagesMacrium Reflect v6 User GuideWes RyanNo ratings yet
- Maintain Computer SystemDocument11 pagesMaintain Computer SystemLance VillahermosaNo ratings yet
- Step-By-Step - Basic Windows Deployment For IT ProfessionalsDocument11 pagesStep-By-Step - Basic Windows Deployment For IT ProfessionalsFaisal MohammadNo ratings yet
- Instruction Manual For Windows 11 / Windows 10 Recovery Image Download ServiceDocument28 pagesInstruction Manual For Windows 11 / Windows 10 Recovery Image Download ServiceRolànd AmberleyNo ratings yet
- Compression For FileDocument18 pagesCompression For FileVishal GoyalNo ratings yet
- Symantec Backup Exec 12.5 For Windows Servers Quick Installation GuideDocument14 pagesSymantec Backup Exec 12.5 For Windows Servers Quick Installation GuidejfbbuNo ratings yet
- RECORD 08 Windows Installation Expt8Document5 pagesRECORD 08 Windows Installation Expt8Vignesh Krishnan SNo ratings yet
- 17 Easy RecoveryDocument48 pages17 Easy RecoveryPatrick BukamNo ratings yet
- Laptop DELL INSPIRON 15 3000Document25 pagesLaptop DELL INSPIRON 15 3000nuevaspoliticasNo ratings yet
- Xps 13 9370 Laptop - Setup Guide - en UsDocument19 pagesXps 13 9370 Laptop - Setup Guide - en UsGreg YangNo ratings yet
- Windows OS Fundamentals: OS Editions, Installation, Hardware ManagementDocument20 pagesWindows OS Fundamentals: OS Editions, Installation, Hardware ManagementSohan PatelNo ratings yet
- Windows Thin PC Basic Deployment Guide v1 0Document9 pagesWindows Thin PC Basic Deployment Guide v1 0Alan Gregory LillNo ratings yet
- Dell Optiplex 330 Quick ReferenceDocument206 pagesDell Optiplex 330 Quick ReferencethanthorNo ratings yet
- Dell G3 15: Setup and SpecificationsDocument20 pagesDell G3 15: Setup and SpecificationsRahulSahujiNo ratings yet
- Dcu UgDocument34 pagesDcu UgSaed CattywampusNo ratings yet
- Safeguarding Your Computer: Mr. McbrienDocument25 pagesSafeguarding Your Computer: Mr. Mcbrienmike simsonNo ratings yet
- Recovery, Backup and Troubleshooting Guide: To Recover From The Recovery Area About RecoveryDocument2 pagesRecovery, Backup and Troubleshooting Guide: To Recover From The Recovery Area About Recoveryasha_kc977No ratings yet
- Active@ Boot Disk User GuideDocument75 pagesActive@ Boot Disk User Guiderebin1988No ratings yet
- H15088-Dell Emc Unity-Replication TechnologiesDocument50 pagesH15088-Dell Emc Unity-Replication TechnologiesManishNo ratings yet
- Elx DD Nic 5.00.31.01-6 Windows 32-64Document4 pagesElx DD Nic 5.00.31.01-6 Windows 32-64kosekjmNo ratings yet
- Inspiron: Setup GuideDocument102 pagesInspiron: Setup GuideOliver StojchevskiNo ratings yet
- VERITAS Backup Exec 10.0 For Windows Servers: Quick Installation GuideDocument20 pagesVERITAS Backup Exec 10.0 For Windows Servers: Quick Installation GuideAL AnbarasuNo ratings yet
- Dell Client Management Pack Version 6.0 For Microsoft System Center Operations Manager Installation GuideDocument7 pagesDell Client Management Pack Version 6.0 For Microsoft System Center Operations Manager Installation GuideRAFAELNo ratings yet
- Troubleshooting The OS: MD-100 Windows 10Document25 pagesTroubleshooting The OS: MD-100 Windows 10CourageMarumeNo ratings yet
- MCTS 70-680 Exam Questions: Microsoft Windows 7, ConfiguringFrom EverandMCTS 70-680 Exam Questions: Microsoft Windows 7, ConfiguringRating: 3.5 out of 5 stars3.5/5 (2)
- How To Recover Deleted Files: Your Step-By-Step Guide To Recovering Deleted FilesFrom EverandHow To Recover Deleted Files: Your Step-By-Step Guide To Recovering Deleted FilesNo ratings yet
- Essential Windows Run CommandsDocument8 pagesEssential Windows Run CommandsZafarNo ratings yet
- Guia de Seleccion e Info. Actuadores 2000 Honeywell PDFDocument16 pagesGuia de Seleccion e Info. Actuadores 2000 Honeywell PDFManuel GerardoNo ratings yet
- Smart SteamDocument6 pagesSmart Steamarturo689No ratings yet
- G5 Firmware Update Guide v1.20 Win EDocument6 pagesG5 Firmware Update Guide v1.20 Win EAsher Suranjith JayakumarNo ratings yet
- Printer/Scanner Unit Type 2500: Operating InstructionsDocument132 pagesPrinter/Scanner Unit Type 2500: Operating InstructionsSutan HarrymanNo ratings yet
- Administration Guide Open Bee Scan (En)Document45 pagesAdministration Guide Open Bee Scan (En)peka76No ratings yet
- ProCash NDC-DDC V2010 InstallationManual en PDFDocument410 pagesProCash NDC-DDC V2010 InstallationManual en PDFRoberto Alejandro Regalado50% (6)
- Microsoft Baseline Security Analyzer (MBSA)Document3 pagesMicrosoft Baseline Security Analyzer (MBSA)Carlos Montañez100% (1)
- Soyo Sy kt600 Dragon Plus Motherboard User ManualDocument37 pagesSoyo Sy kt600 Dragon Plus Motherboard User ManualUmberti Boff KolingNo ratings yet
- SNTEUsers GuideDocument64 pagesSNTEUsers GuidePham Nhu ChungNo ratings yet
- Wonderware Intouch 10.1 Curso BasicoDocument141 pagesWonderware Intouch 10.1 Curso BasicoViny GavilanesNo ratings yet
- LVS-95XX Series Software Installation Guide M-95XX-3.0.9-B-1 PDFDocument46 pagesLVS-95XX Series Software Installation Guide M-95XX-3.0.9-B-1 PDFemailNo ratings yet
- Slipstream Intel SATA NM10 driver into Windows XPDocument12 pagesSlipstream Intel SATA NM10 driver into Windows XPmig007No ratings yet
- FS2Crew NGX Voice Control ManualDocument72 pagesFS2Crew NGX Voice Control ManualcrickdcricketNo ratings yet
- 220 702Document264 pages220 702Valentin Vanguelov100% (1)
- (SOLVED) Error Code - 0x80070035 Network Path Not Found - Tech Support ForumDocument7 pages(SOLVED) Error Code - 0x80070035 Network Path Not Found - Tech Support ForumCahyadi SetionoNo ratings yet
- 087118-05 PSQ-Analyse ENDocument40 pages087118-05 PSQ-Analyse ENjmmNo ratings yet
- Manuale SuperAmpelo - en DraftDocument99 pagesManuale SuperAmpelo - en DraftJelena Koković100% (1)
- Minolta PagePro 1200WDocument132 pagesMinolta PagePro 1200WpeillaNo ratings yet
- EBPLS User GuideDocument105 pagesEBPLS User GuidePeter Simendi100% (4)
- Ca293 00170Document56 pagesCa293 00170Attila VajaiNo ratings yet
- Ms Office Shortcut KeysDocument9 pagesMs Office Shortcut KeysLaksh VelNo ratings yet
- Jeppesen Format Print Driver Installation GuideDocument2 pagesJeppesen Format Print Driver Installation GuideSantiago Herrera PalacioNo ratings yet
- Lenovo System UpdateDocument8 pagesLenovo System UpdateRaul Sebastian BuriNo ratings yet
- Java Lab ManualDocument58 pagesJava Lab Manualkarrauma100% (3)
- Configure Windows XP Firewall LessonDocument2 pagesConfigure Windows XP Firewall LessonKristina Lyka OpadaNo ratings yet
- QlikView 11.2 Build 12904 SR12 Release NotesDocument42 pagesQlikView 11.2 Build 12904 SR12 Release NotesdanielrtdNo ratings yet
- IB G Lab Incubator User ManualDocument31 pagesIB G Lab Incubator User ManualBùi ToànNo ratings yet
- Release Note For ZD1211B WLAN Software Package Version 6.3.0.0 - WHQLDocument13 pagesRelease Note For ZD1211B WLAN Software Package Version 6.3.0.0 - WHQLdo_335_pfeilNo ratings yet
- Power Xpert Administrators GuideDocument126 pagesPower Xpert Administrators GuideEquipos y Sistemas Soluciones InformaticasNo ratings yet