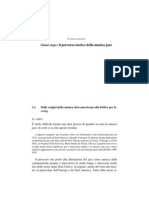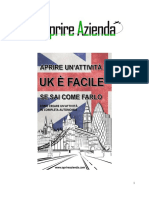Professional Documents
Culture Documents
Untitled
Uploaded by
rosangela_70Copyright
Available Formats
Share this document
Did you find this document useful?
Is this content inappropriate?
Report this DocumentCopyright:
Available Formats
Untitled
Uploaded by
rosangela_70Copyright:
Available Formats
Attività di laboratorio di informatica A.S.
2010-2011
Utilizzo del software GEOGEBRA per comprendere il significato del coefficiente a
ngolare m e dell’intercetta q nell’equazione esplicita di una retta nel piano cartes
iano y=mx+q
1)Avviare il software GEOGEBRA
2)La finestra di lavoro appare divisa in due parti (a sinistra la finestra di al
gebra e a destra la finestra di geometria); selezionare il comando “Visualizza” e at
tivare la griglia nella finestra geometrica; selezionare l’undicesima icona, scegl
iere il comando “Muovi la vista grafica” e centrare gli assi cartesiani nel foglio
di lavoro. Utilizzare la rotella del mouse come zoom in modo da avere nella fogl
io di lavoro l’asse delle ascisse da -14 a +14 e l’asse delle ordinate da -8 a +8.
3)Selezionare lo slider dalla decima icona (lo slider assegna in modo dinamico i
valori a una variabile, scegliendo un intervallo minimo-massimo di valori e un
incremento); cliccare nella zona in alto a destra del 1° quadrante e scrivere nell
a finestra che si apre:
nome=m
intervallo: min=-10 max=10 incremento =0,1
animazione: velocità=0.5
4) selezionare la casella di testo dalla decima icona e scrivere sopra allo slid
er m il suo significato (coefficiente angolare)
5)Costruire un altro slider per i valori dell’intercetta o quota q e scrivere una
casella di testo contenente il significato del parametro q (intercetta o quota)
, come nei punti 3 e 4.
nome=q
intervallo: min=-8 max=8 incremento =0,1
animazione: velocità=0.5
6)Nella riga di inserimento scrivere il nome e l’equazione della retta:
retta: y=m x+q (la moltiplicazione si scrive con * o co
n uno spazio vuoto)
Comparirà la retta nel piano cartesiano, di nome “retta”, relativa ai valori iniziali
m=1 e q=1, cioè di equazione esplicita y=x+1.
7)Per determinare il punto di intersezione tra le retta e l’asse delle y scegliere
il comando “intersezione di due oggetti” dalla seconda icona; poi cliccare la retta
e l’asse delle y. Il punto viene automaticamente chiamato A; cliccando sopra al p
unto con il tasto destro del mouse selezionare “Proprietà” e cambiare il nome (chiama
rlo Intersezionassey), il colore (rosso), e l’etichetta (selezionare NOME E VALORE
per far comparire i valori delle coordiante del punto).
8) VARIAMO IL COEFFICIENTE ANGOLAREm: Cliccando con tasto destro sullo slider m
del coefficiente angolare e selezionando “Animazione attiva” i valori del coefficien
te angolare vengono assegnati in modo dinamico variando nell’intervallo scelto (da
-10 a +10).
L’animazione può essere arrestata e riavviata cliccando il tasto “pausa” e “play” in basso
sinistra sul foglio di lavoro.
Cosa puoi osservare? Considera tutti gli elementi rappresentati (inclinazione de
lla retta, angolo formato con il semiasse positivo delle ascisse, intersezione d
ella retta con l’asse delle y) e prendi degli appunti per spiegare successivamente
come questi elementi sono legati al coefficiente angolare.
Quando hai finito metti in pausa lo slider m e assegna a m un valore fissato scr
ivendo m=2 nella riga di inserimento, poi clicca nuovamente “Animazione attiva” per
bloccare lo slider m su tale valore.
9) VARIAMO L’INTERCETTA q: Procedi come al punto 8 per far variare l’intercetta q. e
fai tutte le osservazioni relative prendendo gli appunti necessari per relazion
are sul legame tra l’intercetta e la posizione della retta relativa.
Quando hai finito metti in pausa lo slider q e assegna a q un valore fissato scr
ivendo q=-3 nella riga di inserimento, poi clicca nuovamente “Animazione attiva” per
bloccare lo slider q su tale valore.
You might also like
- 3 TURNO Bollettino TotaleNomine DEFINITIVODocument1 page3 TURNO Bollettino TotaleNomine DEFINITIVOSimone LatellaNo ratings yet
- La Vera Storia Di Riturnella Un Evergree PDFDocument15 pagesLa Vera Storia Di Riturnella Un Evergree PDFFrancescoPellegrinoNo ratings yet
- D D 5E ConcentrazioneDocument2 pagesD D 5E Concentrazionenatsu dragneelNo ratings yet
- Sentieri RomagnaDocument1 pageSentieri RomagnastuntmanzNo ratings yet
- Storia Del JazzDocument69 pagesStoria Del Jazzbaio6375% (4)
- Aprire Un Attività in UkDocument133 pagesAprire Un Attività in UkGianluca KoruzaNo ratings yet
- Raspini Menu NataleDocument54 pagesRaspini Menu NataleantonellaNo ratings yet
- Storia Del Teatro PDFDocument39 pagesStoria Del Teatro PDFkrav MagaNo ratings yet
- Olympus Stylus 1Document127 pagesOlympus Stylus 1zo andriamiarintsoaNo ratings yet
- Danzon-2 CelloDocument5 pagesDanzon-2 CelloHz후장금No ratings yet
- Che Cos'è L'hard DiskDocument2 pagesChe Cos'è L'hard DiskLuca CarliNo ratings yet