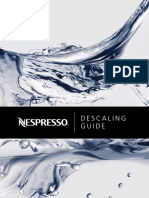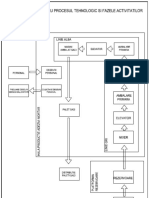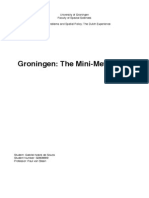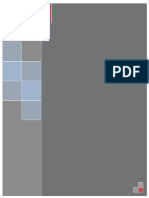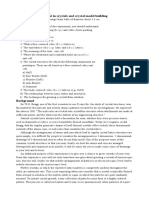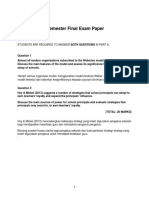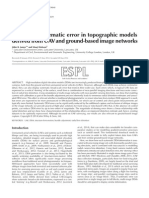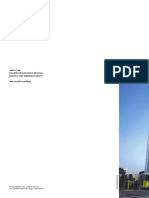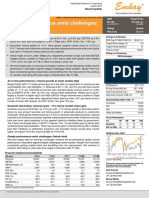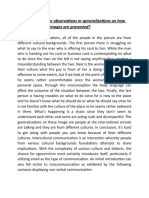Professional Documents
Culture Documents
Sample Architect 2009
Uploaded by
ziggyOriginal Description:
Copyright
Available Formats
Share this document
Did you find this document useful?
Is this content inappropriate?
Report this DocumentCopyright:
Available Formats
Sample Architect 2009
Uploaded by
ziggyCopyright:
Available Formats
Sample
Vectorworks Architect
Tutorial Manual by Jonathan Pickup
Architect_ VW 2009.indd 1 1/8/09 5:54:51 PM
Sample
Architect_ VW 2009.indd 2 1/8/09 5:54:52 PM
Sample
Vectorworks Architect
Tutorial Manual by Jonathan Pickup
Vectorworks Architect Tutorial, Version 2009
Published by Nemetschek North America
©2008 Jonathan Pickup | Vectorworks Architect Tutorial Manual C
Architect_ VW 2009.indd 3 1/8/09 5:54:55 PM
Sample
Archoncad
Architecture on CAD, Ltd.
10 Laws Place
Napier, New Zealand
T +64 217 43470
F +64 684 37760
jon@archoncad.co.nz
© 2008 Jonathan Pickup - Archoncad
All rights reserved. No part of this book may be reproduced or transmitted in any form by any means, electronic or
mechanical, including photocopying, recording, faxing, emailing, posting online or by any information storage and
retrieval system, without prior written permission of the publisher. Published in the U.S.A.
Vectorworks is a registered trademark of Nemetschek North America, Inc. in the U.S. and other
countries. Windows is a registered trademark of Microsoft Corporation in the U.S. and other countries.
Macintosh is a trademark of Apple Computer, Inc., registered in the U.S. and other countries. Adobe, Acrobat and
Reader are registered trademarks of Adobe Systems in the U.S. and other countries.
The information in this book is distributed on an “as is” basis, without warranty. While every precaution has been
taken in the preparation of this book, neither the author nor Nemetschek North America shall have any liability to
any person or entity with respect to any loss or damage caused or alleged to be caused directly or indirectly by the
information contained in this book or by the computer software described in it.
For more Vectorworks training information, or to purchase more copies of this book, please visit
www.Vectorworks.net/training or call us at (410) 290-5114.
Architect_ VW 2009.indd 4 1/8/09 5:54:55 PM
Sample
Table of Contents
Introduction .....................................................................................iii
Step 1 Layer and Model Setup................................................... 1
Document Setup..................................................................................................1
Layer Setup (Model Setup) .................................................................................7
Step 2 Property Line ................................................................ 13
Step 3 Creating the Site Model ................................................ 17
Creating the Site Model .....................................................................................19
Height in Relation to Boundary..........................................................................32
Step 4 Quick Bulk and Location ............................................... 43
Creating the Lower Floor ...................................................................................43
Creating the Upper Floor ...................................................................................46
Linking Spaces to Site Plan...............................................................................52
Step 5 Creating The Walls ....................................................... 63
Creating Basement Walls ..................................................................................63
Creating Upper Floor Walls ...............................................................................68
Step 6 Creating The Roof ....................................................... 83
Existing Roof ....................................................................................................83
Step 7 Concept Drawings ...................................................... 103
Plan Viewports.................................................................................................103
Step 8 Doors and Windows.....................................................111
Standard Vectorworks Doors and Windows. ...................................................113
WinDoor Manager ...........................................................................................118
Updating the Concept Plan .............................................................................125
Step 9 Site Modifiers .............................................................. 129
Roads ..............................................................................................................130
Pads and Fences ............................................................................................135
Step 10 Stairs........................................................................... 141
Step 11 Annotation................................................................... 147
Standard Title Blocks (Drawing Border) ..........................................................147
Drawing Labels................................................................................................150
Notes, Keynotes and Callouts .........................................................................153
Step 12 Working Drawings....................................................... 161
Drawing 01 - Site Plan.....................................................................................161
Drawing 02 - Foundation Plan .........................................................................163
Drawing 03 - Framing Plan..............................................................................167
Other Drawings .....................................................................................................................176
Thank You ........................................................................................................................176
©2008 Jonathan Pickup | Vectorworks Architect Tutorial Manual i
Architect_ VW 2009.indd 1 1/8/09 5:54:55 PM
Sample
ii Vectorworks Architect Tutorial Manual | © 2008 Jonathan Pickup
Architect_ VW 2009.indd 2 1/8/09 5:54:55 PM
Sample
Introduction
In this manual we will be working through a domestic project for a client. Vectorworks is really
designed to be used for commercial and industrial work as well.
Our clients live in a 1970 - three bedroom timber-frame house on a concrete block basement
garage. The house is facing north on a gently sloping 1/4 acre section.
The clients have been living in the house for 5 years. They now have two children, one boy, 11
years old, and his sister 8 years old. The children are wanting more separation from their
parents, and in the future they will want to be even more independent.
The kitchen, dining and living areas have not been updated since the house was built, and
they are not big enough for this family. The clients have asked for a renovation and extension
to allow for more open living areas. They want the house modernized and enlarged with a new
entry, a new living area to the north (to catch the sun), a new bedroom, dressing room and
ensuite.
Our first task is to draw the existing site and building. Then we need to draw the proposed
extensions and renovations and present these to the client as a concept plan.
After the client has approved the concept we will prepare the working drawings.
This manual builds on the Essential Tutorial Manual, which is designed to show you basic
concepts of Vectorworks such as 2D drafting, simple 3D modeling and basic file organization.
If you are unfamiliar with these concepts, you should get this manual and complete it before
you go any further.
One of the main concepts in using Vectorworks is called the Building Information Model. What
this means is that as you draw a wall in Vectorworks, it is more than a 2D representation of a
wall. The wall has texture, knows when a window is inserted and can have information
attached to it. Many parts of the Vectorworks drawing are like this: they are much more than
they seem. A door, for example, is more than the 2D representation of the door. It has a 3D
part, and you can attach information about the door, door hardware or even the supplier and
cost of the door. This information can be generated as a report whenever you want it.
Live sections and elevations are a development of the Building Information Model that allow
you to keep the sections and elevations up to date as you change the form of the building.
©2008 Jonathan Pickup | Vectorworks Architect Tutorial Manual iii
Architect_ VW 2009.indd 3 1/8/09 5:54:56 PM
Sample
How to Use this Manual
Here are some recommendations that will help you to use this manual better:
• Spend the time to work through the manual. The information in this manual will not find
its way into your head if you don’t complete the exercises. Reading the manual is good,
reading the manual and watching the movies is better, reading the manual, watching the
movies and completing the exercises has the best results. Watch the movies, try the
exercise and then play the movie again.
• Instructions for you to complete are shown like this.
Tips: Useful tips are shown like this.
Measurements are shown in both metric and imperial. Metric measurements are shown
first, imperial measurements are shown in brackets. If you are using metric, don’t type in the
imperial measurements; if you are using imperial, don’t type in the metric measurements.
Just use the measurements inside the brackets.
This manual comes as a hard copy with one CD. There are two exercise folders on the CD.
One is called “Architect Exercises”, and the other is called “Completed Exercises”. Copy both
folders to your computer. Copy the exercise folder to a location that will make it easy to find.
Save any training files that you work on to your exercise folder.
When you want to play a movie that is shown in the printed manual, insert the CD into your
computer and double click on the file on the CD called “Architect Tutorial Manual.pdf.” This
is your electronic copy of the manual, and it contains links to all the movies. To play a movie
from the electronic copy of the manual, move your cursor over the movie icon (the cursor
changes shape) and click once. When the movie is finished it will automatically close. Use
Adobe Acrobat Reader to read the manual and play the movies; use Vectorworks to do the
exercises.
iv Vectorworks Architect Tutorial Manual | © 2008 Jonathan Pickup
Architect_ VW 2009.indd 4 1/8/09 5:54:56 PM
Sample
When you start Vectorworks 2009 Architect, it looks like this on a Windows machine.
©2008 Jonathan Pickup | Vectorworks Architect Tutorial Manual v
Architect_ VW 2009.indd 5 1/8/09 5:54:57 PM
Sample
When you start Vectorworks 2009 Architect, it looks like this on a Macintosh.
vi Vectorworks Architect Tutorial Manual | © 2008 Jonathan Pickup
Architect_ VW 2009.indd 6 1/8/09 5:54:58 PM
Sample
Step 1 Layer and Model Setup
Document Setup
We will set up the file from the beginning, from a blank document. Vectorworks has set up
commands to make it easier to set up the file. When you have set up the file, it can become a
template file that you can use to start every new job, saving you a lot of setup time.
• Go to the Menu Bar.
• Choose File > New...
• This opens a dialog box for you
to choose Blank Document.
• A blank file opens with a layer
scale of 1:1 and a letter-size page.
• We should set up our page first.
©2008 Jonathan Pickup | Vectorworks Architect Tutorial Manual 1
Architect_ VW 2009.indd 1 1/8/09 5:54:59 PM
Sample
• Go to the Menu Bar.
• Choose File > Page Setup...
• This opens a dialog box for you to set up the page size.
• This dialog box allows you to set
up the printer that you are using.
• Click on the Printer Setup... button.
• This dialog box will vary depending on your printer.
• On a Macintosh the dialog box will look similar to this
picture. Set the printer, page size and page orientation.
• Click on the OK button.
• On a Windows machine the dialog box will look
similar to this picture. Set the printer, page size
and page orientation.
• Click on the OK button.
2 Vectorworks Architect Tutorial Manual | © 2008 Jonathan Pickup
Architect_ VW 2009.indd 2 1/8/09 5:55:00 PM
Sample
• This takes you back to the Page Setup
dialog box.
• Our drawings are going to be set up
using Viewports, so the page boundary
won’t be meaningful on our design layers.
• Turn off Show Page Boundary.
• Turn off Show Page Breaks.
• Click on the OK button.
• Vectorworks shows the
new drawing area.
The reference grid may not appear on
the screen due to the density of the grid
at a particular scale and page size.
• Go to the Menu Bar.
• Choose File > Document Settings > Document
Setup...
Document Setup is a quick way to set up the drawing
when you are starting a new project.
©2008 Jonathan Pickup | Vectorworks Architect Tutorial Manual 3
Architect_ VW 2009.indd 3 1/8/09 5:55:01 PM
Sample
• On this dialog box we get the opportunity to check the
setup of the project as a whole: the units, layer scale,
drawing area, grid setting and the title block size.
• Click on the Drawing Units: Change... button. This
will open the Units dialog box for us to set up the
drawing units, primary dimensioning, secondary
dimensioning and area and volume units.
• Set your General Display units to
the settings that you want.
• Set the Dimension Objects
(Primary) to the settings that you
want.
4 Vectorworks Architect Tutorial Manual | © 2008 Jonathan Pickup
Architect_ VW 2009.indd 4 1/8/09 5:55:03 PM
Sample
• The settings might start in feet and
inches.
• Set the Dimension Objects
(Secondary) to the settings
that you want.
• Click on the OK button.
• Click on the Layer Scale: Change... button.
This will open the Layer Scale dialog box for
us to set the scale of the current layer.
• Set your Layer Scale to 1:100 for metric
drawings or 1/8 (1:96) for imperial drawings.
• Click on the OK button.
©2008 Jonathan Pickup | Vectorworks Architect Tutorial Manual 5
Architect_ VW 2009.indd 5 1/8/09 5:55:05 PM
Sample
• Click on the Drawing Grids: Change... button. This
will open the Set Grid dialog box for us to set the snap
and reference grids for our file.
• Choose Grid on the left hand side.
• For metric drawings set the snap grid
to 100mm and the reference grid to
1000mm .
• For for imperial drawings set the
snap grid to 4” and the reference
grid to 3’.
• Click on the OK button.
The reference grid may not appear on the screen due to the density of the grid at a particular
scale and page size.
The Document Setup dialog box now
shows you your setup...
• Click on the OK button.
6 Vectorworks Architect Tutorial Manual | © 2008 Jonathan Pickup
Architect_ VW 2009.indd 6 1/8/09 5:55:06 PM
Sample
Layer Setup (Model Setup)
We need to break up the project into a series of manageable chunks to make it easier to draw
the building. These chunks are called layers, and at the beginning we will have a layer for
each storey of the building, a layer for the site plan, a layer for the site survey data and a layer
for the contour plan.
If you are not familiar with layers please refer to the Vectorworks Essential Manual, which has
a series of exercises to explain layers.
We can create a few layers now to draw the existing building, then add more layers later as
we need them. There is a way to have a file set up with most of the design layers and sheet
layers, called Layer and Class standards. This allows you to grab a few layers when you want
them. For more information on creating a Layer and Class Standard, refer to the Vectorworks
Productivity Manual available from www.archoncad.com or www.Vectorworks.net.
One way of creating the layers is to use the Model Setup Command. This will create some of
our layers for us and input the correct heights. It’s also a graphical way of creating the layers
at the right height, so it will make it easier to understand layers and their heights. Our building
is similar to this sketch, and we will use these dimensions for our model setup.
©2008 Jonathan Pickup | Vectorworks Architect Tutorial Manual 7
Architect_ VW 2009.indd 7 1/8/09 5:55:09 PM
Sample
• Go to the Menu Bar.
• Choose File > Document Settings > Model Setup...
This command is for setting up the project as a model,
setting the number of floors, the heights of the floors, etc.
We had a house with foundations (400mm high), ground
floor slab (100mm thick), a lower floor with a stud height
of 2464mm, an upper floor with a stud height of 2490mm
and a roof.
The Model Setup dialog box can be used to set up all the model layers for this project, but we
will still need to add other layers to help us make this project. When you use this command on
a new file, you get the first dialog box to set up the number of floors.
• 2 floors (the basement will be the lower floor).
• No basements.
• Click on the OK button.
On the next dialog box, set the layer
heights for each layer of the project.
• For this project we will not be using the
correct project levels for the layer heights.
We will use the upper floor as the main floor.
This will be set at Z=0, and all the other
floors will be related to this.
• The foundation should be below the ground
floor slab. The foundations will vary due to
the site conditions, but enter an elevation
value of -2864mm (-9’5”) (so that the
foundations are 400mm (1’4”) below the
lower floor).
8 Vectorworks Architect Tutorial Manual | © 2008 Jonathan Pickup
Architect_ VW 2009.indd 8 1/8/09 5:55:10 PM
Sample
• The lower floor, Mod-Floor-1, has its
Elevation set to -2464mm (-8’1”) (so that it
is below the main floor).
• The walls will go from the top of the slab to
the top of the floor above, so the Ceiling
Height need to be 2464mm (8’1”).
• The slab thickness for this project is 100mm
(the floor is a concrete slab).
• Turn off the option to create Slab Layers,
which would give us extra layers that we
don’t need.
• The upper floor, Mod-Floor-2, is the main
floor, and we want to set its Elevation to 0.
• The walls will go from the top of the floor to
the underside of the roof above, so the walls
need to be 2490mm (8’2”).
©2008 Jonathan Pickup | Vectorworks Architect Tutorial Manual 9
Architect_ VW 2009.indd 9 1/8/09 5:55:11 PM
Sample
• Finally the roof has its elevation set at Z=0.
This allows us to use the bearing height of
the roof to control the 3D height of the roof.
This is the easiest way to control the roof. You
can use the bearing height of the individual roof
planes to control the height rather than the
layer height.
• Click on the OK Button.
• You can see all the new layers in the Navigation palette.
• We can edit the layers in the Navigation palette, but the
Organization dialog box gives us additional information.
• Before you do anything else, make sure that you save your file.
Get into the habit of saving your file on a regular basis.
• From the Menu Bar choose File > Save...
10 Vectorworks Architect Tutorial Manual | © 2008 Jonathan Pickup
Architect_ VW 2009.indd 10 1/8/09 5:55:12 PM
Sample
• Save the file into a job folder where you
store all your other projects.
• Open the Organization dialog box by
clicking on the Layer button. The Model
Setup command is not perfect and needs
some help to set up the project we want to draw.
• Notice that for the floor and roof
layers there is no ability with the
Model Setup to make 2 roofs. If you
had a project that needed an upper
roof layer and a lower roof layer, you
would have to add a new roof layer.
• Select the layer Design Layer-1.
• Click on the Edit button.
• Type in the name of the new layer:
Mod-Site Plan.
©2008 Jonathan Pickup | Vectorworks Architect Tutorial Manual 11
Architect_ VW 2009.indd 11 1/8/09 5:55:13 PM
Sample
• Click on the Scale button.
• Change the scale to 1:200.
• Click on the OK button.
• Now the layers have the
settings that we want.
• Click on the OK button.
The layer scales can be changed at any time.
• Right mouse click on any layer in the Navigation
palette to edit, duplicate or remove layers.
12 Vectorworks Architect Tutorial Manual | © 2008 Jonathan Pickup
Architect_ VW 2009.indd 12 1/8/09 5:55:14 PM
Sample
Step 2 Property Line
When you want to draw a property line (site boundary) you will notice that surveyors usually
use 0º for North while Vectorworks uses horizontally across to the right as 0º.
You may think that this causes us a problem. It doesn’t because we have a tool that will
translate the surveyors information into native Vectorworks information. This tool is called the
Property Line Tool.
• Make sure that the Active Layer is Mod-Site Plan.
• Select the Property Line Tool to draw the site.
• Go to the Tool Bar.
• Click on the Preferences button.
• Choose the Simple Dialog option.
• Click on the OK button.
In some countries, surveyors always assume that the
bearings are measured from north through east so that
true north is 0º and true east is 90º. The simple dialog box
works very well for this method. In other countries you will
need to use N_E or N_W depending on the bearings from
the surveyor.
©2008 Jonathan Pickup | Vectorworks Architect Tutorial Manual 13
Architect_ VW 2009.indd 13 1/8/09 5:55:15 PM
Sample
• Click once in the drawing area, near
the bottom, to start.
• The Create Property Line dialog box
will open.
• Type in the surveyors bearings from
the plan. You can use a decimal point
between the degrees, minutes and
seconds, or you can use DMS for the
degrees, minutes and seconds.
• Type in the bearing, 19.01.10 (19d01m10s).
• Type in the bearing length 41.855m (137.32’).
• Click on the Enter button or hit
the Enter key and you should
notice a line on the screen.
Vectorworks draws the first
boundary line.
• Type in the second distance and bearing.
• Type in the bearing, 285.57.50 (285d57m50s).
• Type in the bearing length 16.278m (53.41’).
• Click on the Enter button or hit the Enter key.
14 Vectorworks Architect Tutorial Manual | © 2008 Jonathan Pickup
Architect_ VW 2009.indd 14 1/8/09 5:55:17 PM
Sample
• Vectorworks draws the next boundary
line and connects it to the first
boundary.
Sooner or later though, you will find that
the surveyor has measured the boundary
in the opposite direction to the way you
are drawing it. Don’t worry about this.
Type in the bearing normally but type in
the distance as a negative distance. You
will find that it works out OK.
• Type in the bearing, 24.08.34 (24d08m34s).
• Type in the bearing length -39.269m (128.84’).
• Click on the Enter button or hit the Enter key.
• The site is complete if you click on
the Close Shape tick box.
• Click on the Done Button.
©2008 Jonathan Pickup | Vectorworks Architect Tutorial Manual 15
Architect_ VW 2009.indd 15 1/8/09 5:55:18 PM
Sample
• The Object Properties dialog box appears asking for information
about the Site Name and Number.
• Use this as an example of what to enter.
• Click on the OK button.
• Your site boundary is completed.
This is an easy way to create the
property line. For information on other
ways to create a property line refer, to
the Vectorworks Productivity manual
available from www.archoncad.com.
16 Vectorworks Architect Tutorial Manual | © 2008 Jonathan Pickup
Architect_ VW 2009.indd 16 1/8/09 5:55:20 PM
Sample
Step 3 Creating the Site Model
Creating a 3D site model and a 3D building is an area of Vectorworks that really shows the
advantage of working in 3D. With the site model we can visualize the site, the height to
boundary or recession line constraints, the sun position relative to the site and the shading
that other buildings, trees and parts of the site will have on your building.
Building a site model gives you the ability to see on the screen what the constraints on your
site are. You can use the site model to help sort out the bulk and location on the site, which is
what we will be doing with our project.
Think of it this way. You have a tricky site with tight height to boundary problems. You build a
site model so you can quantify the constraints. You can build a mass block model and sort out
exactly how much you can build and where you can build it. Using a site model can help you
to resolve the levels on the site as well as resolving the area that you can build. When you
have sorted out the bulk and location, you can refine the design and use the recession planes
when you submit your drawings to the local planning authority.
What is a Site Model?
A site model is a way of looking at 3D data (spot levels or contours) in a way that allows you to
see complex 3D models and 2D representations. Vectorworks uses the 3D information to create
the models based on the data to help you understand the 2D and 3D nature of your site.
How Does It Work?
First you have to put in 3D data, such as spot levels, contours or surveyor’s data file. Then
you ask Vectorworks to create a site model from this data. Vectorworks uses a set of
algorithms to analyze the information and then creates the 2D and 3D representations. The
algorithms can be thought of as a set of mathematical assumptions that are used to calculate
the 2D contours and 3D model. Because of these assumptions you may get some odd shaped
contours, or 3D models that don’t look as you expected. A site model is not reality; it’s a
mathematical model of the data you give Vectorworks. The better data you provide, the better
the site model will be.
When you create a site model, Vectorworks will make a plug-in object that can show one type
of information in a 2D view (2D contours) and a different type on information if you are in 3D
view (3D contours, extruded contours, etc.). Using this hybrid object is a good way of
combining the 2D contours and the 3D site model into one object. If you are used to earlier
versions of Vectorworks then this will be a very different way of working. The plug-in object
allows you to turn on or off the existing and proposed site models.
©2008 Jonathan Pickup | Vectorworks Architect Tutorial Manual 17
Architect_ VW 2009.indd 17 1/8/09 5:55:20 PM
Sample
What Can You Do With Site Modeling?
Contours. If you input in a series of 3D spot levels, you can use your site model to provide
the contours, setting the height between the major and minor contours.
Visualization. You can create a 3D Mesh of the site to help you see the building sitting on the
site. Then you can use this to place your building, trees and landscaping. Or you could use
the model to show the client how the site looks from different angles.
Height to Boundary. You can use the 3D mesh and analyze the height to boundary planes to
see how close to the boundary you can come by cutting a section through the site, or you can
place the building model on the 3D mesh and create your height-to-boundary planes to see if
the building passes through these plans. If it does, you can see by how much.
Cut and Fill calculations between an existing site model and a proposed site model.
Different Methods of Making a Site Model
These are three main methods for creating a Digital Terrain Model:
• From 3D points. There are different methods for placing the 3D points. You can place them
manually on the site plan, you can place the points on top of a 2D survey plan, or you can
place them over a scan of a survey plan. You could also trace over a scan of a site plan,
which would provide places for the spot levels using either 3D locus points or 2D polygons
and converting these to 3D information using a simple command.
• Using a grid method. This method works when you have been to the site and taken spot
levels at grid positions.
• Importing a data file. You can get your surveyor to send you the spot levels in a simple text
file that has the x, y, and z coordinates. Make sure that it is an ASCII text file, not a Word
Document. You may also have some trouble with the carriage returns (the thing that tells
you it has reached the end of the line). A PC uses one method, a Mac uses another, and
Unix uses a different method. If you have trouble, open the text file with a simple text
editor, WordPad or BBEdit and check the file. Save the file as plain text.
We will be using the first method to create our site model. We will import a scanned image of
the contours so that we can trace over the contours to make our 3D information. This method
is useful because you can use it in any situation where you have information to trace over. For
information on other ways to create site models, refer to the Vectorworks Productivity Manual
available from www.archoncad.com.
18 Vectorworks Architect Tutorial Manual | © 2008 Jonathan Pickup
Architect_ VW 2009.indd 18 1/8/09 5:55:20 PM
Sample
Creating the Site Model
We are going to make our site model from a scanned image. It is very important that you
make sure that you know what scale the scanned image is. Sometimes people will scale the
drawing down so that it fits in the fax machine or the scanner. Make sure that you work out the
actual scale of the scanned image that you are importing.
When you use a scanned image of a site plan,
• Scan the contour plans as Line Art (the image files will be smaller).
• Scan the plans to a lower resolution, say 150dpi. This will still be adequate to read and it
will also keep the file size down.
• Make sure that the plan that you scan is to correct scale. If the drawing says that the plan
is 1:200, make sure that it is 1:200 (check some of the dimensions).
• Set up a layer for the scanned image at the same scale as the scanned image. Place this
layer with the scanned image at the bottom of the layer list. This will ensure that anything
you draw will be on top of the scan.
• Set the bit depth to 1 bit when you import the image file. This makes it easier to deal with
the bitmap inside Vectorworks.
• Remember that you can’t snap onto the contour lines because the scan is a bitmap. This is
true for all image files in Vectorworks. You can snap to the edges of the bitmap but not the
individual lines in the bitmap.
There are two ways to deal with the next part. We have to place something to represent the
3D points in space. You can place 3D loci along the contour lines, or you can use 2D polygons
along the contours and use Vectorworks to convert these to 3D information.
Placing 3D loci along the scanned contours is very similar to the method that we are using,
but you have to lift the 3D loci to the correct height.
Creating a Layer for the Scanned Image
If you have followed the notes so far you will have a layer for the scanned image and can skip
over the instructions for creating the layer. However, be sure to pick up the notes again where
we edit the layer. If you don’t have a layer for the scanned image follow the notes on creating
a new layer.
• We can use the Navigation palette to create our new layer.
If the Navigation palette is not open, go to the Menu Bar.
• Choose Window > Palettes > Navigation.
©2008 Jonathan Pickup | Vectorworks Architect Tutorial Manual 19
Architect_ VW 2009.indd 19 1/8/09 5:55:20 PM
Sample
• When the Navigation palette opens, change
to the Design Layer tab.
• Right mouse click in the Navigation palette.
• Choose New...
• Name the Layer so that you know
what will be on the layer: Site scan
• Tick the option at the bottom to
Edit Properties After Creation.
• Click on the OK button.
• The Edit Design Layers dialog box opens.
• Change the Stacking Order to 6, which will place this
layer at the bottom of the layer list, placing our
scanned image underneath our site plan.
20 Vectorworks Architect Tutorial Manual | © 2008 Jonathan Pickup
Architect_ VW 2009.indd 20 1/8/09 5:55:22 PM
Sample
• Make sure that the layer for the scanned image is the
active layer (it has the tick in the Navigation Palette).
• Go to the Menu bar.
• Choose File > Import > Import Image File...
• Double click on the SiteScan.jpg file from
the exercise folder.
• Choose the compression method.
• Click on the OK button.
©2008 Jonathan Pickup | Vectorworks Architect Tutorial Manual 21
Architect_ VW 2009.indd 21 1/8/09 5:55:23 PM
You might also like
- Stage Iii Hypertension in Patients After Mrna-Based Sars-Cov-2 VaccinationDocument2 pagesStage Iii Hypertension in Patients After Mrna-Based Sars-Cov-2 VaccinationziggyNo ratings yet
- Lattissima One Descaling GuideDocument5 pagesLattissima One Descaling GuideziggyNo ratings yet
- Schema Fluxuri TehnologiceDocument1 pageSchema Fluxuri TehnologiceziggyNo ratings yet
- Getting Started Architect 2011Document88 pagesGetting Started Architect 2011Robson RigonNo ratings yet
- The Subtle Art of Not Giving a F*ck: A Counterintuitive Approach to Living a Good LifeFrom EverandThe Subtle Art of Not Giving a F*ck: A Counterintuitive Approach to Living a Good LifeRating: 4 out of 5 stars4/5 (5784)
- The Yellow House: A Memoir (2019 National Book Award Winner)From EverandThe Yellow House: A Memoir (2019 National Book Award Winner)Rating: 4 out of 5 stars4/5 (98)
- Never Split the Difference: Negotiating As If Your Life Depended On ItFrom EverandNever Split the Difference: Negotiating As If Your Life Depended On ItRating: 4.5 out of 5 stars4.5/5 (838)
- Shoe Dog: A Memoir by the Creator of NikeFrom EverandShoe Dog: A Memoir by the Creator of NikeRating: 4.5 out of 5 stars4.5/5 (537)
- The Emperor of All Maladies: A Biography of CancerFrom EverandThe Emperor of All Maladies: A Biography of CancerRating: 4.5 out of 5 stars4.5/5 (271)
- Hidden Figures: The American Dream and the Untold Story of the Black Women Mathematicians Who Helped Win the Space RaceFrom EverandHidden Figures: The American Dream and the Untold Story of the Black Women Mathematicians Who Helped Win the Space RaceRating: 4 out of 5 stars4/5 (890)
- The Little Book of Hygge: Danish Secrets to Happy LivingFrom EverandThe Little Book of Hygge: Danish Secrets to Happy LivingRating: 3.5 out of 5 stars3.5/5 (399)
- Team of Rivals: The Political Genius of Abraham LincolnFrom EverandTeam of Rivals: The Political Genius of Abraham LincolnRating: 4.5 out of 5 stars4.5/5 (234)
- Grit: The Power of Passion and PerseveranceFrom EverandGrit: The Power of Passion and PerseveranceRating: 4 out of 5 stars4/5 (587)
- Devil in the Grove: Thurgood Marshall, the Groveland Boys, and the Dawn of a New AmericaFrom EverandDevil in the Grove: Thurgood Marshall, the Groveland Boys, and the Dawn of a New AmericaRating: 4.5 out of 5 stars4.5/5 (265)
- A Heartbreaking Work Of Staggering Genius: A Memoir Based on a True StoryFrom EverandA Heartbreaking Work Of Staggering Genius: A Memoir Based on a True StoryRating: 3.5 out of 5 stars3.5/5 (231)
- On Fire: The (Burning) Case for a Green New DealFrom EverandOn Fire: The (Burning) Case for a Green New DealRating: 4 out of 5 stars4/5 (72)
- Elon Musk: Tesla, SpaceX, and the Quest for a Fantastic FutureFrom EverandElon Musk: Tesla, SpaceX, and the Quest for a Fantastic FutureRating: 4.5 out of 5 stars4.5/5 (474)
- The Hard Thing About Hard Things: Building a Business When There Are No Easy AnswersFrom EverandThe Hard Thing About Hard Things: Building a Business When There Are No Easy AnswersRating: 4.5 out of 5 stars4.5/5 (344)
- The Unwinding: An Inner History of the New AmericaFrom EverandThe Unwinding: An Inner History of the New AmericaRating: 4 out of 5 stars4/5 (45)
- The World Is Flat 3.0: A Brief History of the Twenty-first CenturyFrom EverandThe World Is Flat 3.0: A Brief History of the Twenty-first CenturyRating: 3.5 out of 5 stars3.5/5 (2219)
- The Gifts of Imperfection: Let Go of Who You Think You're Supposed to Be and Embrace Who You AreFrom EverandThe Gifts of Imperfection: Let Go of Who You Think You're Supposed to Be and Embrace Who You AreRating: 4 out of 5 stars4/5 (1090)
- The Sympathizer: A Novel (Pulitzer Prize for Fiction)From EverandThe Sympathizer: A Novel (Pulitzer Prize for Fiction)Rating: 4.5 out of 5 stars4.5/5 (119)
- Her Body and Other Parties: StoriesFrom EverandHer Body and Other Parties: StoriesRating: 4 out of 5 stars4/5 (821)
- Media LiteracyDocument33 pagesMedia LiteracyDo KyungsooNo ratings yet
- Case Analysis of CriminologyDocument12 pagesCase Analysis of CriminologyinderpreetNo ratings yet
- Rha GGBS 27 4Document12 pagesRha GGBS 27 4KhaDeja MawraNo ratings yet
- Gabriel Nobre de Souza - Groningen Mini-MetropolisDocument9 pagesGabriel Nobre de Souza - Groningen Mini-MetropolisGabrielNobredeSouzaNo ratings yet
- Karan Chawla and Joshua Lee November 21, 2016 MEDS 3020 - Fall 2016 Dr. Rosevear, Dr. Cartwright, Dr. LiebermanDocument2 pagesKaran Chawla and Joshua Lee November 21, 2016 MEDS 3020 - Fall 2016 Dr. Rosevear, Dr. Cartwright, Dr. LiebermanJeremy DelaneyNo ratings yet
- WP1019 CharterDocument5 pagesWP1019 CharternocnexNo ratings yet
- Internal auditing multiple choice questionsDocument4 pagesInternal auditing multiple choice questionsSantos Gigantoca Jr.No ratings yet
- Laboratory SafetyDocument4 pagesLaboratory SafetyLey DoydoraNo ratings yet
- Utilization of Wood WasteDocument14 pagesUtilization of Wood WasteSalman ShahzadNo ratings yet
- 2021.01.28 - Price Variation of Steel Items - SAIL Ex-Works Prices of Steel - RB-CivilDocument2 pages2021.01.28 - Price Variation of Steel Items - SAIL Ex-Works Prices of Steel - RB-CivilSaugata HalderNo ratings yet
- A Laboratory Experiment in Crystals and Crystal Model Building ObjectivesDocument7 pagesA Laboratory Experiment in Crystals and Crystal Model Building ObjectivesrajaaNo ratings yet
- 1HMEE5013 Exam Q JAN2017 S14Document5 pages1HMEE5013 Exam Q JAN2017 S14kumar6125100% (1)
- 4WE10 New Series Directional Valves NG10Document9 pages4WE10 New Series Directional Valves NG10Paulo ArrudaNo ratings yet
- 4900 DatasheetDocument2 pages4900 DatasheetMakam Raghu100% (1)
- James and Robson 2014 UAVDocument8 pagesJames and Robson 2014 UAVAdriRGNo ratings yet
- All Types of Switch CommandsDocument11 pagesAll Types of Switch CommandsKunal SahooNo ratings yet
- Philippine Politics and Constitution SyllabusDocument7 pagesPhilippine Politics and Constitution SyllabusIvy Karen C. Prado100% (1)
- Escalado / PLC - 1 (CPU 1214C AC/DC/Rly) / Program BlocksDocument2 pagesEscalado / PLC - 1 (CPU 1214C AC/DC/Rly) / Program BlocksSegundo Angel Vasquez HuamanNo ratings yet
- Financial Reporting Statement Analysis Project Report: Name of The Company: Tata SteelDocument35 pagesFinancial Reporting Statement Analysis Project Report: Name of The Company: Tata SteelRagava KarthiNo ratings yet
- Catalogue MinicenterDocument36 pagesCatalogue Minicentermohamed mahdiNo ratings yet
- Sukkur IBA University Aptitude Test Candidates ListDocument306 pagesSukkur IBA University Aptitude Test Candidates ListFurkan memonNo ratings yet
- Pump IntakeDocument6 pagesPump IntakeAnonymous CMS3dL1T100% (1)
- Westford University College readies flagship campus with new programsDocument20 pagesWestford University College readies flagship campus with new programsSaju JanardhananNo ratings yet
- Ethics Book of TAMIL NADU HSC 11th Standard Tamil MediumDocument140 pagesEthics Book of TAMIL NADU HSC 11th Standard Tamil MediumkumardjayaNo ratings yet
- FD-BF-001 Foxboro FieldDevices 010715 LowRes PDFDocument24 pagesFD-BF-001 Foxboro FieldDevices 010715 LowRes PDFThiago FernandesNo ratings yet
- Berger Paints (India) Limited 21 QuarterUpdateDocument7 pagesBerger Paints (India) Limited 21 QuarterUpdatevikasaggarwal01No ratings yet
- Timoshenko Beam TheoryDocument8 pagesTimoshenko Beam Theoryksheikh777No ratings yet
- What Are Your Observations or Generalizations On How Text/ and or Images Are Presented?Document2 pagesWhat Are Your Observations or Generalizations On How Text/ and or Images Are Presented?Darlene PanisaNo ratings yet
- 60Hz Axial-Fan Centrifugal-Fan AC EN (2009) PDFDocument136 pages60Hz Axial-Fan Centrifugal-Fan AC EN (2009) PDFRodrigo GonçalvesNo ratings yet
- Philosophy of Disciple Making PaperDocument5 pagesPhilosophy of Disciple Making Paperapi-665038631No ratings yet