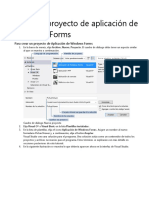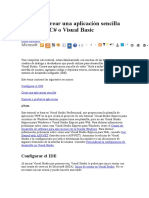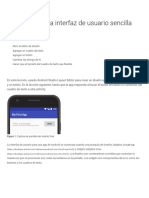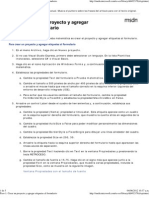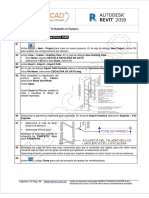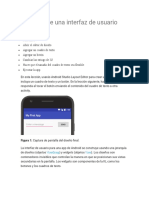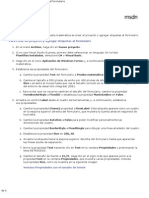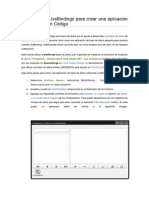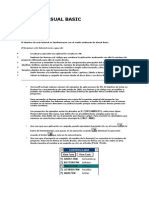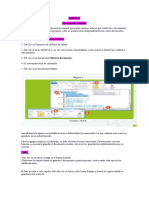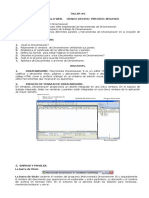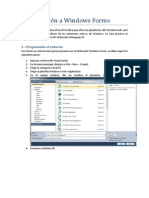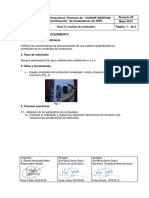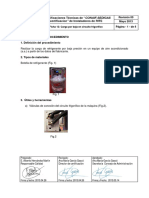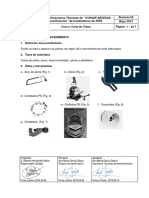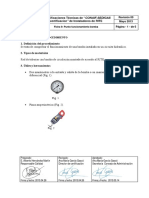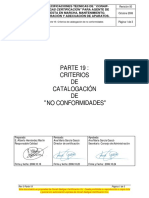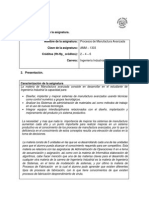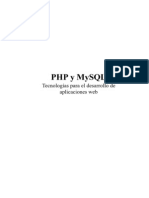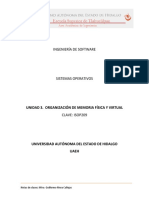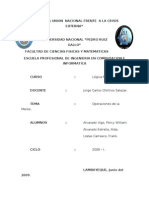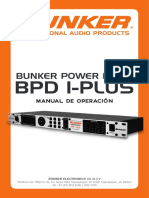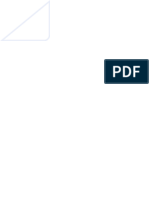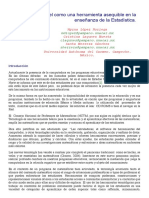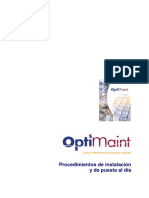Professional Documents
Culture Documents
Laberinto
Uploaded by
José PerezCopyright
Available Formats
Share this document
Did you find this document useful?
Is this content inappropriate?
Report this DocumentCopyright:
Available Formats
Laberinto
Uploaded by
José PerezCopyright:
Available Formats
Paso 1: Crear un proyecto y agregar un
panel al formulario
Visual Studio 2010
Este contenido fue traducido manualmente para obtener un nivel de calidad más alto.
Para ver esta página y el contenido original en inglés al mismo tiempo, haga clic en
“Preferencias” y elija Clásica como su preferencia de vista.
El primer paso para crear un juego de laberinto es crear el proyecto y agregar un
contenedor Panel al formulario.
Para crear un proyecto y agregar un contenedor Panel
1. En el menú Archivo, haga clic en Nuevo proyecto.
2. Si no usa Visual Studio Express, primero debe seleccionar un lenguaje. En la
lista Plantillas instaladas, seleccione C# o Visual Basic.
3. Haga clic en el icono Aplicación de Windows Forms y, a continuación, escriba
el nombre Laberinto.
4. Establezca las propiedades del formulario.
a. Cambie el tamaño del formulario utilizando el puntero para arrastrar la
esquina inferior derecha. Observe la esquina inferior derecha del entorno
de desarrollo integrado (IDE). El tamaño del formulario aparece en la
barra de estado. Siga arrastrando hasta que el formulario tenga 650
píxeles de ancho y de alto. Puede construir un laberinto menor o mayor,
así que puede crear el formulario con el tamaño que desee.
Tamaño en la barra de estado
b. Cuando el formulario tenga el tamaño adecuado, establezca la propiedad
Text en Laberinto.
c. Para que el usuario no pueda cambiar el tamaño del formulario,
establezca la propiedad FormBorderStyle en Fixed3D.
d. Deshabilite el botón Maximizar de la barra de título del formulario
estableciendo la propiedad MaximizeBox en False.
Ahora tiene un formulario de tamaño fijo, que el usuario no puede maximizar.
Nota
Cuando se crea un formulario nuevo, de manera predeterminada está configurado de
modo que el usuario pueda cambiar el tamaño de dos maneras: el usuario puede
arrastrar los lados o las esquinas del formulario, o hacer clic el botón Maximizar para
maximizar el formulario. Para asegurarse de que un usuario no pueda cambiar el
tamaño del formulario, deshabilite estas dos opciones. Establecer la propiedad
FormBorderStyle en cualquiera de los estilos fijos evita que el usuario cambie su
tamaño, pero todavía hacer clic en el botón Maximizar. Por ello, también hay que
deshabilitar la propiedad MaximizeBox.
Luego, es preciso crear la pista de juegos, donde se construirá el laberinto. Para
ello, utilice un control Panel. Un panel es un tipo de control contenedor que
permite disponer un grupo de controles. A diferencia de algunos de los otros
contenedores (como el contenedor TableLayoutPanel y el contenedor
FlowLayoutPanel), un panel no reorganiza los controles que contiene. Esto le
ofrece libertad para colocar los controles donde desee, pero un panel no resulta
útil cuando el usuario cambia el tamaño de la ventana (al contrario que con los
controles TableLayoutPanel o FlowLayoutPanel).
5. Vaya al grupo Contenedores del Cuadro de herramientas y haga doble clic en
Panel para agregar un panel al formulario. Cuando el panel está seleccionado,
debería aparecer un icono de desplazamiento en su esquina superior izquierda,
como se muestra a continuación.
Icono de desplazamiento
6. Arrastre el panel hasta que se encuentre muy cerca de la esquina superior
izquierda del formulario. Al arrastrarlo, observará una característica muy útil del
IDE: en cuanto el panel se encuentre a una distancia determinada de la parte
superior o del borde izquierdo del formulario, se coloca automáticamente en su
lugar y una línea de separación azul entre el borde del panel y el borde del
formulario. Puede utilizar esto para alinear fácilmente el panel de modo que
todos sus bordes estén exactamente a la misma distancia de los bordes del
formulario. En cuanto vea las líneas de separación azules superior e izquierda,
suelte el botón del mouse para colocar el panel en su lugar. Las líneas de
separación aparecen como sigue.
Líneas de separación azules
Arrastre el controlador de arrastre inferior derecho hasta que el panel se coloque
en su lugar respecto de los bordes derecho e inferior.
7. Como desea que el usuario vea el perímetro del laberinto, es preciso que tenga
un borde visible. Seleccione el panel y establezca su propiedad BorderStyle en
Fixed3D.
8. Guarde el proyecto haciendo clic en el botón Guardar todo de la barra de
herramientas, que se muestra a continuación.
Botón Guardar todo
9. Para ejecutar el programa, presione F5 o haga clic en el botón de Iniciar
depuración de la barra de herramientas, que se muestra a continuación.
Botón de la barra de herramientas Iniciar depuración
Al ejecutarse, el formulario se debería parecer la siguiente imagen.
Formulario de laberinto inicial
10. Antes de seguir al próximo paso del tutorial, detenga el programa cerrando el
formulario o haciendo clic en el botón Detener depuración de la barra de
herramientas Depuración. (Mientras el programa está en ejecución, el IDE
permanece en modo de solo lectura.)
Paso 2: Compilar el laberinto mediante
etiquetas
Visual Studio 2010
Este contenido fue traducido manualmente para obtener un nivel de calidad más alto.
Para ver esta página y el contenido original en inglés al mismo tiempo, haga clic en
“Preferencias” y elija Clásica como su preferencia de vista.
Ahora es el momento de construir el laberinto. Para construir el laberinto, se agregan
muchos controles Label al formulario. Normalmente, una etiqueta se utiliza para mostrar
texto. Sin embargo, en este proyecto las utilizaremos para dibujar rectángulos
coloreados en el formulario, que serán los muros del laberinto.
Para construir el laberinto mediante etiquetas
1. En el Diseñador de Windows Forms, vaya al grupo Controles comunes en el
Cuadro de herramientas y haga doble clic en Label para que el IDE agregue una
etiqueta al formulario.
2. Establezca varias propiedades para que la etiqueta se convierta en un
rectángulo, cuyo tamaño pueda modificar:
• Establezca la propiedad AutoSize en False.
• Establezca la propiedad BackColor en cualquier color que le guste. (Para
este tutorial, se ha seleccionado RoyalBlue en la pestaña Color web).
• Cambie la propiedad Text para que esté vacía, seleccionando el texto
label1 y eliminándolo.
Etiqueta convertida en un rectángulo relleno
El control Label debería ser ahora un rectángulo relleno.
Nota
Esto puede parecer inusual porque un control Label está diseñado para utilizarse como
una etiqueta. En este caso, utilizamos la etiqueta como bloque de dibujo, porque
funciona. Una parte importante de la programación consiste en reconocer cuándo una
herramienta del cuadro de herramientas (o, en este caso, del Cuadro de herramientas
del IDE) funciona para la tarea que se desea realizar, aunque no se haya diseñado
originalmente para ello.
3. Ahora, puede ser creativo al construir el laberinto. Para copiar la etiqueta,
selecciónela y haga clic en Copiar en el menú Edición (o presione Ctrl+C). A
continuación, péguela varias veces. Seleccione Pegar en el menú Edición (o
presione Ctrl+V). Así deberían crearse los muros horizontales del laberinto.
Tome uno de los muros y arrástrelo para que quede alto y estrecho. Cópielo y
péguelo varias veces para crear los muros verticales.
4. Arrastre las etiquetas por el panel y cree el laberinto. No deje demasiado
estrechos los pasadizos, pues resultaría demasiado difícil jugar. Deja espacio
adicional en la esquina superior izquierda, porque es donde el jugador empieza a
recorrer el laberinto.
Nota
Como recordará, el tamaño del formulario aparece en la barra de estado del IDE al
cambiar su tamaño. El IDE hace lo mismo al cambiar el tamaño de las etiquetas o de
cualquier otro control. Si lo desea, puede utilizar esta característica para asegurarse de
que todos los muros del laberinto tienen el mismo ancho.
Las barras de alineación del IDE que utilizó para colocar el panel también resultan útiles
para colocar los muros del laberinto. También puede utilizar las teclas de dirección del
teclado para ajustar con precisión la posición del control que está seleccionado
actualmente. En la siguiente imagen se muestra el tamaño en la barra de estado.
5. Tamaño en la barra de estado
6.
7. Después de diseñar el laberinto, vaya al grupo Controles comunes del Cuadro
de herramientas y haga doble clic en Label una vez más. Utilice la línea (Name)
de la ventana Propiedades para denominarla finishLabel y cambie su
propiedad Text a Meta.
8. Arrastre la nueva etiqueta Meta al final del laberinto. Este es el objetivo que
usuario debe alcanzar.
9. Cierre el proyecto y ejecute el programa de nuevo. A continuación se muestra un
ejemplo de un formulario de laberinto finalizado. (Su laberinto tendrá un aspecto
diferente.)
Formulario de laberinto finalizado
Paso 3: Finalizar el juego
Visual Studio 2010
Este contenido fue traducido manualmente para obtener un nivel de calidad más alto.
Para ver esta página y el contenido original en inglés al mismo tiempo, haga clic en
“Preferencias” y elija Clásica como su preferencia de vista.
Para que el juego finalice, hay que hacer que funcione la etiqueta Meta. Para ello, se
agrega un controlador de eventos para el evento MouseEnter de la etiqueta.
Nota
Si ha completado el tutorial 1: Crear un visor de imagen, ya sabe qué son los
controladores de eventos. La mayoría de los controles tienen muchos eventos
diferentes que pueden generar. En el visor de imagen se utilizan el evento Click del
control Button y el evento CheckChanged del control CheckBox. En este tutorial, se
utiliza el evento MouseEnter del control Label, que se genera cada vez que el puntero
del mouse entra en el control. El control Label tiene más de cuatro docenas de eventos.
La mayoría de ellos tiene nombres intuitivos, como DoubleClick, Resize y TextChanged.
Más adelante en este tutorial se proporciona una lista de nombres de evento.
Para finalizar el juego
1. Seleccione el control finishLabel y, a continuación, haga clic en el icono Evento
en la parte superior de la ventana Propiedades, que representa un rayo. Al
hacer clic en él, aparecen los eventos del control en lugar de sus propiedades.
Puede volver a la lista de propiedades haciendo clic en el icono de propiedad.
Por ahora, mantenga la ventana Propiedades como está, de modo que muestre
todos los eventos del control finishLabel. Desplácese hacia abajo hasta el evento
MouseEnter. Los iconos y el evento MouseEnter aparecen como sigue.
Icono de evento
Icono de propiedad
Evento MouseEnter
2. Haga doble clic en el palabra MouseEnter. Después de hacerlo, el IDE agrega
automáticamente un método de control de eventos al formulario y muestra el
editor de código, como sigue.
VB
Private Sub finishLabel_MouseEnter() Handles finishLabel.MouseEnter
End Sub
Este método de control de eventos se ejecuta cada vez que el puntero del
mouse entra en la etiqueta.
3. Queremos que el programa abra un cuadro de mensaje que felicite al usuario y
que, a continuación, se cierre el programa. Para ello, se agregan líneas de código
(con un comentario), como sigue.
VB
Private Sub finishLabel_MouseEnter() Handles finishLabel.MouseEnter
' Show a congratulatory MessageBox, then close the form.
MessageBox.Show("Congratulations!")
Close()
End Sub
Nota
El método finishLabel_MouseEnter() tiene dos instrucciones. La primera instrucción
consiste en llamar a un método denominado Show(), que abre un cuadro de mensaje
que contiene cualquier texto que haya escrito entre los paréntesis.
4. Puede obtener más información sobre lo que sucede utilizando el IDE para
explorar el código. Coloque el puntero del mouse de modo que se encuentre
encima de la palabra MessageBox. Debería aparecer la siguiente información
sobre herramientas.
Tooltip
Nota
El IDE muestra que hay una clase denominada
System.Windows.Forms.MessageBox, y que el método Show() al que ha llamado
se encuentra dentro de esa clase. No se requieren conocimientos completos para que el
cuadro de mensaje funcione, pero la información adicional puede resultar útil.
Con respecto a la segunda instrucción, cada formulario tiene un método integrado
denominado Close() que hace que el formulario se cierre. Algunos programas tienen
varias ventanas entre las que el usuario puede alternar. Cuando se trabaja en un
programa de ese tipo, este cierra la ventana activa pero en ejecución el resto del
programa. (Por ejemplo, si tiene varios documentos de Microsoft Office Word abiertos al
mismo tiempo, al cerrar una ventana de documento se cierra ese documento, pero
Office Word permanece abierto.) Sin embargo, en un programa como este, donde hay
una sola ventana, al cerrarla se deja de ejecutar el programa; por consiguiente, al cerrar
el formulario, se cierra el programa.
5. Guarde y ejecute el programa. Mueva el puntero del mouse sobre la etiqueta
Meta. Debería abrir el mensaje y, a continuación, cerrar el programa.
You might also like
- Powerbipriad Lab02b Es-EsDocument16 pagesPowerbipriad Lab02b Es-EspedromartinsdetNo ratings yet
- Tutorial 01 Visor de ImagenesDocument28 pagesTutorial 01 Visor de ImagenesRaul RojasNo ratings yet
- Visual Fox FormulariosDocument8 pagesVisual Fox FormulariosFélix Andrés Alcalá MolinaNo ratings yet
- 2.-Aplicaciones para WindowsDocument10 pages2.-Aplicaciones para WindowsM Esther Ferreiro FdezNo ratings yet
- Crear Un Proyecto de Aplicación de Windows FormsDocument13 pagesCrear Un Proyecto de Aplicación de Windows FormsJair AcostaNo ratings yet
- VS2010 Tutorial 1: Crear visor de imágenesDocument31 pagesVS2010 Tutorial 1: Crear visor de imágeneslfeijoo2No ratings yet
- Visual BasicDocument8 pagesVisual BasicSamuel Brenda OrdoñezNo ratings yet
- Window BuilderDocument14 pagesWindow BuilderLaura Restrepo AlamedaNo ratings yet
- Manejo Básico de Boa-Constructor - IDE PythonDocument25 pagesManejo Básico de Boa-Constructor - IDE Pythondanbelt100% (2)
- Tutorial Visual Studio 2015Document18 pagesTutorial Visual Studio 2015hcapilloNo ratings yet
- Clase3 - Creación de Una Interfaz de Usuario SencillaDocument9 pagesClase3 - Creación de Una Interfaz de Usuario SencillaDaniel Alejandro Gomero ArmasNo ratings yet
- Tutorial Crear Una Prueba Matematica en Visual Studio C#Document30 pagesTutorial Crear Una Prueba Matematica en Visual Studio C#Freddy Antonio Larios RivasNo ratings yet
- Tricalc Teoría 1 Configuración General Del ProgramaDocument11 pagesTricalc Teoría 1 Configuración General Del ProgramaAntonio Herrera PérezNo ratings yet
- Nivel I-Capitulo12 PDFDocument8 pagesNivel I-Capitulo12 PDFwilfredoNo ratings yet
- Creación de Una Interfaz de Usuario SencillaDocument18 pagesCreación de Una Interfaz de Usuario SencillaFrancisco ManuelNo ratings yet
- Ejercicio de Illustrator, Crear Web Mediante SectoresDocument5 pagesEjercicio de Illustrator, Crear Web Mediante SectoresDerat Nunoi PhotographyNo ratings yet
- Manual de Dreamweaver 8Document50 pagesManual de Dreamweaver 8profesorchonero50% (2)
- Manuales Originales Centura Builder 3Document18 pagesManuales Originales Centura Builder 3jolivaresparadaNo ratings yet
- Tutorial Crear Una Prueba Matematica en Visual Studio C#Document31 pagesTutorial Crear Una Prueba Matematica en Visual Studio C#Freddy Antonio Larios RivasNo ratings yet
- Ejercicio de etiquetas y cuadros de texto en AccessDocument2 pagesEjercicio de etiquetas y cuadros de texto en AccessManuelaNo ratings yet
- Cuadros de Dialogo Libre OfficeDocument4 pagesCuadros de Dialogo Libre OfficevivealdiaNo ratings yet
- Ejercicios AltiumDocument28 pagesEjercicios AltiumAdrian CelaNo ratings yet
- Guía Visual BasicDocument15 pagesGuía Visual BasiclrallpcNo ratings yet
- Tutorial Paginas MaestrasDocument14 pagesTutorial Paginas MaestrasronramonNo ratings yet
- Practica Excel Semana4 PDFDocument13 pagesPractica Excel Semana4 PDFRoberto Ambriz CisnerosNo ratings yet
- Tutorial Moviles Firemonkey 7Document188 pagesTutorial Moviles Firemonkey 7Crystal BurksNo ratings yet
- VB Manual VisualDocument51 pagesVB Manual Visualluis_alberto_perezNo ratings yet
- Manual OptitexDocument27 pagesManual OptitexJasmin BautistaNo ratings yet
- Manual PageMaker v.6.5Document20 pagesManual PageMaker v.6.5YachachiqNo ratings yet
- 02 Tutorial Etabs Edificio de AceroDocument99 pages02 Tutorial Etabs Edificio de Acerokranza28No ratings yet
- Practica 1Document6 pagesPractica 1jona602No ratings yet
- Creación de un paisaje en PhotoshopDocument182 pagesCreación de un paisaje en PhotoshopThe_Demon530No ratings yet
- Creación bases datos OpenOfficeDocument64 pagesCreación bases datos OpenOfficeSergio Civico0% (1)
- Instrucciones Ejercicios Extra - PowerpointDocument8 pagesInstrucciones Ejercicios Extra - PowerpointNohemy CarvajalNo ratings yet
- Revit Nivel II - Componentes paramétricos y familias In-placeDocument14 pagesRevit Nivel II - Componentes paramétricos y familias In-placeVictor CuevaNo ratings yet
- Ud 4 Documentos Maestros e Ilustraciones Tabla Contenido y PortadaDocument7 pagesUd 4 Documentos Maestros e Ilustraciones Tabla Contenido y Portadafernanda fuentesNo ratings yet
- Cómo Crear Un Navegador Web en Visual C#Document6 pagesCómo Crear Un Navegador Web en Visual C#WayoskiNo ratings yet
- Tutorial 9 Trimble Busines CenterDocument18 pagesTutorial 9 Trimble Busines CenterspencerlostNo ratings yet
- Creación de documentos maestros y tablas de contenidoDocument28 pagesCreación de documentos maestros y tablas de contenidoAugusto GuerreroNo ratings yet
- Trucos para Microsoft Office AccessDocument9 pagesTrucos para Microsoft Office AccessRoberto RomeroNo ratings yet
- Autocad 100Document12 pagesAutocad 100Manuel VidalNo ratings yet
- Entorno Visual BasicDocument23 pagesEntorno Visual BasicCueva Coloma PeterNo ratings yet
- Taller 2 ProgramacionDocument4 pagesTaller 2 Programacionandres torresNo ratings yet
- Taller 1 Kodular 2022-1Document15 pagesTaller 1 Kodular 2022-1Carlos DiazNo ratings yet
- Guia Practica de Microsoft Power Point 2007 Completo 2017-1bDocument25 pagesGuia Practica de Microsoft Power Point 2007 Completo 2017-1bedidson fuentesNo ratings yet
- Introduccion A Windows FormsDocument8 pagesIntroduccion A Windows FormsNaty Ortiz AriasNo ratings yet
- Modelado Pag. 88Document4 pagesModelado Pag. 88blackripper240No ratings yet
- Tutorial Epanet 2Document9 pagesTutorial Epanet 2Miguel Egas LoorNo ratings yet
- Herramientas de MS WordDocument20 pagesHerramientas de MS WordElmer Saldaña QuirozNo ratings yet
- Laboratorio 7Document20 pagesLaboratorio 7Juan Pablo De La OssaNo ratings yet
- Ejercicios Prácticos 1, 2 y 5Document75 pagesEjercicios Prácticos 1, 2 y 5mariajosefolgarsandovalNo ratings yet
- Introducción A Autocad PDFDocument17 pagesIntroducción A Autocad PDFJorge CepedaNo ratings yet
- Autocad 2D - Ua8Document24 pagesAutocad 2D - Ua8David Guerrero NavarroNo ratings yet
- Manual Autocad Con EjerciciosDocument102 pagesManual Autocad Con EjerciciosJulian MongabureNo ratings yet
- Paso 1 - Proyecto de SofDocument37 pagesPaso 1 - Proyecto de SofUsias Chuquillanqui ChihuanNo ratings yet
- 02-01 Manual de CorelDraw X7Document45 pages02-01 Manual de CorelDraw X7Charles SkeenNo ratings yet
- Ficha 14 - Recuperación RefrigeranteDocument5 pagesFicha 14 - Recuperación RefrigeranteJosé PerezNo ratings yet
- Ficha 10 - Equilibrado Red de ConductosDocument4 pagesFicha 10 - Equilibrado Red de ConductosJosé PerezNo ratings yet
- Ficha 15 - Análisis de CombustiónDocument4 pagesFicha 15 - Análisis de CombustiónJosé PerezNo ratings yet
- Ficha 13 - Carga RefrigeranteDocument4 pagesFicha 13 - Carga RefrigeranteJosé PerezNo ratings yet
- Ficha 02 - Corte de TubosDocument7 pagesFicha 02 - Corte de TubosJosé PerezNo ratings yet
- Ficha 07 - Soldadura AutógenaDocument8 pagesFicha 07 - Soldadura AutógenaJosé PerezNo ratings yet
- Ficha 10 - Equilibrado Red de ConductosDocument4 pagesFicha 10 - Equilibrado Red de ConductosJosé PerezNo ratings yet
- Ficha 11 - Eva. Rend. Maq. M. DirectoDocument5 pagesFicha 11 - Eva. Rend. Maq. M. DirectoJosé PerezNo ratings yet
- Ficha 12 - Vacío C. RefrigereanteDocument4 pagesFicha 12 - Vacío C. RefrigereanteJosé PerezNo ratings yet
- Ficha 04 - Uniones MecánicasDocument12 pagesFicha 04 - Uniones MecánicasJosé PerezNo ratings yet
- Ficha 08 - Puesta en Marcha Aparato ACSDocument5 pagesFicha 08 - Puesta en Marcha Aparato ACSJosé PerezNo ratings yet
- Ficha 09 - Pto. Funcionamiento BombaDocument6 pagesFicha 09 - Pto. Funcionamiento BombaJosé PerezNo ratings yet
- Ficha 09 - Pto. Funcionamiento BombaDocument6 pagesFicha 09 - Pto. Funcionamiento BombaJosé PerezNo ratings yet
- Ficha 06 - Soldadura Arco EléctricoDocument6 pagesFicha 06 - Soldadura Arco EléctricoJosé PerezNo ratings yet
- Ficha 05 - Soldeo de Tubos y AccesoriosDocument10 pagesFicha 05 - Soldeo de Tubos y AccesoriosJosé PerezNo ratings yet
- Ficha 03 - AbocardadoDocument4 pagesFicha 03 - AbocardadoJosé PerezNo ratings yet
- Ficha 05 - Soldeo de Tubos y AccesoriosDocument10 pagesFicha 05 - Soldeo de Tubos y AccesoriosJosé PerezNo ratings yet
- Ficha 02 - Corte de TubosDocument7 pagesFicha 02 - Corte de TubosJosé PerezNo ratings yet
- Ficha 03 - AbocardadoDocument4 pagesFicha 03 - AbocardadoJosé PerezNo ratings yet
- Ficha 04 - Uniones MecánicasDocument12 pagesFicha 04 - Uniones MecánicasJosé PerezNo ratings yet
- Ficha 07 - Soldadura AutógenaDocument8 pagesFicha 07 - Soldadura AutógenaJosé PerezNo ratings yet
- Ficha 08 - Puesta en Marcha Aparato ACSDocument5 pagesFicha 08 - Puesta en Marcha Aparato ACSJosé PerezNo ratings yet
- Ficha 06 - Soldadura Arco EléctricoDocument6 pagesFicha 06 - Soldadura Arco EléctricoJosé PerezNo ratings yet
- Ficha 05 - Soldeo de Tubos y AccesoriosDocument10 pagesFicha 05 - Soldeo de Tubos y AccesoriosJosé PerezNo ratings yet
- Ficha 03 - AbocardadoDocument4 pagesFicha 03 - AbocardadoJosé PerezNo ratings yet
- Ficha 04 - Uniones MecánicasDocument12 pagesFicha 04 - Uniones MecánicasJosé PerezNo ratings yet
- Ficha 02 - Corte de TubosDocument7 pagesFicha 02 - Corte de TubosJosé PerezNo ratings yet
- DOCDocument21 pagesDOCFernando FloresNo ratings yet
- Ficha 01 - Curvado de TubosDocument6 pagesFicha 01 - Curvado de TubosJosé PerezNo ratings yet
- Parte 19 - Criteiros de Catalogación de No ComformidadesDocument3 pagesParte 19 - Criteiros de Catalogación de No ComformidadesJosé PerezNo ratings yet
- Introducción a la programación en C con estructuras de control if-elseDocument12 pagesIntroducción a la programación en C con estructuras de control if-elseGERMAN MARTINEZNo ratings yet
- Procesos de Manufactura AvanzadaDocument10 pagesProcesos de Manufactura Avanzadalucho107No ratings yet
- Lectura - Escritura EepromDocument23 pagesLectura - Escritura EepromArley Machado BedoyaNo ratings yet
- Control producción mecánicaDocument2 pagesControl producción mecánicatomas ercorecaNo ratings yet
- Programacion de Frontend MalaDocument10 pagesProgramacion de Frontend MalaIvan DgzNo ratings yet
- TO - Automatizacion - Monitorizacion - Luis Alberto SanchoDocument20 pagesTO - Automatizacion - Monitorizacion - Luis Alberto SanchoLuisNo ratings yet
- Caso de Estudio Articulación Con La Media TécnicaDocument8 pagesCaso de Estudio Articulación Con La Media TécnicaAnaDazaNo ratings yet
- AutoCad Guía 1 Unidad 4Document5 pagesAutoCad Guía 1 Unidad 4jeansebas00No ratings yet
- 2.3 Corregir Errores Logicos en Unidades de AlmacenamientoDocument9 pages2.3 Corregir Errores Logicos en Unidades de AlmacenamientoEvisLunaNo ratings yet
- PHP y MySQL Tecnología para El Desarrollo de Aplicaciones Web.Document526 pagesPHP y MySQL Tecnología para El Desarrollo de Aplicaciones Web.Jose Javier Moctezuma Navarrete80% (15)
- Manual de SimedifDocument19 pagesManual de SimedifFREDDNo ratings yet
- 6.2 Conceptos Básicos de La POODocument27 pages6.2 Conceptos Básicos de La POOAntonio SanchezNo ratings yet
- Organización de Memoria Física y VirtualDocument17 pagesOrganización de Memoria Física y VirtualJose Pepe JarsNo ratings yet
- Operaciones de La Mente - LogicaDocument28 pagesOperaciones de La Mente - LogicaAida Alvarado EstrellaNo ratings yet
- Robotica Electronica Guia Didáctica M1 M2.Pdf2Document56 pagesRobotica Electronica Guia Didáctica M1 M2.Pdf2Requejo Elmer50% (2)
- Manual BPD 1 PlusDocument20 pagesManual BPD 1 PlusDante HernandezNo ratings yet
- Presentación Proyecto Industrial Mecanizado Ilustraciones Azul y Amarillo-2Document19 pagesPresentación Proyecto Industrial Mecanizado Ilustraciones Azul y Amarillo-2Walter Oswaldo OrdóñezSierraNo ratings yet
- Laboratorio Calificado N 02 - Grupo 6Document8 pagesLaboratorio Calificado N 02 - Grupo 6coraly juarezNo ratings yet
- AP01-AA1-EV02..Estructuración Del Proyecto Del Sistema en DesarrolloDocument8 pagesAP01-AA1-EV02..Estructuración Del Proyecto Del Sistema en DesarrolloJuan DavidNo ratings yet
- Unidad 4 Manuales de SistemasDocument10 pagesUnidad 4 Manuales de Sistemaslira rujano100% (1)
- Mecanico Textil en Tejeduria Plana XTPDDocument106 pagesMecanico Textil en Tejeduria Plana XTPDGuillem Costa Tadeo100% (1)
- Capacitacion ABAPDocument174 pagesCapacitacion ABAPRocioNo ratings yet
- ConstelacionDocument4 pagesConstelacionMíguel Ríos SaénzNo ratings yet
- 1 PB PDFDocument7 pages1 PB PDFMarceloNo ratings yet
- SudokusDocument4 pagesSudokusAprender LibreNo ratings yet
- RATZAR - IUTVAL - (Presentacion Pruebas de Software IUTVAL)Document8 pagesRATZAR - IUTVAL - (Presentacion Pruebas de Software IUTVAL)Ratzar PerezNo ratings yet
- Introduccion A La ProgramaciónDocument22 pagesIntroduccion A La ProgramaciónAngel MamaniNo ratings yet
- Material Didactico Informatica I Prof Hernan Ozuna 1 2Document4 pagesMaterial Didactico Informatica I Prof Hernan Ozuna 1 2Hernán OzunaNo ratings yet
- Copia Modulo1Document216 pagesCopia Modulo1Carolina Rodrìguez100% (1)
- Gestión de mantenimiento asistida por ordenador - Instalación y actualizaciónDocument20 pagesGestión de mantenimiento asistida por ordenador - Instalación y actualizaciónMohamed SnoussiNo ratings yet