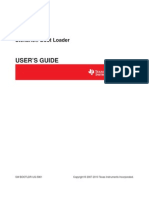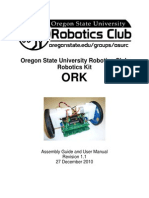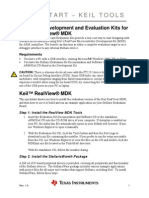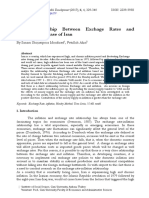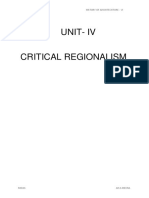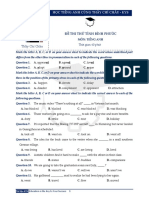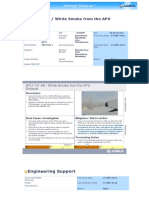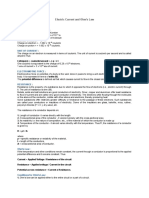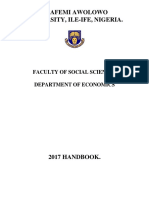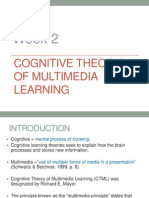Professional Documents
Culture Documents
Groundplane
Uploaded by
Afework BezieOriginal Description:
Original Title
Copyright
Available Formats
Share this document
Did you find this document useful?
Is this content inappropriate?
Report this DocumentCopyright:
Available Formats
Groundplane
Uploaded by
Afework BezieCopyright:
Available Formats
Simple Jfet Buffer for Guitar
Tutorial: Making a Groundplane using Cadsoft Eagle
by Jack A. Orman
This is the schematic of the simple jfet buffer that will be used in this
tutorial. It is a fully functional circuit that is ready for use on an effects
pedalboard. It is one of the circuits from the Basic Buffer article in the
AMZ Lab Notebook, with the addition of pulldown resistors at the input
and output.
If you decide to make this for use with your guitar, and intend to leave
it in the signal path at all times to provide a buffered signal, then I
suggest that you leave out R1 as it will not be needed. The values
shown here will give good performance but can be tweaked to suit your
taste. For example, if it is a bit too bright for your rig, reduce the
values of both R2 and R3 to 1M or even 470k to see if the lower input
impedance takes some of the edge off.
The jfet transistor Q1 can be any common small signal device such as
the 2N5457, MPF102, or J201.
This is what the printed circuit layout looks like when the
schematic has been entered into Cadsoft's Eagle Layout
Editor. The free version of Eagle is sufficient for most
stompbox circuits and is an excellent editor for pc
boards, though it can be a bit challenging at first.
This board is about 1.25" square and will easily fit in a
small enclosure. You should be able to visualize the
positioning of each component as it is related to the
schematic above.
Open the pc board file in Eagle to try the method shown
in this article to create the groundplane. It should look
exactly like the image shown here on the left.
There are two pads for connecting wires in the upper
right corner of the board. The top one is for the positive
9v battery connection and below it is the ground pad,
which has white layout corners around it. The blue traces
that lead away from the pad are all ground points for
components on the board.
Let's view the info about the ground traces. Go to the top menu bar
in Eagle and select "View", then "Info" from the dropdown list. Now
if you click on the blue ground trace below the label GR on the pc
board, a box will pop up with the info about that circuit element.
The info should be as shown in this example.
Note that the ground trace is named "S1". If you click on any of the
other blue wire elements that connect to the ground pad, you will
see that they all are also named "S1".
We can change the name of the ground system if we like. On the
top menu bar, select "Edit" then "Name" from the dropdown list.
Click on the blue trace below the GR label and a box will popup that
allows the name of the element to be changed. Delete the S1 label
and type in GND and hit the OK button. The ground traces are now
all named GND and that can be verified by using the View/Info function as we did before.
Finally we are to the actual creation of the groundplace itself.
This is done by using the Polygon tool in Eagle. Click on the
Polygon button and a new menu will popup directly above the
pc board layout. This contains the parameters that will be used
for the polygon that will be drawn on the board. Make sure that
the bottom layer is selected, which will be the far left item of
the new menu.
Before we draw the polygon, a couple of the default values
need to be changed. The width of the line should be changed to
0.010. The Isolate value, which is how much space will be
between the groundplace polygon and the other non-grounded
elements needs to be selected. On the current version of Eagle
it defaults to 0 which is not useful. I select 0.016 or sometimes
0.024 for the Isolate value.
When you have the polygon drawn completely
around the perimeter of the circuit, it should look
similar to the example here.
The polygon is the blue box just inside the white
border of the pcb.
To make the groundplane, we rename the
polygon to the same name that is used for the
traces connected to the ground pad. If you have
changed the name as taught earlier in this article,
it will be called GND. To rename the polygon, we
go to "Edit" on the top menu, then "Name" from
the dropdown list. Now click on the blue polygon
line and the box will popup that allows you to
enter a new name for the polygon, which we will
enter as GND.
There will be another popup box to confirm that
you want to connect the polygon to GND, so
select it from the choices and hit the OKAY
button. The groundplane should automatically fill
the bottom layer of the pcb as shown here. You
can hit the F2 key to refresh the view and
cleanup any stray bits.
If the groundplane does not appear, click the
Ratsnest button on the sidebar. Should it still not
appear, you likely do not have the polygon and
the ground traces using the same name. Did you
rename "S1" as instructed in an earlier
paragraph?
Note that the pads for all of the components that
were connected to ground are now isolated but
tied to the groundplane with short copper traces.
The components that are not grounded are
isolated electrically from the groundplane by a
clear space around each pad and trace, which will
be the width that was selected in the "Isolate"
menu item.
The groundplane does not have to encompass the
entire perimeter of the board nor does it even
have to be rectangular. Here I have made a small
irregular ground fill that just covers the transistor
and a few of the component pads. It is not
typically done this way on small boards but on
larger, more complex layouts this may come in
handy.
This type of copper pour is also used to create
small heatsink pads on the pcb for transistors or
voltage regulators.
A small board like this one, especially one with low gain, probably does not improve much by having a
groundplane but there is one advantage. By pouring a copper fill on the bottom of the board, less copper has
to be removed when the board is etched and this extends the life of your ferric chlroide etchant making it
capable of doing more boards before it is depleted.
I hope this short tutorial helps you with your Eagle CAD layouts, and the jfet buffer may be a useful additional
to your guitar effects pedalboard.
©2007 Jack Orman
All Rights Reserved
Lab Notebook Main Page
You might also like
- Sefsis IIIDocument38 pagesSefsis IIIAfework BezieNo ratings yet
- Aiaa 2011 2597 993Document12 pagesAiaa 2011 2597 993Afework BezieNo ratings yet
- A 114222Document20 pagesA 114222Afework BezieNo ratings yet
- SW Bootldr Ug 5961Document68 pagesSW Bootldr Ug 5961Afework BezieNo ratings yet
- ORKManualDocument27 pagesORKManualAfework BezieNo ratings yet
- Quick Start Eval Kit KeilDocument17 pagesQuick Start Eval Kit KeilAfework BezieNo ratings yet
- Freepcb User GuideDocument168 pagesFreepcb User GuideJean CarlosNo ratings yet
- LicenseDocument16 pagesLicenseAlejandro CamachoNo ratings yet
- Shoe Dog: A Memoir by the Creator of NikeFrom EverandShoe Dog: A Memoir by the Creator of NikeRating: 4.5 out of 5 stars4.5/5 (537)
- The Subtle Art of Not Giving a F*ck: A Counterintuitive Approach to Living a Good LifeFrom EverandThe Subtle Art of Not Giving a F*ck: A Counterintuitive Approach to Living a Good LifeRating: 4 out of 5 stars4/5 (5794)
- Hidden Figures: The American Dream and the Untold Story of the Black Women Mathematicians Who Helped Win the Space RaceFrom EverandHidden Figures: The American Dream and the Untold Story of the Black Women Mathematicians Who Helped Win the Space RaceRating: 4 out of 5 stars4/5 (890)
- The Yellow House: A Memoir (2019 National Book Award Winner)From EverandThe Yellow House: A Memoir (2019 National Book Award Winner)Rating: 4 out of 5 stars4/5 (98)
- The Little Book of Hygge: Danish Secrets to Happy LivingFrom EverandThe Little Book of Hygge: Danish Secrets to Happy LivingRating: 3.5 out of 5 stars3.5/5 (399)
- A Heartbreaking Work Of Staggering Genius: A Memoir Based on a True StoryFrom EverandA Heartbreaking Work Of Staggering Genius: A Memoir Based on a True StoryRating: 3.5 out of 5 stars3.5/5 (231)
- Never Split the Difference: Negotiating As If Your Life Depended On ItFrom EverandNever Split the Difference: Negotiating As If Your Life Depended On ItRating: 4.5 out of 5 stars4.5/5 (838)
- Elon Musk: Tesla, SpaceX, and the Quest for a Fantastic FutureFrom EverandElon Musk: Tesla, SpaceX, and the Quest for a Fantastic FutureRating: 4.5 out of 5 stars4.5/5 (474)
- The Hard Thing About Hard Things: Building a Business When There Are No Easy AnswersFrom EverandThe Hard Thing About Hard Things: Building a Business When There Are No Easy AnswersRating: 4.5 out of 5 stars4.5/5 (344)
- Grit: The Power of Passion and PerseveranceFrom EverandGrit: The Power of Passion and PerseveranceRating: 4 out of 5 stars4/5 (587)
- On Fire: The (Burning) Case for a Green New DealFrom EverandOn Fire: The (Burning) Case for a Green New DealRating: 4 out of 5 stars4/5 (73)
- The Emperor of All Maladies: A Biography of CancerFrom EverandThe Emperor of All Maladies: A Biography of CancerRating: 4.5 out of 5 stars4.5/5 (271)
- Devil in the Grove: Thurgood Marshall, the Groveland Boys, and the Dawn of a New AmericaFrom EverandDevil in the Grove: Thurgood Marshall, the Groveland Boys, and the Dawn of a New AmericaRating: 4.5 out of 5 stars4.5/5 (265)
- The Gifts of Imperfection: Let Go of Who You Think You're Supposed to Be and Embrace Who You AreFrom EverandThe Gifts of Imperfection: Let Go of Who You Think You're Supposed to Be and Embrace Who You AreRating: 4 out of 5 stars4/5 (1090)
- Team of Rivals: The Political Genius of Abraham LincolnFrom EverandTeam of Rivals: The Political Genius of Abraham LincolnRating: 4.5 out of 5 stars4.5/5 (234)
- The World Is Flat 3.0: A Brief History of the Twenty-first CenturyFrom EverandThe World Is Flat 3.0: A Brief History of the Twenty-first CenturyRating: 3.5 out of 5 stars3.5/5 (2219)
- The Unwinding: An Inner History of the New AmericaFrom EverandThe Unwinding: An Inner History of the New AmericaRating: 4 out of 5 stars4/5 (45)
- The Sympathizer: A Novel (Pulitzer Prize for Fiction)From EverandThe Sympathizer: A Novel (Pulitzer Prize for Fiction)Rating: 4.5 out of 5 stars4.5/5 (119)
- Her Body and Other Parties: StoriesFrom EverandHer Body and Other Parties: StoriesRating: 4 out of 5 stars4/5 (821)
- Laptop Chip Level CourseDocument2 pagesLaptop Chip Level CourselghmshariNo ratings yet
- Sheet No. 1: Roop LalDocument6 pagesSheet No. 1: Roop LalzzzNo ratings yet
- 574-Article Text-1139-1-10-20170930Document12 pages574-Article Text-1139-1-10-20170930Jhufry GhanterNo ratings yet
- Swain 2006 PatternsofmaculinityDocument21 pagesSwain 2006 PatternsofmaculinitySamuel LimNo ratings yet
- The Jambeli Culture of South Coastal Ecuador Estrada Meggers y EvansDocument93 pagesThe Jambeli Culture of South Coastal Ecuador Estrada Meggers y EvansMarco VargasNo ratings yet
- Critical Regionalism in ArchitectureDocument75 pagesCritical Regionalism in ArchitecturebranishNo ratings yet
- Summary of C: How To Program Sixth Edition by Deitel: Introduction To Computers, The Internet and The WebDocument15 pagesSummary of C: How To Program Sixth Edition by Deitel: Introduction To Computers, The Internet and The WebFrieda NgaharjoNo ratings yet
- UN 9252-06 Part 1-UD-AU-000-EB-00020 PDFDocument7 pagesUN 9252-06 Part 1-UD-AU-000-EB-00020 PDFManjeet SainiNo ratings yet
- Present Environment and Sustainable Development - Annual Review Report 2015Document7 pagesPresent Environment and Sustainable Development - Annual Review Report 2015catalinlungeanu758No ratings yet
- Đề Thi Thử Sở Bình PhướcDocument7 pagesĐề Thi Thử Sở Bình Phướcbinh caoNo ratings yet
- OCEN 201 Introduction To Ocean & Coastal EngineeringDocument28 pagesOCEN 201 Introduction To Ocean & Coastal EngineeringbalumaxNo ratings yet
- t-030f Spanish p35-48Document4 pagest-030f Spanish p35-48Juan ContrerasNo ratings yet
- SAP MM Purchase Info Record GuideDocument3 pagesSAP MM Purchase Info Record GuidevikneshNo ratings yet
- Apu White SmokeDocument3 pagesApu White SmokeGoutam SahaNo ratings yet
- Department of Mechanical Engineering Polytechnic Sultan Haji Ahmad Shah Kuantan, Pahang DJJ 30122-CADDocument2 pagesDepartment of Mechanical Engineering Polytechnic Sultan Haji Ahmad Shah Kuantan, Pahang DJJ 30122-CADAbdul MalikNo ratings yet
- Electric Current and Ohm's LawDocument2 pagesElectric Current and Ohm's LawSheldon MillerNo ratings yet
- GCMS-QF 15 - Calibration (IMTE) Form - MPSDocument7 pagesGCMS-QF 15 - Calibration (IMTE) Form - MPSMobin Thomas AbrahamNo ratings yet
- Conflict MangementDocument35 pagesConflict Mangementmadhuri_bind100% (1)
- Electrochemistry PD lab insightsDocument4 pagesElectrochemistry PD lab insightsEdilberto PerezNo ratings yet
- Updated Official All Campuses ON CAMPUS Final Exams Schedule Spring 2021-22 Plan BDocument11 pagesUpdated Official All Campuses ON CAMPUS Final Exams Schedule Spring 2021-22 Plan BMohammad SafadiehNo ratings yet
- New Economics HAND BOOKDocument29 pagesNew Economics HAND BOOKGrisvia AgustinNo ratings yet
- Disaster Readiness Exam SpecificationsDocument2 pagesDisaster Readiness Exam SpecificationsRICHARD CORTEZNo ratings yet
- Math IGCSE 2019 PapersDocument13 pagesMath IGCSE 2019 PapersCraft CityNo ratings yet
- Mass Transfer in Industrial ApplicationsDocument1 pageMass Transfer in Industrial ApplicationsMPD19I001 VITHISHA MNo ratings yet
- Axle, Front Drive - Housing, Swivel PDFDocument2 pagesAxle, Front Drive - Housing, Swivel PDFLeo VegaNo ratings yet
- Phase 2 (57 Selectee)Document4 pagesPhase 2 (57 Selectee)AmarNo ratings yet
- PVG 32 BobinasDocument64 pagesPVG 32 BobinasSaul CastañedaNo ratings yet
- Residual Stresses of Plate With Holes by ANSYS Analysis - Hani Aziz AmeenDocument14 pagesResidual Stresses of Plate With Holes by ANSYS Analysis - Hani Aziz AmeenHani Aziz AmeenNo ratings yet
- 5100 Series Gas Analyzer: Product Data SheetDocument2 pages5100 Series Gas Analyzer: Product Data SheetSai KamalaNo ratings yet
- Cognitive TheoryDocument18 pagesCognitive TheoryshaelynNo ratings yet