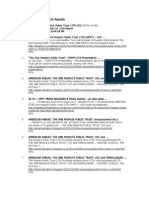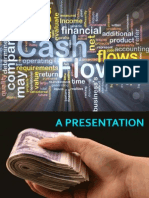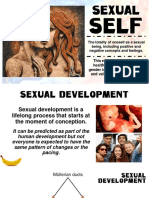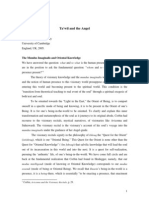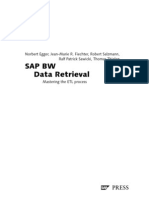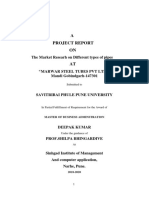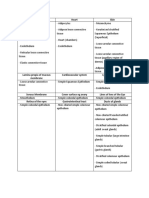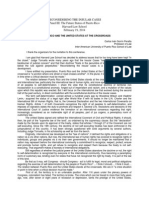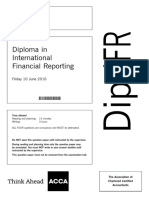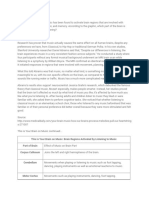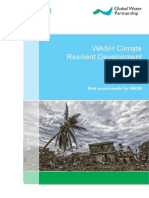Professional Documents
Culture Documents
User Manual For E-Return14
Uploaded by
pujOriginal Description:
Original Title
Copyright
Available Formats
Share this document
Did you find this document useful?
Is this content inappropriate?
Report this DocumentCopyright:
Available Formats
User Manual For E-Return14
Uploaded by
pujCopyright:
Available Formats
User Manual for eFiling of Return for VAT (ver. 2.
2)
Download/ Upload Return Filing Method
E-FILING
OF
RETURN
FOR
VAT
USER
MANUAL
National Informatics Centre, WBSC Page 1 of 48
User Manual for eFiling of Return for VAT (ver. 2.2)
Download/ Upload Return Filing Method
Online Filing of Returns
Thanks for accessing the website of the Directorate of Commercial Taxes,
West Bengal.
Now the dealers registered under the West Bengal Value Added Tax Act,
2003 can file their VAT returns ONLINE through a secured facility provided on
this website. However, initially this facility is available only to the Registered
Dealers who have been selected for the purpose. Letters have been issued /
will be issued individually to all such selected dealers intimating such
selection. Charge-wise lists of the selected dealers have also been displayed
in this website in phases.
To file returns on-line, a selected dealer is required to deposit his tax
within the time frame prescribed under the Act/ Rules in the usual method or
by way of on-line payment electronically which system has been
introduced from May 2008 through the State Bank of India, the Central Bank
of India and certain other nationalized Banks.
Finally all dealers eligible to file electronic returns will have to obtain
Digital Signature from the competent certifying authority. However, initially
since Digital Signatures are not readily available, the selected dealers can
submit online returns without Digital Signature. In such case, the dealers will
be required to send a follow-up Signed Copy of the return. The dealer need
not put in efforts again for preparing a signed copy. He may just take a print
out of the online return, append his signature on it and simply mail the same
to the concerned Assessing Authority.
As soon as the dealer’s signed copy is received in the Corporate Division /
Charge Office, the Commercial Taxes Directorate will validate the relevant
record submitted by the dealer online. Thus the dealers do not need to stand
in long queues only to catch up with the deadline of the quarter, as the date of
submission of the online Return will be accepted for the purpose of limitation,
if the signed copy of Return follows up within 15th of the month next to the
month in which the return is due. It is to be ensured that the signed copy of
the return for quarter ending 31.03.2008 reaches the Corporate Division/
Charge Office within 15th May, 2008 in the foresaid manner. If the signed
copy reaches after 15th, then the date of receipt of the same will be treated
as the date of submission of the online return.
If you are a selected dealer and file your return online, that will not only
save your valuable time, but also will ensure that correct data are fed in the
Directorate's computerised database of returns.
So please go ahead and simply log in and file your return following the
instructions laid down.
National Informatics Centre, WBSC Page 2 of 48
User Manual for eFiling of Return for VAT (ver. 2.2)
Download/ Upload Return Filing Method
TABLE OF CONTENTS
Description Page No.
Purpose 4
Definition, Acronyms & Abbreviations 4
Procedures and Guidelines for e-Filing of Return 5
Pre-requisite for e-filing of Return 6
Steps for filing of Electronic Return in Download/ Upload 7
method
Special Cases 29
Guidelines for filling up VAT eReturn 35
National Informatics Centre, WBSC Page 3 of 48
User Manual for eFiling of Return for VAT (ver. 2.2)
Download/ Upload Return Filing Method
Purpose :
This User Manual explains the steps for e-Filing of VAT Returns at the
Directorate’s website.
Definition, Acronyms & Abbreviations :
DCT Directorate of Commercial Taxes
ICT Information and Communication Technology
VAT Value Added Tax
CST Central Sales Tax
TIN Taxpayer’s Identification Number
PC Personal Computer
National Informatics Centre, WBSC Page 4 of 48
User Manual for eFiling of Return for VAT (ver. 2.2)
Download/ Upload Return Filing Method
Procedures and Guidelines for e-Filing of Return
1) Who can file a return online?
Any dealer who is registered under VAT Act 2003 and selected for the
purpose, can file VAT Return online.
2) How to create your Login account so as to access online e-Filing of Return
System ?
Each dealer selected by the Directorate of Commercial Taxes has been
provided with User-id and Password in the letter send by the Directorate to
his business address, by post. A list of dealers selected for e-filing of VAT
Returns is available in the website of the Directorate.
If the above - mentioned letter is not received by a selected dealer, he
may contact the help-desk of the Directorate (Room No. 310 in the 3rd.
floor of the main building at Beliaghata, Kolkata or call 2251-6784, Extn.
257/ 337/ 581).
National Informatics Centre, WBSC Page 5 of 48
User Manual for eFiling of Return for VAT (ver. 2.2)
Download/ Upload Return Filing Method
Pre-requisite for e-filing of Return
1. A dealer who has been selected and has been provided with User-id and
Password from the Directorate of Commercial Taxes, can file his return
electronically. Without getting User-id and Password, no dealer can file
electronic return.
2. Please remember that the Password must be changed when you log in for
the first time.
3. You can file electronic return using ‘Download/ Upload Return Filing’
method. For that you must have client software that can accept the data
for e-Filing of return and later upload it to the XML version. The Client
Software for e-Filing can be downloaded from e-Filing portal of the
Directorate of Commercial Taxes after authentication using User-id and
Password.
4. Client computer must have the following components installed :-
> Windows-XP / Windows 2000
> Internet Explorer v6.0 and above additionally for ‘Upload /
Download Return Filing’ facility
> Acrobat Reader 8.1 or above which can be downloaded free of cost
from the website link
http://www.adobe.com/products/acrobat/readstep2.html
> If You don't have JRE 1.6 or Later then click the following link to
http://www.java.com/en/download/index.jsp
National Informatics Centre, WBSC Page 6 of 48
User Manual for eFiling of Return for VAT (ver. 2.2)
Download/ Upload Return Filing Method
Steps for filing of Electronic Return in Download/ Upload method
Step-1
Visit Website
Visit the Directorate's website: www.wbcomtax.gov.in. Below is the front page of
the portal.
If you do not have the 8.1 version of the Acrobat Reader you may first download
the same by clicking at the link ‘Download Acrobat Reader’ and install in your
PC. You may next download the user manual by clicking at the link ‘User Manual
for eFiling of Return’ and save it in your desktop; preferably get a print of it to
help you go ahead.
You may now click 'Login for eFiling of VAT return'. The following screen will
be displayed on clicking this link.
National Informatics Centre, WBSC Page 7 of 48
User Manual for eFiling of Return for VAT (ver. 2.2)
Download/ Upload Return Filing Method
Step-2
User Authentication
This is the second page of the portal for electronic filing of return. You
have to enter the User-id and Password which have been provided by the
Directorate of Commercial Taxes. If you commit any mistake in doing so, you
may re-enter those on clicking the 'Cancel' button. You will have to click on the
'Submit' button for user authentication by the server.
If the User-id and Password are incorrect, then the following screen will be
displayed.
National Informatics Centre, WBSC Page 8 of 48
User Manual for eFiling of Return for VAT (ver. 2.2)
Download/ Upload Return Filing Method
At this stage, you will have to go to the earlier page on clicking the 'Go to
Login Page' as displayed on the screen and try again with the user-id and
password provided.
National Informatics Centre, WBSC Page 9 of 48
User Manual for eFiling of Return for VAT (ver. 2.2)
Download/ Upload Return Filing Method
If you are entering for the first time, on successful authentication, you will
be prompted to change the Password, as shown in the following screen.
Click on 'Go to change password'. The following screen will be displayed on
doing so.
National Informatics Centre, WBSC Page 10 of 48
User Manual for eFiling of Return for VAT (ver. 2.2)
Download/ Upload Return Filing Method
Step-2
Change Password
In the screen shown above, you will enter User-id and the Password given
by the Directorate of Commercial Taxes for the first time. Next, new password, as
per your choice, has to be entered the area provided. Password must be of 8
characters and a combination of alphabets, numbers and special characters.
Special character is to selected from the list – "@", "!","<", ">","*", "$","+","~"
except at first and last position of password.
Example of password composition - ab1cT*x4
You will re-enter the new password and confirm the new password
entered. You have to select a hint question and enter answer to that in the box
provided. This hint answer has to be provided by you for authentication if you
ever forget the Password. You will also have to enter an email id for further
communication.
On ‘Submit’, the system displays the message after storing the new
password. ‘Cancel’ button will reset all data entered. Henceforth you will have to
access only with new password. You may change the Password at will at any
periodic interval.
National Informatics Centre, WBSC Page 11 of 48
User Manual for eFiling of Return for VAT (ver. 2.2)
Download/ Upload Return Filing Method
Forgetting Password
In case you forget the Password, you have to click on link ‘Forgot
Password’ in Login page and the screen shown below will appear. You will enter
the answer to the hint question (question to authenticate user) selected at the
time of ‘Change Password,’ and click ‘Submit’. If answer to the hint question is
correct, you will receive a Password from Directorate of Commercial Taxes in
your email-id. You should again change Password after receiving the same.
Note – ‘Forgot Password’ facility is provided to you if you have changed
your Password after first entry as hint answer and email-id has been provided
for sending the newly generated Password.
National Informatics Centre, WBSC Page 12 of 48
User Manual for eFiling of Return for VAT (ver. 2.2)
Download/ Upload Return Filing Method
Step-4
User Authentication with new password
You have to logout and enter the User-id and new Password as given by
you in Change Password screen. If you commit any mistake in doing so, you
may re-enter those on clicking the 'Cancel' button. You have to click on the
'Submit' button for user authentication by the server.
If the User-id and Password are incorrect, then the error screen will be
displayed. After successful authentication following screen will be displayed.
For Dealers filing VAT Return Form 14, he has to click to open the section to
Download Forms and User Manual Links and Upload XML Link. The Page will
be as follows.
National Informatics Centre, WBSC Page 13 of 48
User Manual for eFiling of Return for VAT (ver. 2.2)
Download/ Upload Return Filing Method
Step-5
Download PDF files
You have to click on 'Download PDF version of Form 14 to File Return'
link (as shown in the screen) to download the zip file viz. E_Return14.zip. This
zip
National Informatics Centre, WBSC Page 14 of 48
User Manual for eFiling of Return for VAT (ver. 2.2)
Download/ Upload Return Filing Method
file contains the blank PDF files of 'Form 14 ' and a JAR file in
‘Form14Annexure’ folder containing ‘Annexure B Part I’, ‘Annexure B
Part II’, ‘Annexure B Part III’ , to be filled up by you for the purpose of filing return
electronically. On clicking this link, the next screen will appear as:
You are prompted to save the zip file. To do so, you will have to click on
the 'Save' button on the dialogue box prompting the message. On clicking the
'Save' button, the next screen will appear as follows:
National Informatics Centre, WBSC Page 15 of 48
User Manual for eFiling of Return for VAT (ver. 2.2)
Download/ Upload Return Filing Method
You will have to choose a directory where the zip file will be saved in your
computer. To do so, you have to click on the 'Save' button. On clicking, the next
screen will appear as:
National Informatics Centre, WBSC Page 16 of 48
User Manual for eFiling of Return for VAT (ver. 2.2)
Download/ Upload Return Filing Method
Step-6
Enter Return Form data
After download is complete, you may disconnect internet and you have to
unzip the downloaded zip file. You will get 1 pdf file and a folder containing a Jar file for
Annexure B Part1, Part2 and Part3 after unzip.
These files are as follows:
1. E_Return_14.pdf file representing the blank 'Form 14' including ‘Part-A’, ‘Part-
AA’, ‘Part-B’ and ‘Part-C along with annexure ‘A’, ‘D’, ‘F’ and ‘Part-IV of
annexure ‘B’. This file has 14 pages.
In the folder viz. ‘Form14Annexure’ dealer will find a jar file and three folders. Dealer is
requested not to delete or change any of the files or folders. Dealer has to double click the
jar file to find the Annexure B Part1, Part2 and Part3. He can navigate to any Annexure
using the radio buttons.
> ‘Annexure B Part-(I)’ viz. Details of
purchases effected by dealer in excess of rupees fifty thousand from
registered / unregistered dealers within West Bengal during return
period.’,
> ‘Annexure B Part-(II) viz. Details of sales
effected by dealer in excess of rupees fifty thousand to registered
dealers within West Bengal during return period.’
National Informatics Centre, WBSC Page 17 of 48
User Manual for eFiling of Return for VAT (ver. 2.2)
Download/ Upload Return Filing Method
> ‘Annexure B Part-(III) viz. Details of sales
effected by dealer in excess of rupees fifty thousand to unregistered
dealers within West Bengal during return period.’
First screen of ‘Form 14’ pdf file is shown below.
For further instructions refer to section ‘Guidelines for filling of VAT
eReturn’
Note1 – Check the version of the VAT Forms. It should be 'IMPACT v2.2'
Note2 - For navigation i.e. moving from one field to another, you should use the
Tab button only.
Note3 - You have to enter data in all forms and annexures. If the annexure is not
applicable, then you have to fill up return period and Registration Number and
click on ‘Check Form’ and then click on ‘Export to xml’ button to generate .xml
file.
National Informatics Centre, WBSC Page 18 of 48
User Manual for eFiling of Return for VAT (ver. 2.2)
Download/ Upload Return Filing Method
Step-7
Check Form data
After entering data in all the fields in each of the pdf forms, you have to
click on the ‘Check Form’ button as shown in the figure to uncover any error still
not tracked. If any error exists, then it will be displayed with appropriate
message.
National Informatics Centre, WBSC Page 19 of 48
User Manual for eFiling of Return for VAT (ver. 2.2)
Download/ Upload Return Filing Method
Step-8
Create xml data file
If there is no error, then ‘Check Form’ will be disabled and ‘Export to XML’
button and ‘Edit’ button will be enabled. If you want to edit the data, Click on ‘Edit’
button and modify the data or else click ‘Export to XML’ button to generate the
.xml file to be uploaded. You will be prompted to save it in your computer by
giving filename of xml type in a directory of your choice. For each pdf, one xml
file has to be saved for uploading. If there is no data corresponding to annexures,
you have to generate xml file from corresponding pdf form after entering his TIN
No., From Date and To Date .
NIC Page 20 4/17/2008
National Informatics Centre, WBSC Page 20 of 48
User Manual for eFiling of Return for VAT (ver. 2.2)
Download/ Upload Return Filing Method
Note - For ease of understanding and correlating, same names as in pdf may be
used for xml files.
Step-9
Upload xml data file
To Upload xml files, you have to connect to the portal and enter your
User-id and Password. After successful authentication, next screen as shown in
the figure will appear. You have to click on the link showing ‘Upload Your XML
Files’
National Informatics Centre, WBSC Page 21 of 48
User Manual for eFiling of Return for VAT (ver. 2.2)
Download/ Upload Return Filing Method
Next screen as show in figure below will appear. You have to input the total
number of files to be uploaded in figure as shown in the screen below. On
clicking ‘Submit’ button, you will get as many spaces to upload the files as
declared. You can click ‘Modify’ button to change the declared number of files.
On Clicking the ‘Back’ button user will be redirected to the previous page.
National Informatics Centre, WBSC Page 22 of 48
User Manual for eFiling of Return for VAT (ver. 2.2)
Download/ Upload Return Filing Method
You have to click on ‘Browse’ button to select the xml files, stored in your
PC, to be uploaded.
You will select the file to be uploaded by moving to the folder where you
have stored the file in your own PC.
National Informatics Centre, WBSC Page 23 of 48
User Manual for eFiling of Return for VAT (ver. 2.2)
Download/ Upload Return Filing Method
Similarly, three annexure files may be uploaded.
If you use the same name for two files, then while uploading, a message will
appear as shown in figure below.
National Informatics Centre, WBSC Page 24 of 48
User Manual for eFiling of Return for VAT (ver. 2.2)
Download/ Upload Return Filing Method
Step -10
Check for errors and print acknowledgement
At this time, server side error checking will be performed as shown in the
figure below.
National Informatics Centre, WBSC Page 25 of 48
User Manual for eFiling of Return for VAT (ver. 2.2)
Download/ Upload Return Filing Method
If any error is found, then that will be displayed accordingly as shown in
the figure below.
National Informatics Centre, WBSC Page 26 of 48
User Manual for eFiling of Return for VAT (ver. 2.2)
Download/ Upload Return Filing Method
Errors are self explanatory. If the error is due to duplicate uploading, you
will have to upload the files correctly.
If the errors are found in the data entered in the pdf files, such errors have
to rectified and xml files will have to be created and uploaded again.
National Informatics Centre, WBSC Page 27 of 48
User Manual for eFiling of Return for VAT (ver. 2.2)
Download/ Upload Return Filing Method
On successful uploading of files, you will be informed with an acknowledgement
slip as shown in the figure. You should take a print (by clicking on 'Print' button)
of it for future reference before 'logout'.
National Informatics Centre, WBSC Page 28 of 48
User Manual for eFiling of Return for VAT (ver. 2.2)
Download/ Upload Return Filing Method
The screen shots of Annexure for VAT Return Form 14 are given below:
Annexure B Part I:
National Informatics Centre, WBSC Page 29 of 48
User Manual for eFiling of Return for VAT (ver. 2.2)
Download/ Upload Return Filing Method
Annexure B Part II:
National Informatics Centre, WBSC Page 30 of 48
User Manual for eFiling of Return for VAT (ver. 2.2)
Download/ Upload Return Filing Method
Annexure B Part III:
To navigate through the Annexure B Part I, Part II and Part III use the
Radio Buttons
National Informatics Centre, WBSC Page 31 of 48
User Manual for eFiling of Return for VAT (ver. 2.2)
Download/ Upload Return Filing Method
Click ‘File’ menu to get a drop down menu with the following items.
• To create a new file click on ‘New’
• To open a saved XML file generated from this application click on
‘Open’
• To save a new file click on ‘Save’ or ‘Save As’
• To import an Excel sheet click on ‘Import from XLS’
• To exit from this application click on ‘Exit’
To add more rows as per need click the ‘Add Row’ button. Against each click one row
will be added. After filling up the forms user has to click the
‘Export To XML’ button or ‘Save’ or ‘Save As’ options to save the file. The file will be
saved in an XML format. You can get a print out of the data he has entered clicking
the ‘Print Page’ button. If there is any invalid entry or mandatory fields left blank you
will be prompted with a message box.
National Informatics Centre, WBSC Page 32 of 48
User Manual for eFiling of Return for VAT (ver. 2.2)
Download/ Upload Return Filing Method
Error Messages in VAT Annexure:
You need to enter a valid 11 digit VAT Rc No.
You need to select ‘From Date’ and ‘To Date’ for which he is filing return.
You need to check the check box which signifies that the information he has entered
is correct and complete.
You can save a blank file with Vat Registration No., ‘From Date’, ‘To Date’ and
checking the Check Box. If any data is entered in the annexure table he needs to fill
up all the mandatory columns. Otherwise will be prompted with error messages like,
etc.
National Informatics Centre, WBSC Page 33 of 48
User Manual for eFiling of Return for VAT (ver. 2.2)
Download/ Upload Return Filing Method
If no error in file:
If there is no error or in filling up of annexure you can save the file or take a print.
For saving the file click on the ‘Export To XML’ button. You will get a dialogue box to
choose the path. He can give a file name as his liking.
Example: File Name ‘Annex_b_p1.xml’
NOTE: User is requested to select the File Type as XML
After saving the file, you will be prompted with a message to show the path where the
file is stored.
National Informatics Centre, WBSC Page 34 of 48
User Manual for eFiling of Return for VAT (ver. 2.2)
Download/ Upload Return Filing Method
To print the file, click on the ‘Print Page’ button. Here also you will get a dialogue box
where you can choose the path. The file will be saved in HTML format.
User can give a file name as his liking.
Example: File Name ‘Annex_b_p1_print.xml’
NOTE: User is requested to select the File Type as HTML
After saving the file, you will be prompted with a message to show the path where the
file is stored.
National Informatics Centre, WBSC Page 35 of 48
User Manual for eFiling of Return for VAT (ver. 2.2)
Download/ Upload Return Filing Method
The HTML file will be like:
To open a saved file click on the ‘Open’ option in the ‘File’ menu:
National Informatics Centre, WBSC Page 36 of 48
User Manual for eFiling of Return for VAT (ver. 2.2)
Download/ Upload Return Filing Method
The next screen will appear:
Select the XML file and click on Open. After clicking Open the next screen will appear
with the saved data.
National Informatics Centre, WBSC Page 37 of 48
User Manual for eFiling of Return for VAT (ver. 2.2)
Download/ Upload Return Filing Method
You can save the file in another location or with a different name using the
Save As option in the File menu.
Click on the Save As option and proceed like the Save option. On clicking on Save
after opening a saved file, the file will be saved in the same location from where it is
opened.
Import data from Microsoft Excel in this Application :
You can import data from Microsoft Excel file provided you have to use XLS
Templates. To use the JAR file a help file is given in the folder.
For your convenience Excel template is provided in the XLS template folder.
National Informatics Centre, WBSC Page 38 of 48
User Manual for eFiling of Return for VAT (ver. 2.2)
Download/ Upload Return Filing Method
First you have to select ‘Annexure Type’ then click on ‘File’, then click on
‘Import from XLS’ then select the Microsoft Excel file, where data have been
saved. On clicking, the next screen will appear as:
Select the Excel file and click on open. Data will be populated in the form.
National Informatics Centre, WBSC Page 39 of 48
User Manual for eFiling of Return for VAT (ver. 2.2)
Download/ Upload Return Filing Method
If you select any invalid excel file then you will get this message.
National Informatics Centre, WBSC Page 40 of 48
User Manual for eFiling of Return for VAT (ver. 2.2)
Download/ Upload Return Filing Method
Step-9
Upload xml data file
Connect to the portal and enter your User-id and Password. In the next
screen select option ‘Upload Your XML Files’
National Informatics Centre, WBSC Page 41 of 48
User Manual for eFiling of Return for VAT (ver. 2.2)
Download/ Upload Return Filing Method
Next screen will prompt for selecting the data file to be uploaded.
By default '4' (Minimum no. of files) will be displayed as the no. of XML
files to be uploaded. If you need to upload more than 4 files, then you are to
enter that no files in place of '4'. If wrong no. of files is entered and submit button
is clicked then click on 'Modify' to modify the figure. In such case, extra (beyond
4) blank fields with 'Browse' button will be displayed, as before. On clicking
‘Browse’ button, you can select folder and file to be upload as shown in the figure
below.
National Informatics Centre, WBSC Page 42 of 48
User Manual for eFiling of Return for VAT (ver. 2.2)
Download/ Upload Return Filing Method
Browse to the file and click open button for the file to upload.
National Informatics Centre, WBSC Page 43 of 48
User Manual for eFiling of Return for VAT (ver. 2.2)
Download/ Upload Return Filing Method
If you use the same name for two files, then while uploading a message
will appear as shown in figure below.
Step 10 will be followed as in previous case.
National Informatics Centre, WBSC Page 44 of 48
User Manual for eFiling of Return for VAT (ver. 2.2)
Download/ Upload Return Filing Method
GUIDELINES FOR FILLING UP VAT eReturn
National Informatics Centre, WBSC Page 45 of 48
User Manual for eFiling of Return for VAT (ver. 2.2)
Download/ Upload Return Filing Method
Enter data in VAT eReturn 14 Form
> In the first page there are two radio buttons: ‘New Return’ and ‘Revised
Return’ to represent if the current return file is original or revised return.
Only one of these two options can be chosen at a time. By default the
New Return button is selected.
> You are to start entering data from the 'From Date' field. Enter quarter
starting date in ‘dd/mm/yyyy' and ‘To Date' will be shown the quarter
ending date. If no ‘To Date’ is shown after entering ‘From Date’ then check
the Acrobat Reader version. It should be 8.1 or above.
> Next enter 11 digits VAT Registration Number.
> In Column A, all figures will be rounded to nearest 2 digits decimal. All
calculated figures will be rounded to nearest rupee.
PART-A
Enter difference between the amount of tax on actual computation as shown in
3B, 4B, 5B, 6B, 8B and 8aB and the amount of I.T.C. claimed in column 8XB as
+ or - figure.
PART-B
Enter difference between the amount of tax on actual computation as shown in
26B, 27B, 28B, 29B and 30B and the amount of output tax payable in column
30aB as + or - figure.
Serial No. 45
Enter numeric part of challan number in Challan No. column. If challan has no
number then any arbitrary number such as ‘99’ may be entered. This column
cannot be left blank or any alphabet cannot be entered in this column.
To select payment bank branch, select the bank from the list of authorized
Banks. Next select the branch of the bank selected from the authorized list of
bank branches. Treasury name is optional and may or may not be selected. If
any branch has collected payment is not in the list, you have to bring it to the
notice of the Sales Tax authority.
Serial No. 46
Select commodity from the list of commodities. Select rate of tax for the
commodity selected and enter amount of sale. If rate of tax is not available in the
list, enter the rate of tax in the column.
National Informatics Centre, WBSC Page 46 of 48
User Manual for eFiling of Return for VAT (ver. 2.2)
Download/ Upload Return Filing Method
Serial No. 47
Enter Tax period and From Serial No. and To. Serial No. for Tax invoices issued.
For each main / branch office one entry per tax period should be given in each
row. If Tax Period is entered, Serial No. (From and To) is mandatory and should
be filled up.
Enter Tax period, No. of sellers, Total no. of invoices and Amount purchase (Rs.)
i.e. Tax Period , total number of sellers from whom invoices received, total no. of
invoices received and sum of Amount of all invoices respectively for that tax
period. If Tax Period is entered then all other entries are mandatory and should
be filled up.
Special Cases:
1. Total of Sl. No. 42(b) ‘Tax paid in appropriate Govt. Treasury, other than
42(a)’, 1st month, 2nd month and 3rd month of Form 14D, should match with
total amount paid in payment details, Sl. No. 45.
2. In Sl. No. 45 Payment Details in Challan No column numeric part of challan
no should be entered.
National Informatics Centre, WBSC Page 47 of 48
User Manual for eFiling of Return for VAT (ver. 2.2)
Download/ Upload Return Filing Method
Enter data in VAT eReturn 14 Annexure Form
Enter Name of the dealer in Name column and Address of the dealer in Address
column.
Enter VAT Registration Number in the column ‘Registration certificate No.’ If
Central Sales Tax RC No. or State Sales Tax RC No. is entered, then it will
display error during upload.
Select the major group of commodity from the list. The list provided is a broad
head list. Select the appropriate group under which the commodity purchased /
sold is categorized. If no such group exits, select ‘Miscellaneous taxable goods’.
Sum Total of goods purchased / sold from a dealer should be shown in each row.
National Informatics Centre, WBSC Page 48 of 48
You might also like
- The Sympathizer: A Novel (Pulitzer Prize for Fiction)From EverandThe Sympathizer: A Novel (Pulitzer Prize for Fiction)Rating: 4.5 out of 5 stars4.5/5 (119)
- Devil in the Grove: Thurgood Marshall, the Groveland Boys, and the Dawn of a New AmericaFrom EverandDevil in the Grove: Thurgood Marshall, the Groveland Boys, and the Dawn of a New AmericaRating: 4.5 out of 5 stars4.5/5 (265)
- The Little Book of Hygge: Danish Secrets to Happy LivingFrom EverandThe Little Book of Hygge: Danish Secrets to Happy LivingRating: 3.5 out of 5 stars3.5/5 (399)
- A Heartbreaking Work Of Staggering Genius: A Memoir Based on a True StoryFrom EverandA Heartbreaking Work Of Staggering Genius: A Memoir Based on a True StoryRating: 3.5 out of 5 stars3.5/5 (231)
- Grit: The Power of Passion and PerseveranceFrom EverandGrit: The Power of Passion and PerseveranceRating: 4 out of 5 stars4/5 (587)
- Never Split the Difference: Negotiating As If Your Life Depended On ItFrom EverandNever Split the Difference: Negotiating As If Your Life Depended On ItRating: 4.5 out of 5 stars4.5/5 (838)
- The Subtle Art of Not Giving a F*ck: A Counterintuitive Approach to Living a Good LifeFrom EverandThe Subtle Art of Not Giving a F*ck: A Counterintuitive Approach to Living a Good LifeRating: 4 out of 5 stars4/5 (5794)
- Team of Rivals: The Political Genius of Abraham LincolnFrom EverandTeam of Rivals: The Political Genius of Abraham LincolnRating: 4.5 out of 5 stars4.5/5 (234)
- Shoe Dog: A Memoir by the Creator of NikeFrom EverandShoe Dog: A Memoir by the Creator of NikeRating: 4.5 out of 5 stars4.5/5 (537)
- The World Is Flat 3.0: A Brief History of the Twenty-first CenturyFrom EverandThe World Is Flat 3.0: A Brief History of the Twenty-first CenturyRating: 3.5 out of 5 stars3.5/5 (2219)
- The Emperor of All Maladies: A Biography of CancerFrom EverandThe Emperor of All Maladies: A Biography of CancerRating: 4.5 out of 5 stars4.5/5 (271)
- The Gifts of Imperfection: Let Go of Who You Think You're Supposed to Be and Embrace Who You AreFrom EverandThe Gifts of Imperfection: Let Go of Who You Think You're Supposed to Be and Embrace Who You AreRating: 4 out of 5 stars4/5 (1090)
- The Hard Thing About Hard Things: Building a Business When There Are No Easy AnswersFrom EverandThe Hard Thing About Hard Things: Building a Business When There Are No Easy AnswersRating: 4.5 out of 5 stars4.5/5 (344)
- Her Body and Other Parties: StoriesFrom EverandHer Body and Other Parties: StoriesRating: 4 out of 5 stars4/5 (821)
- Hidden Figures: The American Dream and the Untold Story of the Black Women Mathematicians Who Helped Win the Space RaceFrom EverandHidden Figures: The American Dream and the Untold Story of the Black Women Mathematicians Who Helped Win the Space RaceRating: 4 out of 5 stars4/5 (894)
- Web Search - One People's Public Trust 1776 UCCDocument28 pagesWeb Search - One People's Public Trust 1776 UCCVincent J. CataldiNo ratings yet
- Elon Musk: Tesla, SpaceX, and the Quest for a Fantastic FutureFrom EverandElon Musk: Tesla, SpaceX, and the Quest for a Fantastic FutureRating: 4.5 out of 5 stars4.5/5 (474)
- The Unwinding: An Inner History of the New AmericaFrom EverandThe Unwinding: An Inner History of the New AmericaRating: 4 out of 5 stars4/5 (45)
- The Yellow House: A Memoir (2019 National Book Award Winner)From EverandThe Yellow House: A Memoir (2019 National Book Award Winner)Rating: 4 out of 5 stars4/5 (98)
- Henderson - Historical Documents of The Middle AgesDocument536 pagesHenderson - Historical Documents of The Middle AgesVlad VieriuNo ratings yet
- On Fire: The (Burning) Case for a Green New DealFrom EverandOn Fire: The (Burning) Case for a Green New DealRating: 4 out of 5 stars4/5 (73)
- Cash Flow StatementDocument57 pagesCash Flow StatementSurabhi GuptaNo ratings yet
- Software Security Engineering: A Guide for Project ManagersDocument6 pagesSoftware Security Engineering: A Guide for Project ManagersVikram AwotarNo ratings yet
- Secret of The Ages - Robert CollierDocument206 pagesSecret of The Ages - Robert CollieradamyeeNo ratings yet
- Secret of The Ages - Robert CollierDocument206 pagesSecret of The Ages - Robert CollieradamyeeNo ratings yet
- Sexual Self PDFDocument23 pagesSexual Self PDFEden Faith Aggalao100% (1)
- From Heidegger To Suhrawardi 'Tawil and The Angel'Document33 pagesFrom Heidegger To Suhrawardi 'Tawil and The Angel'pujNo ratings yet
- People vs. Abad SantosDocument2 pagesPeople vs. Abad SantosTrixie PeraltaNo ratings yet
- G10 ICT Lesson1 - Types and Parts of ComputerDocument4 pagesG10 ICT Lesson1 - Types and Parts of ComputerJOHN RIMMON TAQUISO0% (1)
- Evelyn Nakano Glenn, "From Servitude To Service Work: Historical Continuities in The Racial Division of Paid Reproductive Labor"Document44 pagesEvelyn Nakano Glenn, "From Servitude To Service Work: Historical Continuities in The Racial Division of Paid Reproductive Labor"s0metim3sNo ratings yet
- Mastering ETL with SAP BWDocument30 pagesMastering ETL with SAP BWpuj100% (1)
- Marwar Steel Tubes Pipes StudyDocument39 pagesMarwar Steel Tubes Pipes Studydeepak kumarNo ratings yet
- Wjec Gcse English Literature Coursework Mark SchemeDocument6 pagesWjec Gcse English Literature Coursework Mark Schemef6a5mww8100% (2)
- Formula Sheet For Astronomy 1 - Paper 1 and Stars & PlanetsDocument2 pagesFormula Sheet For Astronomy 1 - Paper 1 and Stars & PlanetsprashinNo ratings yet
- UNDERSTANDING-WPS OfficeDocument51 pagesUNDERSTANDING-WPS OfficeCristina Lance100% (1)
- Epithelial and connective tissue types in the human bodyDocument4 pagesEpithelial and connective tissue types in the human bodyrenee belle isturisNo ratings yet
- OEO105020 LTE ERAN2.2 Connection Management Feature ISSUE 1.00Document52 pagesOEO105020 LTE ERAN2.2 Connection Management Feature ISSUE 1.00Daniel YulistianNo ratings yet
- The Meaning of Al FatihaDocument11 pagesThe Meaning of Al Fatihammhoward20No ratings yet
- Reconsidering Puerto Rico's Status After 116 Years of Colonial RuleDocument3 pagesReconsidering Puerto Rico's Status After 116 Years of Colonial RuleHéctor Iván Arroyo-SierraNo ratings yet
- WORKSHOP ON ACCOUNTING OF IJARAHDocument12 pagesWORKSHOP ON ACCOUNTING OF IJARAHAkif ShaikhNo ratings yet
- June 2016 - QuestionsDocument8 pagesJune 2016 - Questionsnasir_m68No ratings yet
- SEO-optimized title for practice test documentDocument4 pagesSEO-optimized title for practice test documentThu GiangNo ratings yet
- Prayer BuddyDocument42 pagesPrayer BuddyJoribelle AranteNo ratings yet
- Week 1 Amanda CeresaDocument2 pagesWeek 1 Amanda CeresaAmanda CeresaNo ratings yet
- 59-33 ATO Implementation Journal KSA 100Document18 pages59-33 ATO Implementation Journal KSA 100nicolas valentinNo ratings yet
- CBCP Monitor Vol. 17 No. 9Document20 pagesCBCP Monitor Vol. 17 No. 9Areopagus Communications, Inc.No ratings yet
- ViscosityDocument7 pagesViscositykiran2381No ratings yet
- Untitled DocumentDocument2 pagesUntitled DocumentClaudia WinNo ratings yet
- GWP - Unicef - Guidance Note Risk Assessments For Wash PDFDocument56 pagesGWP - Unicef - Guidance Note Risk Assessments For Wash PDFyomifNo ratings yet
- Chap 4 eDocument22 pagesChap 4 eHira AmeenNo ratings yet
- Semi-Detailed Lesson Plan Template: Pagsanjan Intergrated National High School 8Document3 pagesSemi-Detailed Lesson Plan Template: Pagsanjan Intergrated National High School 8Mae Ganate RoblesNo ratings yet
- Gcse English Literature Coursework Grade BoundariesDocument8 pagesGcse English Literature Coursework Grade Boundariesafjwfealtsielb100% (1)
- Bruno Latour: What Is Iconoclash?Document3 pagesBruno Latour: What Is Iconoclash?Clara HabibNo ratings yet