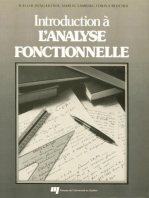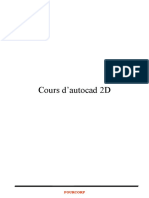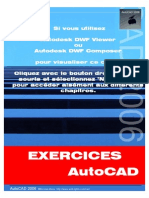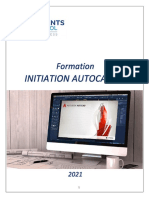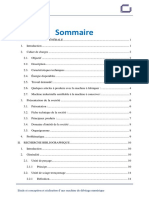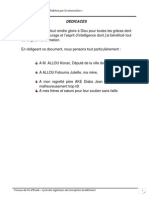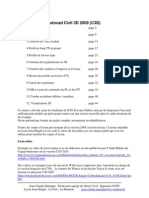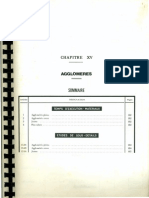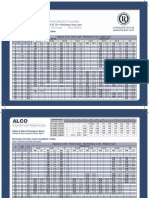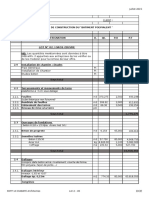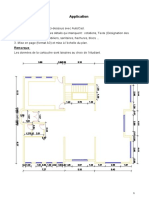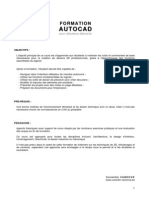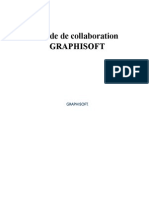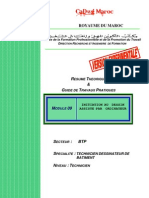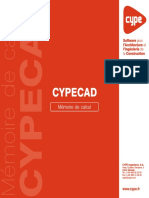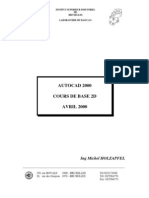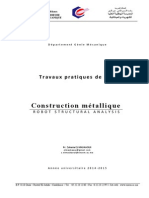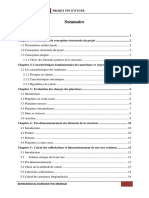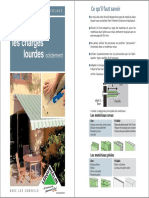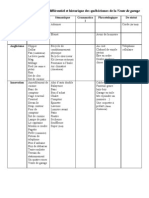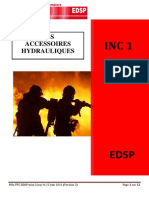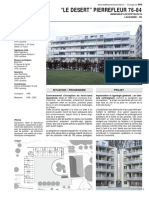Professional Documents
Culture Documents
Tutorial Autocad 2006 3d
Uploaded by
keniparkOriginal Title
Copyright
Available Formats
Share this document
Did you find this document useful?
Is this content inappropriate?
Report this DocumentCopyright:
Available Formats
Tutorial Autocad 2006 3d
Uploaded by
keniparkCopyright:
Available Formats
Tutorial Autocad 2006 3D 1
Weber yvan InfoEasy Mise à jour le 01.02.08
Tutorial Autocad 2006 3D 2
Sommaire
1. SYSTÈME DE COORDONNÉES ..............................................................................5
2. CONSTRUCTION D'UN BLOC AVEC LES PRIMITIVES .........................................7
2.1. Préparation de l'espace graphique..................................................................................................................... 7
2.2. Construction du bloc ........................................................................................................................................... 8
2.2.1. Construction du parallélépipède de 150, 50, 250.......................................................................................... 8
2.2.2. Construction du cube de 100, 100, 100......................................................................................................... 8
2.2.3. Construction de la sphère de ø 75 ................................................................................................................. 9
2.2.4. Construction du cylindre de ø 25 et 300 de longueur ................................................................................... 9
2.3. Opérations booléennes ...................................................................................................................................... 10
3. DÉFINIR LE POINT DE VUE...................................................................................11
3.1. Point de vue 3D .................................................................................................................................................. 11
3.2. Divers Point de vue ............................................................................................................................................ 12
3.3. Point de vue 3 points.......................................................................................................................................... 13
3.4. Rotation autour de l'axe X ................................................................................................................................ 14
4. PROJECTIONS ORTHOGONALES, RECHERCHE DES VUES ............................15
1.1. Préparation ........................................................................................................................................................ 15
1.2. Recherche pour la vue A ................................................................................................................................... 17
1.3. Recherche pour la vue D ................................................................................................................................... 18
1.4. Recherche pour la vue C ................................................................................................................................... 20
1.5. Recherche pour la vue E ................................................................................................................................... 22
1.6. Recherche pour la vue B ................................................................................................................................... 24
1.7. Vue des fenêtres principales ............................................................................................................................. 26
5. EXERCICE 3DMEXER1 ..........................................................................................27
5.1. Plan de l'exercice ............................................................................................................................................... 27
5.2. Préparation du solide ........................................................................................................................................ 28
5.3. Préparation du solide ........................................................................................................................................ 30
5.4. Insertion des différentes fenêtres ..................................................................................................................... 30
5.5. Traiter la vue avec la commande Profil........................................................................................................... 31
5.6. Recherche de la vue bas gauche ....................................................................................................................... 32
6. EXERCICE MIROIR 3D ...........................................................................................35
6.1. Plan de l'exercice ............................................................................................................................................... 35
6.2. Préparation ........................................................................................................................................................ 36
6.3. Miroir 3D............................................................................................................................................................ 37
7. EXERCICE RÉSEAU POLAIRE 3D ........................................................................38
7.1. Plan de l'exercice ............................................................................................................................................... 38
7.2. Préparation ........................................................................................................................................................ 39
7.3. Construction....................................................................................................................................................... 39
8. EXERCICE RÉSEAU RECTANGULAIRE 3D .........................................................41
8.1. Plan de l'exercice ............................................................................................................................................... 41
8.2. Préparation ........................................................................................................................................................ 42
8.3. Réseau rectangulaire 3D ................................................................................................................................... 43
9. EXERCICE SECTION ET COUPE ..........................................................................44
9.1. Plan de l'exercice ............................................................................................................................................... 44
9.2. Préparation ........................................................................................................................................................ 45
9.3. Coupe.................................................................................................................................................................. 45
9.4. Section................................................................................................................................................................. 47
10. EXERCICE ROTATION 3D .....................................................................................48
10.1. Plan de l'exercice ............................................................................................................................................... 48
10.2. Modifier la position d'un élément avec la commande rotation 3d................................................................. 49
Weber yvan InfoEasy Mise à jour le 01.02.08
Tutorial Autocad 2006 3D 3
11. EXERCICE PYRAMIDE...........................................................................................50
11.1. Pyramide avec option arête............................................................................................................................... 50
11.2. Pyramide avec option Sommet ......................................................................................................................... 51
11.3. Pyramide avec option Tétraèdre ...................................................................................................................... 52
12. EXERCICE ALIGNER EN 3D ..................................................................................53
12.1. Plan de l'exercice ............................................................................................................................................... 53
12.2. Modifier la position d'un élément avec la commande Aligner....................................................................... 54
13. EXERCICE 3DMAILLE............................................................................................56
13.1. Préparation ........................................................................................................................................................ 56
13.2. Maillage 3d ......................................................................................................................................................... 57
13.3. Modification des sommets................................................................................................................................. 59
14. EXERCICE TABOURET BAR EN SURFACIQUE ..................................................60
15. EXERCICE TABOURET SURFACIQUE .................................................................64
15.1. Plan de l'exercice ............................................................................................................................................... 64
15.2. Préparation ........................................................................................................................................................ 65
15.3. Construction des pieds ...................................................................................................................................... 66
15.4. Construction du plateau.................................................................................................................................... 67
15.5. Fermeture de la face supérieure du plateau .................................................................................................... 69
15.6. Construction des barreaux................................................................................................................................ 71
16. EXERCICE TABLE RONDE EN VOLUMIQUE (MEXER4A)...................................73
16.1. Construction du pied ......................................................................................................................................... 73
16.2. Construction du sous plateau carré ................................................................................................................. 75
16.3. Construction du plateau circulaire .................................................................................................................. 78
17. EXERCICE VUE DYNAMIQUE ...............................................................................80
17.1. Définition ............................................................................................................................................................ 80
17.2. Position du point cible et de la caméra ............................................................................................................ 81
17.3. Commande po (pour définir le point Cible et le point de la Caméra ............................................................ 82
17.4. Commande Caméra........................................................................................................................................... 84
17.5. Commande Cible ............................................................................................................................................... 86
17.6. Commande Distance.......................................................................................................................................... 88
17.7. Commande Délimitation ................................................................................................................................... 90
18. EXERCICE RESSORT 3D.......................................................................................92
18.1. Point de vue 3D .................................................................................................................................................. 92
18.2. Chargement du fichier 3dspiral1.lsp................................................................................................................ 93
18.3. Création de la spirale ........................................................................................................................................ 94
18.4. Création de la section du ressort ...................................................................................................................... 95
18.5. Extrusion du cercle par rapport au chemin de la spirale............................................................................... 95
19. EXERCICE GOUTTIÈRE SPIRALE 3D...................................................................96
19.1. Préparation ........................................................................................................................................................ 96
19.2. Chargement du fichier 3DSPIRAL1.LSP........................................................................................................ 97
19.3. Création de la 1ière spirale ............................................................................................................................... 98
19.4. Création de la 2ième spirale.............................................................................................................................. 99
19.5. Création de deux arcs aux extrémités des deux spirales .............................................................................. 100
19.6. Création du Maillage....................................................................................................................................... 101
20. EXERCICE RENDU PHOTO RÉALISTE...............................................................102
20.1. Définition .......................................................................................................................................................... 102
20.1.1. La lumière ambiante ................................................................................................................................. 102
20.1.2. La source ponctuelle ................................................................................................................................. 102
20.1.3. La source distante ..................................................................................................................................... 103
20.1.4. La source dirigée....................................................................................................................................... 103
20.2. Préparation ...................................................................................................................................................... 104
Weber yvan InfoEasy Mise à jour le 01.02.08
Tutorial Autocad 2006 3D 4
20.3. Placer les différentes lumières ........................................................................................................................ 105
20.4. Placer la lumière source distante sur le point 3 ............................................................................................ 107
20.5. Placer la lumière source dirigée sur le point 4 depuis le point 5.................................................................. 108
20.6. Placer la lumière source ponctuelle sur le point 6 (lampe)........................................................................... 109
20.7. Création de scène ............................................................................................................................................. 110
20.8. Définition et affectation des matériaux sur les différents objets de l'exercice............................................ 112
20.8.1. Matière sur le plancher = Inlya.tga ........................................................................................................... 112
20.8.2. Matière sur le Mur-fenêtre ........................................................................................................................ 115
20.8.3. Matériau sur le Mur (Tableau, miroir) ...................................................................................................... 117
20.8.4. Matériau sur le Tapis ................................................................................................................................ 119
20.8.5. Matériau sur le Plateau-tab ....................................................................................................................... 120
20.8.6. Matériau pour Pied-table........................................................................................................................... 121
20.8.7. Matériau pour Support-Plateau-tab........................................................................................................... 122
20.8.8. Matériau pour Cadre du miroir ................................................................................................................. 123
20.8.9. Matériau pour du Miroir ........................................................................................................................... 124
20.8.10. Matériau pour du Vase-Plante et Vase Lampe ..................................................................................... 125
20.8.11. Matériau pour l'intérieur du tableau...................................................................................................... 126
20.8.12. Matériau pour l'intérieur des deux fauteuils ......................................................................................... 127
20.8.13. Matériau pour l'abat-jour ...................................................................................................................... 128
20.8.14. Matériau pour l'extérieur des deux fauteuils......................................................................................... 129
20.8.15. Matériau pour le support de la lampe ................................................................................................... 130
20.9. Arrière-plan ..................................................................................................................................................... 130
20.10. Activer les ombres des lumières ..................................................................................................................... 130
21. EXERCICE CHEMINÉE.........................................................................................131
21.1. Plan de l'exercice ............................................................................................................................................. 131
21.2. Préparation ...................................................................................................................................................... 132
21.3. Construction de la dalle .................................................................................................................................. 133
21.4. Construction du mur de 15 ............................................................................................................................. 134
21.5. Construction du mur de 12 sous le plateau ................................................................................................... 135
21.6. Construction du plateau.................................................................................................................................. 136
21.7. Construction du mur sur le plateau ............................................................................................................... 138
21.8. Construction de la poutre ............................................................................................................................... 139
21.9. Construction du mur de 10 ............................................................................................................................. 140
21.10. Construction du manteau ............................................................................................................................... 140
21.11. Construction du tableau.................................................................................................................................. 141
21.12. Dessiner le cadre sur le manteau.................................................................................................................... 142
21.13. Faire la mise en page pour impression........................................................................................................... 142
22. BOÎTIER DE MONTRE ..........................................................................................143
22.1. Plan du boîtier.................................................................................................................................................. 143
22.2. Préparation ...................................................................................................................................................... 144
22.3. Début de construction de la carrure .............................................................................................................. 145
22.4. Dessiner les bouts de la carrure...................................................................................................................... 146
22.5. Emplacement intégration du bracelet............................................................................................................ 146
22.6. Perçage fixation bracelet................................................................................................................................. 147
22.7. Construction du cache couronne.................................................................................................................... 147
22.8. Perçage du trou de couronne .......................................................................................................................... 148
Weber yvan InfoEasy Mise à jour le 01.02.08
Tutorial Autocad 2006 3D 5
1. Système de coordonnées
Quand vous travaillez en 3D, vous disposez d'un système de coordonnées fixe et mobile. Le
système de coordonnées utilisateur, mobile, est utile pour saisir des coordonnées et définir des
plans de dessin et des vues.
Il existe deux systèmes de coordonnées : un système fixe, appelé système de coordonnées
général (SCG) et un système mobile appelé système de coordonnées utilisateur (SCU). Le SCU
permet d'entrer les coordonnées, de définir les plans de dessin, ainsi que les vues. La modification
du SCU ne change pas votre point de vue. Elle ne change que l'orientation et l'angle du système
de coordonnées.
L'origine est
Le cube est déplacée et le
construit sur SCG devient le
l'origine 0,0,0 SCU
SCG
Si vous créez des objets 3D, vous pouvez modifier la position du SCU pour simplifier votre travail.
Par exemple, si vous avez créé une boîte en 3D, vous pouvez facilement modifier chacun de ses
six côtés en alignant le SCU avec le côté que vous modifiez.
Pour déplacer un SCU, il suffit de choisir l'emplacement du point d'origine, l'orientation du planXY
et l'axeZ. Il est possible de déplacer et d'orienter un SCU n'importe où dans l'espace 3D. Un seul
SCU à la fois peut être courant et l'affichage de même que toutes les entrées de coordonnées
s'applique au SCU courant. Si plusieurs fenêtres sont affichées, elles utilisent toutes le SCU
courant.
Weber yvan InfoEasy Mise à jour le 01.02.08
Tutorial Autocad 2006 3D 6
Application de la règle de la main droite.
Utilisez la règle de la main droite pour déterminer la direction positive de l'axe Z lorsque vous
connaissez la direction des axes X et Y dans un système de coordonnées 3D.
Placez le dos de votre main droite à côté de l'écran et tendez votre pouce dans la direction de l'axe
X positif. Tendez ensuite l'index et le majeur, comme le montre l'illustration, et pointez l'index dans
la direction de l'axe Y positif. Le majeur indique alors la direction de l'axe Z positif.
En faisant pivoter votre main, vous voyez la manière dont les axes X, Y et Z pivote lorsque vous
modifiez le SCU.
Cette règle permet également de se représenter la direction positive d'une rotation autour d'un axe
dans l'espace 3D. Pointez votre pouce droit dans la direction positive de l'axe et repliez vos doigts.
Les doigts pliés indiquent alors la direction positive de la rotation autour de l'axe.
Weber yvan InfoEasy Mise à jour le 01.02.08
Tutorial Autocad 2006 3D 7
2. Construction d'un bloc avec les primitives
2.1. Préparation de l'espace graphique
1° Définir le point de vue en cliquant sur le menu déroulant Affichage / Point de vue 3D / Définir le
point de vue…
2° Dans la boîte de dialogue "Définir le point de vue" cliquer par exemple sur 315° pour l'axe X et
sur 30° pour le plan XY.
L'icône SCG change d'orientation
Weber yvan InfoEasy Mise à jour le 01.02.08
Tutorial Autocad 2006 3D 8
2.2. Construction du bloc
2.2.1. Construction du parallélépipède de 150, 50, 250
1° Mettre la variable Isolines à 10 (nb de filaires)
2° Cliquer sur la commande Boîte
3° Saisir par exemple 100,100 pour le coin de la boîte
4° Saisir l pour longueur
5° Saisir 150 pour la longueur
6° Saisir 50 pour la largeur
7° Saisir 250 pour la hauteur
2.2.2. Construction du cube de 100, 100, 100
1° Cliquer sur la commande Boîte
2° Sélectionner le coin du cube
(coin inférieur droit du parallélépipède)
3° Taper c pour cube
4° Saisir 100 pour les côtés du cube
Coin du cube
Weber yvan InfoEasy Mise à jour le 01.02.08
Tutorial Autocad 2006 3D 9
2.2.3. Construction de la sphère de ø 75
1° Dessiner une ligne en diagonale sur le cube
(pour le centre de la sphère).
2° Cliquer sur la commande Sphère.
3° Accrochage au milieu de la ligne diagonale pour
le centre de la sphère.
4°Saisir 37.5 pour le rayon de la sphère.
Centre de la sphère
au milieu de la ligne
diagonale
2.2.4. Construction du cylindre de ø 25 et 300 de longueur
1° Cliquer sur la commande 3 points pour mettre le
SCU sur la face de devant du parallélépipède.
3ème point
2° Cliquer sur la commande Cylindre
3° Saisir 75, 145, 125 pour le centre du cylindre.
4° Saisir 12.5 pour le rayon du cylindre.
5° Saisir -300 pour la longueur du cylindre.
1er point
2ème point
Weber yvan InfoEasy Mise à jour le 01.02.08
Tutorial Autocad 2006 3D 10
2.3. Opérations booléennes
1° Cliquer sur la commande Soustraction pour soustraire la sphère du cube.
2° Cliquer sur la commande Union pour unir le parallélépipède, le cube et le cylindre.
Weber yvan InfoEasy Mise à jour le 01.02.08
Tutorial Autocad 2006 3D 11
3. Définir le point de vue
3.1. Point de vue 3D
1° Cliquer sur le menu déroulant Affichage / Point de vue 3D / Définir le point de vue
2° Ce qui ouvre la boîte de dialogue "Définir le point de vue"
Weber yvan InfoEasy Mise à jour le 01.02.08
Tutorial Autocad 2006 3D 12
3.2. Divers Point de vue
1° Vue axe X 270° Plan XY 90° (Absolus au SCG, Système de Coordonnées Général).
2° Vue axe X 315° Plan XY 30° (Absolus au SCG, Système de Coordonnées Général).
Weber yvan InfoEasy Mise à jour le 01.02.08
Tutorial Autocad 2006 3D 13
3.3. Point de vue 3 points
1° Mettre le SCU sur la face avant du parallélépipède avec la commande .
3ème point
1er point
2ème point
2° Pour mettre la vue en plan ouvrir la boîte de dialogue "Définir le point de vue", Cocher le bouton
"Relatif par rapport au SCU", puis cliquer sur le bouton "Etablir la vue en plan" et sur Ok.
2
3
Weber yvan InfoEasy Mise à jour le 01.02.08
Tutorial Autocad 2006 3D 14
3.4. Rotation autour de l'axe X
1° Cliquer sur la commande "Rotation Axe X" , saisir par exemple -90.
2° Pour mettre la vue en plan ouvrir la boîte de dialogue "Définir le point de vue", cocher le bouton
"Relatif par rapport au SCU", puis cliquer sur le bouton "Etablir la vue en plan" et sur Ok.
2
3
Weber yvan InfoEasy Mise à jour le 01.02.08
Tutorial Autocad 2006 3D 15
4. Projections orthogonales, recherche des vues
1.1. Préparation
1° Pour représenter clairement une pièce, il est presque toujours nécessaire d'effectuer plusieurs
vues et éventuellement aussi des coupes.
2° Construire un objet 3d dans l'espace Objet.
Weber yvan InfoEasy Mise à jour le 01.02.08
Tutorial Autocad 2006 3D 16
3° Activer Présentation 1 et configurer le format du papier (A4 Vertical).
4° Créer les fenêtres flottantes.
5° Basculer en espace objet (clic sur l'icône Papier).
Objet
Weber yvan InfoEasy Mise à jour le 01.02.08
Tutorial Autocad 2006 3D 17
1.2. Recherche pour la vue A
1° Cliquer dans la fenêtre A pour l'activer.
Clic
2° Pour la vue A le SCU est positionné selon la règle des 3 doigts.
3° Cliquer sur le menu Affichage /Point de vue 3D / Vue en plan SCU / SCU courant.
4° Remettre l'échelle a 1:1.
5° Cliquer sur Lignes cachées pour contrôler si la vue est correctement orientée.
On remarque que le SCU obéit toujours à la règle des trois doigts.
Weber yvan InfoEasy Mise à jour le 01.02.08
Tutorial Autocad 2006 3D 18
1.3. Recherche pour la vue D
1° Cliquer dans la fenêtre D pour l'activer.
Clic
2° Modifier la position du SCU avec 3-points .
3ème point
1er point
2ème point
Weber yvan InfoEasy Mise à jour le 01.02.08
Tutorial Autocad 2006 3D 19
3° Cliquer sur le menu Affichage /Point de vue 3D / Vue en plan SCU / SCU courant.
4° Remettre l'échelle a 1:1.
5° Cliquer sur Lignes cachées pour contrôler si la vue est correctement orientée.
On remarque que le SCU obéit toujours à la règle des trois doigts.
Weber yvan InfoEasy Mise à jour le 01.02.08
Tutorial Autocad 2006 3D 20
1.4. Recherche pour la vue C
1° Cliquer dans la fenêtre C pour l'activer.
Clic
2° Modifier la position du SCU avec 3-points .
3ème point
2ème point
1er point
Weber yvan InfoEasy Mise à jour le 01.02.08
Tutorial Autocad 2006 3D 21
3° Cliquer sur le menu Affichage /Point de vue 3D / Vue en plan SCU / SCU courant.
4° Remettre l'échelle a 1:1.
5° Cliquer sur Lignes cachées pour contrôler si la vue est correctement orientée.
Weber yvan InfoEasy Mise à jour le 01.02.08
Tutorial Autocad 2006 3D 22
1.5. Recherche pour la vue E
1° Cliquer dans la fenêtre E pour l'activer.
Clic
2° Modifier la position du SCU avec 3-points .
3ème point
2ème point
1er point
Weber yvan InfoEasy Mise à jour le 01.02.08
Tutorial Autocad 2006 3D 23
3° Cliquer sur le menu Affichage /Point de vue 3D / Vue en plan SCU / SCU courant.
4° Remettre l'échelle a 1:1.
5° Cliquer sur Lignes cachées pour contrôler si la vue est correctement orientée.
Weber yvan InfoEasy Mise à jour le 01.02.08
Tutorial Autocad 2006 3D 24
1.6. Recherche pour la vue B
1° Cliquer dans la fenêtre B pour l'activer.
Clic
2° Modifier la position du SCU avec 3-points .
3ème point 2ème point
1er point
Weber yvan InfoEasy Mise à jour le 01.02.08
Tutorial Autocad 2006 3D 25
3° Cliquer sur le menu Affichage /Point de vue 3D / Vue en plan SCU / SCU courant.
4° Remettre l'échelle a 1:1.
5° Cliquer sur Lignes cachées pour contrôler si la vue est correctement orientée.
Weber yvan InfoEasy Mise à jour le 01.02.08
Tutorial Autocad 2006 3D 26
1.7. Vue des fenêtres principales
Weber yvan InfoEasy Mise à jour le 01.02.08
Tutorial Autocad 2006 3D 27
5. Exercice 3dMexer1
5.1. Plan de l'exercice
Weber yvan InfoEasy Mise à jour le 01.02.08
Tutorial Autocad 2006 3D 28
5.2. Préparation du solide
1° Ouvrir un nouveau dessin avec un gabarit .dwt (par exemple Base méca.dwt).
2° Définir un point de vue, par exemple x225 et xy30.
3° Dessiner le rectangle.
4° Mettre l'origine sur le coin inférieur gauche
5° Dessiner les 4 trous ø 6.4 et les 2 lamages ø 10
6° Mettre la variable Isolines à 10 (Isolines = nbr de filaires).
7° Cliquer sur la commande Extrusion.
8° Extruder le rectangle et les 4 trous ø 6.4 de -14mm.
9° Extruder les 2 lamages ø 10 de -6mm.
Weber yvan InfoEasy Mise à jour le 01.02.08
Tutorial Autocad 2006 3D 29
10° Dessiner les 2 cercles pour les trous ø 5.3 à 21,27.5,-6 et à 49,27.5,-6
11° Extruder ces deux cercles a -8
12° Avec la commande soustraction , soustraire les trous du rectangle
Weber yvan InfoEasy Mise à jour le 01.02.08
Tutorial Autocad 2006 3D 30
5.3. Préparation du solide
Préparation de la Présentation1
1° Cliquer sur l'onglet Présentation1.
2° Cliquer sur l'icône , choisir le format A4 vert et cliquer
"Définir courant", puis sur le bouton "Fermer".
3° Effacer la vue affichée.
4° Insérer le cadre à 0,0.
5° Insérer le cartouche à l'intersection bas/droite du cadre.
6° Eventuellement mettre la variable Attdia à 1.
7° Insérer le texte cartouche.
5.4. Insertion des différentes fenêtres
1° Cliquer sur la commande "Fenêtre unique" .
2° Ouvrir une fenêtre.
3° Basculer de l'espace papier à l'espace objet.
4° Cliquer sur l'icône , vue Avant.
5° Mettre la vue à l'échelle 1:1.
Weber yvan InfoEasy Mise à jour le 01.02.08
Tutorial Autocad 2006 3D 31
5.5. Traiter la vue avec la commande Profil
1° Cliquer sur l'icône et sélectionner la vue.
2° Répondre par oui aux 3 questions.
3° Renommer les deux calques créés par cette commande, par exemple le plan PH-nnnn en PH-
nnnn_vue_E.
et par exemple le plan PV-nnnn en PV-nnnn_vue_E.
4° Modifier les couleurs et les types de lignes.
Avant
Après
5° Geler dans la fenêtre courante le calque d'origine.
6° Poser la cotation dans l'espace objet.
7° Geler le calque FENETRES
Faire de même pour toutes les autres vues désirées.
Weber yvan InfoEasy Mise à jour le 01.02.08
Tutorial Autocad 2006 3D 32
5.6. Recherche de la vue bas gauche
1° Vue de départ 255,30 ou Vue isométrique S-O.
2° Modifier la position du SCU avec 3-points .
3ème point
1er point
2ème point
Remarque : le X est pour la position horizontale et le Y est pour la position verticale et le Z est pour
la vue avant.
Weber yvan InfoEasy Mise à jour le 01.02.08
Tutorial Autocad 2006 3D 33
3° Cliquer sur le menu Affichage /Point de vue 3D / Vue en plan SCU / SCU courant.
4° Remettre l'échelle à 1:1.
5° Cliquer sur Lignes cachées pour contrôler si la vue est correctement orientée.
On remarque que le SCU obéit toujours à la règle des trois doigts.
6° Tourner le SCU de -60 autour de l'axe Y.
La pièce va
tourner de -60°
autour de Y
Weber yvan InfoEasy Mise à jour le 01.02.08
Tutorial Autocad 2006 3D 34
7° Cliquer sur le menu Affichage /Point de vue 3D / Vue en plan SCU / SCU courant.
8° Remettre l'échelle à 1:1.
9° Cliquer sur Lignes cachées pour contrôler si la vue est correctement orientée.
10° Tourner le SCU de -10 autour de l'axe X.
11° Cliquer sur le menu Affichage /Point de vue 3D / Vue en plan SCU / SCU courant.
12° Remettre l'échelle à 1:1.
13 Cliquer sur Lignes cachées pour contrôler si la vue est correctement orientée.
Weber yvan InfoEasy Mise à jour le 01.02.08
Tutorial Autocad 2006 3D 35
6. Exercice Miroir 3d
6.1. Plan de l'exercice
Weber yvan InfoEasy Mise à jour le 01.02.08
Tutorial Autocad 2006 3D 36
6.2. Préparation
1° Créer 3 fenêtres, commande : Affichage / Fenêtres / 3 fenêtres puis choisir Droite.
2° Cliquer sur le menu déroulant Affichage / Point de vue 3D / Définir le point de vue
• dans la fenêtre de droite mettre le point de vue à 315,30
• dans la fenêtre en bas/gauche laisser la vue en plan 270,90
• dans la fenêtre en haut/gauche mettre le point de vue à 180,0
3° Les éléments ci-dessous ont été construits avec les commandes Polyligne, Extruder.
Weber yvan InfoEasy Mise à jour le 01.02.08
Tutorial Autocad 2006 3D 37
6.3. Miroir 3D
1° Sélectionner la commande menu Modification / Opération 3D / Miroir 3D
2° Sélectionner 3 points.
Milieu pour le
2ème point
Milieu pour le
1er point
Milieu pour le
3ème point
3° Au message : Supprimer les objets source ? [Oui/Non] <N>:
Répondre par Non.
Weber yvan InfoEasy Mise à jour le 01.02.08
Tutorial Autocad 2006 3D 38
7. Exercice Réseau polaire 3d
7.1. Plan de l'exercice
Weber yvan InfoEasy Mise à jour le 01.02.08
Tutorial Autocad 2006 3D 39
7.2. Préparation
1° Créer 3 fenêtres, commande : Affichage / Fenêtres / 3 fenêtres puis choisir Droite.
2° Cliquer sur le menu déroulant Affichage / Point de vue 3D / Définir le point de vue
• dans la fenêtre de droite mettre le point de vue à 315,30
• dans la fenêtre en bas/gauche laisser la vue en plan 270,90
• dans la fenêtre en haut/gauche mettre le point de vue à 180,0
7.3. Construction
1° les éléments ci-dessous ont été construits avec les commandes Extruder, Soustraction, Union.
Weber yvan InfoEasy Mise à jour le 01.02.08
Tutorial Autocad 2006 3D 40
2° Avec la commande Rotation faire pivoter le tout de 15° autour de l'axe Z, faire de même pour le
SCU.
3° Avec la commande menu Modification / Opérations 3D / Réseau 3D, choisir P pour polaire et
répondre par les valeurs de l'exemple ci-dessous.
Objet à
choisir
Axe de
rotation
Position du SCU :
Sur l'origine et tourné de
90° autour de l'axe X et de
15° autour de l'axe Z
Weber yvan InfoEasy Mise à jour le 01.02.08
Tutorial Autocad 2006 3D 41
8. Exercice Réseau rectangulaire 3d
8.1. Plan de l'exercice
Weber yvan InfoEasy Mise à jour le 01.02.08
Tutorial Autocad 2006 3D 42
8.2. Préparation
1° Créer 3 fenêtres, commande : Affichage / Fenêtres / 3 fenêtres puis choisir Droite.
2° Cliquer sur le menu déroulant Affichage / Point de vue 3D / Définir le point de vue
• dans la fenêtre de droite mettre le point de vue à 315,30
• dans la fenêtre en bas/gauche laisser la vue en plan 270,90
• dans la fenêtre en haut/gauche mettre le point de vue à 180,0
3° Avec la commande BOITE construire les éléments ci-dessous
Weber yvan InfoEasy Mise à jour le 01.02.08
Tutorial Autocad 2006 3D 43
8.3. Réseau rectangulaire 3D
1° Avec la commande menu Modification / Opérations 3D / Réseau 3D.
2° Choisir R pour rectangulaire et répondre par les valeurs de l'exemple ci-dessous.
2 Niveaux,
espacés
de 40
2 Rangées,
espacées
de 100
5 Colonnes, espacées de 35
Weber yvan InfoEasy Mise à jour le 01.02.08
Tutorial Autocad 2006 3D 44
9. Exercice Section et coupe
9.1. Plan de l'exercice
Weber yvan InfoEasy Mise à jour le 01.02.08
Tutorial Autocad 2006 3D 45
9.2. Préparation
1° Créer 3 fenêtres, commande : Affichage / Fenêtres / 3 fenêtres puis choisir Droite.
2° Cliquer sur le menu déroulant Affichage / Point de vue 3D / Définir le point de vue
• dans la fenêtre de droite mettre le point de vue à 315,30
• dans la fenêtre en bas/gauche laisser la vue en plan 270,90
• dans la fenêtre en haut/gauche mettre le point de vue à 180,0
3° L'élément a été construit avec les commandes Extruder, Soustraction
9.3. Coupe
1° Mettre le SCU comme ci-dessous.
Milieu
Weber yvan InfoEasy Mise à jour le 01.02.08
Tutorial Autocad 2006 3D 46
2° Cliquer sur la commande Coupe .
3° Au message :
Spécifiez le premier point sur Plan de coupe selon [Objet/axeZ/Vue/XY/YZ/ZX/3points] <3points>:
Saisir xy
4° Au message :
Spécifiez un point sur le plan XY <0,0,0>:
Taper return au clavier.
Des polylignes sont créées sur l'axe de la coupe.
Polylignes
5° Poser les hachures.
Weber yvan InfoEasy Mise à jour le 01.02.08
Tutorial Autocad 2006 3D 47
9.4. Section
1° Cliquer sur la commande Section .
2° Au message :
Spécifiez le premier point sur section selon [Objet/axeZ/Vue/XY/YZ/ZX/3points] <3points>:
Choisir XY.
Au message :
Spécifiez un point sur le plan XY <0,0,0>:
Taper return au clavier.
Au message :
Spécifiez un point sur le côté désiré du plan ou [garder les Deux côtés]:
Choisir le côtés à conserver et return.
3° Effacer la polyligne crée par la commande Coupe pour que le calque du bord de la pièce soit
correct.
Weber yvan InfoEasy Mise à jour le 01.02.08
Tutorial Autocad 2006 3D 48
10. Exercice Rotation 3D
10.1. Plan de l'exercice
Weber yvan InfoEasy Mise à jour le 01.02.08
Tutorial Autocad 2006 3D 49
10.2. Modifier la position d'un élément avec la commande rotation 3d
Si l'ensemble a subit une rotation autour de l'axe Z.
1° Cliquer sur la commande du menu Modification / Opérations 3D / Rotation 3D.
2° Sélectionner la pièce dont on désire modifier sa position par une rotation 3d, sélectionner les
extrémités de l'axe et saisir une valeur de rotation (par ex. 90°).
Extrémité
Extrémité
Weber yvan InfoEasy Mise à jour le 01.02.08
Tutorial Autocad 2006 3D 50
11. Exercice Pyramide
-Point de vue 300/30
11.1. Pyramide avec option arête
1° Cliquer sur l’icône
2° Au message : Spécifiez le premier coin de la base
de la pyramide : saisir par exemple -10,-10 (1er point).
3° Au message : Spécifiez le deuxième coin de la base
de la pyramide : saisir par exemple 10,-10 (2ème point).
4° Au message : Spécifiez le troisième coin de la base
de la pyramide : saisir par exemple 10,10 (3ème point).
5° Au message : Spécifiez le quatrième coin de la base
ou [Tétraèdre] : de la pyramide : saisir par exemple -10,10 (4ème point).
3ème point = 10,10
4ème point = -10,10
1er point = -10,-10
Origine à 0,0,0
2ème point = 10,-10
6° Au message : Spécifiez le point au sommet de la pyramide ou [Arête/Sommet] : saisir a pour
Arête :
Weber yvan InfoEasy Mise à jour le 01.02.08
Tutorial Autocad 2006 3D 51
7° Au message : Spécifiez la première extrémité de l’arête de la pyramide : saisir par ex :
-10,-5,20
8° Au message : Spécifiez la deuxième extrémité de l’arête de la pyramide : saisir par ex : 10,-5,20
1 = -10,-5,20 2 = 10,-5,20
11.2. Pyramide avec option Sommet
Répéter les points 2 à 5
6° Au message : Spécifiez le point au sommet de la pyramide ou [Arête/Sommet] : saisir s pour
sommet.
7° Au message : Spécifiez le premier coin du sommet de pyramide : saisir par ex. 0, 0,30
8° Au message : Spécifiez le deuxième coin du sommet de pyramide : saisir par ex. 0,0,30
9° Au message : Spécifiez le troisième coin du sommet de pyramide : saisir par ex. 0,0,30
10° Au message : Spécifiez le quatrième coin du sommet de pyramide : saisir par ex. 0,0,30
Weber yvan InfoEasy Mise à jour le 01.02.08
Tutorial Autocad 2006 3D 52
11.3. Pyramide avec option Tétraèdre
Répéter les points 2 à 4.
5° Au message : Spécifiez le quatrième coin de la base ou [Tétraèdre] : saisir t pour tétraèdre.
6° Spécifiez le point au sommet du tétraèdre ou [Sommet]: s pour sommet.
7° Spécifiez le premier coin du sommet de tétraèdre: 0,-5,30.
8° Spécifiez le deuxième coin du sommet de tétraèdre: 5,-5,30.
9° Spécifiez le troisième coin du sommet de tétraèdre: 5,0,30.
1 = 0,-5,30
3 = 5, 0,30
2 = 5,-5,30
Weber yvan InfoEasy Mise à jour le 01.02.08
Tutorial Autocad 2006 3D 53
12. Exercice Aligner en 3D
Cette commande permet de déplacer globalement (translation et rotation) dans l'espace 2d et 3d,
un objet à l'aide de 1, 2, 3 paires de points différents.
12.1. Plan de l'exercice
Weber yvan InfoEasy Mise à jour le 01.02.08
Tutorial Autocad 2006 3D 54
12.2. Modifier la position d'un élément avec la commande Aligner
1° Cliquer sur la commande du menu Modification / Opération 3D / Aligner.
2° Au message : Choix des objets:
sélectionner le biseau, return.
3° Au message :
Spécifiez le premier point de départ:
(Voir ci-dessous)
Spécifiez le premier point d'arrivée:
(Voir ci-dessous)
Spécifiez le deuxième point de départ:
(Voir ci-dessous)
Spécifiez le deuxième point d'arrivée:
(Voir ci-dessous)
Spécifiez le troisième point de départ ou <continuer>:
(Voir ci-dessous)
Spécifiez le troisième point d'arrivée:
(Voir ci-dessous) 1er point
d'arrivée
1er point
de départ 2ème point
d'arrivée
2ème point
de départ 3ème point
d'arrivée
milieu
3ème point
de départ
milieu
4° Résultat.
Weber yvan InfoEasy Mise à jour le 01.02.08
Tutorial Autocad 2006 3D 55
2ème exercice
1° Cliquer sur la commande du menu Modification / Opération 3D / Aligner.
2° Au message : Choix des objets:
sélectionner le biseau, return.
3° Au message :
Spécifiez le premier point de départ:
(Voir ci-dessous)
Spécifiez le premier point d'arrivée:
(Voir ci-dessous)
Spécifiez le deuxième point de départ:
(Voir ci-dessous)
Spécifiez le troisième point de départ ou <continuer>:
Return au clavier
Mettre les objets à l'échelle des points d'alignement ? [Oui/Non] <N>:
Si on répond "Oui".
Résultat
er
1 point
1er point
d'arrivée
de départ
2ème point
d'arrivée
2ème point
de départ
Si on répond "Non".
Résultat
Weber yvan InfoEasy Mise à jour le 01.02.08
Tutorial Autocad 2006 3D 56
13. Exercice 3dMaille
13.1. Préparation
1° Créer 3 fenêtres, commande : Affichage / Fenêtres / 3 fenêtres puis choisir Droite
2° Avec la commande du menu Affichage / Point de vue 3d / Définir le point de vue…
• dans la fenêtre de droite mettre le point de vue à 315,30
• dans la fenêtre en bas/gauche laisser la vue en plan 270,90
• dans la fenêtre en haut/gauche mettre le point de vue à 180,0
Weber yvan InfoEasy Mise à jour le 01.02.08
Tutorial Autocad 2006 3D 57
13.2. Maillage 3d
1° Saisie des coordonnées.
2° Cliquer sur la commande Maillage 3D .
-Au message : Entrez la taille du maillage dans la direction M: saisir par ex. 4.
-Au message : Entrez la taille du maillage dans la direction N: saisir par ex. 3.
Au message : Spécifiez l'emplacement du sommet (0, 0): saisir par ex.10,1,3.
Au message : Spécifiez l'emplacement du sommet (0, 1): saisir par ex.10,5,5.
Au message : Spécifiez l'emplacement du sommet (0, 2): saisir par ex.10,10,3.
Au message : Spécifiez l'emplacement du sommet (1, 0): saisir par ex.15,1,0.
Au message : Spécifiez l'emplacement du sommet (1, 1): saisir par ex.15,5,0.
Au message : Spécifiez l'emplacement du sommet (1,2): saisir par ex.15,10,0.
Au message : Spécifiez l'emplacement du sommet (2, 0): saisir par ex.20,1,0.
Au message : Spécifiez l'emplacement du sommet (2, 1): saisir par ex.20,5,-1.
Au message : Spécifiez l'emplacement du sommet (2, 2): saisir par ex.20,10,0.
Au message : Spécifiez l'emplacement du sommet (3, 0): saisir par ex.25,1,0.
Au message : Spécifiez l'emplacement du sommet (3, 1): saisir par ex.25,5,0.
Au message : Spécifiez l'emplacement du sommet (3,2): saisir par ex. 25,10,0
Weber yvan InfoEasy Mise à jour le 01.02.08
Tutorial Autocad 2006 3D 58
Direction M
Sommet 0,2
Sommet 0,1
Sommet 1,1
Sommet 0,0
Sommet 1,2
Sommet 2,1
Sommet 1,0
Sommet 2,2
Sommet 2,0
Sommet 3,0 Sommet 3,2
Sommet 3,1
Direction N
Weber yvan InfoEasy Mise à jour le 01.02.08
Tutorial Autocad 2006 3D 59
13.3. Modification des sommets
1° Les sommets peuvent être modifiés avec la commande Pedit / Modif-sommet / DEplacer.
Weber yvan InfoEasy Mise à jour le 01.02.08
Tutorial Autocad 2006 3D 60
14. Exercice Tabouret bar en surfacique
Plan de l'exercice
Weber yvan InfoEasy Mise à jour le 01.02.08
Tutorial Autocad 2006 3D 61
Préparation
1° Créer 3 fenêtres, commande : Affichage / Fenêtres / 3 fenêtres puis choisir Droite.
2° Cliquer sur le menu déroulant Affichage / Point de vue 3D / Définir le point de vue
• dans la fenêtre de droite mettre le point de vue à 315,30
• dans la fenêtre en bas/gauche laisser la vue en plan 270,90
• dans la fenêtre en haut/gauche mettre le point de vue à 180,0
3° Créer les couches de plan pour pied, plateau, rayon.
Dessiner un pied
1° Dessiner les deux carrés du pied niveau 0.
2° Déplacer le carré de 5 de 90 en Z (@0,0,90).
3° Faire des 3Dface pour les faces du pied.
Weber yvan InfoEasy Mise à jour le 01.02.08
Tutorial Autocad 2006 3D 62
Miroir 3D du pied
1° Tracer une ligne de 19 à la base du pied dans le sens
X pour trouver l'axe de symétrie.
2° Choisir l'option yz (le SCU étant en général)
pour le plan par objet.
Choisir
milieu
Miroir 3D pour les pieds de derrière
1° Tracer une ligne de 19 dans le sens Y à la base du
du pied gauche.
2° Tourner le SCU de 90° autour de X.
3° Faire un miroir 3D en choisissant l'option zx et le milieu
de la ligne de gauche.
Choisir
milieu
Dessiner le plateau
1° Tirer une ligne en diagonale entre les pieds, placer
le SCU au centre.
2° Saisir Elev au clavier, mettre l'élévation
à 90 et la hauteur à 5.
3° Tracer un cercle de 45.
SCU
Weber yvan InfoEasy Mise à jour le 01.02.08
Tutorial Autocad 2006 3D 63
Dessiner un barreau
1° Mettre le SCU à l'intérieur du pied devant gauche
avec 3 points.
2° Tracer un rectangle de 1x5 à 30 de haut.
3° Mettre le point de vue à255,30 et tracer également
un rectangle de 1x5 hauteur 30 sur la face vis-à-vis.
4° Lier ces deux rectangles par des 3Dface.
Dessiner les autres barreaux
1° Faire un réseau polaire 2D avec comme centre le milieu
de la ligne en diagonale.
Weber yvan InfoEasy Mise à jour le 01.02.08
Tutorial Autocad 2006 3D 64
15. Exercice Tabouret surfacique
15.1. Plan de l'exercice
Weber yvan InfoEasy Mise à jour le 01.02.08
Tutorial Autocad 2006 3D 65
15.2. Préparation
1° Créer 3 fenêtres, commande : Affichage / Fenêtres /
3 fenêtres puis choisir Droite
2° Avec la commande Menu Affichage / Point de vue 3d /
Définir le point de vue.
- dans la fenêtre de droite mettre le point de vue à 315,30.
- dans la fenêtre en bas/gauche laisser la vue en plan 270,90.
- dans la fenêtre en haut/gauche mettre le point de vue à 180,0.
3° Créer des calques par objet
-un calque "Pieds"
-un calque "Plateau"
-un calque "Barreau"
-un calque "Face3d"
Weber yvan InfoEasy Mise à jour le 01.02.08
Tutorial Autocad 2006 3D 66
15.3. Construction des pieds
1°Créer un pied.
2° Mettre le calque Pieds courant.
3° Cliquer dans la fenêtre bas/gauche.
4° Dans la ligne de commande, saisir : elev puis return au clavier.
• Spécifiez la nouvelle élévation par défaut <0.0>: = 0
• Spécifiez la nouvelle hauteur par défaut <0.0>: = 43
•
5° Cliquer sur la commande Ligne, dessiner un carré de 4x4.
Remarque : pour construire des éléments en surfacique, il faut employer la commande "Elev",
saisie au clavier.
Spécifiez la nouvelle élévation par défaut <0.0>: = niveau de l'objet
Spécifiez la nouvelle hauteur par défaut <0.0>: = hauteur de l'objet
Remarque : la commande Rectangle ne fonctionne pas correctement avec la commande Elev.
Weber yvan InfoEasy Mise à jour le 01.02.08
Tutorial Autocad 2006 3D 67
6° Créer les 4 pieds avec la commande Réseau rectangulaire.
15.4. Construction du plateau
1° Mettre les valeurs de la commande Elev à zéro.
2° Créer une ligne en diagonale en bas des pieds.
3° Mettre l'origine sur le milieu de cette ligne (fenêtre de droite).
Weber yvan InfoEasy Mise à jour le 01.02.08
Tutorial Autocad 2006 3D 68
4° Mettre le calque Plateau courant.
5° Cliquer dans la fenêtre bas/gauche.
6° Dans la ligne de commande, saisir : elev puis entrée
• Spécifiez la nouvelle élévation par défaut <0.0>: = 43
• Spécifiez la nouvelle hauteur par défaut <0.0>: = 2
7° Cliquer sur la commande Ligne.
• Dessiner un carré de 38 x 38
• Dessiner un carré de 8 x 8 au centre
8° Effectuer un ombrage plat.
-On constate que les faces supérieures des pieds et du plateau ne sont pas fermées.
Weber yvan InfoEasy Mise à jour le 01.02.08
Tutorial Autocad 2006 3D 69
15.5. Fermeture de la face supérieure du plateau
Remarque :
Les régions sont des zones délimitées bidimensionnelles, créées à partir d'objets d'une
combinaison de lignes, polylignes, cercles, arcs, ellipses, arcs elliptiques et splines. Les objets
composant une boucle doivent être fermés ou former une zone délimitée avec d'autres objets dont
ils partagent les extrémités.
1° Rendre courant le calque Face3d.
2° Créer un rectangle de 38x38 et un rectangle de 8x8 centré à coté du tabouret.
3° Faire une copie de ces deux rectangles qui serviront pour le hachurage du plateau et les mettre
en calque hachurage.
4° Avec la commande région cliquer sur les deux rectangles.
5° Avec la commande Soustraction booléenne soustraire le rectangle de 8x8 du rectangle
de 38 x 38.
Eléments
pour le
Région hachurage
Weber yvan InfoEasy Mise à jour le 01.02.08
Tutorial Autocad 2006 3D 70
6° Déplacer la région sur le tabouret.
7° Créer le hachurage du plateau.
- mettre l'origine sur le coin du plateau en la soulevant de 0.2.
- déplacer les deux rectangles pour le hachurage sur l'origine.
- poser une hachure et faire un ombrage plat.
Remarque :
Si on pose une hachure sur une région, le résultat n'est pas très satisfaisant, il y a mélange des
deux éléments.
Weber yvan InfoEasy Mise à jour le 01.02.08
Tutorial Autocad 2006 3D 71
15.6. Construction des barreaux
Créer un barreau
1° Activer le calque barreaux.
2° Mettre l'origine avec SCU 3points à l'intérieur d'un pied
3° Dans la ligne de commande, saisir : elev puis entrée.
-Spécifiez la nouvelle élévation par défaut <0.0>: = 0
-Spécifiez la nouvelle hauteur par défaut <0.0>: = 22
4° Cliquer sur la commande Ligne.
-Saisir les valeurs du rectangle (1x5) en x,y
Remarque : avec la commande "Elev" le barreau est construit directement à la position correcte.
Weber yvan InfoEasy Mise à jour le 01.02.08
Tutorial Autocad 2006 3D 72
Créer les quatre barreaux
1° Déplacer le SCU au centre de la ligne entre les pieds.
2° Créer les quatre barreaux avec la commande réseau polaire.
3° Geler la ligne entre les pieds.
4° Faire un ombrage plat.
Remarque :
Si on veut fermer le dessous du plateau, il faut tourner l'origine de 180° autour de l'axe x avant de
créer la région.
On ne peut pas utiliser la région de dessus du plateau car elle n'est pas réalisée dans le bon sens
par rapport à l'axe Z, si on retourne le tabouret elle est invisible
Voir dans l'aide sous Face3d / Normale.
Weber yvan InfoEasy Mise à jour le 01.02.08
Tutorial Autocad 2006 3D 73
16. Exercice Table ronde en volumique (Mexer4a)
16.1. Construction du pied
1° Dessiner la moitié du pied avec la commande ligne.
2° Avec la commande Pedit , créer une polyligne fermée.
3° Mettre la variable isolines à 10.
4° Cliquer sur la commande révolution .
Weber yvan InfoEasy Mise à jour le 01.02.08
Tutorial Autocad 2006 3D 74
5° Au message ; Choix des objets : sélectionner la polyligne, pressez enter.
6° Au message ; Spécifiez le point de départ de l'axe de révolution ou
définissez l'axe par [Objet / (axe) x / (axe) y ] :
Sélectionner par exemple le point 1 et le point 2.
7° Au message ; Spécifier l'angle de révolution <360> : saisir une valeur par exemple 180 pour
modéliser la moitié du pied ou taper sur entrer pour modéliser le pied totalement.
Weber yvan InfoEasy Mise à jour le 01.02.08
Tutorial Autocad 2006 3D 75
16.2. Construction du sous plateau carré
1° Cliquer sur la commande Isométrique N-E , de façon que le dessus du pied soit visible.
2° Cliquer sur la commande Origine .
3° Au message ; Spécifiez la nouvelle origine < 0,0,0 > : sélectionner le centre du dessus du pied,
(avec l'accrochage centre).
Weber yvan InfoEasy Mise à jour le 01.02.08
Tutorial Autocad 2006 3D 76
4° Mettre le SCU sur l'origine avec le menu Affichage / Affichage / Icône SCU / Origine
Weber yvan InfoEasy Mise à jour le 01.02.08
Tutorial Autocad 2006 3D 77
5°Cliquer sur la commande Rotation du SCU autour de l'axe X: et saisir -90 pour que le SCU
se trouve à plat sur le bout du pied et avec le Z positif.
6° Cliquer sur la commande ; , boîte :
7° Au message : Spécifiez le coin de la boîte ou [Centre] < 0,0,0 > : saisir 15,15 et enter.
8°Au message ; Spécifiez le coin ou [Cube / Longueur] : saisir -15,-15 et enter.
9° Au message ; Spécifiez la hauteur : saisir 1 et enter.
Weber yvan InfoEasy Mise à jour le 01.02.08
Tutorial Autocad 2006 3D 78
16.3. Construction du plateau circulaire
1° Cliquer sur la commande Origine .
2° Au message ; Spécifiez la nouvelle origine < 0, 0, 0 > : saisir 0, 0, 1, enter pour déplacer
l'origine sur le dessus du sous plateau carré.
3° Cliquer sur la commande cylindre .
4° Au message ; Spécifiez le centre de la base de cylindre ou [Elliptique] <0, 0, 0 > : Tapez enter
sur le clavier (puisque l'origine est au centre).
5° Au message ; Spécifiez le rayon de la base de cylindre ou [Diamètre] : saisir par exemple 55,
puis enter.
Weber yvan InfoEasy Mise à jour le 01.02.08
Tutorial Autocad 2006 3D 79
6° Au message ; Spécifiez la hauteur du cylindre ou [Centre de l'autre extrémité] : saisir par
exemple 3, puis enter.
7° Faire une Union avec la commande .
Weber yvan InfoEasy Mise à jour le 01.02.08
Tutorial Autocad 2006 3D 80
17. Exercice vue dynamique
17.1. Définition
La commande VUEDYN simule un ensemble caméra-cible pour visualiser le modèle à partir d'un
point dans l'espace. La ligne de visée, ou direction de visualisation, oriente la caméra par rapport à
la cible.
VUEDYN utilise des objets que vous sélectionnez ou un bloc spécial appelé VUEDYNBLOC pour
afficher une image d'aperçu. L'aperçu montre l'évolution de la vue en temps réel. Lorsque vous
mettez fin à la commande, AutoCAD régénère le dessin en fonction de la vue paramétrée.
L’exercice suivant démontre les diverses possibilités de cette commande.
Ouvrir l’exercice VueDyn.dwg
Weber yvan InfoEasy Mise à jour le 01.02.08
Tutorial Autocad 2006 3D 81
17.2. Position du point cible et de la caméra
Préparation
Limites du dessin = 3000,3000
1° Positionner le point cible et la position
de la caméra.
2° Connaître la position de la caméra.
0,0,0
1000,1000,0
Weber yvan InfoEasy Mise à jour le 01.02.08
Tutorial Autocad 2006 3D 82
17.3. Commande po (pour définir le point Cible et le point de la
Caméra
1° Saisir la commande Vuedyn au clavier ou sur un icône personnalisé Vuedyn.
2° Sélectionner l'objet .
3° Saisir po au clavier .
4° Spécifier le point cible, par exemple 1000,1000,0 .
5° Spécifier l'emplacement de la caméra, par exemple 0,0,500 .
6° Effectuer un ombrage plat.
7° Répéter les points 1 à 5 mais en mettant la position de la caméra à 0,0,-500
Weber yvan InfoEasy Mise à jour le 01.02.08
Tutorial Autocad 2006 3D 83
8° Répéter les points 1 à 5 mais en mettant la position de la caméra à 0,1000,500
Weber yvan InfoEasy Mise à jour le 01.02.08
Tutorial Autocad 2006 3D 84
17.4. Commande Caméra
1° Saisir la commande Vuedyn au clavier ou sur un icône personnalisé Vuedyn.
2° Sélectionner l'objet .
3° Saisir po au clavier .
4° Spécifier le point cible, par exemple 1000,1000,0 .
5° Spécifier l'emplacement de la caméra,
par exemple 0,0,500 .
6° Au message :
Entrez une option
[CAMéra/CIBle/DIstance/POints/PAn/Zoom/Basculer/DELimitation/CACher/INactif/annUler]:
7° Saisir cam au clavier .
8° Au message :
Spécifiez l'emplacement de la caméra ou entrez l'angle depuis le plan XY
ou [Commuter (angle dans le plan)] <19.4712>:
(La valeur qui est affichée entre parenthèses provient de l'angle calculé lors de l'opération PO
précédente).
Saisir 30 par exemple .
Weber yvan InfoEasy Mise à jour le 01.02.08
Tutorial Autocad 2006 3D 85
9° Au message.
Spécifiez l'emplacement de la caméra ou entrez l'angle dans le plan XY depuis l'axe X ou
[Commuter (angle depuis le plan)] <19.47122>:
Saisir 30 par exemple .
Weber yvan InfoEasy Mise à jour le 01.02.08
Tutorial Autocad 2006 3D 86
17.5. Commande Cible
1° Saisir la commande Vuedyn au clavier ou sur un icône personnalisé Vuedyn.
2° Sélectionner l'objet .
3° Saisir po au clavier .
4° Spécifier le point cible, par exemple 1000,1000,0 .
5° Spécifier l'emplacement de la caméra,
par exemple 0,0,500 .
6° Au message :
Entrez une option
[CAMéra/CIBle/DIstance/POints/PAn/Zoom/Basculer/DELimitation/CACher/INactif/annUler]:
7° Saisir cib au clavier .
8° Au message :
Spécifiez l'emplacement de la caméra ou entrez l'angle depuis le plan XY
ou [Commuter (angle dans le plan)] <19.4712>:
(La valeur qui est affichée entre parenthèses provient de l'angle calculé lors de l'opération PO
précédente).
Saisir -30 par exemple .
Weber yvan InfoEasy Mise à jour le 01.02.08
Tutorial Autocad 2006 3D 87
9° Au message :
Spécifiez l'emplacement de la caméra ou entrez l'angle dans le plan XY depuis l'axe X ou
[Commuter (angle depuis le plan)] <-19.47122>:
10° Saisir 30 par exemple .
Weber yvan InfoEasy Mise à jour le 01.02.08
Tutorial Autocad 2006 3D 88
17.6. Commande Distance
1° Saisir la commande Vuedyn au clavier ou sur un icône personnalisé Vuedyn.
2° Sélectionner l'objet .
3° Saisir po au clavier .
4° Spécifier le point cible, par exemple 1000,1000,0 .
5° Spécifier l'emplacement de la caméra,
par exemple 0,0,500 .
6° Au message :
Entrez une option
[CAMéra/CIBle/DIstance/POints/PAn/Zoom/Basculer/DELimitation/CACher/INactif/annUler]:
7° Saisir di au clavier .
Weber yvan InfoEasy Mise à jour le 01.02.08
Tutorial Autocad 2006 3D 89
8° Au message :
Spécifiez la nouvelle distance caméra/cible <1500.00>:
9° Faire glisser le curseur ou entrer une valeur (1000 par exemple)
Faire glisser le curseur à droite ou
à gauche, la valeur 1x correspond
à la distance actuelle de la visée.
Icône Vue
en
perspective
Weber yvan InfoEasy Mise à jour le 01.02.08
Tutorial Autocad 2006 3D 90
17.7. Commande Délimitation
1° Saisir la commande Vuedyn au clavier ou sur un icône personnalisé Vuedyn.
2° Sélectionner l'objet .
3° Saisir po au clavier .
4° Spécifier le point cible, par exemple 1000,1000,0 .
5° Spécifier l'emplacement de la caméra,
par exemple 0,0,500 .
6° Au message :
Entrez une option
[CAMéra/CIBle/DIstance/POints/PAn/Zoom/Basculer/DELimitation/CACher/INactif/annUler]:
7° Saisir del au clavier .
8° Entrez une option de délimitation [AVant/ARrière/INactif] <INactif>:
Saisir av pour une délimitation avant .
Faire circuler le
curseur pour voir les
objets se cacher
Weber yvan InfoEasy Mise à jour le 01.02.08
Tutorial Autocad 2006 3D 91
9° Au message :
Spécifiez la distance de la cible ou [Oeil(caméra)/ACtif/INactif] <1500.00>:
10° Saisir par exemple 150
Remarques :
L'option Œil place le plan de délimitation à la position de la caméra.
L'option Arrière obscurcit les objets situés au-delà du plan de délimitation arrière.
L'option Avant obscurcit les objets situés entre la caméra et la plan de délimitation courante.
Weber yvan InfoEasy Mise à jour le 01.02.08
Tutorial Autocad 2006 3D 92
18. Exercice Ressort 3D
18.1. Point de vue 3D
1° Cliquer sur le menu déroulant Affichage / Point de vue 3D / Définir le point de vue.
2° Dans la boîte de dialogue "Définir le point de vue" saisir par exemple 255° pour l'axe X et 20°
pour le plan XY.
3° L'icône SCG change d'orientation.
Weber yvan InfoEasy Mise à jour le 01.02.08
Tutorial Autocad 2006 3D 93
18.2. Chargement du fichier 3dspiral1.lsp
1° Cliquer sur le menu déroulant Outils, sélectionner Autolisp, puis cliquer sur Charger.
2° Rechercher le fichier 3dspiral1.lsp (Google).
3° Cliquer sur Charger
Le fichier est
correctement
chargé
Weber yvan InfoEasy Mise à jour le 01.02.08
Tutorial Autocad 2006 3D 94
18.3. Création de la spirale
Attention: pas d'accrochage actif
1° Saisir au clavier 3dspiral.
2° Au message : Center point : saisir un point par ex. 100,100.
3° Au message : Number of rotations : saisir un nombre de rotation par ex. 10.
4° Au message : Starting radius : Saisir le rayon de départ de la spirale (par ex. 30).
5° Au message : Horizontal growth per rotation : saisir l'accroissement horizontal par rotation (par
ex. 0).
6° Au message : vertical growth per rotation : saisir l'accroissement vertical par rotation (par ex.
10).
7° Au message : Points per rotation : saisir par ex. 30 (définition de le spirale).
Weber yvan InfoEasy Mise à jour le 01.02.08
Tutorial Autocad 2006 3D 95
18.4. Création de la section du ressort
1° Mettre l'origine sur l'extrémité de la spirale et tourner le SCU de 90° autour de l'axe X.
2° Dessiner un cercle de diamètre par ex: 1.5.
18.5. Extrusion du cercle par rapport au chemin de la spirale
1° Mettre Isolines à 50.
2° Cliquer sur l'icône Extrusion (solide).
3° Sélectionner le cercle.
4° Au message : Spécifiez la hauteur de l'extrusion ou [Chemin] : tapez c, puis sélectionner la
spirale.
Weber yvan InfoEasy Mise à jour le 01.02.08
Tutorial Autocad 2006 3D 96
19. Exercice gouttière spirale 3d
19.1. Préparation
Point de vue 3D
1° Cliquer sur le menu déroulant Affichage / Point de vue 3D / Définir le point de vue.
2° Dans la boîte de dialogue "Définir le point de vue" cliquer, par exemple sur 255° pour l'axe X et
sur 20° pour le plan XY.
3° L'icône SCG change d'orientation.
Weber yvan InfoEasy Mise à jour le 01.02.08
Tutorial Autocad 2006 3D 97
19.2. Chargement du fichier 3dspiral1.lsp
1° Cliquer sur le menu déroulant Outils, sélectionner AutoLISP, puis cliquer sur Charger.
2° Sélectionner le fichier 3dspiral1.lsp (fichier se trouvant dans un dossier local) .
3° Cliquer sur Charger.
Weber yvan InfoEasy Mise à jour le 01.02.08
Tutorial Autocad 2006 3D 98
19.3. Création de la 1ière spirale
1° Saisir au clavier 3dspiral.
2° Au message : Center point : saisir un point par ex. 100,100.
3° Au message : Number of rotations : saisir un nombre de rotation par ex. 5.
4° Au message : Stating radius : Saisir le rayon de départ de la spirale (par ex. 30).
5° Au message : Horizontal growth per rotation : saisir l'accroissement horizontal par rotation (par
ex. 30).
6° Au message : vertical growth per rotation : saisir l'accroissement vertical par rotation (par ex.
20).
7° Au message : Points per rotation : saisir l'accroissement horizontal par rotation (par ex. 30),
définition de le spirale.
Weber yvan InfoEasy Mise à jour le 01.02.08
Tutorial Autocad 2006 3D 99
19.4. Création de la 2ième spirale
Attention: pas d'accrochage actif.
1° Saisir au clavier 3dspiral.
2° Au message : Center point : saisir un point par ex. 100,100.
3° Au message : Number of rotations : saisir un nombre de rotation par ex. 5.
4° Au message : Stating radius : Saisir le rayon de départ de la spirale (par ex. 40).
5° Au message : Horizontal growth per rotation : saisir l'accroissement horizontal par rotation (par
ex. 30).
6° Au message : vertical growth per rotation : saisir l'accroissement vertical par rotation (par ex.
20).
7° Au message : Points per rotation : saisir l'accroissement horizontal par rotation (par ex. 30),
définition de le spirale.
Weber yvan InfoEasy Mise à jour le 01.02.08
Tutorial Autocad 2006 3D 100
19.5. Création de deux arcs aux extrémités des deux spirales
1° Mettre l'origine sur l'extrémité supérieure de la 1ière spirale.
2° Tourner l'origine de 90° autour de l'axe X, puis avec 3 points aligner le SCU sur les deux
extrémités.
3° Avec la commande Arc 3 points : Réaliser un arc avec premier point extrémité, deuxième point
@5,-3, troisième point extrémité.
Attention : Le SCU doit être absolument aligné sur les deux extrémités.
4° Mettre l'origine sur l'extrémité inférieure de la 1ière spirale.
5° Aligner le SCU par rapport aux deux extrémités des spirales et créer le même arc 3points
comme ci-dessus.
Weber yvan InfoEasy Mise à jour le 01.02.08
Tutorial Autocad 2006 3D 101
19.6. Création du Maillage
1° Mettre Surftab1 à 10.
2° Mettre Surftab2 à 500.
Attention : désactiver les accrochages.
3° Cliquer sur la commande Surface gauche et sélectionner les 4 arêtes.
Weber yvan InfoEasy Mise à jour le 01.02.08
Tutorial Autocad 2006 3D 102
20. Exercice Rendu photo réaliste
20.1. Définition
L'ajout de lumières constitue la première étape des rendus réalistes. Il y a quatre types de
lumière :
20.1.1. La lumière ambiante
Dans la plupart des cas, une valeur d'intensité de 0.3 convient. Si on spécifie une valeur plus
élevée, on risque d'obtenir une image d'apparence délavée et à faible contraste.
20.1.2. La source ponctuelle
Eclaire dans toute les directions, son intensité diminue avec la distance en fonction de son facteur
d'atténuation.
Weber yvan InfoEasy Mise à jour le 01.02.08
Tutorial Autocad 2006 3D 103
20.1.3. La source distante
Une source distante émet des rayons lumineux parallèles orientés dans une seule direction. Ces
rayons s'étendent à l'infini, de part et d'autre du point indiquant la position de la source de lumière.
L'intensité de la lumière distante ne décroît pas avec la distance : elle est aussi intense sur chaque
face éclairée qu'à la source.
20.1.4. La source dirigée
Une source dirigée émet un faisceau de lumière en forme de cône orienté dans une direction
particulière. Vous pouvez définir la direction et la taille de ce cône. De même que pour les sources
ponctuelles, l'intensité de cette source de lumière diminue avec la distance. Les sources dirigées
possèdent des angles de faisceau lumineux et de déperdition indiquant comment la lumière
diminue sur la surface du cône. Lorsque la lumière d'une source dirigée atteint une surface, la
zone d'illumination maximale est entourée d'une zone moins intense.
Weber yvan InfoEasy Mise à jour le 01.02.08
Tutorial Autocad 2006 3D 104
20.2. Préparation
1° Ouvrir le fichier Base pour exercice rendu photoréaliste.
2° Poser des points pour situer les différentes sources de lumière.
3° Avec la commande Point saisir les points ci-dessous.
• Point 1 : 250, 200, 260 (lumière source ponctuelle)
• Point 2 : -110, 200, 200 (lumière source distante, départ de la lumière)
• Point 3 : 200, 220,45 (lumière source distante, arrivée de la lumière)
• Point 4 : 387, 0, 260 (lumière source dirigée, départ de la lumière)
• Point 5 : 387, 398.5, 146.6 (lumière dirigée, arrivée de la lumière)
• Point 6 : centre du haut de la lampe (lumière source ponctuelle)
Origine 0,0,0
Weber yvan InfoEasy Mise à jour le 01.02.08
Tutorial Autocad 2006 3D 105
20.3. Placer les différentes lumières
1° Placer la lumière source ponctuelle sur le point 1.
2° Cliquer sur l'icône lumière…
3° Mettre l'intensité de la lumière ambiante à 0.2.
4° Sélectionner Source ponctuelle.
5° Cliquer sur Créer.
6° Saisir un nom par ex. P-1.
Weber yvan InfoEasy Mise à jour le 01.02.08
Tutorial Autocad 2006 3D 106
7° Mettre l'intensité à 200 par ex.
8° Cliquer sur Modifier pour sélectionner le Point 1 pour la source ponctuelle P-1, sélectionner le
point 1.
9° Cliquer sur Ok de la boîte de dialogue Nouvelle source Ponctuelle.
10° Cliquer sur Ok de la boîte de dialogue Lumière.
11° Effectuer un rendu.
Weber yvan InfoEasy Mise à jour le 01.02.08
Tutorial Autocad 2006 3D 107
20.4. Placer la lumière source distante sur le point 3
1° Cliquer sur l'icône lumière.
2° Mettre l'intensité de la lumière ambiante à 0.2.
3° Sélectionner Source distante.
4° Cliquer sur Créer.
5° Saisir un nom par ex. D-1.
6° Cocher Ombre activée.
7° Cliquer sur Modifier (sous Vecteur de la source de lumière).
8° Au message : Entrez la direction de la lumière VERS <courant>: sélectionner le point 3 ( sur la
table).
9° Au message : Entrez la direction de la lumière Depuis <courant>: sélectionner le point 2
(derrière la fenêtre).
10° Cliquer sur Ok de la boîte de dialogue Nouvelle source Distante.
11° Cliquer sur Ok de la boîte de dialogue Lumière.
12° Effectuer un rendu.
La lumière du jour génère une ombre de la table et du fauteuil.
Weber yvan InfoEasy Mise à jour le 01.02.08
Tutorial Autocad 2006 3D 108
20.5. Placer la lumière source dirigée sur le point 4 depuis le point 5
1° Cliquer sur l'icône lumière.
2° Mettre l'intensité de la lumière ambiante à 0.2.
3° Sélectionner Source dirigée.
4° Cliquer sur Créer.
5° Saisir un nom par ex. S-1.
6° Cliquer sur Modifier.
7° Au message : Entrez la cible<courante>: sélectionner le point 5 (sur le tableau).
8° Au message : Entrez la position de la lumière<courante>: sélectionner le point 4.
9° Cliquer sur Ok de la boîte de dialogue Nouvelle source Dirigée.
10° Cliquer sur Ok de la boîte de dialogue Lumière.
11° Effectuer un rendu.
12° Modifier la lumière source dirigée en mettant la valeur du faisceau lumineux à 16 et la valeur
de la déperdition à 20.
13° Effectuer un rendu.
Faisceau lumineux
Weber yvan InfoEasy Mise à jour le 01.02.08
Tutorial Autocad 2006 3D 109
20.6. Placer la lumière source ponctuelle sur le point 6 (lampe)
1° Cliquer sur l'icône lumière.
2° Mettre l'intensité de la lumière ambiante à 0.2.
3° Sélectionner Source ponctuelle.
4° Cliquer sur Créer.
5° Saisir un nom par ex. P-2.
6° Mettre l'intensité à 30 par ex.
7° Cliquer sur Modifier pour sélectionner le Point 6 pour la source ponctuelle P-2, sélectionner le
point 6.
8° Cliquer sur Ok de la boîte de dialogue Nouvelle source Ponctuelle.
9° Cliquer sur Ok de la boîte de dialogue Lumière.
10° Effectuer un rendu.
Weber yvan InfoEasy Mise à jour le 01.02.08
Tutorial Autocad 2006 3D 110
20.7. Création de scène
Pour mieux se rendre compte de l'effet des différentes sources de lumière, on peut créer des
scènes.
Une scène représente une vue spécifique d'une partie ou de l'intégralité du dessin, avec ou sans
sources de lumière. Un dessin peut posséder un nombre illimité de scènes.
1° Cliquer sur l'icône Scène .
2° Cliquer sur Créer et donner un nom à cette nouvelle scène, puis sélectionner une ou plusieurs
sources de lumière.
3° Cliquer su Ok.
Weber yvan InfoEasy Mise à jour le 01.02.08
Tutorial Autocad 2006 3D 111
4° Effectué un rendu en sélectionnant une scène par ex. SPOT.
Weber yvan InfoEasy Mise à jour le 01.02.08
Tutorial Autocad 2006 3D 112
20.8. Définition et affectation des matériaux sur les différents objets
de l'exercice
20.8.1. Matière sur le plancher = Inlya.tga
1° Cliquer sur l'icône Matériaux .
2° Cliquer sur Créer et saisir un nom par ex. Plancher, sous Créer laisser l'option Standard.
3° Cliquer sur Rechercher.
Weber yvan InfoEasy Mise à jour le 01.02.08
Tutorial Autocad 2006 3D 113
4° Dans la boîte de dialogue Fichier bitmap sélectionner le fichier inlay4.tga et cliquer sur le
bouton Ouvrir.
5° Cliquer sur Ok dans la boîte de dialogue Nouveau matériau standard.
4° Cliquer sur Associer dans la boîte de dialogue Matériaux et sélectionner le Plancher.
5° Cliquer sur Ok.
6° Effectuer un rendu.
Weber yvan InfoEasy Mise à jour le 01.02.08
Tutorial Autocad 2006 3D 114
7° Cliquer sur l'icône Matériaux pour corriger l'aspect du plancher.
8° Cliquer sur le bouton Modifier.
9° Dans la boîte de dialogue Modifier le matériau Standard cliquer sur le bouton Ajuster bitmap.
10° Sélectionner Ajuster à l'entité, mettre Echelle u et v à 10.
11° Fermer toutes les boîtes de dialogue en cliquant sur Ok.
12° Effectuer un rendu.
Le parquet est mieux
défini
13° Modifier encore une fois avec u et v à 50.
14° Effectuer un rendu.
Weber yvan InfoEasy Mise à jour le 01.02.08
Tutorial Autocad 2006 3D 115
20.8.2. Matière sur le Mur-fenêtre
1° Cliquer sur l'icône Matériaux.
2° Sous Créer laisser l'option Standard.
3° Cliquer sur Créer et saisir un nom par ex. Mur-fenêtre.
4° Cliquer sur Rechercher.
5° Dans la boîte de dialogue Fichier bitmap sélectionner le fichier grybrick.tga et cliquer sur le
bouton Ouvrir.
6° Cliquer sur Ok dans la boîte de dialogue Nouveau matériau standard.
7° Cliquer sur Associer dans la boîte de dialogue Matériaux et sélectionner le Mur-fenêtre.
8° Cliquer sur Ok.
9° Effectuer un rendu.
Le mur
n'est pas
très beau
Weber yvan InfoEasy Mise à jour le 01.02.08
Tutorial Autocad 2006 3D 116
Modification de l'aspect du Mur-fenêtre
1° Cliquer sur l'icône Matériaux.
2° Cliquer sur Modifier.
3° Cliquer sur Ajuster bitmap.
4° Mettre Echelle à 50 pour u et 50 pour v.
5° Fermer les boîtes de dialogue par Ok.
6° Effectuer un rendu.
Weber yvan InfoEasy Mise à jour le 01.02.08
Tutorial Autocad 2006 3D 117
20.8.3. Matériau sur le Mur (Tableau, miroir)
1° Cliquer sur l'icône Matériaux.
2° Cliquer sur Créer et saisir un nom par ex. Mur.
3° Sous Créer laisser l'option Standard.
4° Cliquer sur Rechercher.
5° Dans la boîte de dialogue Fichier bitmap sélectionner le fichier sand.tga et cliquer sur le bouton
Ouvrir.
6° Cliquer sur Ok dans la boîte de dialogue Nouveau matériau standard.
7° Cliquer sur Associer dans la boîte de dialogue Matériaux et sélectionner le Mur.
8°Effectuer un rendu.
Weber yvan InfoEasy Mise à jour le 01.02.08
Tutorial Autocad 2006 3D 118
Modification de l'aspect du Mur.
1° Cliquer sur l'icône Matériaux.
2° Cliquer sur Modifier.
3° Désactiver Couleur par ACI.
4° Mettre la valeur du mélange à 0.10
5° Cocher l'attribut Relief.
6°Effectuer un rendu.
Weber yvan InfoEasy Mise à jour le 01.02.08
Tutorial Autocad 2006 3D 119
20.8.4. Matériau sur le Tapis
1° Cliquer sur l'icône Matériaux.
2° Cliquer sur Créer et saisir un nom par ex. Tapis.
3° Sous Créer laisser l'option Standard.
4° Cliquer sur Rechercher.
5° Dans la boîte de dialogue Fichier bitmap sélectionner le fichier pat0003.tga et cliquer sur le
bouton Ouvrir.
6° Cliquer sur Ajuster.
7° Sélectionner le bouton Ajuster à l'entité.
8° Mettre Echelle à 2 pour u et 2 pour v.
9° Cliquer sur Ok 2x.
10° Cliquer sur Associer dans la boîte de dialogue Matériaux et sélectionner le Tapis.
11° Cliquer sur Ok.
12° Effectuer un rendu.
Weber yvan InfoEasy Mise à jour le 01.02.08
Tutorial Autocad 2006 3D 120
20.8.5. Matériau sur le Plateau-tab
1° Cliquer sur l'icône Matériaux.
2° Sous Créer laisser l'option Standard.
3° Cliquer sur Créer et saisir un nom par ex. Plateau-tab.
4° Désactiver Couleur Par ACI.
5° Mettre le rouge à 0, le vert à 0.98 et le bleu à 1.
6° Mettre Valeur à 0.60.
7° Effectuer un rendu.
Remarques : le plateau est réalisé en surfacique et avec une Face3d dans le sens horaire.
Weber yvan InfoEasy Mise à jour le 01.02.08
Tutorial Autocad 2006 3D 121
20.8.6. Matériau pour Pied-table
1° Cliquer sur l'icône Matériaux.
2° Sous Créer sélectionner l'option Bois.
3° Cliquer sur Bibliothèque des matériaux.
4° Sélectionner Wood-White Ash.
5° Cliquer sur Importer.
6° Cliquer sur Associer et sélectionner les 4 pieds.
7° Cliquer sur Ok.
Effectuer un rendu.
Weber yvan InfoEasy Mise à jour le 01.02.08
Tutorial Autocad 2006 3D 122
20.8.7. Matériau pour Support-Plateau-tab
1° Cliquer sur l'icône Matériaux.
2° Sous Créer laisser l'option Standard.
3° Cliquer sur Créer et saisir un nom par ex. Plateau-tab.
4° Décocher Couleur par ACI et mettre les couleurs R=0.6, V=0.6, B=0.6.
5° Cliquer sur Associer et sélectionner les 4 supports du plateau de la table.
6° Cliquer sur Ok 2x.
7° Effectuer un rendu.
Weber yvan InfoEasy Mise à jour le 01.02.08
Tutorial Autocad 2006 3D 123
20.8.8. Matériau pour Cadre du miroir
1° Même que Pied table.
2° Cliquer sur l'icône Matériaux.
3° Sélectionner Wood-White Ash dans la colonne Matériaux.
4° Cliquer sur Associer et sélectionner le cadre du Miroir.
Weber yvan InfoEasy Mise à jour le 01.02.08
Tutorial Autocad 2006 3D 124
20.8.9. Matériau pour du Miroir
1° Cliquer sur l'icône Matériaux.
2° Sous Créer sélectionner l'option Standard.
3° Cliquer sur bibliothèque des matériaux.
4° Sélectionner Chrome Gifmap.
5° Cliquer sur Importer.
6° Cliquer sur Modifier et sélectionner l'option Réflexion et cocher Miroir.
7° Cliquer sur Associer et sélectionner l'intérieur du Miroir.
8°Cliquer sur Ok 2x.
9° Effectuer un rendu avec l'option "Par lancer de rayons".
Avec l'option Par
lancer de rayons le
matériau du plateau
réagit différemment
Weber yvan InfoEasy Mise à jour le 01.02.08
Tutorial Autocad 2006 3D 125
20.8.10. Matériau pour du Vase-Plante et Vase Lampe
1° Cliquer sur l'icône Matériaux.
2° Sous Créer sélectionner l'option Granit.
3° Cliquer sur Bibliothèque des matériaux.
4° Sélectionner Granite PEBBLES.
5° Cliquer sur Importer.
6° Cliquer sur Associer et sélectionner le Vase-plante et le Vase-lampe.
7° Cliquer sur Ok.
8° Effectuer un rendu.
Weber yvan InfoEasy Mise à jour le 01.02.08
Tutorial Autocad 2006 3D 126
20.8.11. Matériau pour l'intérieur du tableau
1° Cliquer sur l'icône Matériaux.
2° Sous Créer sélectionner l'option Standard.
3° Cliquer sur Créer et saisir un nom par ex. Tableau
4° Cliquer sur Rechercher, sélectionner D115DALI.jpg (rechercher sur Google).
5° Cliquer Sur Ajuster et sélectionner l'option Ajuster à l'entité.
6° Cliquer sur Ok 2x.
7° Cliquer sur Associer et sélectionner le tableau.
8° Cliquer sur Ok.
Effectuer un rendu.
Weber yvan InfoEasy Mise à jour le 01.02.08
Tutorial Autocad 2006 3D 127
20.8.12. Matériau pour l'intérieur des deux fauteuils
1° Cliquer sur l'icône Matériaux.
2° Sous Créer sélectionner l'option Standard.
3° Cliquer sur Créer et saisir un nom par ex. Int-fauteuils
4° Cliquer sur Rechercher, sélectionner Cuir.jpg (rechercher sur Google).
5° Cliquer Sur Ajuster et sélectionner l'option Ajuster à l'entité, mettre Echelle à 2 et 2.
6° Cliquer sur Ok 2x.
7° Cliquer sur Associer et sélectionner l'intérieur des deux fauteuils.
8° Cliquer sur Ok.
9° Effectuer un rendu.
Weber yvan InfoEasy Mise à jour le 01.02.08
Tutorial Autocad 2006 3D 128
20.8.13. Matériau pour l'abat-jour
1° Cliquer sur l'icône Matériaux.
2° Sous Créer sélectionner l'option Standard.
3° Dans matériaux sélectionner Blue Glass
4° Cliquer sur Importer.
5° Cliquer sur Modifier et sélectionner Transparence.
7° Cliquer sur Ok.
8° Cliquer sur Associer et sélectionner l'abat-jour.
9° Cliquer sur Ok.
10° Effectuer un rendu.
Weber yvan InfoEasy Mise à jour le 01.02.08
Tutorial Autocad 2006 3D 129
20.8.14. Matériau pour l'extérieur des deux fauteuils
1° Cliquer sur l'icône Matériaux.
2° Sous Créer sélectionner l'option Standard.
3° Cliquer sur Créer et saisir un nom par ex. Ext-fauteuils.
4° Cliquer sur Rechercher, sélectionner Métal.jpg (rechercher sur Google).
5° Cliquer Sur Ajuster et sélectionner l'option Ajuster à l'entité, mettre Echelle à 2 et 2.
6° Cliquer sur Ok 2x.
7° Cliquer sur Associer et sélectionner l'extérieur des deux fauteuils.
8° Cliquer sur Ok.
9° Effectuer un rendu.
Weber yvan InfoEasy Mise à jour le 01.02.08
Tutorial Autocad 2006 3D 130
20.8.15. Matériau pour le support de la lampe
1° Utiliser le même matériau que le cadre du miroir.
20.9. Arrière-plan
1° Cliquer sur l'icône Arrière -plan.
2° Cliquer sur Rechercher et sur le chemin de l'image par ex. C:\Documents and
Setting\Administrateur\Local Settings\Application Data\Autodesk\Mécanical Desktop
2004\R16.1\fra\Texture\valey_l.tga.
20.10. Activer les ombres des lumières
1° Cliquer sur l'icône Lumière.
2° Sélectionner une lumière et cliquer sur Modifier.
3° Cocher Ombre activée.
4° Effectuer un rendu.
Weber yvan InfoEasy Mise à jour le 01.02.08
Tutorial Autocad 2006 3D 131
21. Exercice Cheminée
21.1. Plan de l'exercice
Weber yvan InfoEasy Mise à jour le 01.02.08
Tutorial Autocad 2006 3D 132
21.2. Préparation
1° Créer 3 fenêtres, commande : Affichage / Fenêtres / 3 fenêtres puis choisir Droite
2° Avec la commande du menu Affichage / Point de vue 3d / Définir le point de vue…
• dans la fenêtre de droite mettre le point de vue à 315,30
• dans la fenêtre en bas/gauche laisser la vue en plan 270,90
• dans la fenêtre en haut/gauche mettre le point de vue à 180,0
3° Créer les calques suivants.
• Dalle
• Dallage
• Mur_10
• Mur_12
• Plateau
• Poutre
• Manteau
• Tableau
Weber yvan InfoEasy Mise à jour le 01.02.08
Tutorial Autocad 2006 3D 133
21.3. Construction de la dalle
1° Rendre courant lle calque Dalle.
2° Taper au clavier la commande Elev et rentrer la valeur de 20 pour l'épaisseur de la dalle.
3° Avec la commande ligne construire un carré de 400 x 400.
4° Avec la commande Face3d recouvrir la dalle (calque Dalle).
5° Mettre le SCU avec 3 points sur le coin de la dalle.
6° Remettre l'elev à 0 pour l'épaisseur.
7° Mettre courant le calque Dallage, soulever l'origine de 0.5 (0,0,0.5) pour que l'hachurage ne se
mélange pas avec la Face3d, avec la commande hachurage poser le dallage, choisir par exemple
le motif BRICK avec une échelle de 5.
1
2
3
Weber yvan InfoEasy Mise à jour le 01.02.08
Tutorial Autocad 2006 3D 134
21.4. Construction du mur de 15
1° Rendre courant le calque Mur_15.
2° Désactiver les points d'accrochage.
3° Redescendre l'origine de 0.5
4° Geler le calque Dallage.
5° Saisir la commande Elev au clavier et mettre la Hauteur à 240.
6° Avec la commande Ligne dessiner le mur de 15.
Weber yvan InfoEasy Mise à jour le 01.02.08
Tutorial Autocad 2006 3D 135
21.5. Construction du mur de 12 sous le plateau
1° Déplacer le SCU au coin intérieur du mur de 12.
2° Avec la commande Elev mettre la Hauteur à 50.
3° Dessiner une ligne depuis l'origine jusqu'au coin vis à vis, décaler cette ligne de 25 à gauche.
4° Avec la commande Ligne entrer les coordonnées suivantes: 150,0 et 50 en y, puis avec
l'accrochage Perpendiculaire dessiner la ligne à 45°.
Ligne à 45°
5° Avec la commande Décaler, décaler de 12 les deux lignes crée ci-dessus.
Weber yvan InfoEasy Mise à jour le 01.02.08
Tutorial Autocad 2006 3D 136
6° Dans la vue bas / gauche ajuster les lignes du mur sous plateau/gauche.
7° Faire un miroir pour construire le mur sous plateau à droite.
8° Décaler la ligne inclinée centrale de 25 à droite et ajuster les lignes du mur sous plateau avec
les lignes inclinées.
21.6. Construction du plateau
1° Mettre le calque Plateau courant.
2° Avec la commande Elev mettre l'élévation à 50 et la hauteur à 5.
3° Avec la commande Ligne, dessiner une ligne depuis 0,0 à 160 en x et une ligne de 54 en y.
4° Avec la commande Ligne, dessiner une ligne depuis 0,0 à 160 en y et une ligne de 54 en x.
5° Avec la commande Ligne et l'accrochage Extrémité lier les deux lignes tracées ci-dessus.
Weber yvan InfoEasy Mise à jour le 01.02.08
Tutorial Autocad 2006 3D 137
6° Avec la commande FACE 3D recouvrir le plateau (avec 3 triangles).
7° Avec la commande arête pour désactiver la visibilité des lignes sur le plateau.
Weber yvan InfoEasy Mise à jour le 01.02.08
Tutorial Autocad 2006 3D 138
21.7. Construction du mur sur le plateau
1° Rendre courant le calque Mur_12.
2° Avec la commande Elev mettre l'élévation à 55 et la Hauteur à 55.
3° Avec la commande Ligne, dessiner les lignes de 121 en x et de 50 en y, puis de 121 en y et 50
en x, puis avec Extrémité joindre la ligne de gauche.
4° Avec les commandes Décaler, Prolonger, Ajuster terminer le mur sur le plateau.
Weber yvan InfoEasy Mise à jour le 01.02.08
Tutorial Autocad 2006 3D 139
21.8. Construction de la poutre
1° Rendre courant le calque Poutre.
2° Avec la commande Elev mettre l'élévation à 110 et la Hauteur à 15.
3° Avec la commande Ligne, dessiner une ligne depuis 124,0 en x et de 50 en y, puis une ligne de
0,124 en y et de 50 en x, ensuite avec accrochage Extrémité terminer le bord avant de la poutre.
4° Avec les commandes Décaler et Ajuster finir la largeur de la poutre.
5° Avec la commande FACE 3D recouvrir la poutre.
6° Avec la commande arête pour désactiver la visibilité des lignes sur la poutre.
Weber yvan InfoEasy Mise à jour le 01.02.08
Tutorial Autocad 2006 3D 140
21.9. Construction du mur de 10
1° Rendre courant le calque Mur_10.
2° Avec la commande Elev mettre l'élévation à 180 et la Hauteur à 60.
3° Avec la commande Ligne, dessiner une ligne depuis 53.5,0 en x et de 28 en y, puis une ligne de
0,53.5 en y et de 28,0 en x et terminer avec Extrémité.
4° Avec les commandes Décaler et Ajuster finir la largeur du mur de 10.
21.10. Construction du manteau
1° Mettre le calque Manteau courant.
2° Avec la commande FACE 3D recouvrir le manteau.
Weber yvan InfoEasy Mise à jour le 01.02.08
Tutorial Autocad 2006 3D 141
21.11. Construction du tableau
1° Rendre courant le calque Tableau.
2° Avec la commande SCU et l'option 3points mettre l'origine contre le mur de droite.
3° Avec la commande Elev mettre l'élévation à 0 et la Hauteur à 3.
4° Avec la commande Ligne, taper les coordonnées 160,150 pour le premier point, puis 240,150;
240,210; 160,210; 160,150
5° Avec la commande du menu déroulant VUE/POINT DE VUE 3D/VUE EN PLAN SCU/SCU
COURANT mettre la vue en plan.
6° Avec la commande MAINLEV dessiner l'arbre.
7° Avec la commande FACE 3D recouvrir l'encadrement du tableau.
Weber yvan InfoEasy Mise à jour le 01.02.08
Tutorial Autocad 2006 3D 142
21.12. Dessiner le cadre sur le manteau
1° Avec la commande SCU et l'option 3points mettre l'origine contre la partie centrale du manteau.
2° Avec la commande Ligne taper les coordonnées suivantes, pour le premier point 28.3,28.3 puis
@30<0; @15<90; @<180; clore. Puis Décaler de 3 vers l'intérieur et Ajuster.
21.13. Faire la mise en page pour impression
Weber yvan InfoEasy Mise à jour le 01.02.08
Tutorial Autocad 2006 3D 143
22. Boîtier de montre
22.1. Plan du boîtier
Weber yvan InfoEasy Mise à jour le 01.02.08
Tutorial Autocad 2006 3D 144
22.2. Préparation
1° Créer 3 fenêtres, commande : Affichage / Fenêtres / 3 fenêtres puis choisir Droite.
Avec la commande DDVPOINT
-dans la fenêtre de droite mettre le point de vue à 315,30
-dans la fenêtre en bas/gauche laiser la vue en plan 270,90
- dans la fenêtre en haut/gauche mettre le point de vue à 180,0
2° Avec la commande du menu Affichage / Point de vue 3d / Définir le point de vue…
• dans la fenêtre de droite mettre le point de vue à 315,30
• dans la fenêtre en bas/gauche laisser la vue en plan 270,90
• dans la fenêtre en haut/gauche mettre le point de vue à 180,0
Weber yvan InfoEasy Mise à jour le 01.02.08
Tutorial Autocad 2006 3D 145
22.3. Début de construction de la carrure
1° Dessiner en polyligne la forme de la coupe de la carrure depuis un point qui est le centre de
rotation.
Point : centre
de rotation
2° Mettre la variable Isolines à 12 (pour augmenter le nombre de filaire), puis avec la commande
Révolution construire l'ébauche de la carrure
3° Tourner le SCU de 90° autour de l'axe X, puis dessiner une polyligne pour enlever la matière
sur les côtés de la carrure, faire une copie Miroir pour l'autre côté.
Weber yvan InfoEasy Mise à jour le 01.02.08
Tutorial Autocad 2006 3D 146
4° Avec la commande Extrusion donner une valeur en Z pour les polylignes des côtés de la
carrure, puis soustraire ces deux volumes de la carrure ébauche.
22.4. Dessiner les bouts de la carrure
1° Dessiner une polyligne, l'extruder, puis en faire une copie miroir et enfin soustraire ces deux
volumes.
22.5. Emplacement intégration du bracelet
1° Déplacer le SCU au milieu du bout de la carrure et le déplacer de -3 en Z.
2° Dessiner une polyligne, l'extruder, puis en faire une copie miroir et enfin soustraire ces deux
volumes.
Weber yvan InfoEasy Mise à jour le 01.02.08
Tutorial Autocad 2006 3D 147
22.6. Perçage fixation bracelet
1° Dessiner un cercle de ø 1 à 1,0,-2, faire une extrusion de ce cercle et en faire une copie Miroir.
2° Soustraire ces deux volumes de la carrure.
22.7. Construction du cache couronne
1° Dessiner une polyligne à l'emplacement du cache couronne, extruder cette polyligne et
l'additionner à la carrure.
2° Avec la commande Rayon faire des rayons sur les arêtes extérieures.
Weber yvan InfoEasy Mise à jour le 01.02.08
Tutorial Autocad 2006 3D 148
22.8. Perçage du trou de couronne
1° Positionner le SCU sur la face intérieure du cache couronne.
2° Construire un cylindre au centre de cette face et le soustraire
Weber yvan InfoEasy Mise à jour le 01.02.08
You might also like
- Fusion 360 | étape par étape: Conception CAO, Simulation FEM & FAO pour les débutants.From EverandFusion 360 | étape par étape: Conception CAO, Simulation FEM & FAO pour les débutants.No ratings yet
- Dessin de BatimentDocument31 pagesDessin de Batimentjasaray90% (20)
- Apprendre A Dessiner en 3d Avec AutocadDocument240 pagesApprendre A Dessiner en 3d Avec AutocadRic RadNo ratings yet
- Support Revit METHODE PDFDocument95 pagesSupport Revit METHODE PDFTelliNo ratings yet
- Rhino Level 2 v4Document251 pagesRhino Level 2 v4t_dechangyNo ratings yet
- M13-Etude Coffrage Ferraillage Éléments porteur-BTP-TDBDocument71 pagesM13-Etude Coffrage Ferraillage Éléments porteur-BTP-TDBDriss Benomar100% (13)
- Formation À AutocadDocument36 pagesFormation À Autocadgfassa100% (1)
- FreeCAD | étape par étape: Apprenez à créer des objets 3D, des assemblages et des dessins techniquesFrom EverandFreeCAD | étape par étape: Apprenez à créer des objets 3D, des assemblages et des dessins techniquesNo ratings yet
- M14 Dessin Des Plans de BA Coffrage-BTP-DB-TDocument68 pagesM14 Dessin Des Plans de BA Coffrage-BTP-DB-Tأحمد إدريسي100% (2)
- Guide Du MaconDocument23 pagesGuide Du MaconMoussa AkabliNo ratings yet
- Note de Calcul D'un Hotel Deux Sous-Sol + Quatre Entre Sol + RDC + Six Etages en Beton ArmeDocument100 pagesNote de Calcul D'un Hotel Deux Sous-Sol + Quatre Entre Sol + RDC + Six Etages en Beton ArmeNizar Koubâa0% (1)
- Revit Architecture 24 AoutDocument152 pagesRevit Architecture 24 AoutMaj DaNo ratings yet
- Arche Modules Ba v2019 v1 TBSDocument60 pagesArche Modules Ba v2019 v1 TBSBEN SALEM TarekNo ratings yet
- Autocad 2DDocument145 pagesAutocad 2DheheheyNo ratings yet
- AutoCad ExercicesDocument23 pagesAutoCad Exerciceslekouf43100% (1)
- Rapport de Stage Asment TemaraDocument39 pagesRapport de Stage Asment TemaraYassine Tamanine100% (2)
- Formation Initiation Autocad 2dDocument89 pagesFormation Initiation Autocad 2dranouwanisNo ratings yet
- Los Angeles Micro DevalDocument2 pagesLos Angeles Micro Devalbouali100% (2)
- Cours Initiation À AutoCADDocument39 pagesCours Initiation À AutoCADTIEMOKO BERTHÉNo ratings yet
- Autocad 2019 33 Tips Ebook FR PDFDocument44 pagesAutocad 2019 33 Tips Ebook FR PDFAhmed RekikNo ratings yet
- Cours Pour Auto Cad 2015Document39 pagesCours Pour Auto Cad 2015Zakaria BettiouiNo ratings yet
- 06-Genius-Courbes de NiveauxDocument36 pages06-Genius-Courbes de NiveauxSoukaïna AssebbabNo ratings yet
- Rapport Fini Helmi 0Document137 pagesRapport Fini Helmi 0oussema ouledhmedNo ratings yet
- Catalogue-Gros-Oeuvre Réseau ProDocument188 pagesCatalogue-Gros-Oeuvre Réseau Procotopaxi85100% (1)
- Plan de Cours-Initiation AutocadDocument137 pagesPlan de Cours-Initiation AutocadSalissou Salha100% (1)
- Révalorisation de L'habitat Par La rénovation-PFEDocument97 pagesRévalorisation de L'habitat Par La rénovation-PFERoger Philippe AkeNo ratings yet
- Autocad Civil 3DDocument44 pagesAutocad Civil 3DShiler Fleurima100% (2)
- CHAP03 Les Coupes Et Section PDFDocument4 pagesCHAP03 Les Coupes Et Section PDFstoufa73No ratings yet
- Support Revit 2015-ExtraitDocument52 pagesSupport Revit 2015-ExtraitMaLucioleNo ratings yet
- Temps Unitaires Projets BTPDocument64 pagesTemps Unitaires Projets BTPOthmane Rihani100% (2)
- Cours CMDocument118 pagesCours CMKhalil Ben MansourNo ratings yet
- Fascicule Ankrofix 2014 PDFDocument12 pagesFascicule Ankrofix 2014 PDFHassan BaddiNo ratings yet
- Tuto PDF (Autocad 2012Document145 pagesTuto PDF (Autocad 2012Aibruob OmegaNo ratings yet
- NIVELLEMENTDocument12 pagesNIVELLEMENTAnimos TVNo ratings yet
- Revit 2018 Dalot CadreDocument6 pagesRevit 2018 Dalot Cadrekovary100% (1)
- Feuille GREB V4Document6 pagesFeuille GREB V4dmetthezNo ratings yet
- Autocad Civil 3D Pour L'Arpentage Et Le Génie Civil: Argumentaire CibleDocument2 pagesAutocad Civil 3D Pour L'Arpentage Et Le Génie Civil: Argumentaire Ciblenanfack100% (1)
- Exercices AutoCAD 2D A1Document5 pagesExercices AutoCAD 2D A1hassanbfkNo ratings yet
- Initiation AutocadDocument17 pagesInitiation AutocadBessemNo ratings yet
- Tableau A5 Diametre Epaisseur SCHDocument2 pagesTableau A5 Diametre Epaisseur SCHgilouminou971No ratings yet
- Modelisation TeklaDocument180 pagesModelisation TeklaWajdi SaidNo ratings yet
- LC 21-070Document5 pagesLC 21-070Simon HoudeNo ratings yet
- Support RevitDocument157 pagesSupport RevitLamine MagassoubaNo ratings yet
- DQEDocument16 pagesDQEOdouNo ratings yet
- MODÉLISME FERROVIAIRE À L'échelle HO. (17-2) Construction de Modules D'exposition - Par Hervé LECLEREDocument19 pagesMODÉLISME FERROVIAIRE À L'échelle HO. (17-2) Construction de Modules D'exposition - Par Hervé LECLEREPhilippe VepierreNo ratings yet
- Exercice AutocadDocument1 pageExercice AutocadZakaria Orrq100% (1)
- Autocad Base FRDocument27 pagesAutocad Base FRMed Moussaoui100% (1)
- 03 Guide de Collaboration GRAPHISOFTDocument120 pages03 Guide de Collaboration GRAPHISOFTla020576No ratings yet
- M09-Initiation Au DAO-BTP-TDBDocument68 pagesM09-Initiation Au DAO-BTP-TDBDriss BenomarNo ratings yet
- Polycopié Construction Mecanique 1 NewDocument92 pagesPolycopié Construction Mecanique 1 NewAnis LatrecheNo ratings yet
- CYPECAD Memoire de Calcul PDFDocument141 pagesCYPECAD Memoire de Calcul PDFNZOMONo ratings yet
- FRDocument36 pagesFRasdhjshfdsjauildgfyhNo ratings yet
- Cours Electricite Aide MémoireDocument10 pagesCours Electricite Aide MémoiremounirNo ratings yet
- Extrait Planification TCEDocument5 pagesExtrait Planification TCEJean EudesNo ratings yet
- Syllabus Autocad 2000 Cours de Base 2DDocument100 pagesSyllabus Autocad 2000 Cours de Base 2DMalcolmX2370% (1)
- Formation Autocad 2011 Modelisation Et Rendu 3DDocument3 pagesFormation Autocad 2011 Modelisation Et Rendu 3DBoto PodNo ratings yet
- AC2DA Formation Autocad 2d Avance PDFDocument3 pagesAC2DA Formation Autocad 2d Avance PDFCertyouFormationNo ratings yet
- Document PDFDocument73 pagesDocument PDFlina bourenaneNo ratings yet
- 01 SolidWorksDocument5 pages01 SolidWorksAlix BoubanNo ratings yet
- TP Robot Ba V2014Document29 pagesTP Robot Ba V2014yassine maktal100% (1)
- Etude de Prix Cours PDFDocument2 pagesEtude de Prix Cours PDFJeniNo ratings yet
- CoursDocument17 pagesCoursNdary Ndiaye0% (1)
- MAJ v.17.0Document97 pagesMAJ v.17.0Isaac Ogandaga100% (1)
- Cours JEEDocument40 pagesCours JEEDriss BounouarNo ratings yet
- FTXP-M9 4PFR519439-7G Installer Reference Guide FrenchDocument52 pagesFTXP-M9 4PFR519439-7G Installer Reference Guide FrenchCatNo ratings yet
- Guide Cad WorkDocument40 pagesGuide Cad WorkyouçNo ratings yet
- SLX-M Instructions D'exploitationDocument85 pagesSLX-M Instructions D'exploitationCrypto BfNo ratings yet
- Dokumen - Tips Cours-TopographieDocument38 pagesDokumen - Tips Cours-TopographieAbdou ZakouNo ratings yet
- iOS Swift PDFDocument45 pagesiOS Swift PDFJean-Philippe BinderNo ratings yet
- PFE FinalDocument88 pagesPFE FinalMo Uez LegnebNo ratings yet
- Notre Dame Du HautDocument11 pagesNotre Dame Du HautГрибинчаАннаNo ratings yet
- Je Fixe Les Charges Lourdes Solidement PDFDocument5 pagesJe Fixe Les Charges Lourdes Solidement PDFzxpvNo ratings yet
- FR Roulements PDFDocument473 pagesFR Roulements PDFAbdelkader LoussaiefNo ratings yet
- Dossier Etude Vill at 3Document14 pagesDossier Etude Vill at 3Öthmànè BencheikhNo ratings yet
- Copie de 3 TableauxDocument3 pagesCopie de 3 Tableauxanne-emilie_chamberland7281No ratings yet
- 09 - Semelle de Fondation Isolée - PresDocument29 pages09 - Semelle de Fondation Isolée - PresDon YassineNo ratings yet
- DD Sai Asd E5Document80 pagesDD Sai Asd E5energinnovaNo ratings yet
- Logiris - Haerne 206 PDFDocument35 pagesLogiris - Haerne 206 PDFLog'irisNo ratings yet
- Dernier Cours de Theorie de Projet 3eme Année (s6) Les FacadesDocument67 pagesDernier Cours de Theorie de Projet 3eme Année (s6) Les Facadessilia50% (2)
- 1-Manuel de Généralites PDFDocument49 pages1-Manuel de Généralites PDFBENSAAOUDNo ratings yet
- Plaquette Prix Architecture Ville Sion2013Document13 pagesPlaquette Prix Architecture Ville Sion2013Ana RocaNo ratings yet
- 12 Vocabulaire PDFDocument4 pages12 Vocabulaire PDFnor norNo ratings yet
- Equivalent de Sable TPDocument5 pagesEquivalent de Sable TPmrsoft0% (1)
- Le National de Montreux, Descriptif de La ConstructionDocument17 pagesLe National de Montreux, Descriptif de La ConstructionpunktlichNo ratings yet
- Echafaudage de ServiceDocument6 pagesEchafaudage de ServiceDeyae SerroukhNo ratings yet
- Gâcher Du Béton À La BétonnièreDocument2 pagesGâcher Du Béton À La BétonnièreousmNo ratings yet
- INC 1 Les Accessoires Hydrauliques (V02)Document12 pagesINC 1 Les Accessoires Hydrauliques (V02)f.B100% (1)
- Le Desert Pierrefleur 76-84Document2 pagesLe Desert Pierrefleur 76-84Sandberg dhiaNo ratings yet