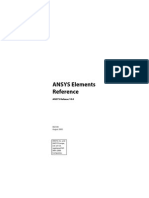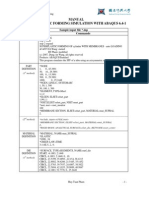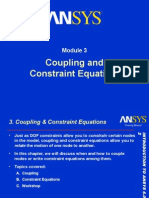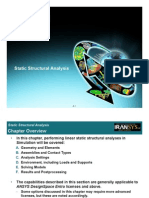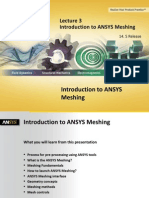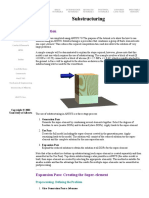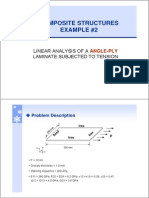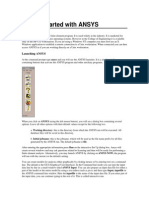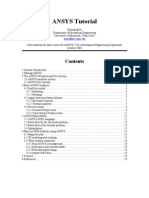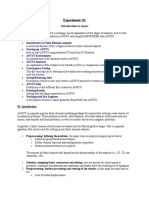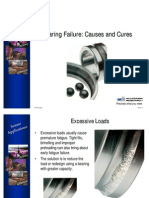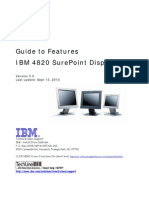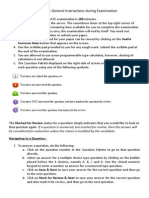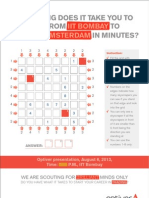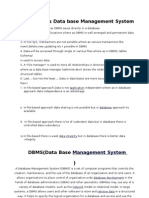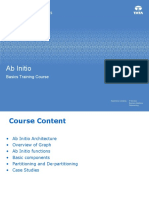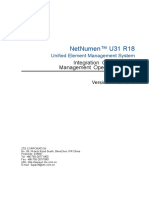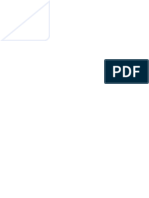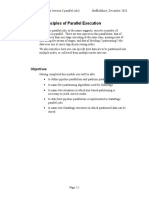Professional Documents
Culture Documents
FEM ANSYS Classic Basics
Uploaded by
Shashank RajoriaOriginal Description:
Copyright
Available Formats
Share this document
Did you find this document useful?
Is this content inappropriate?
Report this DocumentCopyright:
Available Formats
FEM ANSYS Classic Basics
Uploaded by
Shashank RajoriaCopyright:
Available Formats
Course in
FEM – ANSYS Classic
ANSYS Basics
FEM – ANSYS Classic
Computational Mechanics, AAU, Esbjerg
Basics
• Launching of ANSYS
• Graphical User Interface (GUI)
• Menus, dialogs and toolbars
• Working area
• Preferences
• Files used by ANSYS
• ANSYS Menus
• ANSYS File menu
• ANSYS PlotCtrls menu
• Units
• Undo
• Hints
FEM – ANSYS Classic ANSYS Basics 2
Computational Mechanics, AAU, Esbjerg
Launching of ANSYS
..
ANSYS Commands reference
ANSYS Element reference
..
Basic Analysis Procedures
Advanced Analysis Techniques
..
Structural Analysis Guide
..
ANSYS Tutorials
Click on the Start menu at the bottom left corner of the screen.
Start ->Programs -> ANSYS Release 7.1 -> ANSYS Classic
FEM – ANSYS Classic ANSYS Basics 3
Computational Mechanics, AAU, Esbjerg
Launching of ANSYS
• A note on Interactive vs. Batch mode:
– Interactive mode allows you to interact “live” with
ANSYS, reviewing each operation as you go.
– Batch mode works on an input file of commands and
allows you to run ANSYS in the background.
• No live interaction, therefore any errors in input will cause the
batch run to stop.
• Best suited for operations that don’t need user interaction,
such as a solve.
• Interactive mode is used in this course.
FEM – ANSYS Classic ANSYS Basics 4
Computational Mechanics, AAU, Esbjerg
Launching of ANSYS
Jobname – specifies the name of all
files in a session. The default is “file”
or “FILE”.
Set memory to 64 for total and
32 for database.
Set the default directory to be a
directory on your disk where
you want to save your ANSYS
database file.
Click on Run.
FEM – ANSYS Classic ANSYS Basics 5
Computational Mechanics, AAU, Esbjerg
Launching of ANSYS
You can include commands to
be executed when the program
starts up in the start71.ans file.
FEM – ANSYS Classic ANSYS Basics 6
Computational Mechanics, AAU, Esbjerg
Graphical User Interface (GUI)
Input
Displays program
prompt messages
and a text field for
typing commands.
All previously typed
commands appear for
easy reference and
access.
Main Menu
Contains the primary
ANSYS functions,
organized by
processors
(preprocessor,
solution, general
postprocessor, etc.)
Output
Displays text output
from the program. It
is usually positioned
behind the other
windows and can be
raised to the front
when necessary.
FEM – ANSYS Classic ANSYS Basics 7
Computational Mechanics, AAU, Esbjerg
Graphical User Interface (GUI)
Utility Menu
Contains functions
which are available
throughout the
ANSYS session, such
as file controls,
selecting, graphics
controls, parameters,
and exiting.
Toolbar
Contains push
buttons for executing
commonly used
ANSYS commands
and functions.
Customized buttons
can be created.
Graphics
Displays graphics
created in ANSYS or
imported into ANSYS.
FEM – ANSYS Classic ANSYS Basics 8
Computational Mechanics, AAU, Esbjerg
Graphical User Interface (GUI)
Main Menu
• Contains the main functions required for an analysis.
Utility Menu
• Contains utilities that are generally available throughout the ANSYS session:
graphics, on-line help, select logic, file controls, etc.
Input Window
• Allows you to enter commands. (Most GUI functions actually “send” commands to
ANSYS. If you know these commands, you can type them in the Input Window.)
• Also used for prompts during graphical picking.
Toolbar
• Contains abbreviations -- short-cuts to commonly used commands and
functions.
• A few predefined abbreviations are available, but you can add your own.
Requires knowledge of ANSYS commands.
• A powerful feature which you can use to create your own “button menu”
system!
FEM – ANSYS Classic ANSYS Basics 9
Computational Mechanics, AAU, Esbjerg
Graphical User Interface (GUI)
• The default view for a model is the front view:
looking down the +Z axis of the model.
• To change it, use dynamic mode — a way to
orient the plot dynamically using the Control key
and mouse buttons.
– Ctrl + Left mouse button pans the model.
– Ctrl + Middle mouse button:
zooms the model
⌦spins the model (about screen Z)
– Ctrl + Right mouse button rotates the model: P Z R
about screen X
⌦about screen Y
Ctrl
FEM – ANSYS Classic ANSYS Basics 10
Computational Mechanics, AAU, Esbjerg
Graphical User Interface (GUI)
Mouse button assignments for picking:
• Left mouse button picks (or unpicks) the
entity or location closest to the mouse Apply
pointer. Pressing and dragging allows
you to “preview” the item being picked Toggle
Pick
(or unpicked). Pick / Unpick
• Middle mouse button does an Apply.
Saves the time required to move the
mouse over to the Picker and press the
Apply button. Use Shift-Right button on
a two-button mouse.
• Right mouse button toggles between
pick and unpick mode.
FEM – ANSYS Classic ANSYS Basics 11
Computational Mechanics, AAU, Esbjerg
Menus, dialogs and toolbars
FEM – ANSYS Classic ANSYS Basics 12
Computational Mechanics, AAU, Esbjerg
Menus, dialogs and toolbars
FEM – ANSYS Classic ANSYS Basics 13
Computational Mechanics, AAU, Esbjerg
Menus, dialogs and toolbars
FEM – ANSYS Classic ANSYS Basics 14
Computational Mechanics, AAU, Esbjerg
Menus, dialogs and toolbars
FEM – ANSYS Classic ANSYS Basics 15
Computational Mechanics, AAU, Esbjerg
Menus, dialogs and toolbars
FEM – ANSYS Classic ANSYS Basics 16
Computational Mechanics, AAU, Esbjerg
Menus, dialogs and toolbars
FEM – ANSYS Classic ANSYS Basics 17
Computational Mechanics, AAU, Esbjerg
Menus, dialogs and toolbars
Some dialog boxes have both Apply and OK
buttons.
– Apply applies the dialog settings, but retains (does
not close) the dialog box for repeated use.
– OK applies the dialog settings and closes the dialog
box.
• The Output Window is independent of the
ANSYS menus. Caution:
Caution Closing the output
window closes the entire ANSYS session!
• Remember that you are not restricted to using
the menus. If you know the command, feel free
to enter it in the Input Window!
FEM – ANSYS Classic ANSYS Basics 18
Computational Mechanics, AAU, Esbjerg
Working area
FEM – ANSYS Classic ANSYS Basics 19
Computational Mechanics, AAU, Esbjerg
Preferences
FEM – ANSYS Classic ANSYS Basics 20
Computational Mechanics, AAU, Esbjerg
Preferences
Preferences
• The Preferences dialog (Main Menu > Preferences)
allows you to filter out menu choices that are not
applicable to the current analysis.
• For example, if you are doing a thermal analysis, you
can choose to filter out other disciplines, thereby
reducing the number of menu items available in the GUI:
– Only thermal element types will be shown in the element type
selection dialog.
– Only thermal loads will be shown.
– Etc.
FEM – ANSYS Classic ANSYS Basics 21
Computational Mechanics, AAU, Esbjerg
Files used by ANSYS
• *.db and *.dbb The jobname is a name that identifies the ANSYS
• *.log job. When you define a jobname for an analysis,
• *.rst the jobname becomes the first part of the name of
• *.esav all files the analysis creates. (The extension or
suffix for these files' names is a file identifier such
• *.emat
as .DB.) By using a jobname for each analysis,
• *.mode you insure that no files are overwritten.
• *.full
• *.mntr The element matrix file
• *.osav
• *.rdb For a static or transient structural analysis, the file
• *.ldhi Jobname.RDB (a copy of the database) will be
• *.err automatically saved at the first substep of the first
• *.avi load step.
FEM – ANSYS Classic ANSYS Basics 22
Computational Mechanics, AAU, Esbjerg
Files used by ANSYS
• *.db and *.dbb
• *.log The Jobname.LOG file (also called the session
• *.rst log) is especially important, because it provides a
• *.esav complete log of your ANSYS session.
• *.emat File>Write DB log file
• *.mode LGWRITE, Fname, Ext, --, Kedit
• *.full
• *.mntr
• *.osav
• *.rdb
• *.ldhi
• *.err
• *.avi
FEM – ANSYS Classic ANSYS Basics 23
Computational Mechanics, AAU, Esbjerg
Files used by ANSYS
File Type File Name File Format
Log file Jobname.LOG ASCII
Error file Jobname.ERR ASCII
Output file Jobname.OUT ASCII
Database file Jobname.DB Binary
Results file: Jobname.xxx Binary
structural or coupled Jobname.RST
thermal Jobname.RTH
magnetic Jobname.RMG
FLOTRAN Jobname.RFL
Load step file Jobname.Sn ASCII
Graphics file Jobname.GRPH ASCII (special format)
Element matrices Jobname.EMAT Binary
FEM – ANSYS Classic ANSYS Basics 24
Computational Mechanics, AAU, Esbjerg
ANSYS Menus - File Menu
ANSYS Utility Menu
FEM – ANSYS Classic ANSYS Basics 25
Computational Mechanics, AAU, Esbjerg
ANSYS Menus - Select Menu
FEM – ANSYS Classic ANSYS Basics 26
Computational Mechanics, AAU, Esbjerg
ANSYS Menus - List Menu
FEM – ANSYS Classic ANSYS Basics 27
Computational Mechanics, AAU, Esbjerg
ANSYS Menus - Plot Menu
FEM – ANSYS Classic ANSYS Basics 28
Computational Mechanics, AAU, Esbjerg
ANSYS Menus - PlotCtrls Menu
FEM – ANSYS Classic ANSYS Basics 29
Computational Mechanics, AAU, Esbjerg
ANSYS Menus - WorkPlane Menu
FEM – ANSYS Classic ANSYS Basics 30
Computational Mechanics, AAU, Esbjerg
ANSYS Menus - Parameters Menu
FEM – ANSYS Classic ANSYS Basics 31
Computational Mechanics, AAU, Esbjerg
ANSYS Menus - Macro Menu
FEM – ANSYS Classic ANSYS Basics 32
Computational Mechanics, AAU, Esbjerg
ANSYS Menus - MenuCtrls Menu
FEM – ANSYS Classic ANSYS Basics 33
Computational Mechanics, AAU, Esbjerg
ANSYS Menus - Help Menu
FEM – ANSYS Classic ANSYS Basics 34
Computational Mechanics, AAU, Esbjerg
File menu
You can include commands to be
executed when the program starts up in
the start81.ans file.
Clears (zeros out) the database stored in
memory. Clearing the database has the same
effect as leaving and reentering the ANSYS
program, but does not require you to exit.
FEM – ANSYS Classic ANSYS Basics 35
Computational Mechanics, AAU, Esbjerg
File menu
You can change the default jobname using
/FILNAME
or
Files opened before this command will only
change name if set to “Yes”
FEM – ANSYS Classic ANSYS Basics 36
Computational Mechanics, AAU, Esbjerg
File menu
FEM – ANSYS Classic ANSYS Basics 37
Computational Mechanics, AAU, Esbjerg
File menu
Defines a title for the analysis. ANSYS includes
the title on all graphics displays and on the
solution output.
FEM – ANSYS Classic ANSYS Basics 38
Computational Mechanics, AAU, Esbjerg
File menu
Reads the file Jobname.DB
You can save or resume the database
from anywhere in the ANSYS program
Using the save and resume operations
together is useful when you want to
"test" a function or command.
FEM – ANSYS Classic ANSYS Basics 39
Computational Mechanics, AAU, Esbjerg
File menu
Allows you to restore a *.db or *.dbb
with an other file name than
Jobname.db
FEM – ANSYS Classic ANSYS Basics 40
Computational Mechanics, AAU, Esbjerg
File menu
The ANSYS program stores all
input data (model dimensions,
material properties, load data,
etc.) and results data
(displacements, stresses,
temperatures, etc.) in one large
database.
FEM – ANSYS Classic ANSYS Basics 41
Computational Mechanics, AAU, Esbjerg
File menu
• The term ANSYS database refers to the data
ANSYS maintains in memory as you build,
solve, and postprocess your model.
• The database stores both your input data and
ANSYS results data:
– Input data - information you must enter, such as
model dimensions, material properties, and load data.
– Results data - quantities that ANSYS calculates, such
as displacements, stresses, strains, and reaction
forces.
FEM – ANSYS Classic ANSYS Basics 42
Computational Mechanics, AAU, Esbjerg
File menu
Save and Resume
• Since the database is stored in the computer’s
memory (RAM), it is good practice to save it to
disk frequently so that you can restore the
information in the event of a computer crash or
power failure.
• The SAVE operation copies the database from
memory to a file called the database file (or db
file for short).
FEM – ANSYS Classic ANSYS Basics 43
Computational Mechanics, AAU, Esbjerg
File menu
To specify a different file name
Any save operation first writes a backup of the
current database file (if the database already
exists) to Jobname.DBB. If a Jobname.DBB file
already exists, the new backup file overwrites it.
FEM – ANSYS Classic ANSYS Basics 44
Computational Mechanics, AAU, Esbjerg
File menu
• Notes on SAVE and RESUME:
– Choosing the Save as or Resume from
function does NOT change the current
jobname.
– If you save to the default file name and a
jobname.db already exists, ANSYS will first
copy the “old” file to jobname.dbb as a back-
up.
– The db file is simply a “snapshot” of what is in
memory at the time the save is done.
FEM – ANSYS Classic ANSYS Basics 45
Computational Mechanics, AAU, Esbjerg
File menu
FEM – ANSYS Classic ANSYS Basics 46
Computational Mechanics, AAU, Esbjerg
File menu
FEM – ANSYS Classic ANSYS Basics 47
Computational Mechanics, AAU, Esbjerg
File menu
FEM – ANSYS Classic ANSYS Basics 48
Computational Mechanics, AAU, Esbjerg
File menu
FEM – ANSYS Classic ANSYS Basics 49
Computational Mechanics, AAU, Esbjerg
File menu
FEM – ANSYS Classic ANSYS Basics 50
Computational Mechanics, AAU, Esbjerg
File menu
FEM – ANSYS Classic ANSYS Basics 51
Computational Mechanics, AAU, Esbjerg
File menu
FEM – ANSYS Classic ANSYS Basics 52
Computational Mechanics, AAU, Esbjerg
File menu
FEM – ANSYS Classic ANSYS Basics 53
Computational Mechanics, AAU, Esbjerg
File menu
FEM – ANSYS Classic ANSYS Basics 54
Computational Mechanics, AAU, Esbjerg
File menu
By default, the program saves the
model and loads portions of the
database automatically and writes
them to the database file,
Jobname.DB. If a backup of the
current database file already exists,
ANSYS writes it to Jobname.DBB.
FEM – ANSYS Classic ANSYS Basics 55
Computational Mechanics, AAU, Esbjerg
PlotCtrls Menu
FEM – ANSYS Classic ANSYS Basics 56
Computational Mechanics, AAU, Esbjerg
PlotCtrls Menu
FEM – ANSYS Classic ANSYS Basics 57
Computational Mechanics, AAU, Esbjerg
PlotCtrls Menu – View Settings
FEM – ANSYS Classic ANSYS Basics 58
Computational Mechanics, AAU, Esbjerg
PlotCtrls Menu
FEM – ANSYS Classic ANSYS Basics 59
Computational Mechanics, AAU, Esbjerg
PlotCtrls Menu
FEM – ANSYS Classic ANSYS Basics 60
Computational Mechanics, AAU, Esbjerg
PlotCtrls Menu
FEM – ANSYS Classic ANSYS Basics 61
Computational Mechanics, AAU, Esbjerg
PlotCtrls Menu
FEM – ANSYS Classic ANSYS Basics 62
Computational Mechanics, AAU, Esbjerg
PlotCtrls Menu
FEM – ANSYS Classic ANSYS Basics 63
Computational Mechanics, AAU, Esbjerg
PlotCtrls Menu
FEM – ANSYS Classic ANSYS Basics 64
Computational Mechanics, AAU, Esbjerg
PlotCtrls Menu
FEM – ANSYS Classic ANSYS Basics 65
Computational Mechanics, AAU, Esbjerg
Units
• The ANSYS program does not assume a system
of units for your analysis. Except in magnetic
field analyses, you can use any system of units
so long as you make sure that you use that
system for all the data you enter. (Units must be
consistent for all input data.)
• Using the /UNITS command, you can set a
marker in the ANSYS database indicating the
system of units that you are using. This
command does not convert data from one
system of units to another; it simply serves as a
record for subsequent reviews of the analysis.
FEM – ANSYS Classic ANSYS Basics 66
Computational Mechanics, AAU, Esbjerg
Undo
Main Menu>Preprocessor>Session Editor
• The UNDO command brings up the session
editor, a text window that displays all of the
program operations since the last SAVE or
RESUME command. You can modify command
parameters, delete whole sections of text and
even save a portion of the command string to a
separate file. The file is named
jobname000.cmds, with each subsequent save
operation incrementing the filename by one digit.
FEM – ANSYS Classic ANSYS Basics 67
Computational Mechanics, AAU, Esbjerg
Hints
• Get familiar with
File>Write DB log file or command key LGWRITE, Fname, Ext, --, Kedit
• This file can be easily edited in for example “Notepad”
• For every “create/add” facility there is a “delete” function
in ANSYS
• It may save time to build the model in ANSYS (and yield
better results) rather than importing from a CAD system
• Use the “Alt-Tab” key to activate hidden dialog boxes or
activate the ANSYS output window if ANSYS stalls!!
FEM – ANSYS Classic ANSYS Basics 68
Computational Mechanics, AAU, Esbjerg
Hints
• Tips on SAVE and RESUME:
– Periodically save the database as you progress
through an analysis. ANSYS does NOT do automatic
saves.
– You should definitely SAVE the database before
attempting an unfamiliar operation (such as a
Boolean or meshing) or an operation that may cause
major changes (such as a delete).
• RESUME can then be used as an “undo” if you don’t like the
results of that operation.
– SAVE is also recommended before doing a solve.
FEM – ANSYS Classic ANSYS Basics 69
Computational Mechanics, AAU, Esbjerg
Hints
File Management Tips
• Run each analysis project in a separate working
directory.
• Use different jobnames to differentiate various analysis
runs.
• You should keep the following files after any ANSYS
analysis:
– log file ( .log), database file ( .db), results files, load step files, if
any (.s01, .s02, ...), physics files (.ph1, .ph2, ...).
• Use /DELETE or Utility Menu > File > ANSYS File
Options to automatically delete files no longer needed
by ANSYS during that session.
FEM – ANSYS Classic ANSYS Basics 70
Computational Mechanics, AAU, Esbjerg
You might also like
- Finite Element Method Analysis of Rectangular Plate With Circular Hole Using AnsysDocument12 pagesFinite Element Method Analysis of Rectangular Plate With Circular Hole Using AnsysNarayana Swamy GNo ratings yet
- Design Optimization of Roller Straightening Process For Steel Cord Using Response Surface MethodologyDocument6 pagesDesign Optimization of Roller Straightening Process For Steel Cord Using Response Surface MethodologybulkformingNo ratings yet
- Modal Analysis of A Cantilever BeamDocument15 pagesModal Analysis of A Cantilever Beamhugo_oliveira_4No ratings yet
- Finite Element Method: Project ReportDocument15 pagesFinite Element Method: Project ReportAtikant BaliNo ratings yet
- Structural Analysis of Cantilever Beam in ANSYSDocument55 pagesStructural Analysis of Cantilever Beam in ANSYSkrishna8808100% (2)
- Fea Y3 Report Plate With HoleDocument29 pagesFea Y3 Report Plate With HoleAllenNo ratings yet
- Stress AnalysisDocument8 pagesStress Analysisram vomNo ratings yet
- P.A College of Engineering and Technology Pollachi, Coimbatore - 6420 002Document57 pagesP.A College of Engineering and Technology Pollachi, Coimbatore - 6420 002Aravind Kumar75% (4)
- STRUCTURAL - Chapter 6 - Spectrum Analysis (UP19980818)Document31 pagesSTRUCTURAL - Chapter 6 - Spectrum Analysis (UP19980818)Konderu AnilNo ratings yet
- Ansys WB TransientDocument10 pagesAnsys WB Transientkiran_wakchaureNo ratings yet
- Results Postprocessing: Chapter EightDocument50 pagesResults Postprocessing: Chapter Eightkans1989No ratings yet
- Ansys Elements PDFDocument1,401 pagesAnsys Elements PDFprashanthattiNo ratings yet
- Presentation Introduction To FEA Using ProMechanicaDocument40 pagesPresentation Introduction To FEA Using ProMechanicasusanwebNo ratings yet
- ANSYS FEA Tutorial for Wrench Analysis in 40 CharactersDocument19 pagesANSYS FEA Tutorial for Wrench Analysis in 40 CharactersMurat ÖknarNo ratings yet
- Manual Superplastic Forming Simulation With Abaqus 6.4-1: Sample Input File .Inp Section CommandsDocument8 pagesManual Superplastic Forming Simulation With Abaqus 6.4-1: Sample Input File .Inp Section Commandspxt90No ratings yet
- Hypermesh TutorialDocument87 pagesHypermesh TutorialArun Muraleedhara Dev100% (1)
- Coupled Field AnalysisDocument12 pagesCoupled Field AnalysisAnonymous 5pwc6LxvHVNo ratings yet
- Coupling and Constraint EquationsDocument19 pagesCoupling and Constraint EquationstripathijohnNo ratings yet
- ANSYS GoodiesDocument3 pagesANSYS GoodiesrezfamiliesNo ratings yet
- Stresses in Machine MemberDocument18 pagesStresses in Machine MemberK ULAGANATHANNo ratings yet
- Tutorial SheetDocument4 pagesTutorial SheetjaiNo ratings yet
- ANSYS Tutorial - Earthquake Analyses in Workbench - EDR&MedesoDocument9 pagesANSYS Tutorial - Earthquake Analyses in Workbench - EDR&MedesoBobKatNo ratings yet
- DM-Intro 15.0 WS-3.2 DesignModeler SketchingDocument41 pagesDM-Intro 15.0 WS-3.2 DesignModeler SketchinghaziqNo ratings yet
- Transient Dynamic AnalysisDocument14 pagesTransient Dynamic Analysissunil481100% (1)
- WB-Mech 120 Ch04 StaticDocument49 pagesWB-Mech 120 Ch04 StaticmrezaianNo ratings yet
- Mesh-Intro 14.5 L03 Introduction To Ansys MeshingDocument40 pagesMesh-Intro 14.5 L03 Introduction To Ansys Meshinganmol6237No ratings yet
- CM LC1Document28 pagesCM LC1Eng W EaNo ratings yet
- Lecture 8 & 9 - TorsionDocument12 pagesLecture 8 & 9 - TorsionHowell TungolNo ratings yet
- ANSYS Tutorials - SubstructuringDocument12 pagesANSYS Tutorials - Substructuringgopal06No ratings yet
- Finite Element Analysis Using ANSYS Mechanical APDL ANSYS WorkbenchDocument5 pagesFinite Element Analysis Using ANSYS Mechanical APDL ANSYS WorkbenchPrashant SunagarNo ratings yet
- Non-Linear Finite Element Method For Solids: Lecture Notes For The Course 4K440Document76 pagesNon-Linear Finite Element Method For Solids: Lecture Notes For The Course 4K440Pablo Tobar PalmaNo ratings yet
- Introduction To MAPDL: Customer Training MaterialDocument8 pagesIntroduction To MAPDL: Customer Training MaterialFranklin EstévezNo ratings yet
- ANSYS FE Modeler: Converting Meshes to CAD GeometryDocument17 pagesANSYS FE Modeler: Converting Meshes to CAD GeometrymilanstrNo ratings yet
- Plate With A HoleDocument74 pagesPlate With A HolePuneet MehraNo ratings yet
- Contact Element TechniquesDocument41 pagesContact Element Techniquesbosnia76No ratings yet
- Steel Structure DesignDocument20 pagesSteel Structure DesignfayezramadanNo ratings yet
- On The Evaluation of Critical Lateral Torsional Buckling Loads of Monosymmetric Beam ColumnsDocument8 pagesOn The Evaluation of Critical Lateral Torsional Buckling Loads of Monosymmetric Beam ColumnsPauloAndresSepulvedaNo ratings yet
- ANSYS Tips and ANSYS TricksDocument74 pagesANSYS Tips and ANSYS Tricksjulio1114No ratings yet
- Nonlinear BucklingDocument6 pagesNonlinear BucklingAwadh KapoorNo ratings yet
- MoM Summary PointsDocument39 pagesMoM Summary PointsAmmarNo ratings yet
- Chetan N. Benkar (2014) - Finite Element Stress Analysis of Crane HookDocument5 pagesChetan N. Benkar (2014) - Finite Element Stress Analysis of Crane HookGogyNo ratings yet
- Example 02 (Linstatic Angle-Ply)Document7 pagesExample 02 (Linstatic Angle-Ply)Luis HuayaneyNo ratings yet
- FEA Benchmark For Dynamic Analysis of Perforated PlatesDocument18 pagesFEA Benchmark For Dynamic Analysis of Perforated Platesmatteo_1234No ratings yet
- Tut10 Modal Analysis of A Cantilever Beam Using AnsysDocument9 pagesTut10 Modal Analysis of A Cantilever Beam Using AnsysMaher KattanNo ratings yet
- APDLDocument2 pagesAPDLKummitha Obula ReddyNo ratings yet
- 23 ApdlDocument6 pages23 ApdlSanthom XavierNo ratings yet
- Module 4: Buckling of 2D Simply Supported BeamDocument18 pagesModule 4: Buckling of 2D Simply Supported Beamnanduslns07No ratings yet
- Introduction to the Explicit Finite Element Method for Nonlinear Transient DynamicsFrom EverandIntroduction to the Explicit Finite Element Method for Nonlinear Transient DynamicsNo ratings yet
- Nanofluid in Heat Exchangers for Mechanical Systems: Numerical SimulationFrom EverandNanofluid in Heat Exchangers for Mechanical Systems: Numerical SimulationNo ratings yet
- Simulation Basics: Chapter TwoDocument42 pagesSimulation Basics: Chapter TwoShamik ChowdhuryNo ratings yet
- Getting Started With ANSYSDocument26 pagesGetting Started With ANSYSrchandra2473No ratings yet
- AWS90 Ch02 BasicsDocument42 pagesAWS90 Ch02 BasicsĐình Qui TrươngNo ratings yet
- ANSYS Utilities GuideDocument25 pagesANSYS Utilities GuideajmalNo ratings yet
- ANSYS Short TutorialDocument20 pagesANSYS Short TutorialNono_geotec100% (1)
- Intro1 M03 Getting StartedDocument27 pagesIntro1 M03 Getting StartedImran BurkiNo ratings yet
- University of Alberta - Ansys TutorialsDocument639 pagesUniversity of Alberta - Ansys TutorialsLaxmi Narayana100% (1)
- University of Alberta - Ansys Tutorials PDFDocument639 pagesUniversity of Alberta - Ansys Tutorials PDFchandrucuteboyNo ratings yet
- Experiment: 01: Introduction To AnsysDocument21 pagesExperiment: 01: Introduction To AnsysApna VeerNo ratings yet
- ANSYS Manual StudentDocument215 pagesANSYS Manual StudentBolarinwaNo ratings yet
- Department of Automobile & Mechanical Engineering: System Design and SimulationDocument8 pagesDepartment of Automobile & Mechanical Engineering: System Design and Simulationanup chauhanNo ratings yet
- Bearing Failure ModesDocument13 pagesBearing Failure ModesmayureshrmahajanNo ratings yet
- Gear FailureDocument20 pagesGear FailureJames HoldenNo ratings yet
- 4820 Guide To Features V50Document13 pages4820 Guide To Features V50Shashank RajoriaNo ratings yet
- Gate 2013 Question Paper With AnswerDocument16 pagesGate 2013 Question Paper With AnswerGurmail Singh GillNo ratings yet
- Key ME 1Document1 pageKey ME 1Ashish SinghNo ratings yet
- BADMINTON RULES GUIDEDocument2 pagesBADMINTON RULES GUIDEShashank RajoriaNo ratings yet
- Frequently Asked Questions: Recruitment of Graduate Engineers Through Gate-2015Document4 pagesFrequently Asked Questions: Recruitment of Graduate Engineers Through Gate-2015Lalit ChoudharyNo ratings yet
- Class Solution 4.32Document4 pagesClass Solution 4.32Shashank RajoriaNo ratings yet
- Gate 2014 ME Set1Document16 pagesGate 2014 ME Set1Abhay KushwahaNo ratings yet
- Fatigue Behavior Studies of Niti Shape Memory Alloys Using Bulge Test - Swapnil Dhakate - 10311017Document64 pagesFatigue Behavior Studies of Niti Shape Memory Alloys Using Bulge Test - Swapnil Dhakate - 10311017Shashank RajoriaNo ratings yet
- Flyer IitbDocument2 pagesFlyer IitbShashank RajoriaNo ratings yet
- Friction Stir Welding and ProcessingDocument78 pagesFriction Stir Welding and Processingdrey127No ratings yet
- Baja Transmission PresentationDocument12 pagesBaja Transmission PresentationShashank RajoriaNo ratings yet
- Higher Algebra - Hall & KnightDocument593 pagesHigher Algebra - Hall & KnightRam Gollamudi100% (2)
- Develop3D Reviews ANSYSDocument3 pagesDevelop3D Reviews ANSYSShashank RajoriaNo ratings yet
- Matthew Williams CISB305 Fall 2022 Assignment 4Document4 pagesMatthew Williams CISB305 Fall 2022 Assignment 4Matthew WilliamsNo ratings yet
- Unit 5-Understanding The Concepts of PointerDocument34 pagesUnit 5-Understanding The Concepts of PointerLeah RachaelNo ratings yet
- Oracle Database 11g: RAC Administration Student Guide D50311GC40 - SGDocument428 pagesOracle Database 11g: RAC Administration Student Guide D50311GC40 - SGNelson NelsonNo ratings yet
- File System vs DBMS comparisonDocument5 pagesFile System vs DBMS comparisonAnshul SaxenaNo ratings yet
- Alpine OM IVA-W505Document284 pagesAlpine OM IVA-W505Andres HRNo ratings yet
- BrainBay User ManualDocument50 pagesBrainBay User ManualmarimbagueNo ratings yet
- W32 Downadup Worm AnalysisDocument12 pagesW32 Downadup Worm AnalysisRainer1979No ratings yet
- CNC King Cut Y3 - Manual InstructionDocument43 pagesCNC King Cut Y3 - Manual InstructionHoang Van Manh50% (2)
- Django Girls Tutorial Extensions en PDFDocument29 pagesDjango Girls Tutorial Extensions en PDFtanifew591orgNo ratings yet
- 01 Ab Initio BasicsDocument146 pages01 Ab Initio Basicsswapnadip kumbharNo ratings yet
- Testing Spark Plugs of Mark-V Control SystemDocument21 pagesTesting Spark Plugs of Mark-V Control SystemMuhammad UsmanNo ratings yet
- Asem 51Document65 pagesAsem 51Ahmet KöksoyNo ratings yet
- NAPALM Documentation: Release 3Document90 pagesNAPALM Documentation: Release 3Huy Trương ĐăngNo ratings yet
- Peachtree Users Manual CompleteDocument317 pagesPeachtree Users Manual CompleteTAS_ALPHA100% (2)
- Synology DiskStation Administration CLI GuideDocument22 pagesSynology DiskStation Administration CLI GuidecloudsNo ratings yet
- SJ-20130524154927-016-NetNumen U31 R18 (V12.12.43) Integration Configuration Management Operation Guide - 551615 PDFDocument95 pagesSJ-20130524154927-016-NetNumen U31 R18 (V12.12.43) Integration Configuration Management Operation Guide - 551615 PDFK OuertaniNo ratings yet
- Computer Applications in Business by Anil Kumar PDFDocument330 pagesComputer Applications in Business by Anil Kumar PDFAman negiNo ratings yet
- MPMC Lab Manual Cylcle 1Document44 pagesMPMC Lab Manual Cylcle 1Franso Thomas100% (1)
- Ug1238 SDX RnilDocument44 pagesUg1238 SDX RnilJohnNo ratings yet
- Data WedgeDocument94 pagesData WedgesergiimNo ratings yet
- Computer Masti Level 3Document115 pagesComputer Masti Level 3مسعد مرزوقىNo ratings yet
- !pip Install Ibm - WatsonDocument6 pages!pip Install Ibm - WatsonErosNo ratings yet
- Submit Job For Fluent 13 in HPCDocument4 pagesSubmit Job For Fluent 13 in HPCAbhijit KushwahaNo ratings yet
- CA Application Performance Management Installation Guide For SapDocument33 pagesCA Application Performance Management Installation Guide For SapNagasandeep YendamuriNo ratings yet
- LG 32lf553aDocument36 pagesLG 32lf553aAbhijeetNo ratings yet
- 02 Principles of Parallel Execution and PartitioningDocument23 pages02 Principles of Parallel Execution and PartitioningChristopher WilliamsNo ratings yet
- Pioneer DEH 30MPDocument88 pagesPioneer DEH 30MPJohanes StefanopaulosNo ratings yet
- LCR - Iq Upgrade From 1.10 To 1.16 2023 FinalDocument3 pagesLCR - Iq Upgrade From 1.10 To 1.16 2023 FinalokdienNo ratings yet
- ALC-200 Service manual-ENDocument98 pagesALC-200 Service manual-ENfrancisco mendezNo ratings yet
- MMM FCT Man 0817 en-US PDFDocument66 pagesMMM FCT Man 0817 en-US PDFThe ScribblerNo ratings yet