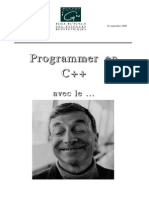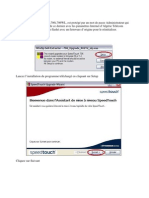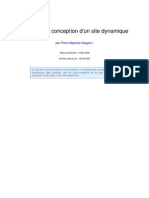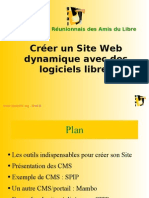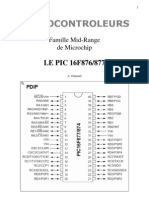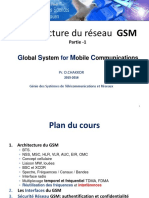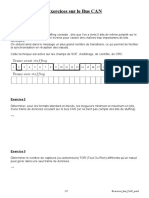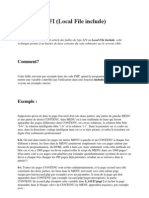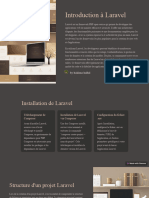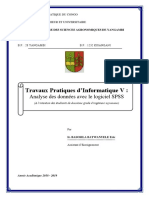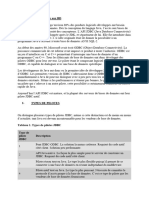Professional Documents
Culture Documents
Tutorial-PartMagic V7.0
Uploaded by
hzoheir8108Copyright
Available Formats
Share this document
Did you find this document useful?
Is this content inappropriate?
Report this DocumentCopyright:
Available Formats
Tutorial-PartMagic V7.0
Uploaded by
hzoheir8108Copyright:
Available Formats
Cours : Maintenance Partition Magic 1
Partitionner son disque dur avec Partition Magic
Objectif:
Le but de ce tutorial n'est pas de faire un descriptif détaillé de toutes les fonctions de
Partition Magic mais seulement d'apprendre à faire les manipulations les plus utiles.
Plan du tutorial :
Partie I : créer des partitions sur un disque secondaire
Partie II : créer des partitions sur un disque neuf apres l'installation d'un OS
Partie III : redimensionner des partitions déjà existantes.
Partie IV : quelques fonctions avancées utiles.
Partie V : le probleme -> autochk failed xmnt2001 not found
Partie VI : les précautions pour réussir sans problemes ses partitions
PARTIE I :
Le premier cas que nous allons étudier est celui ci : Vous avez un PC avec un OS et
Partition Magic et vous voulez préparer un nouveau disque dur pour le mettre dans un
autre PC et créer plusieurs partitions.
Commencer par lancer Partition Magic. Comme vous pouvez le constater il y a deux
Disque Dur d'afficher un qui contient déjà des partitions et un autre totalement vide (le
nouveau).
INSFP SIDI BEL ABBES Mr Belkhir Belkacem
Cours : Maintenance Partition Magic 2
La première étape consiste à créer une Partition Primaire d'une taille de 08 Go (par
exemple) en FAT32. Pour cela faite un "clic droit" sur la barre représentant le nouveau
disque et choisissez "Create...".
INSFP SIDI BEL ABBES Mr Belkhir Belkacem
Cours : Maintenance Partition Magic 3
Vous obtenez la fenêtre de création. La première chose est de choisir "Primary Partition"
comme indiquer si dessous.
Puis le type de Partition dans notre cas FAT32.
INSFP SIDI BEL ABBES Mr Belkhir Belkacem
Cours : Maintenance Partition Magic 4
Et enfin la taille en Mo soit 8000 (ce qui représentera sous Windows un peu moins de 8 Go)
et cliquer sur OK. Vous devez obtenir ceci maintenant :
On peut voir qu'une nouvelle partition est créée. Il reste de l'espace sur le Disque puisque
celui fait 40Go donc nous allons faire deux autres Partitions une de 8Go et une avec ce
qu'il restera.
Note : en faisant "clic droit" sur une partition et "delete" il est possible de supprimer
une partition.
Pour cela "cliquer droit" sur la partie grise du disque et sélectionner "Create..." vous
obtenez à nouveau la fenêtre de création de partitions. Selectionner "Logical Partition"
INSFP SIDI BEL ABBES Mr Belkhir Belkacem
Cours : Maintenance Partition Magic 5
Puis selectionner "FAT32" et indiquer 8000Mo, enfin faite OK. Vous obtenez une deuxieme
partition.
Répéter cette opération en indiquant "logical partition" puis "FAT32" puis laisser la taille
indiquée par défaut pour utiliser tout l'espace restant. On obtient ceci :
Voila tous les ordres sont donnés il ne reste plus qu'a appliquer pour de vrai. Mais il existe
une astuce à ce niveau qui permet de faire gagner beaucoup de temps.
Sélectionner General -> Preferences...
Vérifier que le "disk 2" (le nouveau) est coché pour l'option "skip bad sector checks". Cette
astuce permet d'éviter un scan très long de la surface du disque lors de la création des
partitions.
INSFP SIDI BEL ABBES Mr Belkhir Belkacem
Cours : Maintenance Partition Magic 6
Il ne reste maintenant plus qu'à appliquer. Pour cela faite "Apply" sur la fenêtre principale.
Une confirmation est demandée :
Puis une fenêtre montrant la progression apparaît :
INSFP SIDI BEL ABBES Mr Belkhir Belkacem
Cours : Maintenance Partition Magic 7
Attention : ne rien faire pendant les traitements de Partition Magic ! et surtout quitter tous
les programmes non vitaux a Windows !
Une fois que tout est terminer un message vous l'indique vous n'avez plus qu'à quitter
Partition Magic et de redémarrer la machine !
Apres redémarrage on peut voir dans le poste de travail que les nouvelles partitions sont là.
Votre nouveau disque est prêt a recevoir un système d'exploitation et des données, il ne
reste plus qu'a le mettre dans l'autre PC.
INSFP SIDI BEL ABBES Mr Belkhir Belkacem
Cours : Maintenance Partition Magic 8
PARTIE II :
Le deuxième cas que nous allons voir est le suivant : On vient d'installer un nouveau PC et
un système d'exploitation et on souhaite créer des partitions sachant qu'il n'en existe
qu'une seule qui prend tout l'espace du disque.
La première procédure à exécuter et de défragmenter le disque dur avec l'utilitaire offert
par windows. Cela permet de gagner du temps lors du déplacement des données.
Nous allons devoir faire plusieurs opérations :
réduire la taille de la partition primaire.
créer de nouvelles partitions dans l'espace libéré.
Pour redimensionner une partition,faite "clic droit" dessus et choisissez "Resize/Move". Une
fenêtre apparaît, cliquez sur l'extrémité droite de la barre verte représentant la partition et
faite glissé vers la gauche pour diminuer la taille de la partition. Une fois la taille voulu
atteinte lâchez et faite OK.
Maintenant que la partition est réduite, il reste un espace sur le disque (partie grise de la
barre).
Dans cette espace créer une ou plusieurs partition logique.
Une fois que tout est prêt, il ne reste plus qu'à appliquer. Comme des opérations doivent
être faite sur la partition qui contient le système d'exploitation Partition Magic vous
demande de quitter et redémarrer pour que le traitement puisse se faire avant le lancement
du système d'exploitation. Cela ne change rien par rapport au cas d'avant sauf que tout se
passe sous DOS !
Note : Si vous utilisez windows 2000 ou windows XP il est plutà´t recommandé de lancer
Partition Magic depuis la disquette de Boot crée lors de l'installation. La procédure est alors
la même mais se fait avec l'interface DOS. Une fois que tout est fait redémarrer sur le
disque normalement.
Une fois le redémarrage fait vous pouvez admirer vos nouvelles partitions.
PARTIE III :
Le troisième cas intéressant et le redimensionner deux partitions : par exemple vous avez
une partition de 4 Go pour les documents et de 6 Go pour les jeux mais vous n'avez plus
de place pour vos jeux alors que la partition des documents est presque vide.
Il est alors possible de redimensionner les partitions pour avoir par exemple 1Go pour les
documents et 9 pour les jeux.
INSFP SIDI BEL ABBES Mr Belkhir Belkacem
Cours : Maintenance Partition Magic 9
On va supposer que ces 2 partitions sont "logique", cote à cote et que la partition des
documents est avant la partition de jeux.
La première opération à exécuter est de réduire la partition des documents. Pour cela faite
"clic droit" dessus et "Resize/Move". Dans la nouvelle fenêtre faite bouger l'extrémité droite
de la barre verte vers la gauche pour réduire à 1 Go la partition puis faite OK.
Il existe maintenant un espace non alloué entre les 2 partitions. Nous allons donc agrandir
la partition de jeux. Pour cela faite "clic droit" dessus et choisissez "Resize/move" puis faite
la même manipulation que pour réduire mais en agrandissant vers la gauche.
Il ne reste plus qu'à appliquer les changements.
Note : si les 2 partitions sont défragmentée avant, l'opération ira plus vite !
PARTIE IV :
Lorsque l'on "clic droit" sur une partition on peut remarquer en bas du menu déroulant le
menu "advanced" qui contient quelques fonctions utiles :
On trouve notamment l'option "change drive letter" qui permet comme son nom l'indique
d'attribuer a cette partition une lettre particulière.
INSFP SIDI BEL ABBES Mr Belkhir Belkacem
Cours : Maintenance Partition Magic 10
Toutefois cette option ne marche peut être pas avec tous les systèmes d'exploitation.
Une autre option intéressante est l'option "HIDE" qui permet de cacher la partition dans
Windows (cacher des données confidentielles : la partition est alors seulement visible par
des logiciels comme Partition Magic).
Note : l'option HIDE ne fonctionne qu'avec les partitions logiques !
L'option "bad sector retest" permet de faire un scan de la surface du disque, ce qui peut
être pratique en cas d'erreur.
Enfin l'option "Resize Clusters" permet de redéfinir la taille des clusters du disque c'est a
dire la taille minimale occupé par un fragment de fichier. Plus les clusters sont petits plus
les fichiers seront "découpés". Quand un fichier est très petit, il occupe un cluster du disque
entier ce qui peut représenter de la place perdue donc réduire la taille des clusters peut
faire gagner de la place. Toutefois je déconseille fortement d'utiliser cette option.
Dans ce menu, vous aurez aussi remarqué deux autres fonctions qui peuvent être utiles à
savoir "Format..." qui comme son nom l'indique sert à formater la partition et l'option
"convert..." qui permet de convertir des partitions.
Note : On ne peut pas convertir les partitions dans tous les sens avec tous les types
de partitions par exemple FAT32 vers FAT n'est pas possible pour les partitions
logiques ! Avec "convert..." on peut aussi changer des partitions logiques en
primaires ou inversement.
PARTIE V :
Il existe un problème que l'on peut rencontrer et qui vous parle peut être : XMNT2001 !
Alors pour récupérer ce programme qui termine les actions engagées sous Windows avec
partition magic il faut :
Réinstaller partition magic (option réparer)
Quand l'install approche des 80% il faut cliquer sur 'annuler'
le programme xmnt2001.exe est alors présent dans le répertoire d'install, il faut alors
le copier
le coller dans /windows/system32
Laisser l'install se terminer
Au boot suivant fini le message autochk failed xmnt2001 not found
Il y a bien sur la solution de virer de la base de registre les paramètres se référant à
xmnt2001 mais autant laisser partition magic s’exécuter complètement vu qu'il le fait bien.
INSFP SIDI BEL ABBES Mr Belkhir Belkacem
Cours : Maintenance Partition Magic 11
PARTIE VI :
Voici quelques précaution a prendre pour bien réussir ses partitions :
Lorsque l'on touche à la partition ou se trouve le système d'exploitation il est recommandé
de faire toutes les procédures sous DOS avec les disquettes bootables de Partition Magic
(option proposé à l'installation).
Il faut aussi faire attention au coupure de courant donc éviter d'appuyer accidentellement
sur l'interrupteur du boîtier !
Lorsque l'on fait ses partitions sous Windows, il faut arrêter tous les programmes qui
"lisent" sur le disque dur.
CONCLUSION :
Comme vous aurez pu le remarquer l'interface de Partition Magic est plutôt intuitive. Il
existe plusieurs assistants permettant de faire étape par étapes les opérations que nous
avons vu avant je vous invite a les essayer ils sont très bien fait !
Vous aurez pu remarquer aussi qu'il est possible de faire plusieurs type d'opérations et
d'appliquer qu'après avoir tout choisi. Ceci permet de faire tous les tests que l'on veut sans
pour autant le faire pour de vrai. Avec ces simulations il est possible d'obtenir le meilleur
résultat souhaité.
Partition magic est sans vouloir faire de publicité le meilleur soft de sa catégorie et d'une
fiabilité a toute épreuve cependant il peut toujours y avoir un plantage s’il y a une panne de
courant pendant les opérations ou encore si le PC n'est pas stable. Dans tous ces cas, les
données présentent sur les partitions en cours de traitement seront perdues donc je vous
recommande la plus grande vigilance lors de l'utilisation de Partition Magic.
INSFP SIDI BEL ABBES Mr Belkhir Belkacem
Cours : Maintenance Partition Magic 12
Annexe
Redimensionner une partition avec partition magic
Partition Magic est un logiciel qui va vous permettre d'effectuer de nombreuses opérations sur vos
partitions le tout sans pertes de données. C'est un logiciel payant, mais il en existe des gratuits (qui
sont généralement moins faciles à utiliser), c'est pourquoi ce tutorial sera fait en utilisant partition
magic que vous pouvez vous procurer sur le site de Symantec.
Une fois le logiciel installé, lancez-le. Vous devriez arriver devant un écran ressemblant à celui-ci :
Vos partitions ainsi que des détails sur chacune d'elles (type, taille, etc.) sont affichées. Pour
redimensionner une partition, il faut tout d'abord que vous ayez de l'espace disque disponible. Si
vous avez assez d'espace disque, cliquez dans le menu de gauche sur Redimensionner une
partition. Un assistant s'affiche :
INSFP SIDI BEL ABBES Mr Belkhir Belkacem
Cours : Maintenance Partition Magic 13
Le premier écran d'accueil ne nous intéresse pas. Cliquez sur Suivant.
Ici, sélectionnez la partition que vous devrez redimensionner puis cliquez sur Suivant. Vous vous
dites peut-être que vous devrez redimensionner deux partitions (en effet, la première va avoir son
espace disque augmenté et la deuxième son espace diminué et réciproquement en fonction de ce que
vous souhaitez faire). Ne vous préoccupez pas de ça, les écrans suivants vont vous permettre
justement de spécifier sur quelle(s) partition(s) vous devrez ponctionner (ou redistribuer) de l'espace
libre.
INSFP SIDI BEL ABBES Mr Belkhir Belkacem
Cours : Maintenance Partition Magic 14
Entrez en Mo la taille de la nouvelle partition puis cliquez sur Suivant. Voici maintenant l'écran , il
s'agit ici de sélectionner les partitions dans lesquelles vous allez ponctionner (ou redistribuer) de
l'espace disque pour pouvoir modifier la taille de la partition à redimensionner. Cochez la ou les
partitions pour lesquelles vous souhaitez prendre (ou redistribuer) de l'espace disque, puis cliquez sur
Suivant.
Un récapitulatif s'affiche. Cliquez sur Terminer.
INSFP SIDI BEL ABBES Mr Belkhir Belkacem
Cours : Maintenance Partition Magic 15
De retour dans Partition magic, il va maintenant falloir dire que vous souhaitez effectuer le
redimensionnement de la partition. Pour ce faire, cliquez à gauche sur le bouton intitulé Appliquer.
L'ordinateur redémarrera, cela mettra un peu de temps, mais une fois le démarrage effectué, vos
partitions seront redimensionnées.
INSFP SIDI BEL ABBES Mr Belkhir Belkacem
You might also like
- Annale PIC 3emeDocument81 pagesAnnale PIC 3emebenjamin essam50% (2)
- QCM R Seaux InformatiquesDocument10 pagesQCM R Seaux InformatiquesSalim Louafi100% (3)
- Toutes Sortes D'injection, (Sous-Cutanée, Intraveineuse, Intramusculaire, Intradermique) Avec Les Indications, Les Précautions, Le Matériel Que Vous Devez SavoirDocument26 pagesToutes Sortes D'injection, (Sous-Cutanée, Intraveineuse, Intramusculaire, Intradermique) Avec Les Indications, Les Précautions, Le Matériel Que Vous Devez SavoirOUSSAMA100% (14)
- Spring Boot FRDocument105 pagesSpring Boot FRShop GL2No ratings yet
- Sécurisation D'un Réseau Wifi Via Un Serveur RadiusDocument63 pagesSécurisation D'un Réseau Wifi Via Un Serveur RadiusMoustapha HamadouNo ratings yet
- E510 Fre QG 0516Document12 pagesE510 Fre QG 0516hzoheir8108No ratings yet
- CplusplusDocument59 pagesCplusplushzoheir8108No ratings yet
- E510 Fre QG 0516Document12 pagesE510 Fre QG 0516hzoheir8108No ratings yet
- Config Modem Speed Touch 706 706WLDocument12 pagesConfig Modem Speed Touch 706 706WLTin Hinan ANo ratings yet
- Notice EasycopterDocument17 pagesNotice Easycopterhzoheir8108No ratings yet
- Notice EasycopterDocument17 pagesNotice Easycopterhzoheir8108No ratings yet
- Conception Site DynamiqueDocument12 pagesConception Site Dynamiquewassim_4everNo ratings yet
- PHP MySql ASPDocument7 pagesPHP MySql ASPhzoheir8108No ratings yet
- Algerie Liste Medicamentsessentiels 2006Document41 pagesAlgerie Liste Medicamentsessentiels 2006hzoheir8108No ratings yet
- Creer Un Site WebDocument12 pagesCreer Un Site WebDra-KuraNo ratings yet
- Vidéosurveillance en JavaDocument43 pagesVidéosurveillance en JavamodouNo ratings yet
- Pic16f876 77 V1Document84 pagesPic16f876 77 V1Ch AbNo ratings yet
- PDF Telecharger Tout Se Joue Avant 6 Ans PDF Livre Gratuit CompressDocument2 pagesPDF Telecharger Tout Se Joue Avant 6 Ans PDF Livre Gratuit CompressAziz DoneNo ratings yet
- TP3 Python ScapyDocument7 pagesTP3 Python ScapyNaomi LiliNo ratings yet
- Architecture GSMDocument30 pagesArchitecture GSMirieNo ratings yet
- Exercices Bus CAN Mod PDFDocument7 pagesExercices Bus CAN Mod PDFNarutoNo ratings yet
- Programme Journée AI Consom 2023 V1 Aprés ReportDocument2 pagesProgramme Journée AI Consom 2023 V1 Aprés ReportIKRAM TAOUINo ratings yet
- Composition D Un Systeme InformatiqueDocument4 pagesComposition D Un Systeme InformatiquefallouNo ratings yet
- TD1-octobre-2018 - CorrigéDocument4 pagesTD1-octobre-2018 - CorrigéaliNo ratings yet
- Les Failles LFIDocument4 pagesLes Failles LFIonchisteNo ratings yet
- Presentation Sur Le Framework LaravelDocument10 pagesPresentation Sur Le Framework Laravelhakimahallal9No ratings yet
- Note TP - Informatique 5Document27 pagesNote TP - Informatique 5NoureddineLahouelNo ratings yet
- Imprimante, Copieur, Fax & ScannerDocument1 pageImprimante, Copieur, Fax & ScannerasuxNo ratings yet
- Ms Tel HassaineDocument74 pagesMs Tel HassainePeter SwamunuNo ratings yet
- Catalogue Ethnos Stat'ManiaDocument12 pagesCatalogue Ethnos Stat'ManiaLoTfi GarZounNo ratings yet
- Conditions GENERALES D'utilisation Conditions Generales D'Utilisation de La Plateforme PréambuleDocument12 pagesConditions GENERALES D'utilisation Conditions Generales D'Utilisation de La Plateforme PréambuleNGOUANET HarryNo ratings yet
- Productivite Devops Et ChatgptDocument7 pagesProductivite Devops Et ChatgptAymenNo ratings yet
- IoT. MINF303Document59 pagesIoT. MINF303diné deconNo ratings yet
- 1.3 TYW000 65 GUA 7000 Barcelona FRDocument15 pages1.3 TYW000 65 GUA 7000 Barcelona FRconnect informatiqueNo ratings yet
- Cours BDD - Avancées (Slide)Document313 pagesCours BDD - Avancées (Slide)hassan adnanNo ratings yet
- Media ConverterDocument6 pagesMedia ConverterBoucherit FouadNo ratings yet
- Chapitre 3 JDBCDocument12 pagesChapitre 3 JDBCPatrick EstecootNo ratings yet
- Fatma FraDocument7 pagesFatma FraJalel SaidiNo ratings yet
- Jeu TableauDocument2 pagesJeu TableauNissaf100% (1)
- Reseau InformatiqueDocument27 pagesReseau InformatiqueHoudaifa BellahcennNo ratings yet
- Gs Wincc v12 Professional Options FRFR FR-FRDocument68 pagesGs Wincc v12 Professional Options FRFR FR-FRDrissNo ratings yet