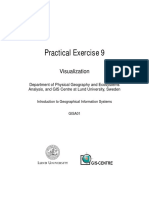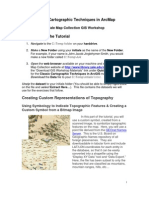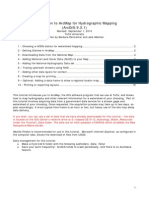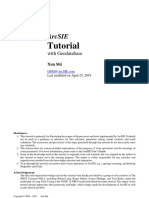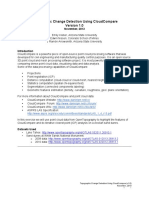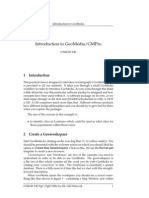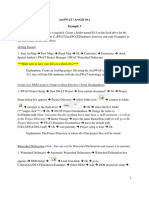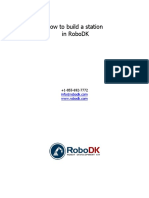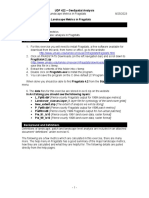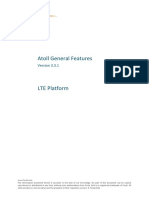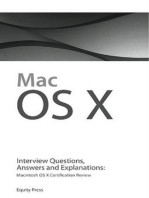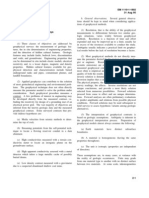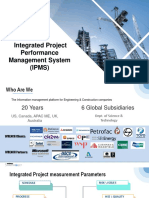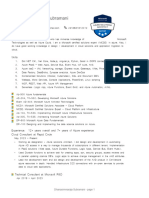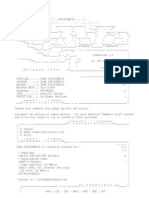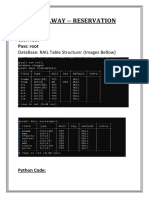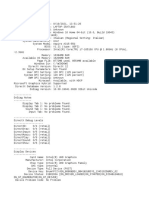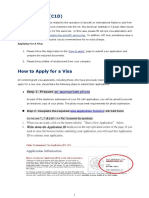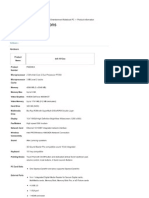Professional Documents
Culture Documents
Arcview Gis 3.X: Page 1 of 9
Uploaded by
salhi01Original Description:
Original Title
Copyright
Available Formats
Share this document
Did you find this document useful?
Is this content inappropriate?
Report this DocumentCopyright:
Available Formats
Arcview Gis 3.X: Page 1 of 9
Uploaded by
salhi01Copyright:
Available Formats
Page 1 of 9 ArcView GIS 3.
x Buffering Themes
Note: To complete this exercise, you will need to download the global earthquake data for 1999 dataset
designed for this tutorial. Download the file by clicking on the WinZip or Self-extracting link located just
below this tutorial on the Tutorials in ArcView 3.x page.
This tutorial can ONLY be used with ArcView 3.1 or 3.2
In this exercise, you will learn how to:
• Create a new View
• Add Themes to the View.
• Change the Map and Distance Units
• Add an Event Theme
• Create a buffer around selected features.
• Create a sub-set of selected features.
Start ArcView if it is not already running, and follow these steps:
1. Create a New View
In the Welcome to ArcView GIS dialog box that appears, make sure you select with a new View
and click on OK.
You will be asked if you would like to add data to your View, choose YES.
©2007 ESRI Canada ● Schools and Libraries Program
12 Concorde Place, Suite 900 ● Toronto, Ontario, M3C 3R8● Tel: (416) 441-6035 ● Fax: (416) 441-6838
Email: k-12@esricanada.com ● World Wide Web: http://k12.esricanada.com
Page 2 of 9 ArcView GIS 3.x Buffering Themes
If you do not see this dialog box, select the View icon from the Project window and click on the
New button.
2. Add Themes to the View
From the View Menu, choose Add Theme, or click on the Add Theme button . This brings up
the Add Theme Dialog Box. Navigate your way to the ESRI\ESRIDATA\WORLD directory. You are
looking for:
COUNTRY.SHP
CITIES.SHP
To select both of these files at the same time, hold down the SHIFT key, and use your mouse to click
on the filenames.
Arrange the themes so that the COUNTRY.SHP theme appears below the CITIES.SHP theme in the
Table of Contents. Turn the themes on (make them visible) . You should see a map of the
countries and major cities of the world.
As in the example above, you may wish to adjust the display colours, as well as the size of the dots
that represent the cities, to make the map more visually appealing.
3. Change the Map and Distance Units
In this exercise, you will create a buffer based on distance. When ArcView creates a View, it does
not automatically set the units that distance is specified in. Therefore, you will have to set these units
yourself.
From the View Menu, choose Properties.
©2007 ESRI Canada ● Schools and Libraries Program
12 Concorde Place, Suite 900 ● Toronto, Ontario, M3C 3R8● Tel: (416) 441-6035 ● Fax: (416) 441-6838
Email: k-12@esricanada.com ● World Wide Web: http://k12.esricanada.com
Page 3 of 9 ArcView GIS 3.x Buffering Themes
In the View Properties Dialogue Box, change the Map Units to Decimal Degrees, and the
Distance Units to Kilometers.
Click OK to close this dialogue box.
4. Load a .DBF File
ArcView supports three major types of Tables: ARC/INFO INFO files, Dbase .dbf files, and text .txt
files. The file that you downloaded at the beginning of the exercise (QUAKES99.DBF ) is the .dbf
file containing earthquake data from 1999. One type of information it contains is the location of the
earthquakes, specified in latitude and longitude. We will use this location data to map earthquake
occurrence in our View.
To add QUAKES99.DBF to your ArcView project, close the View that you are currently working in.
In the Project Window, click the Tables icon . Then click the Add button. The Add Table
dialog box will appear. Navigate to the directory into which you downloaded the QUAKES99.DBF
file. Click on the file name to highlight it, then click the OK button to load the file into ArcView.
Take a look through the Table to familiarize yourself with the contents.You should see the following
data fields:
Date The date that the earthquake occurred.
Time The time of day at which the earthquake occurred.
Lat The latitude at which the earthquake occurred.
Long The longitude at which the earthquake occurred.
Dep The depth at which the earthquake occurred - either descriptive text or a
numerical value in kilometers.
Mag The magnitude of the earthquake, on the Richter Scale.
©2007 ESRI Canada ● Schools and Libraries Program
12 Concorde Place, Suite 900 ● Toronto, Ontario, M3C 3R8● Tel: (416) 441-6035 ● Fax: (416) 441-6838
Email: k-12@esricanada.com ● World Wide Web: http://k12.esricanada.com
Page 4 of 9 ArcView GIS 3.x Buffering Themes
5. Add an Event Theme
Close the Table.
In the Project Window, click the View Icon. Choose View1 from the list of available Views and click
the Open button. The world view that you created in previous steps will appear.
In this step, you will add an Event Theme to your View. An Event Theme is generated from a table
that contains events, such as QUAKES99.DBF. To represent these events in a View, each record
must contain X and Y coordinates. In this case, each record represents a single event: an
earthquake, whose coordinates are specified by the Long (X) and Lat (Y) fields.
Return to View1. From the View menu, choose Add Event Theme. In the Add Event Theme
dialog box, change the source Table to QUAKES99.DBF. The X Field should specify Long and the
Y Field should specify Lat. If this is not the case, change these so fields so that they are correct.
Click OK.
The file Quakes99.dbf should now appear in the View's Table of Contents as a theme.
When you turn the theme on, you should recognize a familiar earthquake pattern -- earthquakes tend
to occur at plate boundaries, creating features such as the Ring of Fire (around the Western coast of
the Americas, and Eastern Asia).
©2007 ESRI Canada ● Schools and Libraries Program
12 Concorde Place, Suite 900 ● Toronto, Ontario, M3C 3R8● Tel: (416) 441-6035 ● Fax: (416) 441-6838
Email: k-12@esricanada.com ● World Wide Web: http://k12.esricanada.com
Page 5 of 9 ArcView GIS 3.x Buffering Themes
If you want to, you can classify your earthquakes so your map looks similar to the one above. In this
map, the earthquakes have been classified using a Graduated Symbol to show varying
Magnitudes.
6. Create the Buffer
You are going to determine which areas of the world are affected by strong earthquakes.
We will make two assumptions about earthquakes, and their behavior.
o Earthquakes over 5.0 in magnitude are considered strong earthquakes, and have a
damaging effect on their surroundings.
o A circular area with a radius of 500 kilometers around the epicenter of an earthquake will be
affected by strong earthquakes. This area is an earthquake's "zone of influence".
First, you must determine which earthquakes have a magnitude greater than 5.0 on the Richter
Scale. To do this, make the Quakes99.dbf theme active (click on the theme's name).
Click the Query button . The Query Builder dialog box should appear. In the left side of this
dialog box, under Fields, double click the word [Mag]. Then, from the middle part of the box,
choose the greater than or equal to button Click once. This symbol should now appear in the
bottom of the box, next to [Mag]. Finally, in the bottom of the box type the number 5 at the current
location of the cursor. Your final expression should read:
( [Mag] >= 5 )
©2007 ESRI Canada ● Schools and Libraries Program
12 Concorde Place, Suite 900 ● Toronto, Ontario, M3C 3R8● Tel: (416) 441-6035 ● Fax: (416) 441-6838
Email: k-12@esricanada.com ● World Wide Web: http://k12.esricanada.com
Page 6 of 9 ArcView GIS 3.x Buffering Themes
Click the New Set button to execute this query, then close the Query Builder dialog box. All
earthquakes greater than or equal to 5.0 in magnitude should now be highlighted in your View.
To create the buffer, from the Theme menu select Create Buffers… The Create Buffers Wizard
dialog box appears. You want to buffer the features of a theme, in this case QUAKES99.DBF, using
only the selected features (that is, the earthquakes with a magnitude greater than or equal to 5), so
your dialog box should look like this:
©2007 ESRI Canada ● Schools and Libraries Program
12 Concorde Place, Suite 900 ● Toronto, Ontario, M3C 3R8● Tel: (416) 441-6035 ● Fax: (416) 441-6838
Email: k-12@esricanada.com ● World Wide Web: http://k12.esricanada.com
Page 7 of 9 ArcView GIS 3.x Buffering Themes
Click Next. You want to create buffers at a specified distance of, in this case, 500. Make sure that
the distance units are: kilometers.
Click Next. When asked if you want to dissolve barriers between buffers, select Yes. Save the
buffers in a new theme, called influence.shp
Click Finish. Once the buffers have been created, a new theme will appear in your table of contents.
The theme is called Buffer 1 of Quakes99.dbf. You are going to change the theme name to
something more meaningful
Make Buffer 1 of Quakes99.dbf the active theme by clicking once on the theme name (it will
appear raised). From the Theme menu select Properties. Change the Theme name to Zone of
Influence. Click OK. You will see that the theme name has changed in your Table of Contents.
©2007 ESRI Canada ● Schools and Libraries Program
12 Concorde Place, Suite 900 ● Toronto, Ontario, M3C 3R8● Tel: (416) 441-6035 ● Fax: (416) 441-6838
Email: k-12@esricanada.com ● World Wide Web: http://k12.esricanada.com
Page 8 of 9 ArcView GIS 3.x Buffering Themes
To more clearly see the effects of the next step, turn off the earthquakes theme (make it non-visible).
7. Select the Cities
Now that you know the geographic areas that will be affected by earthquakes, you can determine
which cities will be affected.
To do this, make Cities.shp the active theme (click on this theme's name in the Table of
Contents).Next, from the Theme menu, choose Select By Theme… You want to select the cities
that Intersect the Zone of Influence.
Click New Set. Click, hold and drag the Cities.shp theme to the top of the Table of Contents, so
you can see which cities have been selected (they will be yellow). All the cities that fall within the
Zone of Influence have been selected.
However, we only wish to know the major cities that are affected by earthquakes. For our purposes,
a major city can be defined as having a population over 7,500,000.
©2007 ESRI Canada ● Schools and Libraries Program
12 Concorde Place, Suite 900 ● Toronto, Ontario, M3C 3R8● Tel: (416) 441-6035 ● Fax: (416) 441-6838
Email: k-12@esricanada.com ● World Wide Web: http://k12.esricanada.com
Page 9 of 9 ArcView GIS 3.x Buffering Themes
Make sure Cities.shp is still the active theme. Click the Query button and the Query Builder
dialog box will appear. Create a query that will select the cities with a population greater than or
equal to 7,500,000.
This time, click the Select From Set button: you want to select the cities from your currently selected
set (those within the buffer zone) that have a population over 7,500,000. If you clicked the New Set
button, do not worry. Just quickly repeat step 7 until you get back to this point.
Close the Query Builder dialog box. Those cities with a population of over 7,500,000 that are
affected by earthquakes should now be selected. It may be difficult to see these cities. Therefore, to
find out exactly which cities are selected, click the Open Theme Table button .
When the table is the active document, click the Promote button to bring the selected cities to
the top of the list.
If you wish, you can create a new theme containing only these cities. In the View, with the
Cities.shp active, choose Convert to Shapefile from the Theme menu. Choose an appropriate
name for the new shapefile, and click OK to save it. When asked if you want to add the new
shapefile to the View, say Yes.
To make the new theme easily visible, turn the Cities.shp theme off. Choose an appropriate
symbol for the cities.
You will notice that all of these cities are located around the Ring of Fire, with the exception of Cairo,
which is located near an expanding rift valley.
Just so you know, this problem can also be accomplished in a different manner. See if you can get
the same results by selecting those cities that are Within A Certain Distance of the stronger
earthquakes! (Hint: try Selecting By Theme!)
©2007 ESRI Canada ● Schools and Libraries Program
12 Concorde Place, Suite 900 ● Toronto, Ontario, M3C 3R8● Tel: (416) 441-6035 ● Fax: (416) 441-6838
Email: k-12@esricanada.com ● World Wide Web: http://k12.esricanada.com
You might also like
- ArcSIE Tutorial 4lessons 170204Document84 pagesArcSIE Tutorial 4lessons 170204Sergio Diaz BaezNo ratings yet
- Arcswat ManualDocument0 pagesArcswat ManualLuis Alejandro D TNo ratings yet
- B-17 Mini ProjectDocument50 pagesB-17 Mini ProjectShassiNo ratings yet
- 100 Digital Marketing ToolsDocument34 pages100 Digital Marketing ToolsNikunj Madhogaria100% (1)
- Tutorial1 GISDocument10 pagesTutorial1 GISazharulammarNo ratings yet
- Earthquakes in GISDocument6 pagesEarthquakes in GISjalexvegaNo ratings yet
- Practical Exercise 9: VisualizationDocument19 pagesPractical Exercise 9: Visualizationnickdash09No ratings yet
- Practical Exercise 9: VisualizationDocument19 pagesPractical Exercise 9: Visualizationnickdash09No ratings yet
- A Practical Guide To Using QGISDocument12 pagesA Practical Guide To Using QGISsurvmichael16No ratings yet
- Swat TutorialDocument15 pagesSwat TutorialForrest ElvenNo ratings yet
- Tutorial 1 Getting StartedDocument7 pagesTutorial 1 Getting StartedIni ChitozNo ratings yet
- Arc SceneDocument5 pagesArc SceneZainal ArifinNo ratings yet
- Manual SurferDocument19 pagesManual SurferVincent NeyaNo ratings yet
- Explore Spatial and 3D Analysis ToolsDocument13 pagesExplore Spatial and 3D Analysis Toolsabdou_aly100% (1)
- Make A Geological MapDocument38 pagesMake A Geological MappatrickNo ratings yet
- Create Local Exercise DataDocument10 pagesCreate Local Exercise Dataສີສຸວັນ ດວງມະນີNo ratings yet
- Extracted pages 1Document4 pagesExtracted pages 1ohlkashltyiyzvdiwmNo ratings yet
- Geomorphology 3600 - Lab 9: Save and Send The File Using The Following Name: Firstname - Lastname - GIS2Document6 pagesGeomorphology 3600 - Lab 9: Save and Send The File Using The Following Name: Firstname - Lastname - GIS2Benjamin GossweilerNo ratings yet
- Forest Hydro ExerciseDocument22 pagesForest Hydro ExerciseguilhermefronzaNo ratings yet
- Sentinel Time Series 3Document32 pagesSentinel Time Series 3ShivamNo ratings yet
- Setting Up A Swat Model With Arcswat: Vmerwade@Purdue - EduDocument16 pagesSetting Up A Swat Model With Arcswat: Vmerwade@Purdue - EduJuanNo ratings yet
- 14 Classic Cartography in ArcMapDocument20 pages14 Classic Cartography in ArcMapHarshit RajanNo ratings yet
- Creating Vector Data in Arcgis: I. First, Prepare The Demonstration DataDocument5 pagesCreating Vector Data in Arcgis: I. First, Prepare The Demonstration Datavela.letaNo ratings yet
- Av Lake VolumeDocument5 pagesAv Lake VolumeAlifanda CahyanantoNo ratings yet
- Section3 Exercise3 Vector TilesDocument11 pagesSection3 Exercise3 Vector TilessandraNo ratings yet
- Rodolfo-How To Create Cell File in Google EarthDocument20 pagesRodolfo-How To Create Cell File in Google EarthJade CarloNo ratings yet
- Animation in ArcMap TutorialDocument24 pagesAnimation in ArcMap TutorialProf-Martin PetkovskiNo ratings yet
- Tutorial 1 - ArcGIS Basics For Water Resources MappingDocument16 pagesTutorial 1 - ArcGIS Basics For Water Resources MappingTatjana StojanovićNo ratings yet
- ArcSIE Tutorial 5lessons GeoDatabase 190425Document100 pagesArcSIE Tutorial 5lessons GeoDatabase 190425Sergio Diaz BaezNo ratings yet
- CPAS Archaeological GIS Workshop Lab 5 Creating Vector DataDocument6 pagesCPAS Archaeological GIS Workshop Lab 5 Creating Vector DataWilly FilccoNo ratings yet
- Atoll 3.4.0 LTE Platform PDFDocument11 pagesAtoll 3.4.0 LTE Platform PDFnkapnangluther3099No ratings yet
- Setting Up A Swat Model With Arcswat: Vmerwade@Purdue - EduDocument17 pagesSetting Up A Swat Model With Arcswat: Vmerwade@Purdue - EduNaveedsaadiNo ratings yet
- Setting Up A SWAT Model With ArcSWATDocument17 pagesSetting Up A SWAT Model With ArcSWATForrest ElvenNo ratings yet
- (Andrea Blindenbacher, Oct. 21, 2012) QGIS Tutorial - SyringesNearParksDocument29 pages(Andrea Blindenbacher, Oct. 21, 2012) QGIS Tutorial - SyringesNearParksSitti RusdianahNo ratings yet
- 13SCEC Cloud Compare FinalDocument13 pages13SCEC Cloud Compare FinalHoàng LêNo ratings yet
- Introduction To Geomedia/Gmpro: Unigis UkDocument11 pagesIntroduction To Geomedia/Gmpro: Unigis UkZakko NickNo ratings yet
- ArcSWAT Instructions Exercise3 SWAT12Document20 pagesArcSWAT Instructions Exercise3 SWAT12elricNo ratings yet
- NZ HEC RAS Manual Workshop 1Document20 pagesNZ HEC RAS Manual Workshop 1satriadelapanduaNo ratings yet
- Creating Maps from Hydrographic Survey Data in ArcGISDocument28 pagesCreating Maps from Hydrographic Survey Data in ArcGISAndrés Alejandro MejíaNo ratings yet
- Raster: The Other' GIS Data: Getting Ready For The TutorialDocument12 pagesRaster: The Other' GIS Data: Getting Ready For The TutorialDzigbordi LogohNo ratings yet
- Sms Adcirc TutorialDocument18 pagesSms Adcirc TutorialRizky Anugerah SNo ratings yet
- Working Manual - New - From ColmboDocument33 pagesWorking Manual - New - From ColmboIsuru Mahesh BandaraNo ratings yet
- Micromine Mine Planning Training DraftDocument22 pagesMicromine Mine Planning Training DraftAir100% (3)
- RoboDK Doc EN Getting StartedDocument20 pagesRoboDK Doc EN Getting Startedtayari_lNo ratings yet
- Guia Frag StatsDocument13 pagesGuia Frag Statsgaby quingaNo ratings yet
- Animation in ArcMap TutorialDocument24 pagesAnimation in ArcMap TutorialJohn Alex Fernandez NaolaNo ratings yet
- Coverage Analysis of Broadcasting Systems Using Winprop®Document29 pagesCoverage Analysis of Broadcasting Systems Using Winprop®habib.mohammedNo ratings yet
- UK MIKE 21 Guide - MarineDocument20 pagesUK MIKE 21 Guide - MarineRamirez DelgadoNo ratings yet
- BLT 3012 Hydraulics InfoWorks TutorialDocument13 pagesBLT 3012 Hydraulics InfoWorks TutorialdobridorinNo ratings yet
- Manual de Oasis MontajDocument12 pagesManual de Oasis MontajDavid GarciaNo ratings yet
- Blending Real Canadian GIS Data with Terragen 2Document16 pagesBlending Real Canadian GIS Data with Terragen 2nnoopNo ratings yet
- Modeling A Multi-Seam Coal Reserve Using RockworksDocument10 pagesModeling A Multi-Seam Coal Reserve Using RockworksWahyudi KurniaNo ratings yet
- Lessons NewDocument21 pagesLessons NewTerna HonNo ratings yet
- Tutorial 19:: Autocad To Arcmap and Arcmap To AutocadDocument4 pagesTutorial 19:: Autocad To Arcmap and Arcmap To AutocadJose BuenconsejoNo ratings yet
- Tutorial: Create Borehole Location MapDocument197 pagesTutorial: Create Borehole Location MapMartyson Yudha PrawiraNo ratings yet
- Atoll 3.3.1 LTE PlatformDocument11 pagesAtoll 3.3.1 LTE PlatformVũ Quốc Oai100% (2)
- Macintosh OS X Interview Questions, Answers, and Explanations: Macintosh OS X Certification ReviewFrom EverandMacintosh OS X Interview Questions, Answers, and Explanations: Macintosh OS X Certification ReviewNo ratings yet
- Watershed and Stream Network Delineation - TutorialDocument39 pagesWatershed and Stream Network Delineation - Tutorialkiptooj5865No ratings yet
- Geometry 2Document42 pagesGeometry 2salhi01No ratings yet
- C 2Document5 pagesC 2salhi01No ratings yet
- Gis RD 02-15Document2 pagesGis RD 02-15salhi01No ratings yet
- Integrated Project Performance Management System (IPMSDocument33 pagesIntegrated Project Performance Management System (IPMSFar Vision Learning CenterNo ratings yet
- SAP Archiving StrategyDocument36 pagesSAP Archiving StrategyHariharan ChoodamaniNo ratings yet
- Nemo Handy and Walker Air 3.40Document16 pagesNemo Handy and Walker Air 3.40miro1964No ratings yet
- Build an Automated Airsoft Gun TurretDocument19 pagesBuild an Automated Airsoft Gun TurretWeb devNo ratings yet
- Log File Analysis of VoIP Application on AndroidDocument809 pagesLog File Analysis of VoIP Application on AndroidLove KoNo ratings yet
- WER77DC TMP AppcompatDocument5 pagesWER77DC TMP AppcompatAnonymous HKFMsnGAFNo ratings yet
- Input and Output Devices ExplainedDocument96 pagesInput and Output Devices Explaineddhruv shahNo ratings yet
- Sap HR Preview PDFDocument12 pagesSap HR Preview PDFYashika Saraf100% (1)
- Rta Fousb Mon Users ManualDocument28 pagesRta Fousb Mon Users ManualConduraru Alina100% (1)
- Sixteenth Edition: Information Systems in Global Business TodayDocument34 pagesSixteenth Edition: Information Systems in Global Business TodayHAMDAH HASSAN ALHARBINo ratings yet
- Dynamic Load Testing of Bridges PDFDocument6 pagesDynamic Load Testing of Bridges PDFankurshah1986No ratings yet
- RP State of Sre Report 2022Document46 pagesRP State of Sre Report 2022GabrielaLimaDiasNo ratings yet
- Dhanasimmaraja Subramani - Page 1Document3 pagesDhanasimmaraja Subramani - Page 1mukthesh9No ratings yet
- Jiw 19.3 0Document138 pagesJiw 19.3 0Teppo TammivuoriNo ratings yet
- AxiomV Custom Report DesignerDocument33 pagesAxiomV Custom Report DesignerDiego Velarde LaraNo ratings yet
- Script MafiaDocument2 pagesScript MafiaHassan FethiNo ratings yet
- Railway Resevration Python ProgrameDocument11 pagesRailway Resevration Python Programenishant raj100% (1)
- QlinkDocument37 pagesQlinkAndreia RochaNo ratings yet
- Powerful 4K Kahuna 9600 production switcherDocument4 pagesPowerful 4K Kahuna 9600 production switcherNaveen GopiNo ratings yet
- Thesis Project Management SoftwareDocument7 pagesThesis Project Management Softwarehollyschulzgilbert100% (2)
- (Huebner International Series On Risk, Insurance and Economic Security) Klugman, S.a.-Bayesian Statistics in Actuarial Science - With Emphasis On Credibility. 15-Kluwer Academic Publishers (1992)Document125 pages(Huebner International Series On Risk, Insurance and Economic Security) Klugman, S.a.-Bayesian Statistics in Actuarial Science - With Emphasis On Credibility. 15-Kluwer Academic Publishers (1992)Abhinav ChatterjeeNo ratings yet
- NavCad PWD Module NA Jul-Aug 14Document1 pageNavCad PWD Module NA Jul-Aug 14theleepiper8830No ratings yet
- Install redhat package with YUM without RHNDocument7 pagesInstall redhat package with YUM without RHNkank riyanNo ratings yet
- Load CombinationsDocument5 pagesLoad CombinationsIngeniero EstructuralNo ratings yet
- DX LogDocument27 pagesDX LogCristian96TNo ratings yet
- Crew Visas (C1D) : Step 1: PrepareDocument10 pagesCrew Visas (C1D) : Step 1: PrepareLýMinhTiếnNo ratings yet
- Cluster Could Not StartDocument4 pagesCluster Could Not StartMartaSekulicNo ratings yet
- Product Specifications HP Pavilion Dv5-1012ea Entertainment Notebook PC - HP Technical Support (United Kingdom - English)Document3 pagesProduct Specifications HP Pavilion Dv5-1012ea Entertainment Notebook PC - HP Technical Support (United Kingdom - English)MTIH1992No ratings yet