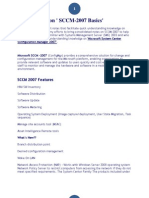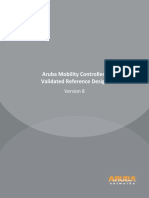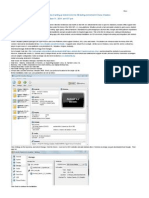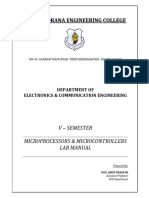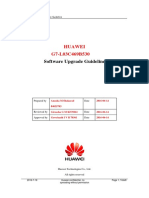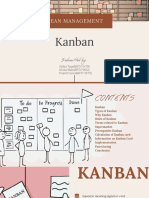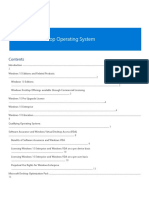Professional Documents
Culture Documents
Step by Step Install Guide Joomla CMS On Ubuntu 10 04 LTS Server v1 0
Uploaded by
xupiterOriginal Description:
Original Title
Copyright
Available Formats
Share this document
Did you find this document useful?
Is this content inappropriate?
Report this DocumentCopyright:
Available Formats
Step by Step Install Guide Joomla CMS On Ubuntu 10 04 LTS Server v1 0
Uploaded by
xupiterCopyright:
Available Formats
Global Open Versity ICT Labs Step-By-Step Install Guide Joomla CMS on Ubuntu 10.04 LTS Server v1.
Global Open Versity
IT System Integration Hands-on Labs Training Manual
Step-By-Step Install Guide Joomla CMS on Ubuntu 10.04 LTS Server
Kefa Rabah
Global Open Versity, Vancouver Canada
krabah@globalopenversity.org
www.globalopenversity.org
Table of Contents Page No.
STEP-BY-STEP INSTALL GUIDE JOOMLA CMS ON UBUNTU 10.04 LTS SERVER 2
1.0 Introduction 2
Part 1: Install & Configure Ubuntu 10.04 LTS Server 3
Step 1: Getting Started & Hardware Pre-requisites 3
Step 2: Update Ubuntu 10.04 Operating Systems 3
Step 3: Install Webmin 4
Part 2: Installing Additional Infrastructure Packages 6
Step 1: Install OpenSSH Package 6
Step 2: Install LAMP (Apache2, MySQL & PHP) Server 6
Part 4: Configure & Setup DNS Server 8
Step 2: Configure Apache Web server 11
Part 5: Setup MySQL Database for Joomla CMS 12
Part 6: Install Joomla CMS 13
Step 3: Summary of your Site 23
1. Types of Content 23
2. Types of Layout 24
Part 7: Troubleshooting Joomla Installation 25
Part 6: Need More Training on Linux: 26
Ubuntu Server Administration Training 26
Part 7: Hands-on Labs Assignments 26
Linux Administration Training 26
A GOV Open Access Technical Academic Publications
Enhancing education & empowering people worldwide through eLearning in the 21st Century
1
© April 2007, Kefa Rabah, Global Open Versity, Vancouver Canada
www.globalopenversity.org ICT105 – Ubuntu Server Administration Training
Global Open Versity ICT Labs Step-By-Step Install Guide Joomla CMS on Ubuntu 10.04 LTS Server v1.0
Global Open Versity
IT Systems Integration Hands-on Labs Training Manual
Step-By-Step Install Guide Joomla CMS on Ubuntu 10.04 LTS Server
By Kefa Rabah, krabah@globalopenversity.org May 9, 2010 GTS Institute
1.0 Introduction
In this Hands-on Labs session, we’re going to learn how to install and configure the Linux Ubuntu 10.04
LTS (Lucid Lynx) 64-bit server option which we then use to install Joomla CMS. Canonical has high hopes
that Ubuntu 10.04, Lucid Lynx, will easily become the platform of choice for anybody who intends to build
and deploy large-scale infrastructure, whether you're trying to build the next Facebook, or the next
Google, or the next eBay. Ubuntu 10.04 LTS Server Edition: Lean, fast and powerful – Ubuntu Server
delivers services reliably, predictably and economically - and easily integrates with your existing
infrastructure. It has almost 100 open-source and proprietary application providers certifying their
programs on Ubuntu Server Edition. Ubuntu 10.04 includes Alfresco, Ingres, IBM, VMware, Yahoo and
Zimbra. It also includes improved installation and management tools for Ubuntu Enterprise Cloud (UEC)
and Amazon EC2.
Joomla! is an open source content management system platform for publishing content on the World
Wide Web and intranets as well as a Model–view–controller (MVC) Web application framework. It is
written in PHP, stores data in MySQL and includes features such as page caching, RSS feeds, printable
versions of pages, news flashes, blogs, polls, search, and support for language internationalization.
Currently, Joomla! is one of the most powerful Open Source Content Management Systems in use. It is
used all over the world for everything from simple websites to complex corporate applications. It is easy to
install, simple to manage, and very reliable.
Joomla can be installed manually from source code on a system running a web server which supports
PHP applications. Manual installation usually requires more time and experience than other alternatives
such as installing Joomla from a package management system or using a TurnKey Joomla appliance
which pre-integrates Joomla and its dependencies as a ready-to-use system. There are numerous web
hosting companies who provide a control panel which automates the deployment of a basic Joomla web
site.
Joomla can also be installed via the Microsoft Web Platform Installer which installs Joomla on Windows
and IIS. The Web PI will automatically detect any missing dependencies such as PHP or MySQL then
install and configure them before installing Joomla.
Solution
In this Hands-on Lab session, you’ll learn how to setup virtual network on VMware (you may also use any
other virtual machines like MS VirtualPC, Linux Xen, or VirtualBox from Sun). In this lab session, we’ll
concentrate on installing Joomla CMS on a clean install Linux Ubuntu 10.04 LTS 64-bit Server. You will
learn how to install and configure Webmin to help with configuring DNS server. I’ll also show you how to
setup static IP address which is required for deploying a DNS server. Finally, we’ll go through a step-by-
2
© April 2007, Kefa Rabah, Global Open Versity, Vancouver Canada
www.globalopenversity.org ICT105 – Ubuntu Server Administration Training
Global Open Versity ICT Labs Step-By-Step Install Guide Joomla CMS on Ubuntu 10.04 LTS Server v1.0
step process to install Joomla!. You’ll also have opportunity to do some assignment at the end of the lab
session. Upon completion of the hands-on lab you’ll have gained a competency level and a capability to
be able to plan design implement and deploy a website solution using Joomla CMS.
Assumptions
It’s assumed that you have a good knowledge of Linux Ubuntu OS. If not then you can check this article
which discuses how to install Ubuntu 10.04 LTS 64-bit server:
1. Step-By-Step Install Guide Ubuntu 10.04 LTS (Lucid Lynx) Server
Part 1: Install & Configure Ubuntu 10.04 LTS Server
Step 1: Getting Started & Hardware Pre-requisites
Ubuntu runs on inexpensive, commodity hardware. To support a small practice like OSCAR EMR, web-
server or ISP hosing using IPConfig etc., we recommend a minimum configuration of 200Gb Disk, 2Gb
RAM, and a 2GHz Intel Dual Core CPU. For maximum subsystem compatibility, we suggest that you
install the 32bit version of Ubuntu. If you are purchasing a computer to run Webserver, one option is to
order the machine with Ubuntu pre-installed.
In this Hands-on Labs, it’s assumed that your target computer is connected to the internet. After installing
the operating system, log into your machine and ensure you perform software updates to bring your
systems up-to-date.
Step 2: Update Ubuntu 10.04 Operating Systems
It is useful to update your system with the latest components and system patches. The first command
below asks Ubuntu to update its database of available packages, and the second command installs the
latest packages based on your current configuration. We run the upgrade command twice to ensure that
any packages that may have post-upgrade dependencies also have an opportunity to be upgraded.
1. From the command line, enter the following commands, one at a time.
$ sudo apt-get update
$ sudo apt-get -u upgrade
Note 1: The sudo command is used to run privileged operations on the Ubuntu platform. The first
time you run the command, it will ask for your password. Subsequently, it will not ask for your
password again for a short period of time (typically 15 minutes).
Note 2: apt-get is the program Ubuntu uses for managing the system’s packages. When used to
manipulate the core packages of the operating system, it needs to be run in conjunction with the sudo
command.
3
© April 2007, Kefa Rabah, Global Open Versity, Vancouver Canada
www.globalopenversity.org ICT105 – Ubuntu Server Administration Training
Global Open Versity ICT Labs Step-By-Step Install Guide Joomla CMS on Ubuntu 10.04 LTS Server v1.0
2. We’re done with this section
3. You’re now ready to begin any other application installation as desired!
Step 3: Install Webmin
Webmin is a web-based interface for system administration for UNIX. Using any modern web browser,
you can setup user accounts, Apache, DNS, file sharing and much more. Webmin removes the need to
manually edit Unix configuration files like /etc/passwd, and lets you manage a system from the console
or remotely.Currently There is no Webmin package in the Ubuntu repositories. This tutorial will
explain how to install Webmin in Ubuntu Intrepid Ibex
You can install Webmin for your server web interface to configure Apache2, MySQL, FTP, DNS servers
and many more. Now we will see how to install Webmin on Ubuntu 10.04 LTS.
Preparing your system
1. First you need to install the following packages
sudo aptitude install perl libnet-ssleay-perl openssl libauthen-pam-perl
libpam-runtime libio-pty-perl libmd5-perl apt-show-versions
2. Next, get "libmd5-perl" (this is deprecated and not in 10.04 repositories – more on that can be
read here)
wget http://ftp.debian.org/pool/main/libm/libmd5-perl/libmd5-perl_2.03-1_all.deb
then install
sudo dpkg -i libmd5-perl_2.03-1_all.deb
3. Now download the latest Webmin using the following command or from here
sudo wget http://garr.dl.sourceforge.net/sourceforge/webadmin/webmin_1.441_all.deb
4. Now we have webmin_1.441_all.deb package install this package using the following command
sudo dpkg -i webmin_1.441_all.deb
5. This will complete the installation.
Note: Ubuntu in particular don’t allow logins by the root user by default. However, the user created at
system installation time can use sudo to switch to root. Webmin will allow any user who has this sudo
capability to login with full root privileges.
6. Now you need to open your web browser and enter the following
4
© April 2007, Kefa Rabah, Global Open Versity, Vancouver Canada
www.globalopenversity.org ICT105 – Ubuntu Server Administration Training
Global Open Versity ICT Labs Step-By-Step Install Guide Joomla CMS on Ubuntu 10.04 LTS Server v1.0
https://your-server-ip:10000/ or https://your-server-name:10000/
Note: Accept the security warnings and alerts. Now you should see similar to the following screen,
see Fig. 1. Enter your credentials used earlier when you installed the system and then click login.
Fig. 1
7. After login if you want to configure Apache2, DNS server etc. you need to click on Servers on your
left-hand side you should see many servers that are ready to configure, as shown in Fig. 2.
Fig. 2: Webmin admin page
5
© April 2007, Kefa Rabah, Global Open Versity, Vancouver Canada
www.globalopenversity.org ICT105 – Ubuntu Server Administration Training
Global Open Versity ICT Labs Step-By-Step Install Guide Joomla CMS on Ubuntu 10.04 LTS Server v1.0
8. Click Logout link to exit Webmin
9. We’re done with this section
Part 2: Installing Additional Infrastructure Packages
These instructions are written for an audience comfortable with invoking instructions from the command
line and GUI option. If you are capable of installing the user friendly Ubuntu GNU/Linux operating system
or any other Linux distros, then you should be able to follow along with ease.
Step 1: Install OpenSSH Package
In order to support secure remote connections to your server, you will need to install the OpenSSH
package. This package will come in handy in the future to support administrative tasks on the system. By
default this package is already installed in the Ubuntu server option.
1. To install OpenSSH, issue the following command:
$ sudo apt-get install openssh-server -y
2. To log into a remote computer that is running OpenSSH, you use the ssh username@hostname
command, replacing username with a valid user name on the computer you are trying to log into, and
replacing hostname with either the fully qualified host name (e.g. example.com) of your server, or
it’s IP address (e.g. 192.168.83.40).
Step 2: Install LAMP (Apache2, MySQL & PHP) Server
1. To install LAPM server using Tasksel utility, issue the following command:
$ sudo taskel
2. From Fig. 3, select the desired applications to install, e.g., in our case LAMP, DNS & Mail servers.
Tab to select OK and hit Enter to start installation.
6
© April 2007, Kefa Rabah, Global Open Versity, Vancouver Canada
www.globalopenversity.org ICT105 – Ubuntu Server Administration Training
Global Open Versity ICT Labs Step-By-Step Install Guide Joomla CMS on Ubuntu 10.04 LTS Server v1.0
Fig. 3
3. When done installing Apche2 (LAMP), open your favorite internet browser, and type http://localhost,
and should be rendered as shown in Fig. 3.
Fig. 3
4. To start/stop/restart Apache2 server, issue the following commands:
$ sudo /etc/init.d/apache2 start
7
© April 2007, Kefa Rabah, Global Open Versity, Vancouver Canada
www.globalopenversity.org ICT105 – Ubuntu Server Administration Training
Global Open Versity ICT Labs Step-By-Step Install Guide Joomla CMS on Ubuntu 10.04 LTS Server v1.0
$ sudo /etc/init.d/apache2 stop
$ sudo /etc/init.d/apache2 restart
5. We’re done with this section.
Part 4: Configure & Setup DNS Server
In this section it’s assumed that you know how to install and configure a DNS Server on a Linux machine,
if not, then check out our excellent Hands-On Labs training manual, entitled “Using Webmin and Bind9 to
Setup DNS Server on Linux” to get you started. Here we’re going to use Webmin and Bind9 to deploy a
DNS Server.
1. Before setting up DNS server, do ensure that you configure your network interface to static IP
address, in case IP address is set to: 192.168.83.40.
2. Next, Edit "/etc/hosts" file to reflect the correct hostname, as shown in Fig. 4.
Fig. 4
3. Edit "/etc/resolv.conf" file to reflect the correct namesearch, domain and search, as shown
in Fig. 5.
8
© April 2007, Kefa Rabah, Global Open Versity, Vancouver Canada
www.globalopenversity.org ICT105 – Ubuntu Server Administration Training
Global Open Versity ICT Labs Step-By-Step Install Guide Joomla CMS on Ubuntu 10.04 LTS Server v1.0
Fig. 5
4. Now follow the article’s hands-on lab manual to setup and configure your DNS server.
5. You can also start/stop/restart your DNS server via command-line as follows:
sudo /etc/init.d/bind9 start/stop/restart
6. Next. fire-up your browser and point it to Webmin admin page: http://localhost:10000. Next click on
Servers link on the left-hand pane and then click BIND DNS Server. On the right pane, scroll down to
the Existing DNS Zones heading, as shown in Fig. 6.
Fig. 6
7. Next, configure the DNS server, and when done, you should have a modified Existing DNS Zones
with two additional icons, as shown in Fig. 7.
9
© April 2007, Kefa Rabah, Global Open Versity, Vancouver Canada
www.globalopenversity.org ICT105 – Ubuntu Server Administration Training
Global Open Versity ICT Labs Step-By-Step Install Guide Joomla CMS on Ubuntu 10.04 LTS Server v1.0
Fig. 7
8. Now open a new terminal window and test that your DNS server is configured correctly using "dig"
and "nslookup" commands, as shown in Fig. 8 and 9 respectively.
Fig. 8
10
© April 2007, Kefa Rabah, Global Open Versity, Vancouver Canada
www.globalopenversity.org ICT105 – Ubuntu Server Administration Training
Global Open Versity ICT Labs Step-By-Step Install Guide Joomla CMS on Ubuntu 10.04 LTS Server v1.0
9. And similarly for "nslookup", as shown in Fig. 9.
Fig. 9
10. We’re done with this section
Step 2: Configure Apache Web server
1. To do this, change to "/etc/apache2" directory.
root@ubuntu:~$ sudo cd /etc/apache2
root@ubuntu: /etc/apache2# ls
apache2.conf envvars mods-available ports.conf sites-enabled
conf.d httpd.conf mods-enabled sites-available
2. Now, copy "sites-available/default" file configuration for Joomla virtual host.
root@ubuntu:# cp sites-available/default sites-available/joomlagov
3. Next, change to "/etc/apache2/sites-available" and then run "a2ensite" utility to enable
our new site:
root@ubuntu:/etc/apache2/sites-available# a2ensite joomlagov
Enabling site joomlagov.
Run '/etc/init.d/apache2 reload' to activate new configuration!
11
© April 2007, Kefa Rabah, Global Open Versity, Vancouver Canada
www.globalopenversity.org ICT105 – Ubuntu Server Administration Training
Global Open Versity ICT Labs Step-By-Step Install Guide Joomla CMS on Ubuntu 10.04 LTS Server v1.0
4. As instructed, let’s run "/etc/init.d/apache2 reload" command:
root@ubuntu:/etc/apache2/sites-available# /etc/init.d/apache2 reload
* Reloading web server config apache2 [ OK ]
5. Finally, very that our new site has been set correctly and ready for use.
root@ubuntu:/etc/apache2/sites-available# cd ..
root@ubuntu:/etc/apache2# ls sites-enabled/
000-default joomlagov
root@ubuntu:/etc/apache2#
6. It’s indeed enabled OK as "000-default joomlagov".
7. We’re done with this section.
Part 5: Setup MySQL Database for Joomla CMS
1. First, for security reason, do ensure that MySQL root password has be set.
2. Now we need to create a database for Joomla. To do this, perform the following procedure:
root@ubuntu:# mysql -u root -p
Enter password:
Welcome to the MySQL monitor. Commands end with ; or \g.
Your MySQL connection id is 35
Server version: 5.1.41-0ubuntu12.3 (Ubuntu)
Type 'help;' or '\h' for help. Type '\c' to clear the buffer.
mysql>
3. Follow the link below to access the full document.
The full document has moved to Docstoc.com. You can access and download it from
here:
http://www.docstoc.com/docs/47729174/Step-By-Step-Install-Guide-Alfresco-Community-33g-with-
Google-Docs-on-Windows-v10
-----------------------------------------------
Kefa Rabah is the Founder of Global Technology Solutions Institute. Kefa is knowledgeable in several
fields of Science & Technology, Information Security Compliance and Project Management, and
Renewable Energy Systems. He is also the founder of Global Open Versity, a place to enhance your
educating and career goals using the latest innovations and technologies.
12
© April 2007, Kefa Rabah, Global Open Versity, Vancouver Canada
www.globalopenversity.org ICT105 – Ubuntu Server Administration Training
You might also like
- A Heartbreaking Work Of Staggering Genius: A Memoir Based on a True StoryFrom EverandA Heartbreaking Work Of Staggering Genius: A Memoir Based on a True StoryRating: 3.5 out of 5 stars3.5/5 (231)
- The Sympathizer: A Novel (Pulitzer Prize for Fiction)From EverandThe Sympathizer: A Novel (Pulitzer Prize for Fiction)Rating: 4.5 out of 5 stars4.5/5 (119)
- Never Split the Difference: Negotiating As If Your Life Depended On ItFrom EverandNever Split the Difference: Negotiating As If Your Life Depended On ItRating: 4.5 out of 5 stars4.5/5 (838)
- Devil in the Grove: Thurgood Marshall, the Groveland Boys, and the Dawn of a New AmericaFrom EverandDevil in the Grove: Thurgood Marshall, the Groveland Boys, and the Dawn of a New AmericaRating: 4.5 out of 5 stars4.5/5 (265)
- The Little Book of Hygge: Danish Secrets to Happy LivingFrom EverandThe Little Book of Hygge: Danish Secrets to Happy LivingRating: 3.5 out of 5 stars3.5/5 (399)
- Grit: The Power of Passion and PerseveranceFrom EverandGrit: The Power of Passion and PerseveranceRating: 4 out of 5 stars4/5 (587)
- The World Is Flat 3.0: A Brief History of the Twenty-first CenturyFrom EverandThe World Is Flat 3.0: A Brief History of the Twenty-first CenturyRating: 3.5 out of 5 stars3.5/5 (2219)
- The Subtle Art of Not Giving a F*ck: A Counterintuitive Approach to Living a Good LifeFrom EverandThe Subtle Art of Not Giving a F*ck: A Counterintuitive Approach to Living a Good LifeRating: 4 out of 5 stars4/5 (5794)
- Team of Rivals: The Political Genius of Abraham LincolnFrom EverandTeam of Rivals: The Political Genius of Abraham LincolnRating: 4.5 out of 5 stars4.5/5 (234)
- Shoe Dog: A Memoir by the Creator of NikeFrom EverandShoe Dog: A Memoir by the Creator of NikeRating: 4.5 out of 5 stars4.5/5 (537)
- The Emperor of All Maladies: A Biography of CancerFrom EverandThe Emperor of All Maladies: A Biography of CancerRating: 4.5 out of 5 stars4.5/5 (271)
- The Gifts of Imperfection: Let Go of Who You Think You're Supposed to Be and Embrace Who You AreFrom EverandThe Gifts of Imperfection: Let Go of Who You Think You're Supposed to Be and Embrace Who You AreRating: 4 out of 5 stars4/5 (1090)
- Her Body and Other Parties: StoriesFrom EverandHer Body and Other Parties: StoriesRating: 4 out of 5 stars4/5 (821)
- The Hard Thing About Hard Things: Building a Business When There Are No Easy AnswersFrom EverandThe Hard Thing About Hard Things: Building a Business When There Are No Easy AnswersRating: 4.5 out of 5 stars4.5/5 (344)
- Hidden Figures: The American Dream and the Untold Story of the Black Women Mathematicians Who Helped Win the Space RaceFrom EverandHidden Figures: The American Dream and the Untold Story of the Black Women Mathematicians Who Helped Win the Space RaceRating: 4 out of 5 stars4/5 (894)
- Elon Musk: Tesla, SpaceX, and the Quest for a Fantastic FutureFrom EverandElon Musk: Tesla, SpaceX, and the Quest for a Fantastic FutureRating: 4.5 out of 5 stars4.5/5 (474)
- The Unwinding: An Inner History of the New AmericaFrom EverandThe Unwinding: An Inner History of the New AmericaRating: 4 out of 5 stars4/5 (45)
- The Yellow House: A Memoir (2019 National Book Award Winner)From EverandThe Yellow House: A Memoir (2019 National Book Award Winner)Rating: 4 out of 5 stars4/5 (98)
- PS3 Hacking Guide: Jailbreak and Downgrade Methods in 40 StepsDocument31 pagesPS3 Hacking Guide: Jailbreak and Downgrade Methods in 40 StepsxupiterNo ratings yet
- On Fire: The (Burning) Case for a Green New DealFrom EverandOn Fire: The (Burning) Case for a Green New DealRating: 4 out of 5 stars4/5 (73)
- Network Fundamentals PDFDocument38 pagesNetwork Fundamentals PDFDamodar ReddyNo ratings yet
- Sample Network Design ProposalDocument13 pagesSample Network Design ProposalKlause PaulinoNo ratings yet
- SCCM Short Notes PDFDocument29 pagesSCCM Short Notes PDFJunaid Irfan100% (2)
- Converting BSO Formulas To ASO FormulasDocument13 pagesConverting BSO Formulas To ASO FormulasAmit Sharma100% (1)
- A Beginner's Guide To COBOL ProgrammingDocument77 pagesA Beginner's Guide To COBOL Programmingjeeboomba100% (6)
- CryptoKit Developers GuideDocument377 pagesCryptoKit Developers GuideharneuNo ratings yet
- Data Science Terminology Flashcards - QuizletDocument15 pagesData Science Terminology Flashcards - QuizletKonstantinos Michailidis100% (1)
- VRD Aruba Mobility Controllers 8Document78 pagesVRD Aruba Mobility Controllers 8saishowaguu2No ratings yet
- O'Reilly - Web Caching by Duane WesselsDocument375 pagesO'Reilly - Web Caching by Duane WesselsAnand DudheliyaNo ratings yet
- PC Guia - #285 (Outubro 2019) PDFDocument99 pagesPC Guia - #285 (Outubro 2019) PDFxupiterNo ratings yet
- LixoDocument1 pageLixoxupiterNo ratings yet
- 42pf9946 12 Dfu EngDocument16 pages42pf9946 12 Dfu Engrockies123No ratings yet
- Android2 2Document7 pagesAndroid2 2xupiterNo ratings yet
- Python CheatSheetDocument1 pagePython CheatSheetDenis NduvaNo ratings yet
- Image Captioning Generator Using Deep Machine LearningDocument3 pagesImage Captioning Generator Using Deep Machine LearningEditor IJTSRDNo ratings yet
- Halabi KabirDocument678 pagesHalabi KabirZafar WahNo ratings yet
- Design Patterns for Building Network Agnostic Android AppsDocument62 pagesDesign Patterns for Building Network Agnostic Android AppsShree DiiNo ratings yet
- Basic Parts of A DesktopDocument2 pagesBasic Parts of A DesktopGo ZerepNo ratings yet
- External Equipment Maintenance ProcessDocument3 pagesExternal Equipment Maintenance ProcessMohammed alsalahiNo ratings yet
- Test Automation Interview Preparation - 2023Document6 pagesTest Automation Interview Preparation - 2023ShanthiNo ratings yet
- EC2308 Microprocessor and Microcontroller Lab Manual ArunDocument65 pagesEC2308 Microprocessor and Microcontroller Lab Manual Arunkarthick0580% (1)
- 15It422E-Internet of Things Tutorial Cum Lab Manual Prepared by Iota Members Visit: WWW - Iotalliance.InDocument78 pages15It422E-Internet of Things Tutorial Cum Lab Manual Prepared by Iota Members Visit: WWW - Iotalliance.InAshutosh DevpuraNo ratings yet
- G7-L03C469B530 HW La Software Upgrade GuidelineDocument8 pagesG7-L03C469B530 HW La Software Upgrade GuidelineSoporNo ratings yet
- CIS Oracle MySQL Enterprise Edition 5.7 Benchmark v1.0.0Document104 pagesCIS Oracle MySQL Enterprise Edition 5.7 Benchmark v1.0.0Andrei SandulescuNo ratings yet
- Lean ManagementDocument20 pagesLean ManagementPrakritiNo ratings yet
- Windows 10 Volume Licensing GuideDocument23 pagesWindows 10 Volume Licensing GuideMrLuis2312No ratings yet
- Application Performance Analysis - Sharkfest - WiresharkDocument58 pagesApplication Performance Analysis - Sharkfest - WiresharktaicyberNo ratings yet
- Airfiber AF-11FX UG PDFDocument58 pagesAirfiber AF-11FX UG PDFKevin RiveraNo ratings yet
- User's Guide: Oregon Trail 5th Edition, Adventures Along The Oregon Trail - 1Document41 pagesUser's Guide: Oregon Trail 5th Edition, Adventures Along The Oregon Trail - 1Melissa Missy SalasNo ratings yet
- FW3505 19.5v1 Introducing Authentication On Sophos FirewallDocument17 pagesFW3505 19.5v1 Introducing Authentication On Sophos FirewallAndré MouraNo ratings yet
- CCNA Access List QuestionsDocument6 pagesCCNA Access List QuestionsKelvin RoaNo ratings yet
- Avaya Aura Contact Center and Call Center EliteDocument8 pagesAvaya Aura Contact Center and Call Center EliteCấn Mạnh TrườngNo ratings yet
- Employee Management System: # Rule NameDocument9 pagesEmployee Management System: # Rule NameSavitha KrishnaswamyNo ratings yet
- Fuji Micrex SXDocument73 pagesFuji Micrex SXRetno WulandariNo ratings yet